この記事では、二画面に分割表示できる機能「マルチウィンドウ」について、アプリによって失敗する原因と解決策を紹介します。
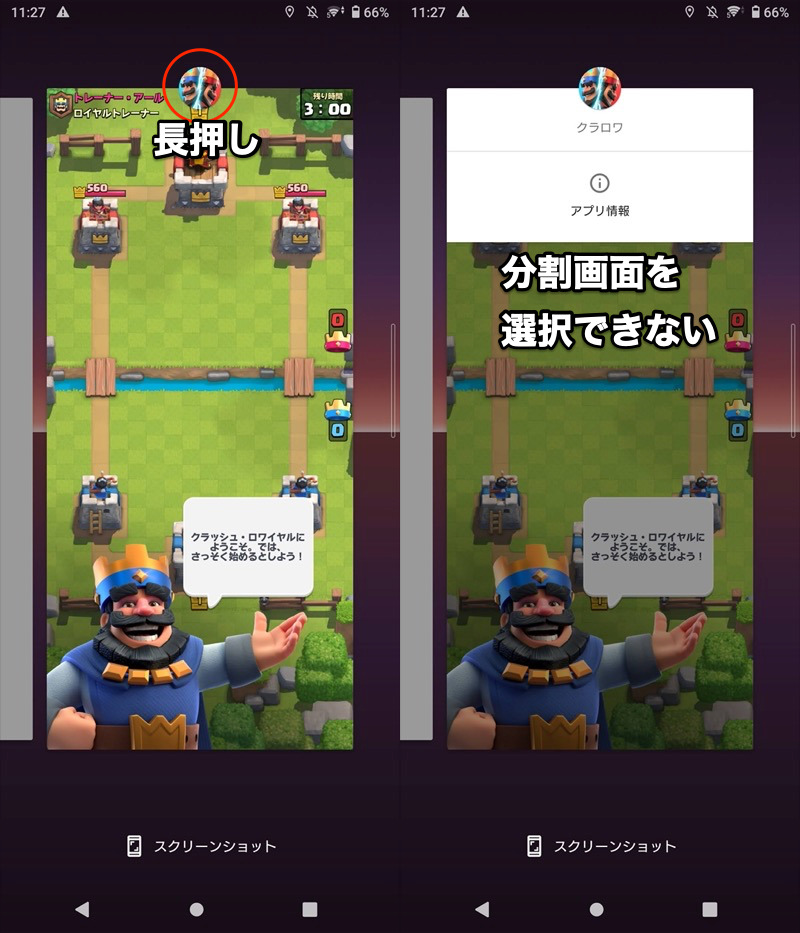
クラッシュ・ロワイヤルの例。アプリアイコンを長押しで、分割画面を選べない。
こちらは開発者向けオプションの「アクティビティをサイズ変更可能にする」をオンにすれば解決できます。
さらに記事後半では、マルチウィンドウ関連のよくある問題と対処法を取り上げています。
合わせてご覧あれ。
すべてのアプリでマルチウィンドウ機能を使う方法
このパートでは、分割画面できないアプリの具体的な解決手順を紹介します。
- 説明①前提:アプリで分割画面がサポートされていませんとは?
- 説明②分割画面できないゲームアプリを可能にする方法
- 説明③参考:「アクティビティをサイズ変更可能にする」ができない場合
前提:アプリで分割画面がサポートされていませんとは?
Android 7より、二画面にアプリを分割表示できる機能「マルチウィンドウ」が導入されました。
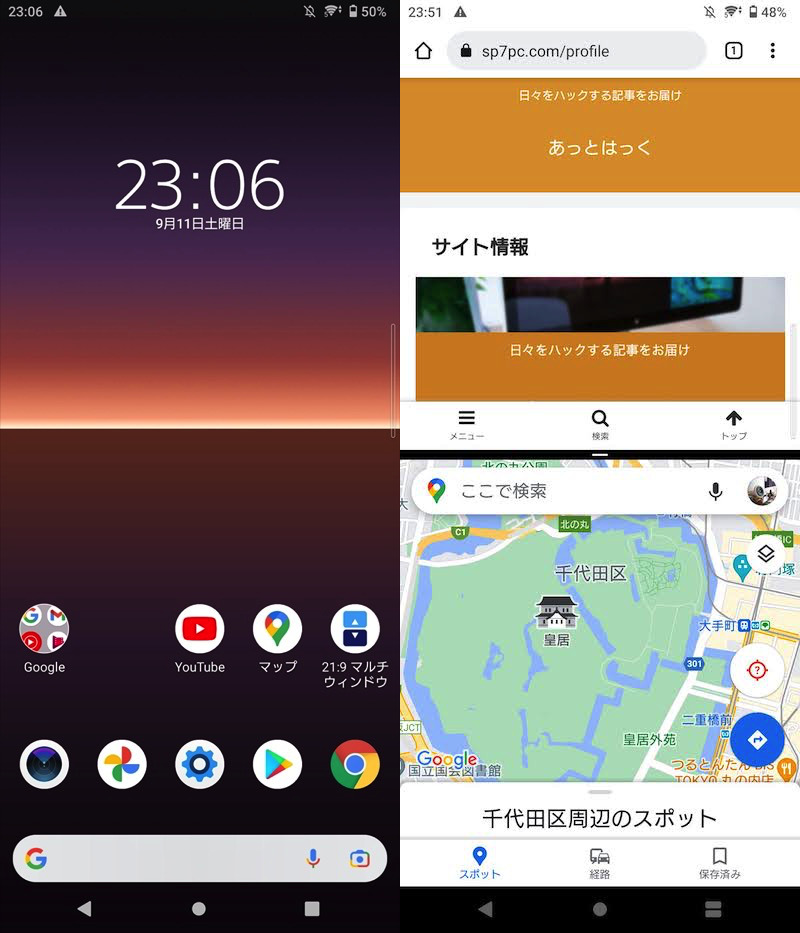
(右)ChromeとGoogleマップを二画面で表示した例
使い方はカンタンで、最近使ったアプリ(マルチタスク)画面上で、マルチウィンドウ化したいアプリのアイコンを長押し、分割画面 を選択すればOK。
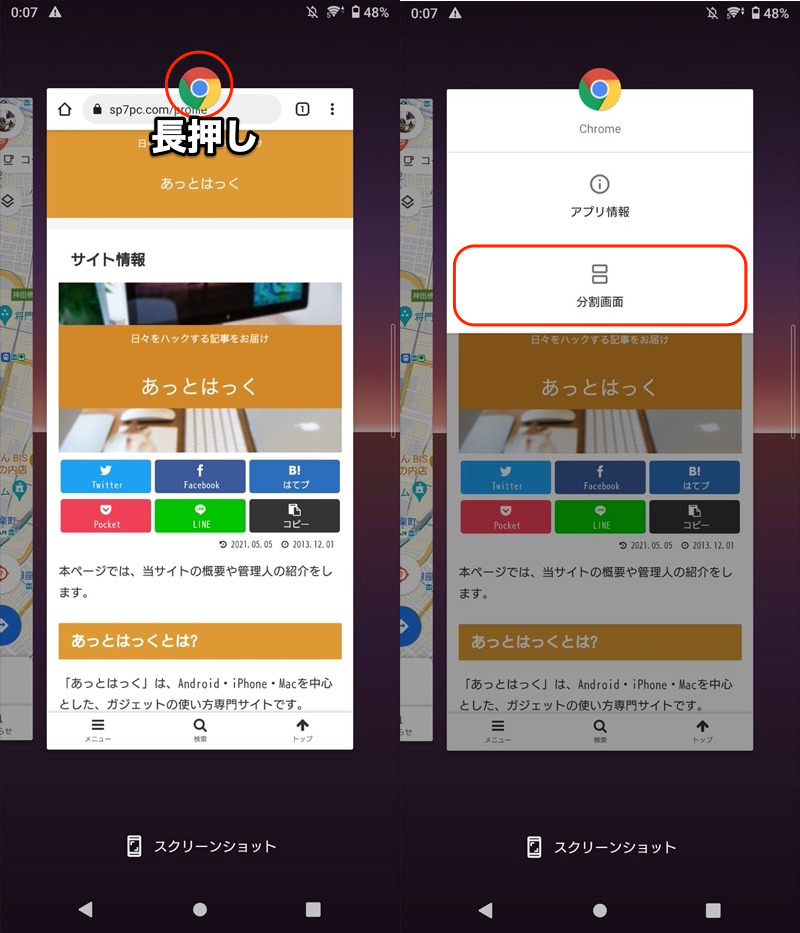
Chromeを分割画面する例。
これでマルチウィンドウの上画面がセットされたので、続いて下画面に表示したいアプリを選べば、分割画面で起動されます。
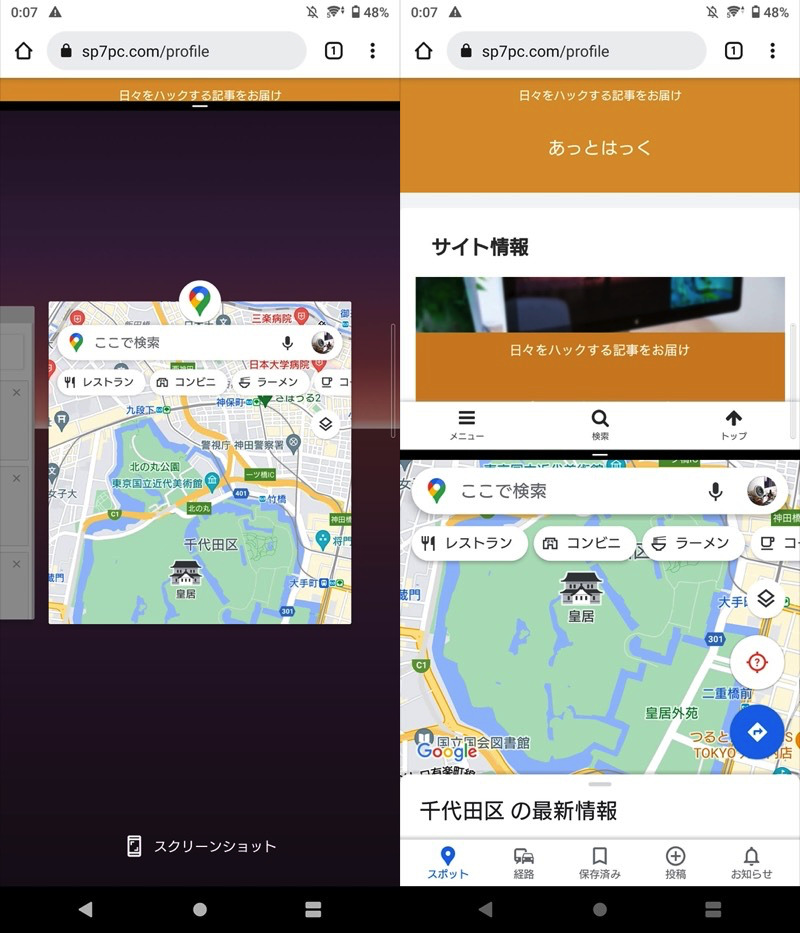
2つ目のアプリとして、Googleマップを選ぶ例。
より詳細な使い方は、関連記事【Androidでマルチウィンドウを設定する方法! 複数アプリを二画面分割しよう】で解説しています。

特にAndroid 8以前の機種だと手順が異なるため、該当する方はどうぞ。
ただ一部、分割画面では表示できないアプリが存在します。
▼分割画面できないゲームアプリ例
具体的な画面例です。
▼ケース①:分割画面メニューを選択できない(Android 9以降)
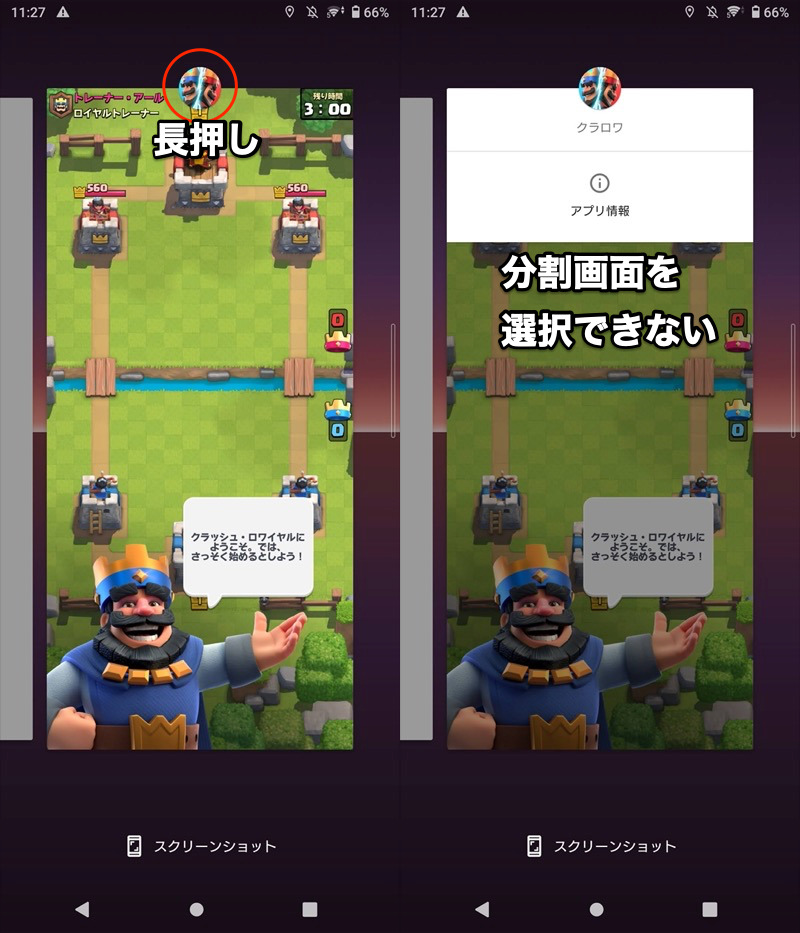
クラッシュ・ロワイヤルの例。アプリアイコンを長押しで、分割画面を選べない。
▼ケース②:2画面目として選ぶと次のメッセージが出る(Android 9以降)
このアプリはマルチウィンドウに対応していません。 マルチウィンドウを終了して起動しますか?
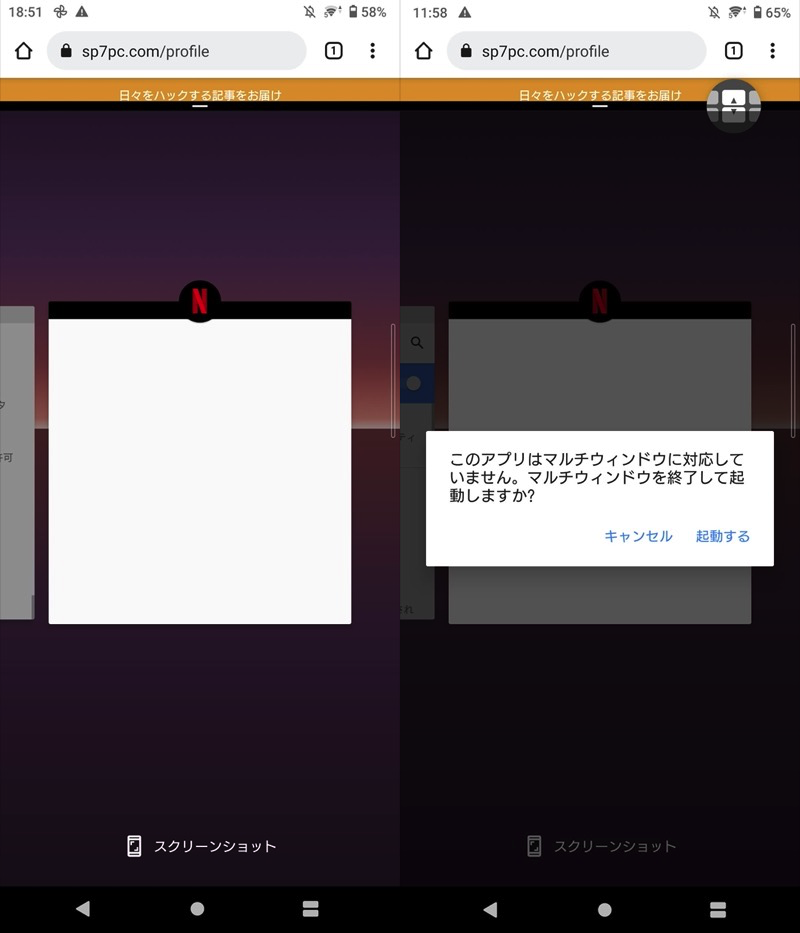
Netflixの例。2つ目のアプリとして選べない。
▼ケース③:■最近ボタン長押しで次のメッセージが出る(Android 8以前)
アプリで分割画面がサポートされていません。
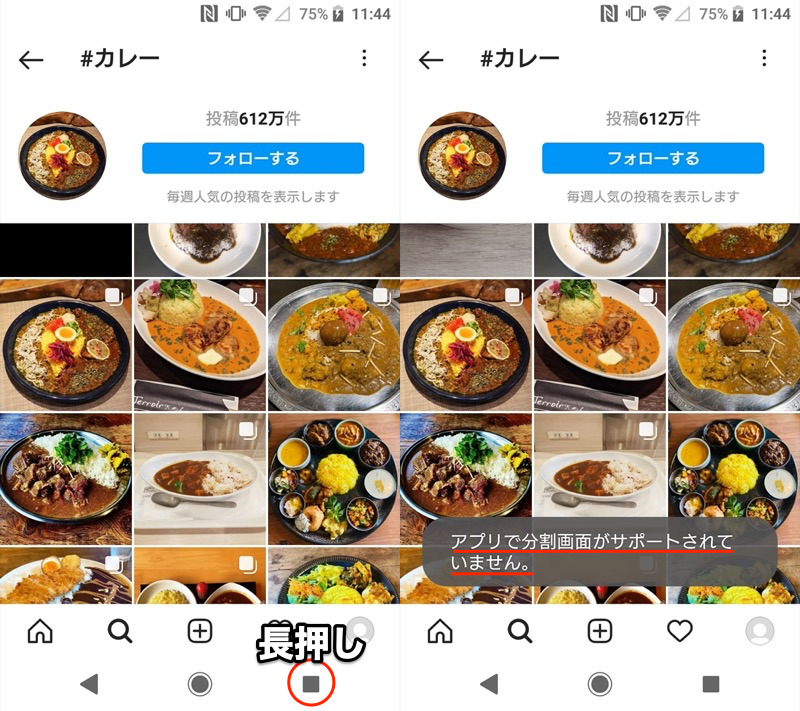
Instagramの例。■最近ボタンを長押しで、分割画面を起動できない。
いずれも不具合ではなく、アプリ側でマルチウィンドウ機能を制限しているのが原因です。
分割画面できないゲームアプリを可能にする方法
開発者向けオプションを使えば、制限されるアプリでもマルチウィンドウを使用できます。
初めて開発者向けオプションを使う場合、デバイス情報の ビルド番号 を連続タップして、メニューを表示させて下さい。
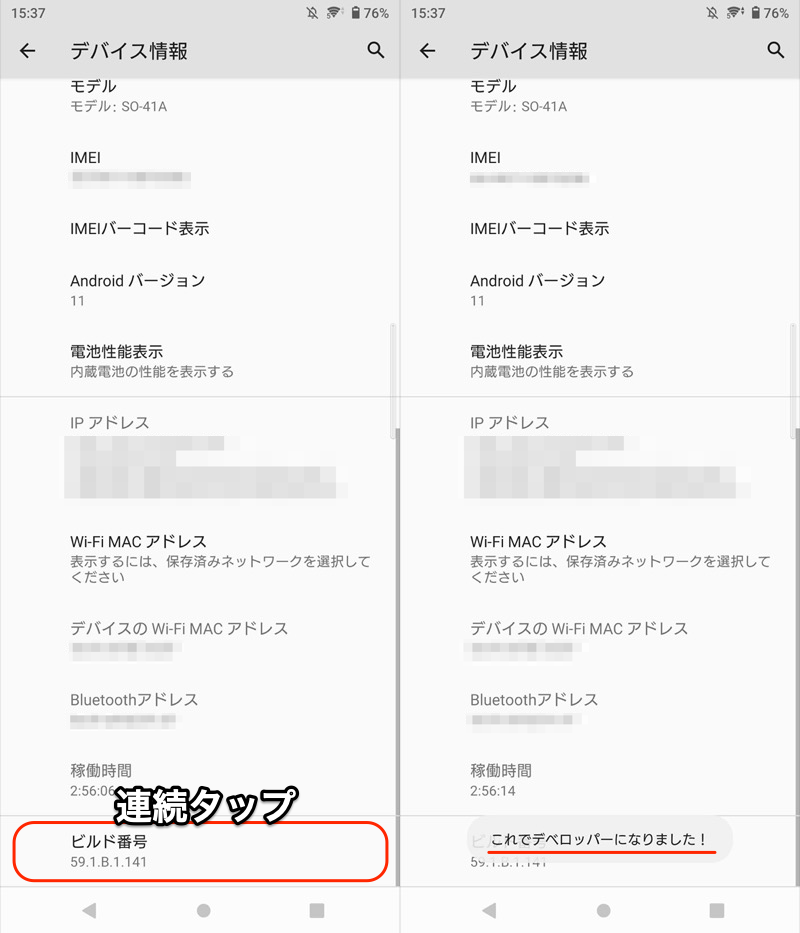
(右)「これでデベロッパーになりました」と表示が出ればOK
詳細は関連記事【Androidの開発者向けオプションを表示/非表示にする方法! デベロッパーモードで隠れ機能を使おう】で解説しています。

![]() 設定より 開発者向けオプション を開き、アクティビティをサイズ変更可能にする をオンにしてから、端末を再起動してください。
設定より 開発者向けオプション を開き、アクティビティをサイズ変更可能にする をオンにしてから、端末を再起動してください。
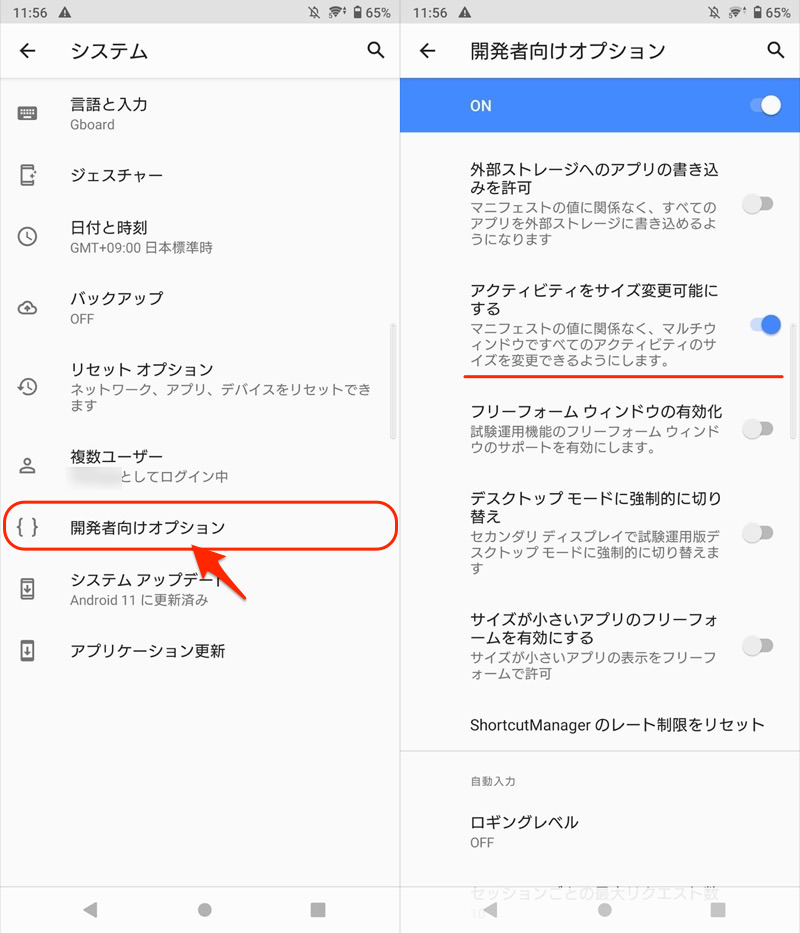
これで、どのアプリも分割画面で表示可能となります。
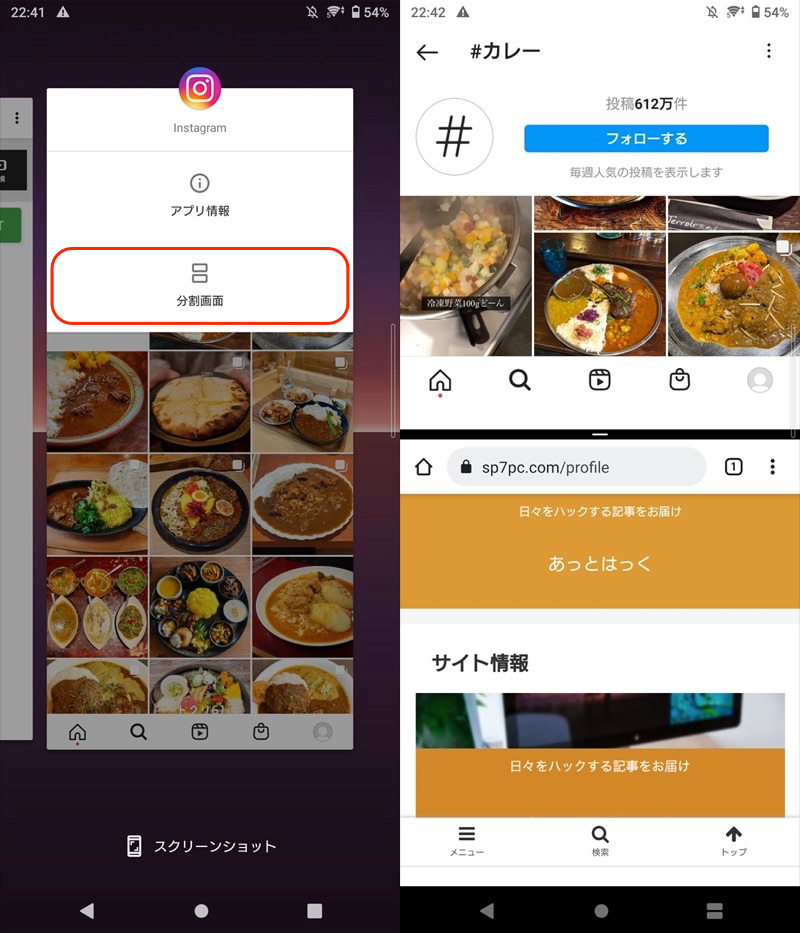
通常は非対応のInstagramを、無理やりマルチウィンドウ化した例。
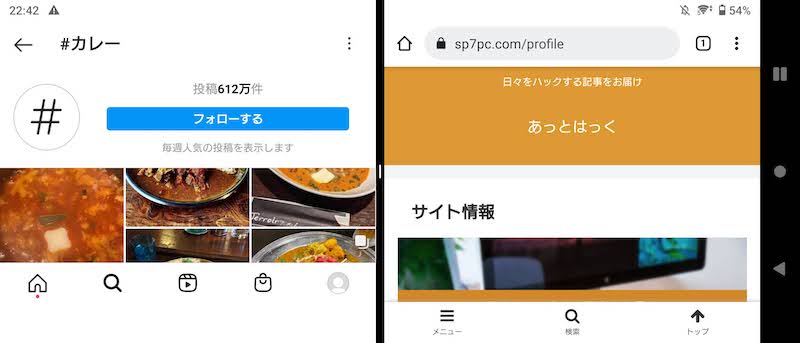
画面を回転すれば、横向きの分割画面にも対応する。
参考:「アクティビティをサイズ変更可能にする」ができない場合
開発者向けオプションの「アクティビティをサイズ変更可能にする」を有効にしても、次のような症状が確認されます。
- 相変わらず分割画面を選択できない
- (1画面目は問題ないが)2画面目では選べない
- (分割画面できるが)画面のレイアウトが崩れる
1. 相変わらず分割画面を選択できない
もし分割画面で表示できない場合、次の2点を確認して下さい。
- 端末を再起動したか
- OSバージョンに適した起動手順か
端末を再起動したか
開発者向けオプションの「アクティビティをサイズ変更可能にする」を有効にした後、端末を再起動しないと反映されません。
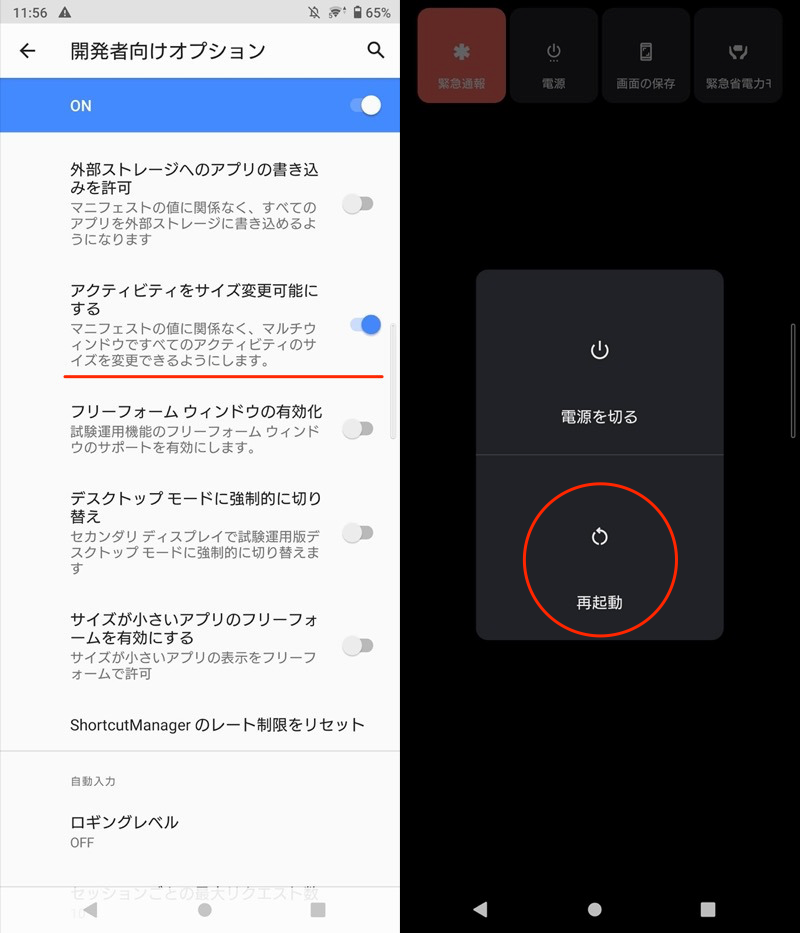
有効にした後(左)、再起動を忘れずに(右)。
OSバージョンに適した起動手順か
マルチウィンドウの起動手順は、OSバージョンによって異なります。
▼Android 9以降
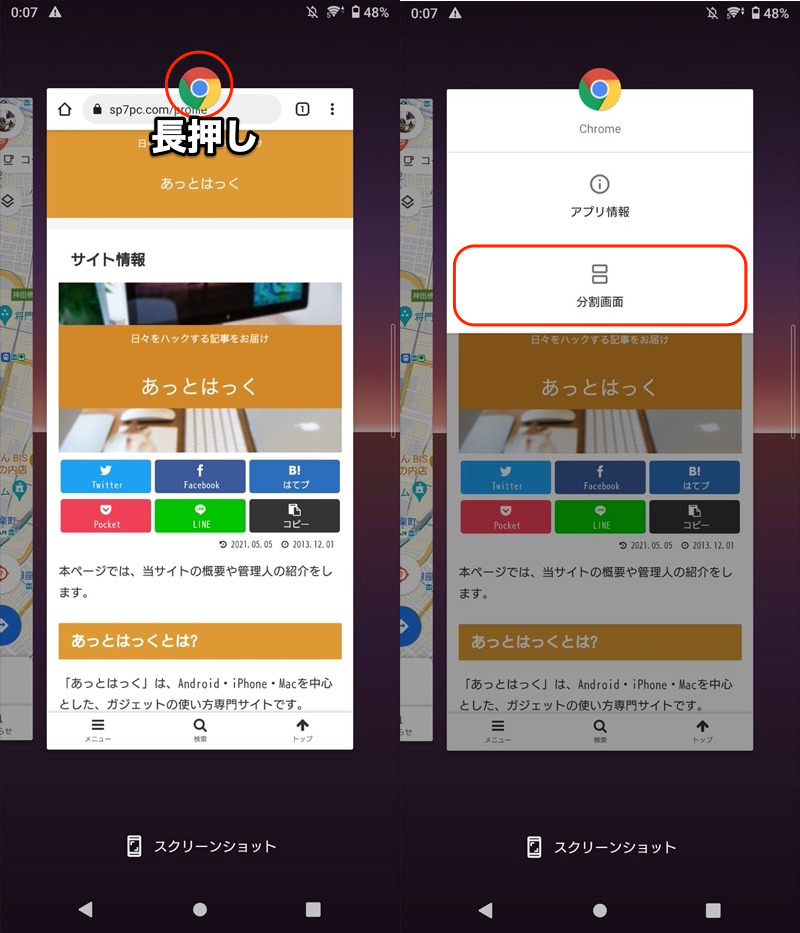
マルチタスク上でアプリアイコン長押し、分割画面を選択する。
▼Android 8以前
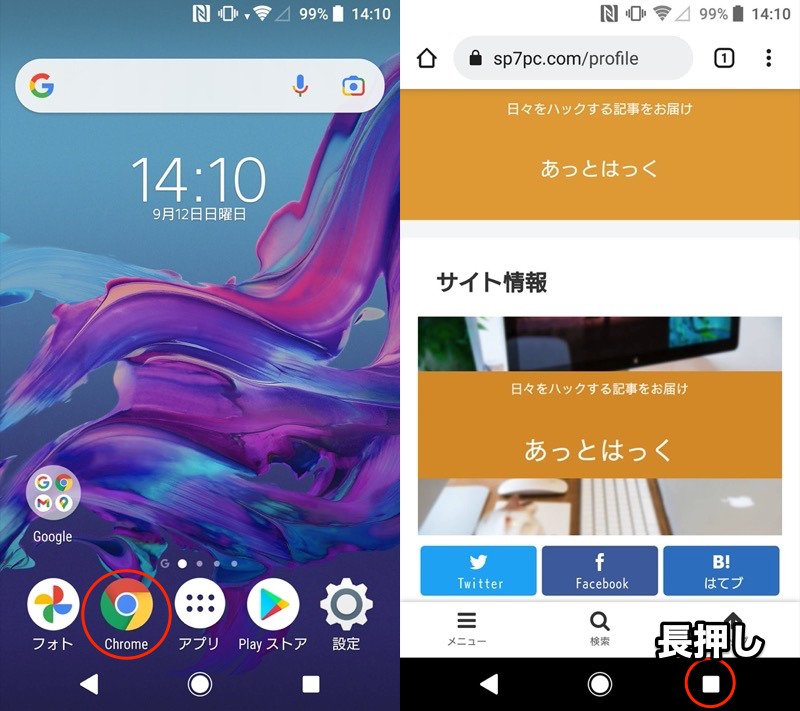
分割画面したいアプリを開き、ナビゲーションバーの■最近ボタンを長押し。
より詳細な分割画面の起動手順は、関連記事【Androidでマルチウィンドウを設定する方法! 複数アプリを二画面分割しよう】で解説しています。

なおAndroid OSバージョンは通常、![]() 設定から確認できます。
設定から確認できます。
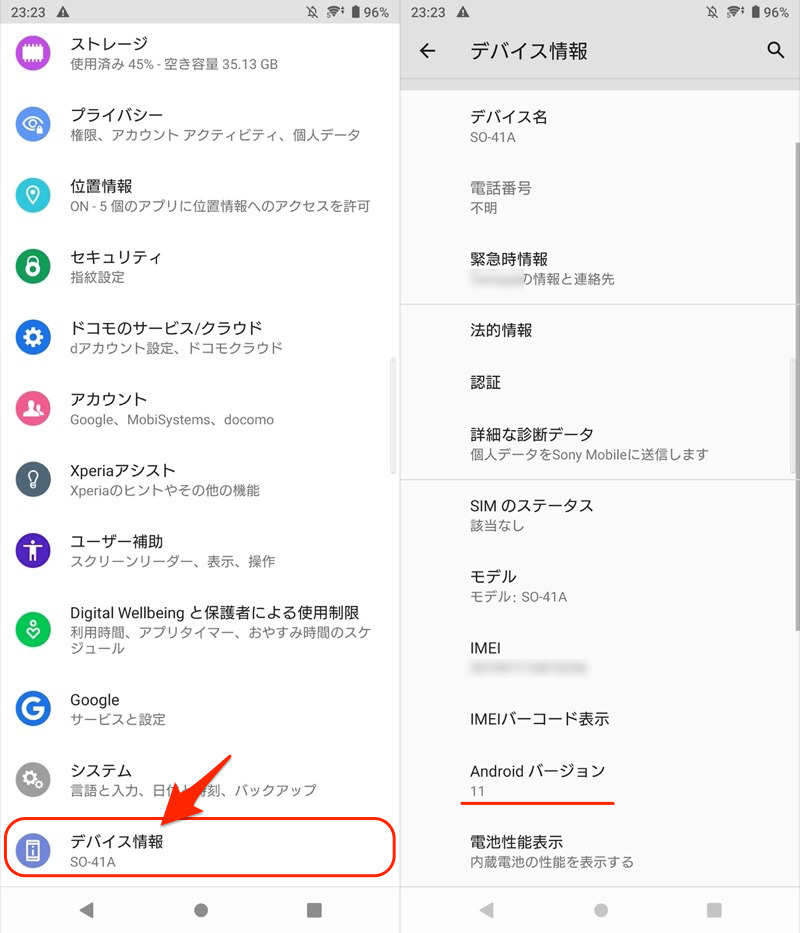
Xperia 10 IIの例。Android 11と出る。
OSバージョン確認手順の詳細は、関連記事【AndroidのOSバージョンを調べアップデートする方法! 最新機能へソフトウェアを上げよう】で解説しています。

2. (1画面目は問題ないが)2画面目では選べない
例えば、通常は非対応の![]() Instagramも、分割画面で起動できます。
Instagramも、分割画面で起動できます。
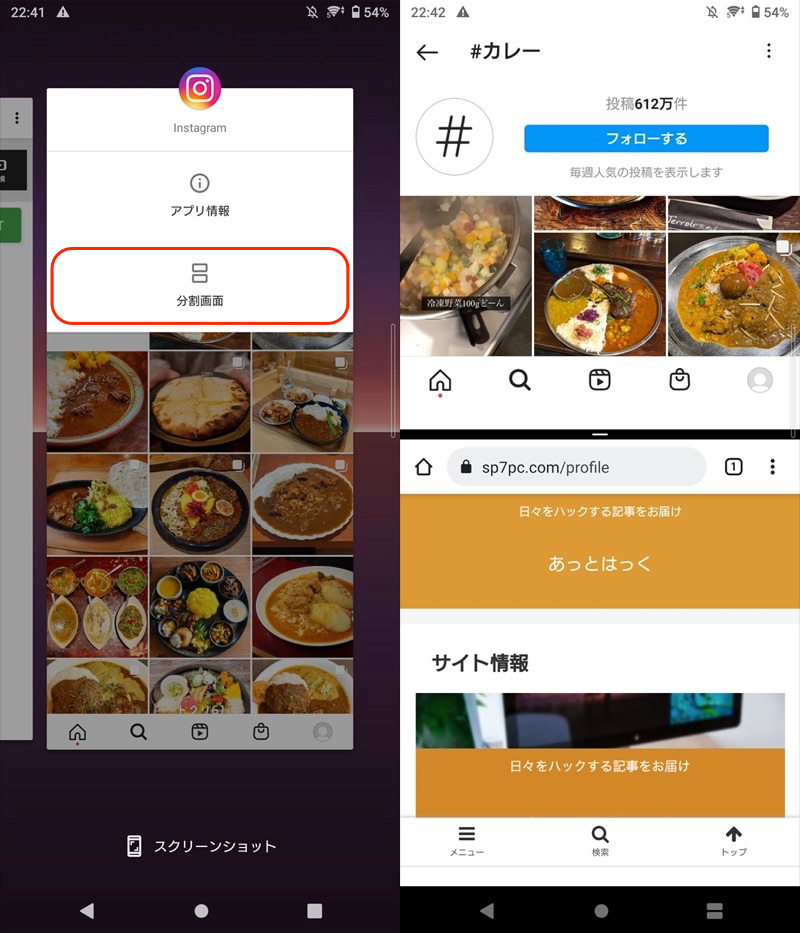
(右)InstagramとChromeを起動した例
が、1画面目では選択できても、2画面目のみ非対応のケースがあります。
このアプリはマルチウィンドウに対応していません。 マルチウィンドウを終了して起動しますか?
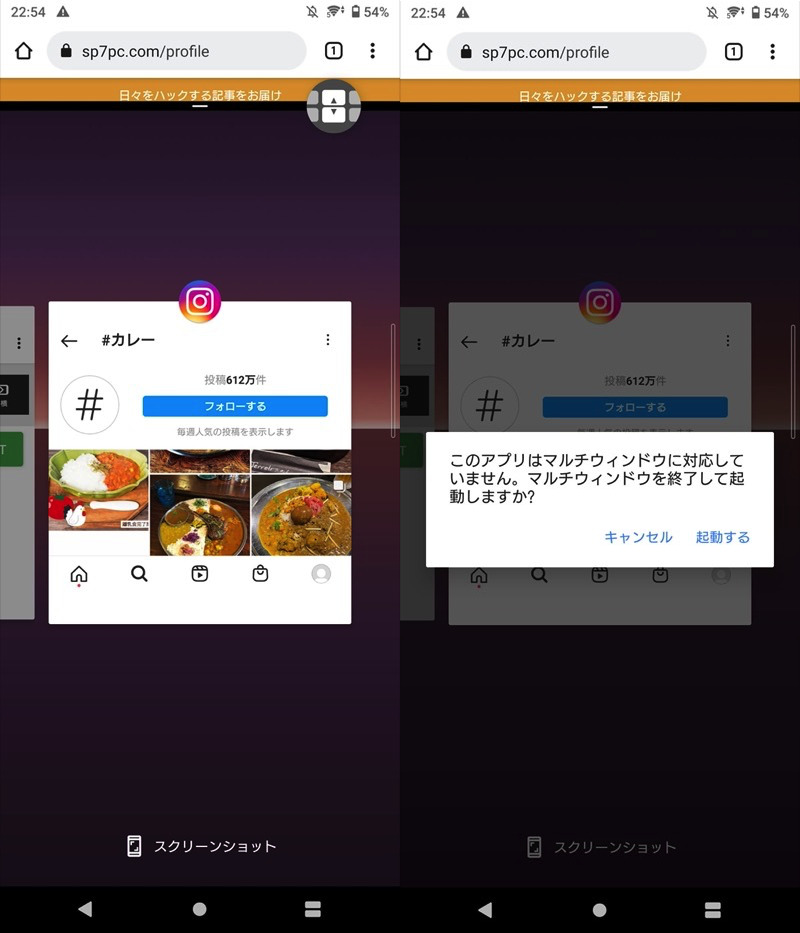
Instagramの例。開発者向けOPを有効にしても、2つ目のアプリとして選べない。
機種の仕様であるため、解決策としては1画面目で起動するしかありません。
3. (分割画面できるが)画面のレイアウトが崩れる
マルチウィンドウ化した際に表示される下記メッセージのとおり、非対応アプリを強制的に適用するため、レイアウトが崩れるケースがあります。
アプリは分割画面では動作しないことがあります。
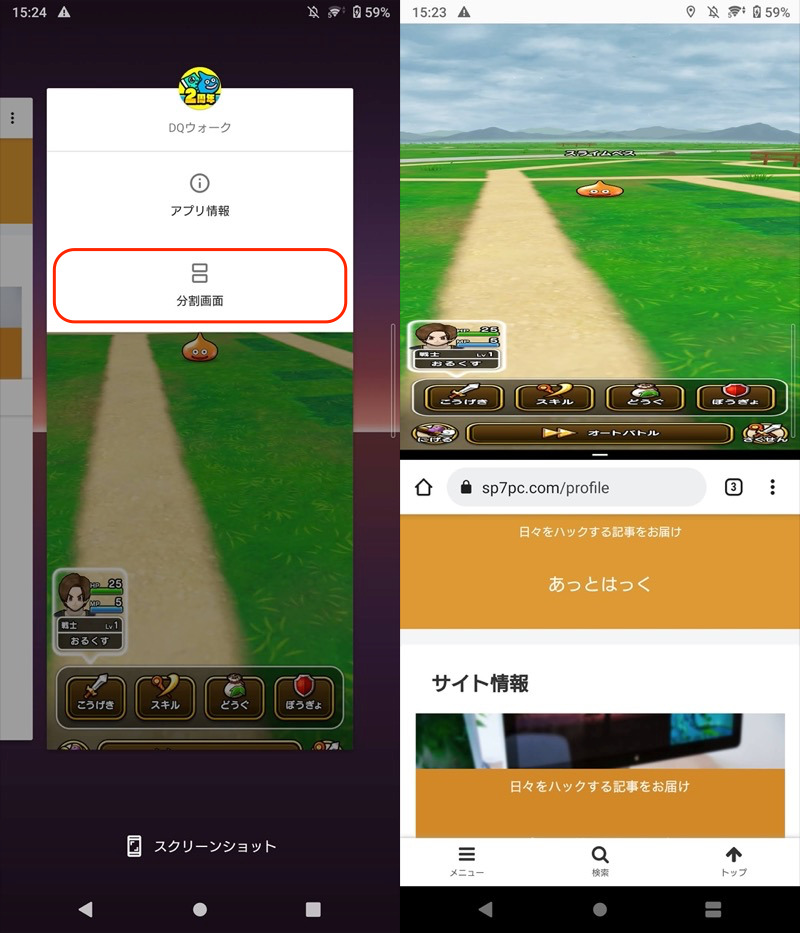
ドラゴンクエストウォークの例。画面比率がおかしくなる。
そもそもアプリ側では、分割画面を想定した作りとなっていないため、このまま使い続けるしかないです。
マルチウィンドウのよくあるトラブル
このパートでは、うまく分割画面を表示できないトラブル例を紹介します。
- トラブル①分割画面を元に戻せない
- トラブル②分割画面でサイズ変更できない
- トラブル③分割画面で両方ともアクティブにならない
トラブル①:分割画面を元に戻せない
分割画面の中央にある境界線を、上下いずれか端まで伸ばせば解除できます。
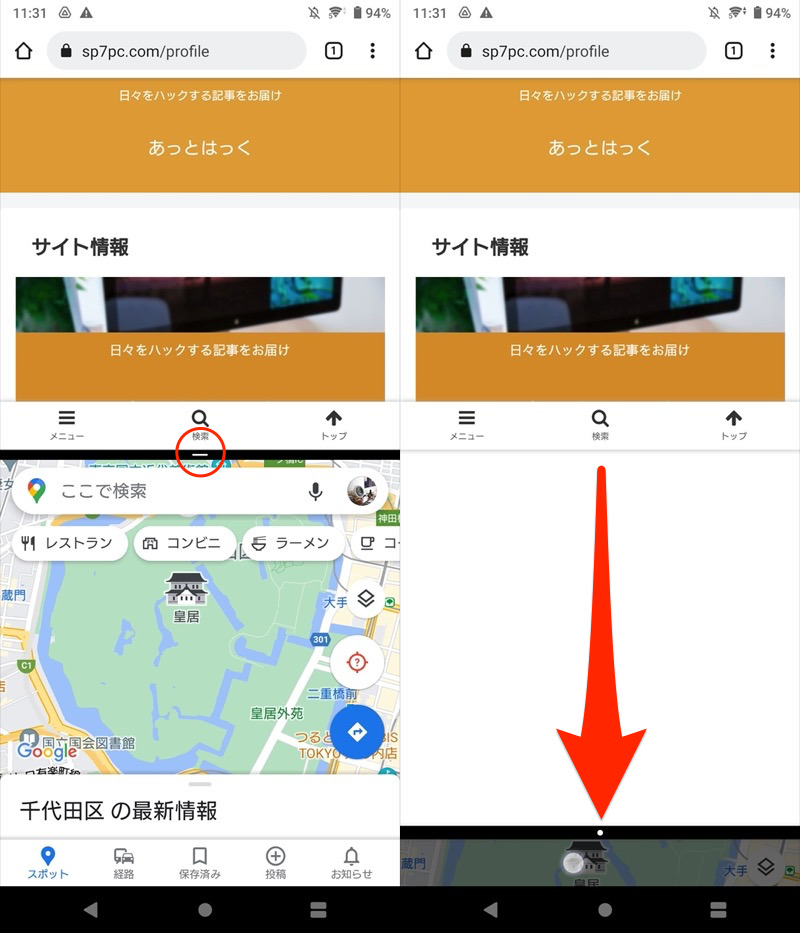
境界線を下端まで伸ばし、Chromeをフルスクリーン表示に戻す例。
なおAndroid 8までは、ナビゲーションバーの![]() ボタンを長押しタップでも、マルチウィンドウが終了しました。
ボタンを長押しタップでも、マルチウィンドウが終了しました。
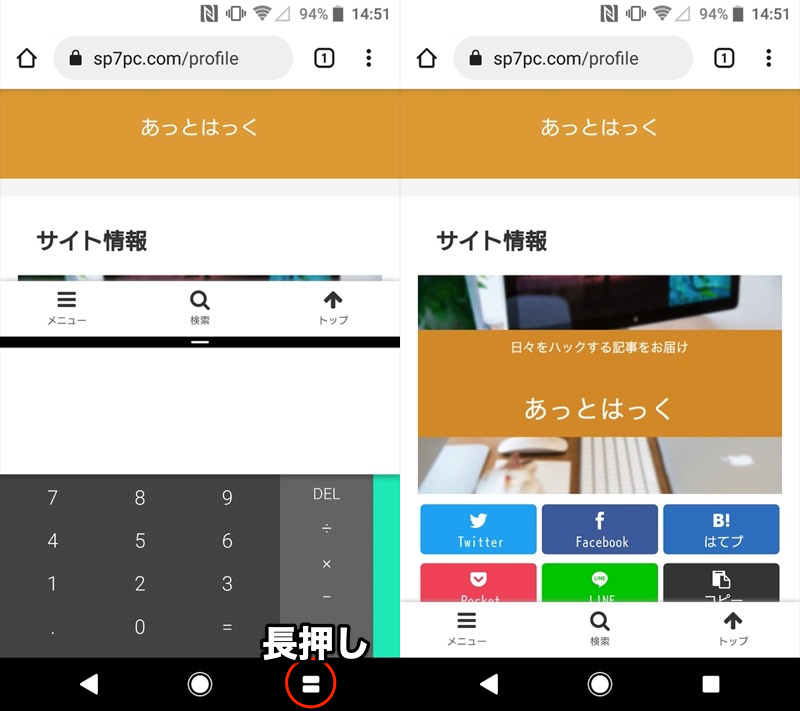
Android 8以前で、Chromeをフルスクリーン表示に戻す例。
トラブル②:分割画面でサイズ変更できない
機種によっては、分割画面のサイズを変えられないケースがあります。
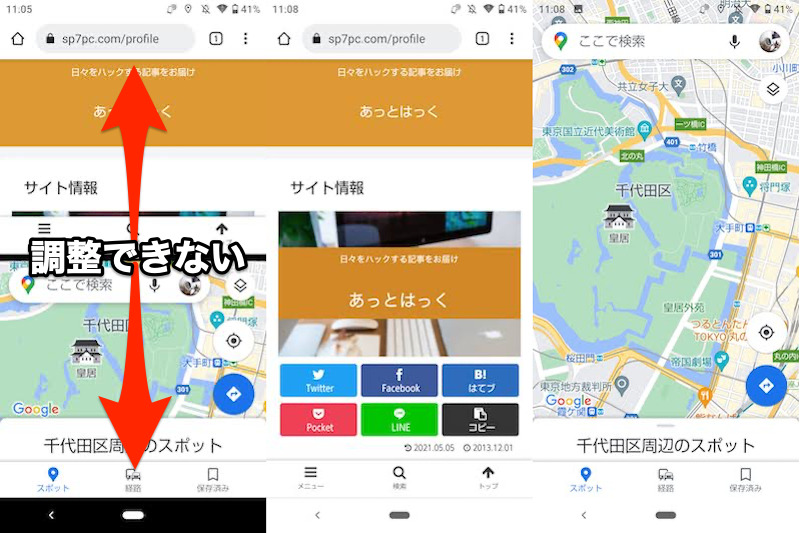
中央の境界線を上下へ伸ばしてもサイズ調整できず(左)、分割画面が解除される(中・右)。
これは不具合ではなく、画面の表示サイズによって調整可否が決まります。
つまり画面の表示サイズを縮小すれば、この問題を解決できます。
![]() 設定から ユーザー補助 → 表示サイズ と進み、
設定から ユーザー補助 → 表示サイズ と進み、
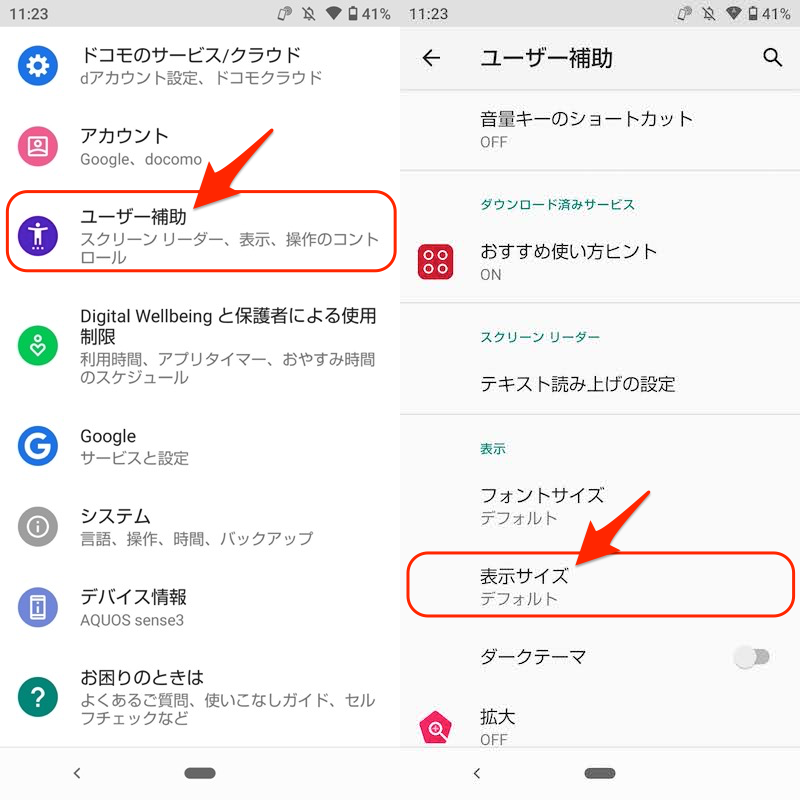
スライダを動かして、サイズを小さくします。
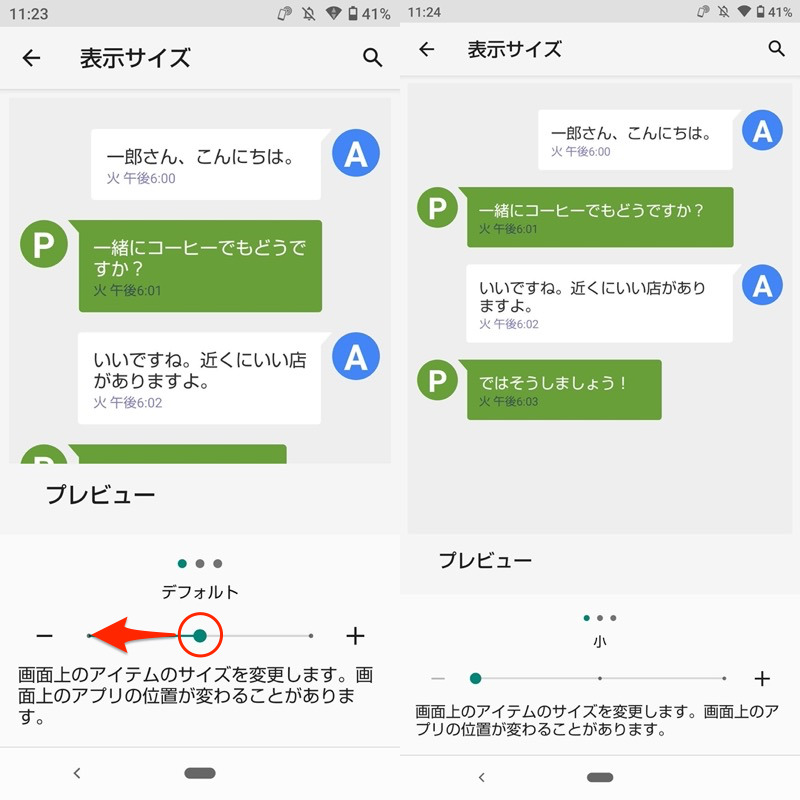
表示サイズを最小にした例。
これでマルチウィンドウのサイズ変更が可能となります。
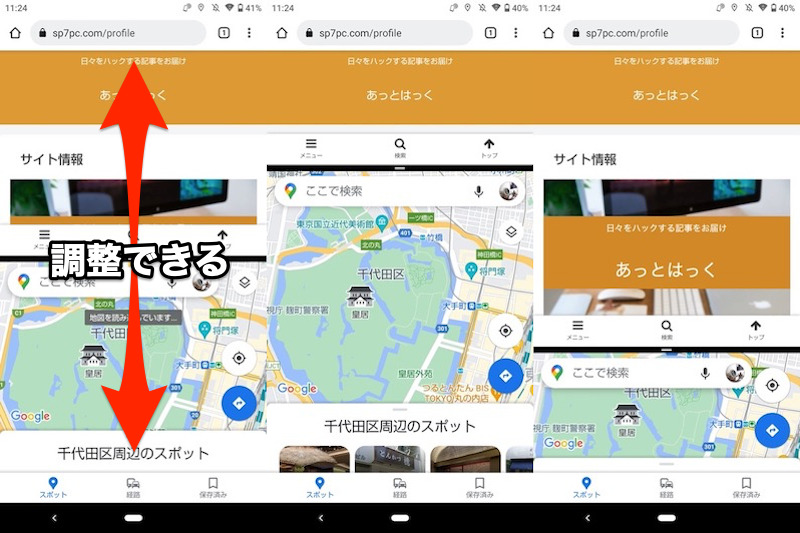
中央の境界線を上下へ伸ばせば(左)、分割画面のサイズ調整ができる(中・右)。
ちなみに機種によっては、サイズ調整の段階をさらに増やせることも。
例えばXperia 10 IIの場合、表示サイズを最小にすると、マルチウィンドウを5段階のサイズに調整可能となります。
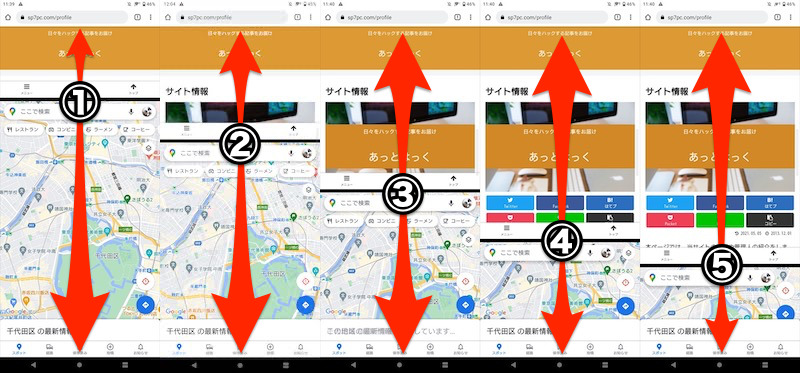
Androidの画面サイズ変更について、詳細は関連記事【Androidの文字を大きく表示する方法! 画面やChromeのフォントサイズを拡大しよう】で解説しています。

なお画面向き・横のマルチウィンドウは、たとえ表示サイズを小さくしても調整不可能です。
ただ機種によって異なり、例えばXperia 10 IIは横向きであっても、分割画面をサイズ変更できます。
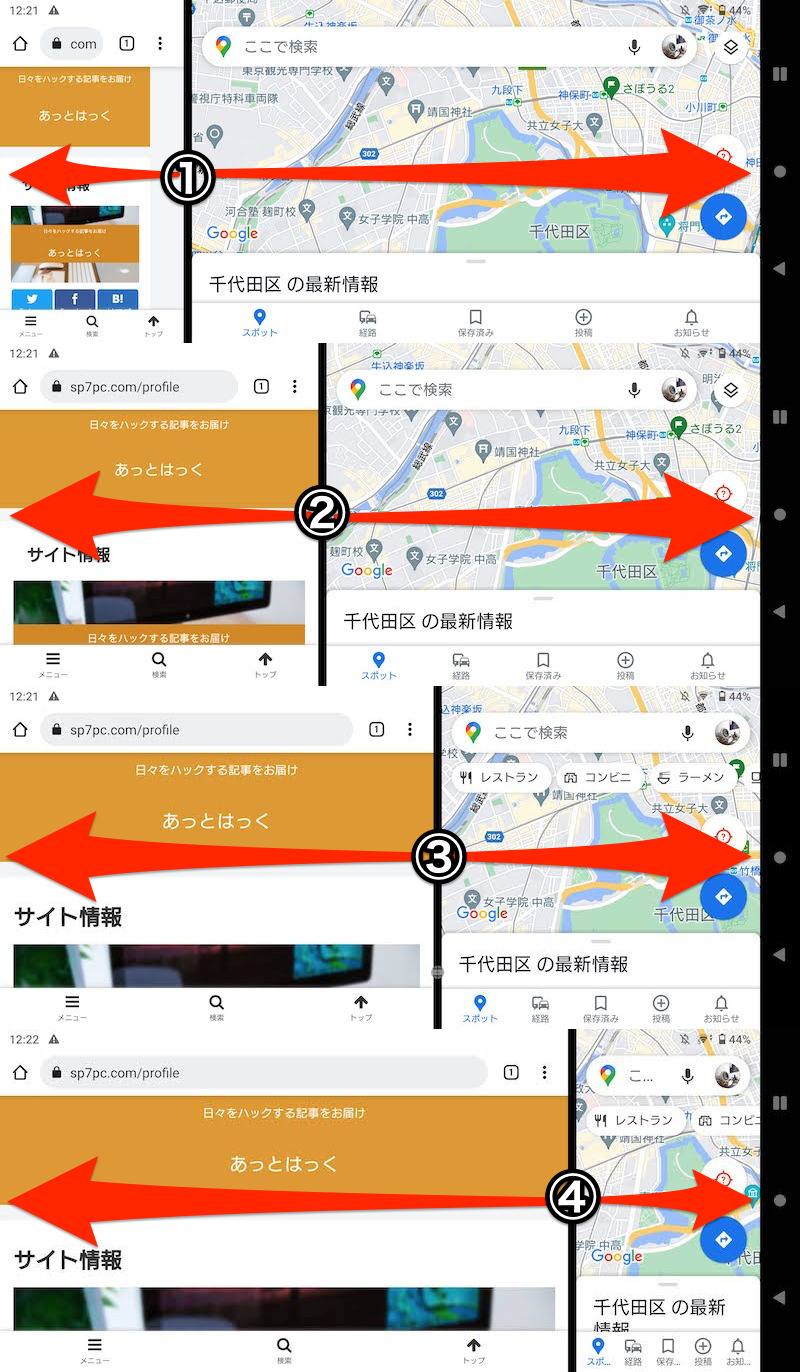
トラブル③:分割画面で両方ともアクティブにならない
2画面で表示したアプリのうち、片方を操作している最中、もう一方が止まるケースがあります。
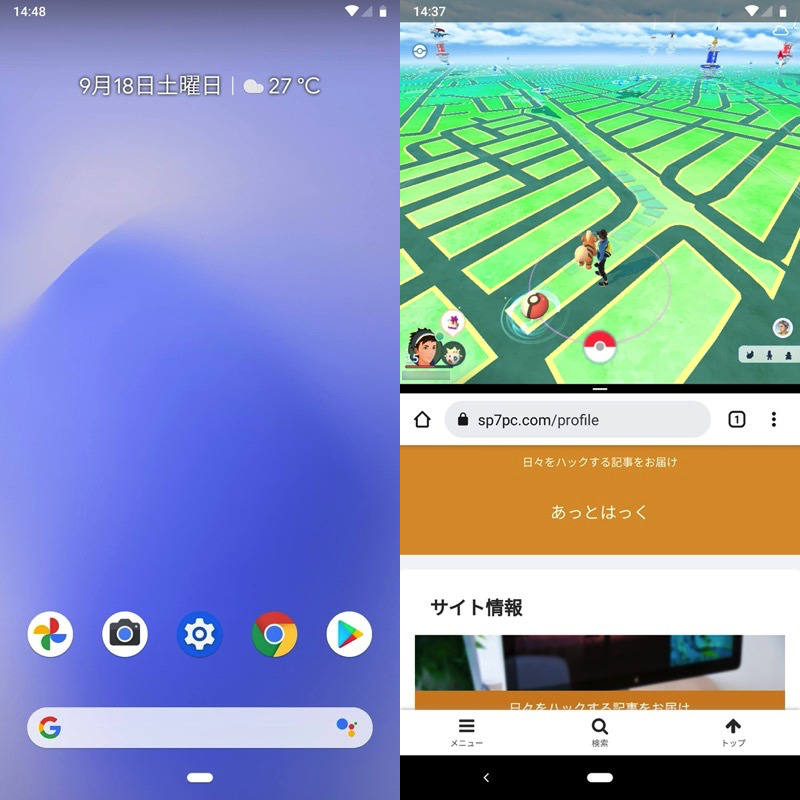
(右)例えば下画面でブラウザ操作中、上画面のゲームは止まる。
これは不具合ではなく、マルチウィンドウ機能の仕様で、Google公式ページにも解説があります。
Android 9.0以前が実行されている場合、フォーカスのあったアプリのみが再開状態になっていました。それ以外の表示アクティビティは一時停止状態になります。
Android 10の場合、この動作は変更になりました。端末がマルチウィンドウモードの場合、すべてのアクティビティが再開状態にとどまります。
つまりAndroid 10以降の端末であれば、マルチ再開が搭載され、2画面どちらもアクティブ表示(マルチレジューム)できます。
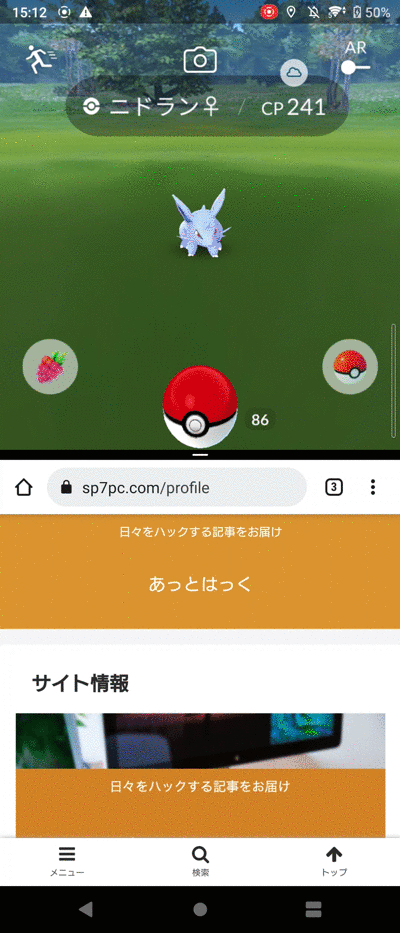
下画面でブラウザ操作中、上画面でもゲームを進行できる例。
本記事で取り上げた「マルチウィンドウできないゲームアプリを対応させる方法」と組み合わせることで、2画面でゲームを同時進行することも可能です。
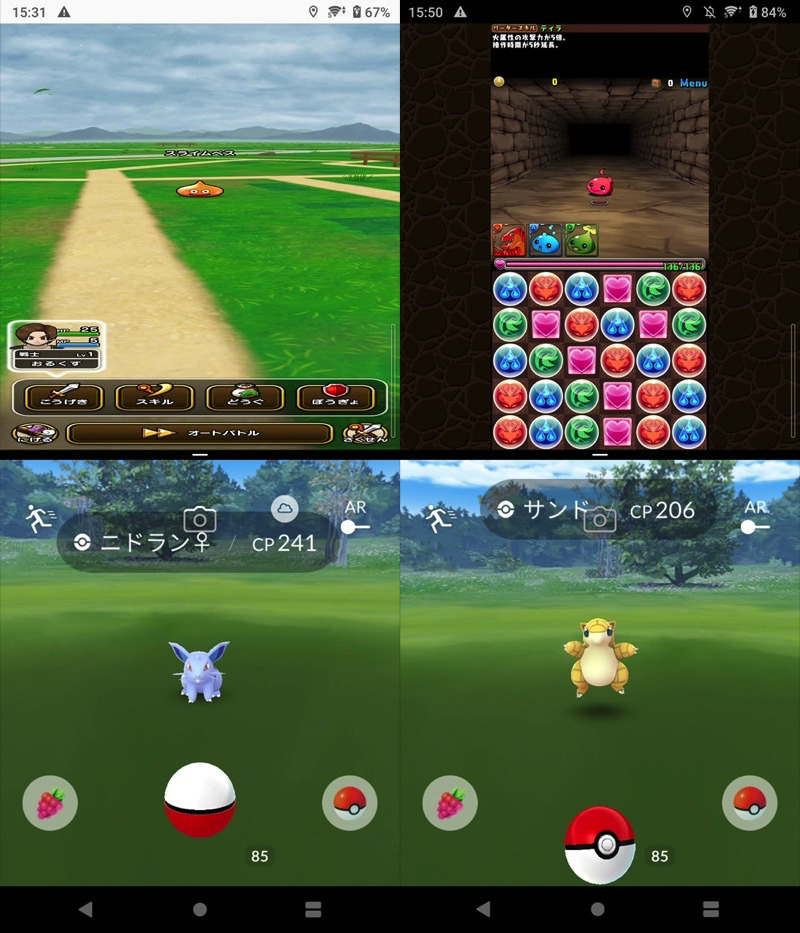
Pokémon GOと合わせて、ドラクエウォーク(左)やパズドラ(右)を動かす例。
次のようなデメリットもありますが、画面の大きなハイスペック端末をお使いであれば試す価値アリです。
- BGMは両ゲームから流れるため工夫が必要(片方はオフにするなど)
- 端末の負荷(バッテリー消費)が大きい
- ゲームによってはレイアウトが崩れる
- ゲームの規約に違反しないか確認が必要
なおAndroid OSバージョンは通常、![]() 設定から確認できます。
設定から確認できます。
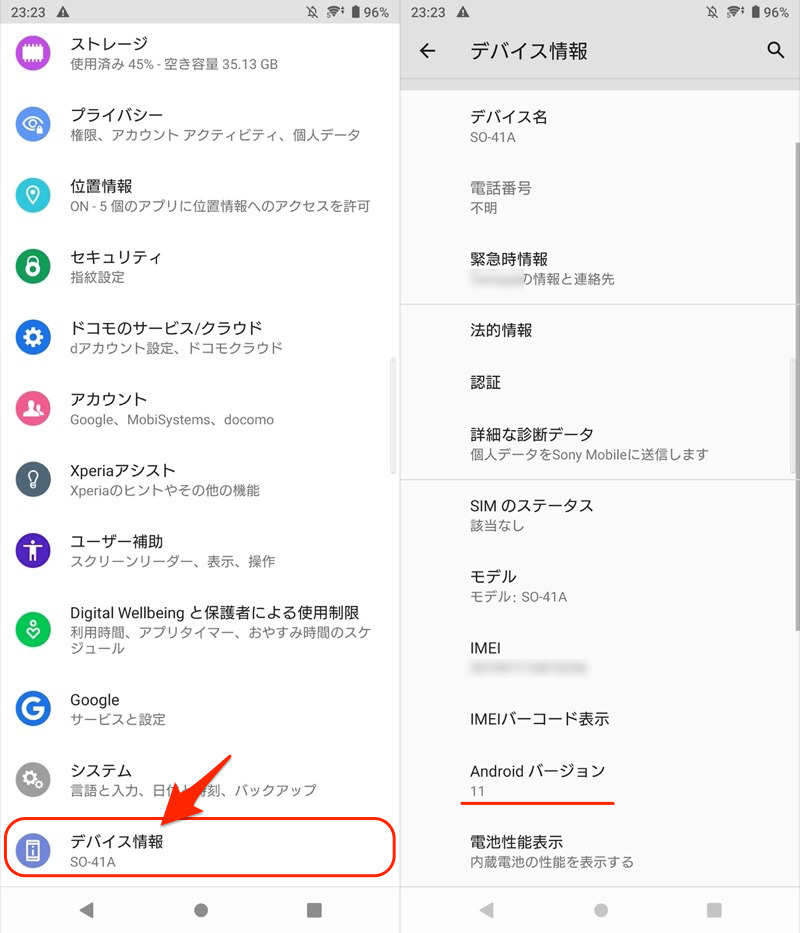
Xperia 10 IIの例。Android 11と出る。
OSバージョン確認手順の詳細は、関連記事【AndroidのOSバージョンを調べアップデートする方法! 最新機能へソフトウェアを上げよう】で解説しています。

〆:好きなアプリでマルチウィンドウを使おう!
以上、画面分割できないアプリの解決策! Androidのアクティビティをサイズ変更可能にしよう の説明でした。
開発者向けオプションの設定を変えるだけで、あらゆるアプリで分割画面が可能となります。
ぜひ、試してみてください。
関連記事 開発者向けオプションのオススメ設定まとめ
コメント
ありがとう!
より快適になりました
分割画面可能なアプリなのに
分割画面に対応していないとポップアップ
上記の説明通りに設定変更をしたができない
他の方法はありますか?