本記事では、Androidのナビゲーションバーに並ぶ◀戻る / ■最近ボタンを入れ替える方法を紹介します。
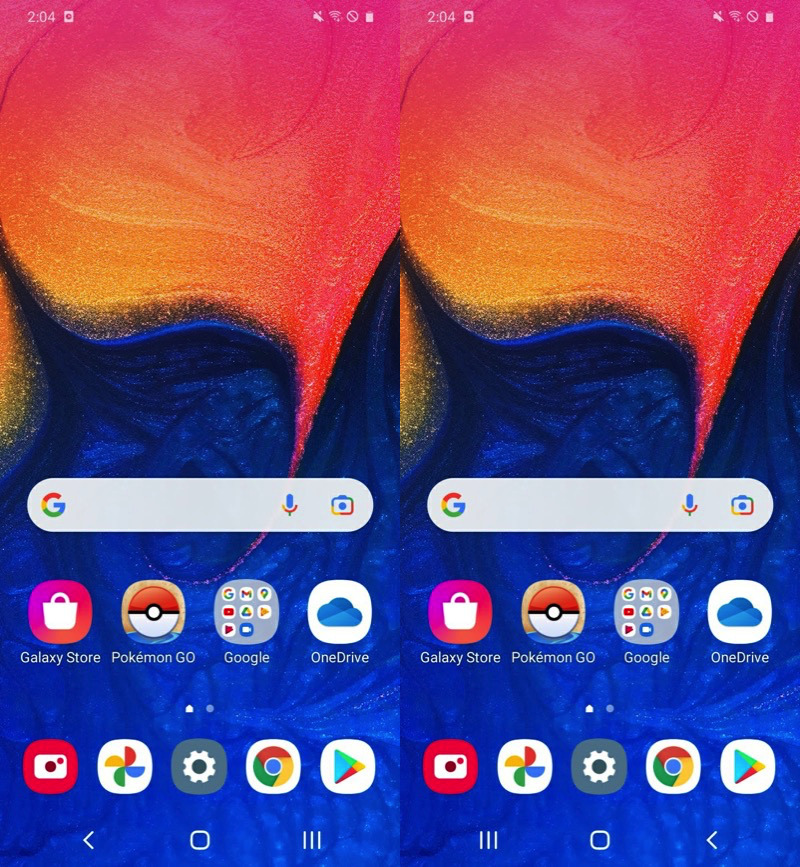
ナビゲーションバーに注目。左と右で位置が違う。
使い慣れたボタン順序への変え方をお探しであれば、ぜひどうぞ。
Androidで戻る/タスクボタンの位置を入れ替える方法
このパートでは、具体的に◀戻る / ■最近ボタンを入れ替える手順を解説します。
冒頭、ナビゲーションバーの基本についても触れています。
- 前提Androidのナビゲーションバーとは?
- 方法①標準機能で入れ替える(一部機種のみ)
- 方法②adbコマンドで入れ替える(〜Android 9のみ)
- 方法③アプリで入れ替える(全機種対応)
前提:Androidのナビゲーションバーとは?
ナビゲーションバーとは、画面下部に表示されるバーの部分を指し、主に3つのボタン(◉ホーム / ◀戻る / ■最近)が表示されます。

ホーム画面はもちろん(左)、任意アプリ画面上も常に表示される(右)。
ボタンの並び順は主に2パターンあり、機種によって異なります。
- (左から)◀戻る→◉ホーム→■最近
- (左から)■最近→◉ホーム→◀戻る

Pixel 3a XL(左)とGalaxy A20(右)。並び順が異なる。
その他ナビゲーションバー関連の情報はまとめて、関連記事【Androidでナビゲーションバーのカスタマイズ方法まとめ! 画面下ボタンの見た目や機能を変えよう】で解説しています。

本パートでは、この並び順を自由に入れ替える方法を3パターン解説します。
| 方法 | メリット | デメリット |
|---|---|---|
| ①: 端末の標準機能を使う |
|
|
| ②: adbコマンドを使う |
|
|
| ③: アプリを使う |
|
|
方法①:標準機能でナビゲーションバーのボタンを入れ替える(一部機種のみ)
一部メーカーの端末であれば標準で、◀戻る / ■最近ボタンの入れ替え機能が搭載されます。
ここでは一例として、GalaxyとHuaweiの手順を紹介します。
例:Galaxyでナビゲーションバーのボタンを入れ替える
![]() 設定から ディスプレイ → ナビゲーションバー と進み、
設定から ディスプレイ → ナビゲーションバー と進み、
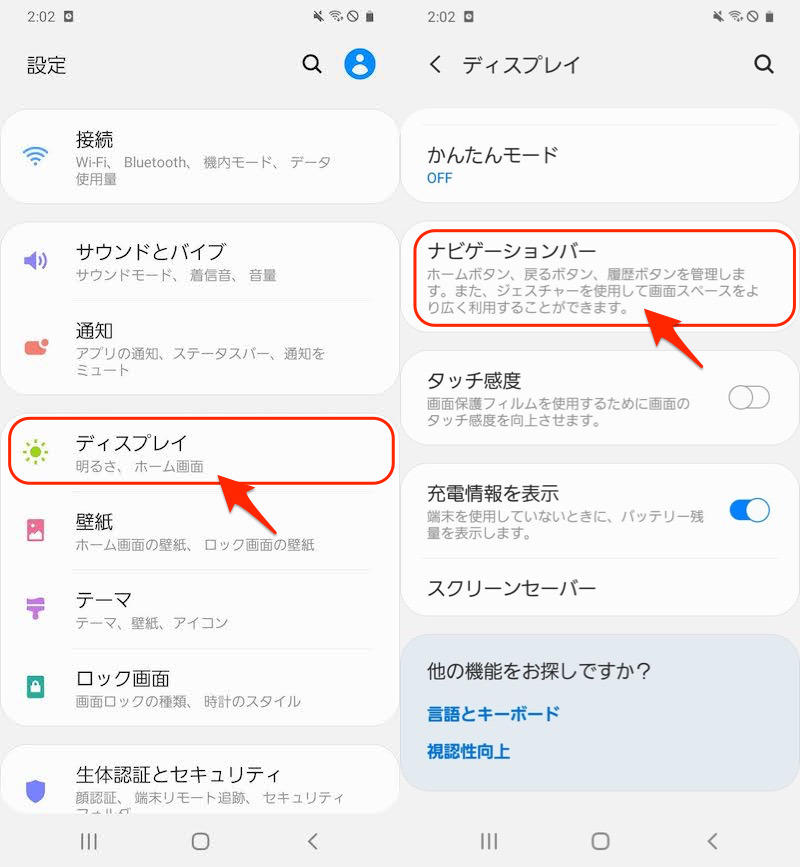
「ボタンの順序」より切り替えればOK。
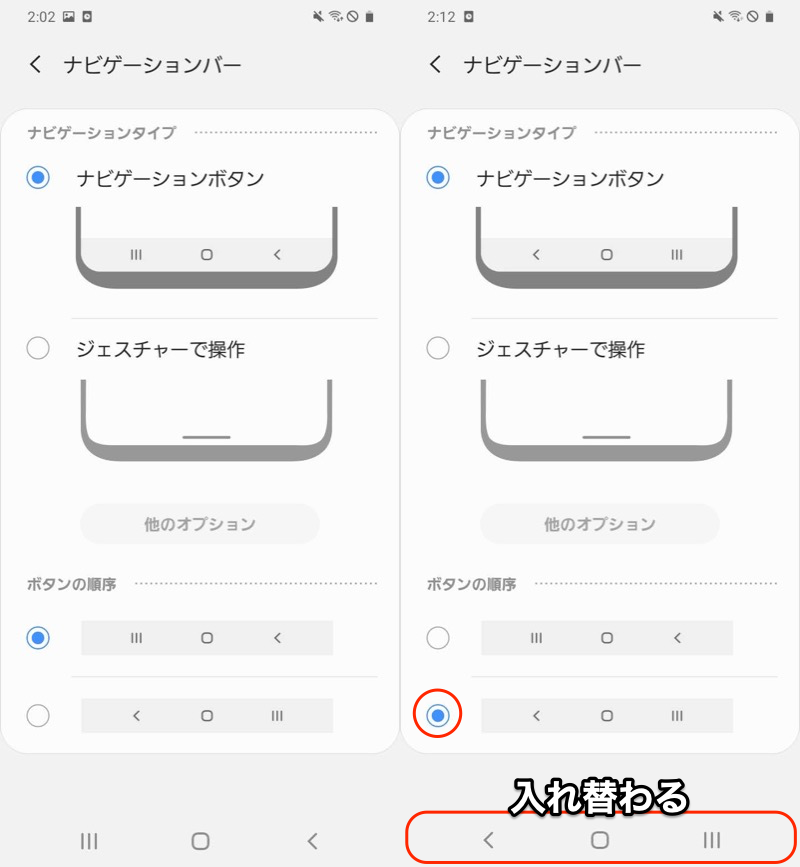
これでナビゲーションバーの◀戻る / ■最近ボタンが入れ替わります。
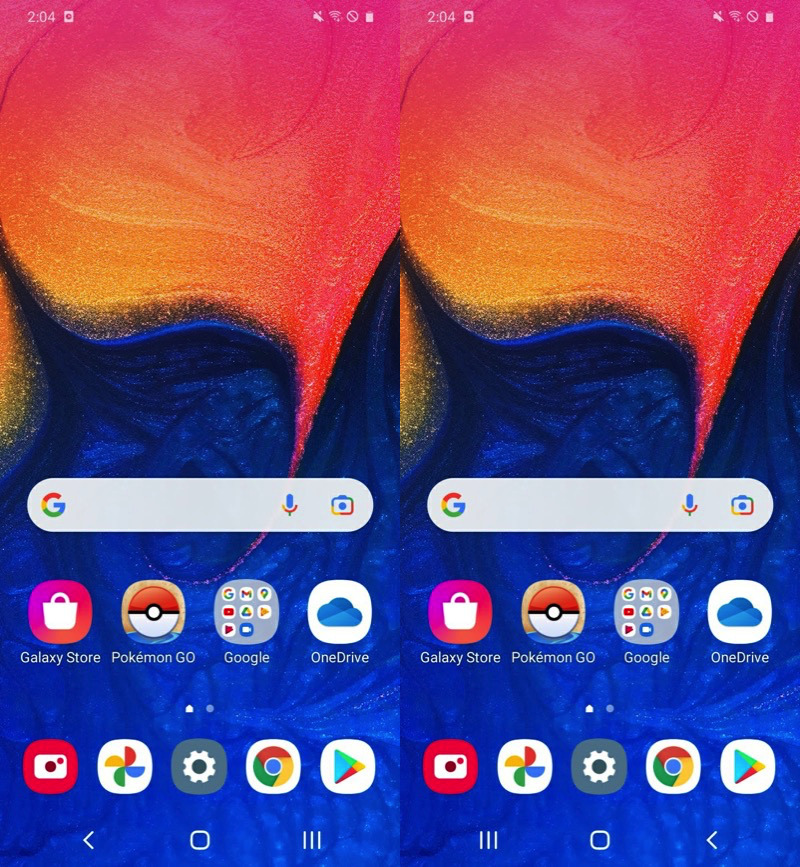
ナビゲーションバーに注目。左と右で位置が違う。
例:Huaweiでナビゲーションバーのボタンを入れ替える
![]() 設定から システム → システムナビゲーション と進み、
設定から システム → システムナビゲーション と進み、
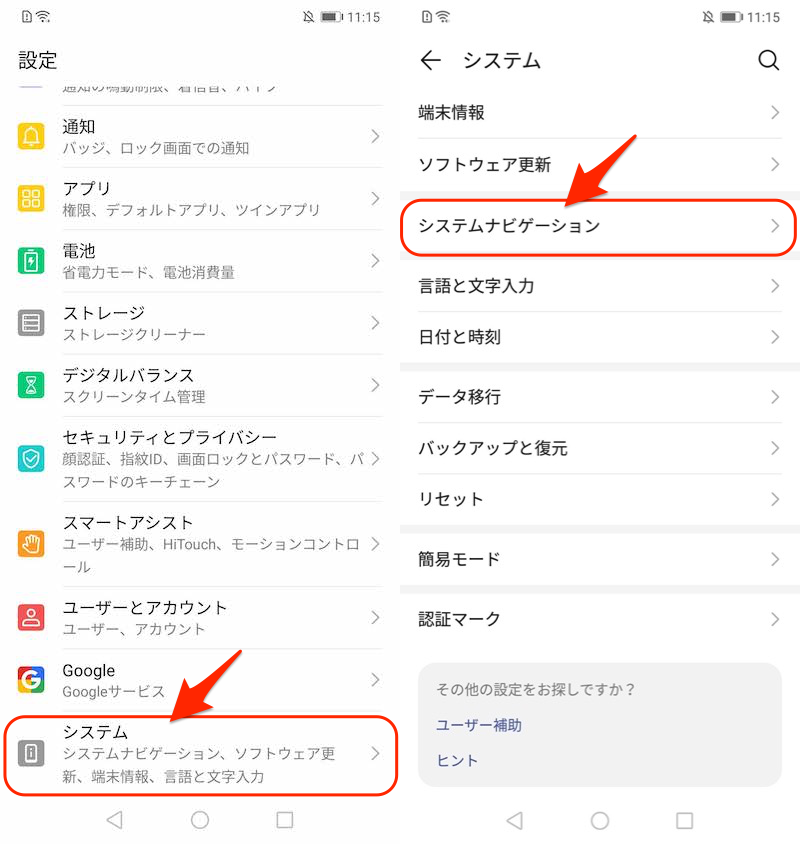
「3つのキーによるナビゲーション」の 設定 より切り替えればOK。
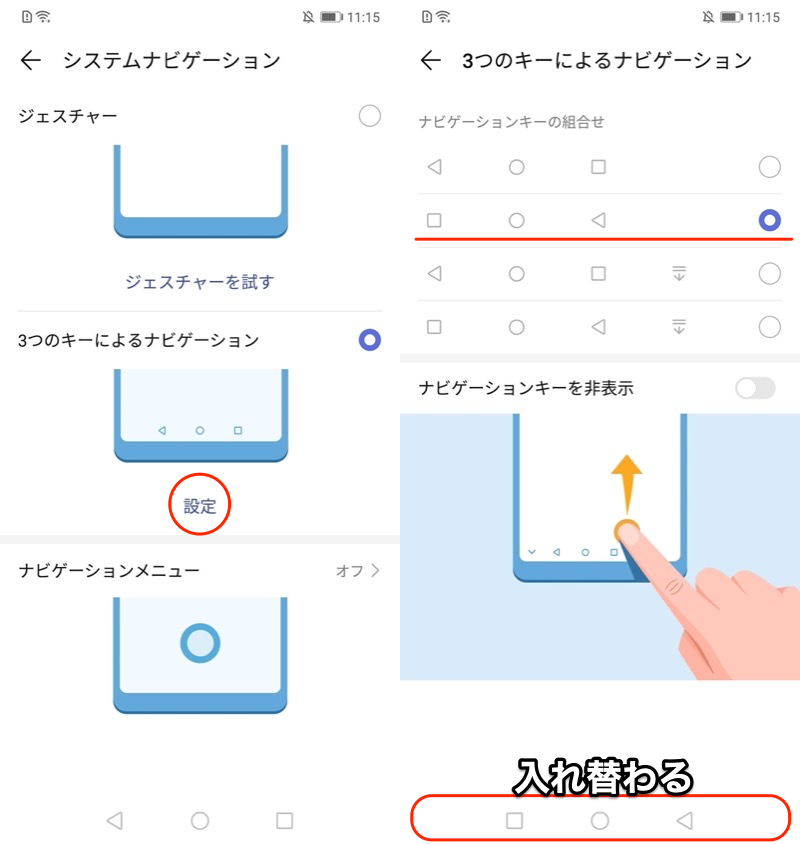
これでナビゲーションバーの◀戻る / ■最近ボタンが入れ替わります。
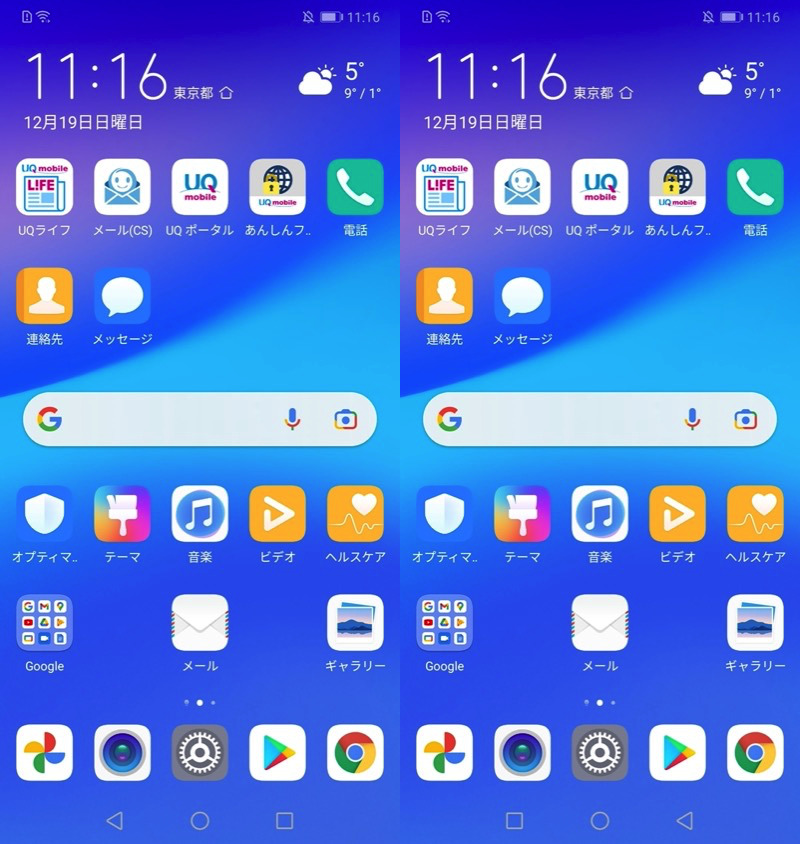
ナビゲーションバーに注目。左と右で位置が違う。
以上、GalaxyとHuaweiにおける例でした。
お使いの機種にも搭載されている可能性があるため、![]() 設定の検索機能で「ナビゲーション」などのキーワードで調べてみて下さい。
設定の検索機能で「ナビゲーション」などのキーワードで調べてみて下さい。
方法②:adbコマンドでナビゲーションバーのボタンを入れ替える(〜Android 9のみ)
パソコンからadbコマンドを実行する方法です。
なんだか難しそうですが、、プログラムの知識がない一般ユーザーであっても、割と簡単に操作できるツールとなっています。
具体的には2パターンの手順があります。
- アプリCustom Navigation Barでボタンを入れ替える
- adbコマンドで直接ボタンを入れ替える
頻繁に入れ替えるなら1がオススメです。アプリ導入に抵抗があれば2をどうぞ。
前提:パソコンのadb環境等を用意する
お使いのパソコンでadbコマンドを使用できる環境を用意して下さい。
Windows・Macそれぞれにおける手順は関連記事で解説しています。


次のコマンドで、デバイスの接続確認まで済んでいればOKです。
adb devices

接続したAndroid実機を認識できればOK。
1. アプリCustom Navigation Barでボタンを入れ替える
![]() Custom Navigation Barの初期設定で、次のadbコマンドを実行します。
Custom Navigation Barの初期設定で、次のadbコマンドを実行します。
adb shell pm grant xyz.paphonb.systemuituner android.permission.WRITE_SECURE_SETTINGS
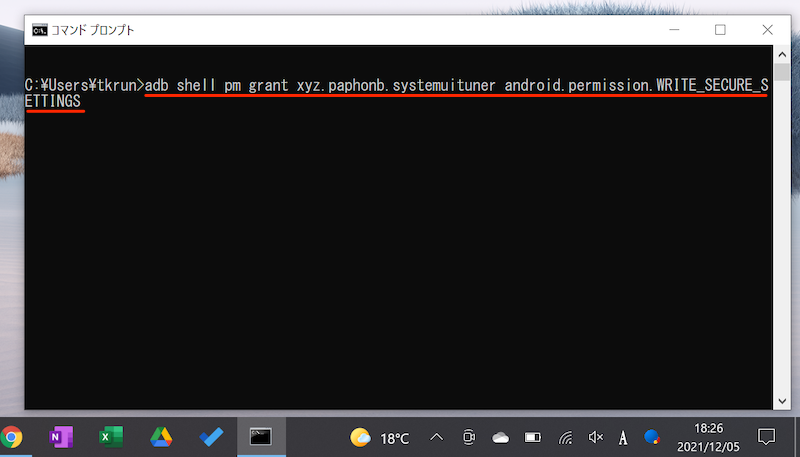
トップ画面が出ればOK。
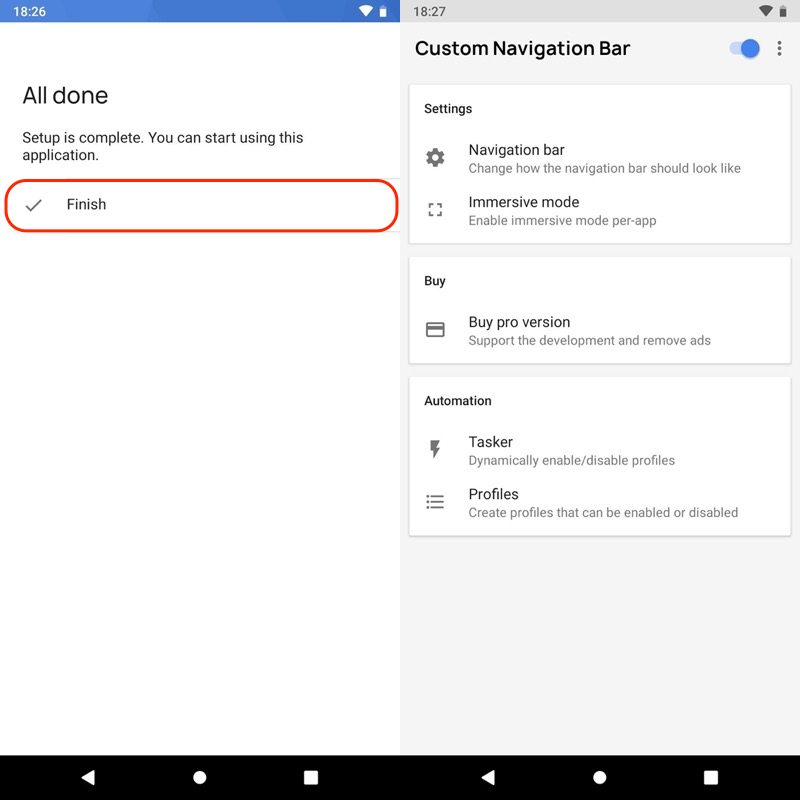
「Navigation bar」へ進み、Inverted をオンにします。
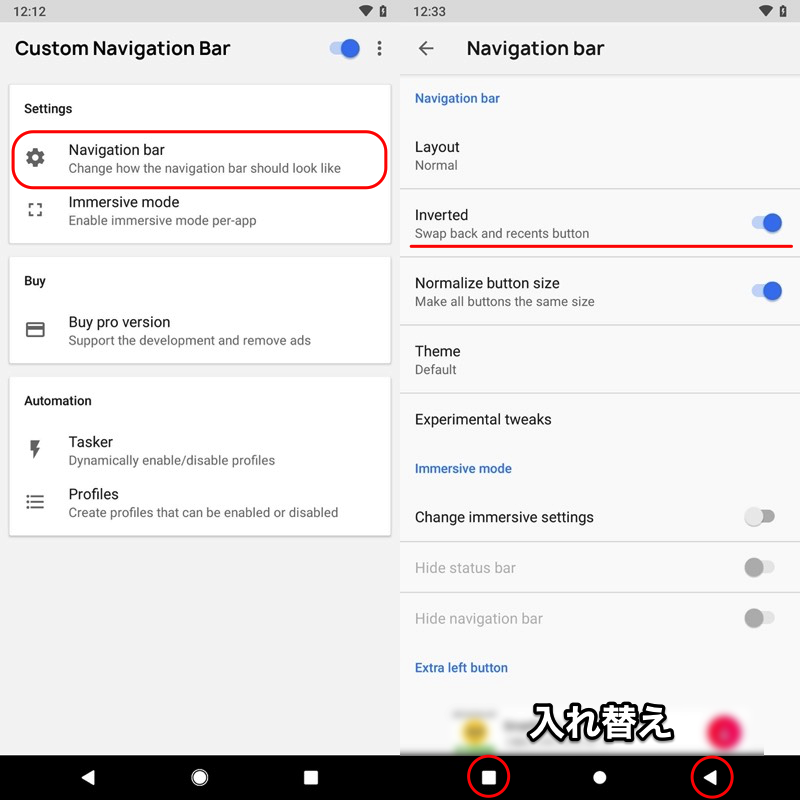
これでナビゲーションバーの◀戻る / ■最近ボタンが入れ替わります。
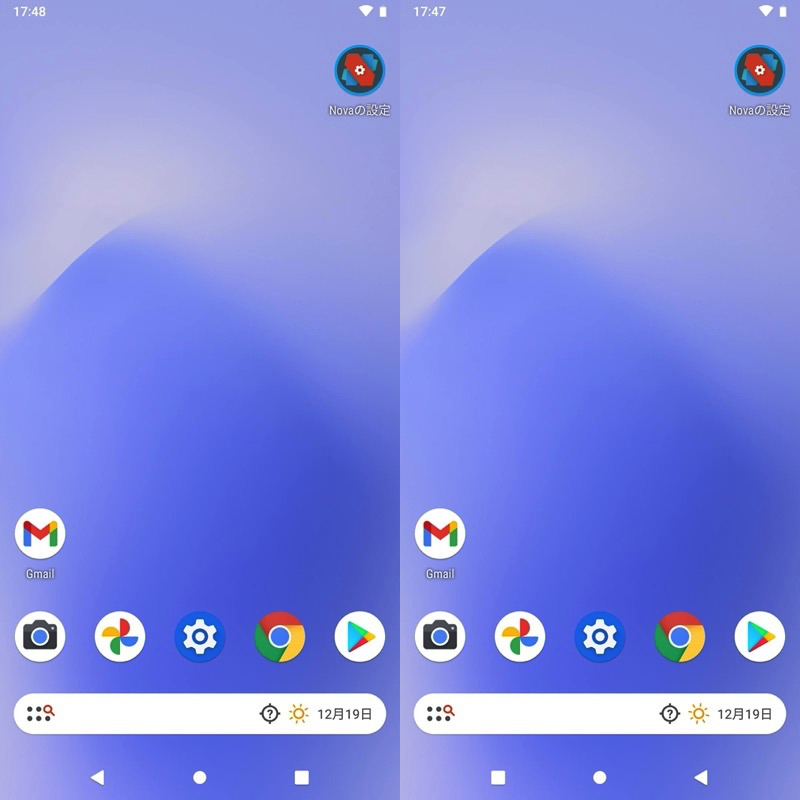
ナビゲーションバーに注目。左と右で位置が違う。
その他、Layout メニューでは、ナビゲーションバーの配置について、数パターンからレイアウト変更できます。
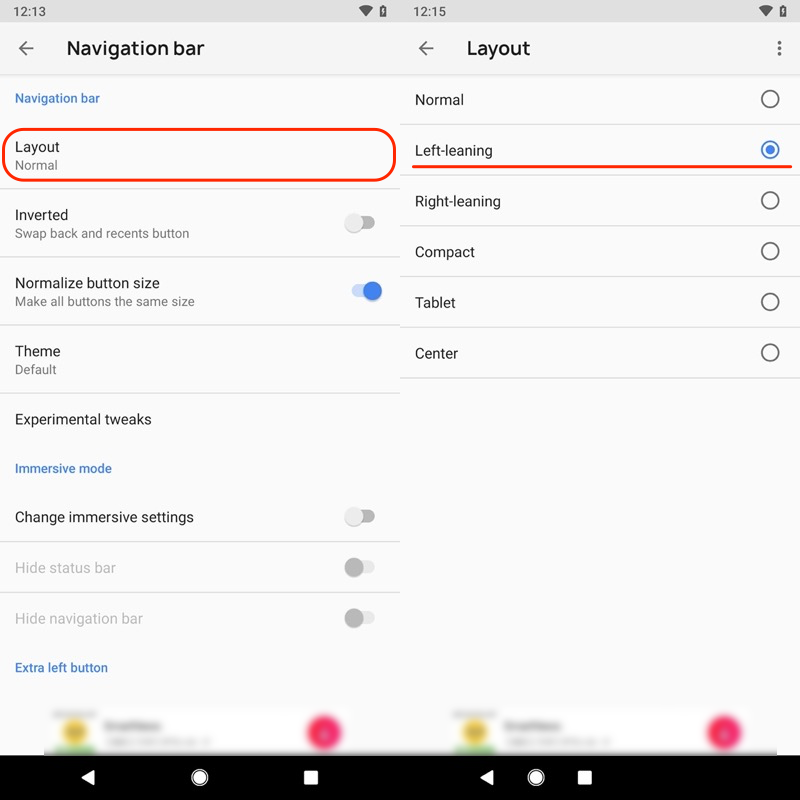
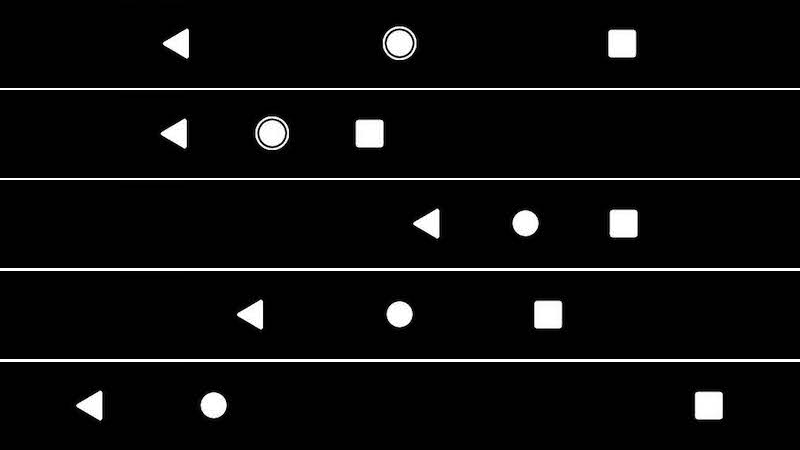
設定できるレイアウト例。
また Experimental tweaks では、3ボタン(◉ホーム / ◀戻る / ■最近)を別の機能へ置き換えできます。
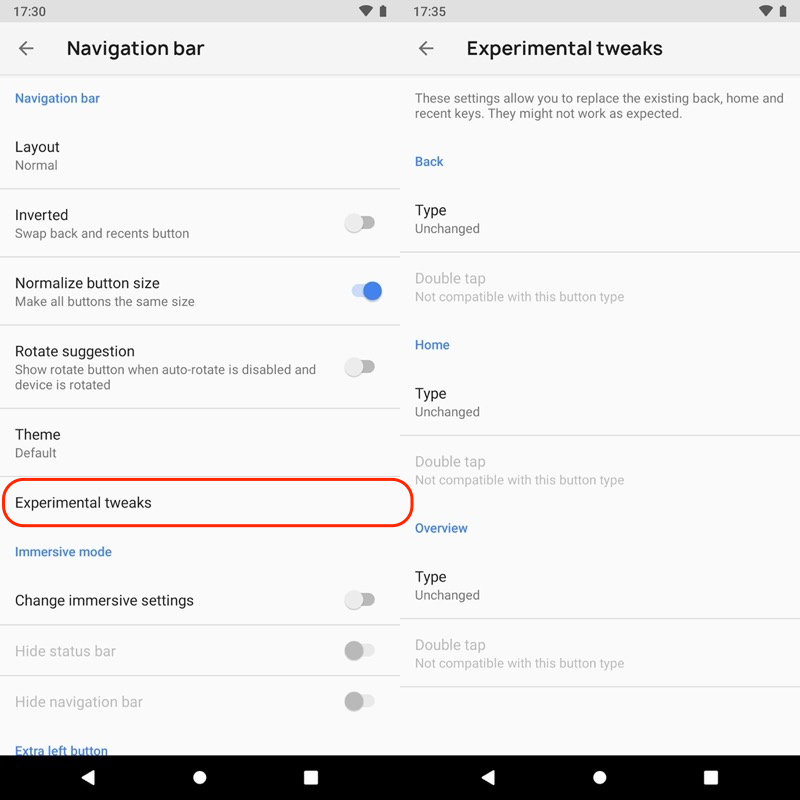
例えば◀戻るボタンを「◉ホーム」、◉ホームボタンを「◀戻る」と指定すれば、(左から)◉ホーム→◀戻る→■最近という並び順も実現可能です。
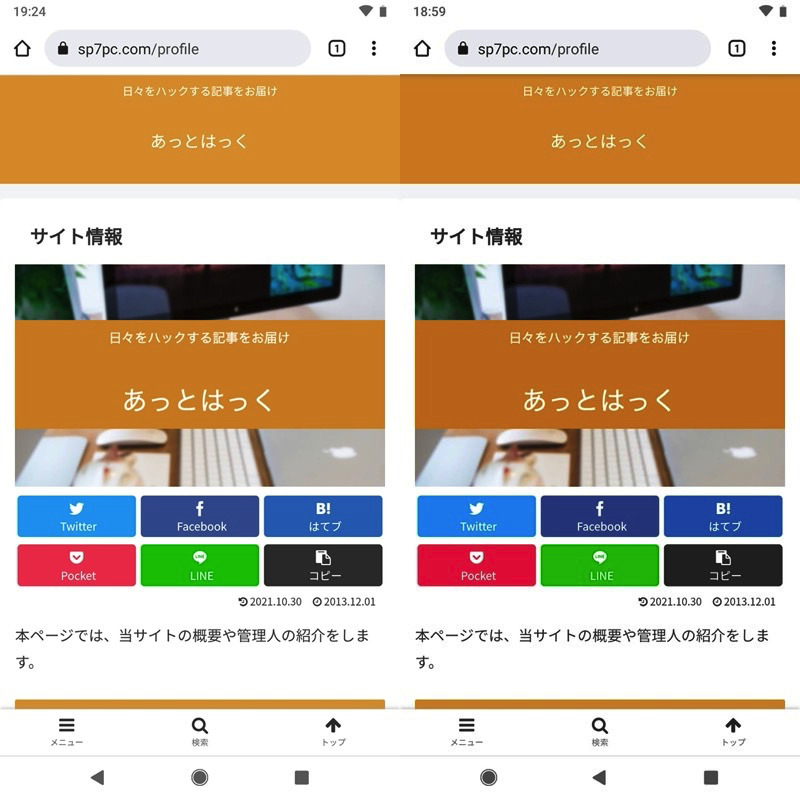
(右)ボタンの並び順を、◉ホーム→◀戻る→■最近とできた。
以上、![]() Custom Navigation Barを使った方法でした。
Custom Navigation Barを使った方法でした。
初期設定さえ済めば、カンタンにボタンの入れ替えが可能となり、オススメです。
なお![]() Custom Navigation Barのより詳細な使い方は、関連記事【Custom Navigation Barの使い方! Androidのナビゲーションバーをカスタマイズする無料アプリ】で解説しています。
Custom Navigation Barのより詳細な使い方は、関連記事【Custom Navigation Barの使い方! Androidのナビゲーションバーをカスタマイズする無料アプリ】で解説しています。

2. adbコマンドで直接ボタンを入れ替える
次のadbコマンドを実行します。
adb shell settings put secure sysui_nav_bar "'space,recent;home;back,space'"
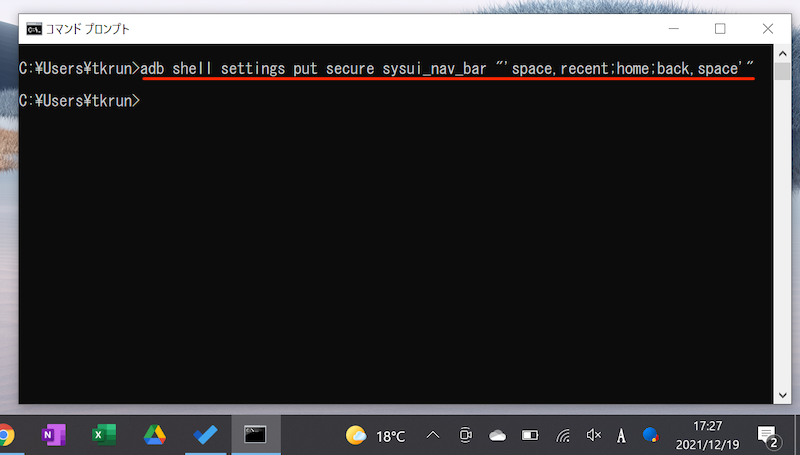
これでナビゲーションバーの◀戻る / ■最近ボタンが入れ替わります。
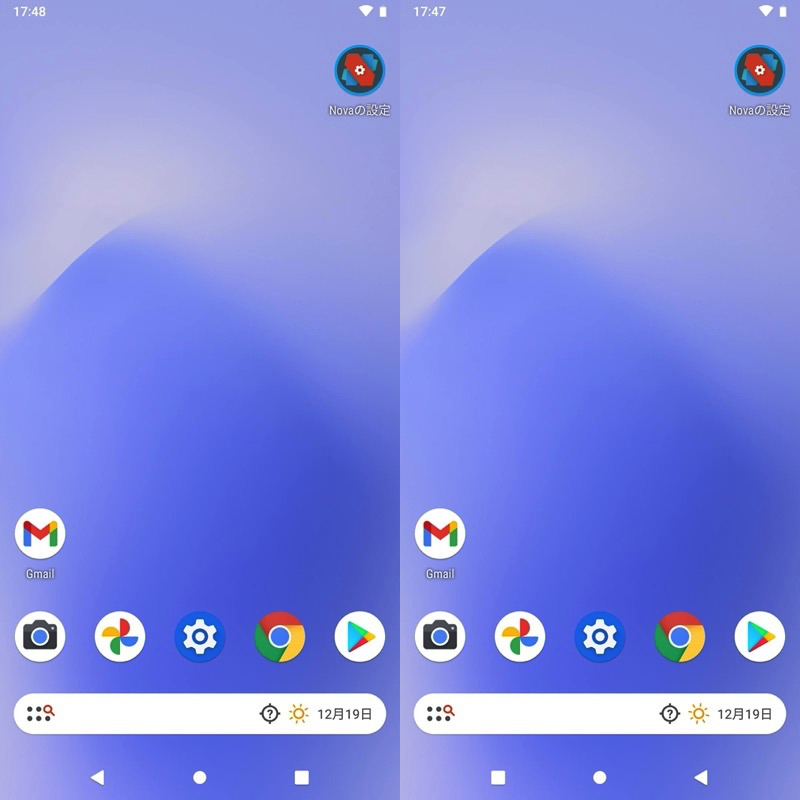
ナビゲーションバーに注目。左と右で位置が違う。
元に戻したい場合、次のadbコマンドを実行すればOK。
adb shell settings put secure sysui_nav_bar "'space,back;home;recent,space'"
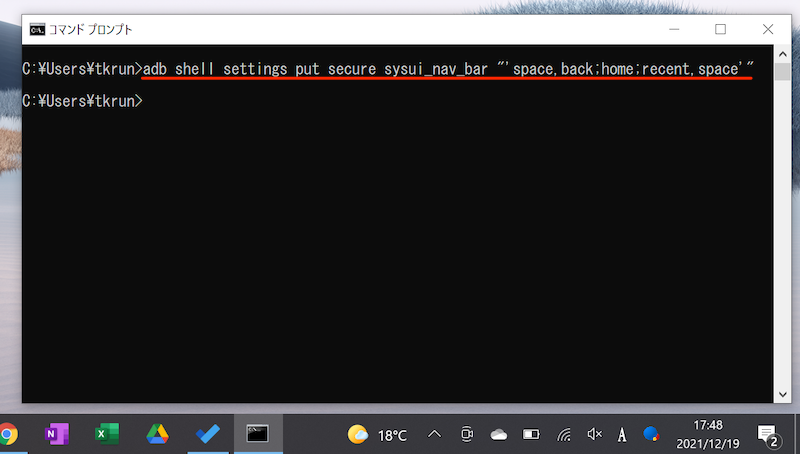
もし次のエラーが表示されて失敗する場合、入力したadbコマンドが誤っている可能性があります。
/system/bin/sh: home: not found /system/bin/sh: back,space: not found
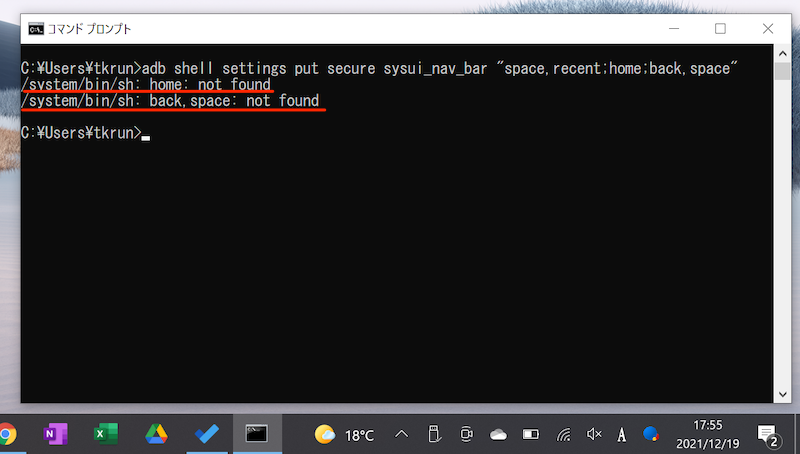
特に後半の箇所↓で、”(ダブルクオート)と’(シングルクオート)どちらも必要となる点に注意しましょう。
"'space,back;home;recent,space'"
例えば以下は間違った例です。
adb shell settings put secure sysui_nav_bar "space,recent;home;back,space"
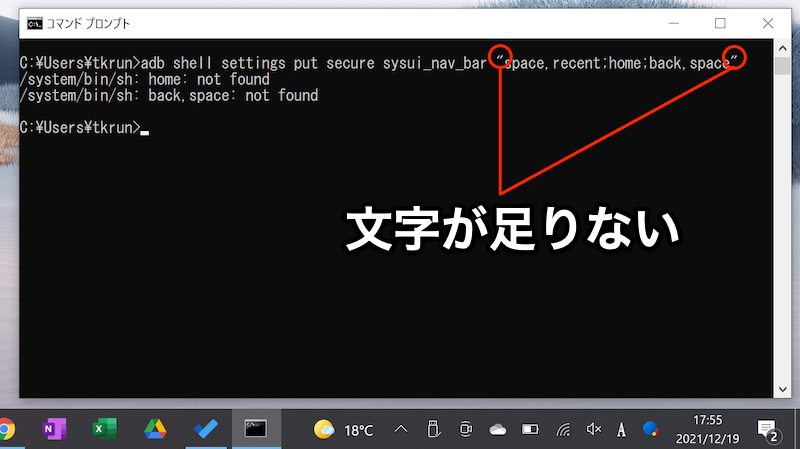
なお先ほどのadbコマンドを応用すれば、ナビゲーションバーの配置を微調整できます。
例えば下記のようにspaceを前半に入れれば、ボタンのレイアウトが右寄りになります。
adb shell settings put secure sysui_nav_bar "'space,space,back;home;recent'"
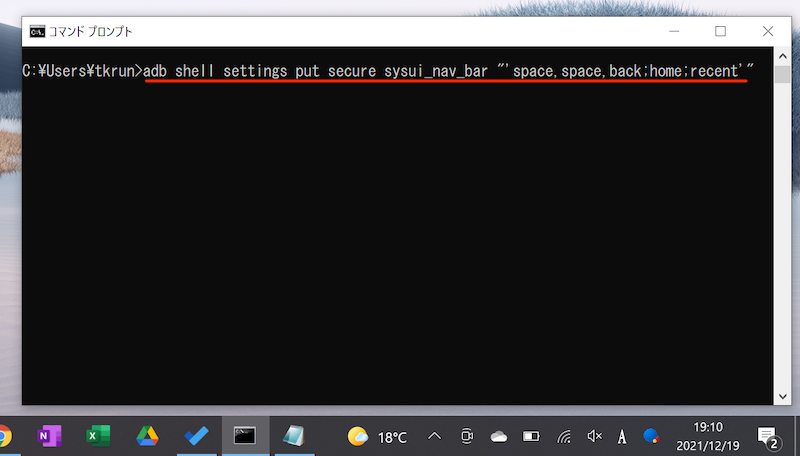
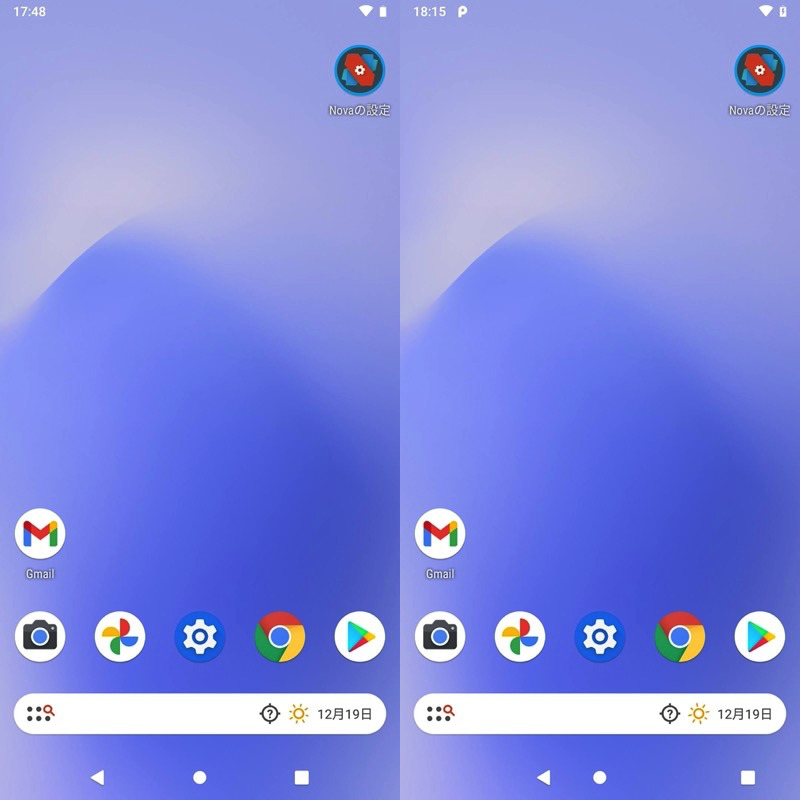
(右)変更後。全体的に右寄りのレイアウトに変わる。
同様に下記コマンドなら、ボタンのレイアウトが左寄りになります。
adb shell settings put secure sysui_nav_bar "'back;home;recent,space,space'"
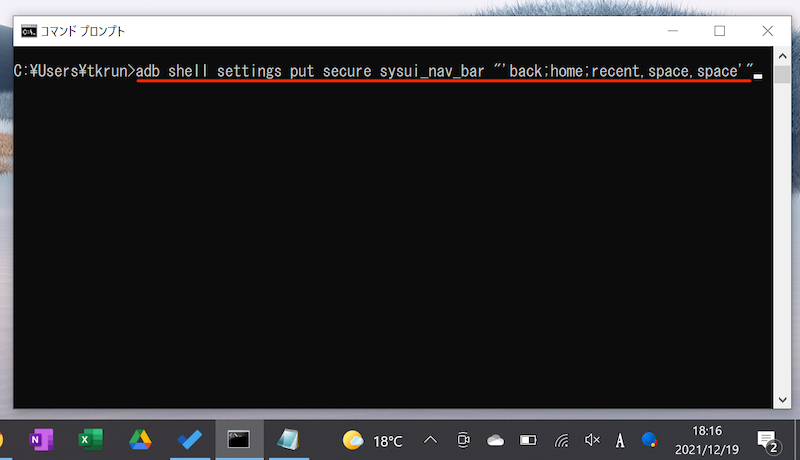
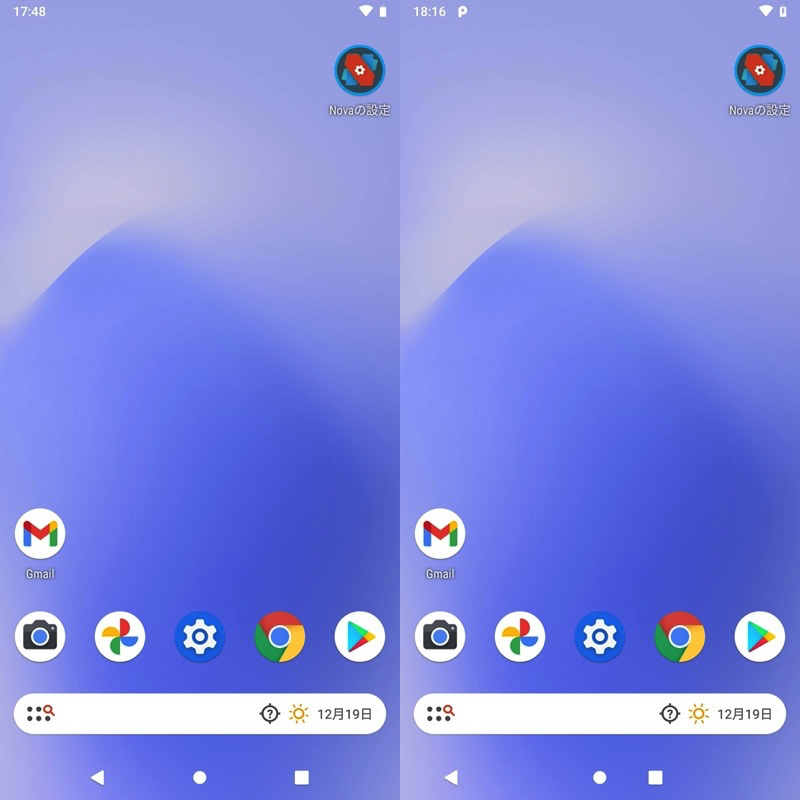
(右)変更後。全体的に左寄りのレイアウトに変わる。
さらに◉ホームボタン含め、並び順をシャッフルできます。
例えば下記のようにhomeとbackの入力位置を替えれば、(左から)◉ホーム→◀戻る→■最近という並び順も実現可能です。
adb shell settings put secure sysui_nav_bar "'space,home;back;recent,space'"
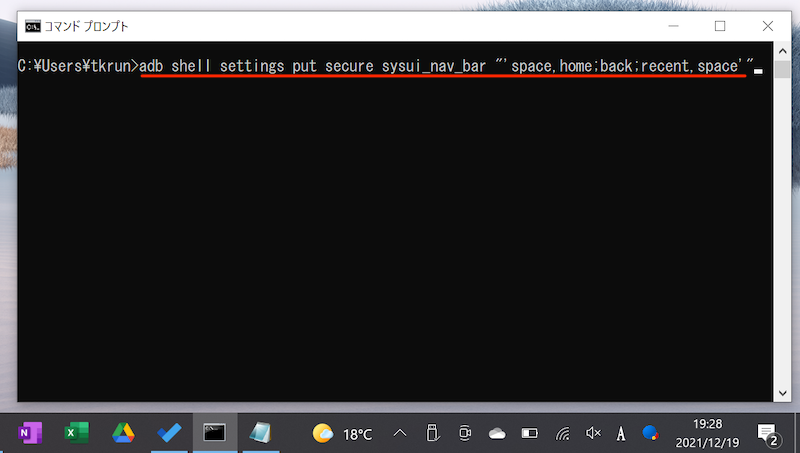
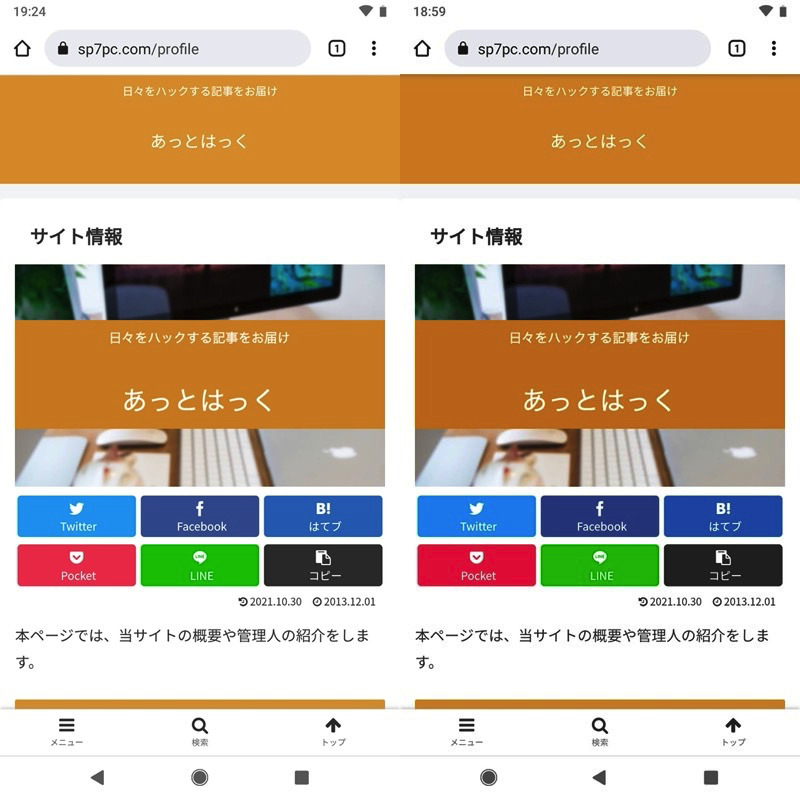
(右)ボタンの並び順を、◉ホーム→◀戻る→■最近とできた。
いずれも元に戻したい場合、次のadbコマンドを実行すればOK。
adb shell settings put secure sysui_nav_bar "'space,back;home;recent,space'"
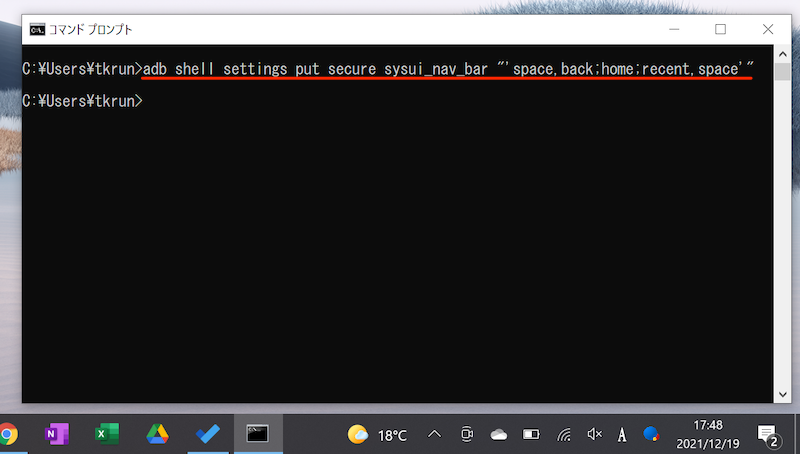
以上、adbコマンドで直接ボタンを入れ替える方法でした。
難易度は高めですが、アプリ不要で実現できる点が特徴です。
adbコマンドに抵抗がなければ、ぜひどうぞ。
方法③:アプリでナビゲーションバーのボタンを入れ替える(全機種対応)
サードパーティ製アプリを使う方法で、例えば![]() Navigation Barがオススメです。
Navigation Barがオススメです。
画面に従って権限付与をしてから、トップ画面で Swap Back and Recent Button を有効にすればOK。
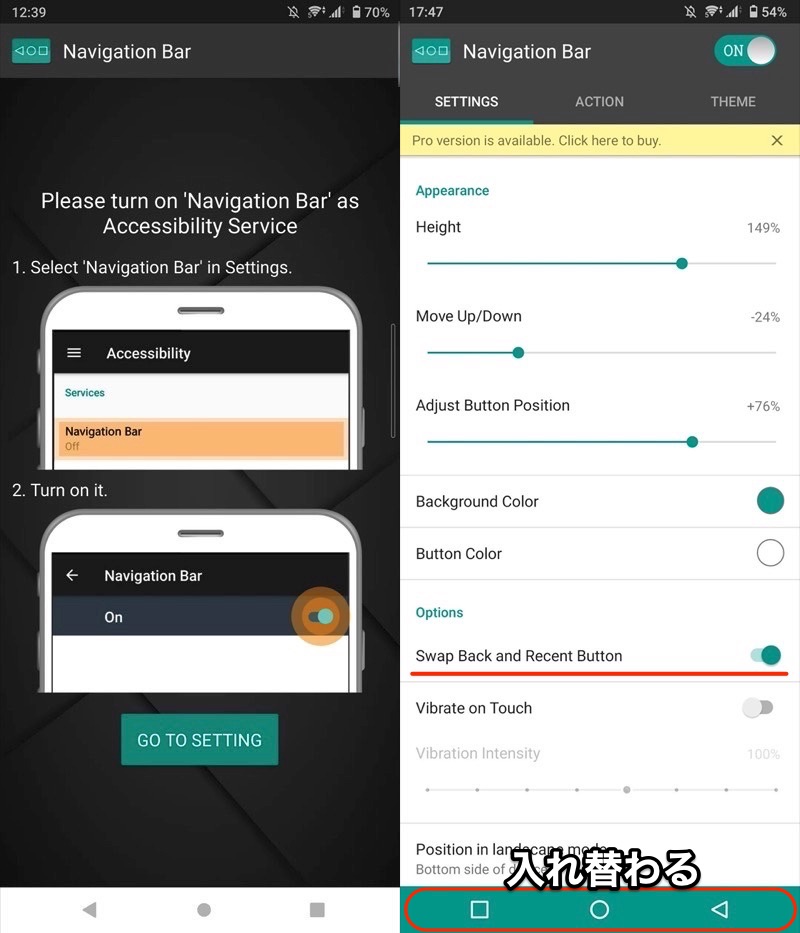
(左)画面に従って権限付与する (右)トップ画面からオンにする
これでナビゲーションバーの◀戻る / ■最近ボタンが入れ替わります。
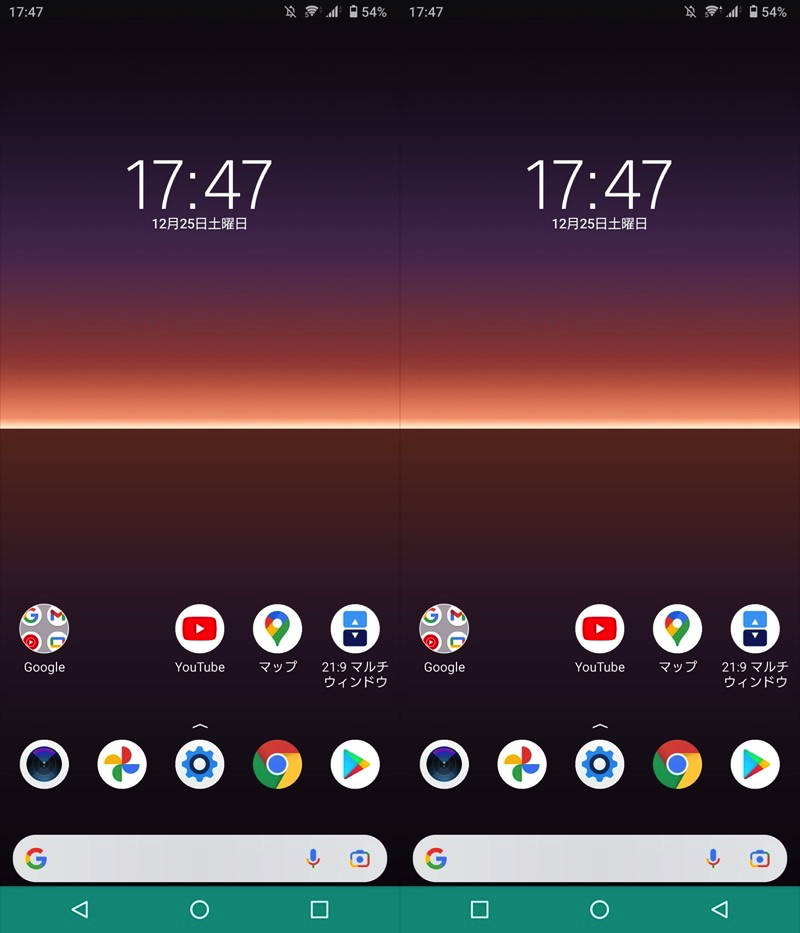
ナビゲーションバーに注目。左と右で位置が違う。
また「Adjust Button Position」を左右スライドすれば、ナビゲーションバーの配置を微調整できます。
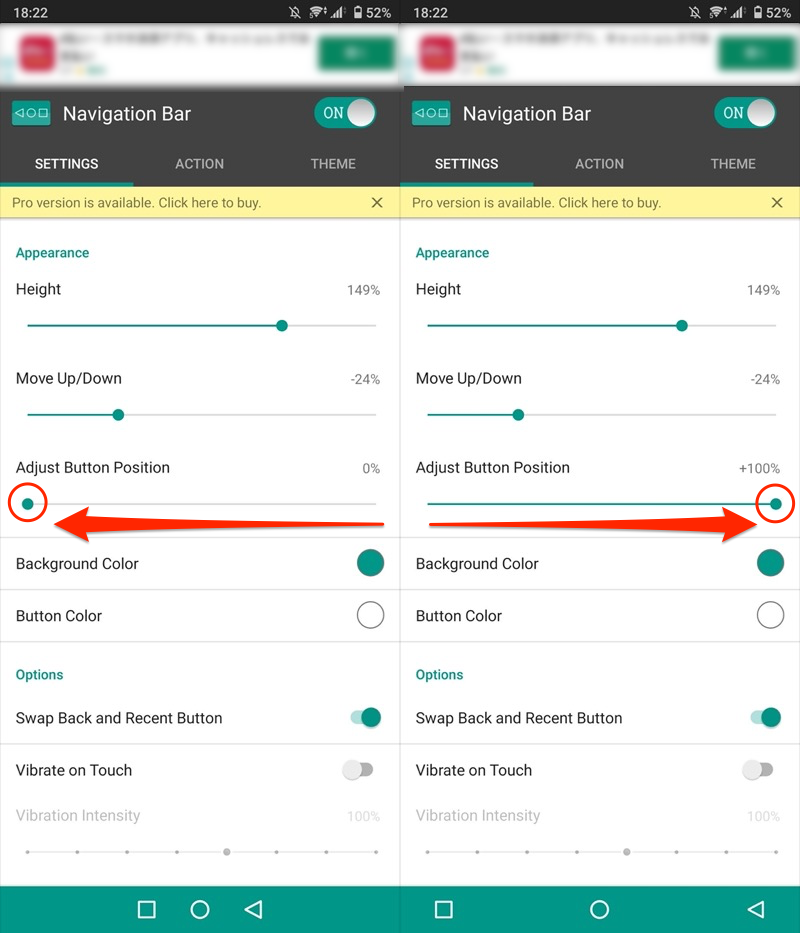
(左)中央寄りのレイアウト (右)間隔広めのレイアウト
![]() Navigation Barでは他にも、ボタン(◉ホーム / ◀戻る / ■最近)のカラーを変更できます。
Navigation Barでは他にも、ボタン(◉ホーム / ◀戻る / ■最近)のカラーを変更できます。
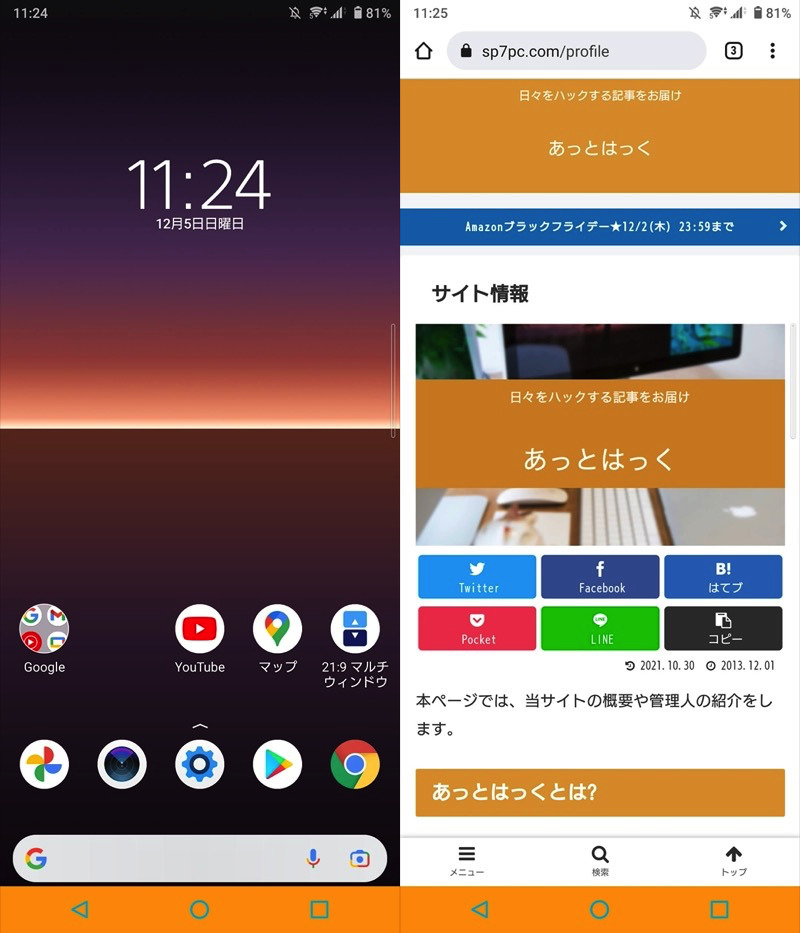
背景をオレンジ、ボタンを緑に変えた例。
さらにボタン(◉ホーム / ◀戻る / ■最近)のデザインも調整可能です。
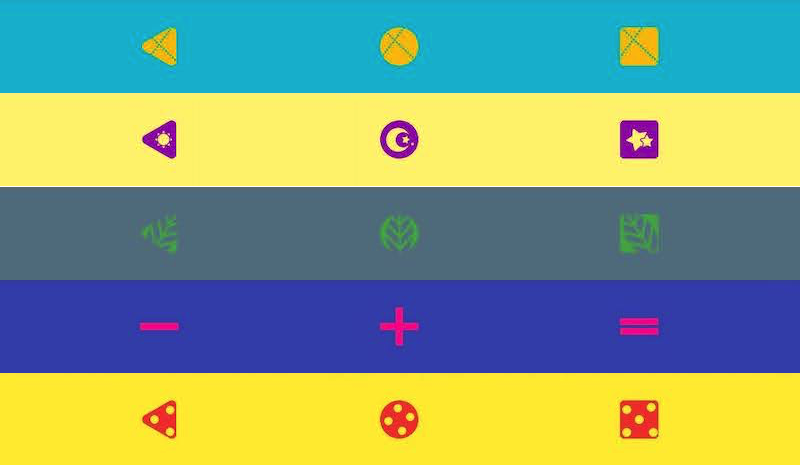
編集できるボタンのデザイン例。
「ボタン配置のみならず、デザインも変えたい」・「他の方法では機種 or OS要件に合致しなかった」などのケースで、試す価値アリです。
一方、無償版の場合、広告表示が多い欠点があります。
頻繁にデザインを調整する場合、有償版への課金も検討してみて下さい。
なお![]() Navigation Barの仕組みとして、デフォルトのナビゲーションバーの上に、画面オーバーレイで擬似的なナビゲーションバーを配置しています。
Navigation Barの仕組みとして、デフォルトのナビゲーションバーの上に、画面オーバーレイで擬似的なナビゲーションバーを配置しています。
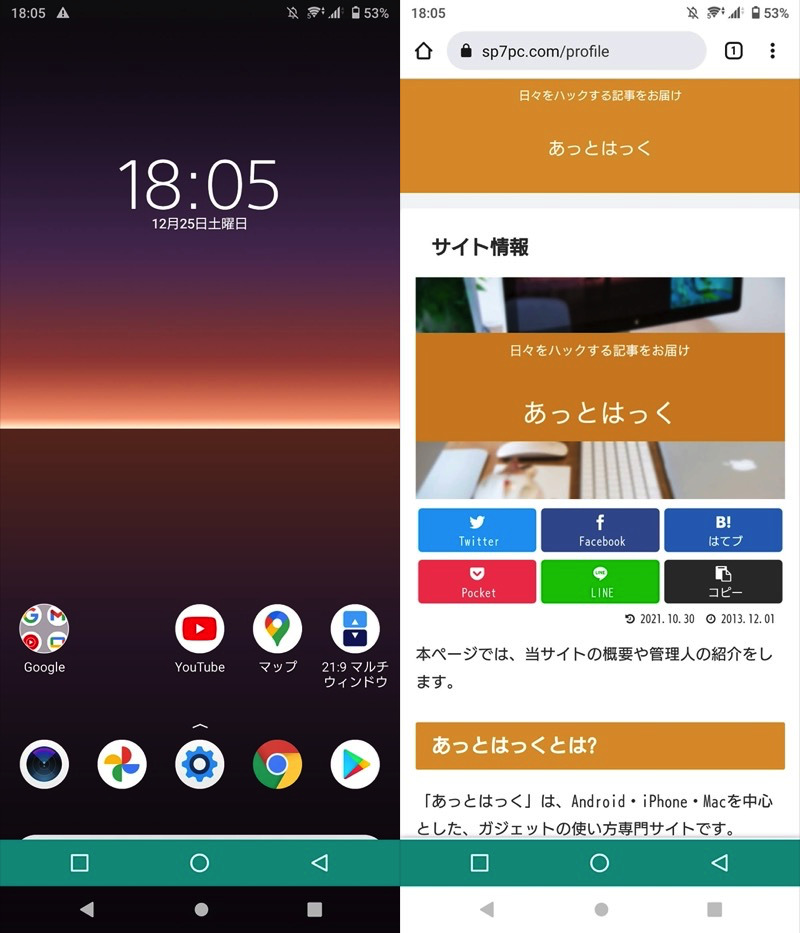
ナビゲーションバーの位置をずらすと、その下にデフォルトのナビゲーションバーが姿を現す。
![]() Playストアから類似アプリを探す場合、いずれも仕組みは同じ(=画面オーバーレイ)となるため、知っておくとよいでしょう。
Playストアから類似アプリを探す場合、いずれも仕組みは同じ(=画面オーバーレイ)となるため、知っておくとよいでしょう。
Android 10以降の場合、他によい方法がないため、このような画面オーバーレイを使った解決策しかありません。
なおroot環境があれば、Android 10以降向けの解決策も用意されているようです。
参考 XDA Forums – [Guide] Swap back and recent keys on Android 11
残念ながら、ボクのPixel 3a XL(Android 10)では再現性を確認できませんでしたが、興味のある方は合わせてどうぞ。
補足:スマホの戻るボタンの表示に関するアレコレ
このパートでは、◀戻るボタンに関連する細かい情報を補足します。
興味のある方は、どうぞ。
- 補足①戻るボタンの仮想キーを表示する方法
- 補足②消えた戻るボタンを常に表示する方法
戻るボタンの仮想キーを表示する方法
次のような悩みに対して、仮想ボタンが有効です。
画面上の好きな場所に、フローティングボタン(オーバーレイボタン)を追加できます。
- 片手操作ではナビゲーションバーに指が届かない
- タッチパネルの故障でナビゲーションバーが反応しない
- Xperiaのサイドセンスと似たようなアプリを探している
例えば、次のようなアプリがオススメです。
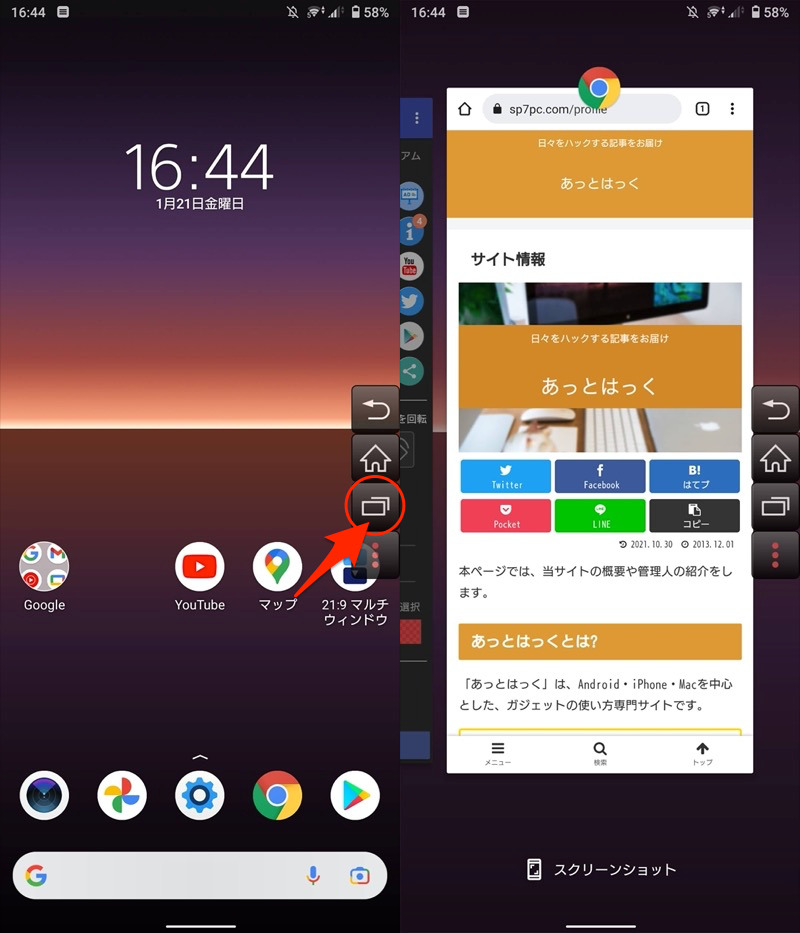
最近ボタンをタップして(左)、マルチタスク画面を開く例(右)。
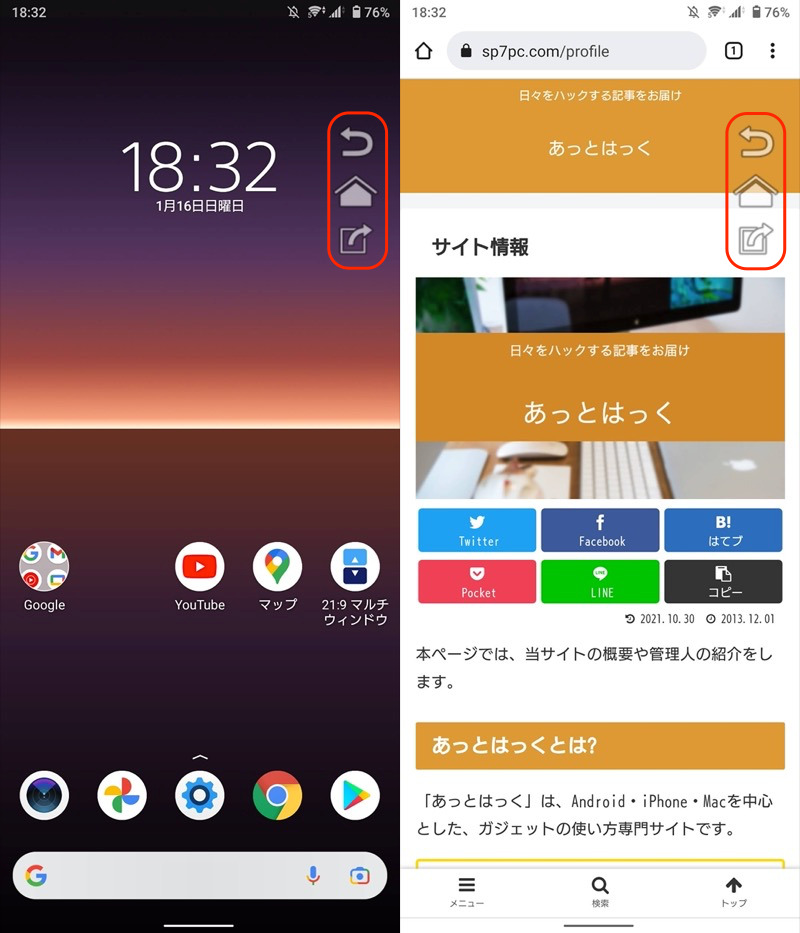
3つの仮想ボタン(◉ホーム / ◀戻る / ■最近)を好きな場所に表示できる。
アプリの詳細な説明は、関連記事【Androidに仮想ホームボタンを追加する方法! 画面上にフローティングボタンを固定しよう】で解説しています。

消えた戻るボタンを常に表示する方法
Androidの特徴として、ナビゲーションバーに3つのボタン(◉ホーム / ◀戻る / ■最近)が表示されます。

ホーム画面はもちろん(左)、任意アプリ画面上も常に表示される(右)。
このデザインは、Android 4以降ずっと変わらずでしたが、Android 9で2ボタンナビゲーション、Android 10でジェスチャーナビゲーションが導入されました。

上から3ボタンナビゲーション、2ボタンナビゲーション、ジェスチャーナビゲーションのデザイン。
もし◀戻るボタンが非表示となり困っている場合、「ジェスチャーナビゲーション」に切り替わった可能性が高いです。
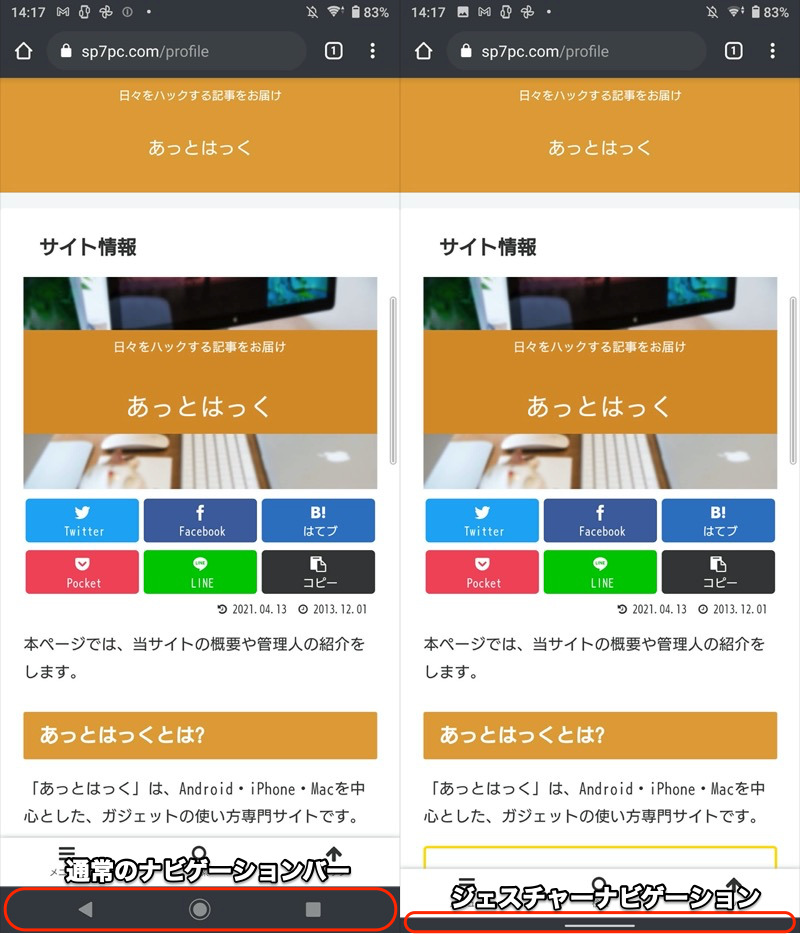
(左)従来のナビバー (右)新しいジェスチャーナビ
これは![]() 設定より、元の3ボタンナビゲーションに戻すことが可能です。
設定より、元の3ボタンナビゲーションに戻すことが可能です。
例えばXperia 10 II(Android 11)なら、システム → ジェスチャー と進み、
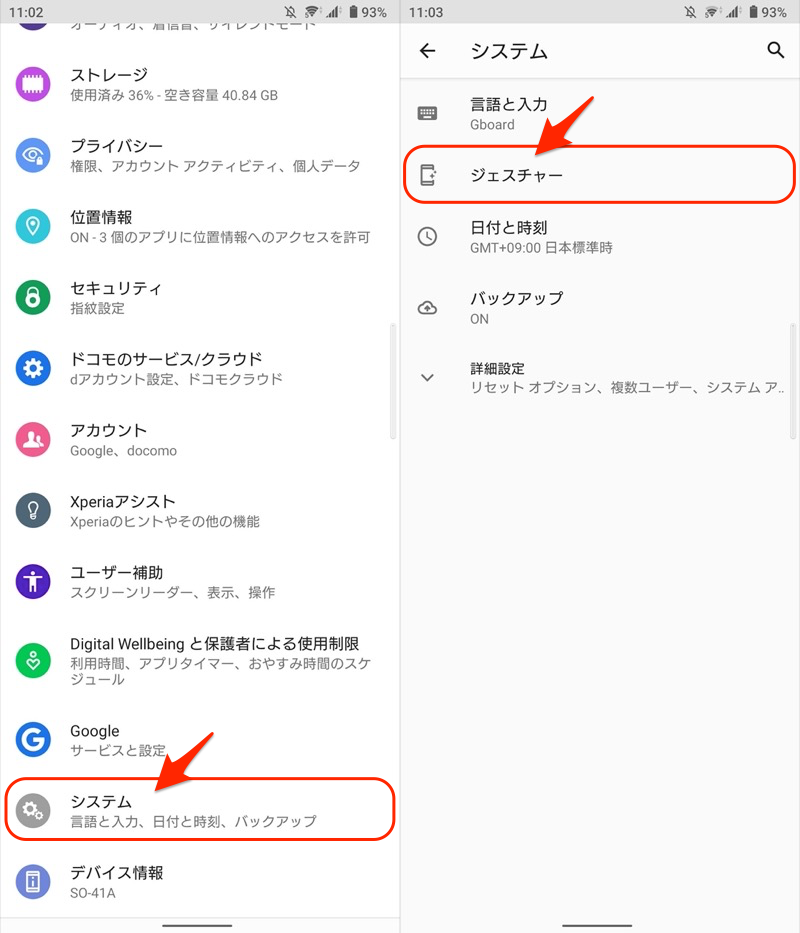
システムナビゲーション より 3ボタンナビゲーション を選択すればOK。
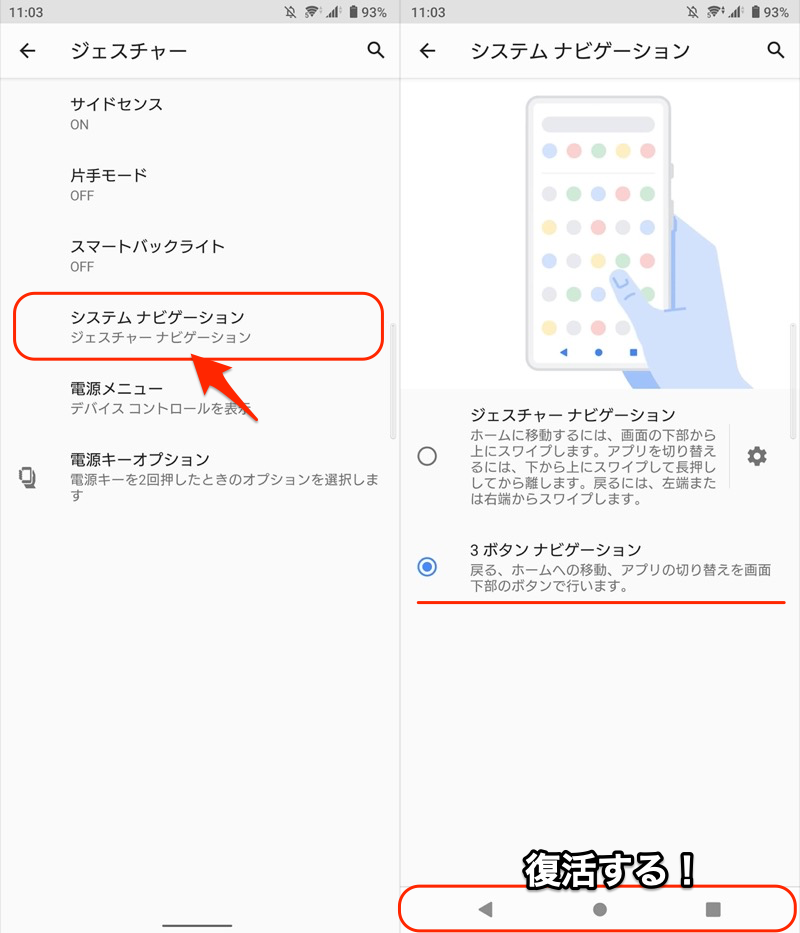
ボタンがどこかに消えてしまった場合、お試し下さい。
より詳しい情報は、関連記事【Androidで消えた3ボタンを戻す方法! 3ボタンナビゲーションを常に表示しよう】で解説しています。

〆:スマホを使いやすいボタン配置にしよう!
以上、Androidで戻るボタンの位置を変える方法! 消えたボタンを逆に入れ替えよう の説明でした。
記事の内容を参考に、ご自身の環境に合わせて◀戻るボタンの位置を変えてみて下さい。
ぜひお試しあれ。
参考 Androidヘルプ – Androidスマートフォンを使いこなす
参考 Galaxyヘルプ – (Galaxy) ナビゲーションバーの配置の変更方法を教えてください。
参考 HUAWEIヘルプ – ナビゲーションバーの配置の設定
参考 XDA – How to change your Nav Bar Icons or Re-arrange the Buttons without Root
参考 XDA – How to disable Android Pie Gestures on the Google Pixel 3
コメント