Androidでアプリを開く方法は基本的に3つです。
- ホーム画面から開く
- Dockから開く
- ドロワーから開く
ただ連続して複数のアプリを起動する場合、その都度ホームに戻ってから選択が必要となるため面倒ですよね。
そこで本記事では、「Androidでホーム画面以外から好きなアプリを開く方法」をテーマに、過去当ブログで取り上げた豆知識をまとめて紹介します。
うまくアプリを使いこなすことで、ホーム画面を表示する頻度が激減します。ぜひご覧あれ。
ホーム以外からアプリを起動する方法まとめ
紹介するアプリの中にはGoogle Playでは配布されないため、apkから直接インストールする必要があります。
apkをインストールする手順は、関連記事【Androidで提供元不明アプリをインストールする方法! スマホ操作でapkファイルを許可しよう】で解説しています。

ホームボタン長押しでアプリを起動する方法
![]() アプリアシストというアプリを使えば、◉ホームボタン長押しで指定アプリを開けます。
アプリアシストというアプリを使えば、◉ホームボタン長押しで指定アプリを開けます。
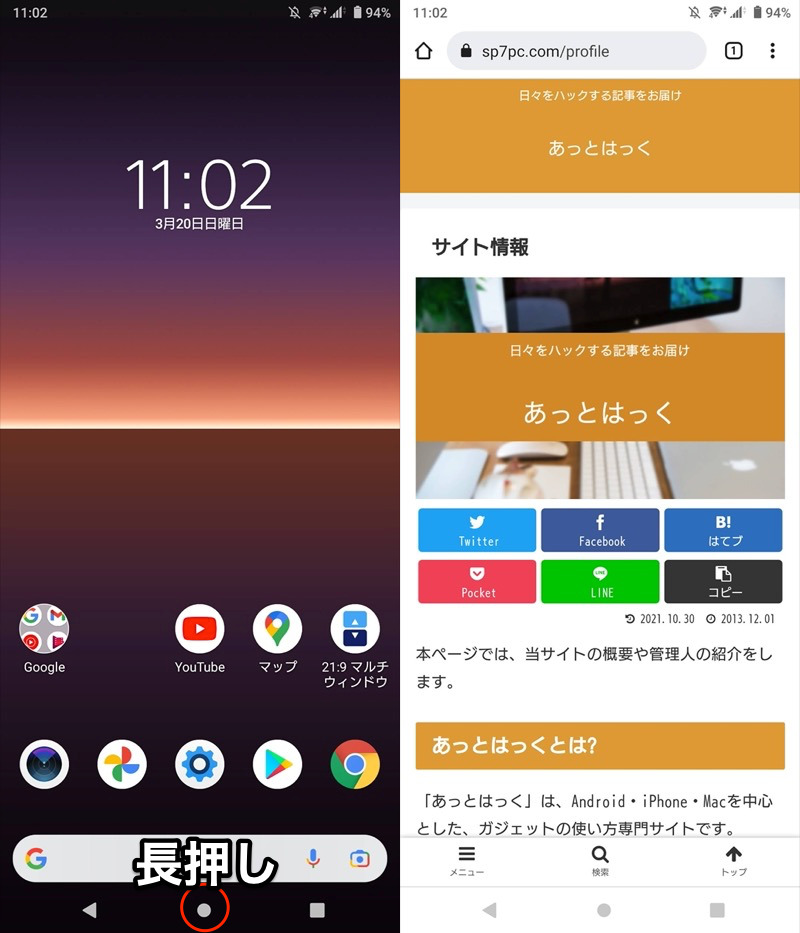
ホームボタン長押しでChromeを起動する例。
アプリの詳細な情報は、関連記事【Androidでホームボタンをカスタマイズする方法! アシストアプリを設定して機能を拡張しよう】で解説しています。

ナビゲーションバーからアプリを起動する方法
「Custom Navigation Bar」というアプリを使えば、「ナビゲーションバー」上に新しい専用アイコンを設置し、タップすることで指定したアプリを開くことができます。

右端に「設定」アプリを配置した例。
ナビゲーションバーは常時表示されるため、わざわざホーム画面に戻らずとも利用頻度の多いアプリへ切り替えが可能となります。
詳細は関連記事【Androidのナビゲーションバーにボタンを追加する方法! アイコン配置変更や機能カスタマイズしよう】で解説しています。

通知領域からアプリを起動する方法
「DIESEL」というアプリを使えば、通知領域にお気に入りのアプリを配置し、直接開くことができます。
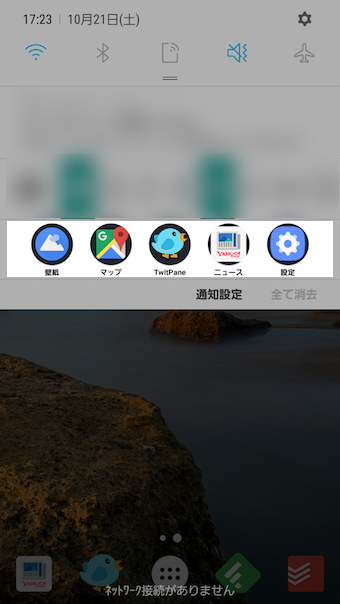
アプリショートカット以外にも、ホーム画面に設置できるウィジェットのショートカット機能も選べるため、わざわざホーム画面に戻らずとも利用頻度の多いアプリへ切り替えが可能となります。
詳細は関連記事【Androidの通知領域にアプリショートカットを追加する方法! 通知バーから好きなアイコンを起動しよう】で解説しています。

ロック画面からアプリを直接起動する方法
Androidでは、ロック画面に表示されるアイコンを選択して、アプリをすぐ起動できる機能があります。
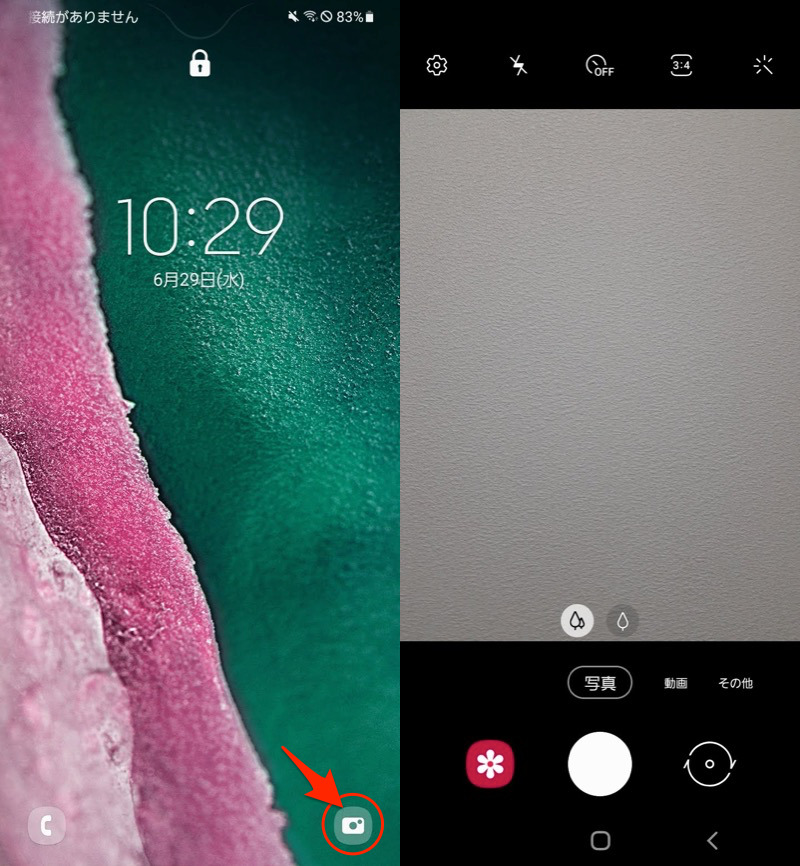
Galaxy A20の例。ロック画面からカメラをすぐ起動できる。
ここに配置されるショートカットアプリは、様々な方法でカスタマイズできます。
Xperiaの場合、サードパーティ製アプリ![]() XPERI+を使います。
XPERI+を使います。
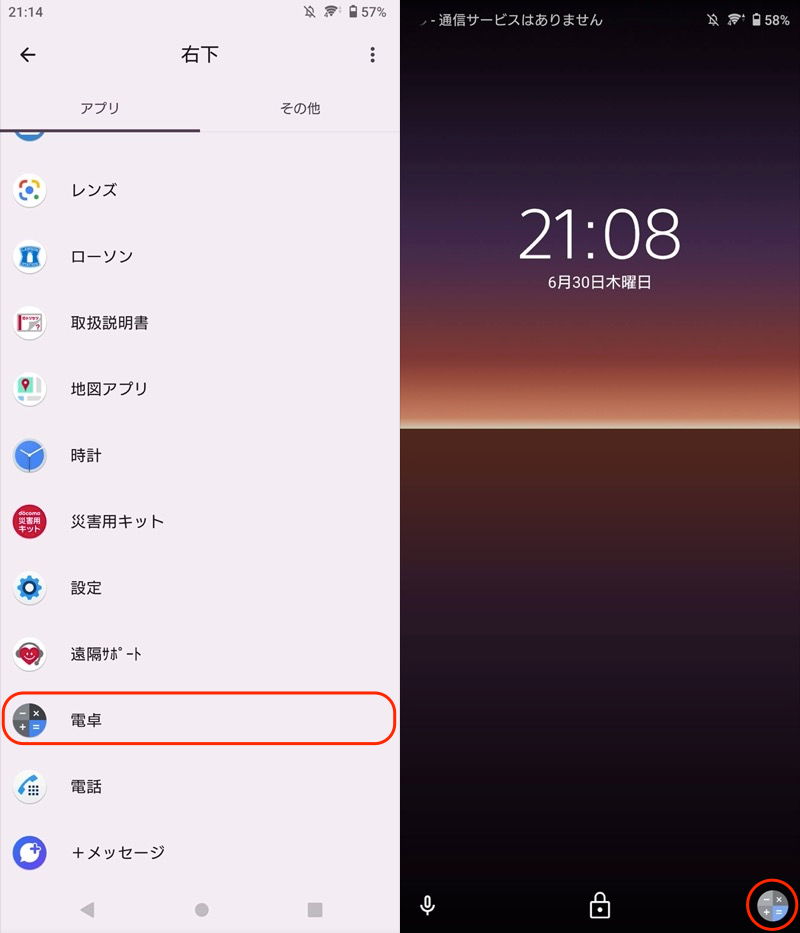
ロック画面の右下ショートカットを、電卓アプリへ置き換えた例。
Galaxyの場合、標準設定として、ロック画面のショートカットを変更できます。
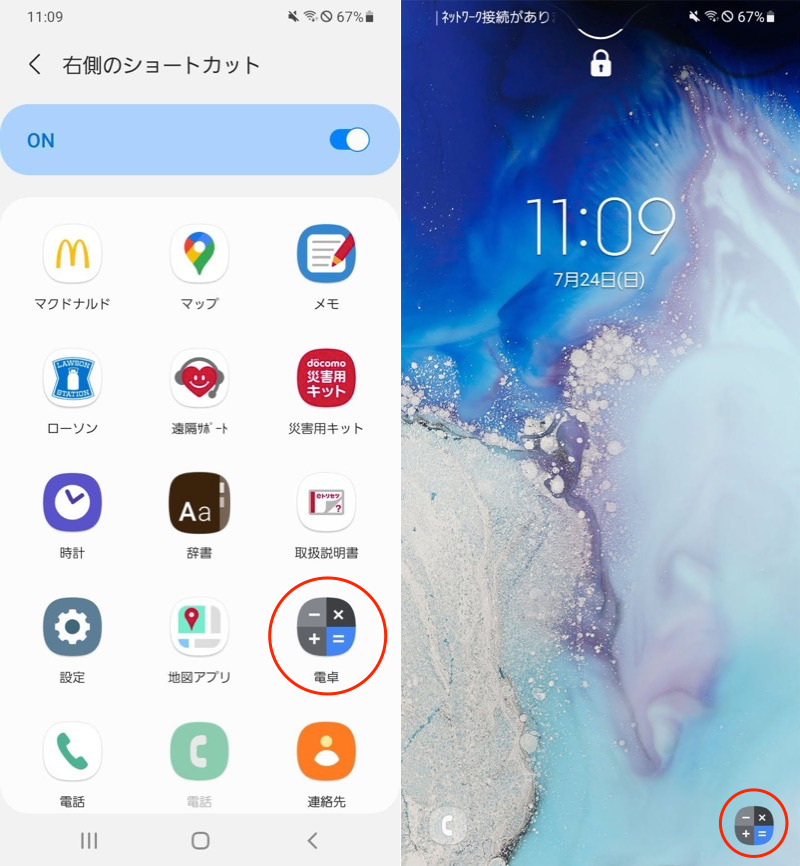
ロック画面の右下ショートカットを、電卓アプリへ置き換えた例。
詳しい説明は、関連記事【Androidでロック画面のアプリを変更する方法! ショートカットから素早く起動しよう】で解説しています。

クイック設定パネルからアプリを起動する方法
![]() Quick Settingsというアプリを使えば、クイック設定パネルに指定アプリを起動するショートカットを設置可能です。
Quick Settingsというアプリを使えば、クイック設定パネルに指定アプリを起動するショートカットを設置可能です。
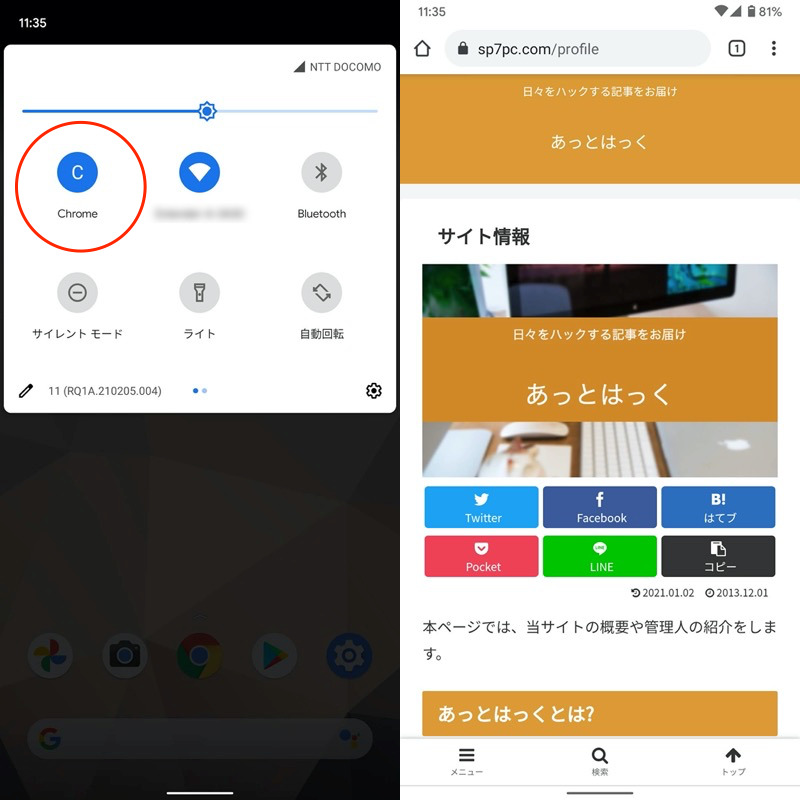
Chromeを開くショートカットタイルを設置した例。
クイック設定はどの画面上でも開けるので、利用頻度の高いアプリを配置すると便利です。
詳細は関連記事【Quick Settingsの使い方! Androidのクイック設定をカスタマイズする無料アプリ】で解説しています。

スクリーン端からアプリを起動する方法
「Side Apps Bar」や「Swapps!」というアプリを使えば、画面端左右のどちらかにアプリ一覧を表示する操作パネルを設置し、そのまま切り替えができるようになります。
ダウンロード Side Apps Bar – apk
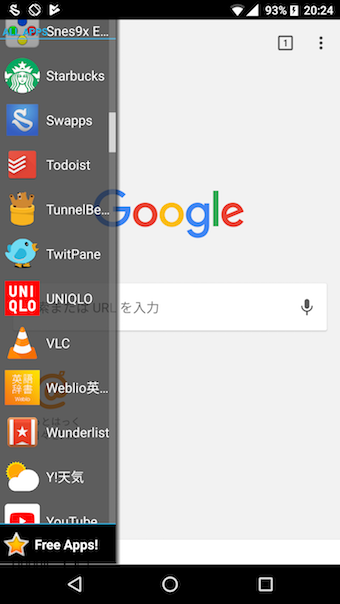
「Swapps!」の操作画面例。
「どこでも表示できるアプリドロワー」のイメージに近いシンプルなアプリです。
詳細は関連記事【Android全機種でGalaxy「エッジパネル」を導入する方法! スクリーン端のサブランチャーから好きなアプリや機能を起動しよう】で解説しています。

再起動時/スリープ解除時にアプリを自動起動する方法
![]() MacroDroidというアプリを使えば、特定の条件を満たすと、好きなアプリを自動で開く設定が可能です。
MacroDroidというアプリを使えば、特定の条件を満たすと、好きなアプリを自動で開く設定が可能です。
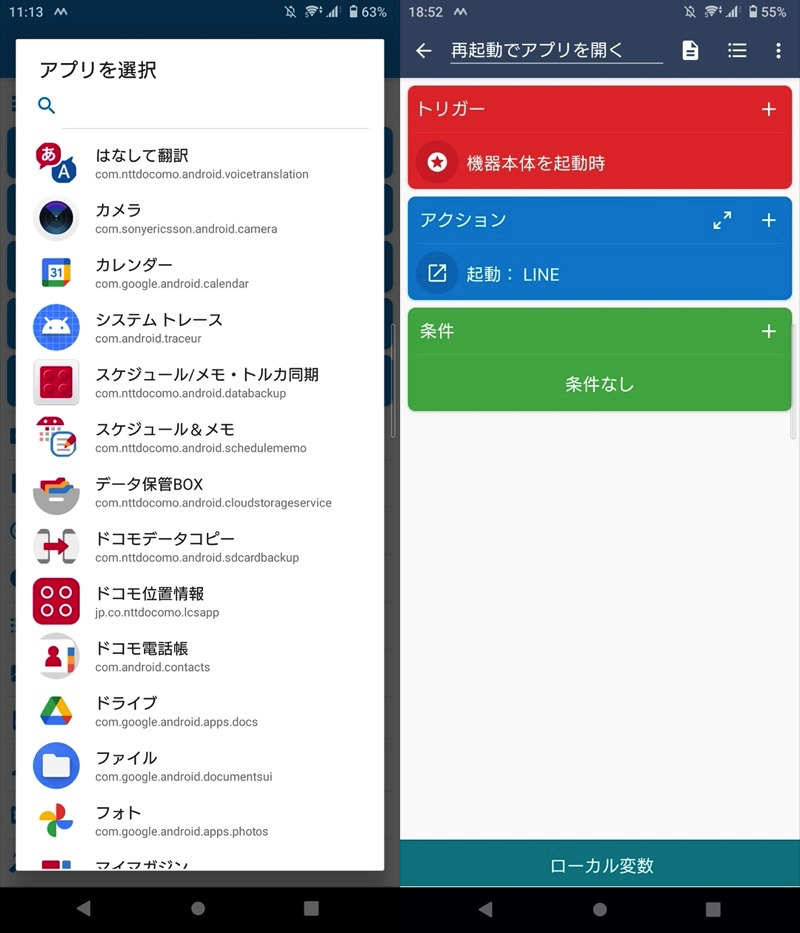
(右)再起動でLINEアプリを起動するマクロ例
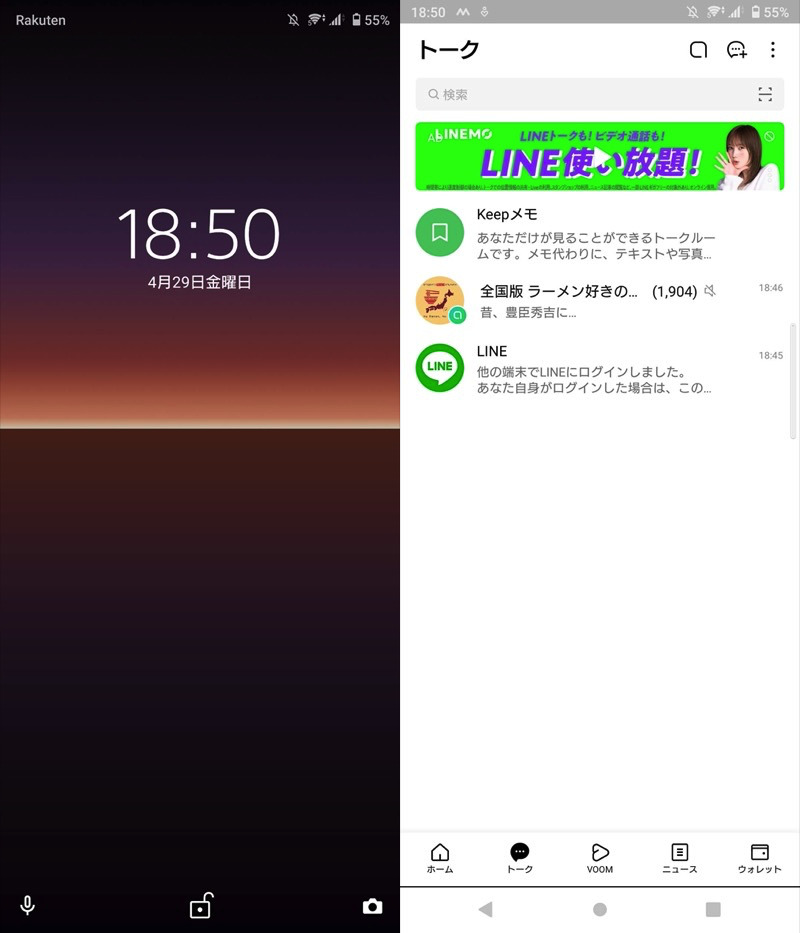
例えば、スマホを再起動すると(左)、LINEが自動で開けるようになる(右)。
起動する都度、最初に開くアプリが決まっているなら、自動化すると便利ですよ。
そのほか、Androidアプリの自動起動に関連するテーマについて、詳細を関連記事【Androidの再起動時にアプリを自動開始する方法! スタートアップ設定でアプリを自動起動しよう】で解説しています。

サブランチャーからアプリを起動する方法
Androidでは新しい操作メニュー「サブランチャー」を画面上に表示させ、ホーム画面やクイック設定がほとんど不要になる面白いアプリが色々とあります。
例えば「Swiftly Switch」というアプリにより、画面横から専用の操作メニューを表示して、好きなアプリを直接起動できるようになります。
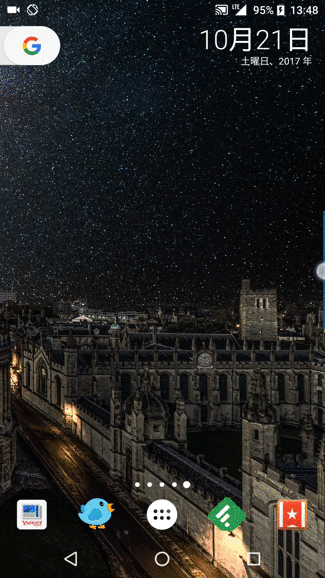

また![]() Assistive Touchというアプリで、画面上の仮想ボタンから好きなアプリを直接起動できます。
Assistive Touchというアプリで、画面上の仮想ボタンから好きなアプリを直接起動できます。
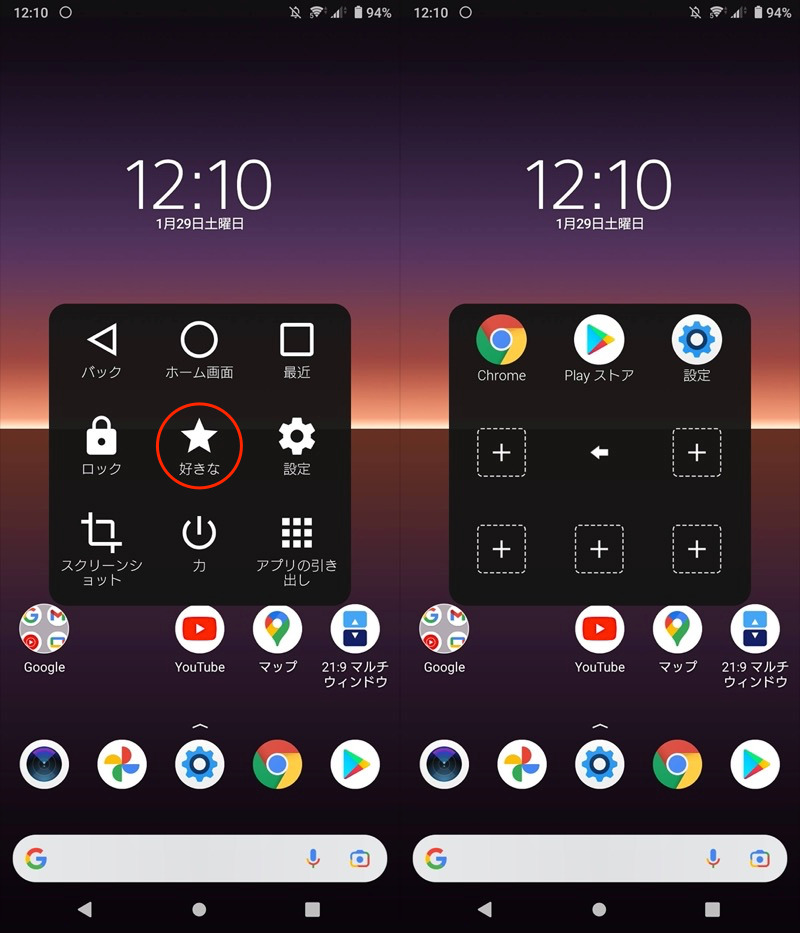
★アイコンでは、好きなアプリを開くショートカットを配置できる。

このようなAndroidの操作性が劇的に変わるアプリをうまく使うことで、どの画面からでも指定アプリを素早く起動できるようになります。
そのほかのアプリ含め、まとめて関連記事【Androidでオススメのサブランチャーアプリまとめ! 専用の操作メニューで使い勝手を劇的に変えよう】で解説しています。

〆:頻度の高いアプリを素早く起動しよう!
以上、Androidでホーム画面以外からアプリを起動する方法まとめ! どこからでも素早く開こう の説明でした。
Android標準のホーム画面やドック、ドロワー以外に、今回紹介したような素早く指定アプリを起動できる方法を用意しておくことで、Androidの操作がスピーディーになります。
ぜひ、お試しあれ。
コメント