Androidのアプリは頻繁に更新(アップデート)されるため、実際にインストール中のアプリバージョンを確認する手順を知ってると便利です。
そこで本記事では、その方法として4パターン紹介します。
- 「設定」のアプリ情報より確認する
- Google Playの更新情報より確認する
- アプリ内の情報より確認する
- サードパーティ製アプリより確認する
それぞれ順番に解説します。
iPhoneでアプリバージョンを確認する手順は、関連記事【iPhoneのアプリバージョンを確認する方法! iOSでインストール中のソフトver.をチェックしよう】で解説しています。

Androidでアプリバージョンを表示する方法
「設定」のアプリ情報より確認する手順
個別のアプリ情報ページより、現行バージョンを確認できます。
アプリ情報ページを開く手順は数パターンあり、例えば「設定」→「アプリと通知」よりバージョンを確認したいアプリを選び、
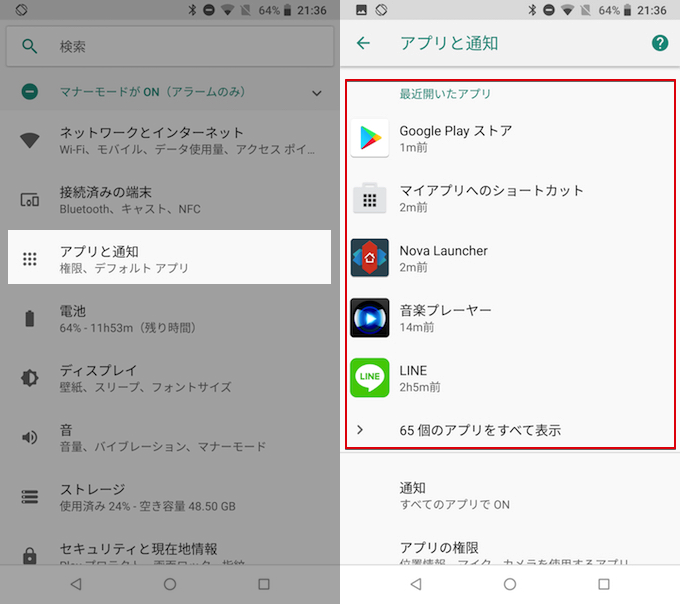
「○個のアプリをすべて表示」よりインストール中の全アプリを確認できるので、アプリ情報ページより現行のアプリバージョンを表示可能です。
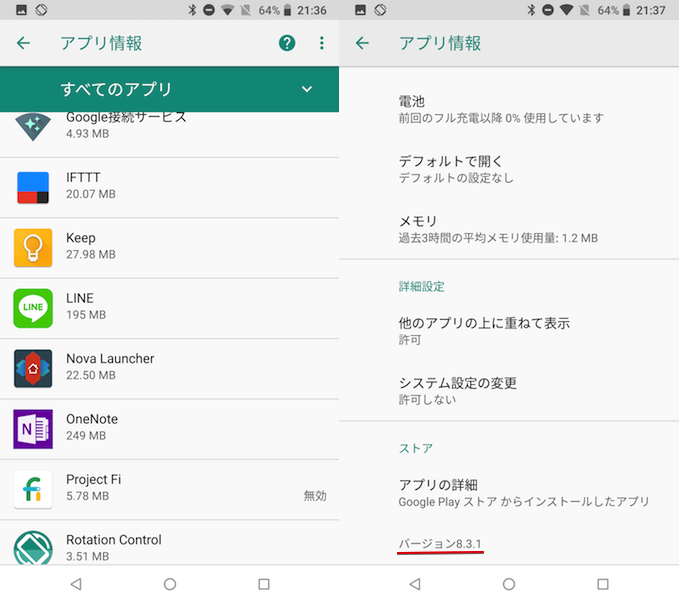
「LINE」アプリのバージョンを表示した例。
ほかにもアプリ情報ページを開く手順はあります。
詳細は関連記事【Androidでアプリ情報の見方と表示方法まとめ! 使用状況へのアクセスを開いて設定変更しよう】で解説しています。

この方法の欠点として、「最新バージョンへアップデートできるか否か」は判断できません。
この点も含めてチェックしたい場合、後述するGoogle Playより確認する方法をお試し下さい。
Google Playの更新情報より確認する手順
Google Play上で、インストール中アプリが最新バージョンか確認できます。
「マイアプリ&ゲーム」項目の「インストール済み」タブよりバージョンを確認したいアプリを選ぶと、アイコン横に「開く」か「更新」か表示されます。
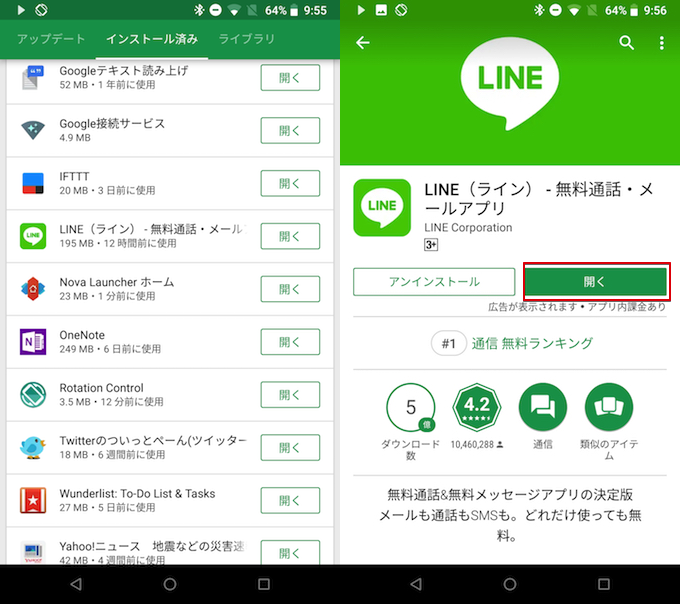
「LINE」アプリのバージョンを確認する例。
それぞれの意味は次の通りです。
- 「開く」:アプリはすでに最新バージョンとなっている
- 「更新」:アプリはまだ最新バージョンではない(現行が具体的にどのバージョンか判別はできない)
各アプリごと「詳細はこちら」をタップすると、最新バージョンとアップデート内容を確認できます。
ただ、Androidでインストールしているアプリの現行バージョンは判断できません。
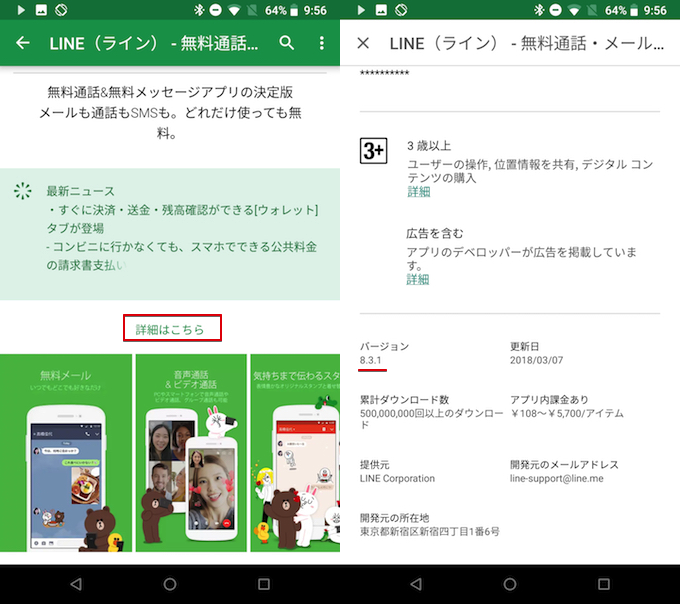
以上の通り、この方法では「インストール中アプリが最新バージョンか」は確認できますが、実際に使っているアプリバージョンは分かりません。
この点も含めてチェックしたい場合、先述した「設定」のアプリ情報より確認する方法をお試し下さい。
アプリ内の情報より確認する手順
アプリによっては、個別にバージョン情報を記載したページが用意されており、ここから現行バージョンや最新バージョンを判断することができます。
例えば「LINE」(バージョン 9.4.2で検証)の場合、「設定」→「LINEについて」より、「現在のバージョン」を確認できます。
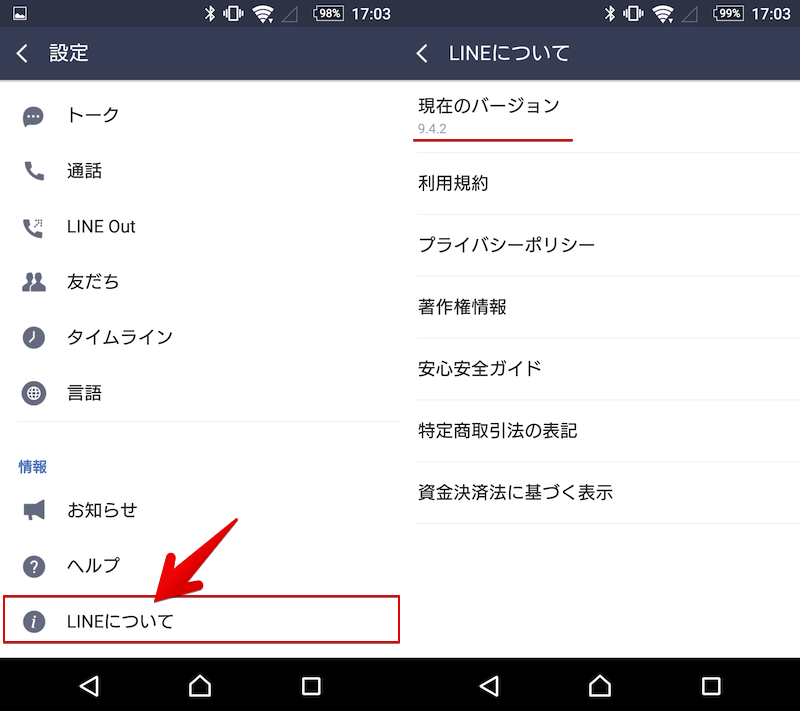
またtwitter公式アプリ(バージョン 7.89.0で検証)も「設定とプライバシー」→「Twitterについて」より確認できます。
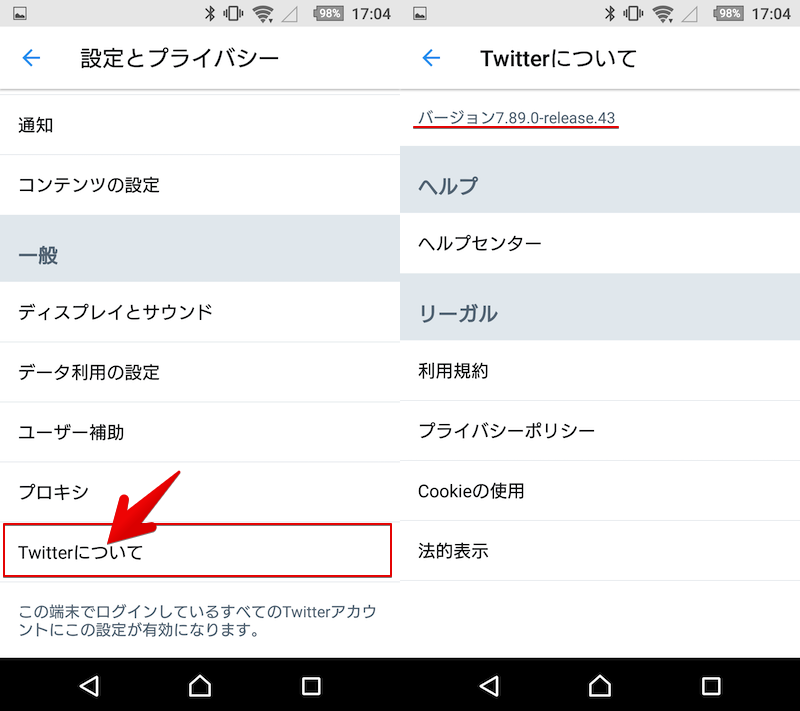
このようなページは有名アプリほど用意されている傾向が強い一方、すべてのアプリで使えるわけではありません。
もしアプリ内にバージョン情報がない場合、目的に応じて先述した2つの方法をお試し下さい。
- 現行バージョンを知りたい:「設定」のアプリ情報より確認する
- 最新バージョンを知りたい:Google Playより確認する
サードパーティ製アプリより確認する手順
かつてはアプリの現行バージョンと更新情報を表示するサードパーティ製アプリ「Changelogs」が存在しましたが、Google Playより削除されています。
現在でも直接apkファイルから導入することはできますが、近年Google Playも使いやすく進化したため、機能差分はあまりありません。
ダウンロード Changelogs – apkファイル
apkからアプリを直接インストールする手順の詳細は、関連記事【[Android] 提供元不明アプリのインストール方法! Google Playにない非公式apkを楽しもう】で解説しています。

アプリの詳細は関連記事【Androidでアプリのアップデート履歴を確認する方法! Playストアの更新情報を表示しよう】で解説しています。

興味のある方は合わせてどうぞ。
補足:
アプリの過去のアップデート履歴を確認する方法
Google Playの「マイアプリ&ゲーム」で、アプリのアップデート履歴を確認できます。
例えば「アップデート」タブでは、次の2種別のアプリが表示されますが、
- アップデートを控えているアプリ
- 最近アップデートしたアプリ
それぞれの![]() アイコンをタップすると、「最新ニュース」というタイトルで具体的な更新情報(何が変わったか)を確認できます。
アイコンをタップすると、「最新ニュース」というタイトルで具体的な更新情報(何が変わったか)を確認できます。
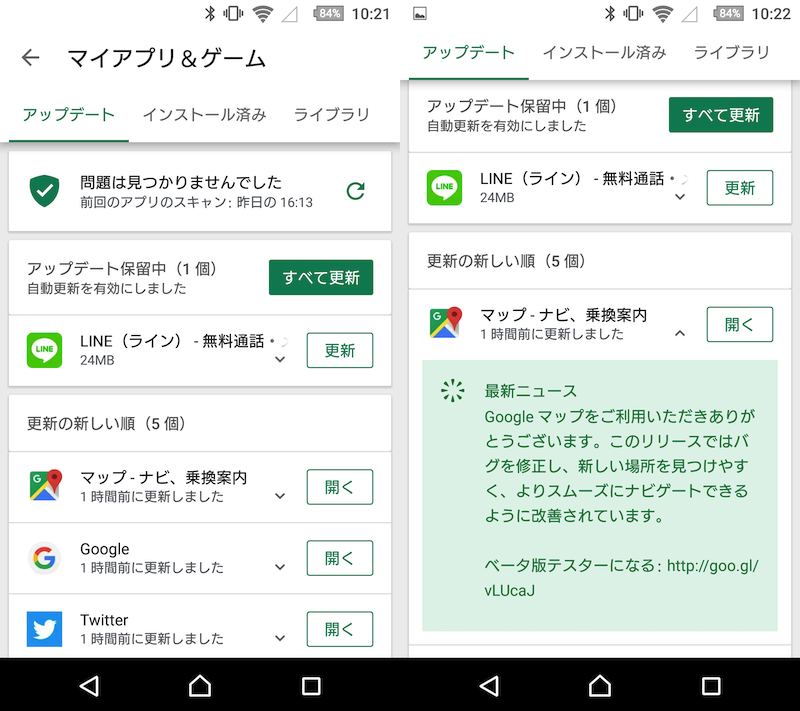
(右)Googleマップのアップデート内容を表示した例。
詳細は関連記事【Androidでアプリのアップデート履歴を確認する方法! Playストアの更新情報を表示しよう】で解説しています。

Google Playの「マイアプリ&ゲーム」をすぐ開く方法
Google Playの「マイアプリ&ゲーム」項目を開く機会が多いなら、「マイアプリへのショートカット」というアプリがオススメです。
ホーム画面上の好きな場所へ配置できるショートカットアイコンよりGoogle Playの「マイアプリ&ゲーム」ページをダイレクトに開くことができます。
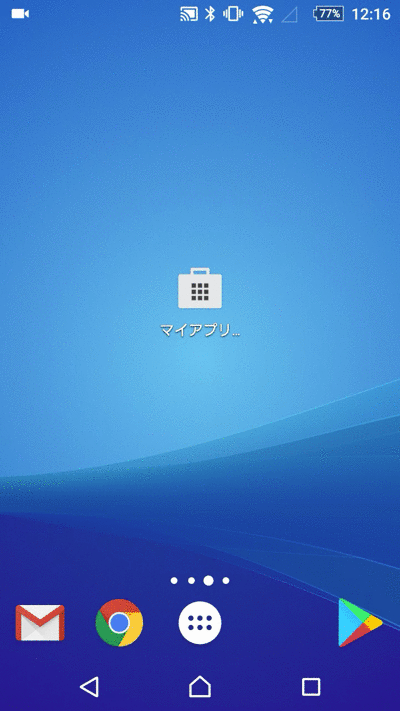
詳細は関連記事【Android版Google Playでマイアプリをすぐ開く方法! ショートカットで更新管理が便利になる】で解説しています。

Google Playでアプリの自動更新を止める方法
バージョンが変わると不具合が発生するリスクがあるため、重要なアプリの場合、少し様子を見てからアップデートしたいですよね。
そのような場合、Google Playで指定アプリのみ自動更新をオフにする設定が便利です。
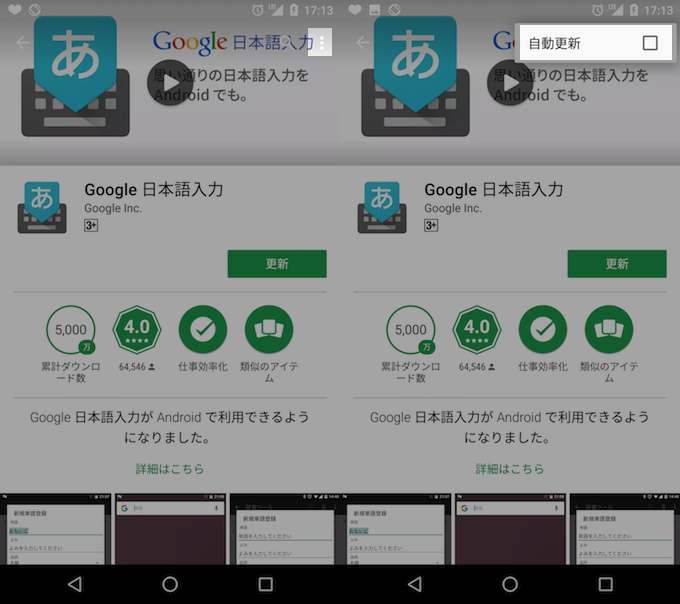
詳細は関連記事【[Android] Google Playで指定アプリのみ自動更新をオフにする方法! 特定のアップデートを停止しよう】で解説しています。

〆:目的に合わせてバージョンをチェックしよう!
以上、Androidでインストール中のアプリバージョンを確認する方法! 使っているソフトver.をチェックしよう の説明でした。
知りたいアプリバージョンの種別に応じて、2つの方法をお試し下さい。
- 現行バージョンを知りたい:「設定」のアプリ情報より確認する
- 最新バージョンを知りたい:Google Playより確認する
また条件が合えば、次の2つの方法でもアプリバージョンをチェックできます。
- アプリ内の情報より確認する
- サードパーティ製アプリより確認する
ぜひ、お試し下さい。
コメント