Google公式の「Googleフォト」は、無料かつ無制限に写真や動画を自動でバックアップできる大変便利なアプリです。

ただ、iPhoneやAndroidでバックアップ中に下記のようなメッセージが表示され、いつまで経ってもバックアップが終わらないことがあります。
- バックアップしています
- バックアップの準備をしています
- バックアップ待ちです
- バックアップ対象として残っています
- 写真を準備しています
- 写真を取得しています
- Wi-Fi接続の待機中
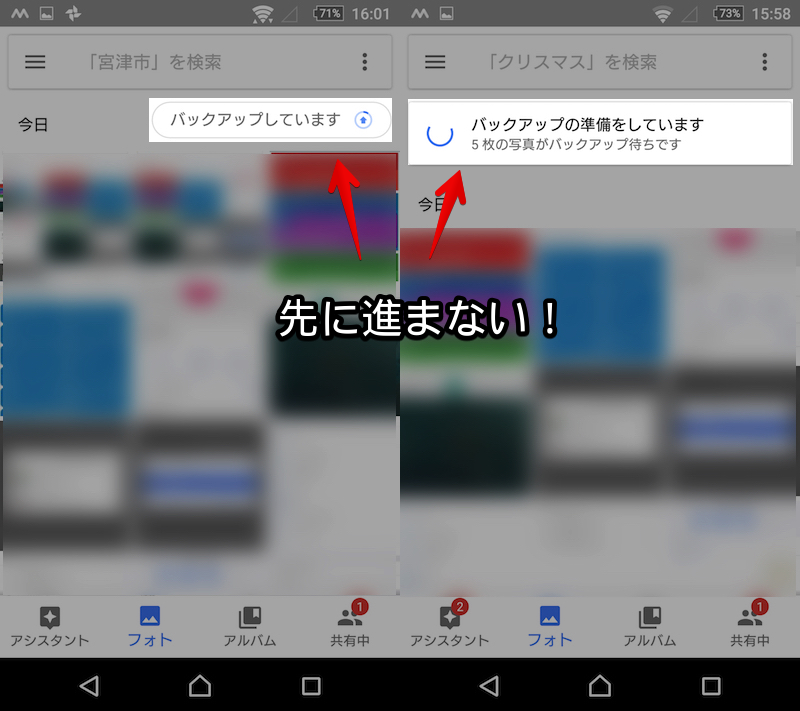
Android版Googleフォトの画面例。
そこで本記事では、Googleフォトのバックアップが終わらない原因と解決策を紹介します。
自動でバックアップされず困っていれば、ぜひご覧あれ。
本記事の内容はiPhone版 / Android版のGoogleフォトに共通しています。
一部例外があれば、その旨を記載しています。
photo by Pixabay
Googleフォトのバックアップが遅い:基本的な解決策
Googleフォトのバックアップが終わらない問題の基本的な解決策です。
- Googleフォトを再起動する
- Wi-Fiの接続状態を確認する
- 「バックアップと同期」設定をリセットする
- 端末を再起動する
- Googleフォトを最新バージョンにアップデートする
- Googleフォトのアプリデータを削除する
多くの場合、ここで記載する内容を実践すれば解消します。
Googleフォトを再起動する
Googleフォトを一度終了し、再度起動してバックアップが先に進むか確認します。
iPhoneの手順
ホームボタンを連続2回押しでマルチタスク(アプリスイッチャー)を表示し、Googleフォトを上へスワイプして一度終了させ、その後再びアプリを起動します。
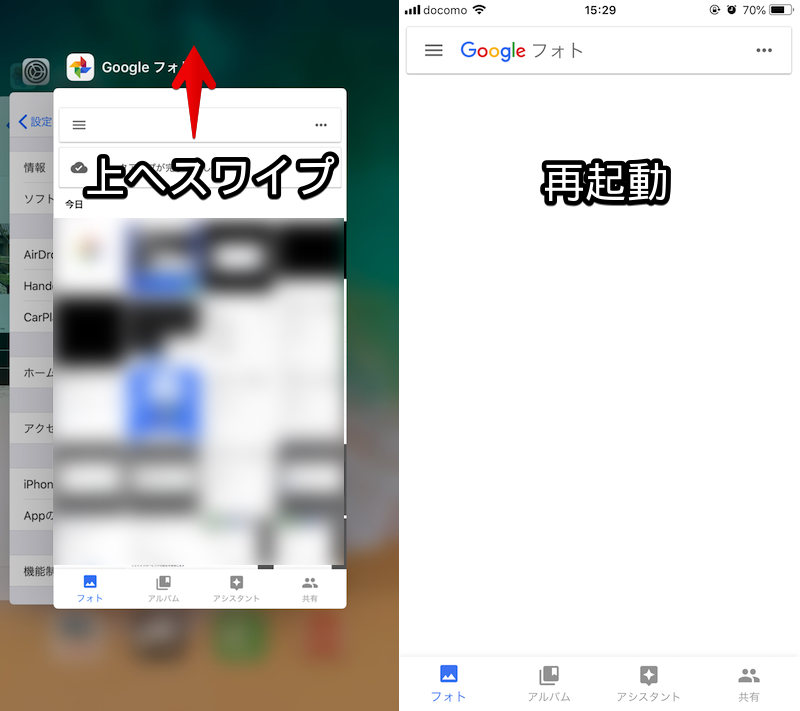
ホームボタンが廃止されたiPhone Xではアプリを終了する手順が異なります。
まず画面下部の中央から上にスワイプし、そのまましばらく指を放さず、アプリスイッチャーが表示されたら放します。
その後Googleフォトを長押しし、削除ボタンをタップするか、上にスワイプすれば終了できます。
Androidの手順
ナビゲーションバーの「マルチタスク」ボタンより最近開いたアプリ一覧を表示し、Googleフォトを左へスワイプして一度終了させ、その後再びアプリを起動します。
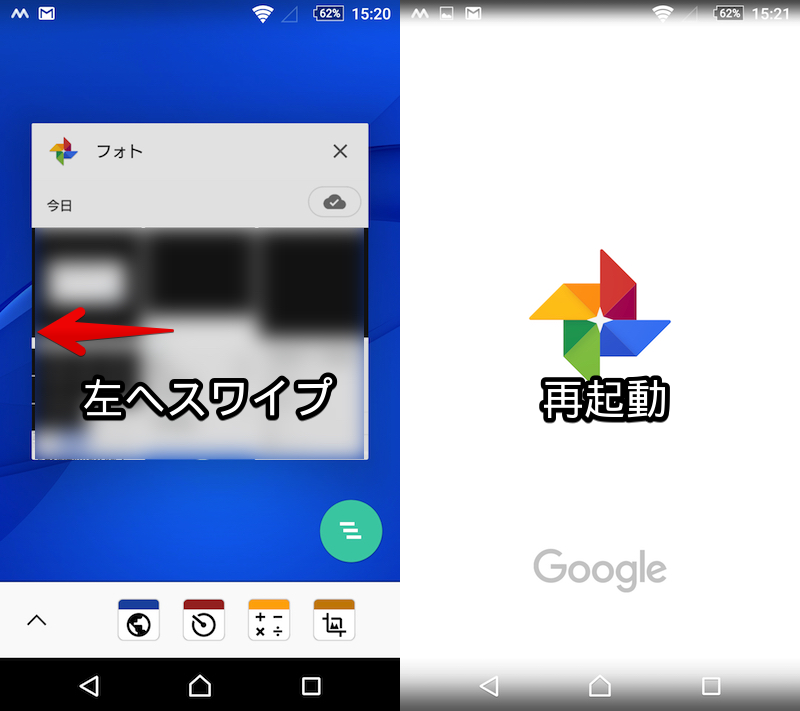
Wi-Fiの接続状態を確認する
Googleフォトはデフォルトでバックアップ条件が”Wi-Fiのみ”となるため、Wi-Fiのネットワーク環境に問題があり、バックアップが保留となるケースがあります。
下記内容を試した後、バックアップが先に進むか確認します。
Wi-Fiを一度オフ→再びオン
一度端末のWi-Fi機能自体をオフにした後、再度オンにして下さい。
手順は色々ありますが、例えばiPhoneならコントロールセンターより、Androidならクイック設定より実行するのがラクです。
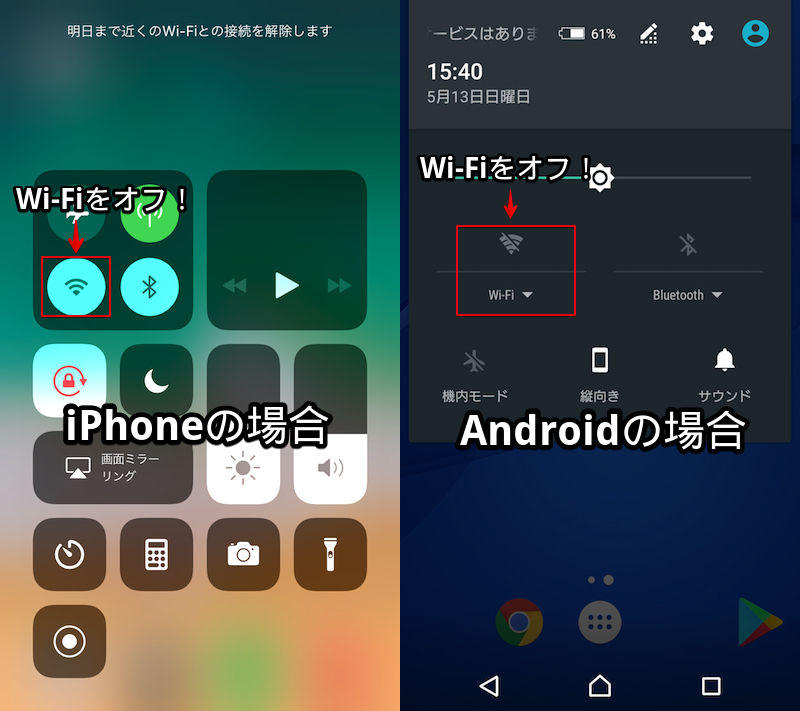
それぞれWi-Fiアイコンをタップしてオフにした後、再びオンにする。
接続先のWi-Fiを切り替える
もし周囲に別のWi-Fiがあれば、接続先のネットワーク名(SSID)を変更して下さい。
手順はいろいろありますが、例えばiPhone / AndroidそれぞれのWi-Fi設定より別の接続先を選択できます。
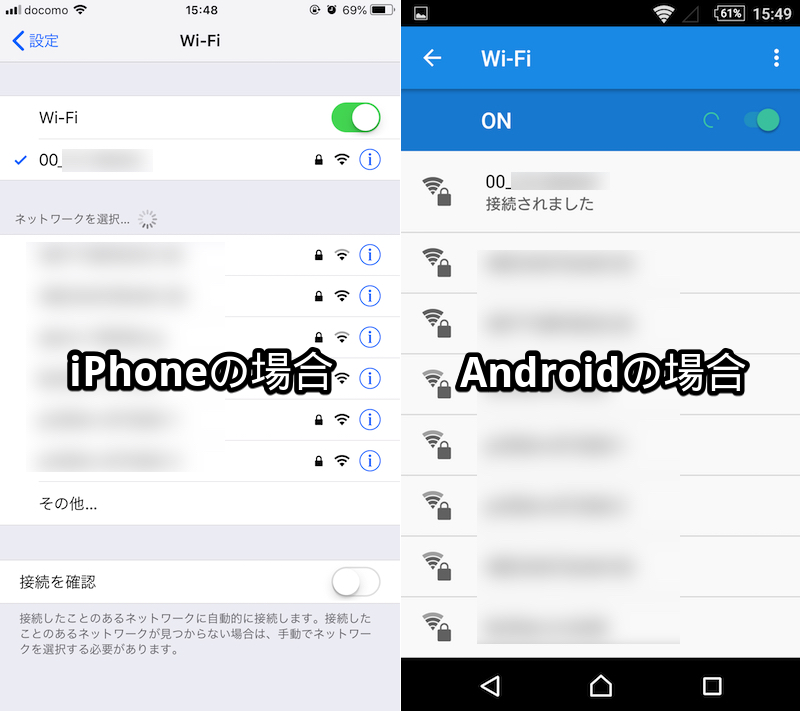
もし別のWi-Fi環境がなく、かつモバイルデータ通信の使用ができない場合、現在のWi-Fi接続状況を改善することで解決するかもしれません。
Wi-Fi親機側の問題を確認(例:再起動する / 最新のファームウェアへアップデートする)する他、スマートフォン側のネットワーク設定のリセットも試して下さい。


iPhoneとAndroidそれぞれのネットワーク設定をリセットする手順は、関連記事を参照下さい。
そもそもWi-Fiの通信速度が非常に遅い(例:1Mbps以下)なら気長に待つしかありません。
「バックアップしています」というメッセージが表示された状態から中々先に進まないなら、このケースに該当することがあります。
「バックアップと同期」設定をリセットする
一度Googleフォトのバックアップ機能を無効にした後、再び有効にしてバックアップが先に進むか確認します。
メインメニューより「設定」→「バックアップと同期」と進み、
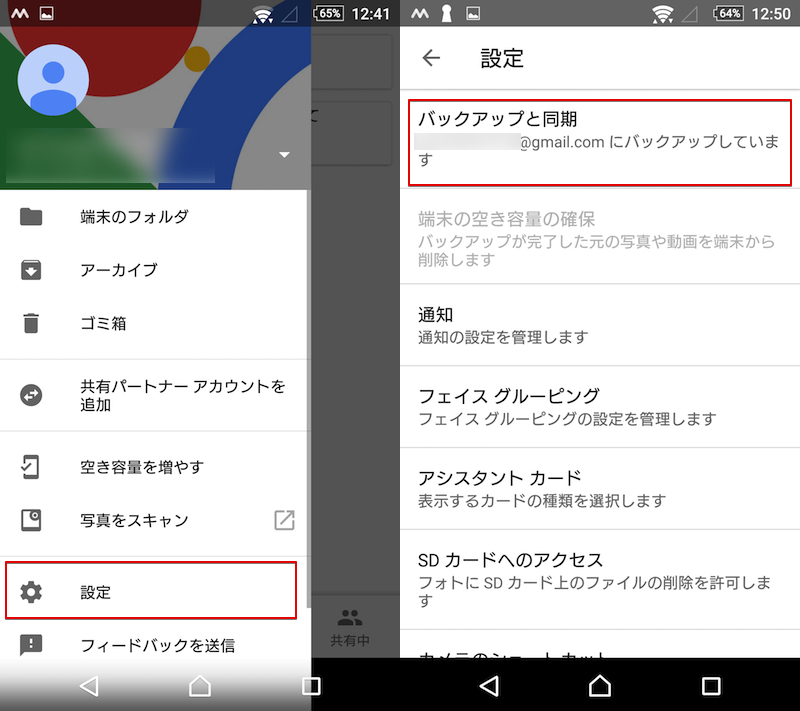
「バックアップと同期」トグルをタップして一度オフにし、再度タップしてオンにすればOK。
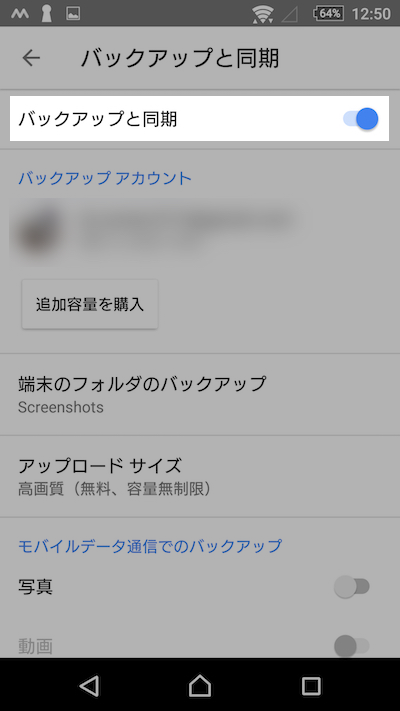
端末を再起動する
スマートフォンで何らかの問題が発生した際の伝家の宝刀「再起動」です。
iPhoneの手順
サイドボタンの長押しでiPhoneを再起動し、事象が回復しないか確認して下さい。
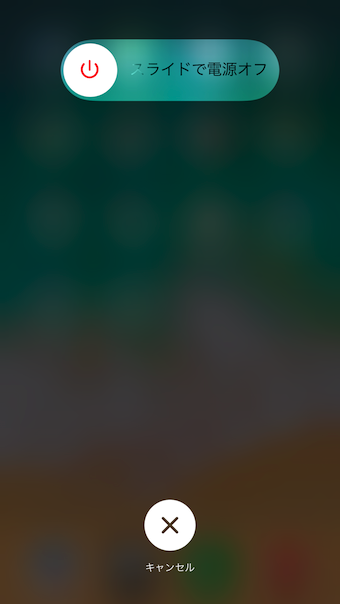

何らかの理由で再起動がうまくいかない場合、強制再起動も試しましょう。

iPhone XやiPhone 8シリーズの強制再起動の手順例。

Androidの手順
電源ボタン長押しで「再起動」を選択することができます。
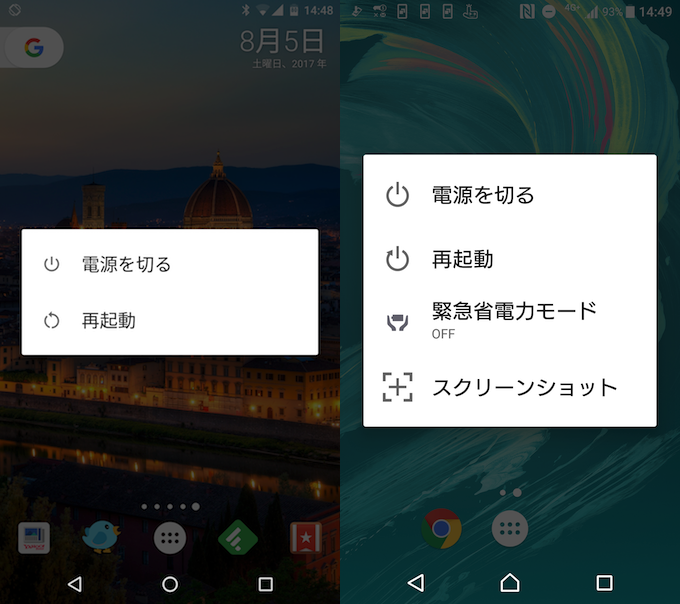
左:Nexus 6P(Android 7.1.2) / 右:Xperia X Performance(Android 7.0)
ただ、機種やOSバージョンによって電源ボタン長押しで「再起動」が表示されないケースもあり、その場合は「電源を切る」選択後、再び電源ボタン長押しで端末を起動させる手順が必要です。
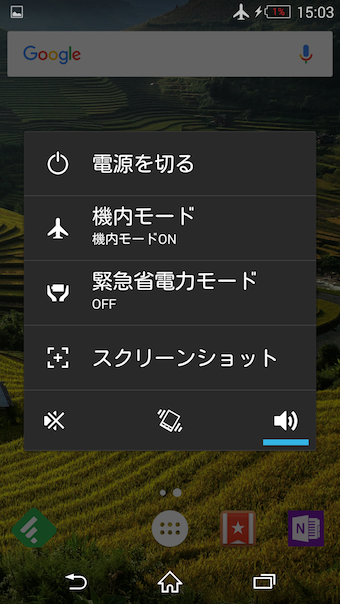
Xperia Z1(Android 4.4.2)
また、もし何らかの理由で通常の再起動を実施できない場合は「強制再起動」してみましょう。

Googleフォトを最新バージョンにアップデートする
Googleフォトのアプリバージョンが古い場合、最新化してからバックアップが先に進むか確認します。
iPhoneのApp StoreやAndroidのGoogle Playより、アップデートが可能かチェックして下さい。
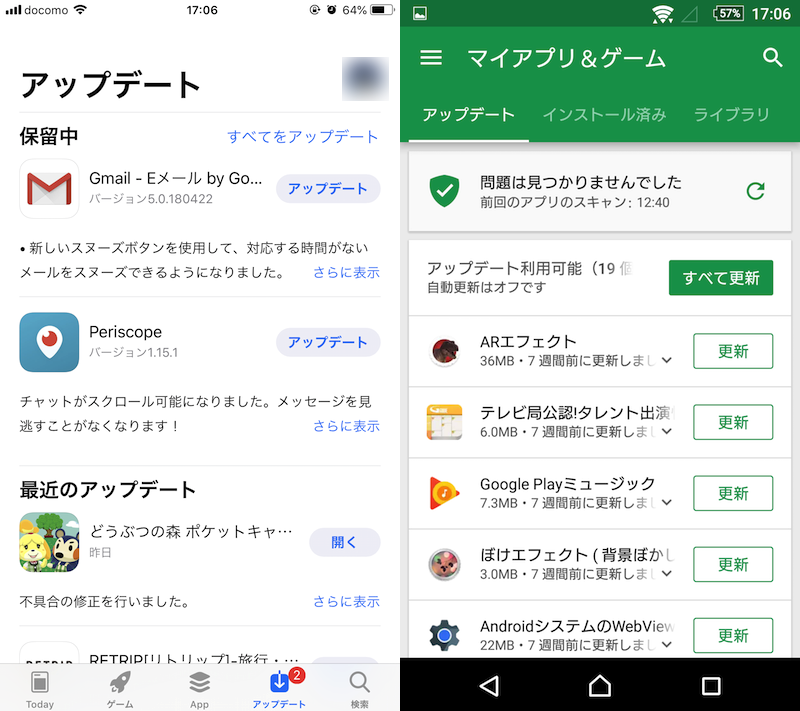
またネット上で特定バージョン特有のバグ(不具合)が報告されている場合、現在のアプリバージョンを確認する方法を知ってると便利です。


iPhoneとAndroidそれぞれの確認手順の詳細は、関連記事を参照下さい。
Googleフォトのアプリデータを削除する
Googleフォト自体を初期化し、再度起動してバックアップが先に進むか確認します。
iPhoneの手順
ホーム画面上のGoogleフォトアプリを長押しタップで✕ボタンから削除し、
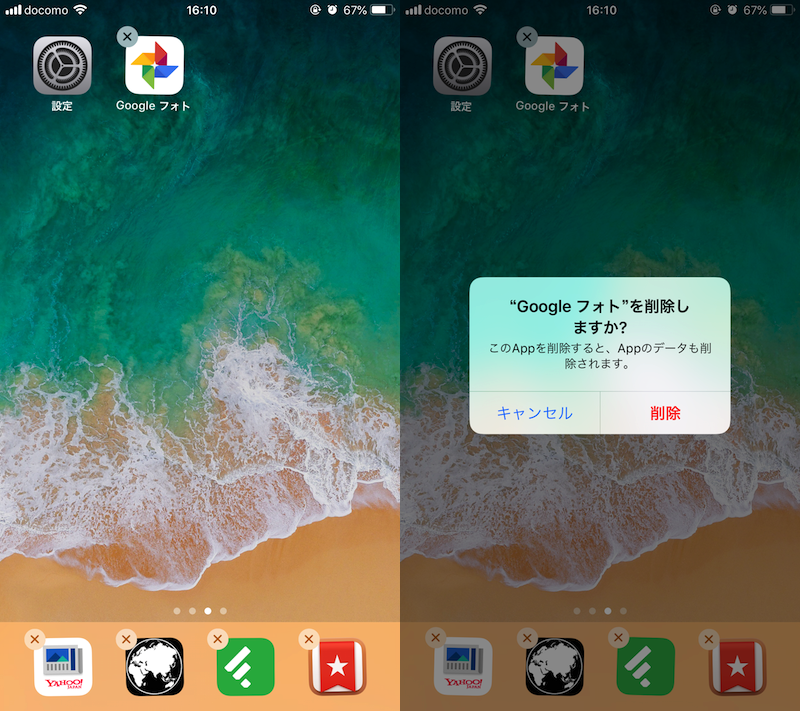
再び同アプリをインストールします。
Androidの手順
Androidの場合、Googleフォトを初期化する手順が2通りあります。
- Googleフォトを削除→再インストールする
- 設定からアプリのデータを消去する(=アプリの初期化)
1はiPhoneのケース同様に、一度Googleフォト自体を削除(アンインストール)し、再インストールする方法です。

ただ、機種によってはGoogleフォトがプリインストールされており、アンインストールが不可能なケースもあります。
その場合は、2のアプリ初期化を試します。
Googleフォトのアプリ情報から「ストレージ」を開き、「データを削除」を実行すればOK。
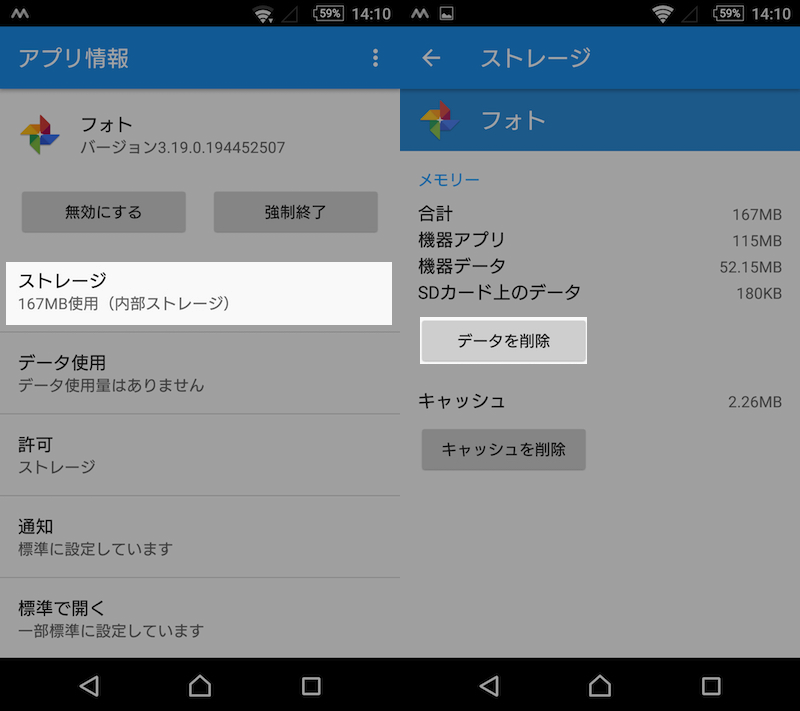
アプリ自体は削除されないため、再インストールする手間要らずでオススメです。
詳細は関連記事【Androidでアプリを初期化する方法! 設定をリセットしてゲームデータを削除しよう】で解説しています。

Googleフォト自体を初期化してもクラウド上の写真は削除されない
スマートフォンのGoogleフォトアプリを初期化すると、再びGoogleアカウントの選択などの初期設定が必要です。
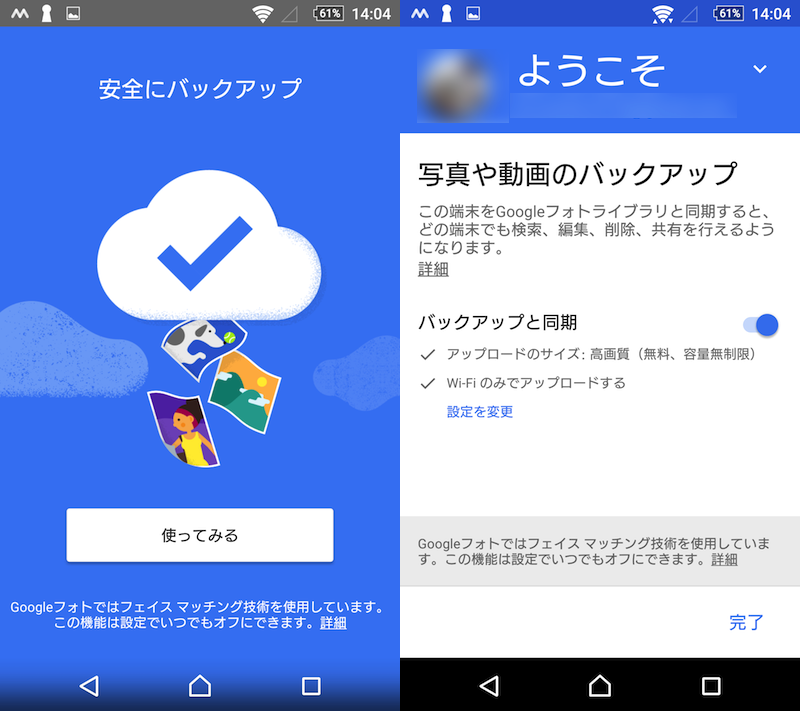
Android版Googleフォトの画面例。
ただ、あくまでスマートフォン内に保存されたGoogleフォト関連データが削除されただけであり、Googleアカウントと紐付いたクラウド上のバックアップ済み写真データは保持されたままです。
Googleフォトのバックアップが遅い:その他の解決策
ここまでの内容で解決できない場合、さらに下記に記載する事項をチェックして下さい。
- 細かいバックアップ設定を確認する
- Googleアカウントに再ログインする
- 手動でバックアップを実行する
細かいバックアップ設定を確認する
Googleフォトにはバックアップの細かい条件が存在するため、設定を見直して下さい。
- バックアップ先のアカウントが別に存在しないか
- バックアップ対象のフォルダを設定しているか(Android版のみ)
- バックアップ開始の条件を満たしているか
- ファイルサイズが大きすぎないか
バックアップ先のアカウントが別に存在しないか
もし「別のアカウントにバックアップしています」と表示されれば、すでに別アカウントでバックアップが開始されています。
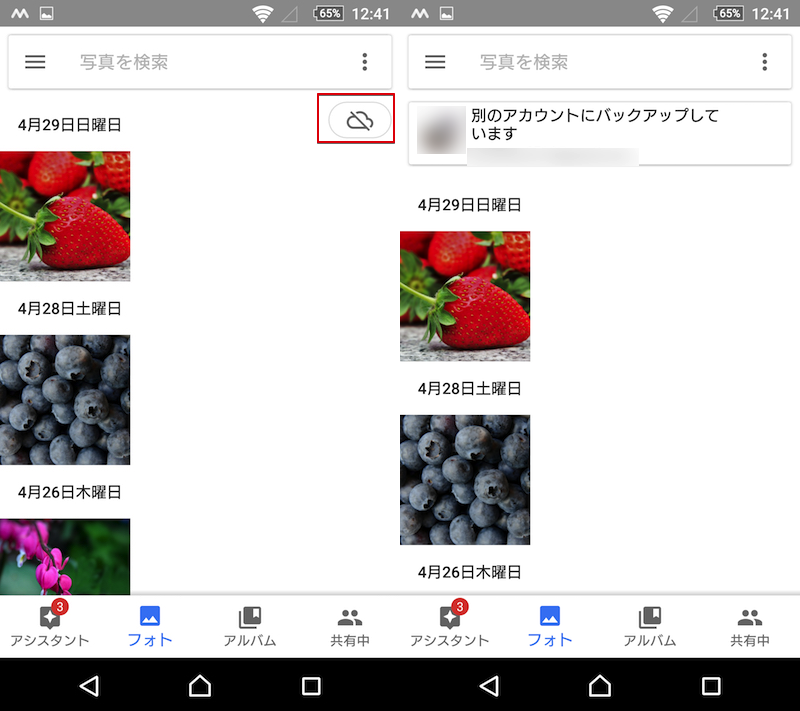
Googleフォトでは複数アカウントにログインできますが、バックアップ先は1つのアカウントに限定されます。
例えばGoogleアカウントAとBにログインしていて、バックアップ先をAに設定している場合、アカウントBのGoogleフォト上に新しい写真はバックアップされません。
この問題の解決策は2点あります。
1つ目はメインメニューより表示するアカウントをBからAへ切り替えれば、バックアップされた写真を確認できます。
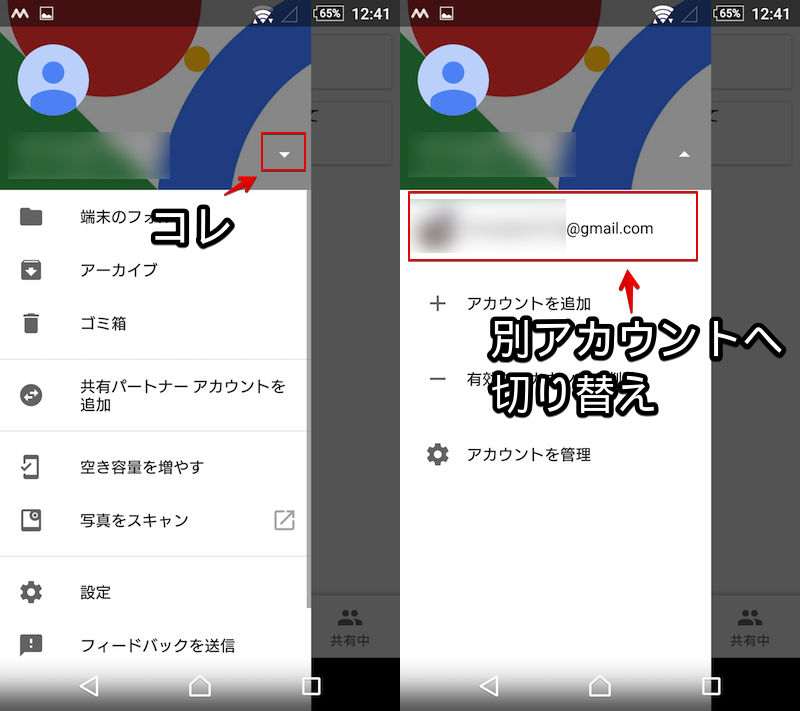
2つ目はバックアップ先をAからBへ切り替えれば、以後は全てアカウントBでバックアップされた写真を確認できます。
メインメニューより「設定」→「バックアップと同期」へ進み、
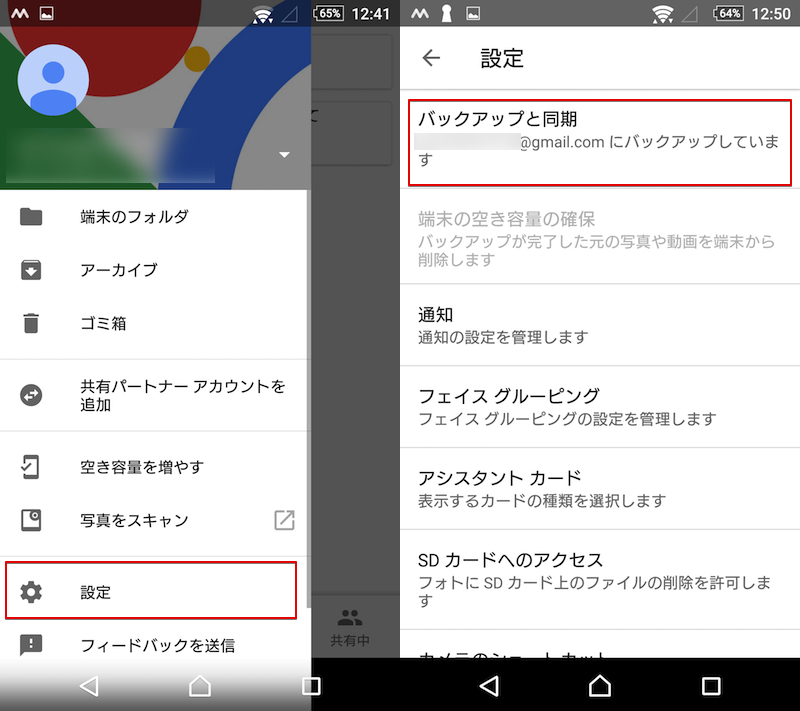
「バックアップアカウント」を変更すればOK。
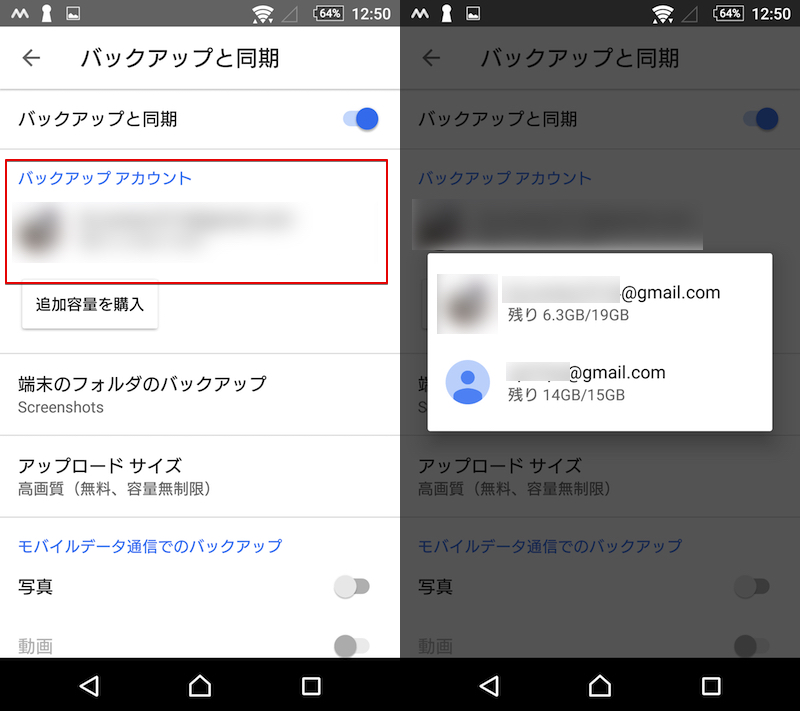
バックアップ対象のフォルダを設定しているか(Android版のみ)
Android版Googleフォトではカメラで撮影した写真が保存される「DCIM」のみがバックアップ対象となっており、それ以外のフォルダにある画像系データは手動で追加する必要があります。
特にスマートフォンのカメラで撮影した写真は見つかるのに、LINEで保存した写真やキャプチャ画像が表示されない場合に疑ってみて下さい。
解決方法として、Googleフォト上で「端末のフォルダのバックアップ」を設定すればOK。
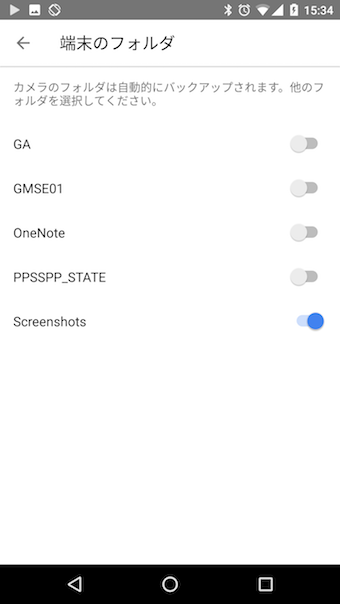
「Screenshots(キャプチャ画像)」を選んだ例。
詳細は関連記事【Googleフォトでカメラ写真以外もバックアップ! LINEやキャプチャ画像フォルダも保存する方法】で解説しています。

バックアップ開始の条件を満たしているか
Googleフォトの自動バックアップ機能はバックグラウンドで動き続けるため、通信データ量やバッテリーに負担が大きく、アプリの動作を制限する設定が個別に設けられています。
- モバイルデータ通信:Wi-Fi非接続時もキャリア回線でバックアップを許可
- 充電中のみ:バッテリーを充電中のみバックアップを許可
- ローミング:海外渡航中もバックアップを許可
それらの設定を見直すことで、正常なバックアップを再開できます。
詳細は関連記事【Googleフォトでスマートフォンのデータ通信量やバッテリーに負担の少ない動作とする設定方法】で解説しています。

ファイルサイズが大きすぎないか
写真や動画のサイズ(ファイル容量)がアップロードに必要な条件を満たしていない場合、バックアップはできません。
- 写真:ファイルサイズ”75MB”以下 / 画素数”100メガピクセル”以下
- 動画:ファイルサイズ”10GB”以下
万が一、大容量ファイルをアップロードする場合は、画質を落とすか、パソコンに直接バックアップするしかありません。
Googleアカウントに再ログインする
Googleフォトアプリへのログイン状態に問題がある場合、一度ログアウトすると解決するかもしれません。
特に「同じGoogleアカウントのGoogleフォトへアクセスしているのに、デバイスによって表示される写真とされない写真がある」というケースの場合に疑ってみて下さい。

同じアカウントでGoogleフォトへアクセスしているのに、デバイスBでは写真3が表示されない。
詳細は関連記事【デバイスによってGoogleフォトの写真が一部しか表示されない! 全ての画像を見つける方法 [iPhone/Android]】で解説しています。

手動でバックアップを実行する
一部写真のみバックアップが開始されない場合、個別に手動で実行してみましょう。
対象の写真をGoogleフォト上で選び、メニューを開きます。
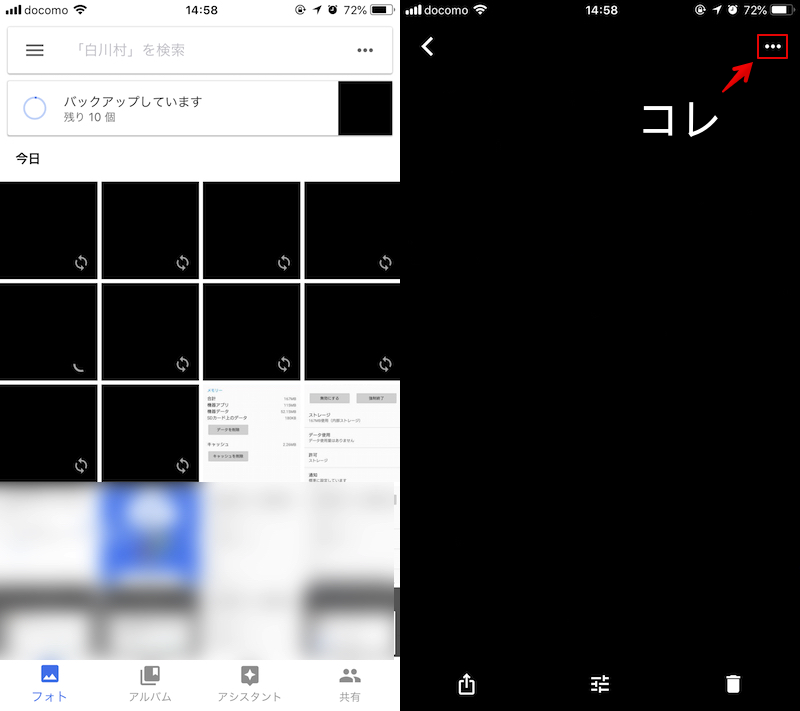
後は「バックアップ」より個別アップロードを実行すればOK。
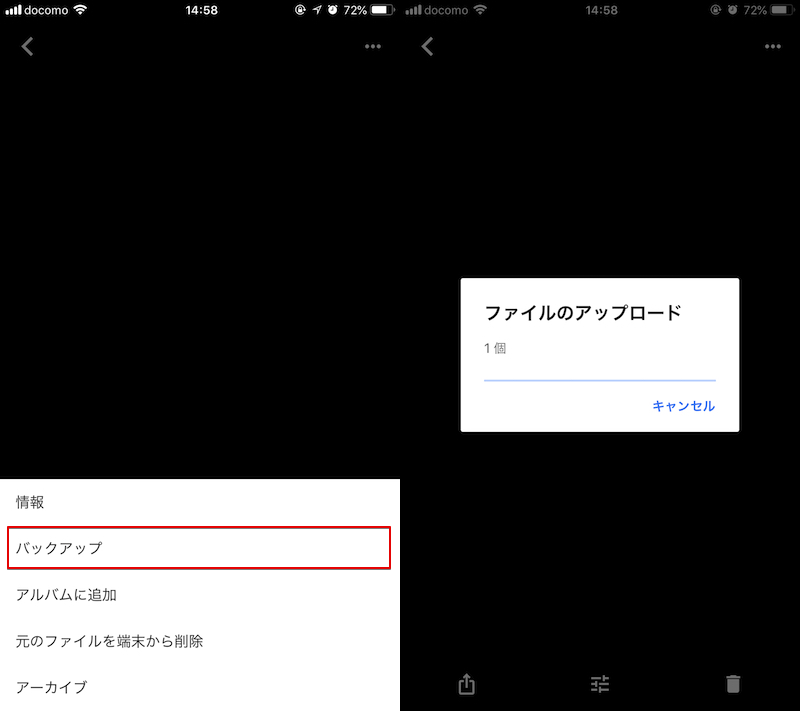
補足:Googleフォトを便利に使う情報まとめ
本ブログでは、ほかにもGoogleフォトを便利に使う豆知識をまとめています。
例えば、Googleフォトには「超優秀な検索機能」があり、様々なキーワードで写真や動画の絞り込みが可能です。
- 人物名で探す
- 場所で探す
- 季節や時間帯で探す
- 写真の種別で探す
- イベント内容で探す
- 一緒に写ってる対象物で探す
探したい写真の特徴(例:どこで撮影したか / 誰と撮影したか)を検索窓に入力するだけで、Googleの賢い画像識別技術によって高確率で目的の画像を探し当てることができます。

そのほかにも便利な情報をまとめて、詳細は関連記事【Googleフォトを便利に使う豆知識まとめ! iOSやAndroidで写真をクラウドで賢く保存しよう】で解説しています。

〆:順番にチェックしてバックアップを再開しよう!
以上、Googleフォトのバックアップが終わらない原因! 準備中/待機中から進まないアップロードの解決方法 [iPhone/Android] の説明でした。
確認すべき内容が多いですが、可能性の高い原因から順番に紹介しているので、ぜひチェックしてみて下さい。
ご参考あれ。
コメント
バックアップがうまくいかず、困っていたところこちらの記事の通りに試してみたところうまくいきました。ありがとうございます!