iPhoneでは定期的にiOSのバージョンアップ(アップデート)が行われます。
バージョンが上がることで、対応するアプリの範囲が増えたり、バグが修正されたりするため、基本的にiOSアップデートは推奨されます。
そこで本記事では、iPhoneのiOSを最新バージョンへアップデートする方法を紹介します。
AndroidのOSバージョンアップ手順は、関連記事【AndroidのOSバージョンを調べアップデートする方法! 最新機能へソフトウェアを上げよう】で解説しています。

iOSをバージョンアップするメリット・デメリット
まず最初にiOSをバージョンアップするメリット・デメリットを紹介します。
バージョンアップのメリット
iPhoneをバージョンアップするメリットは様々あり、大きくは下記3つにまとめられます。
- 機能の向上
- セキュリティ面の向上
- 最新アプリへの対応
具体例として、例えばiOS 11以降にアップデートすれば標準の「カメラ」アプリが進化し、QRコードをカメラで写すだけで読み取れるようになりました(機能の向上)。

またiOS 11からは「設定」内でもソフト的にシステム終了を実行できるようになったため、万が一サイドボタン(電源ボタン / スリープボタン)が故障しても安心です(セキュリティ面の向上)。

このように、iOSをバージョンアップすることで様々な恩恵を受けれるため、基本的にアップデートが推奨されます。
バージョンアップのデメリット
一方で、残念ながらiPhoneをバージョンアップするデメリットも存在します。
- 非公式の機能(バグ技)が使えなくなる
- iPhoneの動作が重くなる
具体例として、例えばiOS 8.4〜iOS 9.2.1ではホーム画面上のアイコンを強制的に非表示とするバグ技が存在しましたが、iOS 10以降使えなくなっています。

また最新iOSの要求する高い処理機能に対応できず、動作が重くなるケースもあります(特に古いiPhoneで新しいiOSを適用した場合)。
以上のようなデメリットがある中、iOSのダウングレード(バージョンダウン)はできないため、できれば最新iOSへアップデートする際はネット上で情報等を収集してから実行するのが良いでしょう。
iOSのバージョンアップには10〜20分程度の時間がかかり、その間iPhoneを操作できなくなります。
なるべく時間が空いたタイミングで実施すると良いでしょう。
Appleが公開しているiOSファームウェアを使って特定の条件を満たせば、過去のOSバージョンへ戻すことが可能です。
詳細は関連記事【iPhoneのOSをダウングレードする方法! iOSのソフトウェアバージョンを下げて元に戻そう】で解説しています。

iOSのバージョンをアップデートする方法
所有するiPhoneの現行iOSバージョンを確認する方法は大きく3通りあります。
- 「設定」より確認する
- iTunesより確認する
- Apple ID管理サイトより確認する
各方法ごと前提条件が異なるため、状況に応じて使い分けると良いでしょう。
詳細は関連記事【iPhoneのiOSバージョンを調べる方法まとめ! 最新のソフトウェアアップデートを確認しよう】で解説しています。

現在のiOSバージョンを確認できたら、続いて最新バージョンアップが配布されていないか確認してみましょう。
最新バージョンがあると「一般」や「ソフトウェア・アップデート」項目に数字が表示され、
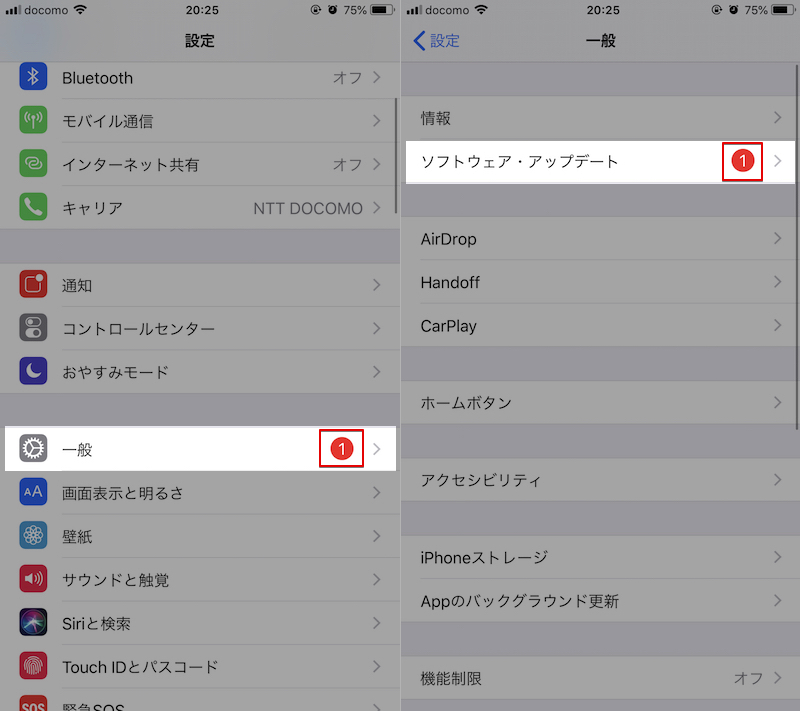
配布される最新iOSバージョンが出てきます。
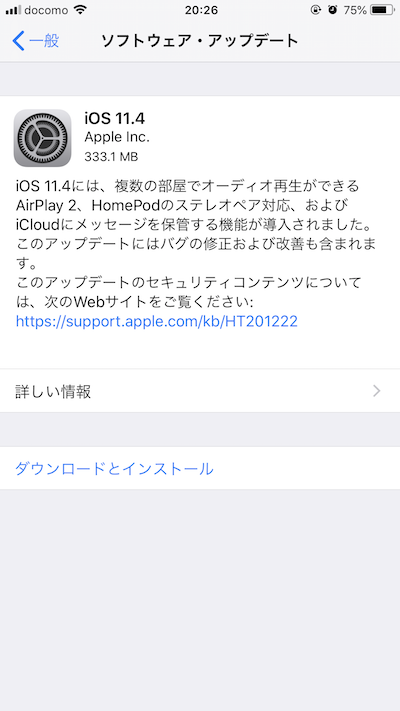
「ダウンロードとインストール」をタップしてパスコード入力後にでアップデートを開始されます。
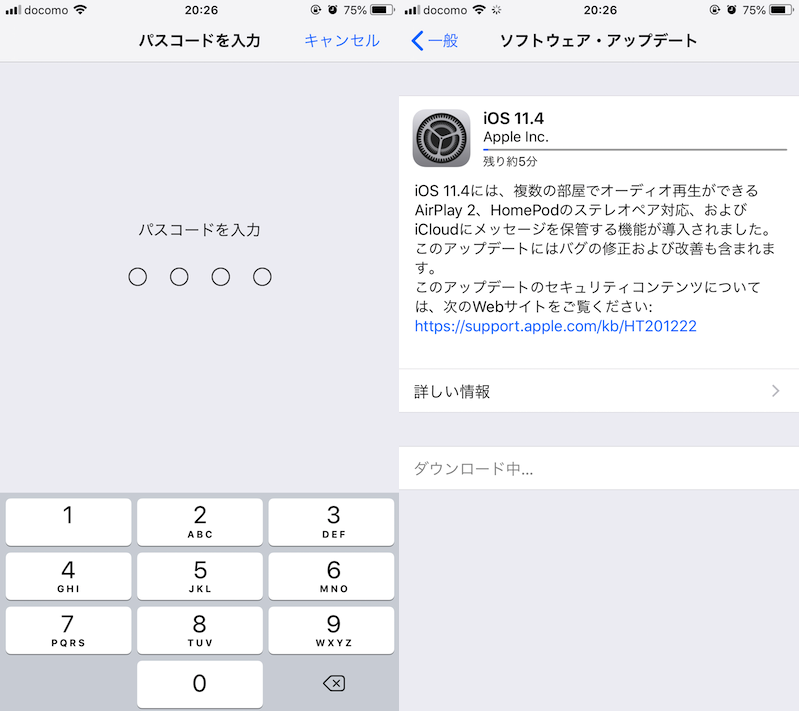
ダウンロードだけ完了している場合、定期的にインストールを促すポップアップが表示されるようになります。
インストールは時間がかかるため、夜間インストールを選択すると良いでしょう。

以上がiPhone上の操作でアップデートする流れです。
他にもパソコンのiTunesがあれば、USB接続したiPhoneのアップデートを確認・実行が可能です。
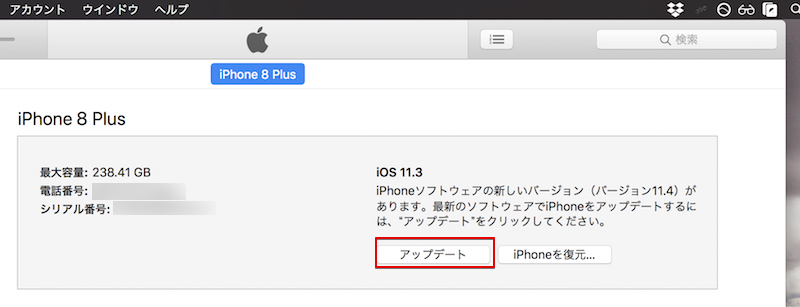
補足:iOSバージョンアップ不具合に関わるアレコレ
iOSアップデートに関連する不具合について補足します。
- 補足①iOSのアップデートができない原因と解決策
- 補足②iOSのアップデート後に不具合が発生する場合
iOSのアップデートができない原因と解決策
もしiOSのアップデートに失敗する場合、下記のような原因が考えられます。
- ストレージ容量が足りない
- ネットワークに問題がある
- アップデート対象の機種ではない
- ダウンロード済みファイルの署名(SHSH)が切れた
ストレージ容量が足りない
新しいiOS情報をダウンロードするためには、端末に十分な空き容量が必要です。
要らないアプリを消去したりパソコンに写真を移すなどして、iPhoneの内部ストレージ不足を解消して下さい。
ネットワークに問題がある
iOSのアップデートではWi-Fi接続が必須となり、モバイルデータ通信では強制的にアップデートがストップします。
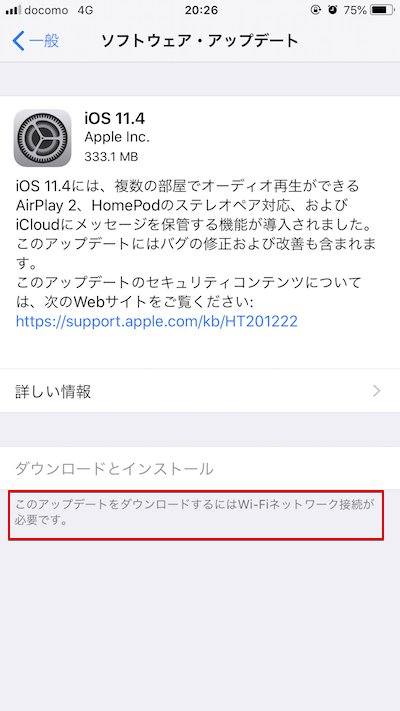
この特徴を活用して、iOSアップデートを中断するワザも存在します。
詳細は関連記事【iOSアップデートを途中で中断する方法! ファイルを削除して自動再開を防止しよう [iPhone/iPad]】で解説しています。

すでにWi-Fi接続しているなら、再接続するか別のネットワーク名(SSID)へ切り替えて試してみて下さい。
それでも改善がない場合、iPhone全体のネットワーク設定を一括リセットするのも手です。
詳細は関連記事【iOSのネットワーク設定を一括リセットする方法! iPhoneのWi-FiやBluetoothの情報を初期化しよう】で解説しています。

アップデート対象の機種ではない
最新のiOSは全ての端末へ配布されるわけではなく、端末のスペック等が考慮され古い機種ではそもそもアップデートができないケースもあります。
アップデートの有無を確認した際、「お使いのソフトウェアは最新です」等のメッセージが表示されるなら十中八九そうでしょう。
歴代のデバイスとiOSバージョンの対応表はQiitaのiOSデバイス一覧表が見やすいです。
もしiPhoneの使用期間が長ければ、機種変更もご検討下さい。
サイト au Online Shop
サイト ソフトバンクオンラインショップ
ダウンロード済みファイルの署名(SHSH)が切れた
画面に次のメッセージが表示される場合、以前にダウンロードしたiOSバージョンアップファイルが古くなっている可能性が高いです。
アップデートを検証できません インターネットへの接続が解除されているため、"iOS x.x.x"を検証できませんでした
これは![]() 設定から 一般 → iPhoneストレージ へ進み、ダウンロード済みiOSバージョンアップファイルを選択後、アップデートを削除 を実行すれば解決します。
設定から 一般 → iPhoneストレージ へ進み、ダウンロード済みiOSバージョンアップファイルを選択後、アップデートを削除 を実行すれば解決します。
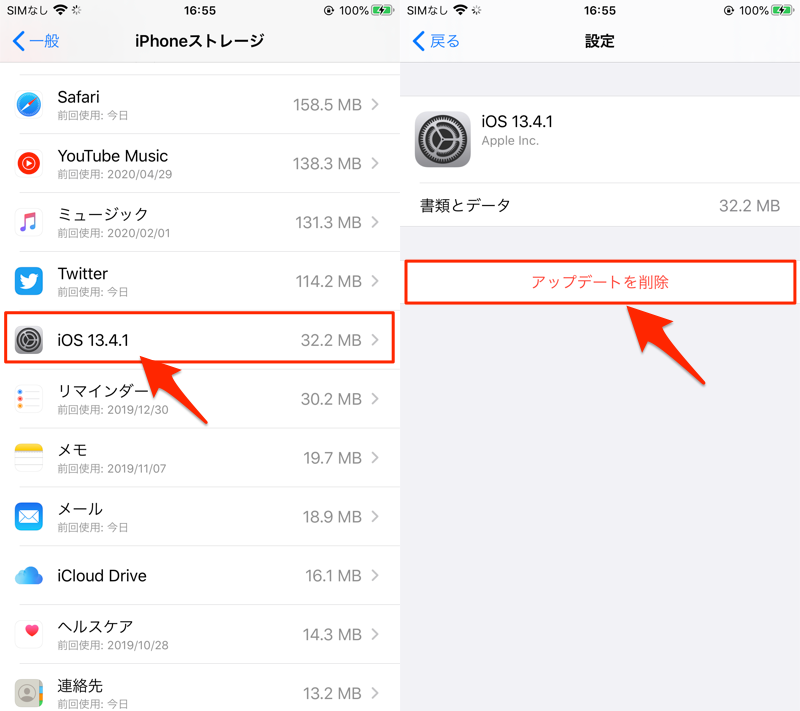
詳細は関連記事【iPhone「アップデートを検証できません」の原因と解決策! 古いiOSバージョンアップファイルを削除しよう】で解説しています。

iOSのアップデート後に不具合が発生する場合
もしiOSのアップデート後にこのような不具合が発生する場合、「リカバリーモード」を使ってOSの修正が必要です。
- 電源が入らない
- iTunesでデバイスが認識されない / リカバリモードであると表示される
- Appleロゴが数分間画面に表示されたままで進行状況バーが表示されない
- 「iTunesに接続」画面が表示される
iTunesをインストールしたパソコンが必要ですが、「iPhoneの画面が反応しない/固まった」など予期せぬトラブル時にリカバリーモードで解決できるケースが多いです。
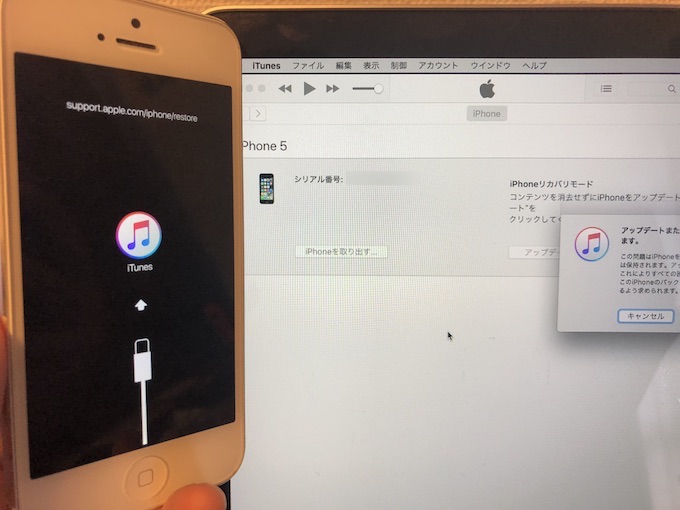
リカバリーモード中はiPhoneの画面にiTunesが表示される。
詳細は関連記事【iPhoneでリカバリーモードに入る方法! 復元/アップデートでiOSの初期化や不具合解消をしよう】で解説しています。

〆:最新のiOSバージョンへアップデートしよう!
以上、iPhoneのiOSをアップデートする方法! 最新バージョンへソフトウェアを上げよう の説明でした。
iPhoneはバージョンアップにより様々な恩恵を受けることができるので、ぜひお試し下さい。
コメント