Androidで画面キャプチャを撮影する際、次のようなメッセージが表示され、画像を保存できないケースがあります。
- スクリーンショットをキャプチャできませんでした。 – 空き容量が足りないため、スクリーンショットを保存できません。
- スクリーンショットを保存できませんでした。ストレージが使用中の可能性があります。
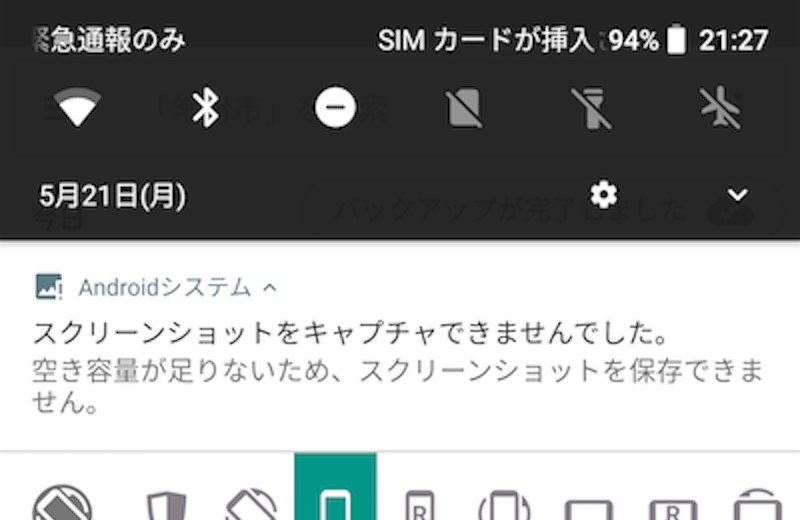
「空き容量が足りないため・・・」の画面例。
この症状の特徴として、Android側の一時的なエラーが原因となっているため、次の操作をお試し下さい。
- 端末を再起動する
- 端末のストレージ不足を確認する
- Screenshotsフォルダの消失を確認する
記事中では、それぞれの手順について解説します。
Android「空き容量が足りないため…」の解決方法
今回紹介するエラー「空き容量が足りないため・・・」は、Android内部ストレージの空き容量は十分あるにも関わらず表示されることがあり、はっきりとした原因は分かりません。
これら症状が出ると、しばらくスクリーンショットを撮影できないことが多いため、何らかの処置を実施する必要があります。
本記事ではこのエラーに対する有効な解決方法を解説しています。
エラーメッセージは何も表示されない一方で、なぜか画面を保存できないケースもあります。
ボクの場合、Galaxy S7 edgeでスクリーンショットを撮影すると、画面キャプチャのアニメーションは表示されるにも関わらず、画像を保存できていない症状が何度も発生しています。
端末を再起動する
まず、Android自体を再起動して下さい。
電源ボタン 長押しで「再起動」を選択できます。
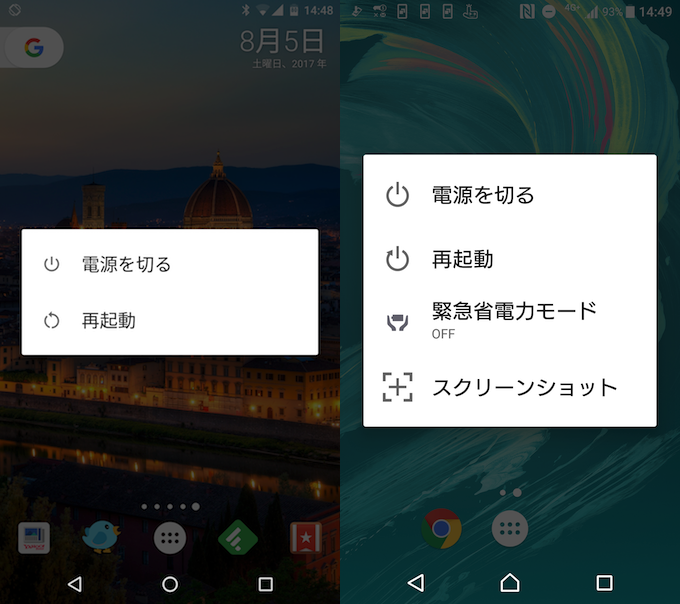
左:Nexus 6P(Android 7.1.2) / 右:Xperia X Performance(Android 7.0)
もし何らかの理由で通常の再起動を実施できない場合、強制再起動してみましょう。
詳細は関連記事【Androidを強制的に再起動する方法! 強制終了で動かないスマホの電源を落とそう】で解説しています。

ボクの経験上、この「再起動」によって「スクリーンショットをキャプチャできませんでした」症状が解消したケースが最も多いです。
が、過去の経験やネット上の声などから、それ以外の有効な解決方法も下記より紹介します。
端末のストレージ不足を確認する
Android本体のストレージに空きがなければ、スクリーンショット用のスペースがないため保存できません。
念のため本体の空き容量をチェックして、場合によっては不要なアプリやファイル等を削除しましょう。
例えばNexus 6P(Android 8.0)なら、「設定」より「ストレージ」へ進むだけで、現在の空き容量の状態をチェックできます。
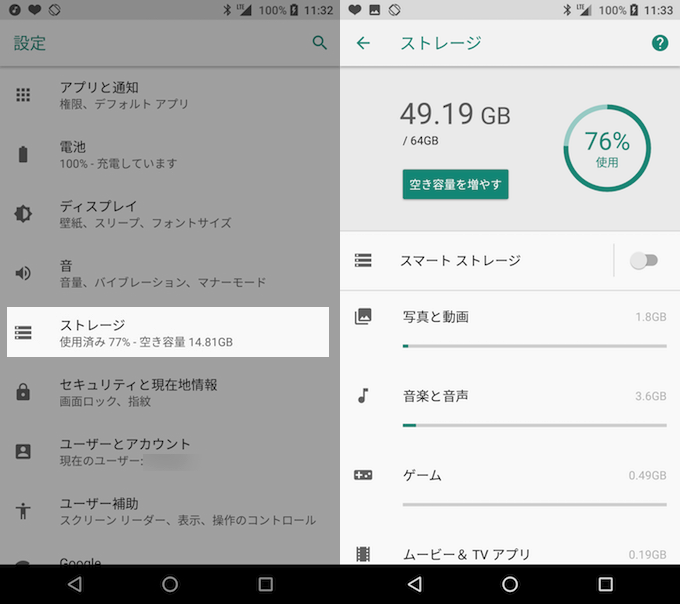
Androidの容量不足問題を解決する方法は、大きく下記2種類に分類されます。
- 不要なファイルは削除する
- 必要なファイルは別の場所で管理する
例えば、Androidでは頻繁に「.thumbnails」フォルダがストレージ容量を圧迫しているケースがあり、消去すれば改善するかもしれません。
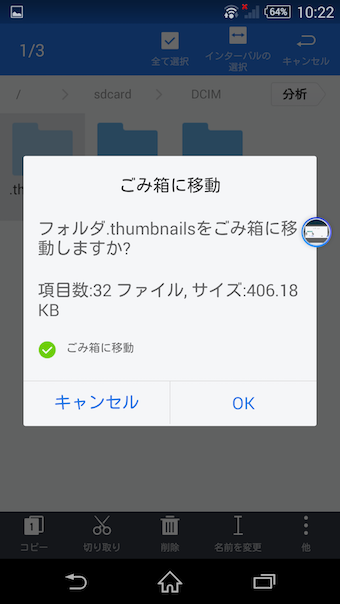

また、SDカードに対応した機種であれば、挿入しているSDカードを本体の内部ストレージとして設定するワザがあります。
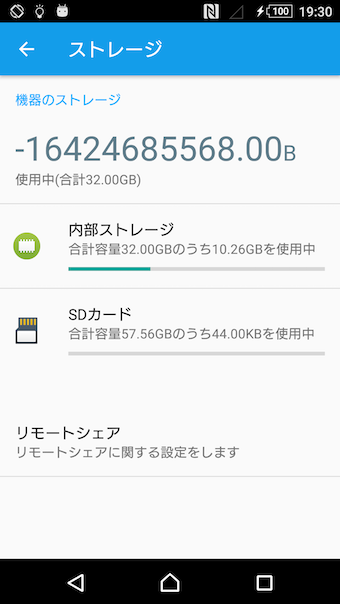
Xperia Z3(Android 6.0.1)でSDカードを内部ストレージ化した例。

このようなAndroidの空き容量不足を解消する豆知識はまとめて、関連記事【Androidの空き容量不足を解消する豆知識まとめ! 内部ストレージを節約してメモリを増やす設定方法】で解説しています。

Screenshotsフォルダの消失を確認する
スクリーンショットで撮影した画像は、内部ストレージの決められたフォルダ「Screenshots」へ自動保存されます。
何らかの理由でこのフォルダ自体を削除してしまった場合、うまくキャプチャが成立しないケースもあるため確認してみましょう。
通常、Androidでは内部ストレージ直下の「Pictures」内に「Screenshots」フォルダが存在します。
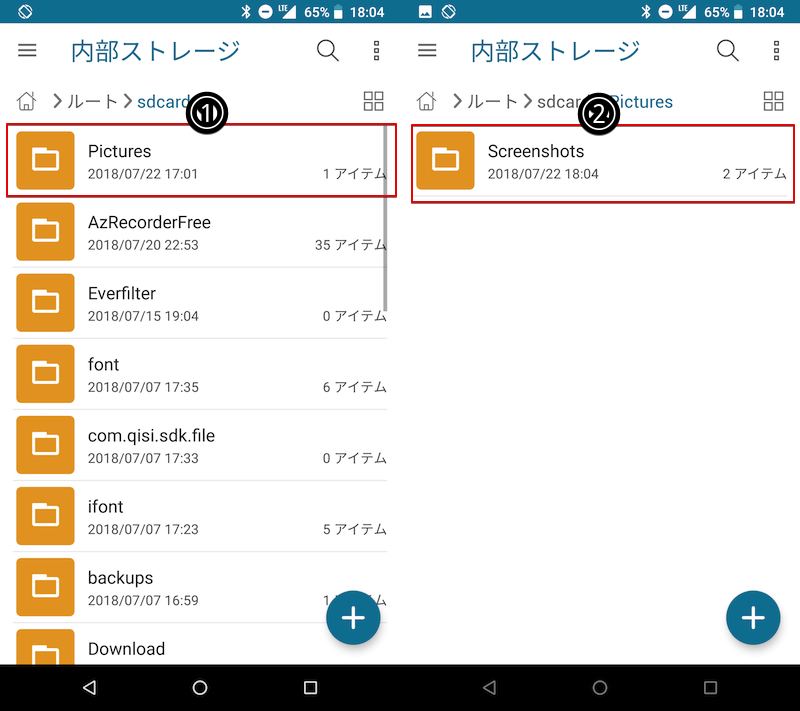
内部ストレージを表示して、もし「Screenshots」フォルダが見当たらなければ、適切なディレクトリに新規作成して下さい。
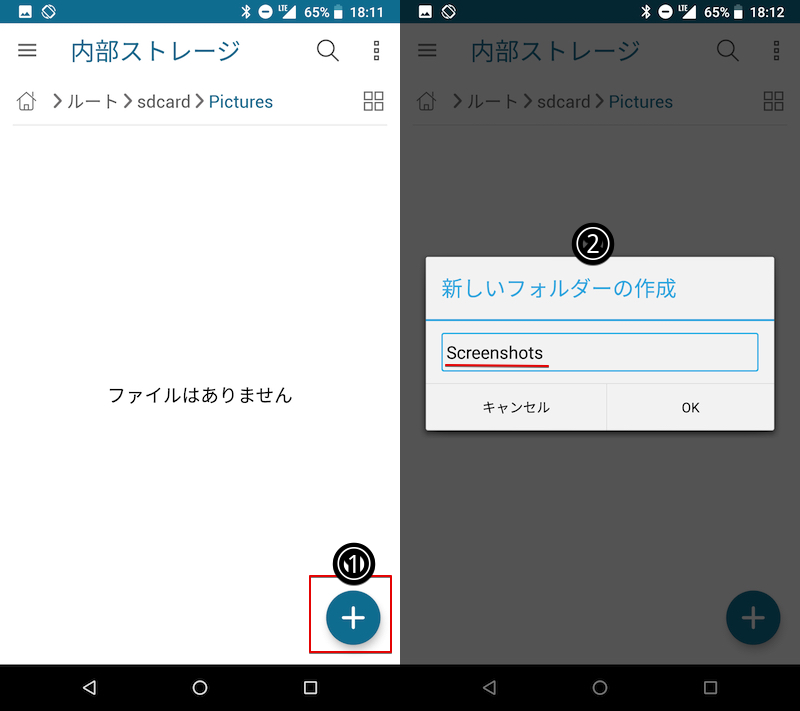
もし内部ストレージを表示する方法が分からなければ、関連記事【Androidのフォルダ構成の基本的な意味! 内部ストレージのディレクトリの役割を理解しよう】で解説しています。

「FolderSync」というアプリを使えば、スクリーンショットの保存先フォルダを、SDカードなど好きな場所へ(擬似的に)変更できます。
詳細は関連記事【Androidでスクリーンショットの保存先を変更する方法! キャプチャ画像をSDカードや好きなフォルダへ移動させよう】で解説しています。

補足:
SDカードを使用している場合→取り外してからスクショ撮影する
もしAndroidでSDカードを使用している場合、取り外してからスクリーンショットを撮影してみて下さい。
取り外す際は、SDカードの認識を解除することをお忘れなく。
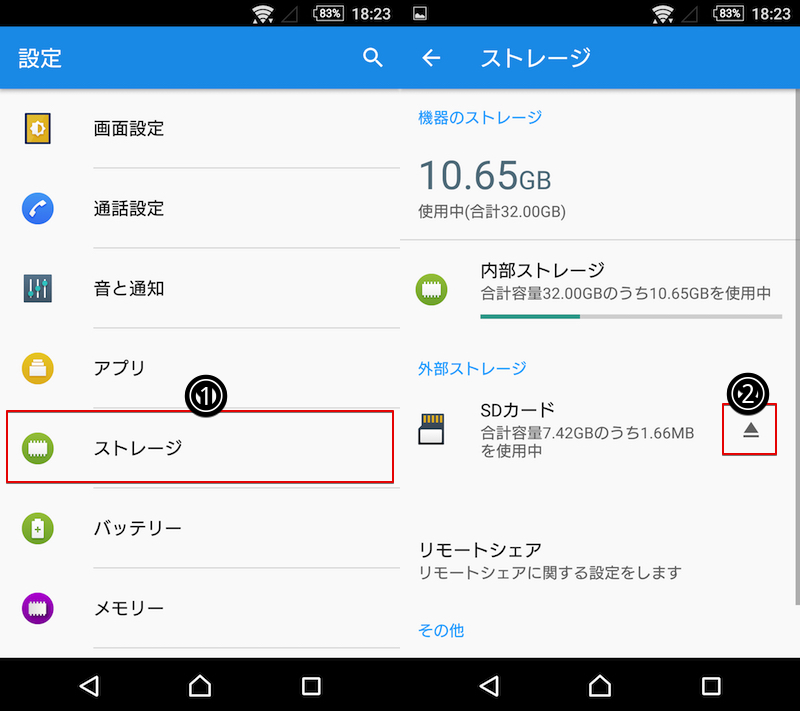
例えばXperia Z3(Android 6.0.1)なら「設定」→「ストレージ」よりSDカードの▲アイコンをタップすればOK。
そのほか画面をキャプチャできない原因まとめ
Androidでスクリーンショットを撮影できない原因は、大きく4パターンに分類できます。
- 撮影方法が誤っている/ボタンが壊れているため
- 確認先の保存場所が誤っているため
- 空き容量不足など何らかのエラーが起きているため
- アプリ側で禁止されているため
3は本記事で紹介した通りです。
1・2は操作ミスが原因であるため、すぐに解決できます。
一方、4はそもそもアプリ側で画面撮影に制限がかかっているため、少し工夫する必要があります。
詳細は関連記事【Androidでスクリーンショットできない原因と解決策まとめ! 撮れないスマホ画面を保存しよう】で解説しています。

〆:エラーを解決して画面をキャプチャしよう!
以上、Android「空き容量が足りない/ストレージが使用中のためスクリーンショットを保存できません」原因と解決策 の説明でした。
スクリーンショット撮影時にエラーメッセージが表示されて困っていれば、ぜひ本記事の内容を順番にお試し下さい。
ご参考あれ。
コメント
どれ試しても無理だわ……