本記事は、![]() カメラを開くクイック起動を無効化する方法として、以下2点を解説します。
カメラを開くクイック起動を無効化する方法として、以下2点を解説します。
- 電源ボタンでカメラ起動をオフにする方法
- ロック画面のカメラショートカットを無効にする方法
![]() カメラが意図せず起動してしまい、困っていればお試し下さい。
カメラが意図せず起動してしまい、困っていればお試し下さい。
この記事はAndroid向けです。iPhoneの手順は、関連記事【iPhoneロック画面のカメラを無効化する方法! 機能制限で勝手に起動させない設定をしよう】で解説しています。

電源ボタンでカメラ起動をオフにする方法
Androidでは、電源ボタンを2回連続で押すと、![]() カメラをすぐ起動できる機能があります。
カメラをすぐ起動できる機能があります。
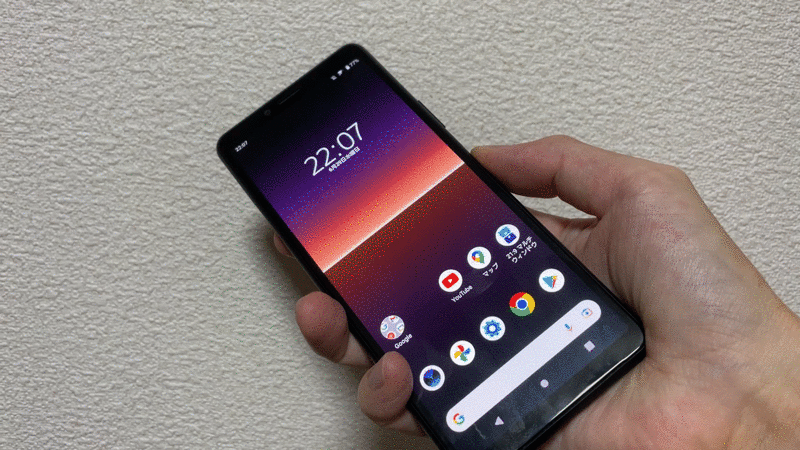
Xperia 10 IIでカメラをクイック起動した例。
この機能は、標準設定の中で無効化できます。
が、機種によって手順が異なるため、以下メーカー別に解説します。
- Xperiaシリーズ
- Galaxyシリーズ
- AQUOSシリーズ
- Pixelシリーズ
Xperiaの手順
![]() 設定から システム → ジェスチャー と進み、
設定から システム → ジェスチャー と進み、
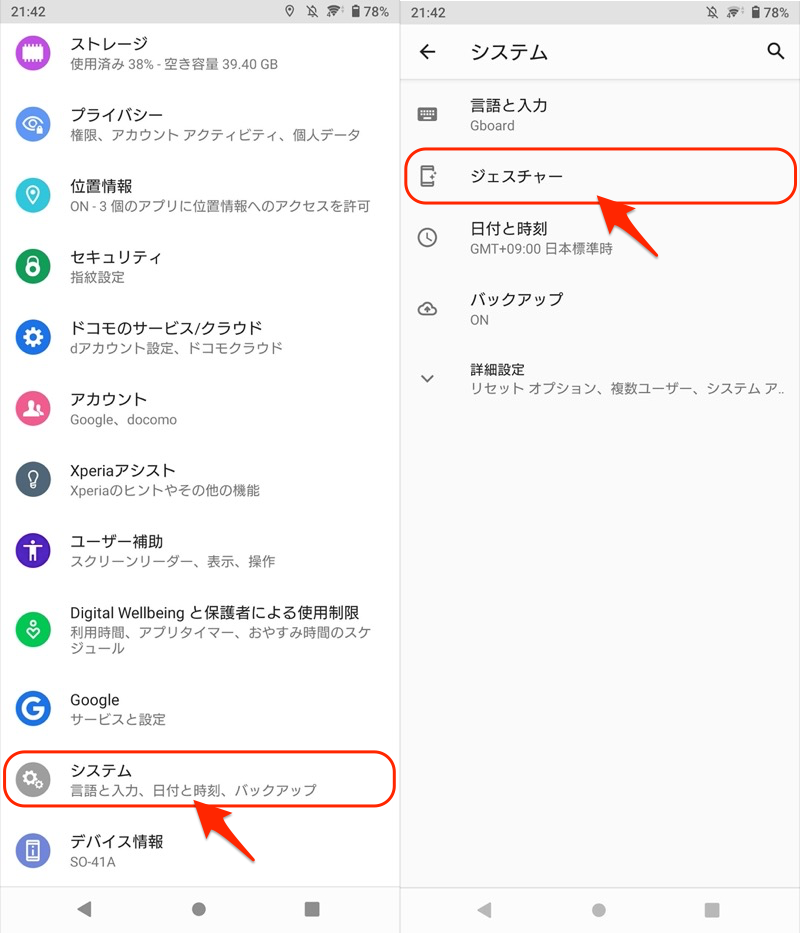
電源キーオプション を「設定なし」にすればOK。
これで電源ボタンを連続で押しても、![]() カメラは起動しなくなります。
カメラは起動しなくなります。
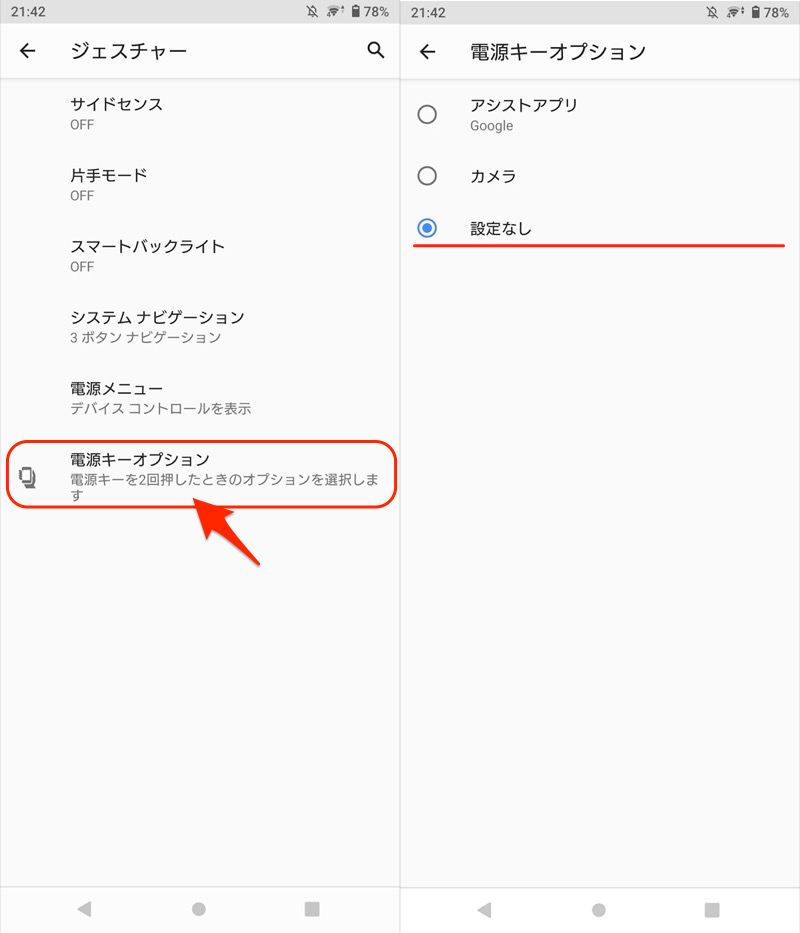
Galaxyの手順
![]() カメラアプリ内の設定を開き、クイック起動 をオフにします。
カメラアプリ内の設定を開き、クイック起動 をオフにします。
これで電源ボタンを連続で押しても、![]() カメラは起動しなくなります。
カメラは起動しなくなります。
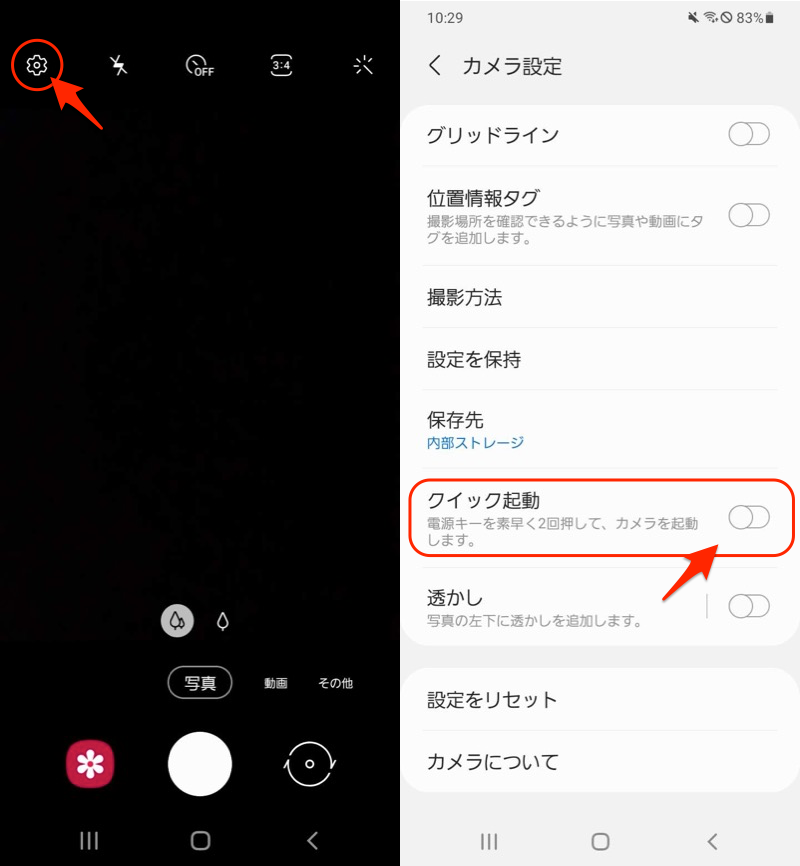
AQUOSの手順
![]() 設定から システム → 操作 と進み、
設定から システム → 操作 と進み、
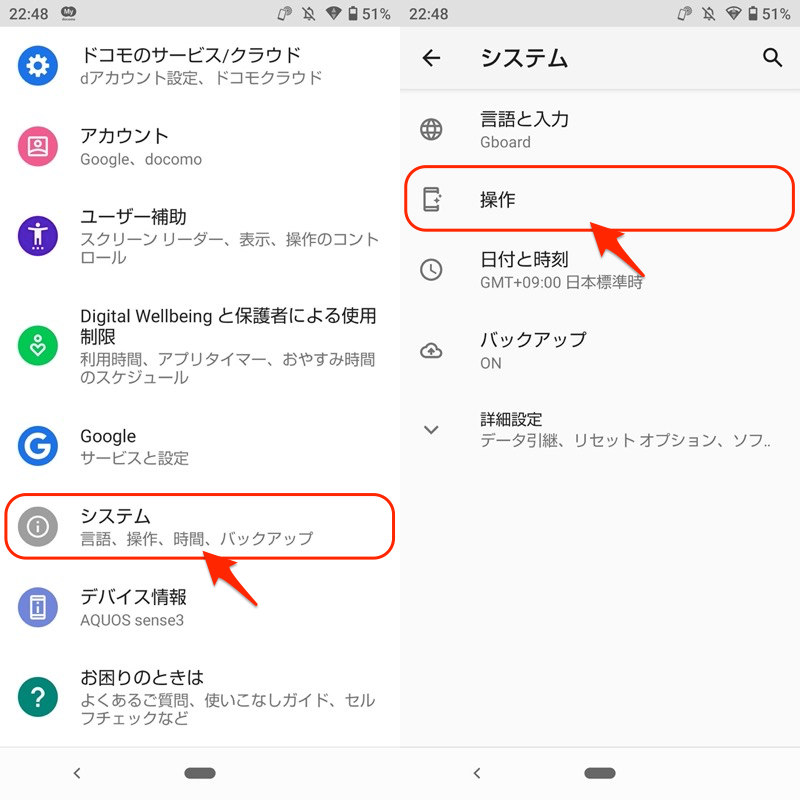
カメラをすばやく起動 をオフにします。
これで電源ボタンを連続で押しても、![]() カメラは起動しなくなります。
カメラは起動しなくなります。
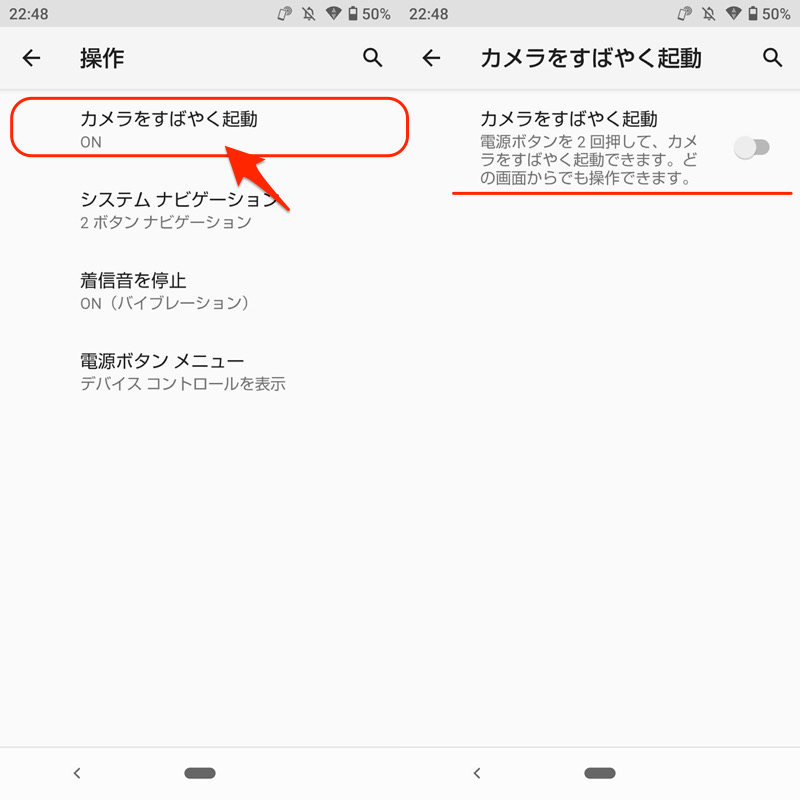
Pixelの手順
![]() 設定から システム → ジェスチャー と進み、
設定から システム → ジェスチャー と進み、
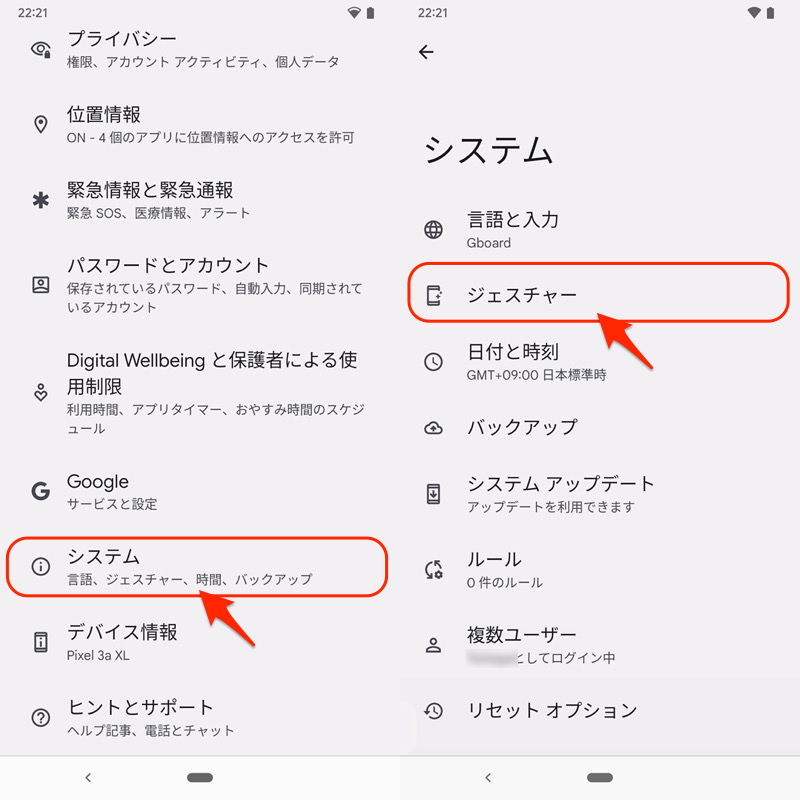
カメラをすばやく起動 をオフにします。
これで電源ボタンを連続で押しても、![]() カメラは起動しなくなります。
カメラは起動しなくなります。
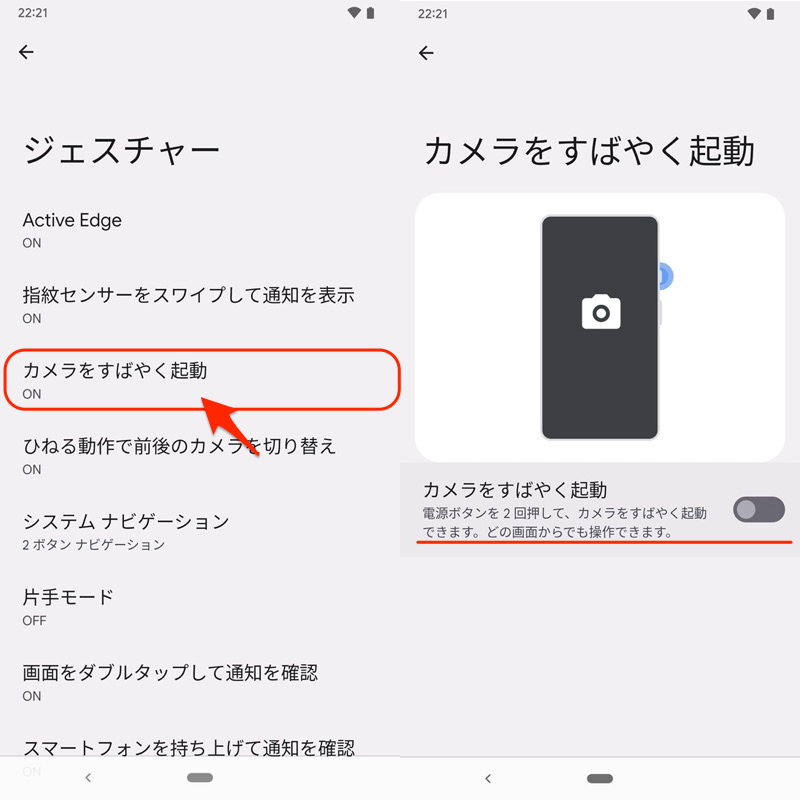
設定が見当たらない場合
![]() 設定アプリ内で、”カメラ”等のキーワード検索してみて下さい。
設定アプリ内で、”カメラ”等のキーワード検索してみて下さい。
![]() カメラのショートカットに関する項目が見つかるはずです。
カメラのショートカットに関する項目が見つかるはずです。
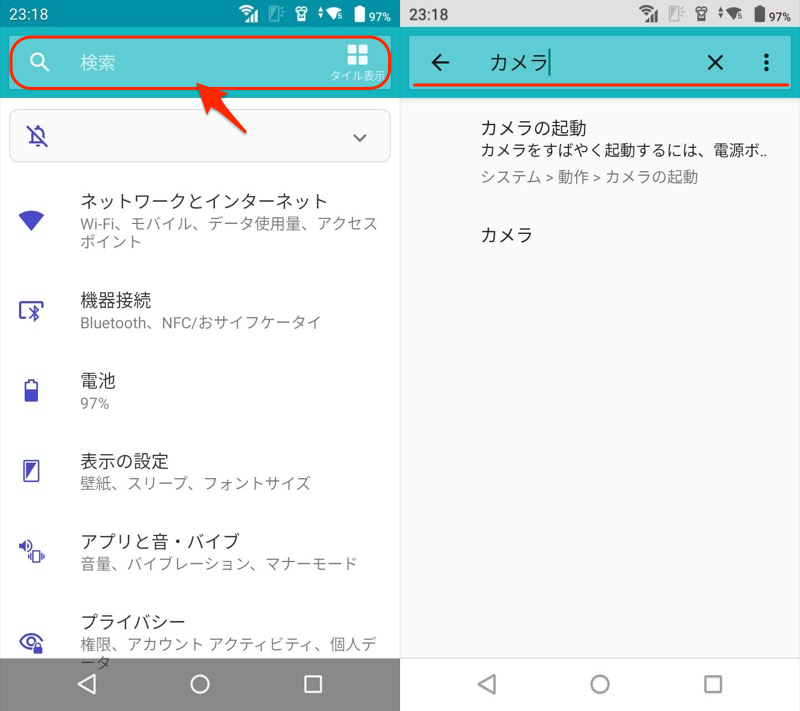
arrows Beの設定アプリ内を検索した例。
以上、メーカー別の説明でした。
電源ボタンで![]() カメラ起動は、ほぼすべての機種に搭載され、無効化する手順も用意されています。
カメラ起動は、ほぼすべての機種に搭載され、無効化する手順も用意されています。
誤操作が多ければ、オフにしましょう。
ロック画面のカメラショートカットを無効にする方法
Androidでは、ロック画面に表示されるアイコンを選択すると、ロック解除せずに![]() カメラを起動できる機能があります。
カメラを起動できる機能があります。
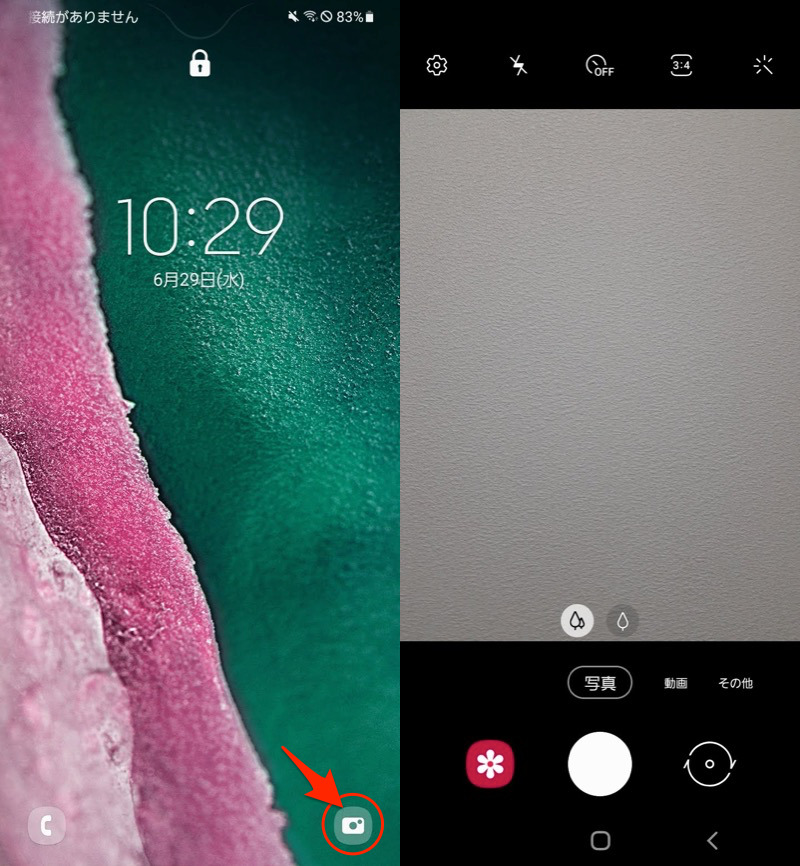
Galaxy A20のロック画面からカメラをすぐ起動した例。
この機能は、様々な方法で無効化できますが、メーカーによって異なります。
ここでは代表例として、以下メーカー別に解説します。
- Xperiaシリーズ
- Galaxyシリーズ
Xperiaの手順
Xperiaの場合、標準設定として、ロック画面のショートカットを変更する機能は提供されません。
が、サードパーティ製アプリ![]() XPERI+を使えば、
XPERI+を使えば、![]() カメラショートカットを無効化したり、別のアプリへ置き換え可能です。
カメラショートカットを無効化したり、別のアプリへ置き換え可能です。
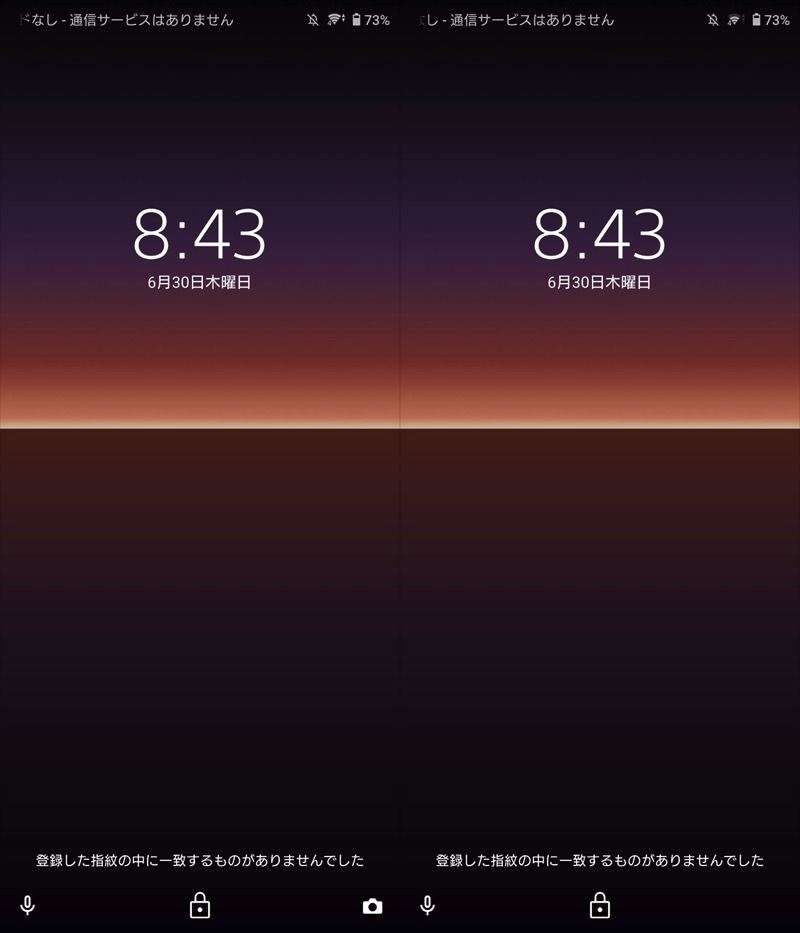
(右)XPERI+を使えば、カメラショートカットを消せる。
ただし![]() XPERI+の初期設定で、パソコンからadbコマンドを実行する環境が必要です。
XPERI+の初期設定で、パソコンからadbコマンドを実行する環境が必要です。
なんだか難しそうですが、、プログラムの知識がない一般ユーザーであっても、割と簡単に操作できるツールとなっています。
まず、お使いのパソコンでadbコマンドを使用できる環境を用意して下さい。
Windows・Macそれぞれにおける手順は関連記事で解説しています。


次のコマンドで、デバイスの接続確認まで済んでいればOKです。
adb devices

接続したAndroid実機を認識できればOK。
次に![]() XPERI+を入手するため、GitHubのリンクからapkファイルをダウンロード・インストールします。
XPERI+を入手するため、GitHubのリンクからapkファイルをダウンロード・インストールします。
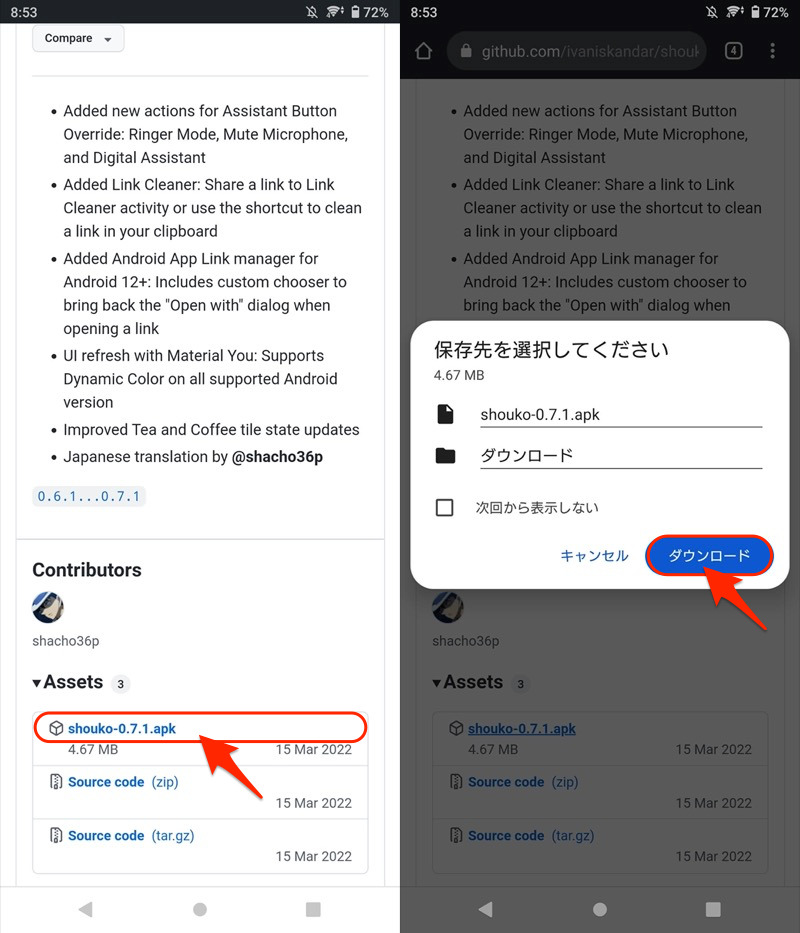
ダウンロードの画面。
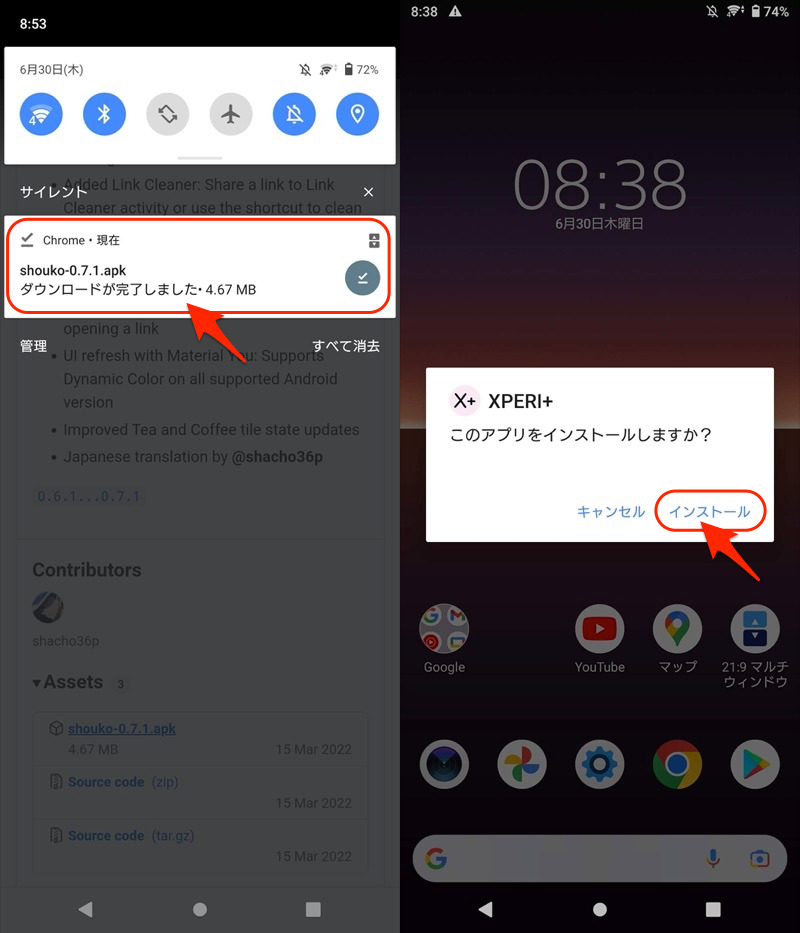
ダウンロード完了後、そのままインストールする。
なお初めて外部から入手したapkファイルをインストールする場合、提供元不明アプリを許可する操作が必要です。
詳細は関連記事【Androidで提供元不明アプリをインストールする方法! スマホ操作でapkファイルを許可しよう】で解説しています。

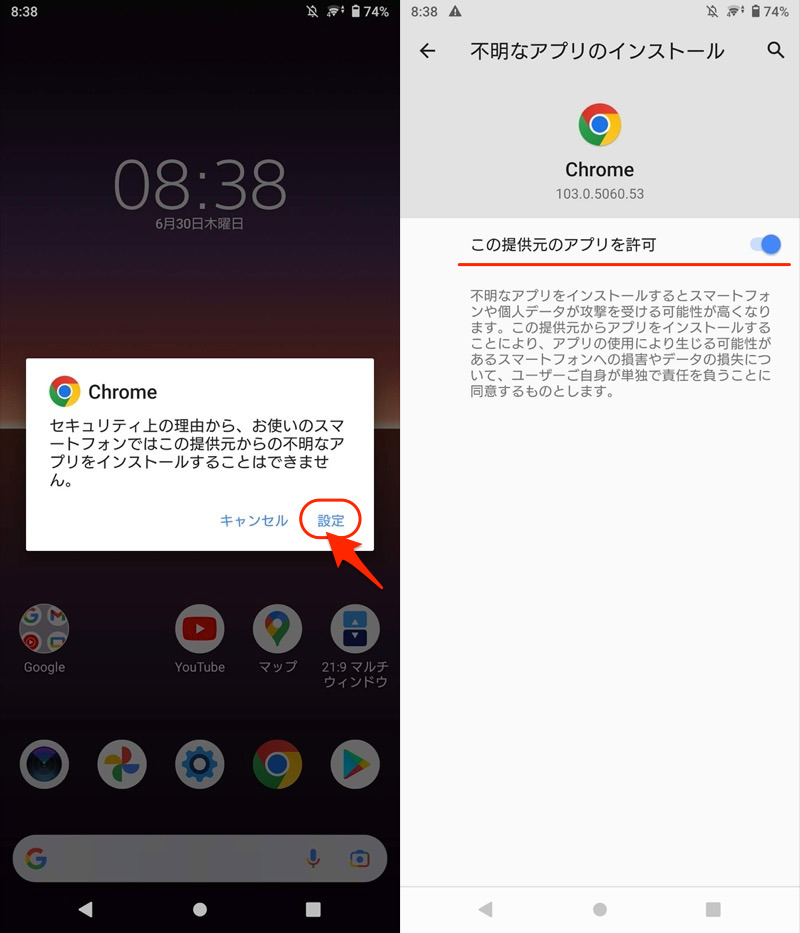
提供元不明アプリを許可する操作例。
続いて![]() XPERI+を開き、画面に従って権限を付与。
XPERI+を開き、画面に従って権限を付与。
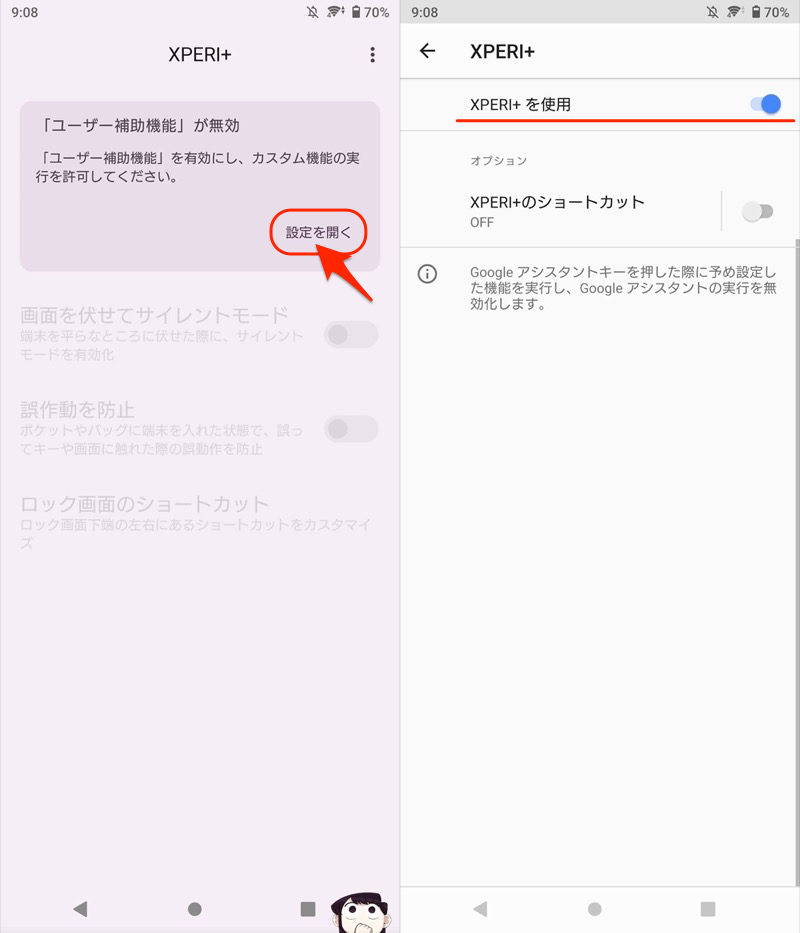
さらにパソコンから以下のadbコマンドを入力します。
adb shell pm grant xyz.ivaniskandar.shouko android.permission.WRITE_SECURE_SETTINGS
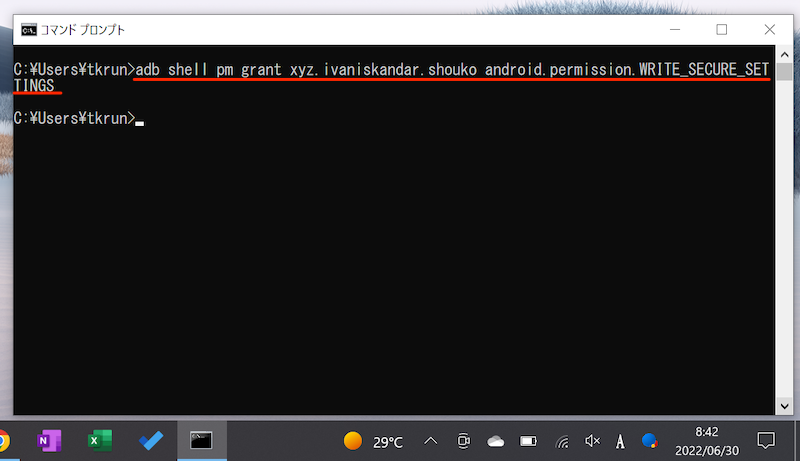
以上で![]() XPERI+を使う準備は完了です。
XPERI+を使う準備は完了です。
あとは ロック画面のショートカット → 右下 と進み、
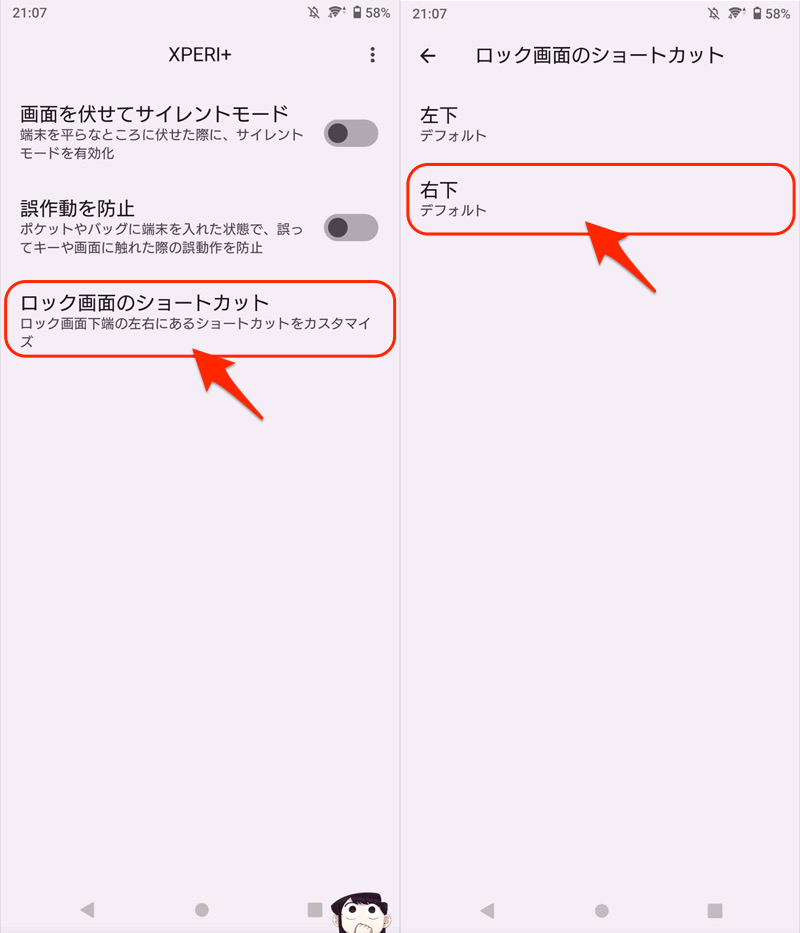
「何もしない」を選ぶと、ロック画面の![]() カメラショートカットが非表示となります。
カメラショートカットが非表示となります。
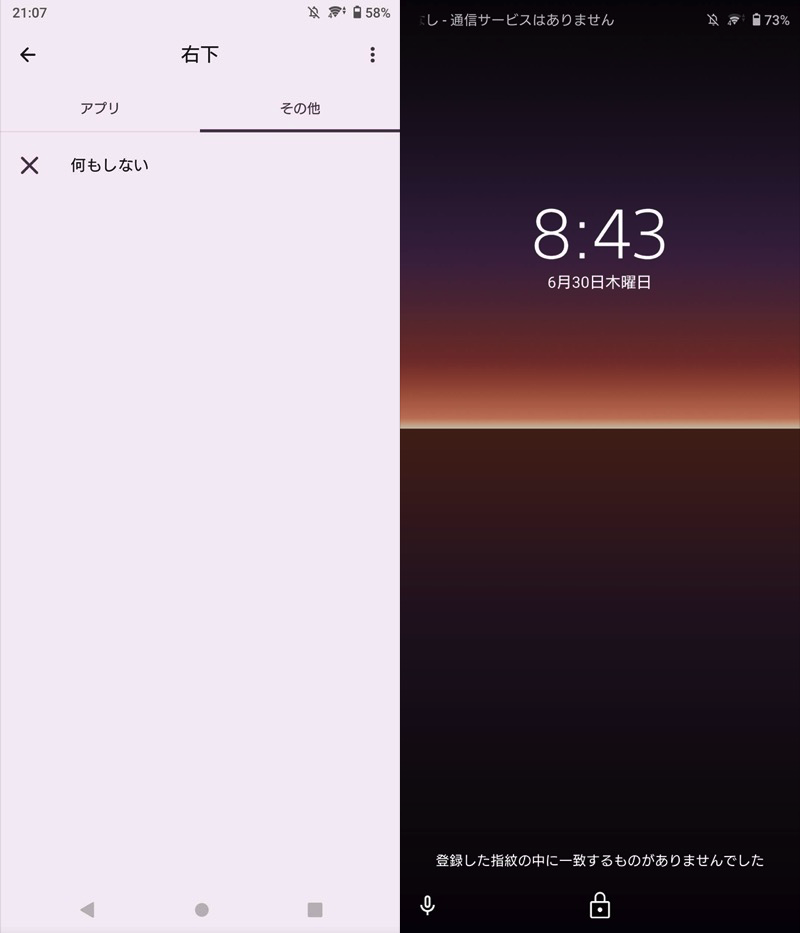
ロック画面のカメラショートカットが消える。
また任意のアプリへ置き換えも可能です。
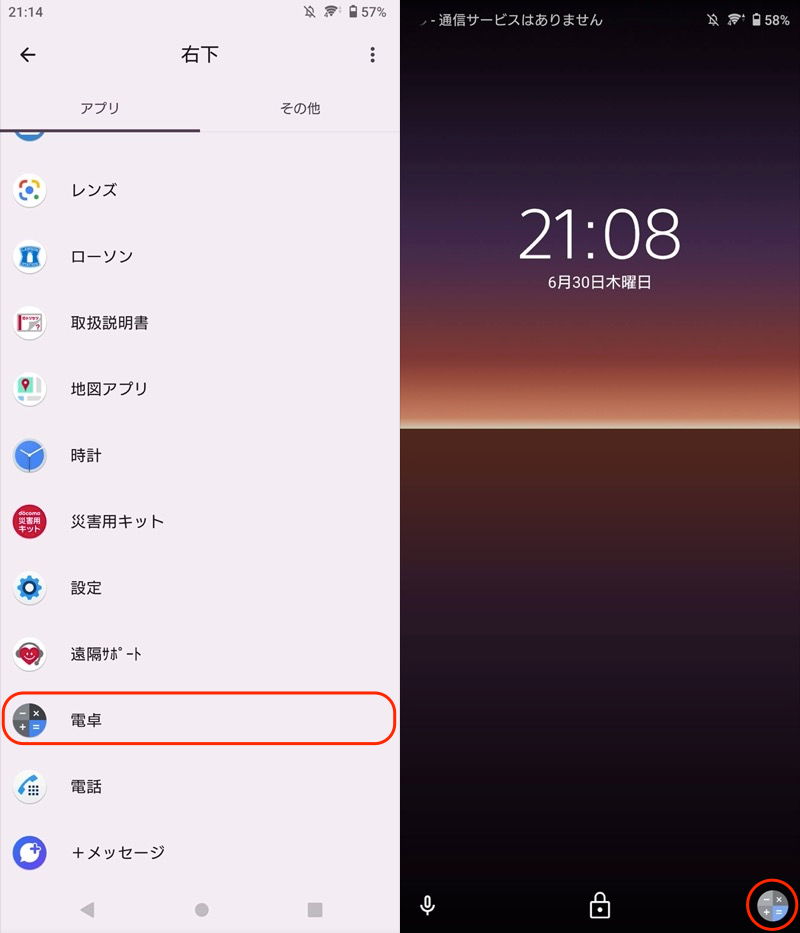
ロック画面のカメラショートカットを、電卓アプリへ置き換えた例。
以上、![]() XPERI+の紹介でした。
XPERI+の紹介でした。
初期設定が少し面倒ですが、Xperiaでロック画面のショートカットを変更したければ、お試し下さい。
Galaxyの手順
Galaxyの場合、標準設定として、ロック画面のショートカットを変更できます。
![]() 設定より ロック画面 → ショートカット と進み、
設定より ロック画面 → ショートカット と進み、
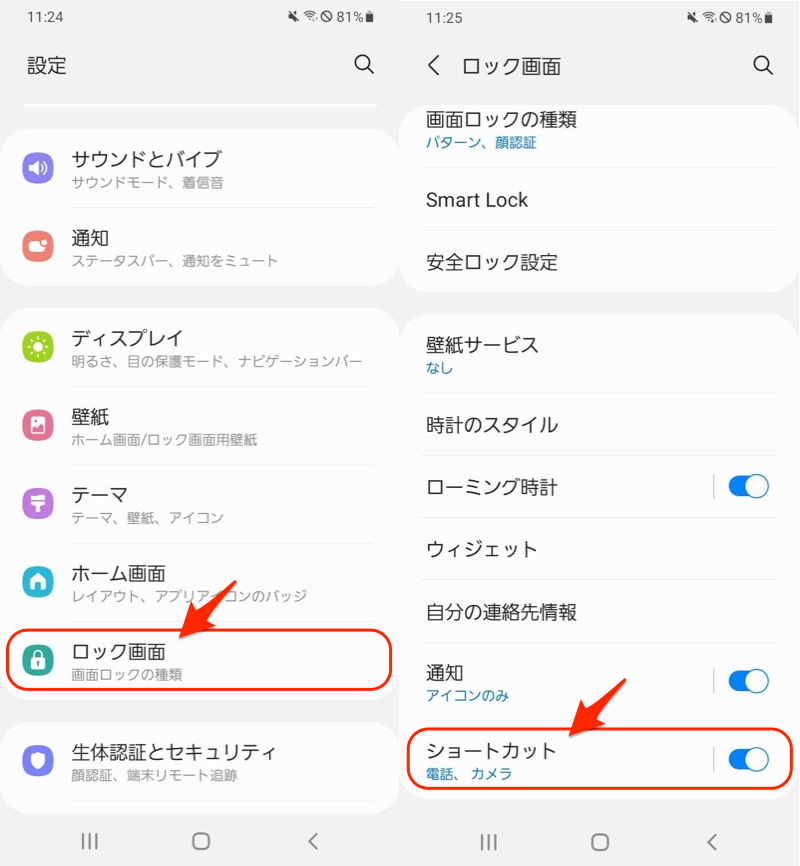
現在![]() カメラが割り当てられているショートカットを変更すればOK。
カメラが割り当てられているショートカットを変更すればOK。
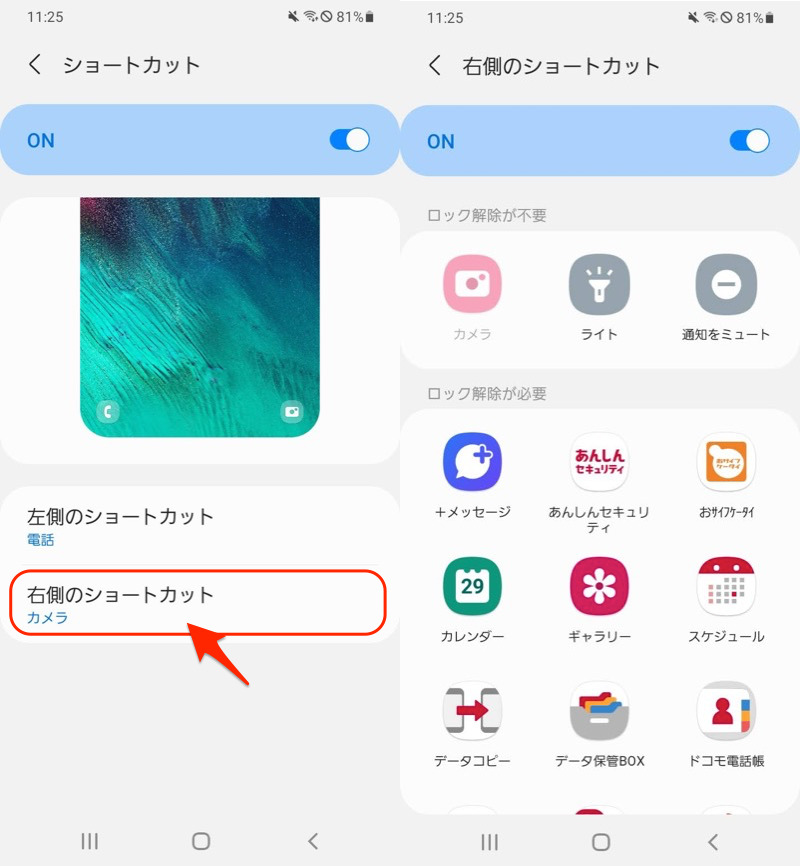
これでロック画面の![]() カメラショートカットを無効化できます。
カメラショートカットを無効化できます。
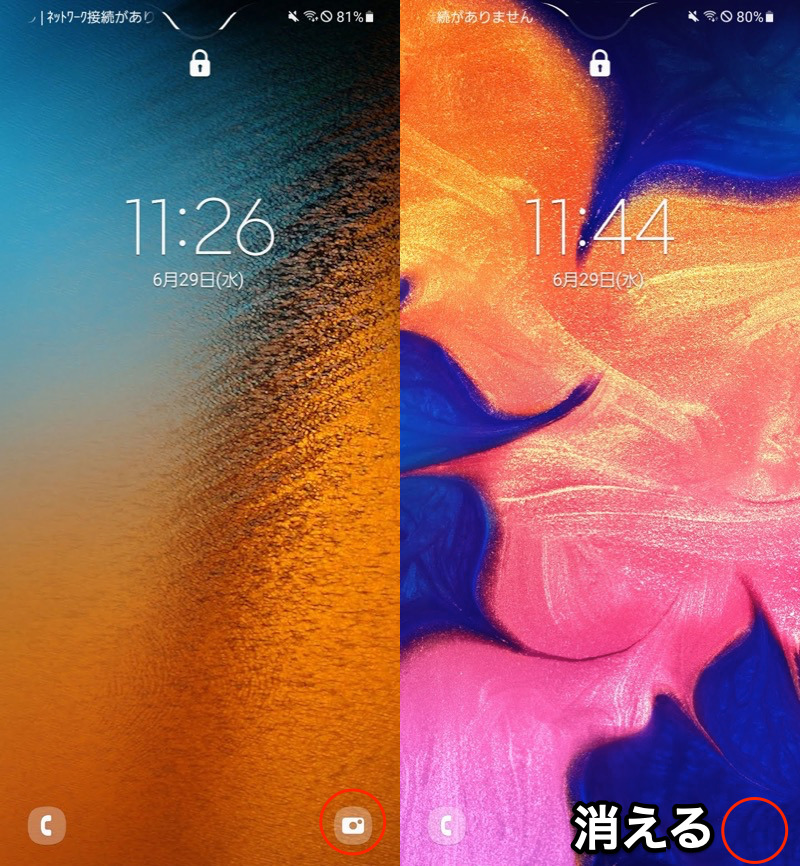
ロック画面のカメラショートカットが消える。
また任意のアプリへ置き換えも可能です。
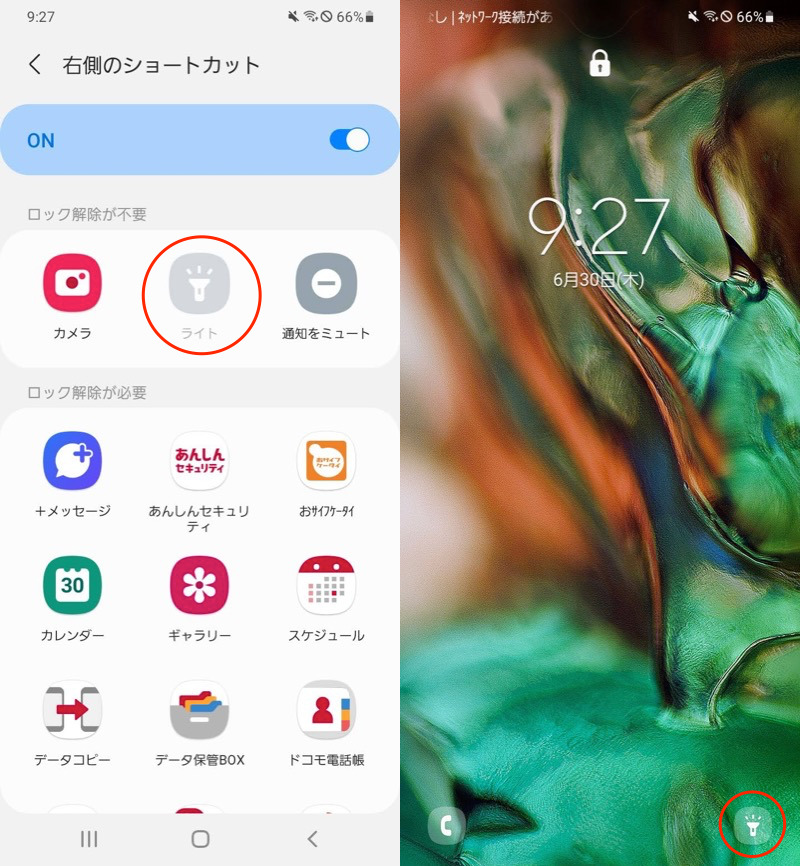
ロック画面のカメラショートカットを、ライトへ置き換えた例。
以上、Galaxyにおける設定手順でした。
カンタンに変更できるので、お試し下さい。
補足:スマホのカメラや物理ボタンに関するアレコレ
本パートでは、スマートフォンの![]() カメラや物理キーに関連する、細かい情報を補足します。
カメラや物理キーに関連する、細かい情報を補足します。
興味があれば、どうぞ。
- 補足①ホーム長押しでカメラを起動する方法
- 補足②メイン/インカメラを素早く切り替える方法
- 補足③物理ボタン/センサーの割り当てを変える方法
ホーム長押しでカメラを起動する方法
![]() アプリアシストを使えば、どの画面でも◉ホームボタン長押しで
アプリアシストを使えば、どの画面でも◉ホームボタン長押しで![]() カメラを起動できます。
カメラを起動できます。
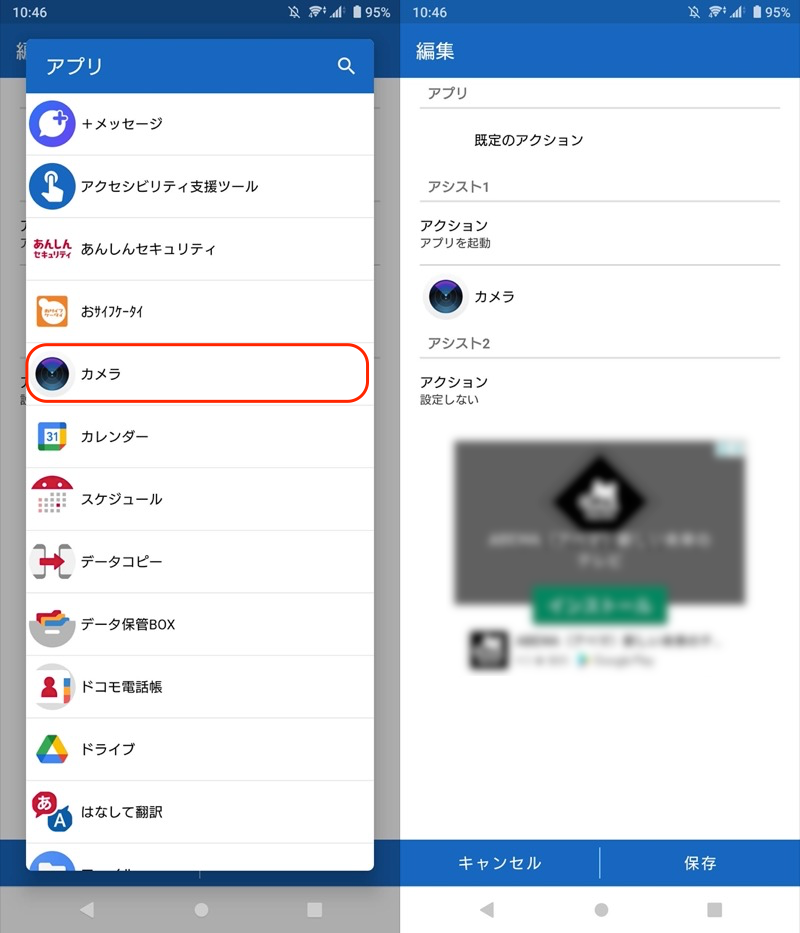
アプリアシストの設定画面。
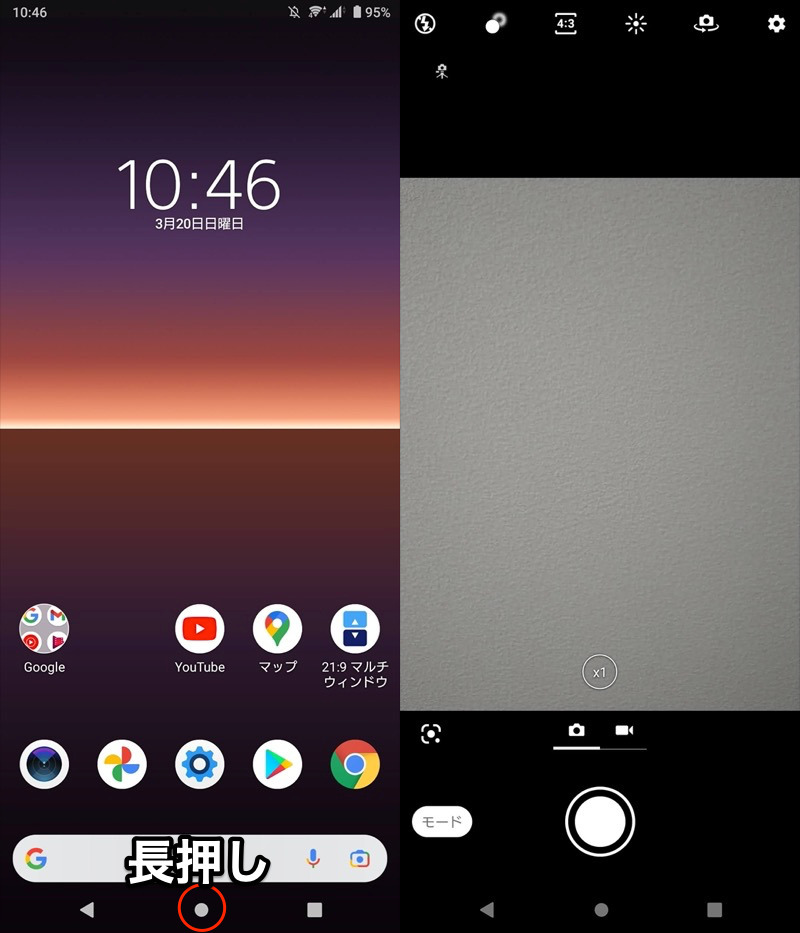
ホームボタン長押しで(左)、カメラが起動する(右)。
![]() カメラを起動するショートカットをお探しであれば、試す価値アリです。
カメラを起動するショートカットをお探しであれば、試す価値アリです。
![]() アプリアシストの詳細は、関連記事【Androidでホームボタンをカスタマイズする方法! アシストアプリを設定して機能を拡張しよう】で解説しています。
アプリアシストの詳細は、関連記事【Androidでホームボタンをカスタマイズする方法! アシストアプリを設定して機能を拡張しよう】で解説しています。

メイン/インカメラを素早く切り替える方法
自撮り(セルフィー)をする機会が多いなら、![]() カメラのメイン/インカメラを切り替える回数も増えるため、なるべく素早く操作したいですよね。
カメラのメイン/インカメラを切り替える回数も増えるため、なるべく素早く操作したいですよね。
実はカメラを切り替えるショートカットが存在します。
| 方法 | 対象機種 |
|---|---|
| ①:上下スワイプ |
|
| ②:ひねる動作 |
|
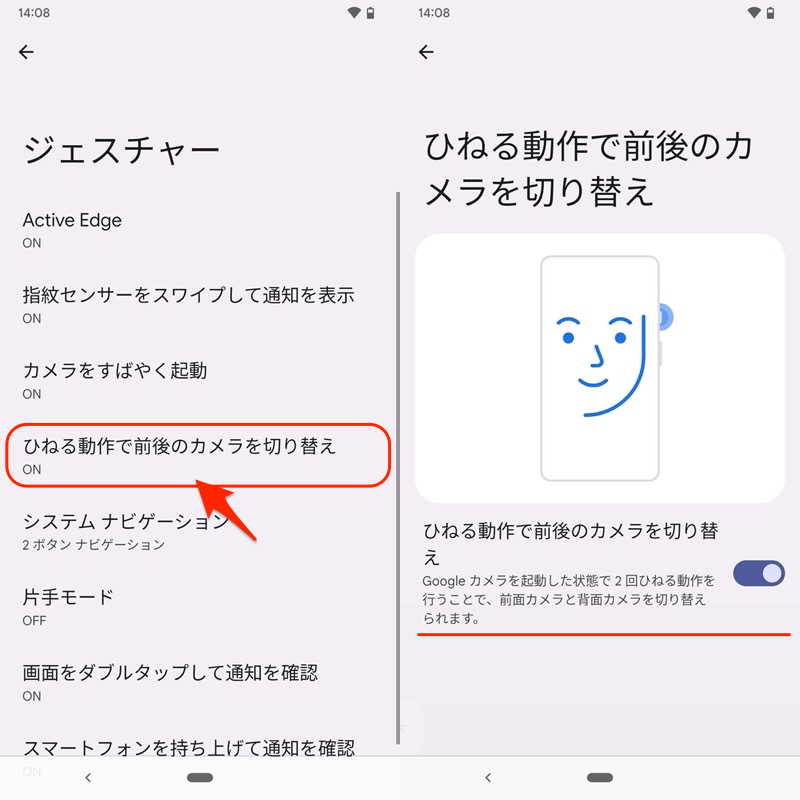
Pixel 3a XLの例。設定より調整できる。
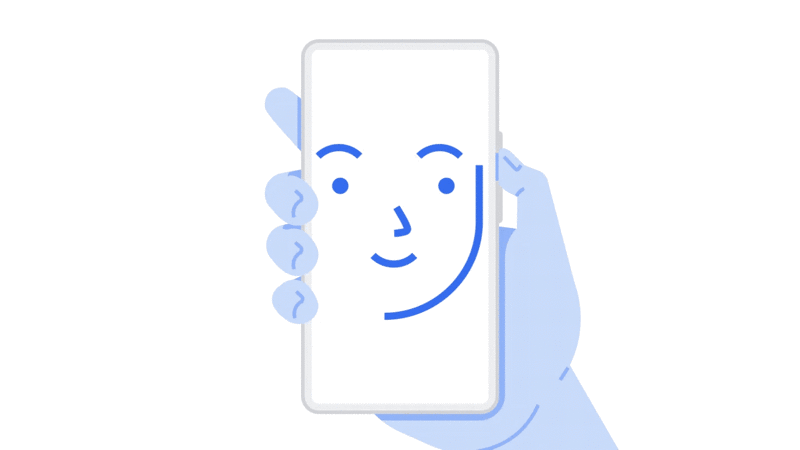
ひねる動作で切り替えるイメージ。
詳細は関連記事【Androidでメイン/インカメラを素早く切り替える方法! リア/フロントカメラを変えてすぐ自撮りしよう】で解説しています。

物理ボタン/センサーの割り当てを変える方法
![]() MacroDroidというアプリを使えば、電源ボタンを3回以上押したときの動作を変更できます。
MacroDroidというアプリを使えば、電源ボタンを3回以上押したときの動作を変更できます。
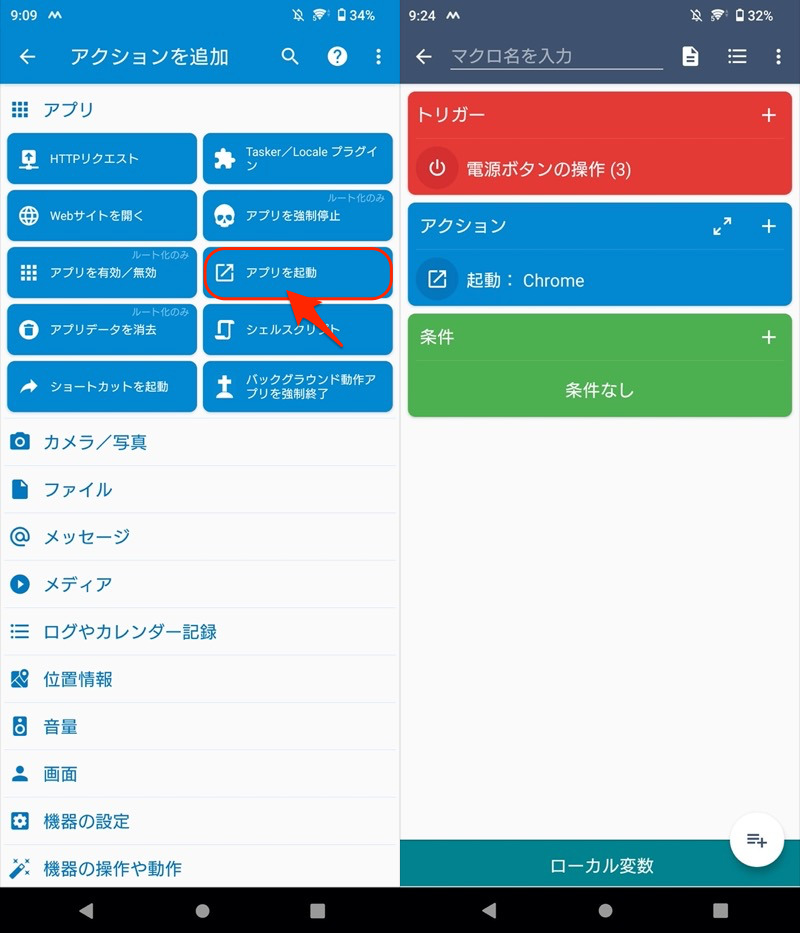
電源ボタン3回押しでChromeを起動させるマクロ例。

電源ボタンを3回連続で押して、Chromeを起動する例。
このような物理ボタン/各種センサーを有効活用する情報を、関連記事【Androidで物理ボタン/センサーの割り当てを変える方法! スマホのハードキーをカスタマイズしよう】で解説しています。

〆:カメラ起動の誤操作を防止しよう!
以上、Androidのカメラを電源ボタンで起動させない方法! ロック画面のクイック起動を無効化しよう の説明でした。
スマートフォンを使っていて、いつの間にか![]() カメラが起動しているシーンが多いなら、今回の設定をお試し下さい。
カメラが起動しているシーンが多いなら、今回の設定をお試し下さい。
コメント