本記事では以下のような、dアカウント設定の通知を消す方法を解説します。
dアカウント設定 「dアカウント設定」が未設定です
docomo Application Manager アップデート確認失敗 dアカウント(docomo ID)の登録が必要です
3つの解決策を紹介します。
いずれも永続的に通知を非表示とできます。
| 解決策 | メリット | デメリット |
|---|---|---|
| 1. adbコマンドで強制的に無効化する | 通知を完全に無効化できる | 操作ハードルが高い |
| 2. 通知キャンセラーで自動消去する | 最も操作が簡単 | 別アプリの用意が必要 |
| 3. dアカウントを取得してログインする | ドコモの推奨する公式的な解決策 | dアカウントの用意が必要 |
前提:dアカウント設定の通知について
ドコモから販売されたAndroid端末を使用していると、次の通知が表示されることがあります。
dアカウント設定 「dアカウント設定」が未設定です
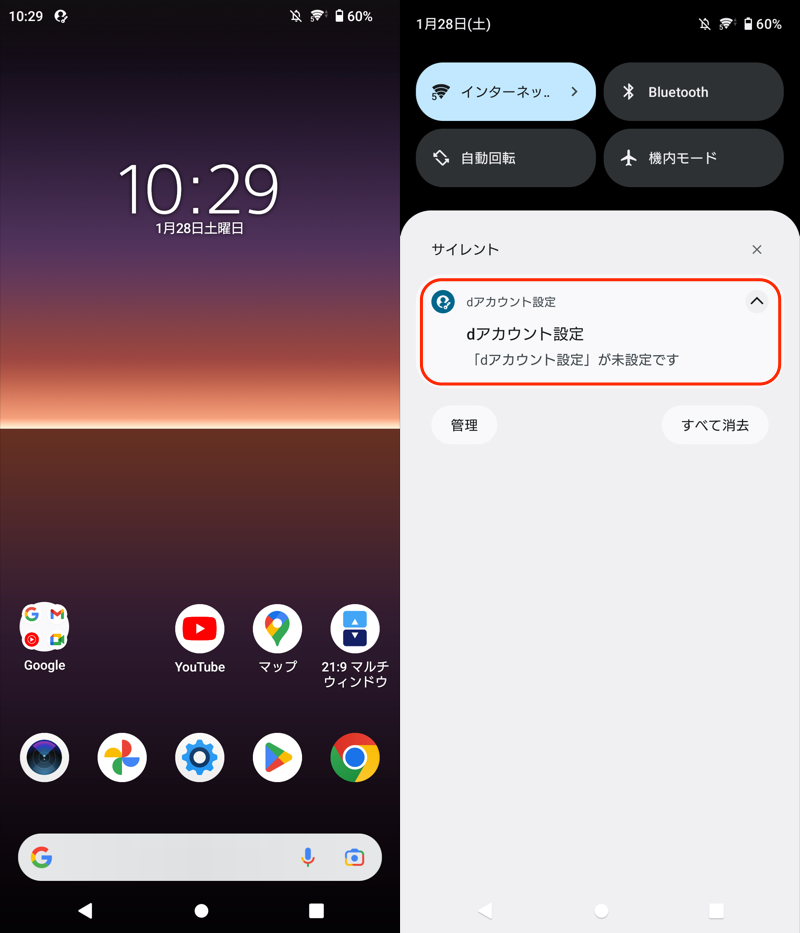
実際に表示された通知。
docomo Application Manager アップデート確認失敗 dアカウント(docomo ID)の登録が必要です
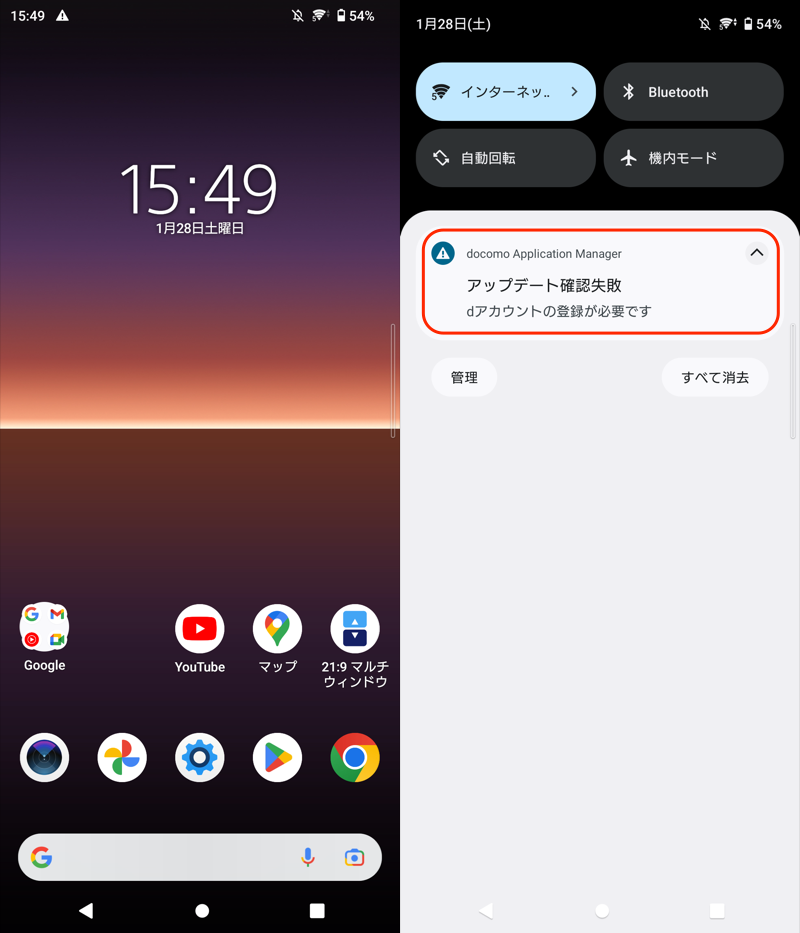
実際に表示された通知。
この通知は、通常のやり方で、非表示に切り替えることができません。
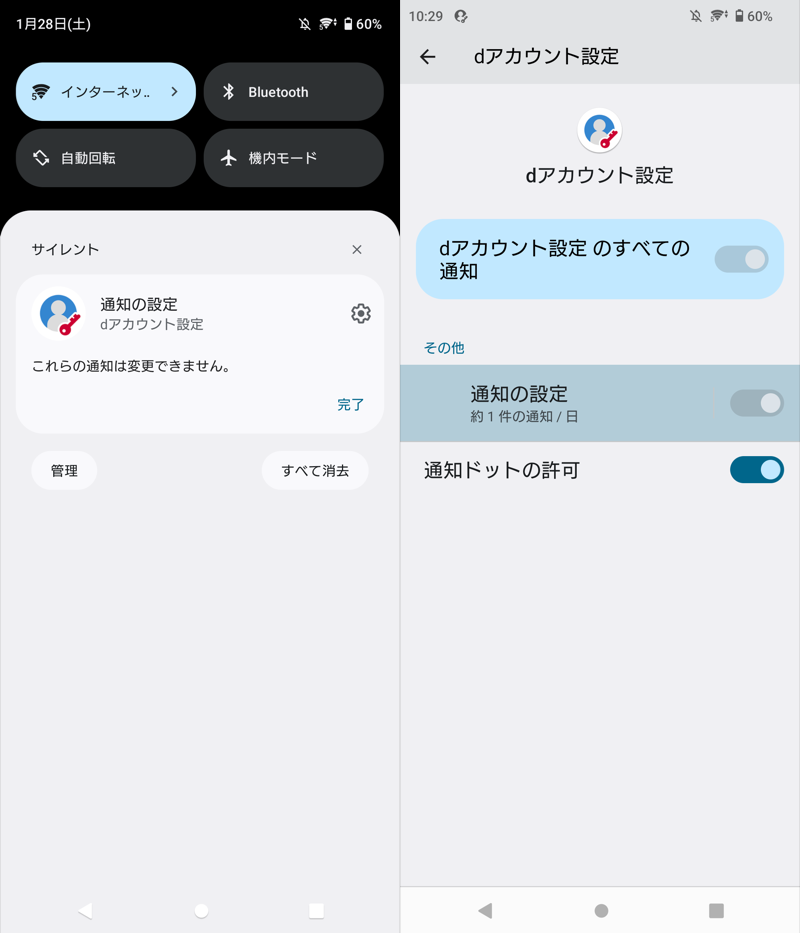
(右)通知をオフにしたくても、グレーアウトされて選べない。
以降より、具体的な解決策を紹介します。
adbコマンドで強制的に無効化する方法
前提:通常のアプリ無効化とadbコマンドについて
通知の発出元となるドコモのアプリは、通常の手順では無効化できません。
▼「dアカウント設定が未設定です」通知の発出元:![]() dアカウント設定アプリ
dアカウント設定アプリ
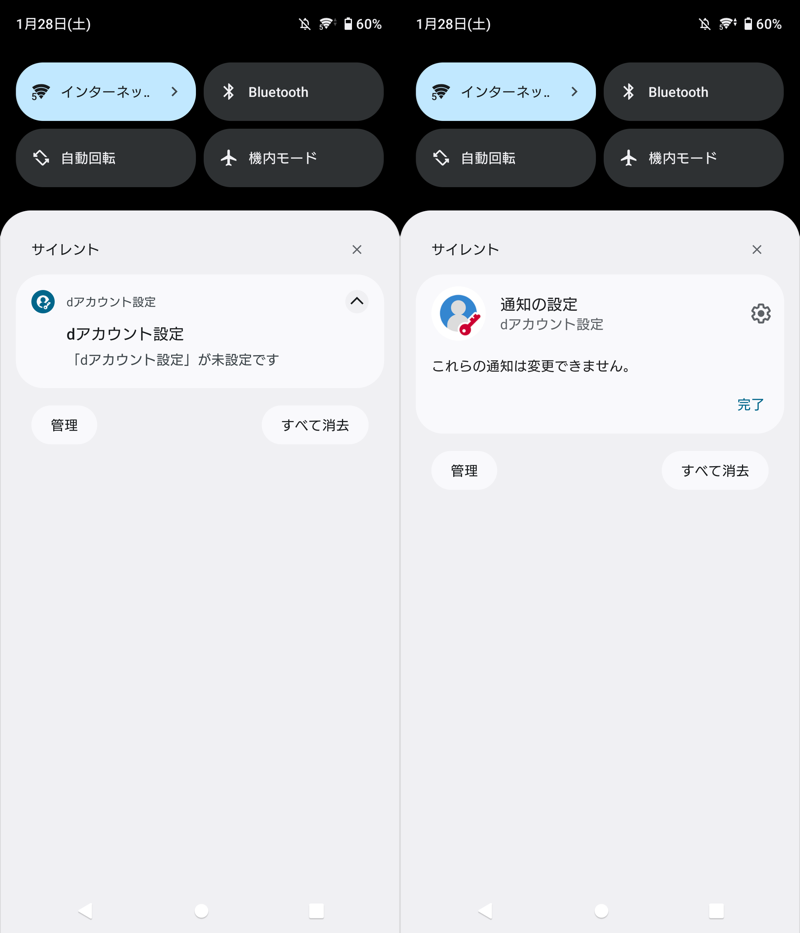
通知を長押しすると、「dアカウント設定」アプリが発出元とわかる。
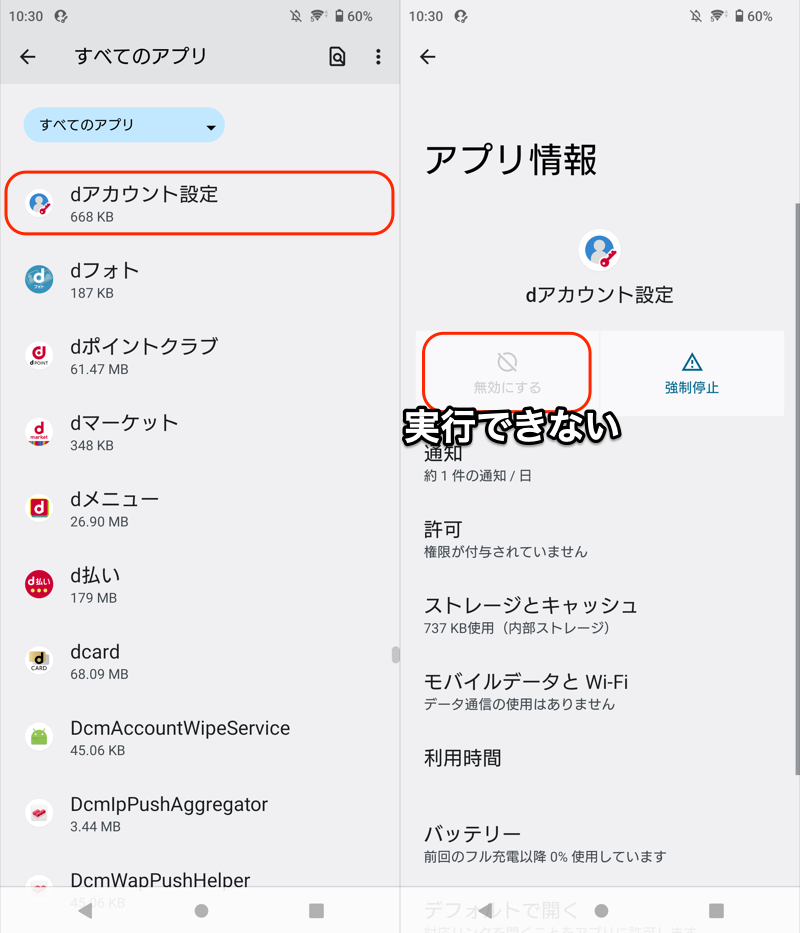
dアカウント設定を無効化できない。
▼「アップデート確認失敗」通知の発出元:![]() ドコモアプリケーションマネージャー
ドコモアプリケーションマネージャー
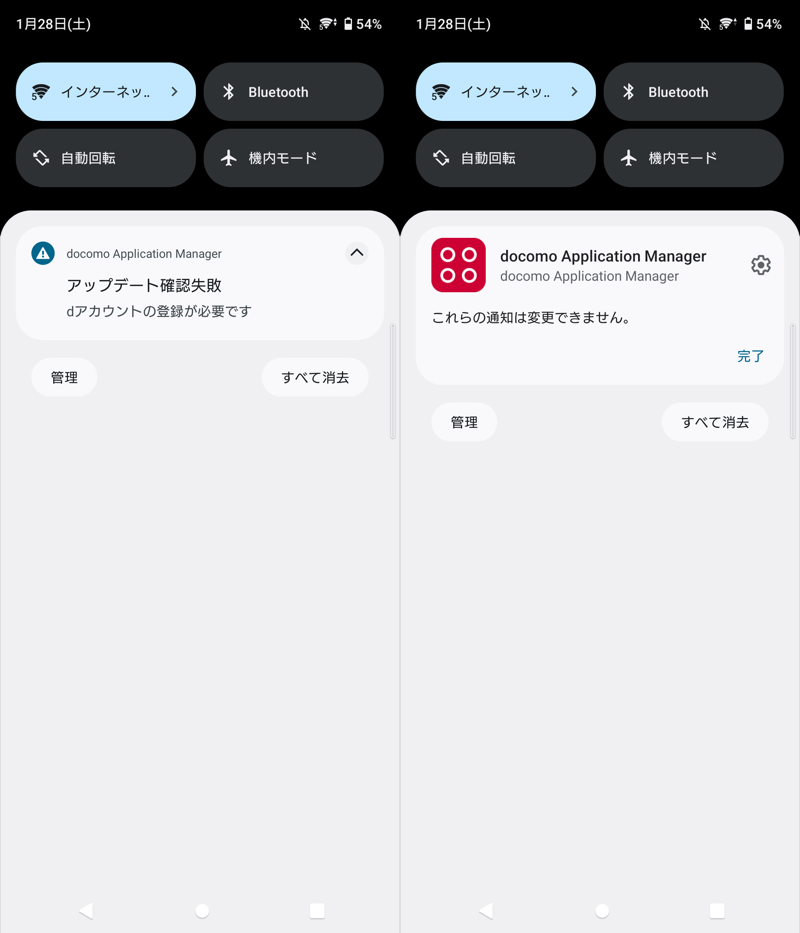
通知を長押しすると、「docomo Application Manager」アプリが発出元とわかる。
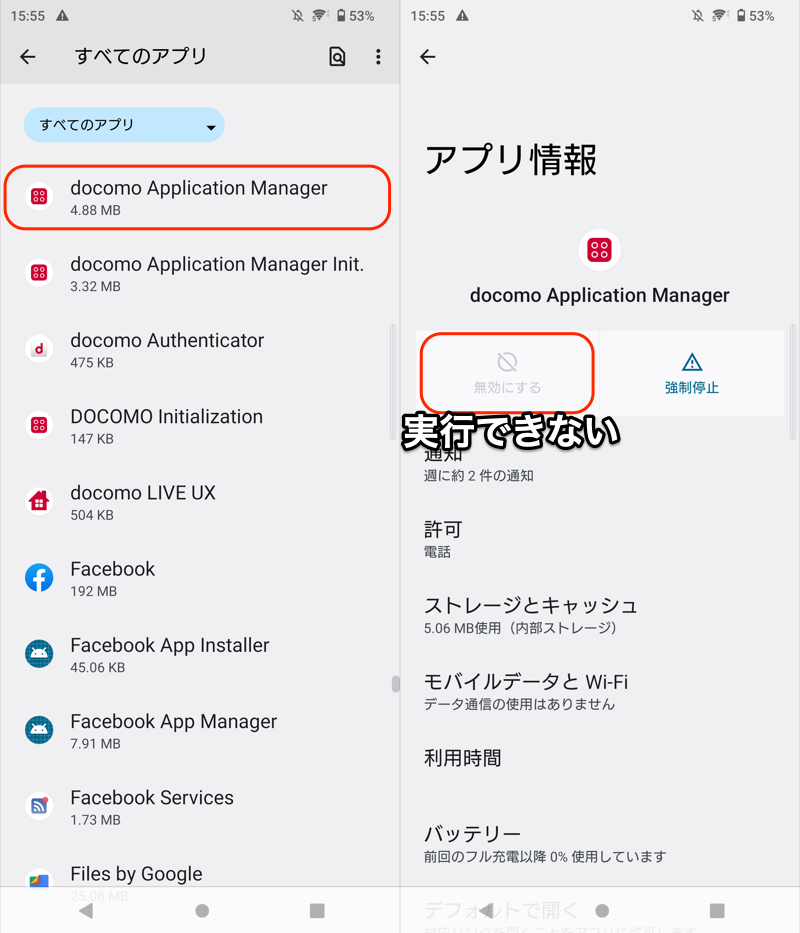
docomo Application Managerを無効化できない。
ただ、パソコンのadb環境さえあれば、比較的カンタンな操作で無効化が可能です。
まず事前準備として、お使いのパソコンでadbコマンドを使用できる環境を用意して下さい。
Windows・Macそれぞれにおける手順は関連記事で解説しています。


次のコマンドで、デバイスの接続確認まで済んでいればOKです。
adb devices

接続したAndroid実機を認識できればOK。
ここからは、2パターンのアプリにわけて手順を紹介します。
- 「dアカウント設定」アプリを無効化する
- 「docomo Application Manager」アプリを無効化する
1. 「dアカウント設定」アプリを無効化する
以下通知を消すケースです。
dアカウント設定 「dアカウント設定」が未設定です
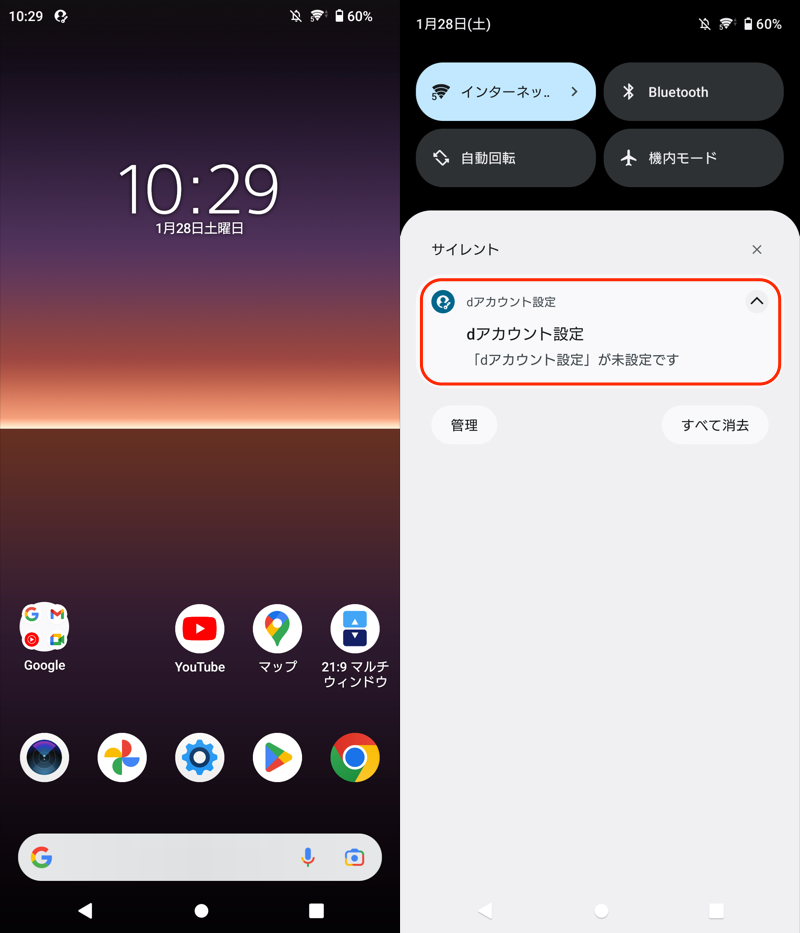
実際に表示された通知。
下記コマンドを実行します。
adb shell pm uninstall -k --user 0 com.nttdocomo.android.idmanager
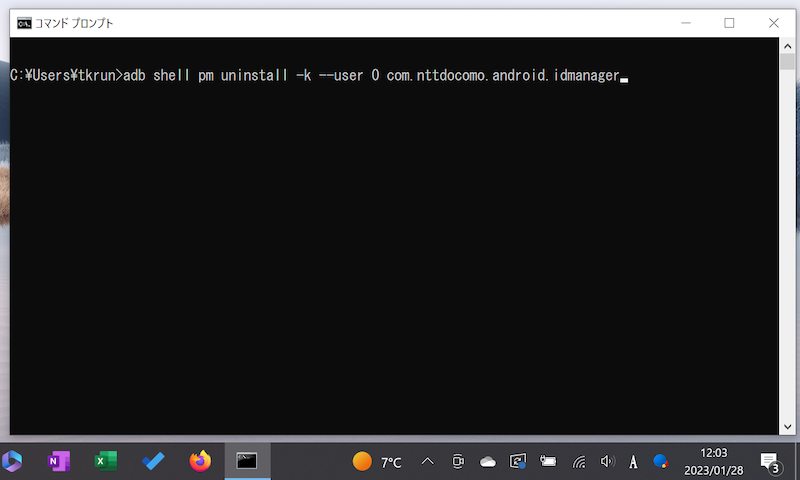
無事成功すると「Success」と表示されます。
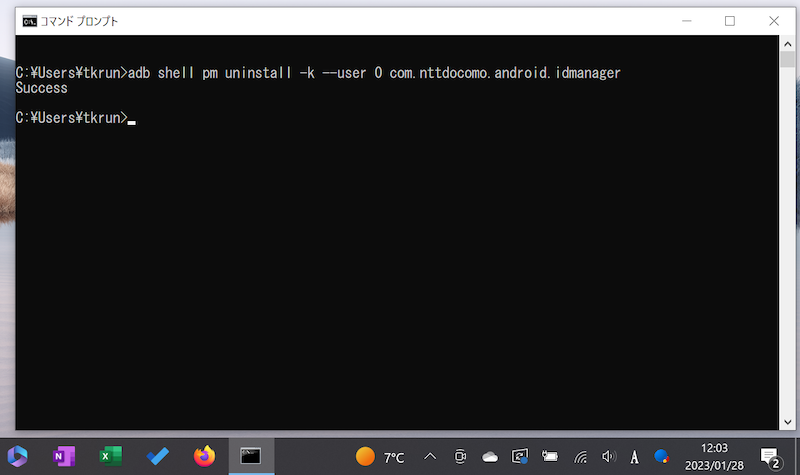
これで![]() dアカウント設定アプリは、未インストール状態となり、通知も出なくなります。
dアカウント設定アプリは、未インストール状態となり、通知も出なくなります。
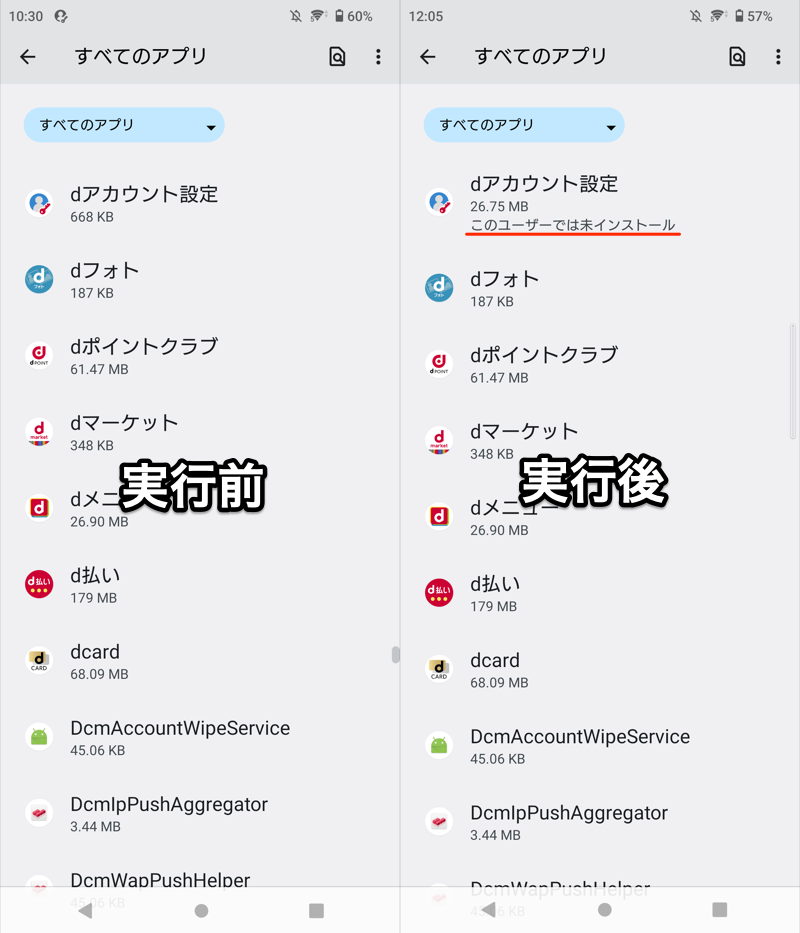
(右)dアカウント設定アプリが無効状態となる
元に戻したい場合、下記コマンドを入力します。
adb shell cmd package install-existing com.nttdocomo.android.idmanager
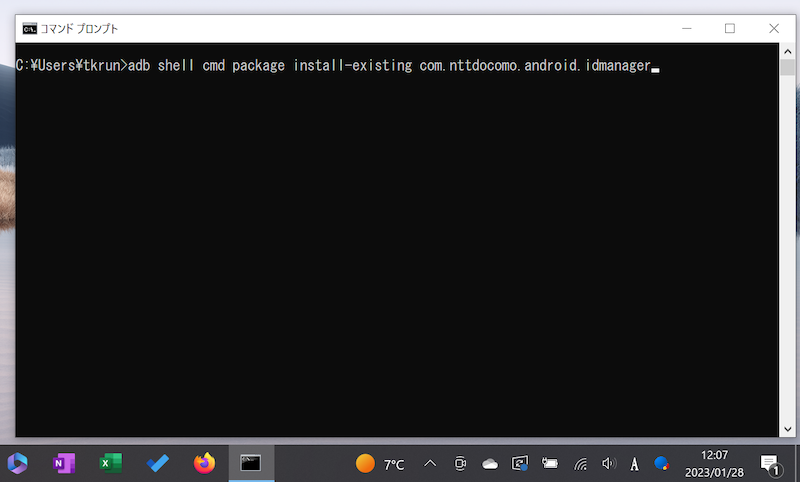
次のメッセージが表示されればOK。
Package com.nttdocomo.android.idmanager installed for user: 0
![]() dアカウント設定アプリが再インストールされます。
dアカウント設定アプリが再インストールされます。
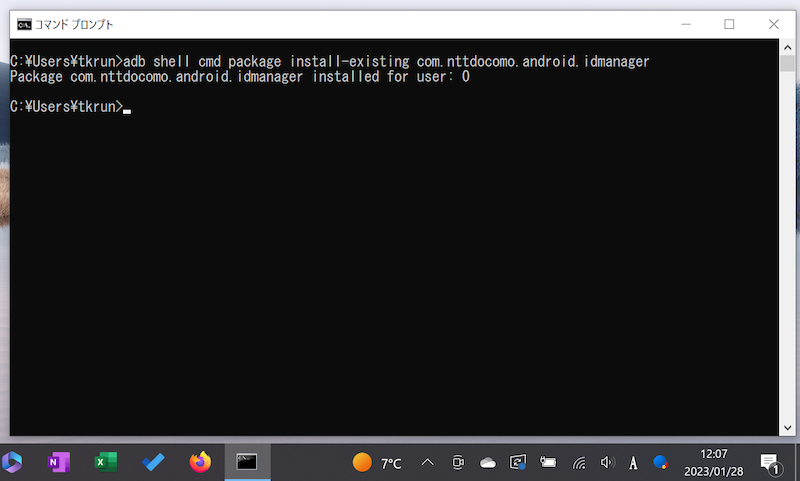
2. 「docomo Application Manager」アプリを無効化する
以下通知を消すケースです。
docomo Application Manager アップデート確認失敗 dアカウント(docomo ID)の登録が必要です
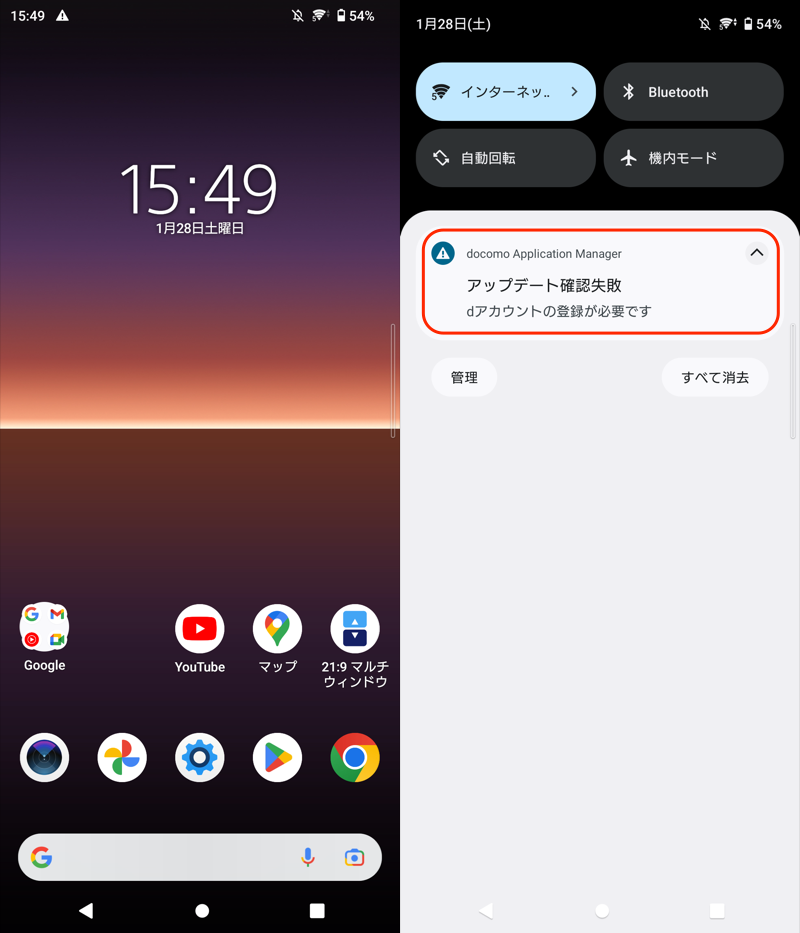
実際に表示された通知。
下記コマンドを実行します。
adb shell pm uninstall -k --user 0 com.nttdocomo.android.applicationmanager
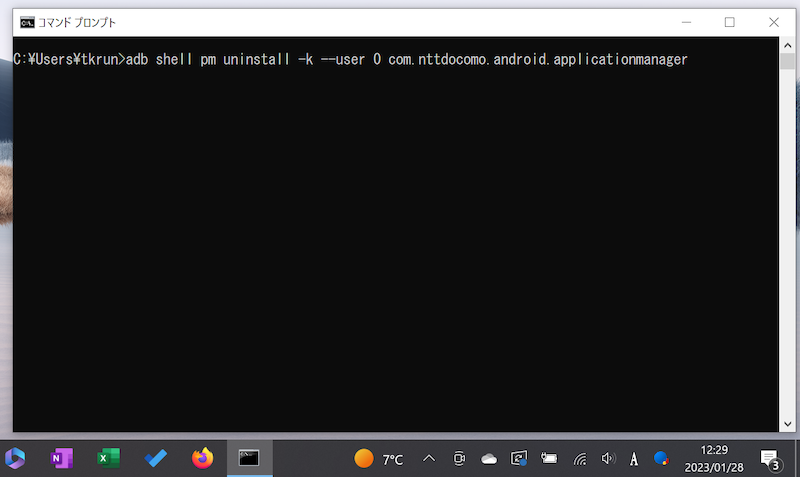
無事成功すると「Success」と表示されます。
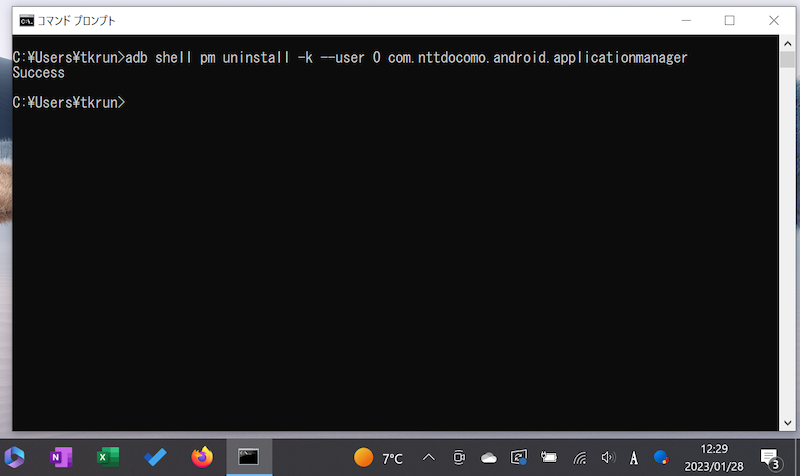
これで![]() docomo Application Managerは、未インストール状態となり、通知も出なくなります。
docomo Application Managerは、未インストール状態となり、通知も出なくなります。
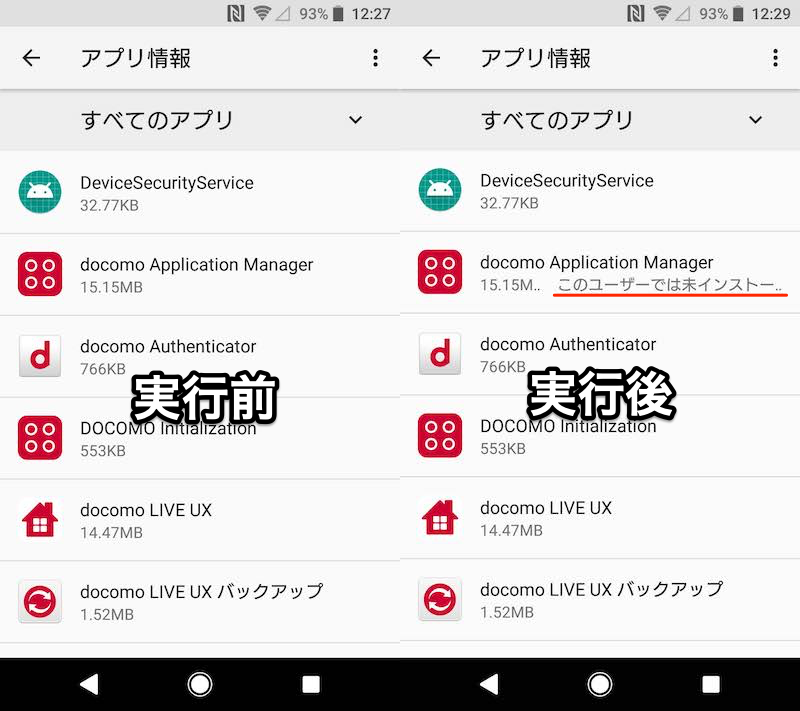
(右)ドコモアプリケーションマネージャーが無効状態となる
元に戻したい場合、下記コマンドを入力します。
adb shell cmd package install-existing com.nttdocomo.android.applicationmanager
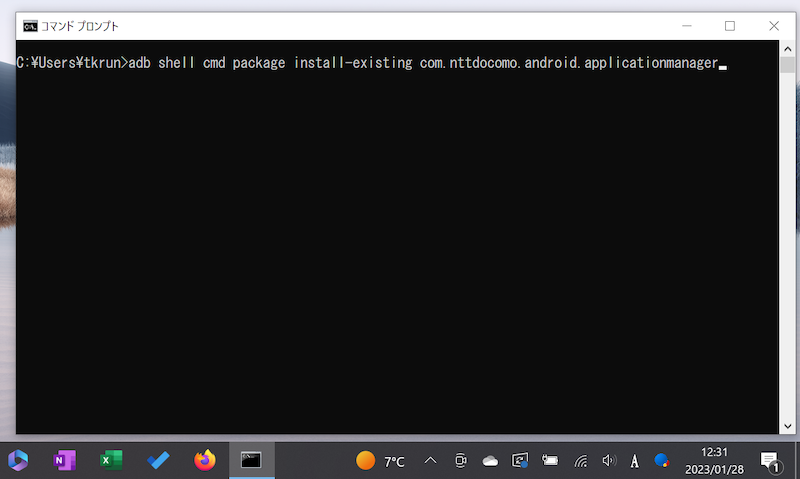
次のメッセージが表示されればOK。
Package com.nttdocomo.android.applicationmanager installed for user: 0
![]() docomo Application Managerが再インストールされます。
docomo Application Managerが再インストールされます。
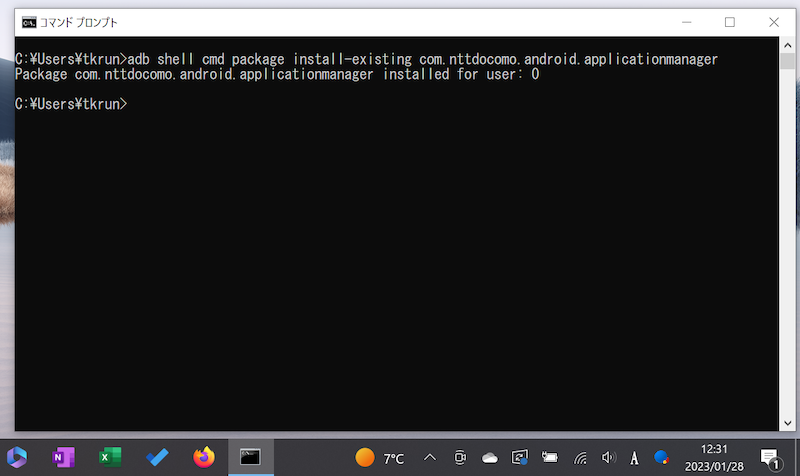
なおadbコマンドによるアプリ無効化は、いろいろ留意点があり、奥が深いです。
より詳しい説明は、関連記事【Androidでプリインストールアプリを強制的に削除する方法! 消せない標準ソフトもアンインストール/無効化できる】で解説しています。

通知キャンセラーで自動消去する方法
![]() 通知キャンセラーというアプリを使えば、dアカウント設定の通知をピンポイントに指定して、自動消去できます。
通知キャンセラーというアプリを使えば、dアカウント設定の通知をピンポイントに指定して、自動消去できます。
初期設定として、画面にしたがって権限を付与しましょう。
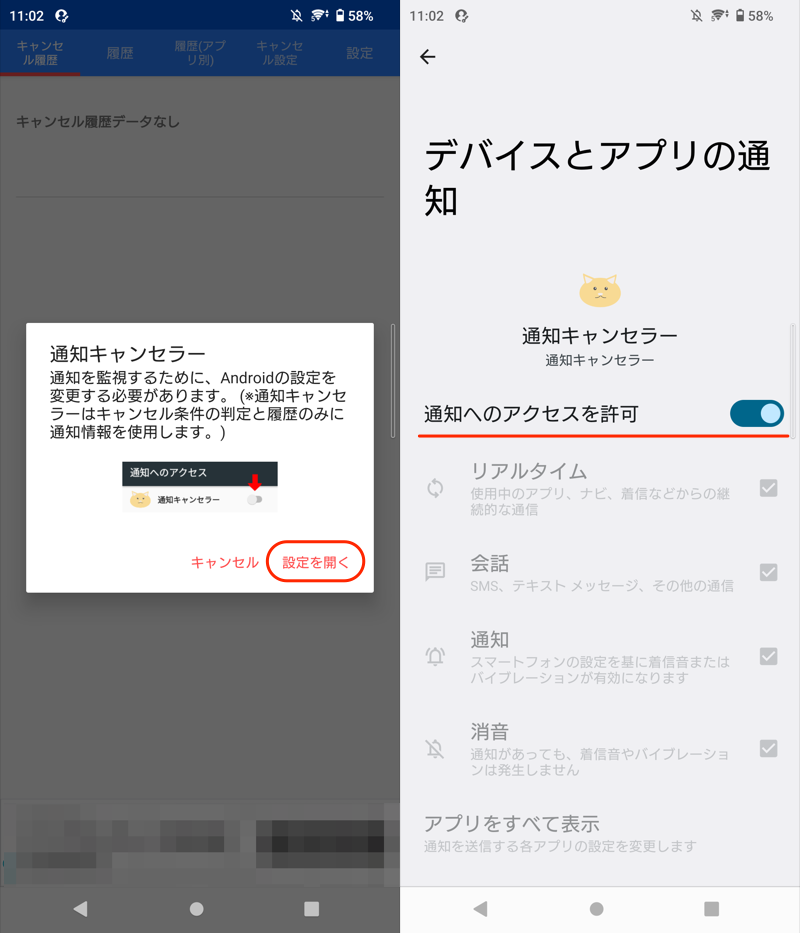
通知キャンセラーで権限付与する画面。
具体的に、2パターンの通知にわけて設定手順を紹介します。
- 「dアカウント設定」が未設定です
- アップデート確認失敗 – dアカウントの登録が必要です
1. 「dアカウント設定が未設定です」通知を消す
以下通知を消すケースです。
dアカウント設定 「dアカウント設定」が未設定です
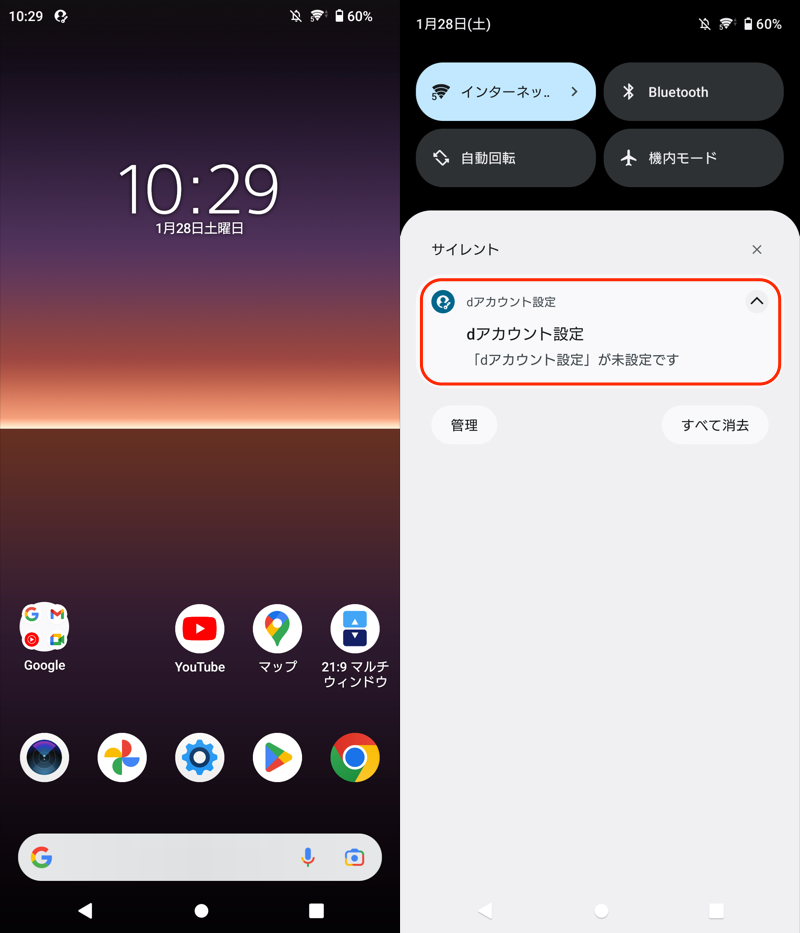
実際に表示された通知。
![]() 通知キャンセラーの「履歴」タブを開き、「dアカウント設定が未設定です」通知をキャンセル条件に登録します。
通知キャンセラーの「履歴」タブを開き、「dアカウント設定が未設定です」通知をキャンセル条件に登録します。
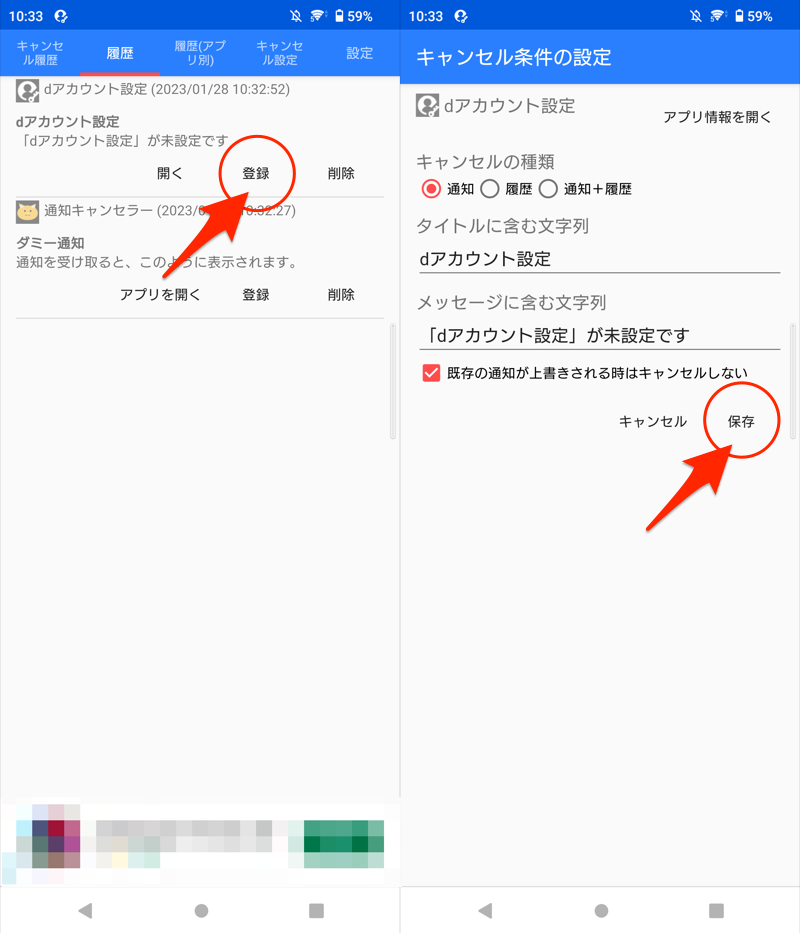
(左)通知を「登録」する (右)デフォルトのまま「保存」する
実際に通知が届いた際、![]() 通知キャンセラーが働けば成功です。
通知キャンセラーが働けば成功です。
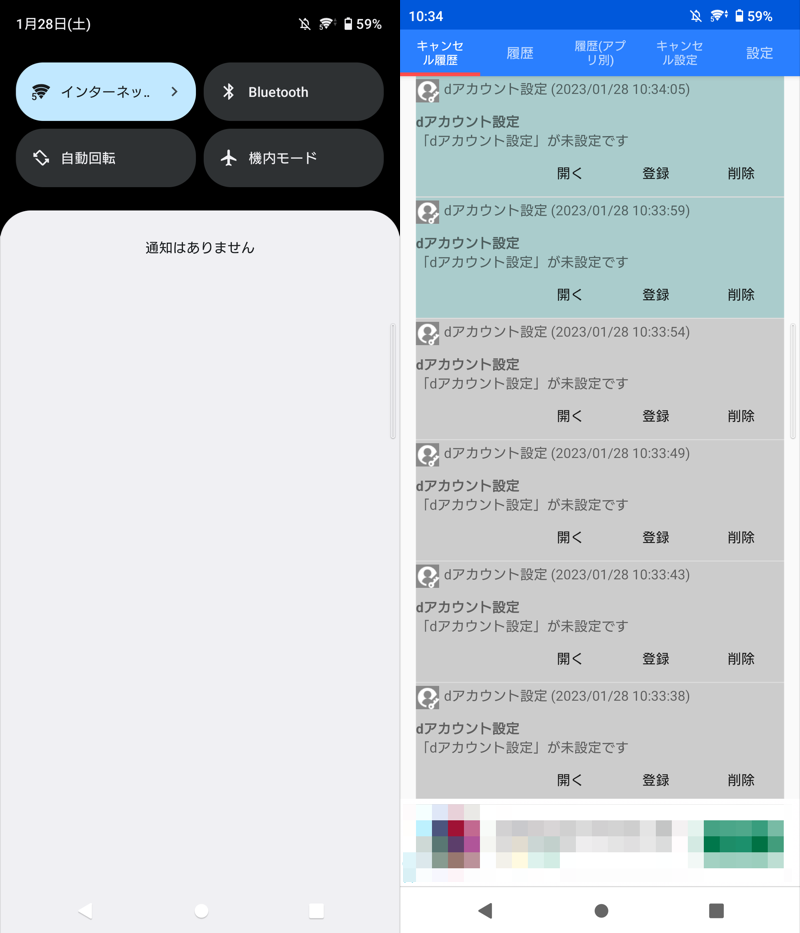
(左)通知が出ない (右)キャンセル履歴に通知が入る
2. 「アップデート確認失敗 – dアカウントの登録が必要です」通知を消す
以下通知を消すケースです。
docomo Application Manager アップデート確認失敗 dアカウント(docomo ID)の登録が必要です
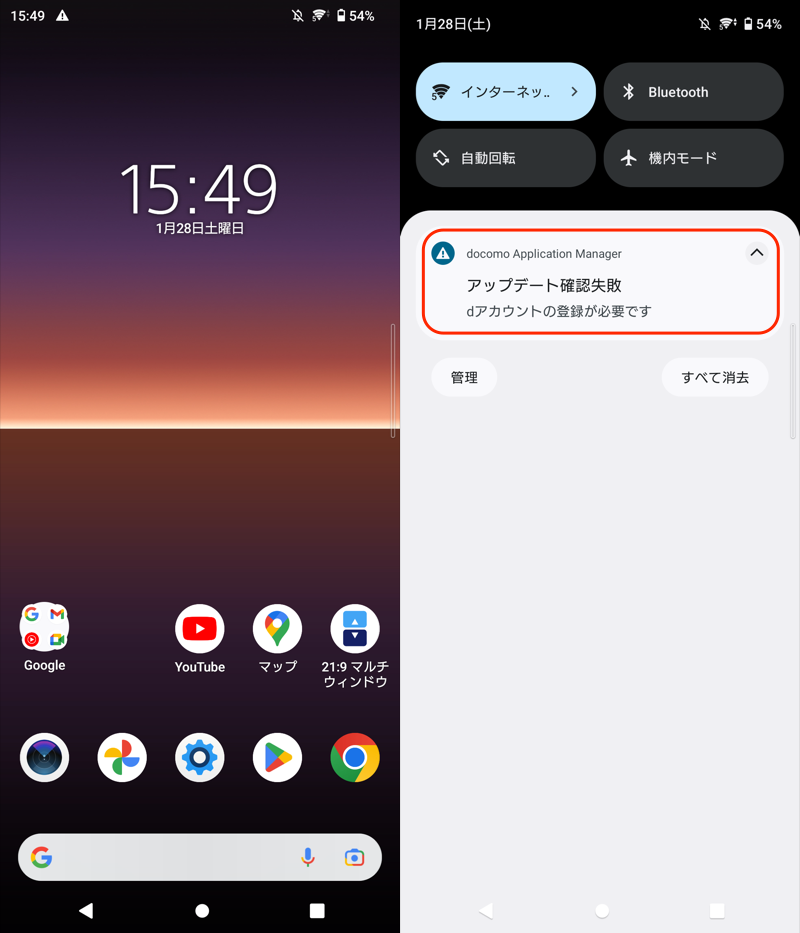
実際に表示された通知。
![]() 通知キャンセラーの「履歴」タブを開き、「アップデート確認失敗」通知をキャンセル条件に登録します。
通知キャンセラーの「履歴」タブを開き、「アップデート確認失敗」通知をキャンセル条件に登録します。
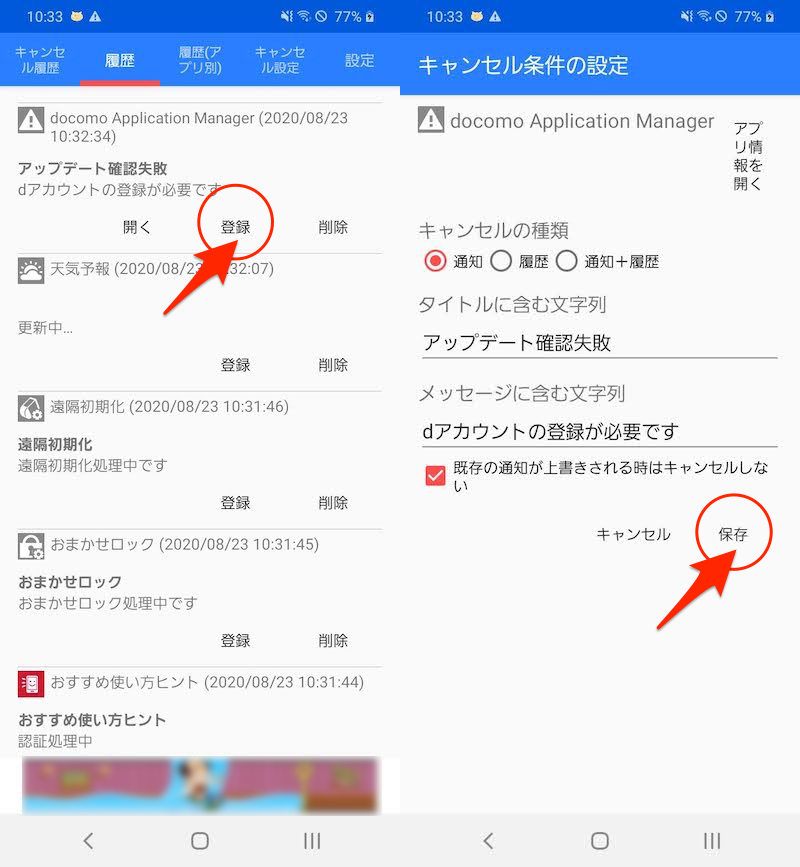
(左)通知を「登録」する (右)デフォルトのまま「保存」する
実際に通知が届いた際、![]() 通知キャンセラーが働けば成功です。
通知キャンセラーが働けば成功です。
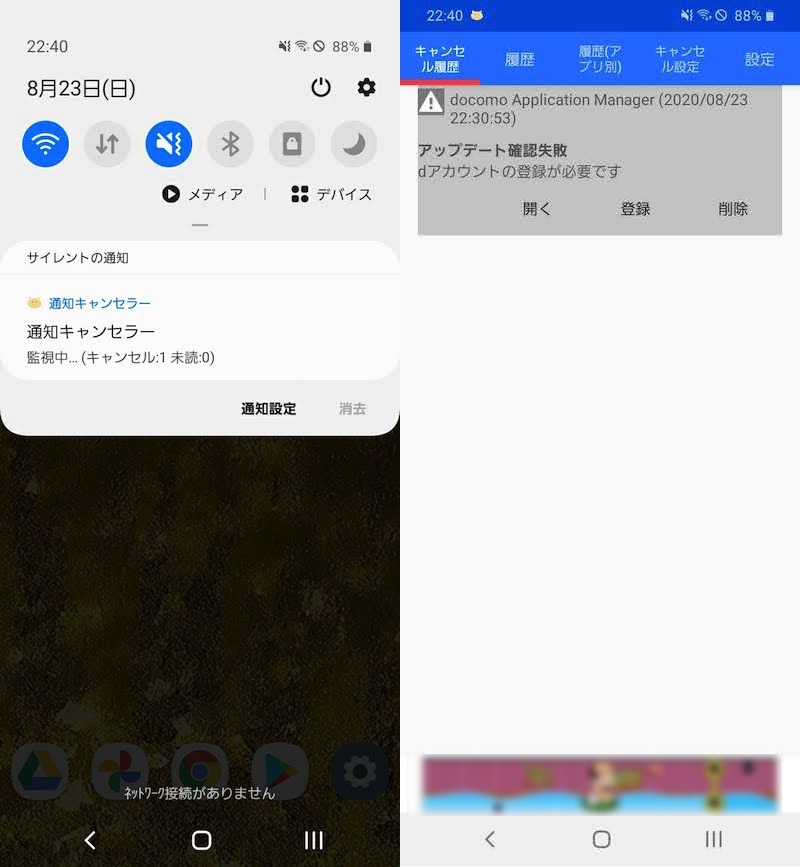
(左)通知が出ない (右)キャンセル履歴に通知が入る
![]() 通知キャンセラーの詳しい使い方は、関連記事【通知キャンセラーの使い方! Androidで指定条件の通知を自動で消去するアプリ】で解説しています。
通知キャンセラーの詳しい使い方は、関連記事【通知キャンセラーの使い方! Androidで指定条件の通知を自動で消去するアプリ】で解説しています。

dアカウントを取得してログインする方法
この通知は「dアカウントにログインしていない」のが原因であるため、すでにdアカウントを持っているなら、ログインして通知を消すのが手っ取り早いです。
また、ドコモとの契約がなくても、dアカウント(旧称:docomo ID)は誰でもカンタンに新規作成できるため、ダミーアカウントでログインしてもOKです。
まだdアカウントを持っていなければ、「dアカウントの新規発行ページ」へアクセスして作成しましょう。
詳細は関連記事【ドコモのdアカウントを新規発行する方法まとめ! docomo IDをスマートフォンやパソコンで確認しよう】で解説しています。

通知をタップすると、dアカウントへのログインが促されます。
dアカウント設定 「dアカウント設定」が未設定です
docomo Application Manager アップデート確認失敗 dアカウント(docomo ID)の登録が必要です
画面にしたがって、各種権限を許可してください。
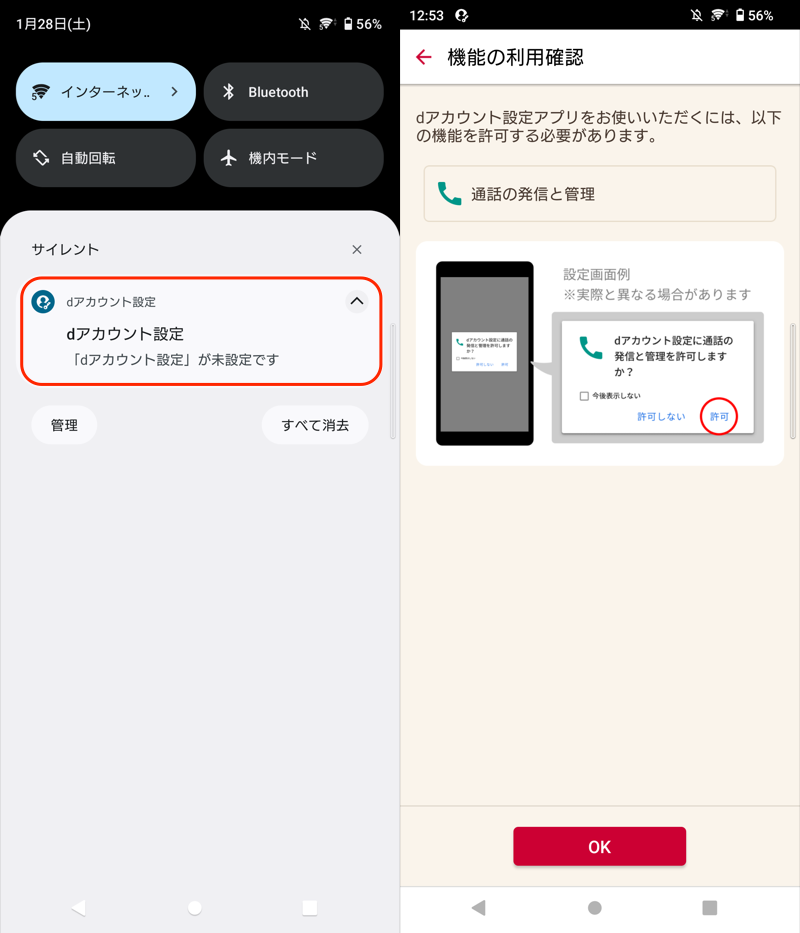
「dアカウント設定が未設定です」通知をタップした例。
作成したdアカウントにログインすれば、邪魔な通知も表示されなくなります。
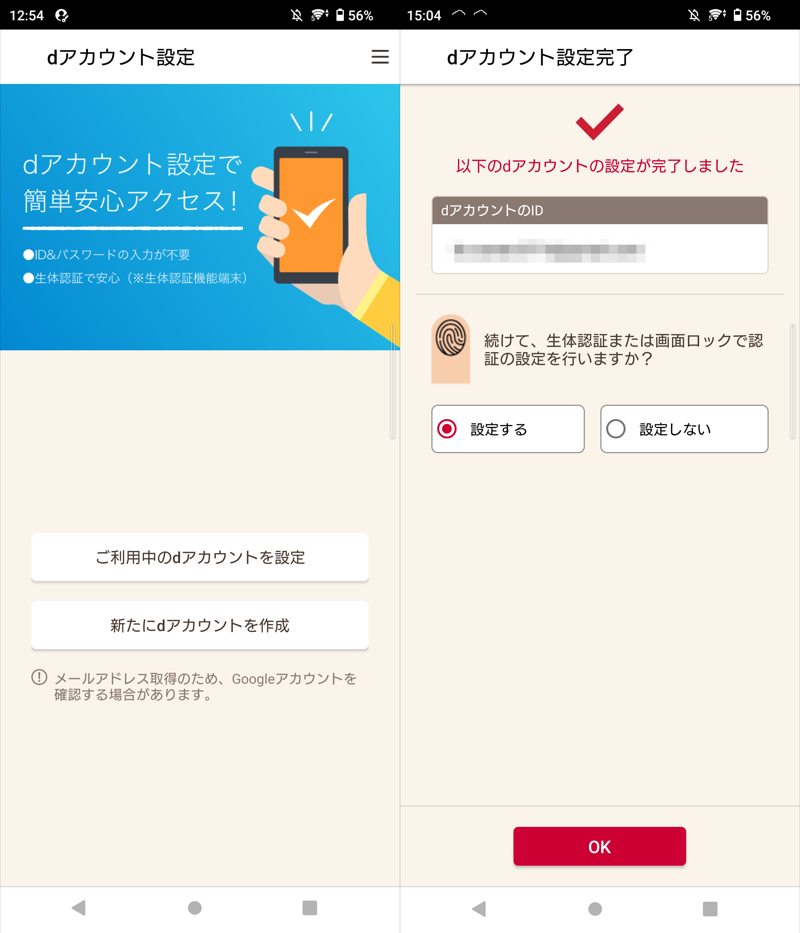
(左)ログインが求められる (右)dアカウント設定が完了した画面
〆:dアカウント設定の邪魔な通知を消そう!
以上、dアカウント設定の通知を消す方法! ドコモのしつこい通知を非表示にしよう の説明でした。
今回とりあげた通知は、次のようなドコモ契約がないユーザーに対しても、定期的に表示されます。
- スマートフォンをMVNO(格安SIM)契約で使っている
- スマートフォンを白ロム(SIMなし)で使っている
通知が「しつこい」・「うざい」と感じていれば、ぜひお試しください。
コメント
2番をやってみましたが、なぜか一回だけ成功したけど、そのあと失敗するようになりました。
それはどうしてですか?