家族や友人にiPhone / iPadを貸した際、トラブルに遭った経験はないでしょうか?
- 勝手にアプリの操作をされて設定が変わってしまった
- プライバシーに関わる情報が流出してしまった
もしパソコンのような「ゲストモード(ゲスト専用アカウント)」を使えれば便利ですが、残念ながらiOSの標準機能として搭載されません。
が、いろいろ工夫すれば、近い機能を再現できます。
本記事では、その方法として2パターン紹介します。
- iOS標準機能を組み合わせて「ゲストモード」を再現する
- 脱獄アプリ「LendMyPhone」を使って「ゲストモード」を追加する
前者は、iOS標準の「アクセスガイド」・「スクリーンタイム(旧称:機能制限)」設定を応用して、特定のアプリや機能を制限した状態を作り上げることができます。
後者は、脱獄(Jailbreak)が前提となりますが、アプリ「LendMyPhone」で専用のゲストアカウントを作成して、パソコンのゲストモードに近い機能を追加できます。
それぞれ順番に解説しているので、ぜひどうぞ。
Android・Macそれぞれでゲストモードを導入する方法は、関連記事で解説しています。


iOS標準機能を組み合わせてゲストモードを再現する方法
iOS標準の「アクセスガイド」・「スクリーンタイム(旧称:機能制限)」設定を応用すれば、ゲストモードに近い状態を再現できます。
- 表示中のアプリ以外操作させない設定(アクセスガイド)
- 指定したアプリ起動を制限する設定(スクリーンタイム)
- アプリのアインインストールを禁止する設定(スクリーンタイム)
脱獄していないiPhone / iPadを使用する一般ユーザーにオススメな方法です。
ゲストモードとして制限できる項目に限りがありますが、Appleが公式で用意している機能となるため、iOS全体の設定とも親和性があり、セキュリティ上の抜け道が少ない点で魅力的です。
アクセスガイド – 表示中のアプリ以外操作させない設定手順
iOS標準の「アクセスガイド」機能を使えば、現在表示しているアプリ画面のみ操作を許容させることが可能です。
画面タップを無効にしたり、ホームボタンを押してホーム画面に戻る操作も禁止できるため、指定したアプリのみ相手に使わせたいシーンで活躍します。
詳細は関連記事【表示画面そのままでiPhoneのタッチを無効にする方法! iOSをロックせずに誤操作防止しよう】で解説しています。

スクリーンタイム – 指定したアプリ起動を制限する設定手順
iOS標準の「スクリーンタイム(旧称:機能制限)」を使えば、標準アプリ(例:![]() カメラ)をホーム画面上から非表示にして、起動も制限できます。
カメラ)をホーム画面上から非表示にして、起動も制限できます。
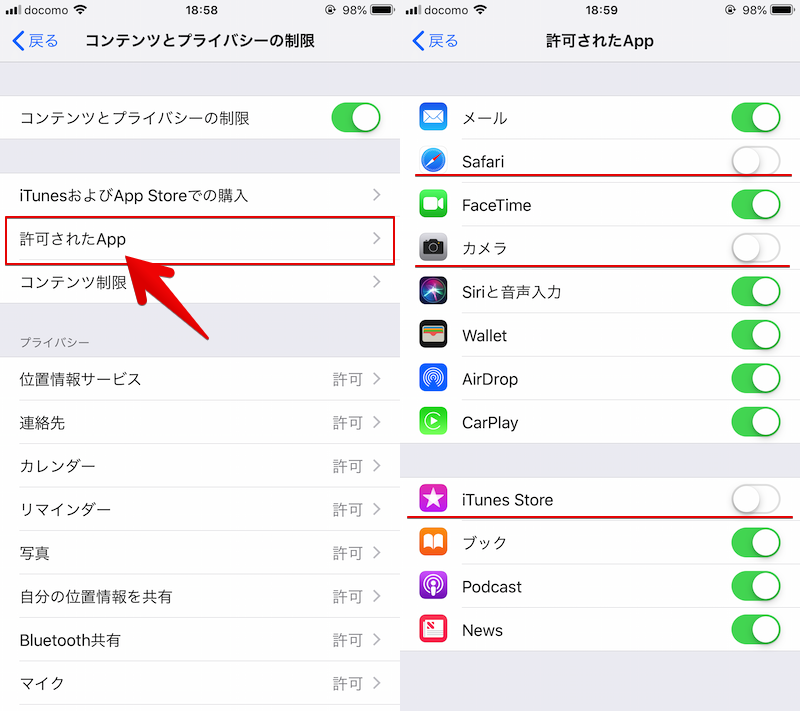
「スクリーンタイム」設定で「Safari」・「カメラ」・「iTunes Store」を禁止した例。
通常削除できないアプリ(例:![]() カメラ)も非表示とできますが、制限の対象となるプリインストールアプリは一部に限定される欠点もあります。
カメラ)も非表示とできますが、制限の対象となるプリインストールアプリは一部に限定される欠点もあります。
詳細は関連記事【iPhoneで不要なプリインストールアプリを消す方法! iOSのホーム画面で消せない標準アイコンを非表示にしよう】で解説しています。

スクリーンタイム – アプリのアインインストールを禁止する設定手順
iOS標準の「スクリーンタイム(旧称:機能制限)」を使えば、アプリのアンインストールを禁止できます。
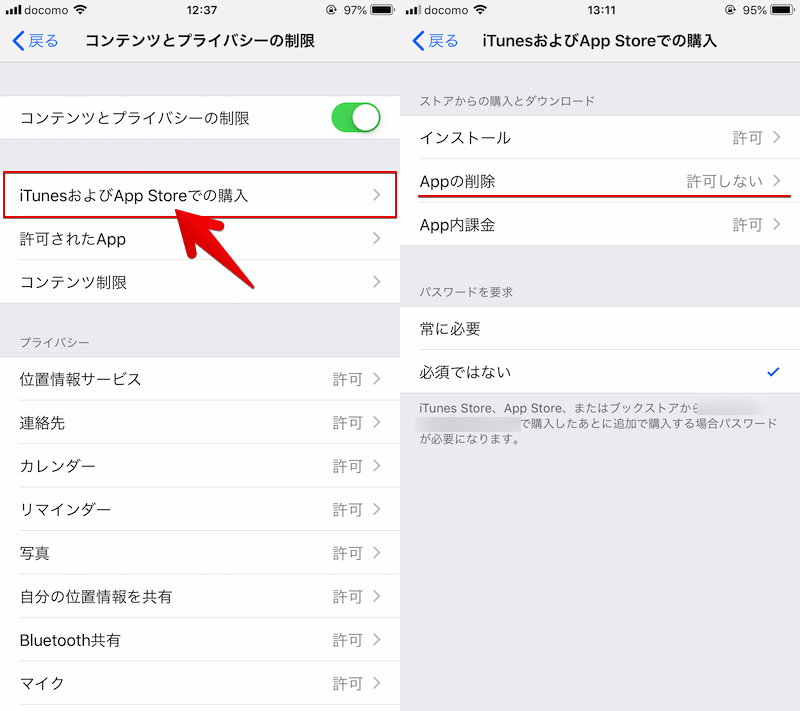
「スクリーンタイム」設定でアプリの削除を禁止した例。
子供が勝手にアプリを消してしまう悲劇を回避できますよ。
詳細は関連記事【iPhoneでアプリのアンインストールを防止する方法! iOS設定に制限をかけて勝手な削除を禁止しよう】で解説しています。

そのほか:iOS標準設定で一部機能を制限する手順まとめ
ここで取り上げた方法以外にも、iOS標準設定の範囲内で一部機能を制限する手順はいろいろあります。
詳細はまとめて関連記事【子供に与えるiPhoneでオススメの機能制限まとめ! iOS利用を制約して正しい使い方をさせよう】で解説しています。

脱獄アプリ「LendMyPhone」を使ってゲストモードを追加する方法
脱獄アプリ「LendMyPhone」を使えば、パソコンで使えるような「ゲストモード」をiPhoneやiPadに導入できます。
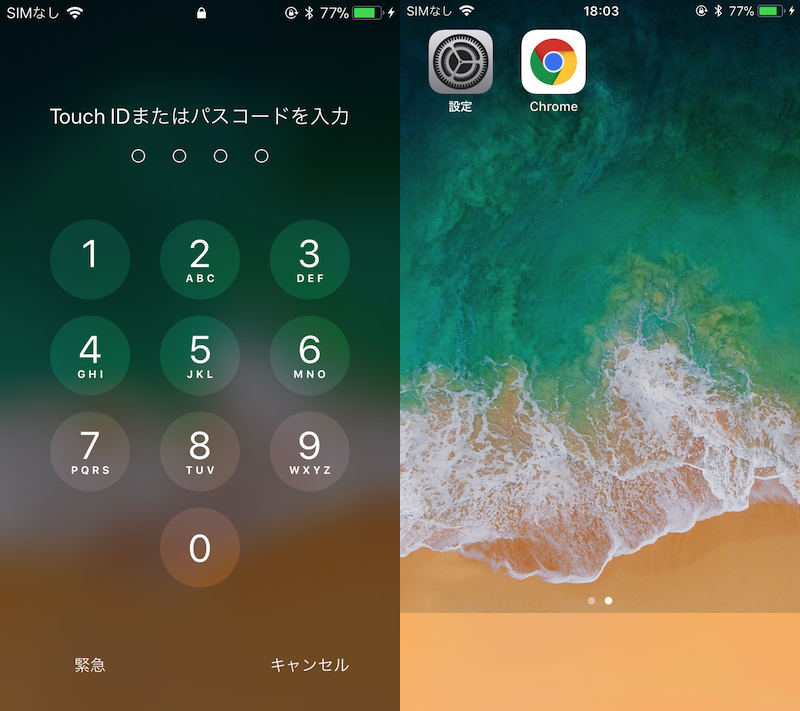
指定パスコードを入力してゲストモードを起動した画面。「設定」と「Chrome」アプリのみ許容した状態。
具体的には、ゲストモード中は次の機能を制限できます。
- 特定アプリの表示と起動
- アプリスイッチャーの起動
- アプリスイッチャー上のアプリキル
- コントロールセンターの表示
- ホーム画面の編集
- 通知センターの表示
- Spotlight検索の起動
そのほか、メリット・デメリットまとめです。
| メリット | デメリット |
|---|---|
| ゲストアカウントを複数追加して、異なる設定内容にカスタマイズ可能 | 脱獄が前提となるため、手順が難しい上に様々なリスクが存在する |
| 明示的な「ゲストモード」中の表記はないため、利用者に気づかれない | アプリは有料(2019年4月時点で$4.99) |
| – | パソコンのゲストアカウントと比較して完璧ではない |
特に「相手にゲストモード中だとバレない」仕様となるため、家族や友人に貸す際も怪しまれる心配がない点が魅力的です。
脱獄したiPhoneは”メーカー保証の対象外となる”など様々なデメリットが生まれるほか、予期せぬエラーが発生し、最悪の場合iPhoneが動かなくなる恐れもあります。
くれぐれも自己責任でお試し下さい。
LendMyPhone – 入手手順
まずCydiaに次のレポジトリを追加します。
https://repo.packix.com/
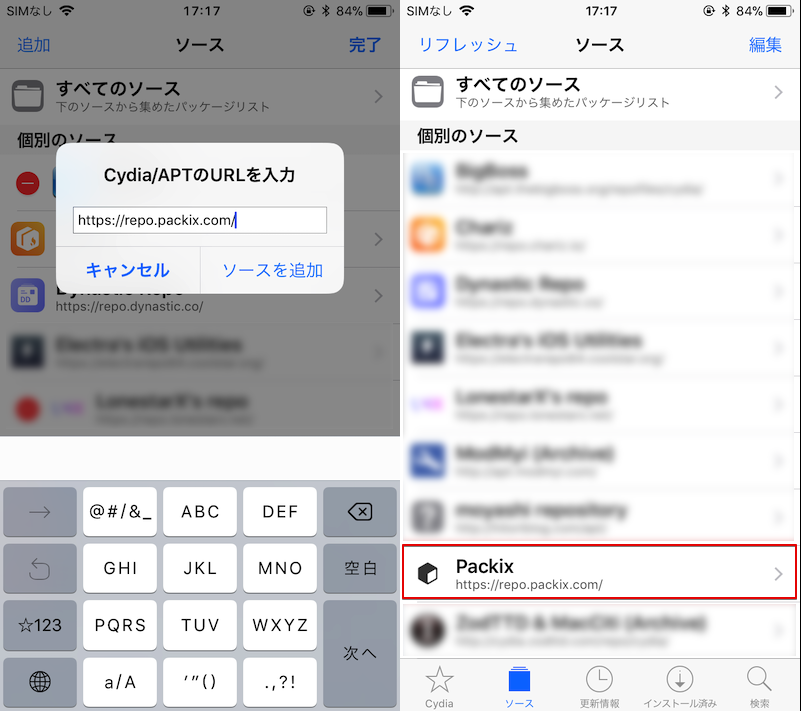
次に「LendMyPhone」を検索します。
「LendMyPhone 2」という類似アプリもありますが、対応するiOSバージョンが異なります。
- LendMyPhoneの対応バージョン:iOS 11.0-11.4.1
- LendMyPhone 2の対応バージョン:iOS 12.0-12.1.2(2019年4月時点)
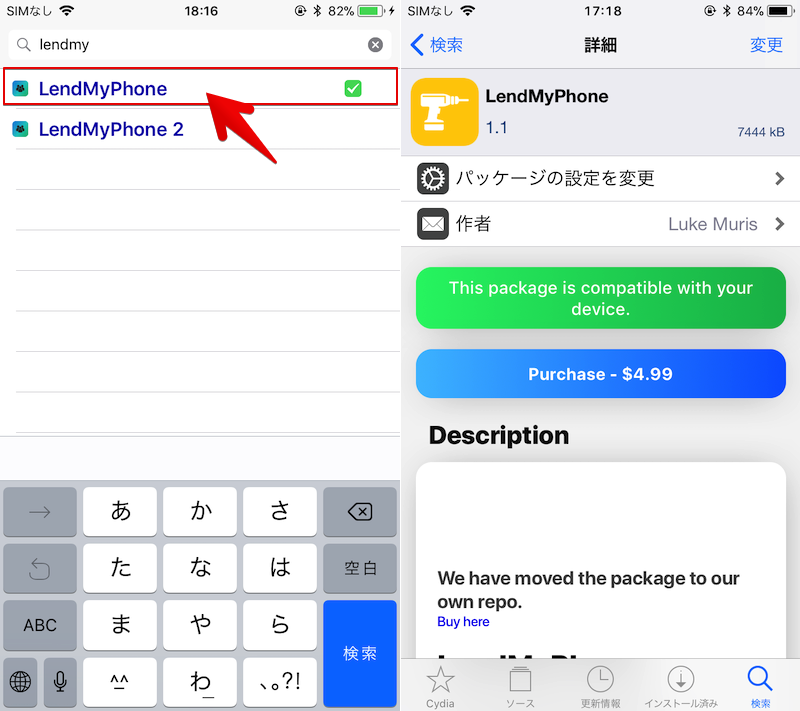
「LendMyPhone」は有料アプリとなるため、購入手続き後にインストール可能となります。
2019年4月時点で、「LendMyPhone」の購入元ストアが変更されています。
- 以前まで:「Packix」からPayPal経由で購入する
- 現在:「Geometric Store」からクレジットカードで購入する
以降の解説も、最新の「Geometric Store」で購入する手順を例にしています。
まず、「LendMyPhone」ページの「Description(概要)」にて次のメッセージが表示されるので、「Buy here」→「Add repo」と進み、
- We have moved the package to our own repo(購入元ストアが変更されました)
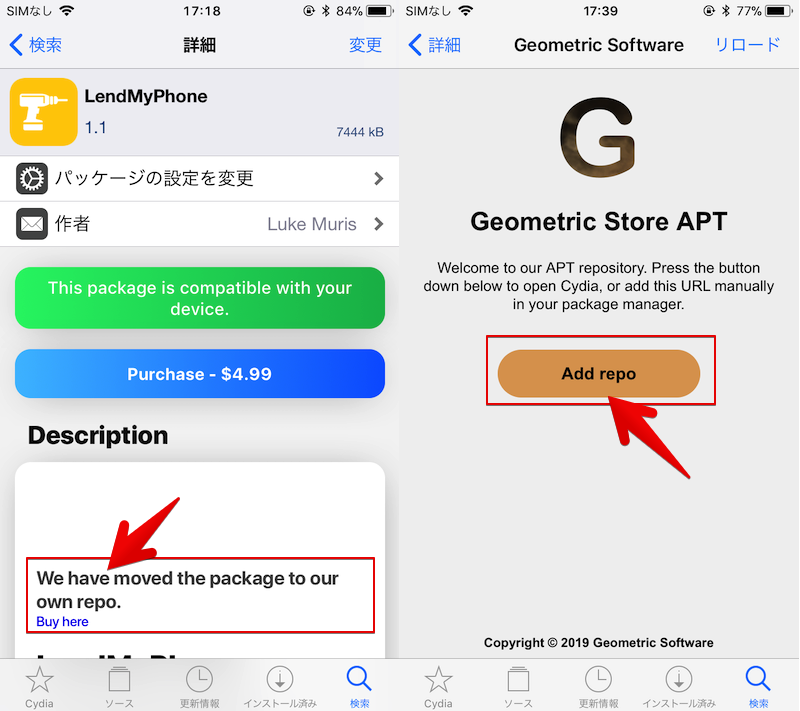
「Install the Source」を実行して、「Geometric Store」のレポジトリをCydiaに追加します。
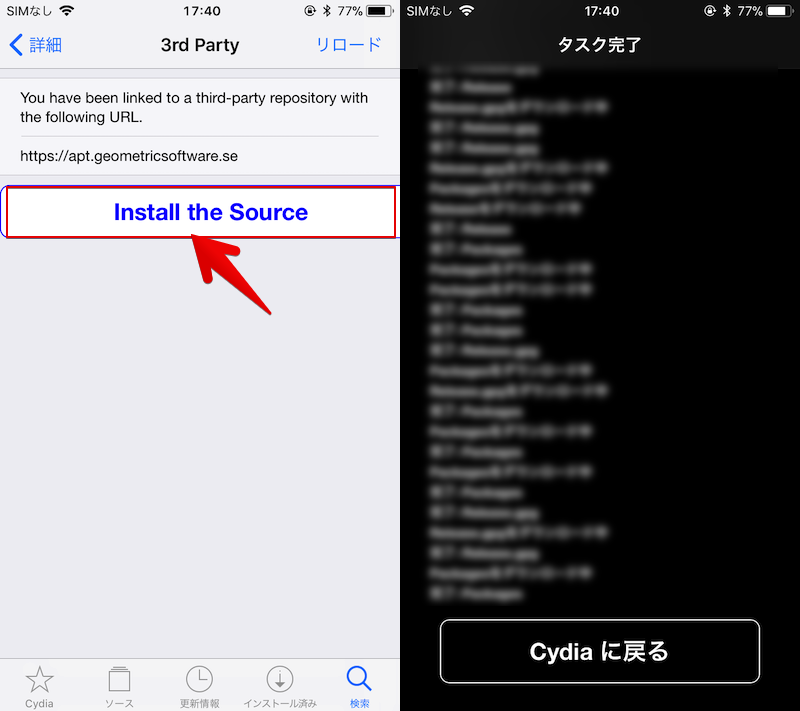
「LendMyPhone」ページに戻ると、「Buy for $●●」と表示されるため、タップして「Geometric Store」サイトを開きます。
最初に新規アカウント作成のため「Register」へ進み、
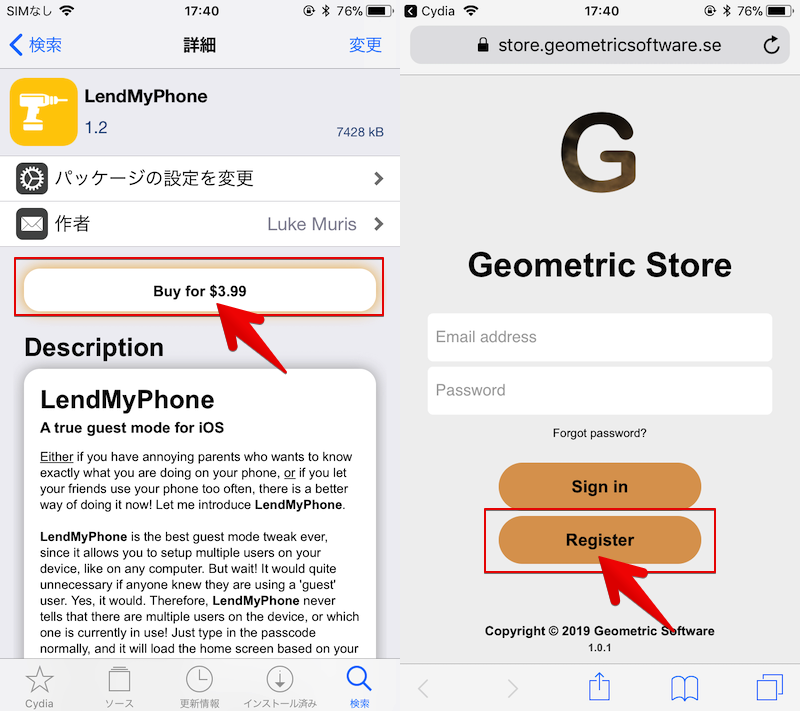
次の情報を入力した後、登録したメールアドレスに届く確認コードを入れます。
- Email Address:メールアドレス
- Display Name:アカウント名
- Password:パスワード
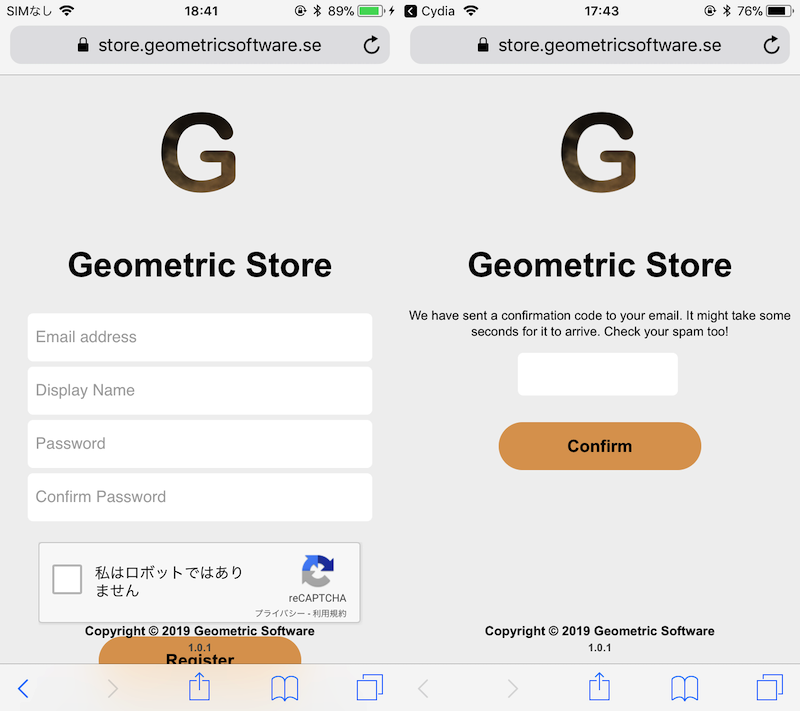
以上でアカウント登録は完了です。
いよいよ「LendMyPhone」を購入します。「Buy Package」を選び、
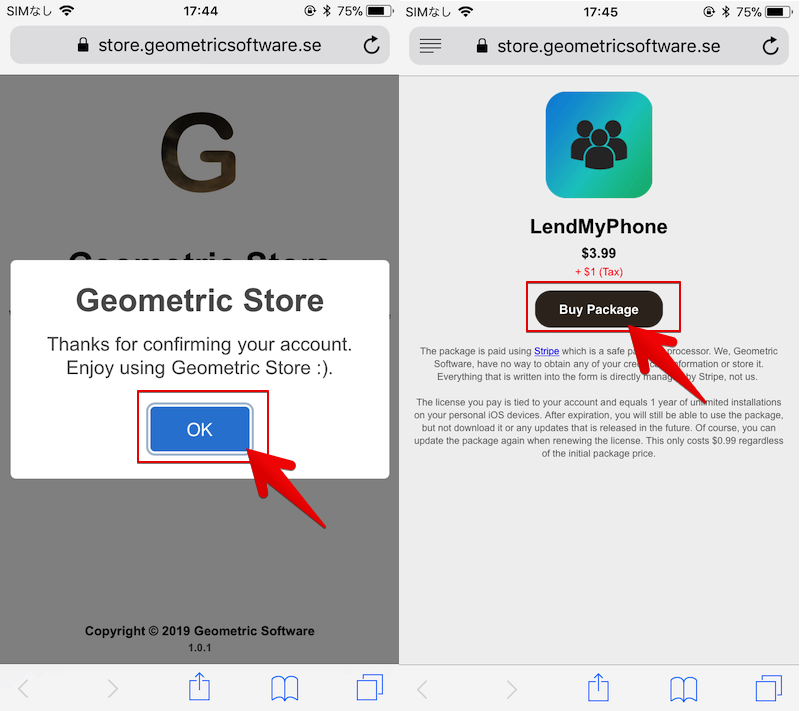
クレジットカード情報を入力して決済します。
次に「Geometric Store」アカウントにインストール先のデバイス情報を紐づけるため、「Go to main page」へ進み、
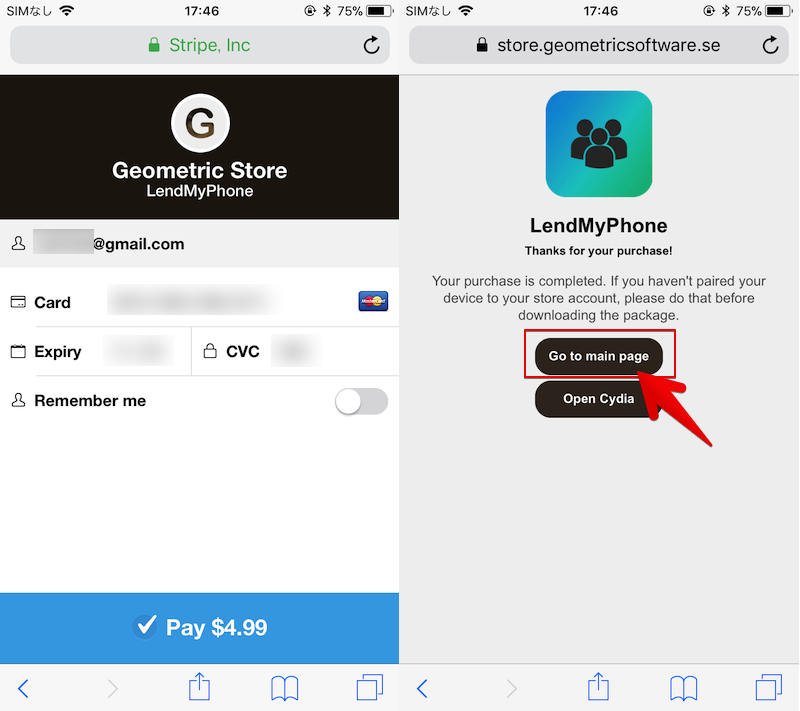
左上メニューから「Devices」→「Add Device」を選択します。
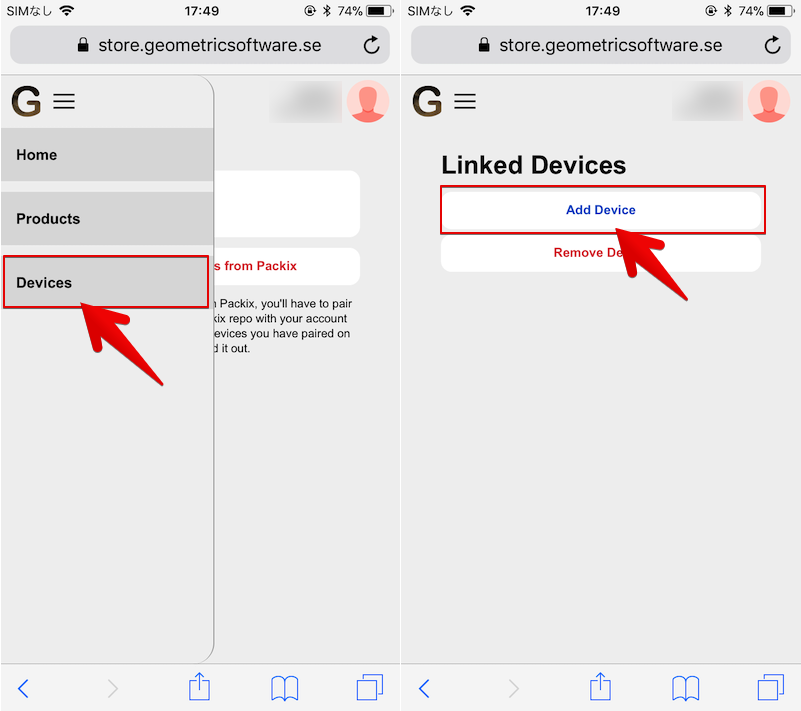
ここで「LendMyPhone」をインストールしたいデバイスのUDID情報を入力します。
確認手順はいろいろありますが、脱獄済みならCydiaトップページ最下部よりコピー&ペーストするのがラクです。
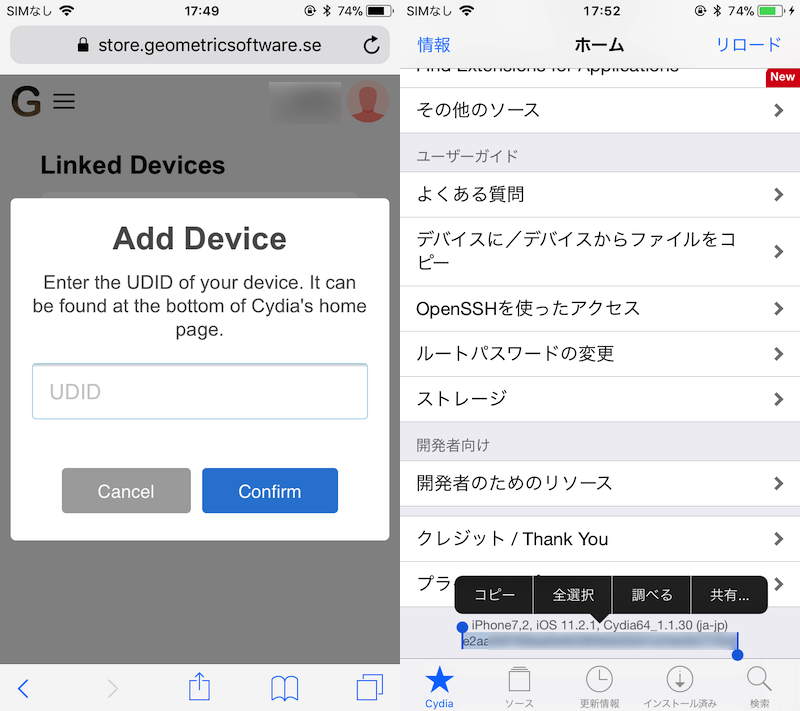
「Geometric Store」アカウントにインストールしたいデバイス情報が表示されれば準備OK。
「LendMyPhone」ページへ戻り、「変更」より、
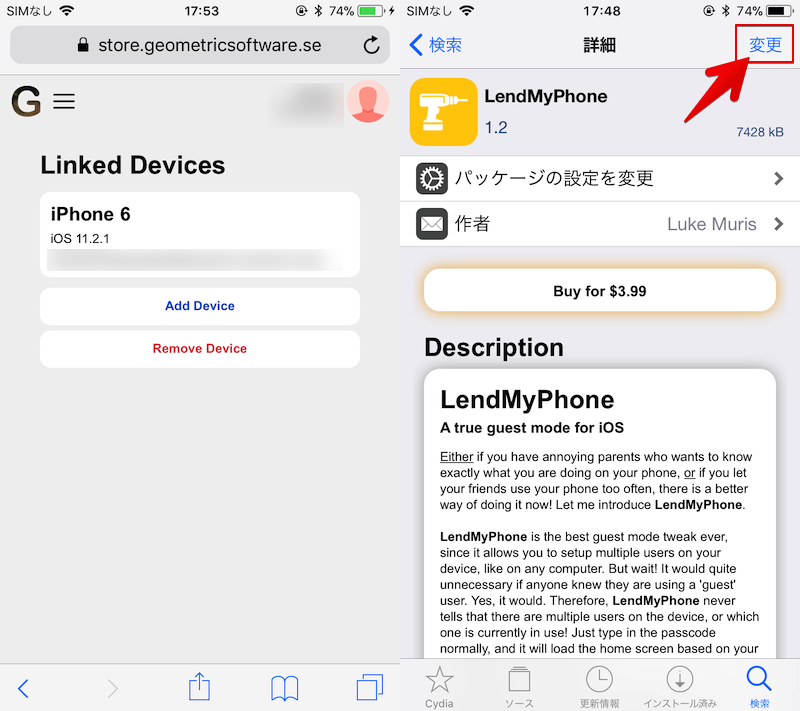
「インストール」→「SpringBoardを再起動」と進めば入手完了です。
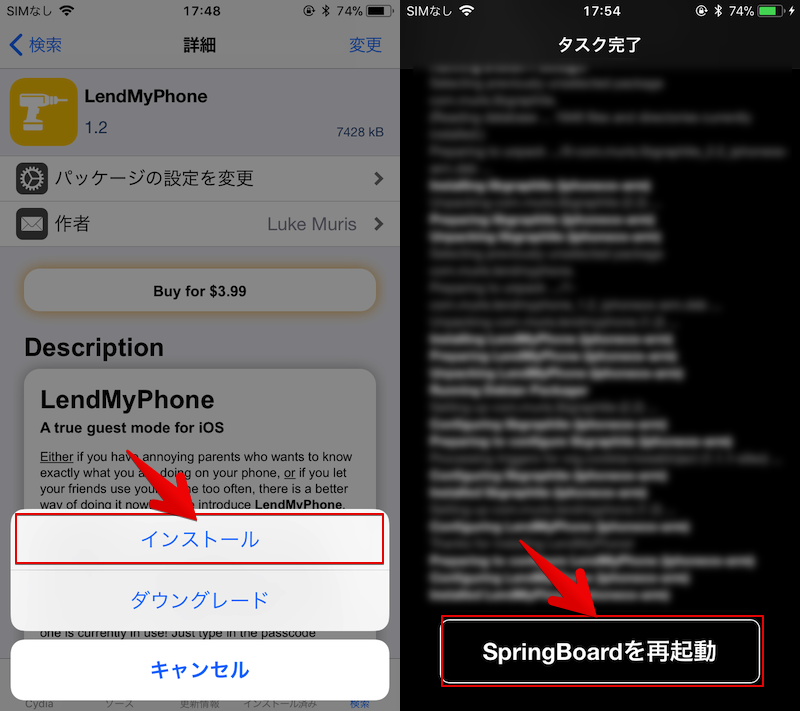
「インストール」を実行してもエラーが表示される場合、次の2点を確認下さい。
- 「LendMyPhone」の購入が完了しているか
- 「Geometric Store」アカウントにデバイス情報を紐づいているか
LendMyPhone – 設定手順
インストール完了後、「![]() 設定」アプリに「LendMyPhone」項目が追加されます。
設定」アプリに「LendMyPhone」項目が追加されます。
まず、新しいゲストアカウント登録のため「Add User」を選択、
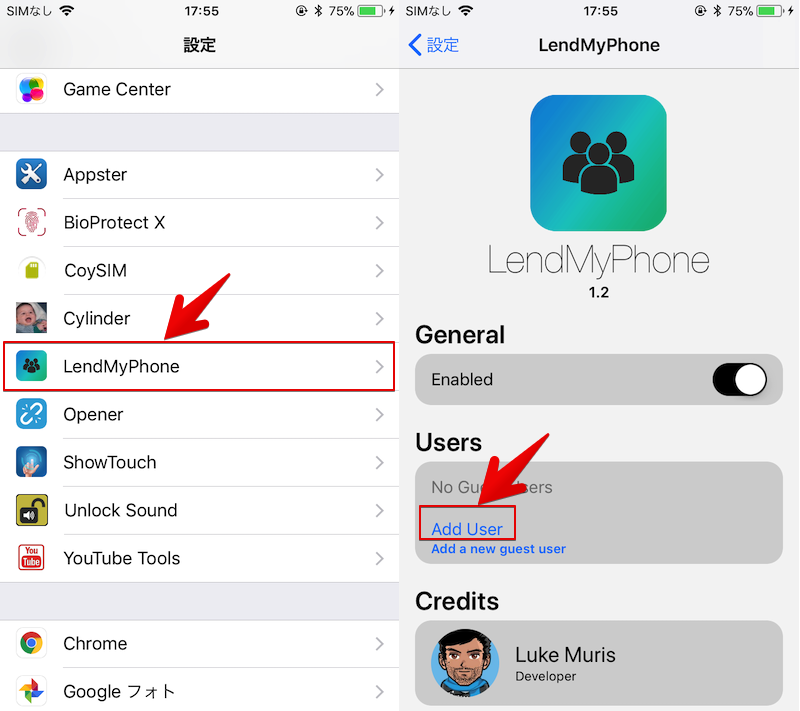
次の情報を入力の上、「Create User」でアカウント作成できます。
- Account Name:ゲストアカウントの名前
- Image:アカウントのアイコン
- Passcode:アカウントを起動するパスコード
作成されたアカウント名をタップして、詳細設定へ進みます。

詳細設定では、ゲストアカウントの下記機能を制限できます。
- 特定アプリの表示と起動
- アプリスイッチャーの起動
- アプリスイッチャー上のアプリキル
- コントロールセンターの表示
- ホーム画面の編集
- 通知センターの表示
- Spotlight検索の起動
それぞれカンタンに解説します。
特定アプリの表示と起動を制限する
「Disabled Apps」よりチェックしたアプリは、
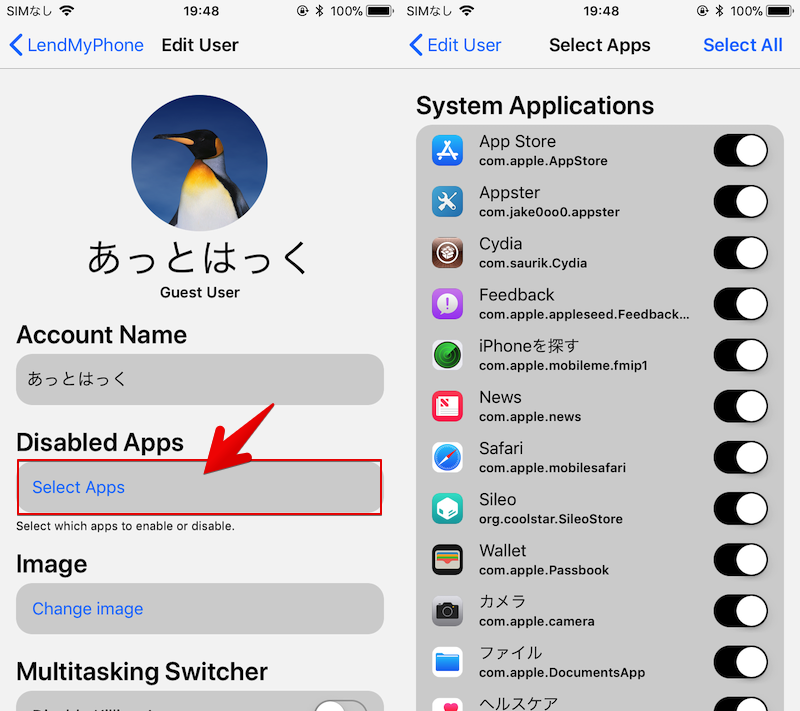
ゲストアカウントでログインしたホーム画面上から消すことが可能です。
またアプリスイッチャー上も許容したアプリのみ表示されます。
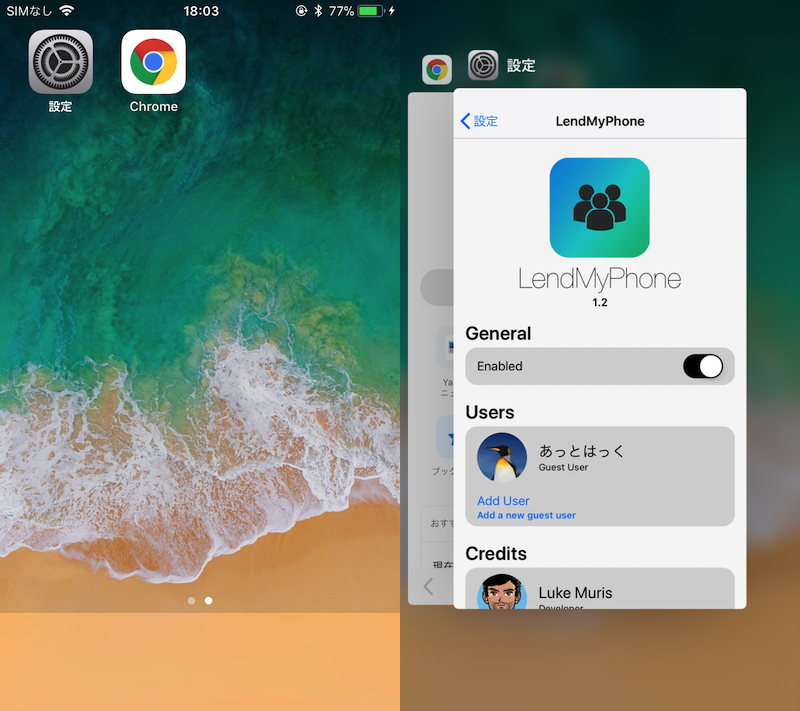
ゲストアカウントで「設定」と「Chrome」アプリのみ許容した例。
アプリスイッチャーの起動を制限する
「System Actions」より「Disable Multitasking Switcher」を有効にすると、ゲストアカウントでアプリスイッチャーが起動しなくなります。
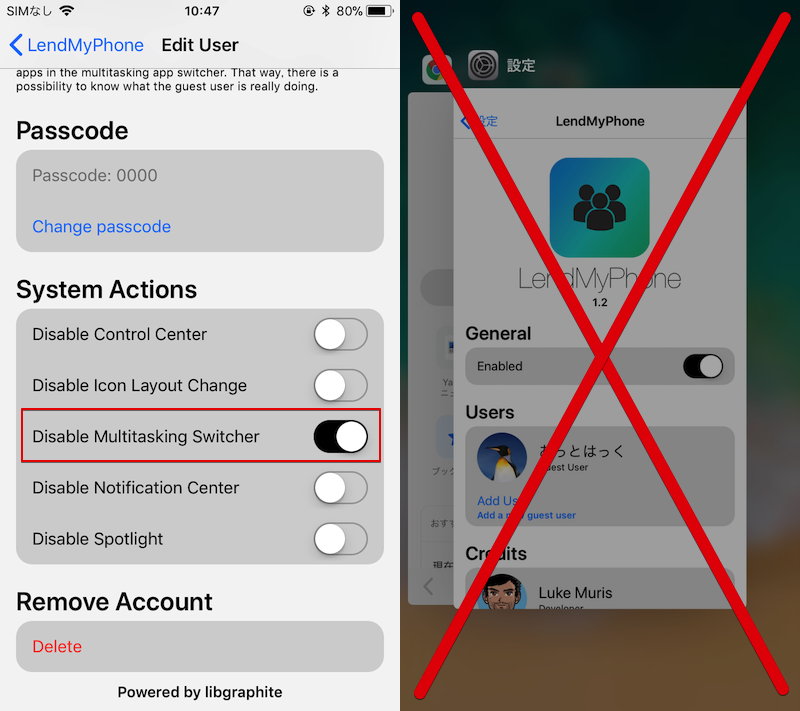
制限されたアプリはアプリスイッチャー上にも原則表示されませんが、たまに表示できてしまう症状も確認しています(ただし起動はできません)。
その対策としてこの設定が有効です。
アプリスイッチャー上のアプリキルを制限する
「Disable Killing Apps」を有効にすると、ゲストアカウントはアプリスイッチャー上でアプリキル(アプリの完全終了やアプリ履歴削除)できなくなります。
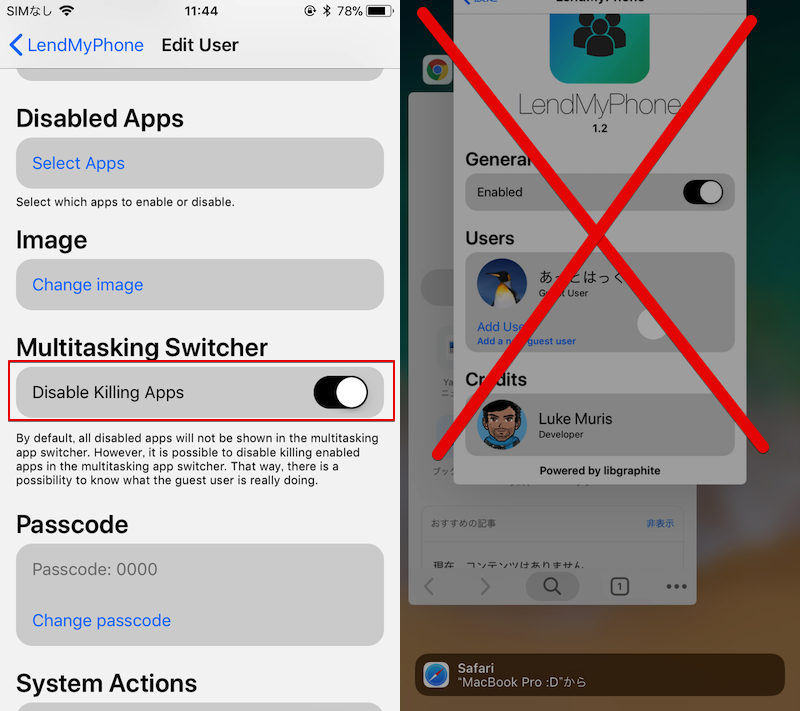
コントロールセンターの表示を制限する
「System Actions」より「Disable Control Center」を有効にすると、ゲストアカウントでコントロールセンターが起動しなくなります。
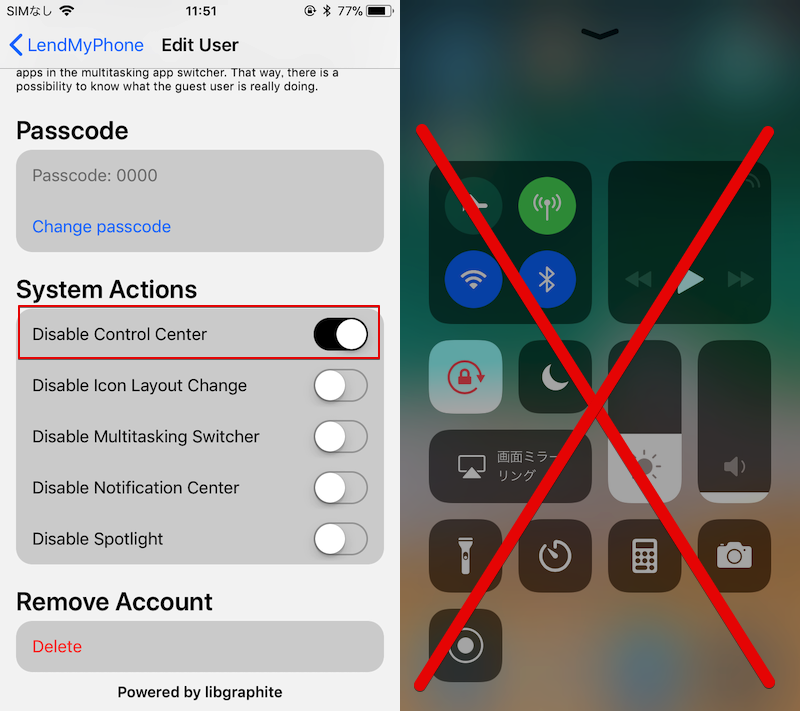
ゲストアカウントで開くコントロールセンターの仕様として、制限対象のアプリでもタイルは表示されます。ただし起動はできません。
例えば「![]() 電卓」を禁止していてもコントロールセンター上に電卓のタイルは表示されますが、アプリの起動はできません。
電卓」を禁止していてもコントロールセンター上に電卓のタイルは表示されますが、アプリの起動はできません。
ホーム画面の編集を制限する
「System Actions」より「Disable Icon Layout Change」を有効にすると、ゲストアカウントはホーム画面上のアイコン長押しで機能する次の動作ができなくなります。
- アイコンの位置変更
- アプリのアンインストール
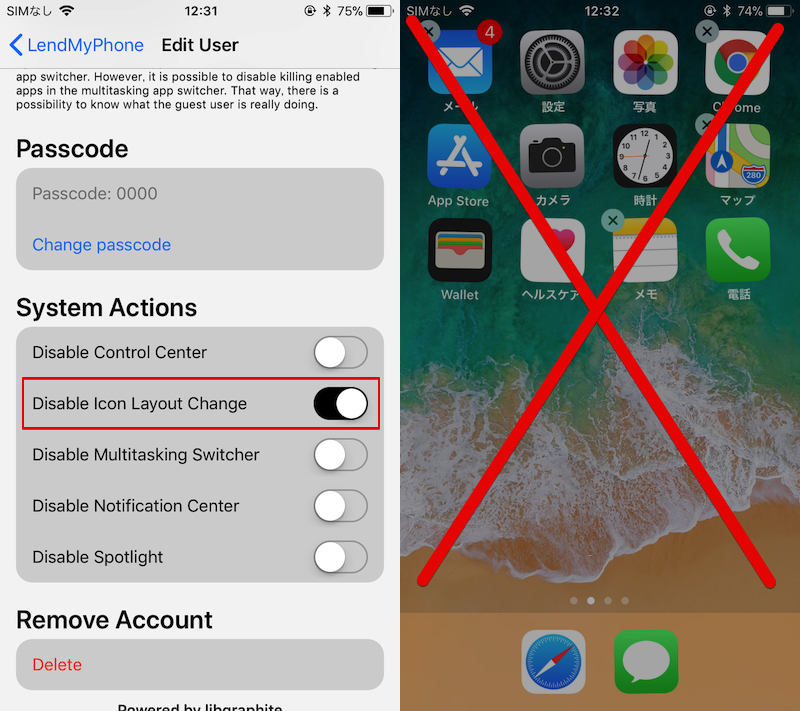
iPhoneでアプリをアンインストールする方法は2パターンありますが、
- ホーム画面のアイコン長押しで削除する
- 「
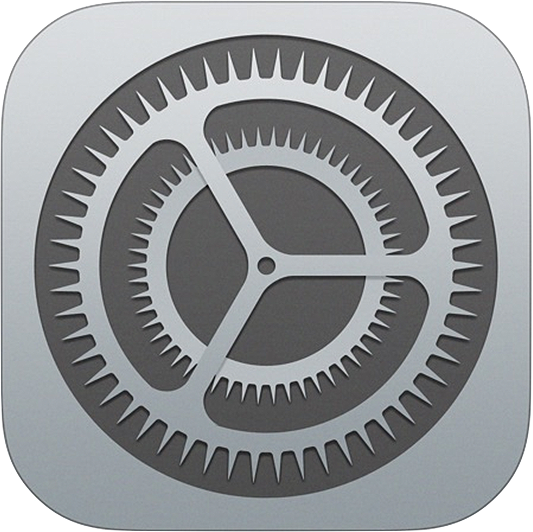 設定」のアプリ一覧から削除する
設定」のアプリ一覧から削除する
この設定で制限できるのは”1″だけで、”2″の方法は防止できないため、過信しすぎに注意です。
iPhoneでアプリをアンインストールする手順の詳細は、関連記事【iPhoneでアプリをアンインストールする方法まとめ! iOSのホーム画面で非表示のアイコンも削除しよう】で解説しています。

第三者によるアプリ削除を完全に防止したければ、iOS標準の「スクリーンタイム(旧称:機能制限)」設定がオススメです。詳細は関連記事【iPhoneでアプリのアンインストールを防止する方法! iOS設定に制限をかけて勝手な削除を禁止しよう】で解説しています。

通知センターの表示を制限する
「System Actions」より「Disable Notification Center」を有効にすると、ゲストアカウントは通知センターを開けなくなります。
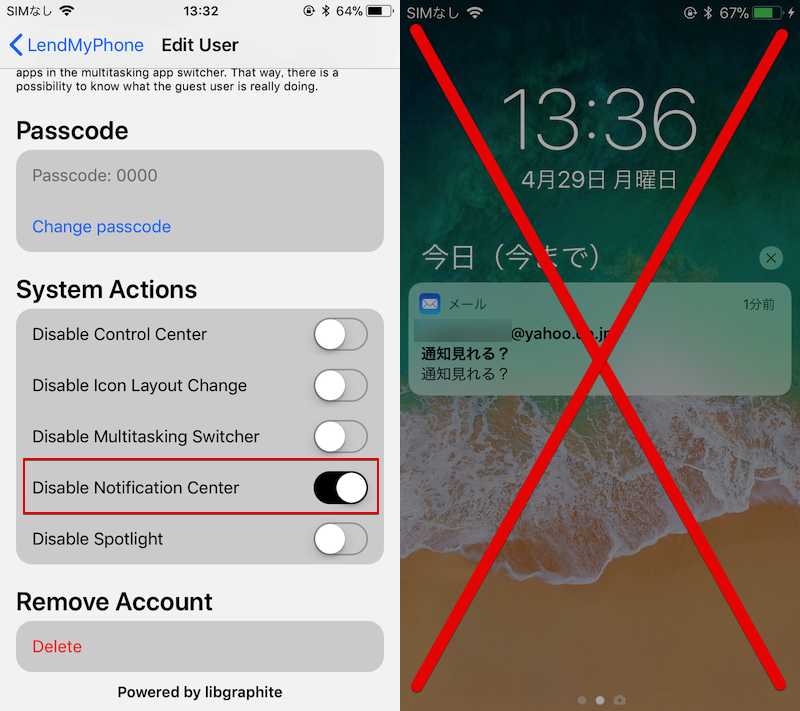
この設定を有効にしても、ゲストアカウントの画面に通知バナーは(制限対象アプリの通知でも)いつも通り表示されます。
対策として、「![]() 設定」の通知設定でアプリごと通知バナーをオフにする方法があります。
設定」の通知設定でアプリごと通知バナーをオフにする方法があります。
Spotlight検索の起動を制限する
「System Actions」より「Disable Spotlight」を有効にすると、ゲストアカウントはSpotlight検索を使えなくなります。
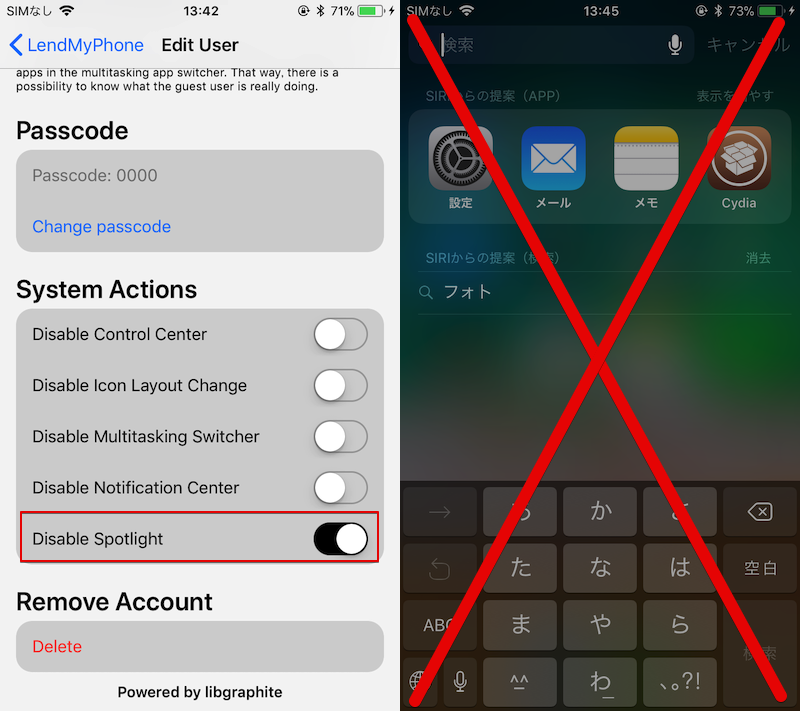
「LendMyPhone」では、制限対象のアプリでもSpotlight検索結果に表示されてしまう(ただし起動はできない)欠点があるため、その対策として効果的な設定です。
一方、この設定を有効にしても、ゲストアカウントのウィジェット画面よりSpotlight検索できてしまうため、過信しすぎに注意です。
LendMyPhone – 注意点:完全なゲストモードではない
「LendMyPhone」には欠点がいくつかあり、特に次の2点には注意して下さい。
- メインアカウントとゲストアカウントは同じアプリを共有する
- アプリの表示や機能は完全に制限できない
それぞれ解説します。
メインアカウントとゲストアカウントは同じアプリを共有する
ゲストアカウントで許容されたアプリは、メインアカウントと同じアプリを開くことになります。
- 正:メインアカウントのアプリをそのまま使用する
- 誤:ゲストアカウント専用のアプリを使用する
この仕様により、例えば次のようなケースがありえます。
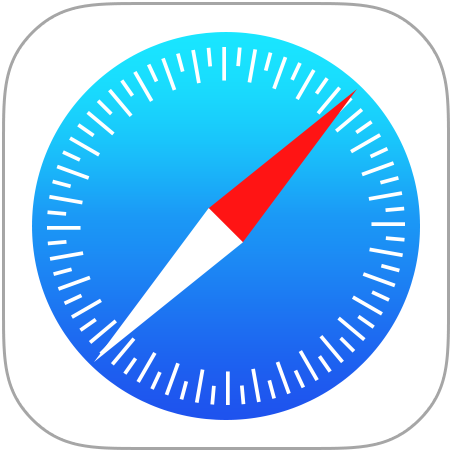 Safariを許容すると:ゲストにブックマークや検索履歴を見られる
Safariを許容すると:ゲストにブックマークや検索履歴を見られる LINEを許容すると:ゲストにトーク履歴を見られる
LINEを許容すると:ゲストにトーク履歴を見られる
プライバシーの観点で問題がある場合、対策としてはアプリごと制限するしかないでしょう。
アプリの表示や機能は完全に制限できない
ゲストアカウントで制限されたアプリには抜け道があります。
- Spotlight検索から表示できる(起動はできない)
- 通知は表示される(起動はできない)
あくまで”表示のみ”で起動はできませんが、存在を確認できてしまう点には注意が必要でしょう。
対策として、例えば次の4点があります。
- アプリスイッチャーの起動を制限する
- Spotlight検索を制限する
- 通知センターを制限する
- アプリの通知バナーをオフにする
1〜3は先述したゲストアカウントの詳細設定より変更できます。
4は「![]() 設定」アプリの通知設定でアプリごと通知バナーをオフにできます。
設定」アプリの通知設定でアプリごと通知バナーをオフにできます。
プライバシーは完全に保護されない点を承知で使おう
以上のように、「LendMyPhone」のゲストモードにはセキュリティ上の抜け道はいろいろ存在します。
そのため、1台のiOSデバイスを家族や友人と共有する使い方を想定している場合、プライバシーは完全に保護されない点に注意が必要です。
〆:人に貸し出す機会が多ければ便利!
以上、iPhone/iPadにゲストモードを追加する方法! iOSにマルチアカウントを設定して機能制限やアプリロックするやり方 の說明でした。
脱獄していないiPhone / iPadを使用する一般ユーザーなら、前半で紹介したiOS標準の「アクセスガイド」・「スクリーンタイム(旧称:機能制限)」設定がオススメです。
一方、もし脱獄環境があれば、後半で紹介したアプリ「LendMyPhone」がオススメです。
使用するiPhone / iPadの環境や、ゲストモードとして制限したい機能に合わせて、ぜひ本記事の内容を参考下さい。
コメント