iPhoneをもっと大きな画面で操作したい場合、パソコンのディスプレイに投影(ミラーリング)できたら便利ですよね。
そこで本記事では、iPhoneの画面をパソコンへ無線でミラーリングできる無料アプリ![]() ApowerMirrorを紹介します。
ApowerMirrorを紹介します。
このアプリの特徴です。この通り、ミラーリング関連の機能はほぼ網羅されています。
- アプリはマルチデバイス(Windows / Mac / iPhone / Android)対応
- 同じWi-Fi環境であればワイヤレスにミラーリング可能
- 映像のみならず音声もパソコン側へ出力可能
- パソコンのみならず別のiPhoneやAndroidへミラーリング可能
- パソコンの画面をiPhoneへミラーリング可能
特に「1つのアプリでiPhoneとAndroid両方に対応」なのは、ほかのミラーリング系アプリと比較したメリットとなっています。
ぜひご覧下さい。
本記事ではiPhoneにおける手順を紹介しています。
「ApowerMirror」でAndroidをミラーリングする手順の詳細は、関連記事【ApowerMirror - Androidをパソコンや別のスマートフォンへミラーリングする方法! PCへ音声出力や画面操作もできる】で解説しています。

ApowerMirrorでiPhoneをミラーリングする方法のまとめ
いきなり結論ですが、「ApowerMirror」でiPhoneをミラーリングする方法について特徴を整理します。
ミラーリングする方法は大きく2通りに分類されます。
- 「画面ミラーリング」機能だけ使う(アプリは使わない)
- 「画面ミラーリング」機能と「ApowerMirror」アプリを使う
「画面ミラーリング」はiPhoneに標準で搭載される「AirPlay」機能の1つで、画面と音声をテレビやパソコンに映す能力があります。
【画面ミラーリングとAirPlayの違いについて】 – 「画面ミラーリング」はiPhoneの画面全体をそのまま映し出すのに対し、「AirPlay」はYouTubeやU-NEXTなど保護された動画コンテンツをストリーミング再生するシーンで活用します。
1の方法は、この機能と「ApowerMirror」を連携してパソコンへミラーリングします。アプリのインストールは不要です。
2の方法も「画面ミラーリング」機能を使いますが、さらにiPhone側にも「ApowerMirror」アプリをインストールした上で、パソコン側の「ApowerMirror」アプリと連携してミラーリングします。
どちらの方法も次の点で共通しています。
- Wi-Fi環境下でワイヤレス接続をする
- 「画面ミラーリング」機能を使う
- 映像のみならず音声もパソコンへ出力できる
ただ2はアプリをインストールする手間がある分、この方法でしか使用できない機能があります。
| 1.アプリを使わない | 2.アプリを使う | |
|---|---|---|
| iPhoneの画面をパソコンへ ミラーリングできる |
○ | ○ |
| iPhoneの音声をパソコンへ 出力できる |
○ | ○ |
| iPhoneの画面を別のiPhoneや Androidへミラーリングできる |
– | ○ |
| パソコンの画面をiPhoneへ ミラーリングできる |
– | ○ |
| パソコンからiPhoneを操作できる | – | – |
前提条件はほぼ同じです。
| 1.アプリを使わない | 2.アプリを使う | |
|---|---|---|
| Wi-Fi環境 | 必要 | 必要 |
| USBケーブル | – | – |
| iPhoneへアプリのインストール | – | 必要 |
以上まとめると、ニーズに合わせて次のような使い分けがオススメです。
「画面ミラーリングだけの方法」がオススメの人
- 単純にiPhoneをパソコンへミラーリングしたい
- なるべくiPhoneへアプリをインストールしたくない
「アプリも使う方法」がオススメの人
- iPhoneの画面を別のiPhoneやAndroidへミラーリングしたい
- パソコンの画面をiPhoneへミラーリングしたい
以降より具体的な使い方について解説します。
事前準備:パソコンでApowerMirrorを用意する
どちらの方法も共通して、パソコン側へ「ApowerMirror」ソフトのインストールが必要です。
ダウンロード ApowerMirror
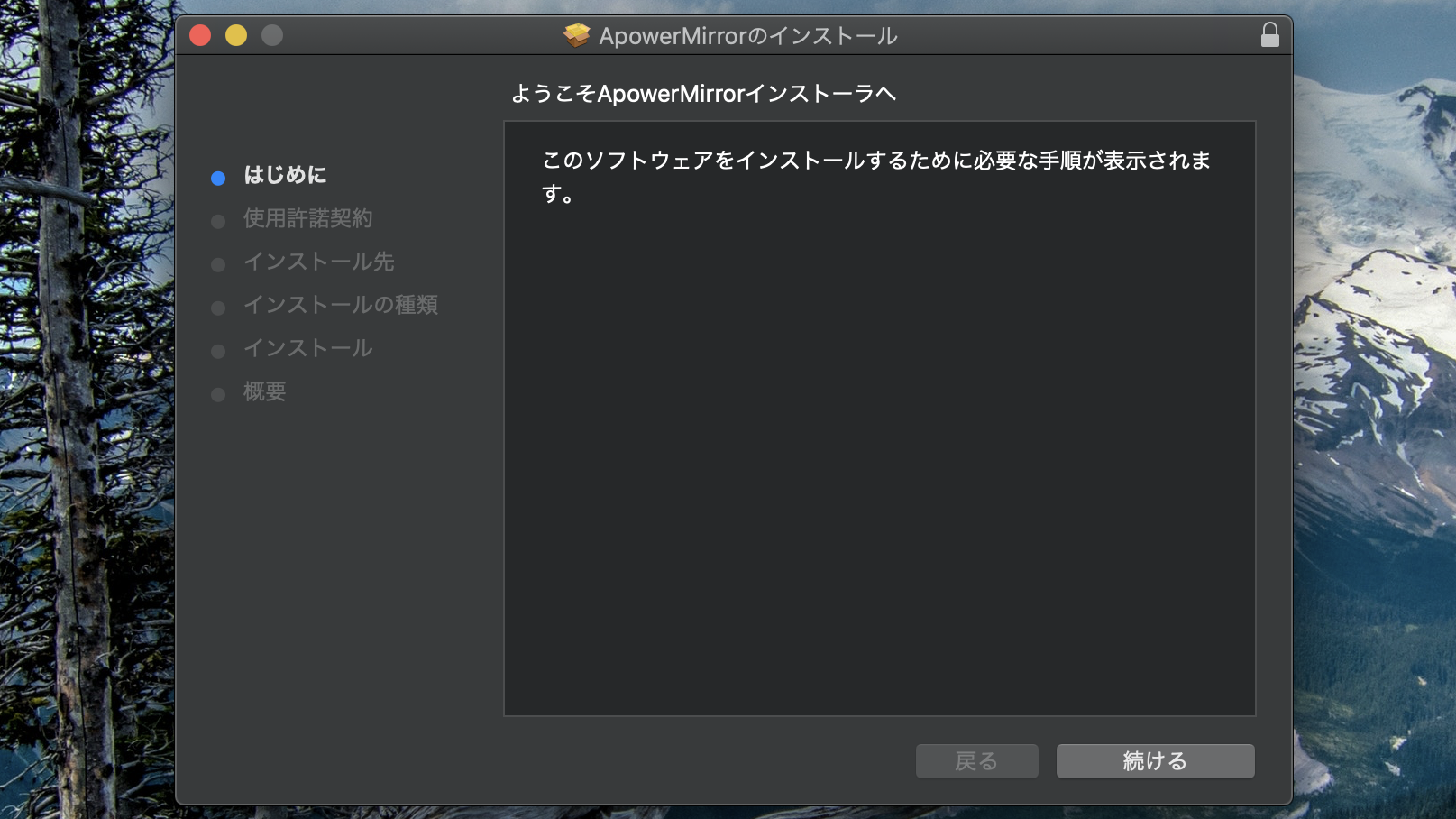
Mac版ApowerMirrorの例。
最初に「ApowerMirror」を起動して、アカウントの選択画面となります。
iPhoneをミラーリングする場合、無料アカウントの登録が必須です。
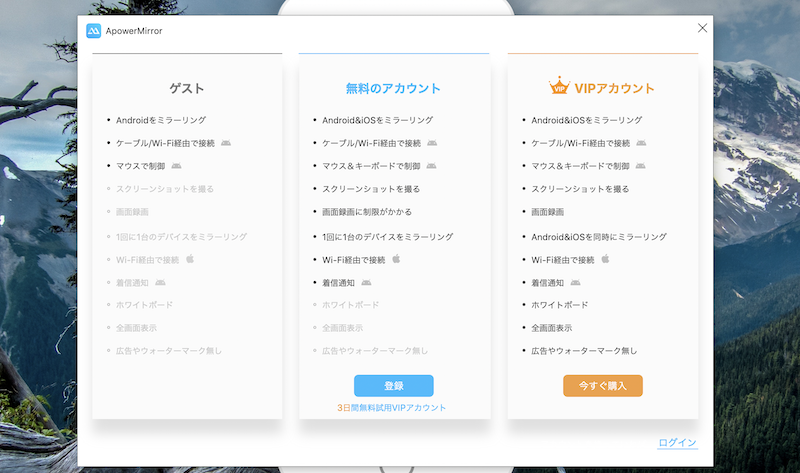
アカウントを設定してトップ画面まで表示されれば準備OKです。
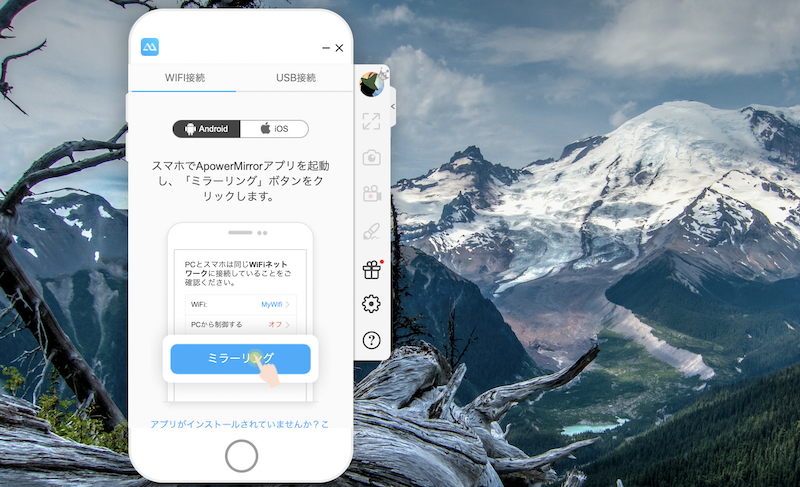
以降より2つの方法それぞれについて、使い方を解説します。
- 「画面ミラーリング」機能を使ってミラーリングする方法
- 「ApowerMirror」アプリを使ってミラーリングする方法
「画面ミラーリング」機能を使ってミラーリングする方法
iPhone標準の「画面ミラーリング」機能だけでミラーリングする方法です。
アプリのインストールは不要なので、とりあえずパソコンへ映し出したいならオススメです。
iPhoneの映像と音声をパソコンへミラーリングする手順
まずiPhoneとパソコンが同じWi-Fiネットワークに接続されていることを確認して下さい。
次にコントロールセンターの「画面ミラーリング」をタップして、接続先として表示される”Apowersoft”を選択します。
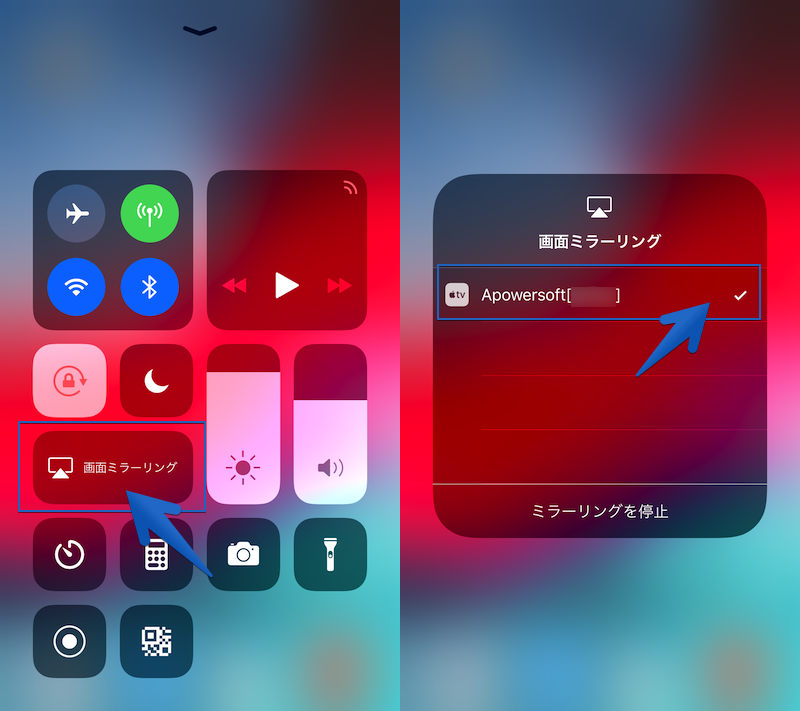
以後、iPhone側で操作した画面の動きが、リアルタイムでパソコン側へミラーリングされます。
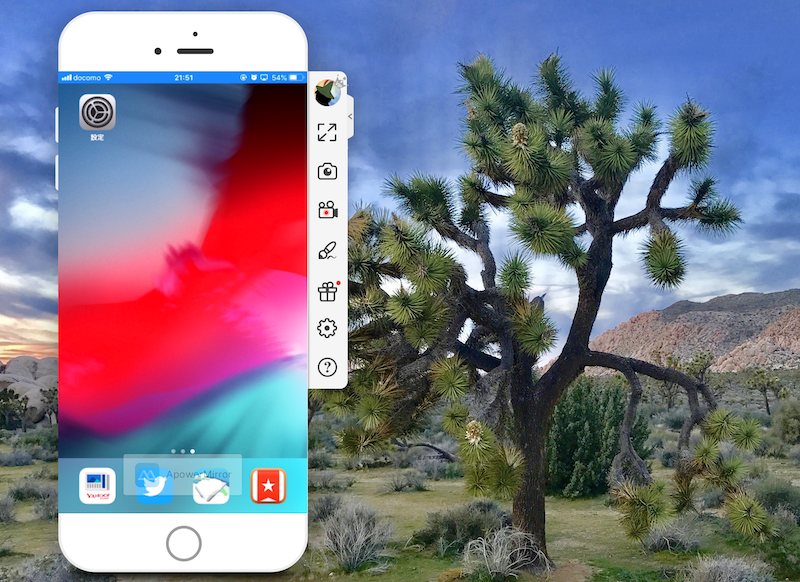
もちろん、iPhoneで動かすゲームアプリの操作画面もミラーリング可能です。映像のみならず音声もパソコン側から流すことができます。
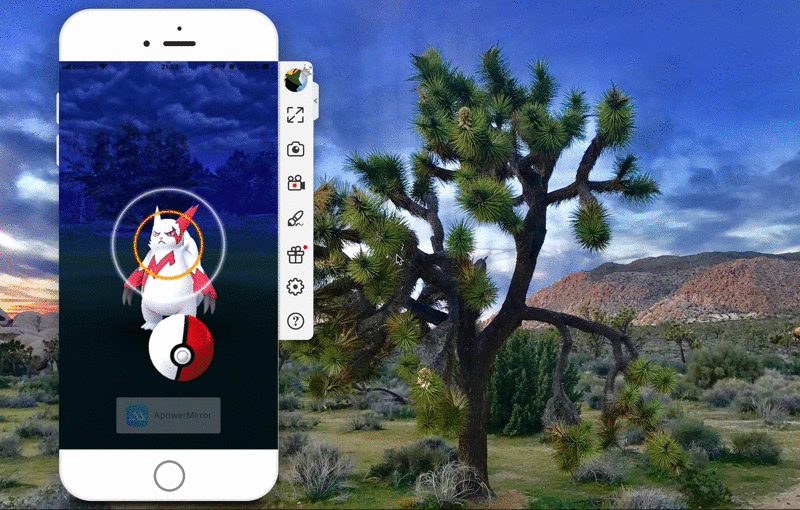
参考:画面ミラーリングにApowersoftが表示されない場合
コントロールセンターの「画面ミラーリング」を開いても、「Apple TVを検出中…」のまま何も表示されないときがあります。
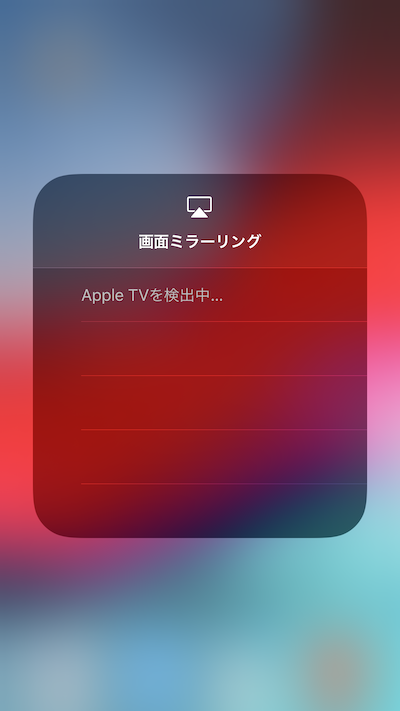
これは大きく2つの原因があります。
- パソコン側で「ApowerMirror」が起動していない
- iPhoneとパソコンが同じWi-Fiネットワークに接続されていない
それぞれ確認して下さい。
参考:ミラーリングの縮尺がおかしい場合
パソコンとの接続に成功しても、ミラーリングの縮尺がおかしいときがあります。
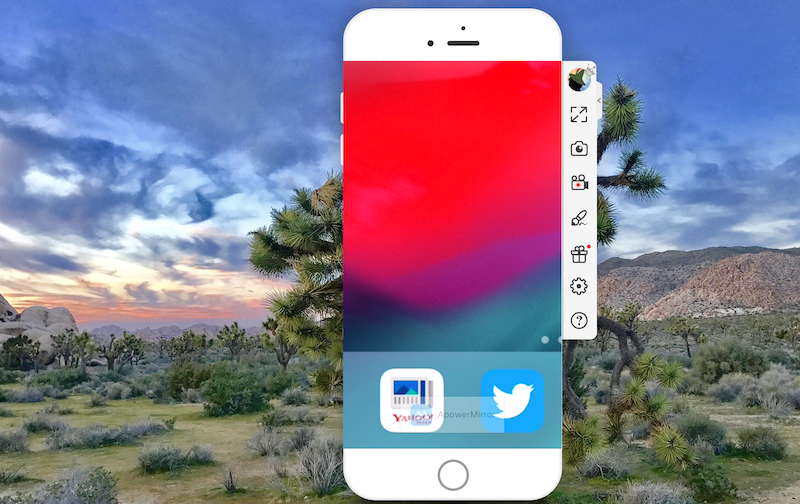
過度に拡大した画面でミラーリングされた例。
この場合、再接続を何度か試すと改善することを確認しています。
「ApowerMirror」アプリを使ってミラーリングする方法
iPhone側にも「ApowerMirror」アプリを用意した上で、「画面ミラーリング」機能でミラーリングする方法です。
アプリをインストールする必要がある分、できる範囲が広いです。
iPhoneの映像と音声をパソコンへミラーリングする手順
まずiPhoneとパソコンが同じWi-Fiネットワークに接続されていることを確認して下さい。
次にiPhone側の「ApowerMirror」アプリを起動してミラーリングアイコンをタップし、接続先として表示されるパソコンを選択します。
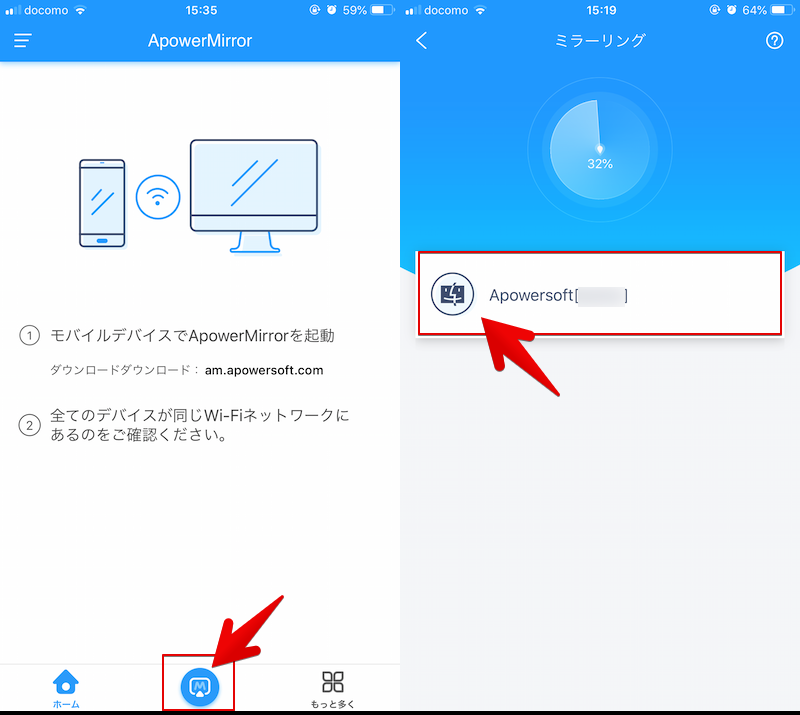
「Phone Screen mirror(スマホ画面ミラーリング)」を選ぶと、「画面ミラーリング」の操作を求められます。
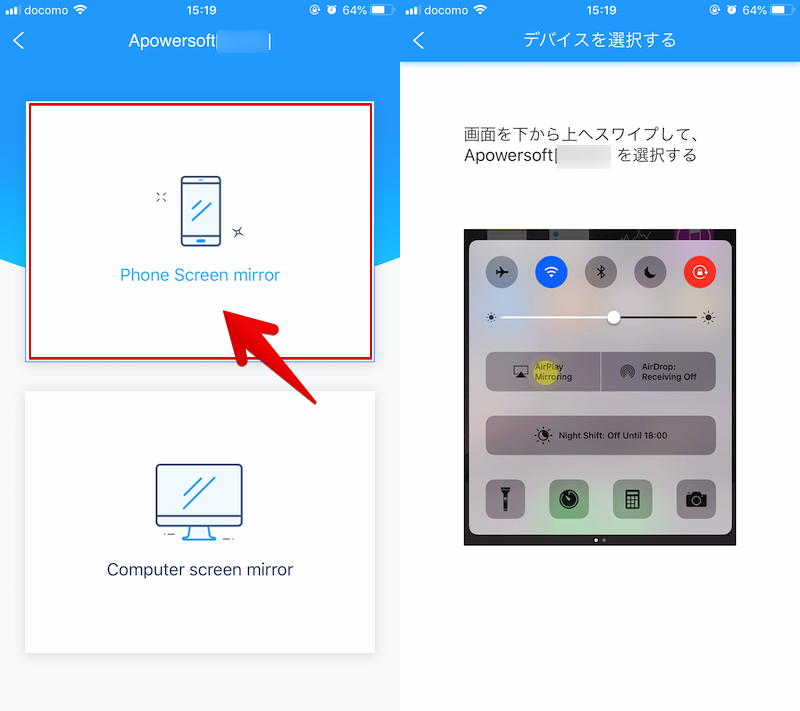
コントロールセンターの「画面ミラーリング」をタップして、接続先として表示される”Apowersoft”を選択します。
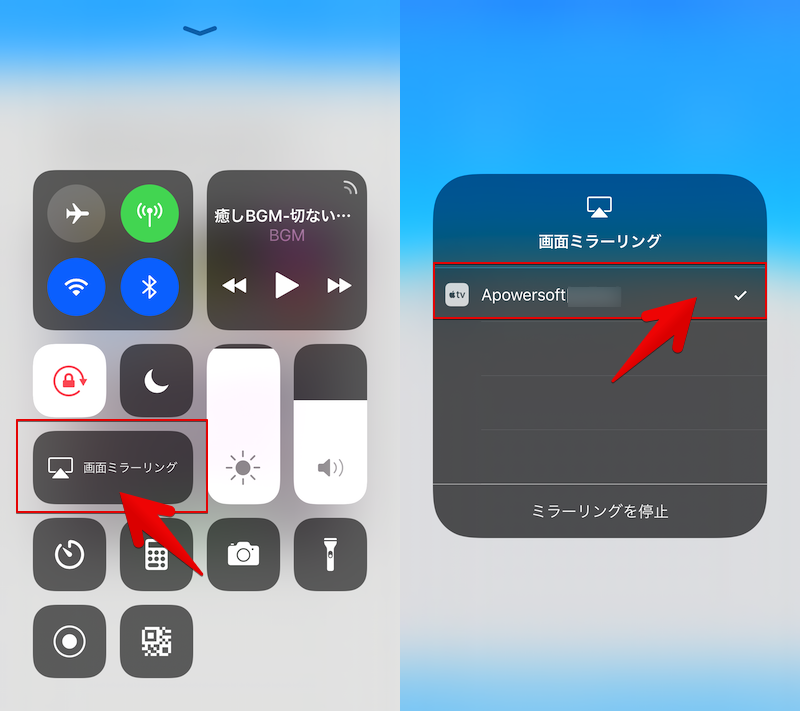
以後、iPhone側で操作した画面の動きが、リアルタイムでパソコン側へミラーリングされます。映像のみならず音声もパソコン側から流すことができます。
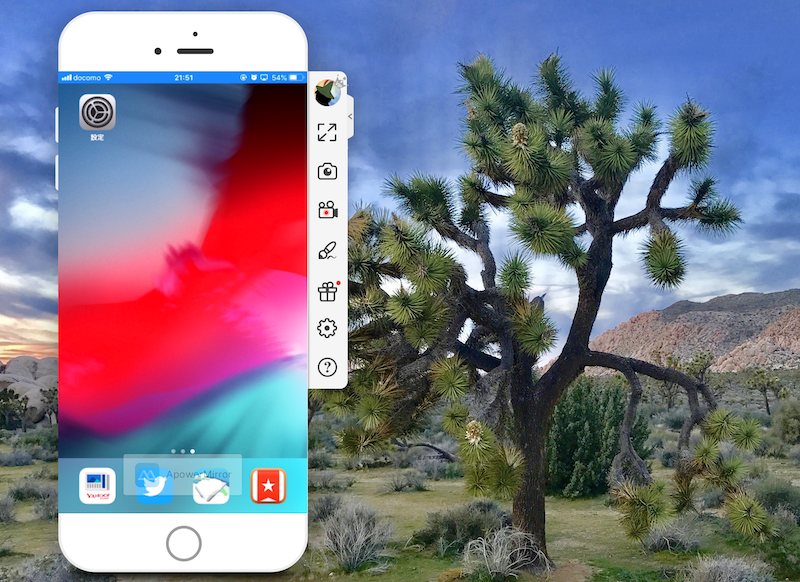
iPhoneの映像と音声を別のiPhoneやAndroidへミラーリングする手順
iPhoneの画面を別のiPhoneやAndroidへミラーリングすることもできます。
この場合、ミラーリング先のiPhoneやAndroidへも「ApowerMirror」をインストールする必要があります。
ミラーリング先のOS(iPhone / Android)によってこの後の手順が異なるため、分けて解説します。
iPhoneをiPhoneへミラーリングする
接続先がiPhoneの場合、次の2点が前提条件となります。
- 両方のiPhoneがiOS 11以上であること
- ミラーリング元iPhoneで「画面収録」を使えること
前者について、関連記事を参考に確認して下さい。

後者について、まだミラーリング元のiPhone側のコントロールセンターに「画面収録」カードがなければ追加して下さい。
「設定」→「コントロールセンター」より「コントロールをカスタマイズ」をタップ。
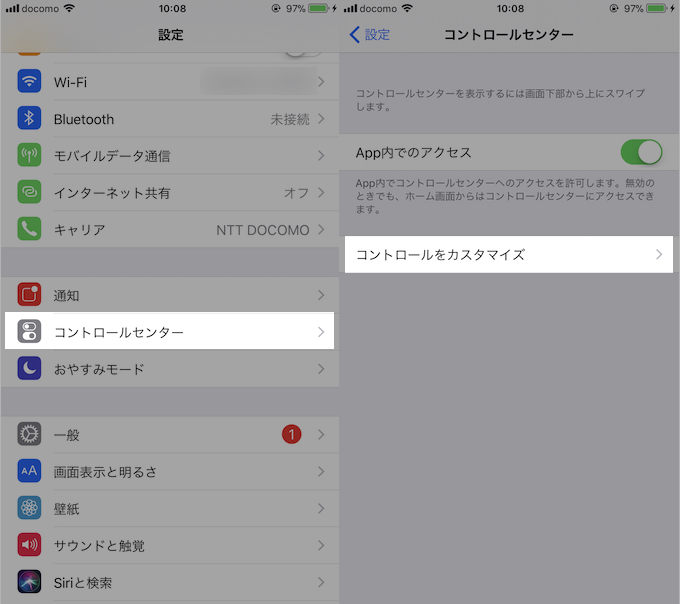
「コントロールを追加」項目一覧より「画面収録」を選び、コントロールセンターの機能として「画面収録」が追加されたことを確認します。
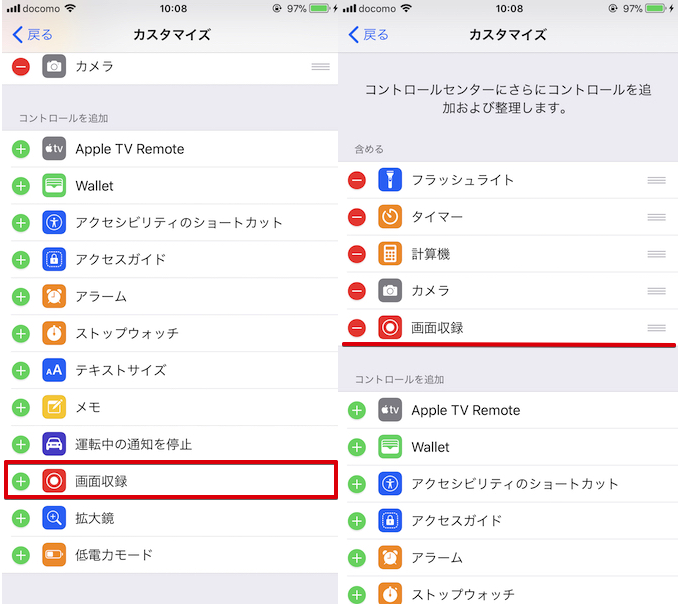
「画面収録」機能の詳細は関連記事【iPhoneでスクリーンを録画撮影する方法! iOSデバイス単体で画面収録ができる [PC不要]】で解説しています。

以上で準備OK。
まず2つのスマートフォンが同じWi-Fiネットワークに接続されていることを確認して下さい。
次にミラーリング元のiPhone側でアプリを起動し、ミラーリングアイコンをタップして接続先として表示されるiPhoneを選択します。
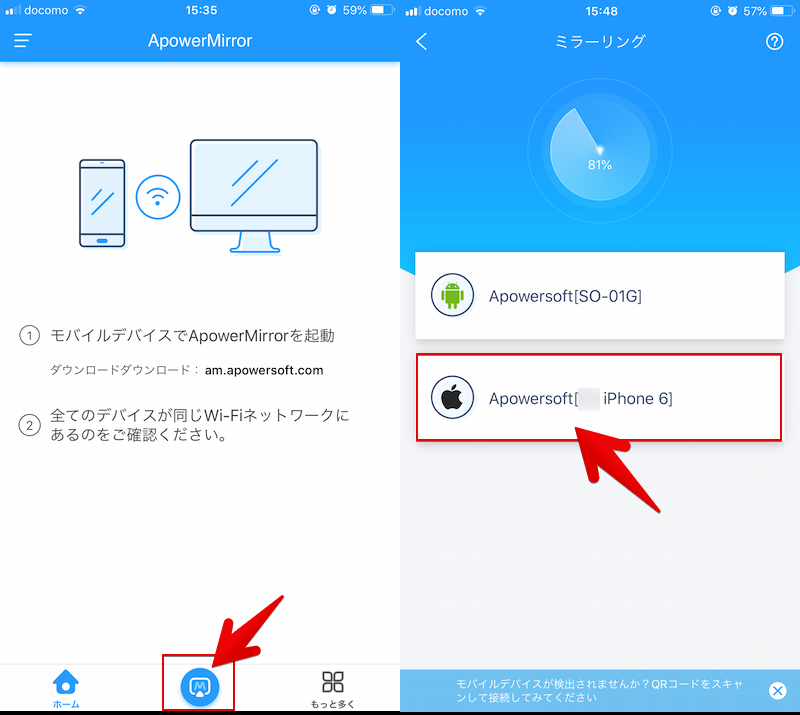
もし接続先として別のiPhoneが表示されない場合、次の2点を確認して下さい。
- 接続先のiPhone側で「ApowerMirror」を起動しているか
- 2つのスマートフォンが同じWi-Fiネットワークに接続されているか
そしてミラーリング元のiPhone側でコントロールセンターを開き、「画面収録」カードを押し込み(=3D Touchを利用)、「ApowerMirror」にチェックを入れて「ブロードキャストを開始」を選択します。
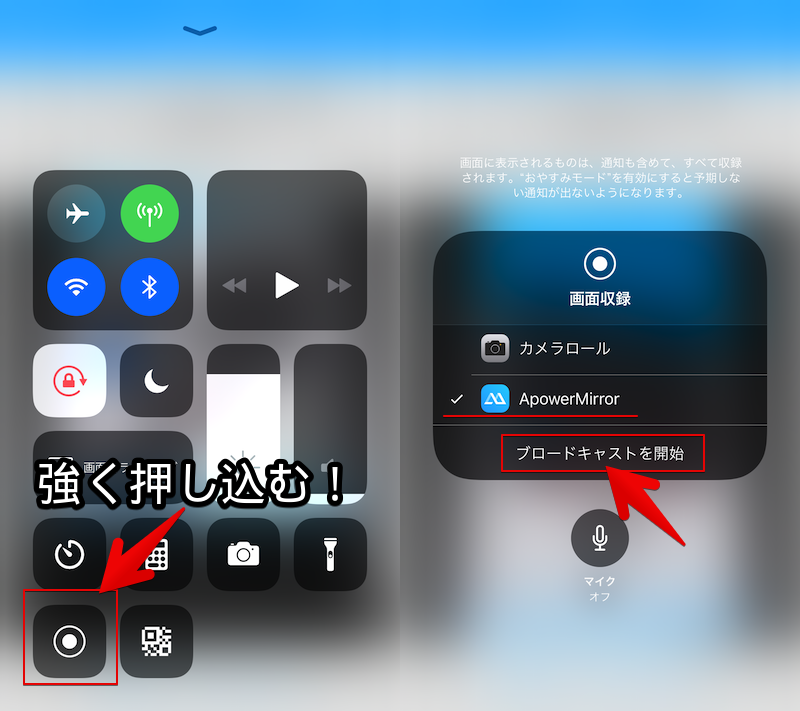
うまく接続できれば、iPhoneの画面を別のiPhoneへミラーリングできます!
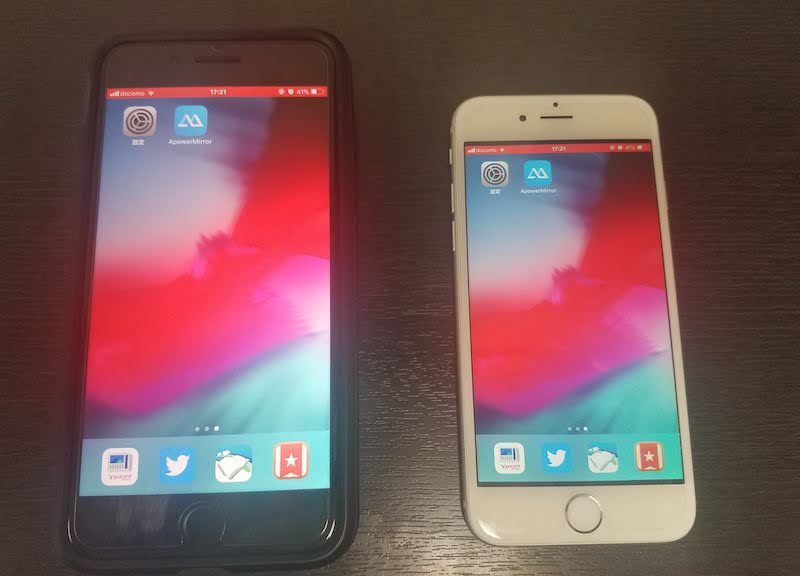
iPhone 8 Plusの画面をiPhone 6へミラーリングした例。
iPhoneをAndroidへミラーリングする
接続先がiPhoneの場合と異なり、事前準備は特にありません。
まず2つのスマートフォンが同じWi-Fiネットワークに接続されていることを確認して下さい。
次にミラーリング元のiPhone側でアプリを起動し、ミラーリングアイコンをタップして接続先として表示されるAndroidを選択します。
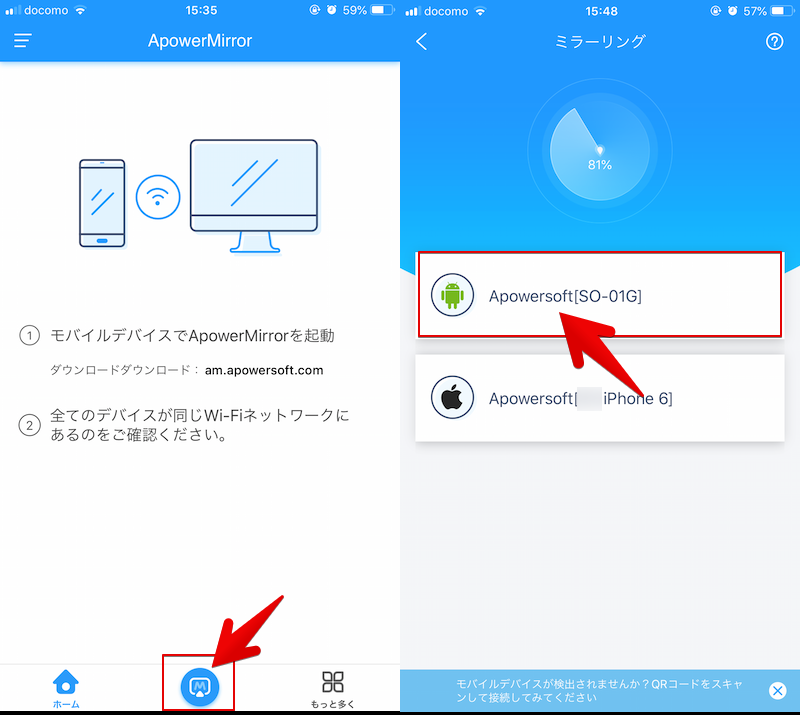
もし接続先として別のAndroidが表示されない場合、次の2点を確認して下さい。
- 接続先のAndroid側で「ApowerMirror」を起動しているか
- 2つのスマートフォンが同じWi-Fiネットワークに接続されているか
うまく接続できれば、iPhoneの画面を別のAndroidへミラーリングできます!
映像のみならず音声もAndroid側から流すことができます。

iPhone 8 Plusの画面をXperia Z3へミラーリングした例。
パソコンの映像をiPhoneへミラーリングする手順
パソコンの映像をiPhone側へミラーリングすることも可能です。
アプリを起動してミラーリングアイコンをタップし、接続先として表示されるパソコンを選択、
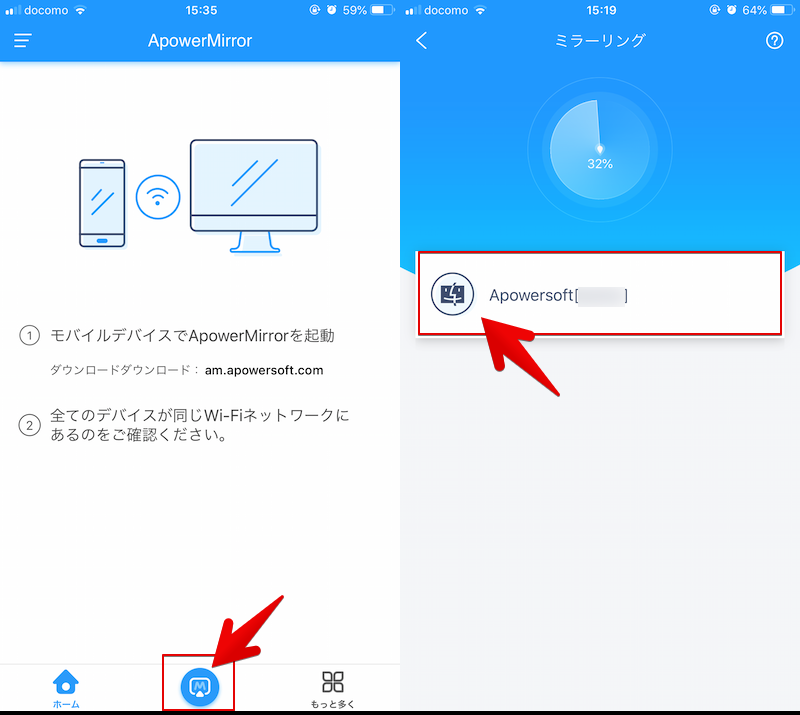
「Computer screen mirror(PC画面ミラーリング)」を選ぶと、VNCパスワードの入力を求められます。
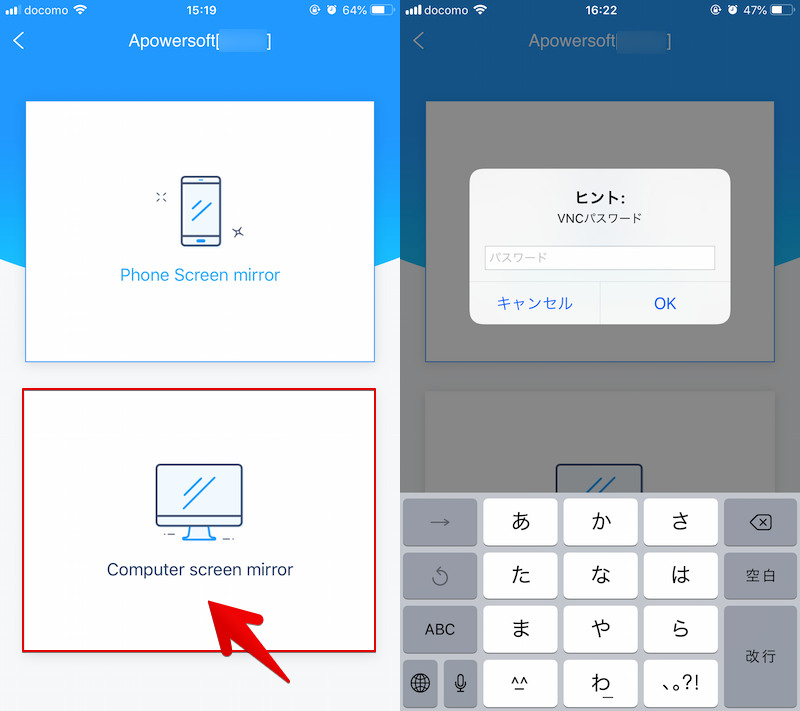
WindowsとMacで手順が異なります。
Windowsの場合、VNCサーバーをインストールしてから、設定したVNCパスワードをiPhone側で入力します。
Macの場合、ソフトを導入せずとも設定変更より対応できます。
「システム環境設定」→「共有」より「画面共有」にチェックを入れ、「コンピュータ設定…」を開き、
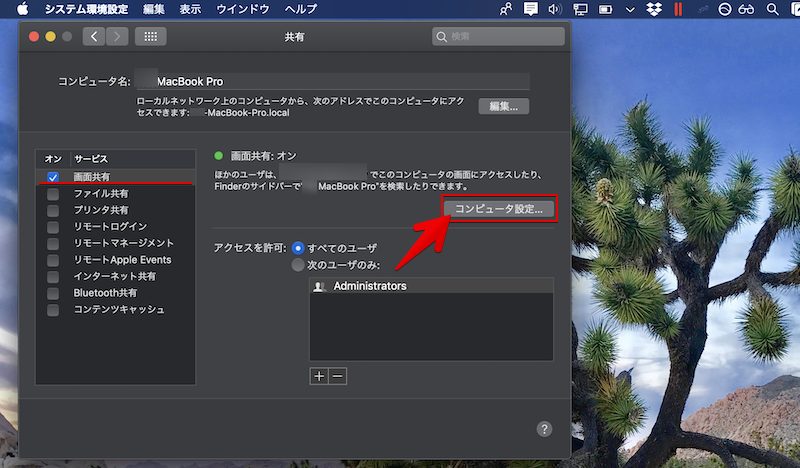
「VNC使用者が画面を操作することを許可」にチェックを入れ、パスワードを決めます。
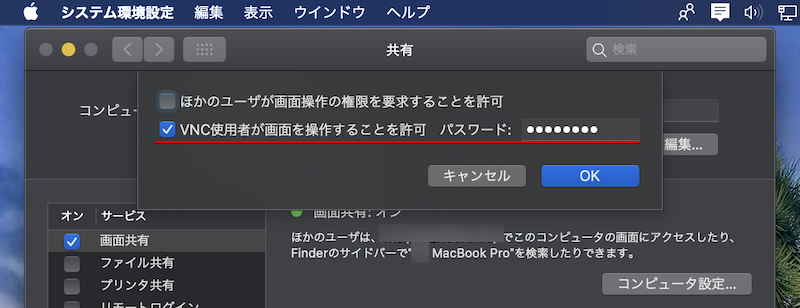
このパスワードをiPhone側で入力すれば、Macの画面をiPhoneへミラーリングできます!
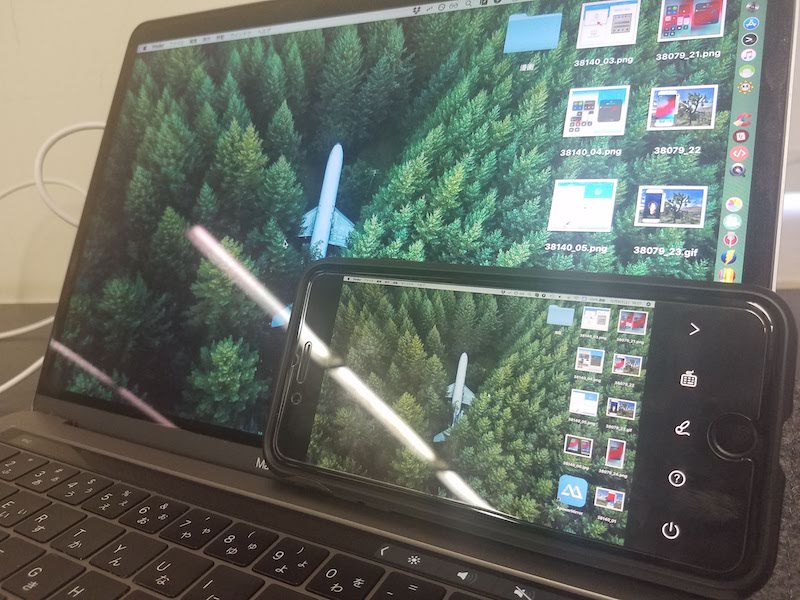
MacBook Proの画面をiPhone 8 Plusへミラーリングした例。
補足:
ステータスバーの色を青へ変えない方法
ミラーリング中、iPhoneの画面上部に表示されるステータスバーは青色に変化します。
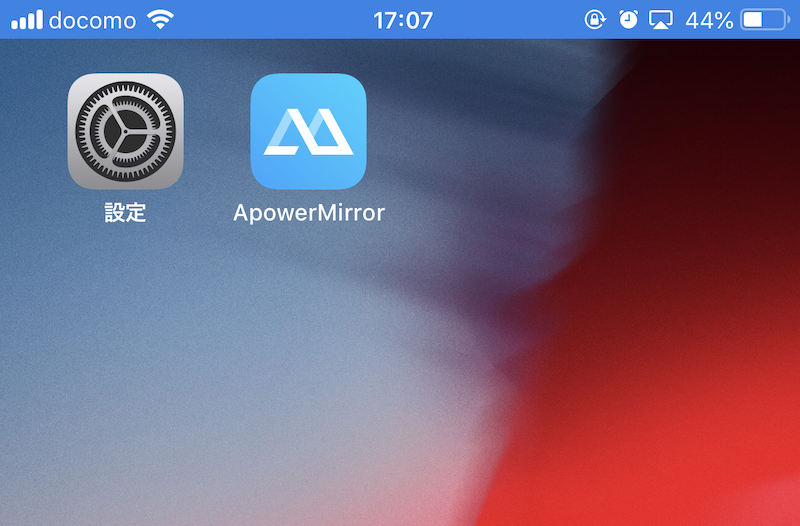
これはiOS側の仕様なので通常は消せませんが、脱獄環境があれば「SilentRecorder」というアプリを使って色の変化を防止できます。
詳細は関連記事【iPhoneでステータスバーの色を変えない方法! iOSでテザリングや画面収録中の青や赤の帯を消そう [要脱獄]】で解説しています。

USB接続でミラーリングする方法
Android版ApowerMirrorとは異なり、iPhone版ではUSB接続でミラーリングする機能はありません。
「周囲にWi-Fi環境がない」などの理由で、USB接続によるミラーリング方法をお探しなら「QuickTime Player」がオススメです。
パソコンがMacである条件はありますが、USBケーブルを通してiPhoneの映像はもちろん、音声まで含めパソコン側へ出力できます。
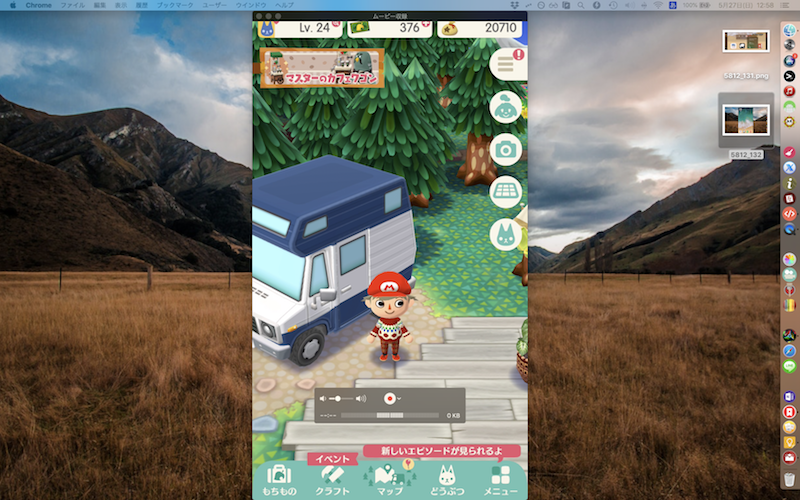
例えば「どうぶつの森 ポケットキャンプ」のBGMがMacから流れる。

また映像の出力は不要な場合、音声のみパソコンから流す設定もあります。

それぞれ詳細は関連記事で解説しています。
もっとシンプルなミラーリングアプリを試したい場合
今回紹介した「ApowerMirror」は非常に多機能なので、もっとシンプルなソフトをお探しであれば「LonelyScreen」がオススメです。
次のような特徴があるため、用途が「パソコンへのミラーリング」だけであれば十分便利です。
- ソフトはWindowsとMac両方に対応
- iPhone側へアプリのインストールは不要
- 同じWi-Fi環境であればワイヤレスにミラーリング可能
- 映像のみならず音声もパソコン側へ出力可能
詳細は関連記事【LonelyScreen – iPhoneの画面をパソコンへ無線でミラーリングする方法! ワイヤレスに遠隔でWindows/Macへ映そう】で解説しています。

パソコンからiPhoneを操作する方法
Android版ApowerMirrorとは異なり、iPhone版ではパソコンからiPhoneを操作する機能はありません。
もしiPhoneを脱獄していれば、アプリ「Veency」を使って、パソコンやスマートフォンの画面上にiPhoneの画面をミラーリングした上で、遠隔から操作できます。
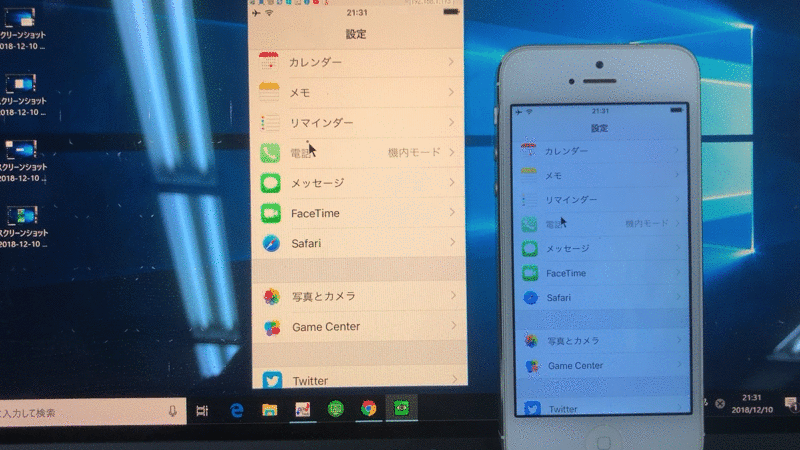
Windows側のマウス操作でiPhoneの画面を動かす例。
詳細は関連記事【パソコンやスマートフォンからiPhoneを操作する方法! PC画面にiOSをミラーリングしてマウスやキーボードで動かせる [要脱獄]】で解説しています。

そのほかスマートフォンのおすすめミラーリングアプリまとめ
iPhoneとAndroidで目的別におすすめのミラーリングアプリをまとめて、関連記事【スマートフォンをPCにミラーリングする方法とおすすめアプリまとめ! iPhoneやAndroidの画面をパソコンに映して操作しよう】で解説しています。

〆:iPhoneのミラーリング関連機能をほぼすべて網羅できる!
以上、ApowerMirror – iPhoneをパソコンや別のスマートフォンへミラーリングする方法! Windows/Macへ音声出力もできる の說明でした。
iPhoneをパソコンにミラーリングできるアプリはたくさんありますが、今回紹介した「ApowerMirror」なら下記の機能をこのアプリだけで実現できます。
- iPhoneの画面と音声をパソコンへミラーリングできる
- パソコンのみならず別のiPhoneやAndroidへミラーリングできる
- パソコンの画面をiPhoneへミラーリングできる
- Androidにも対応している
様々なミラーリング機能を使いたいならオススメですよ。
ぜひ、お試しあれ。



コメント
わかりやすいご説明ありがとうございます。
iPhoneの画面をパソコンに出力、パソコン側で操作したい場合、Wi-Fi環境がなく使えるものってないのでしょうか。
言葉足らずで申し訳ありません、Macではないパソコンに、です、、