Androidのホーム画面には最初から様々なウィジェットが配置されており、特にGoogle検索バーを使用している方は多いでしょう。
このウィジェットは誤って消去しても、カンタンに復元できます。
そこで本記事では、AndroidでGoogle検索バーを表示する方法を紹介します。
Google検索バーに関連するトラブルと解決策も記載しているので、ぜひどうぞ。
AndroidでGoogle検索バーを設置する方法
Google検索バーはウィジェット一覧からカンタンに追加できます。
操作の流れは次の通りです。
- ホーム画面を長押しタップする
- ウィジェット一覧を開く
- Google検索バーを追加する
ほとんどのAndroid機種では、ホーム画面を”長押しタップ”でメニューからウィジェットを選べます。
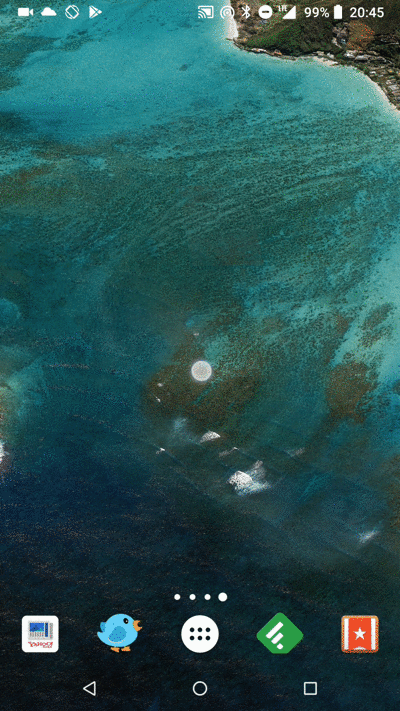
Nexus 6P(Android 8.1)のNova Launcherの例。
一部の機種やOSバージョンによって、”ピンチアウト”で同様の動作ができます。
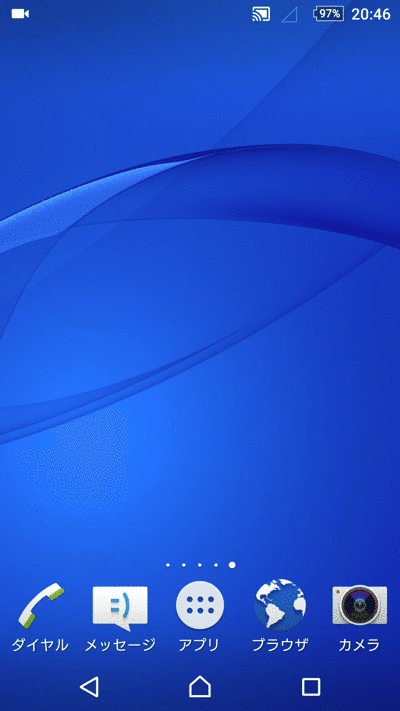
Xperia Z3(Android 6.0.1)のXperia ホームの例。
【ピンチアウトとは?】 – 親指と人差し指を乗せ、二本の指で押し広げるような動作をすること。逆の動作として二本の指でつまむような動作をする「ピンチイン」がある。
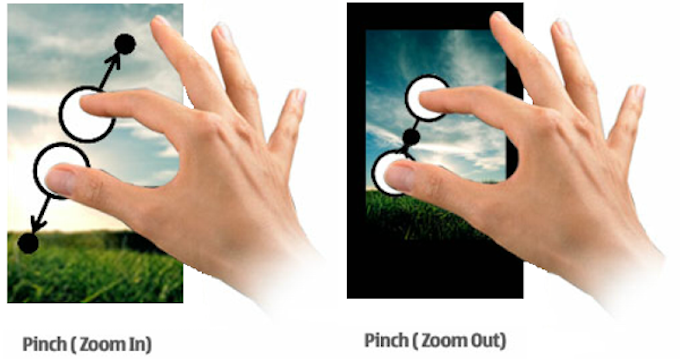
photo by Multiple touch
ウィジェット一覧を開いたら、Googleアプリより検索バーを選択。
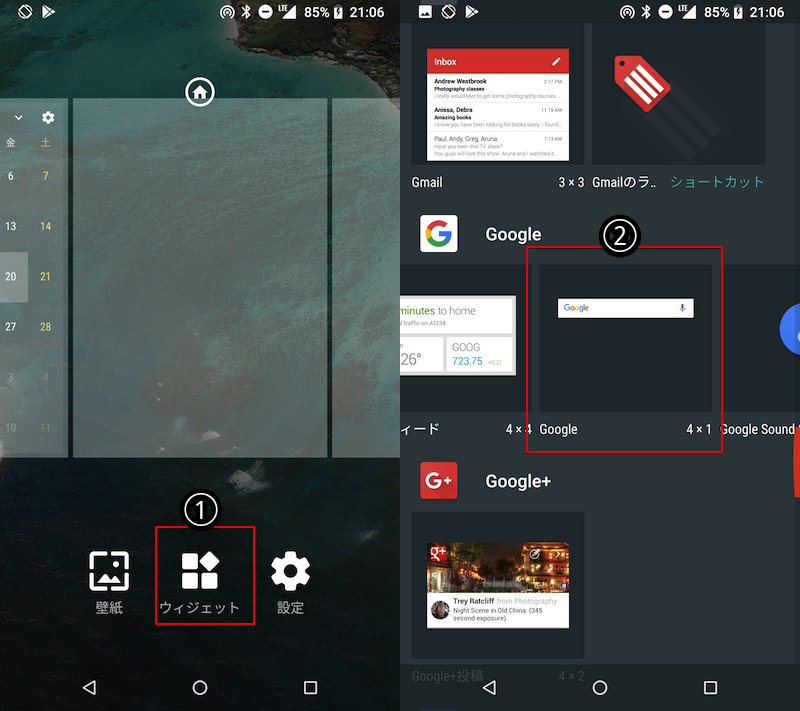
Nexus 6P(Android 8.1.0)のNova Launcherの例。
ホーム画面へドラッグ&ドロップすれば配置できます。
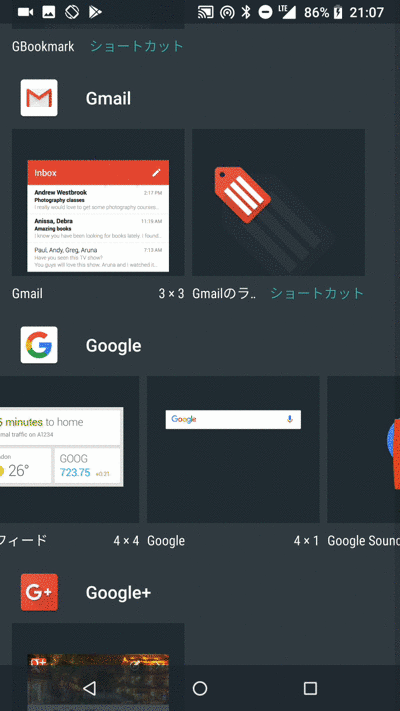
設置したGoogle検索バーは、ドラッグで位置を変えたり幅を調整できます。
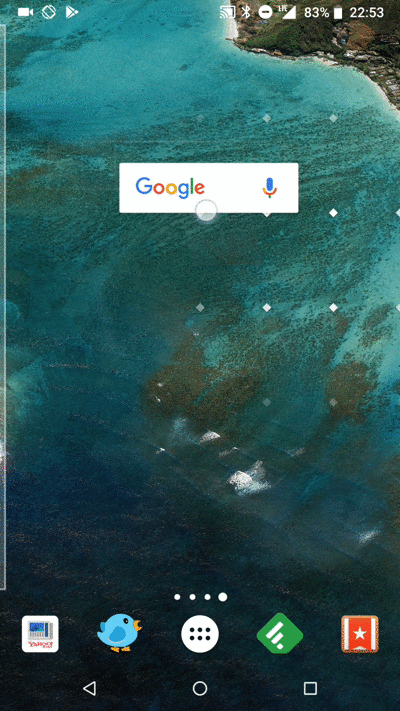
以上これだけの手順で、新たにGoogle検索バーを設置可能です。
参考:Google検索バーをホーム画面から消す方法
ホーム画面に表示されるGoogle検索バーは、長押しして表示される「削除」メニューより消せます。
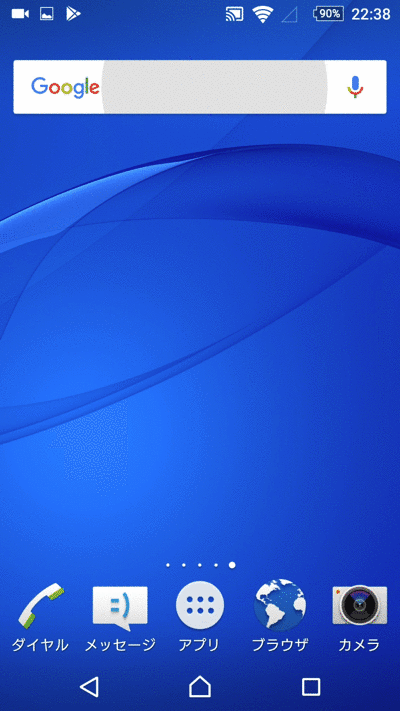
Xperia Z3のホームアプリ「Xperiaホーム」の例。
もしいつの間にかGoogle検索バーが消えている場合、気付かないうちにこの動作をして削除したケースがほとんどです。
何度でもGoogle検索バーを追加 / 削除ができるのでご安心下さい。
ホームアプリによって画面表示が異なる点に注意
Androidでは設定しているホームアプリ(ランチャーアプリ)によって画面デザインが大きく異なり、ウィジェット一覧の見た目も変わります。
設定中のホームアプリを確認する手順
現在選択しているホームアプリは「設定」より確認できます。
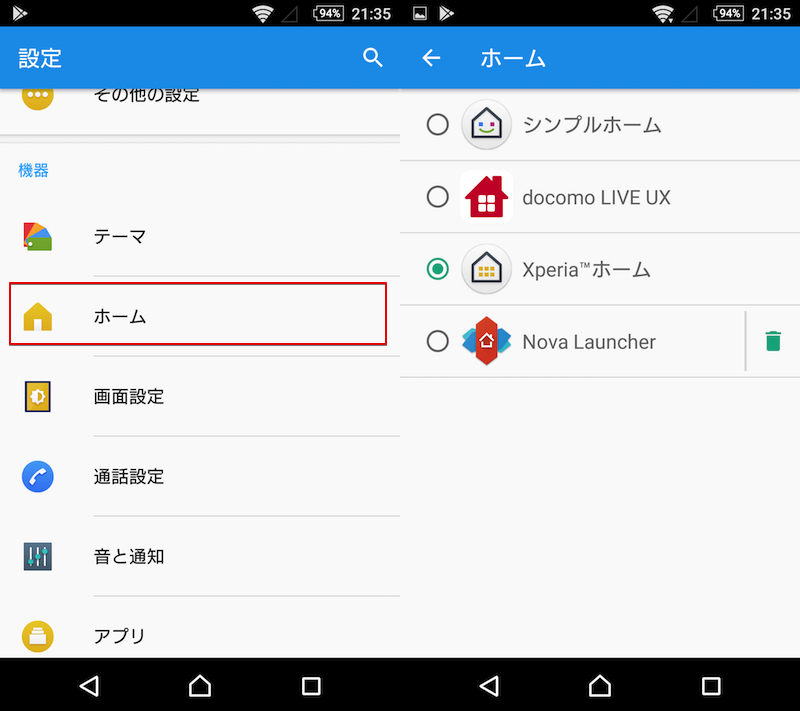
Xperia Z3(Android 6.0.1)の例。設定一覧に「ホーム」項目がある。
最近のAndroid OSバージョンなら、「デフォルトアプリ」→「ホームアプリ」より確認できるケースが多いです。
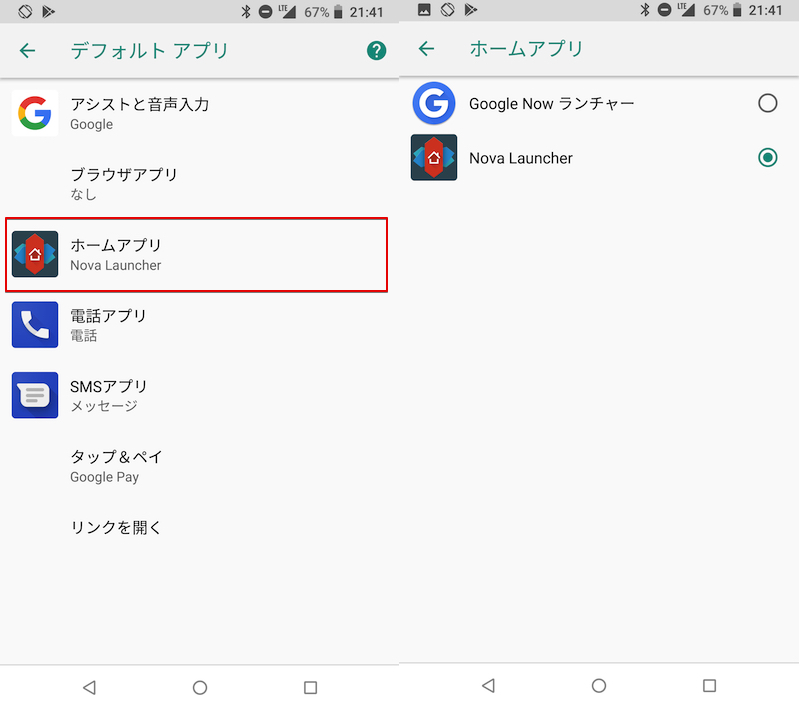
Nexus 6P(Android 8.1)の例。
デフォルトアプリ設定の開き方は、関連記事【[Android] 標準ブラウザや既定のアプリを変更する方法! デフォルトで開く設定をカスタマイズしよう】で解説しています。

ホームアプリごとのウィジェット一覧画面例
適用中のホームアプリによって、ウィジェット一覧の見た目が異なります。
例えば同じXperia Z3という機種でも、「Xperiaホーム」は下記のようなデザインですし、
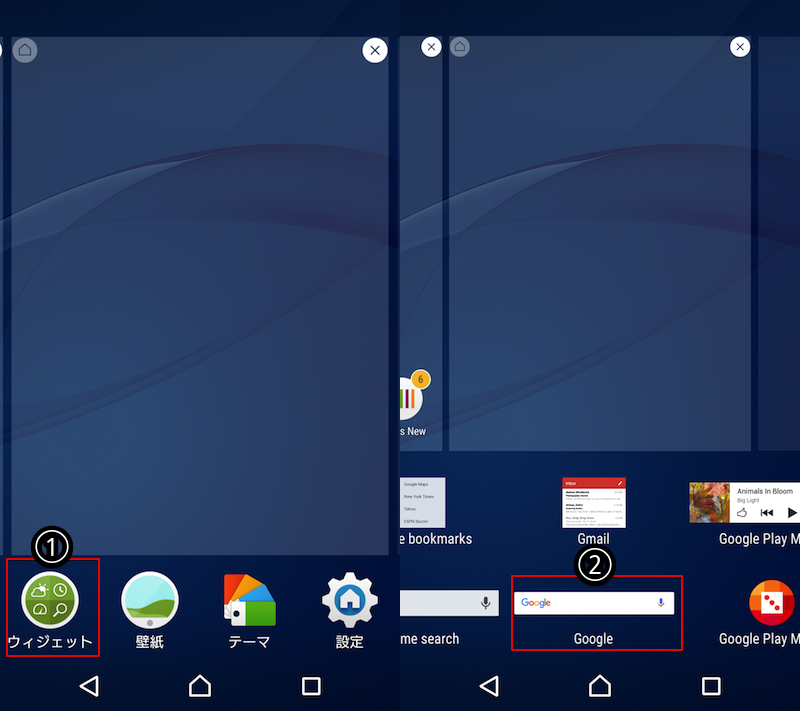
Xperia Z3のホームアプリ「Xperiaホーム」の例。
ホームアプリ「docomo LIVE UX」は下記のようなデザインとなります。
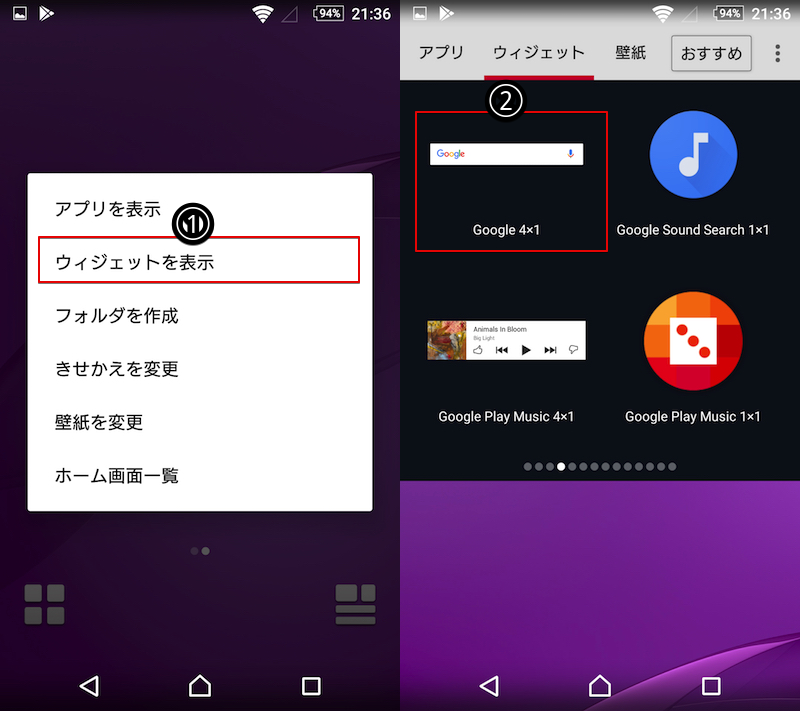
Xperia Z3のホームアプリ「docomo LIVE UX」の例。
ただ、どのホームアプリを適用中でもGoogle検索バーを追加する操作の流れは同じです。
- ホーム画面を長押しタップする
- ウィジェット一覧を開く
- Google検索バーを追加する
もしホーム画面からGoogle検索バーが消えてしまい困っていれば、ウィジェット一覧から再配置してみて下さい。
ウィジェットにGoogle検索バーが見つからない原因と解決策
もしウィジェット一覧にGoogle検索バーがない場合、まずは見落としがないかチェックして下さい。
使用しているホームアプリによっては、「Google」アプリに含まれるウィジェットの1つとして表示される点も留意して下さい。
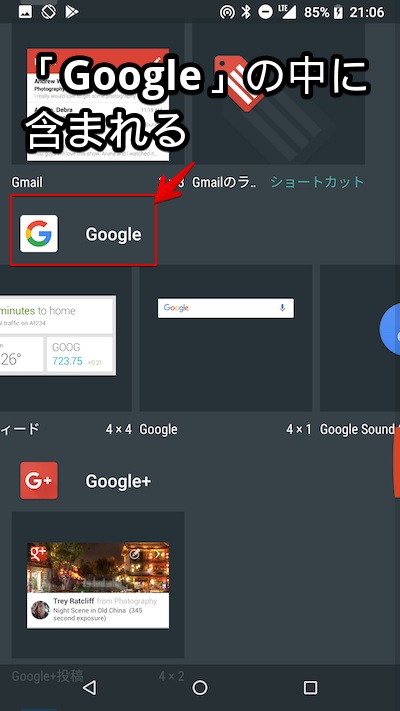
Nexus 6P(Android 8.1.0)のNova Launcherの例。
それでもウィジェット一覧にGoogle検索バーが存在しない場合、次の点をチェックして下さい。
ホームアプリを変更して改善しないか
ホームアプリをサードパーティ製アプリへ変更してみて下さい。
例えば「Nova Launcher」は、無料で使える高機能なホームアプリとしてオススメです。
新しいホームアプリ設定後、再度ウィジェット一覧を開きGoogle検索バーを探してみます。
稀なケースとして、一部機種のホームアプリでは一度でも検索バーを消すと復元できないバグが存在します。
この場合、サードパーティ製ホームアプリを導入すれば解決できる可能性があるので、お試し下さい。
Googleアプリを無効にしていないか
Google検索バーは「Google」アプリ機能の1つとなるため、Googleアプリ自体を”無効化”するとウィジェットにも表示されません。
この場合、アプリ情報よりGoogleアプリを再度”有効化”して下さい。
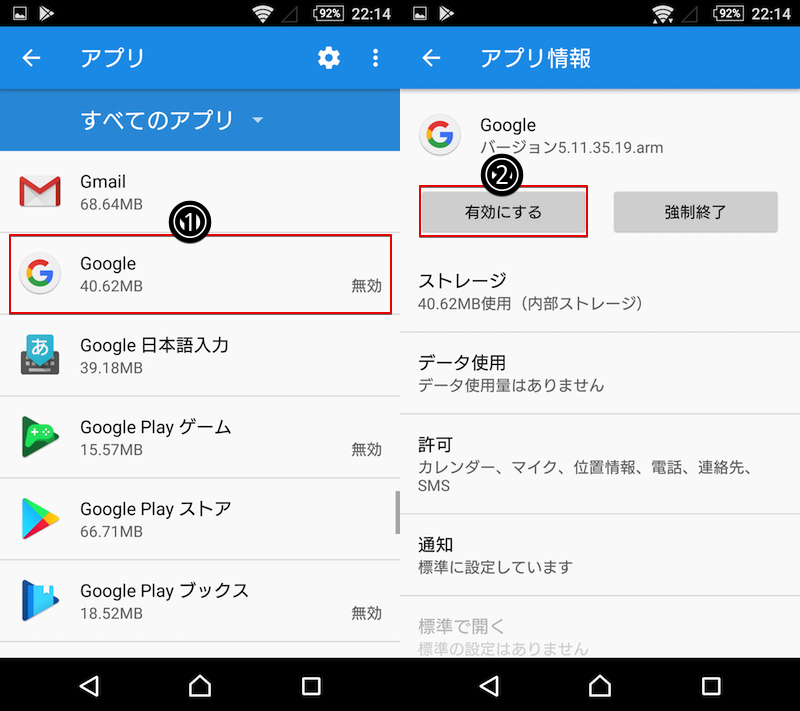
アプリ無効化の詳細は、関連記事【Androidのアプリを無効化する方法! 削除できないプリインストールソフトを停止しよう】で解説しています。

Googleアプリに問題がないか
ここまで紹介した方法を試してもウィジェットにGoogle検索バーが存在しない、または表示はされるが動作がおかしい場合、Googleアプリ自体に問題が起きているかもしれません。
次の3点をお試し下さい。
- Googleアプリのキャッシュをクリアする
- Androidを再起動する
- 公式アップデートを待つ
Googleアプリのキャッシュをクリアする
キャッシュのクリアはアプリ情報ページより実行できます。
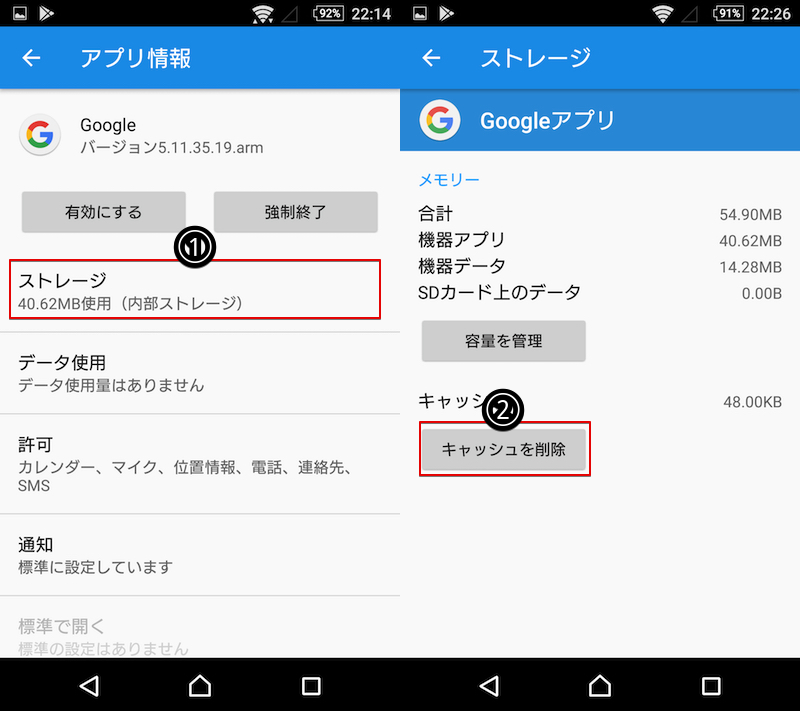
アプリ情報ページの開き方・見方は、関連記事【Androidでアプリ情報の見方と表示方法まとめ! 素早く開いて設定変更しよう】で解説しています。

Androidを再起動する
電源ボタン長押しで「再起動」して下さい。
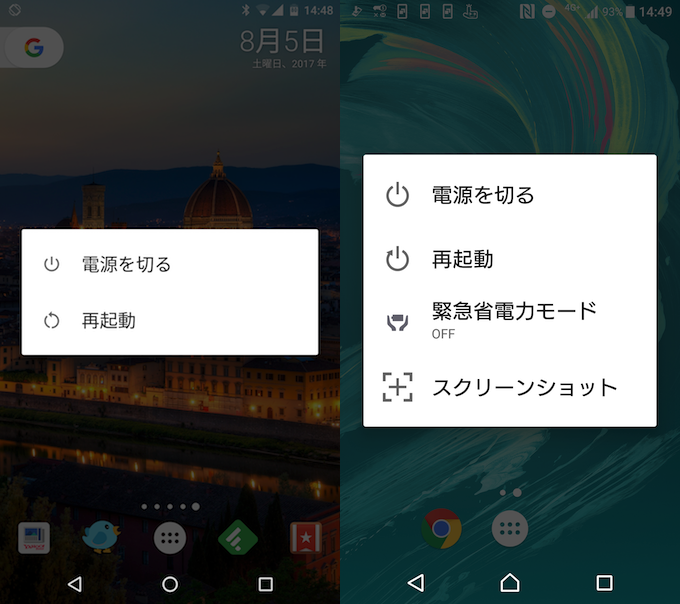
左:Nexus 6P(Android 7.1.2) / 右:Xperia X Performance(Android 7.0)
もし何らかの理由で通常の再起動を実施できない場合は「強制再起動」してみましょう。
詳細は関連記事【Androidを強制的に再起動する方法! 強制終了で動かないスマホの電源を落とそう】で解説しています。

公式アップデートを待つ
2017年2月ごろ、Google検索でエラーが発生する問題が多数報告されていました。
参考 Google検索ヘルプフォーラム – グーグル検索画面の不具合について
この不具合はGoogle側も認めるバグだったため、その後のアップデートで改善されたようです。
このように問題が起きているのが自分だけではない可能性もあるため、公式フォーラムで調べてみると原因が分かるかもしれません。
〆:Google検索バーを設置しよう!
以上、AndroidでGoogle検索バーを表示する方法! 間違って消してもウィジェットから検索窓を設置できる の説明でした。
もしGoogle検索バーが消えて困っていれば、ぜひ今回紹介した内容をチェックして下さい。
ご参考あれ。
コメント
これやったらスマホおかしくなったわ
役に立ちました。ありがとうございます。