この記事では、AssistiveTouchをAndroidで再現する方法を解説します。
iPhoneのような仮想ボタンをお探しであれば、ぜひどうぞ。
Androidでアシスティブタッチを導入する方法
このパートでは、具体的にAssistiveTouchを再現する手順を解説します。
- 前提AssistiveTouchとは?
- 方法①アプリAssistive Touchを使う
- 方法②ユーザー補助機能のアクセシビリティボタンを使う
- 方法③アシスタントメニュー機能を使う(Galaxyのみ)
- 方法④ナビゲーションメニュー機能を使う(HUAWEIのみ)
前提:AssistiveTouchとは?
AssistiveTouch(アシスティブタッチ)は、iPhone独自の機能です。
画面に表示された白い丸ボタンから、音量調整や画面ロックなど、様々な操作ができます。
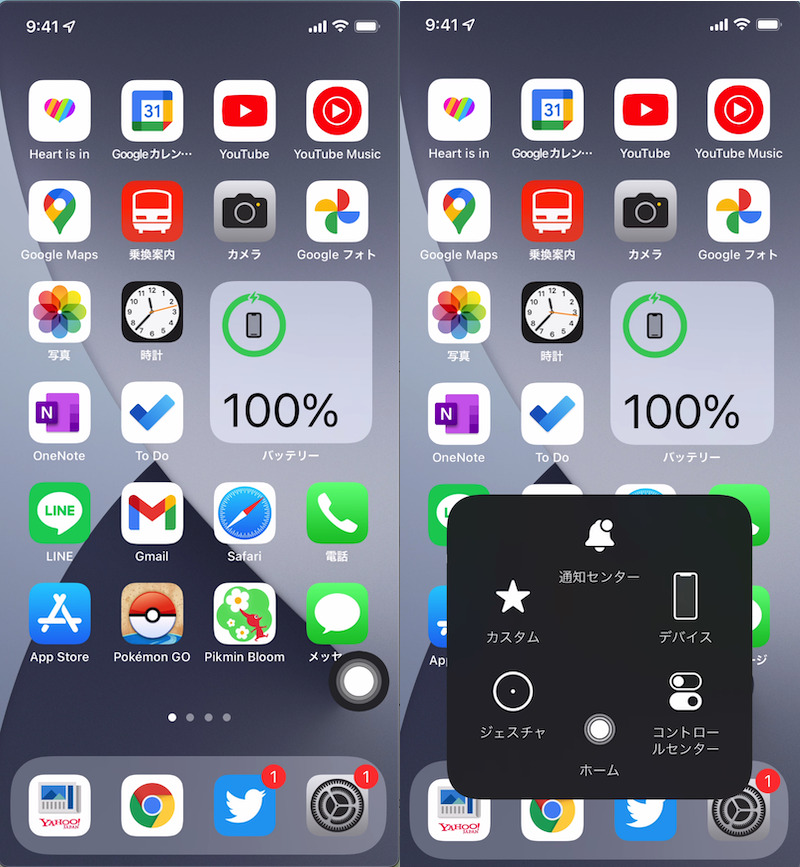
iPhoneで使えるAssistiveTouchの画面例。
AssistiveTouchは通常、Androidには搭載されない機能ですが、4つの手順で再現可能です。
| 方法 | 機能性 | 対応機種 | アプリ要否 |
|---|---|---|---|
| ①: サードパーティ製アプリを使う |
◎ | ○ | 必要 |
| ②: ユーザー補助機能を使う |
○ | ○ | いらない ※例外あり |
| ③: アシスタントメニュー機能を使う |
○ | △ ※Galaxyのみ |
いらない |
| ④: ナビゲーションメニュー機能を使う |
△ | △ ※HUAWEIのみ |
いらない |
それぞれ順番に解説します。
方法①:アプリAssistive Touchを使う
初期設定として、![]() Assistive Touchの画面に従い、各種アクセス権限を付与します。
Assistive Touchの画面に従い、各種アクセス権限を付与します。
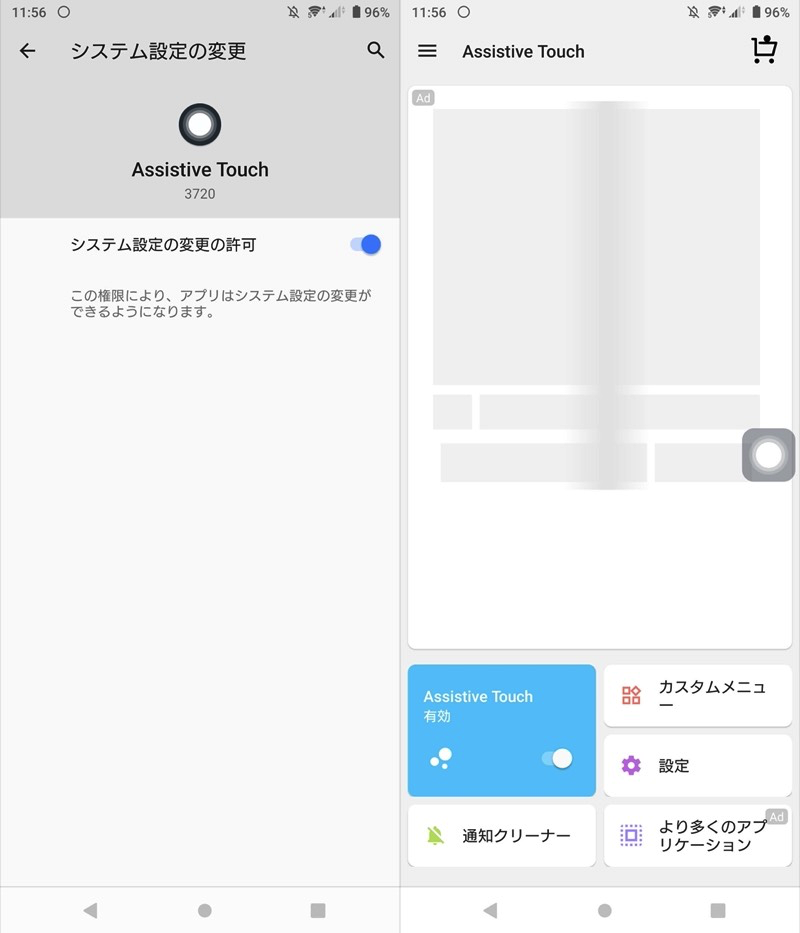
(左)権限付与ページの一例 (右)トップ画面が表示されればOK
画面に表示される白いボタンをタップすれば、AssistiveTouch機能を使えます。
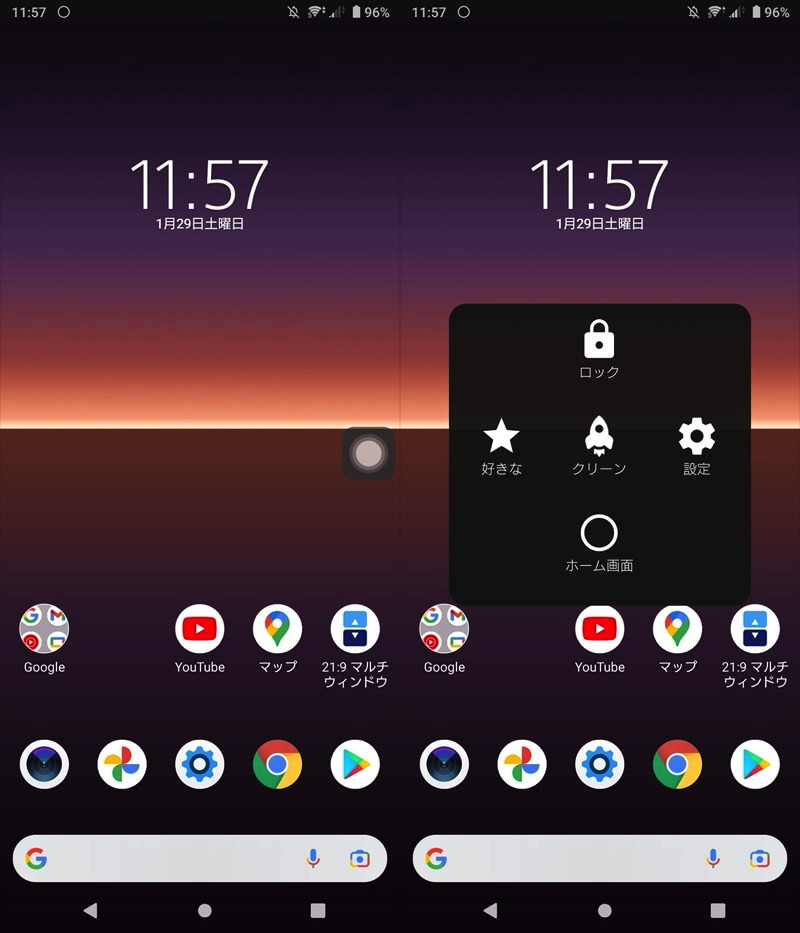
![]() Assistive Touchの カスタムメニュー より、表示する機能を自由にカスタマイズできます。
Assistive Touchの カスタムメニュー より、表示する機能を自由にカスタマイズできます。
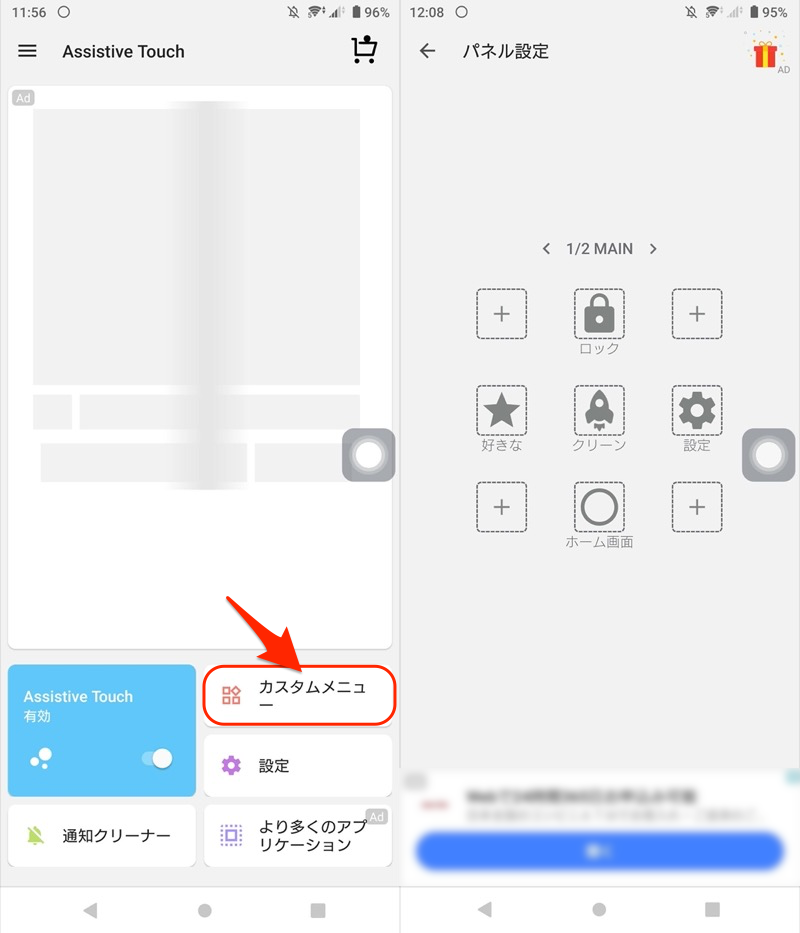
(左)カスタムメニューを開く (右)編集画面
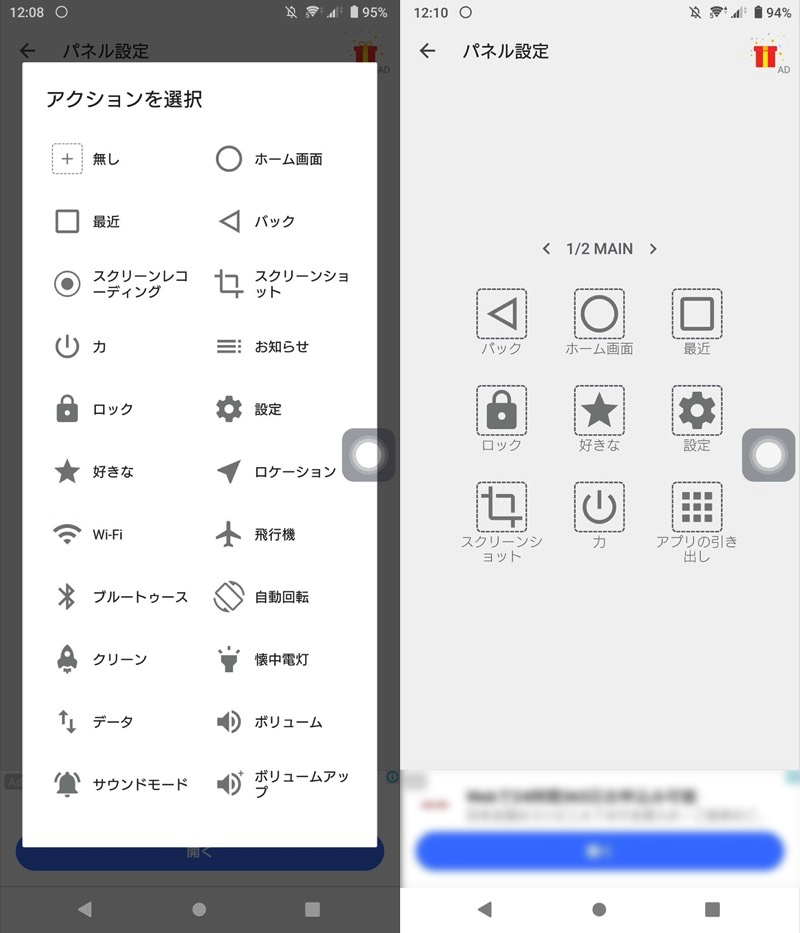
(左)選択できる機能 (右)編集後の画面
主な機能一覧です。
| 名称 | 機能 |
|---|---|
| ホーム画面 | ホームに戻る |
| 最近 | 最近のアプリ履歴を開く |
| バック | 戻る |
| スクリーンレコーディング | 画面の動画撮影 |
| スクリーンショット | 画面の静止画撮影 |
| 力 | 端末の電源メニューを表示 |
| お知らせ | 端末の通知メニューを表示 |
| ロック | 画面ロック |
| 設定 | 各種機能(例:Wi-Fi) のトグルを表示 |
| 好きな | アプリショートカット |
| ロケーション | 端末のGPS設定を開く |
| Wi-Fi | 端末のWi-Fi設定を開く |
| 飛行機 | 端末のネットワーク設定を開く |
| ブルートゥース | Bluetoothのオン/オフ切り替え |
| 自動回転 | 自動回転のオン/オフ切り替え |
| クリーン | メモリ(RAM)の解放 |
| 懐中電灯 | ライト点灯/消灯の切り替え |
| データ | 端末のモバイルデータ設定を開く |
| ボリューム | 音量調整スライダを表示 |
| サウンドモード | マナーモードのオン/オフ切り替え |
| ボリュームアップ/ダウン | 音量アップ/ダウン |
| 輝度 | 明るさ調整スライダを表示 |
| アプリの引き出し | アプリドロワーを表示 |
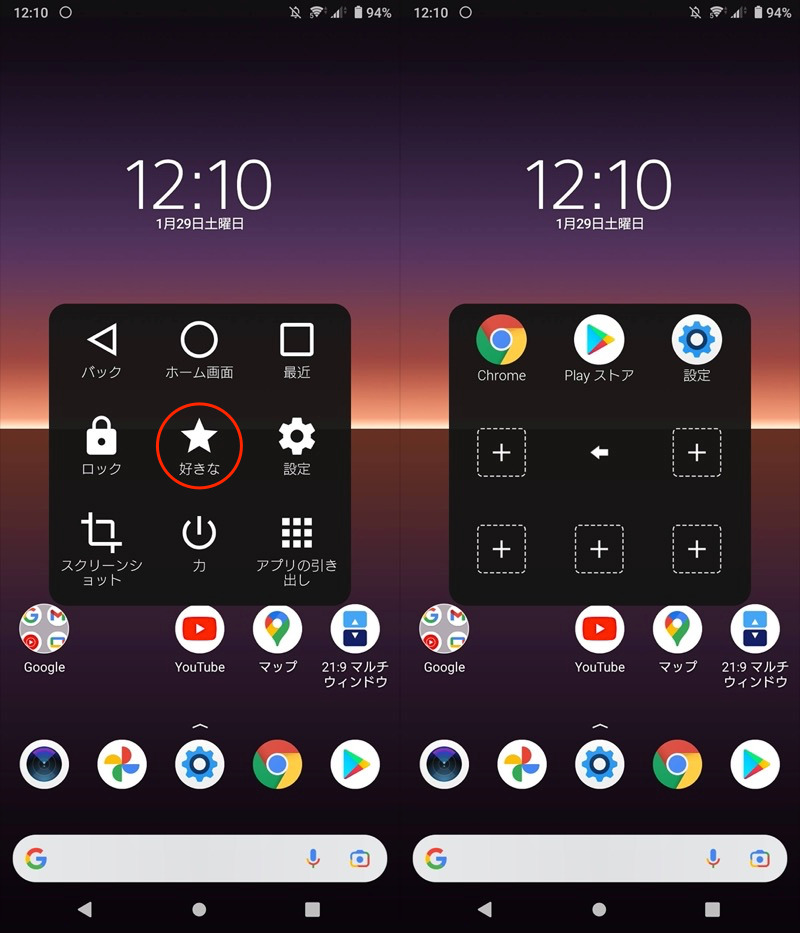
例えば★アイコンでは、好きなアプリを開くショートカットを配置できる。
以上、![]() Assistive Touchの基本説明でした。
Assistive Touchの基本説明でした。
その他、ボタンの色を変えたり、ダブルタップで別機能を起動したり、、など豊富なカスタム要素が用意されています。
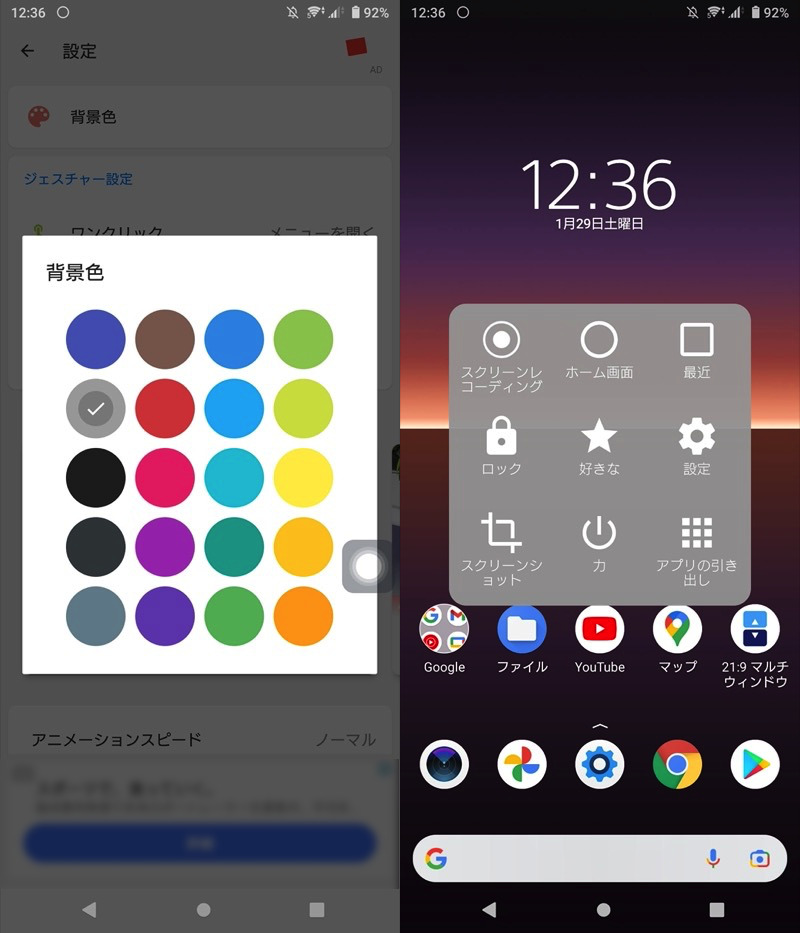
ボタンの背景カラーを変えた例。
白いボタンはどの画面にも常駐するため、画面ロックやスクリーンショット撮影など、素早く操作できて便利です。
ただ欠点として、![]() Assistive Touchの無料版は、広告の表示頻度がとても多いです。。。
Assistive Touchの無料版は、広告の表示頻度がとても多いです。。。
類似アプリを![]() Playストアで探す場合、「assistivetouch」と検索すればたくさんヒットするので、お試し下さい。
Playストアで探す場合、「assistivetouch」と検索すればたくさんヒットするので、お試し下さい。
方法②:ユーザー補助機能のアクセシビリティボタンを使う
Androidに標準搭載されるユーザー補助機能メニューは、Android 12よりアクセシビリティボタンを画面上の好きな場所へ表示可能となりました。
まず、![]() 設定から ユーザー補助 → ユーザー補助機能メニュー と進みます。
設定から ユーザー補助 → ユーザー補助機能メニュー と進みます。
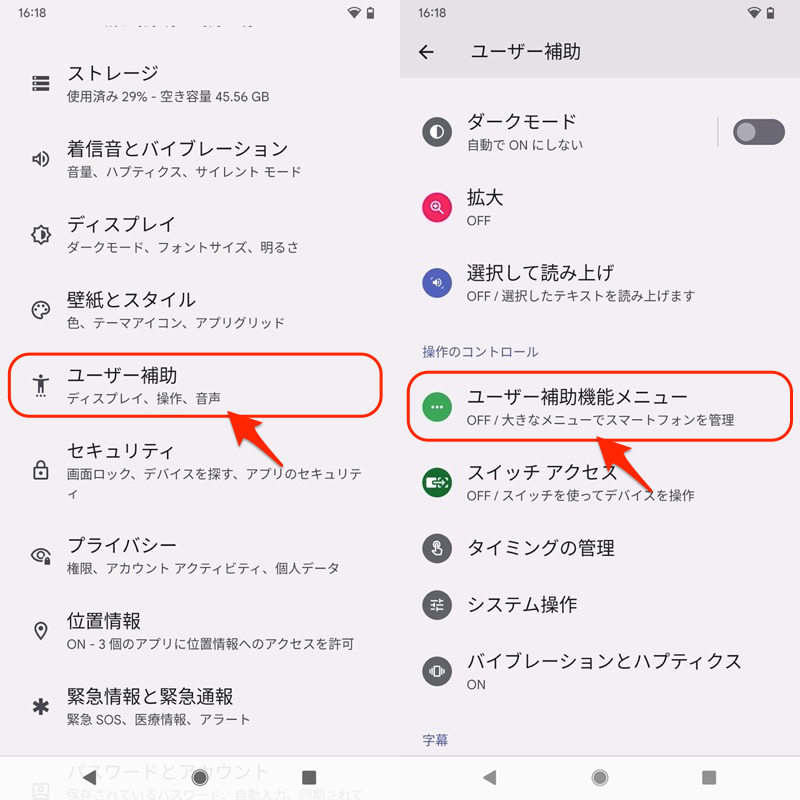
デバイスのフルコントロールを許可して、機能を有効にします。
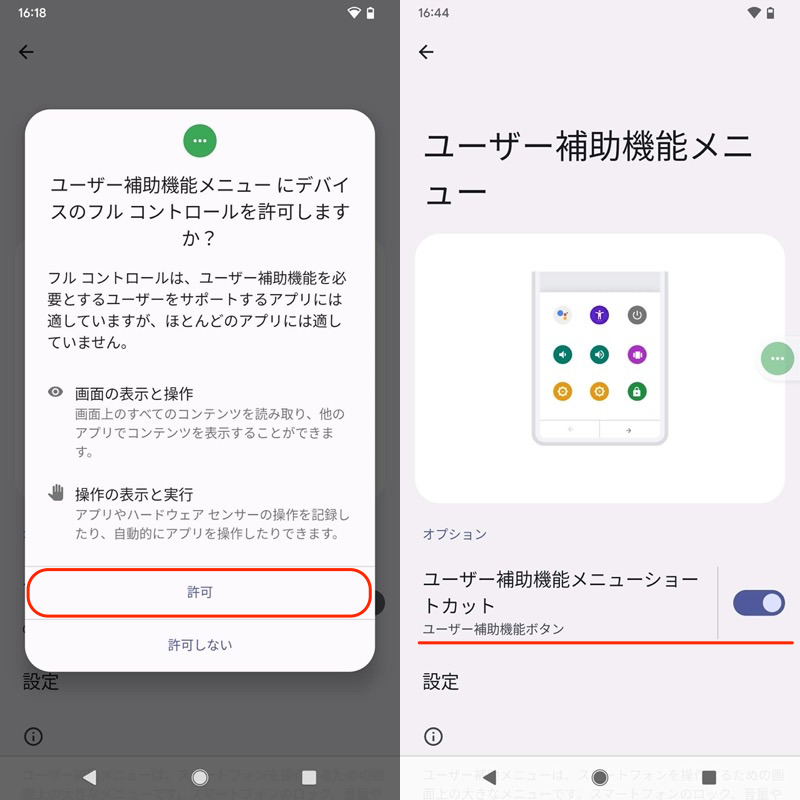
画面に表示されるボタンをタップすれば、ユーザー補助機能メニューを使えます。
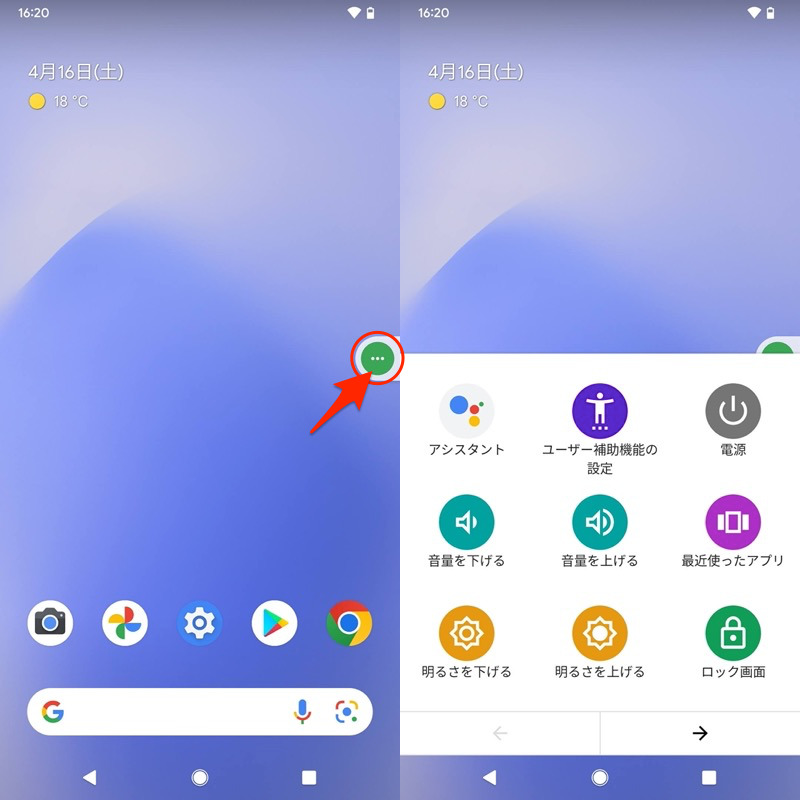
主な機能一覧です。
| 名称 | 機能 |
|---|---|
| アシスタント | Googleアシスタントを起動 |
| ユーザー補助機能の設定 | ユーザー補助機能の設定を開く |
| 電源 | 端末の電源メニューを表示 |
| 音量を上げる/下げる | 端末のボリュームを調整 |
| 最近使ったアプリ | 最近のアプリ履歴を開く |
| 明るさを上げる/下げる | 画面の輝度を調整 |
| ロック画面 | 画面ロック |
| クイック設定 | クイック設定パネルを開く |
| 通知 | 端末の通知メニューを表示 |
| スクリーンショット | 画面の静止画撮影 |
以上、ユーザー補助機能メニューの基本説明でした。
なおAndroid 12未満の場合、![]() アクセシビリティボタンがナビゲーションバー上に表示されます。
アクセシビリティボタンがナビゲーションバー上に表示されます。
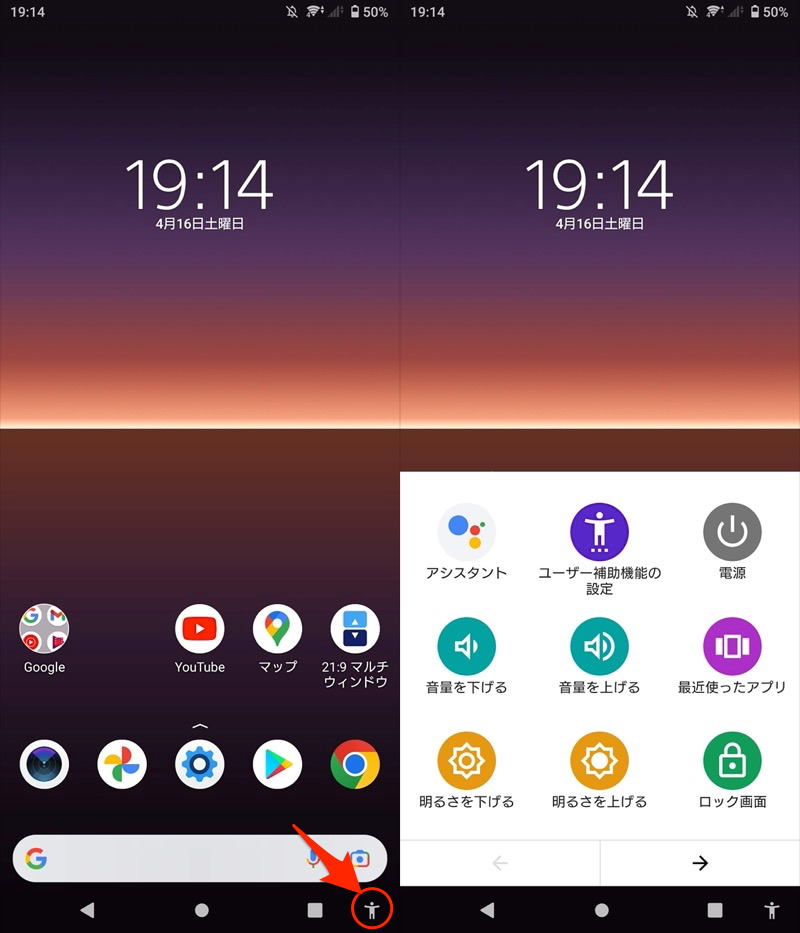
AssistiveTouchのようなフローティングボタンではありませんが、表示される機能は変わらないので、「アプリを使わず導入できる仮想ボタン」をお探しであれば、ぜひどうぞ。
方法③:アシスタントメニュー機能を使う(Galaxyのみ)
Galaxyシリーズの標準機能アシスタントメニューなら、画面に仮想ボタンを表示して、AssistiveTouchと類似する機能を使えます。
![]() 設定から ユーザー補助 → 制御と操作 と進み、
設定から ユーザー補助 → 制御と操作 と進み、
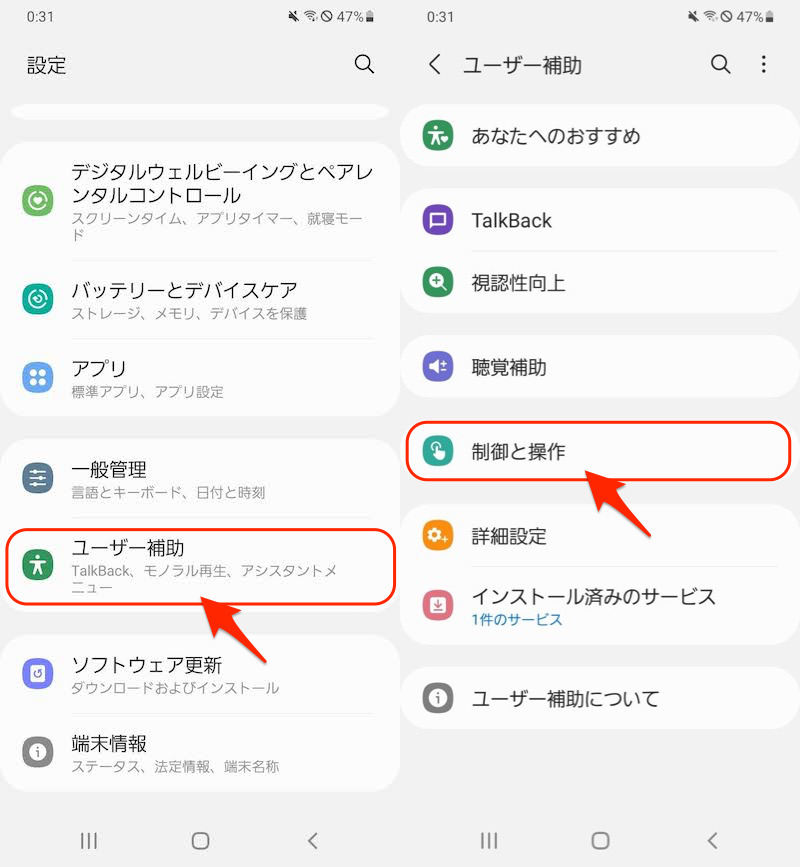
アシスタントメニュー を有効にすると、画面にフローティングボタンが出現します。
タップすれば、AssistiveTouchと似たような機能を使えます。
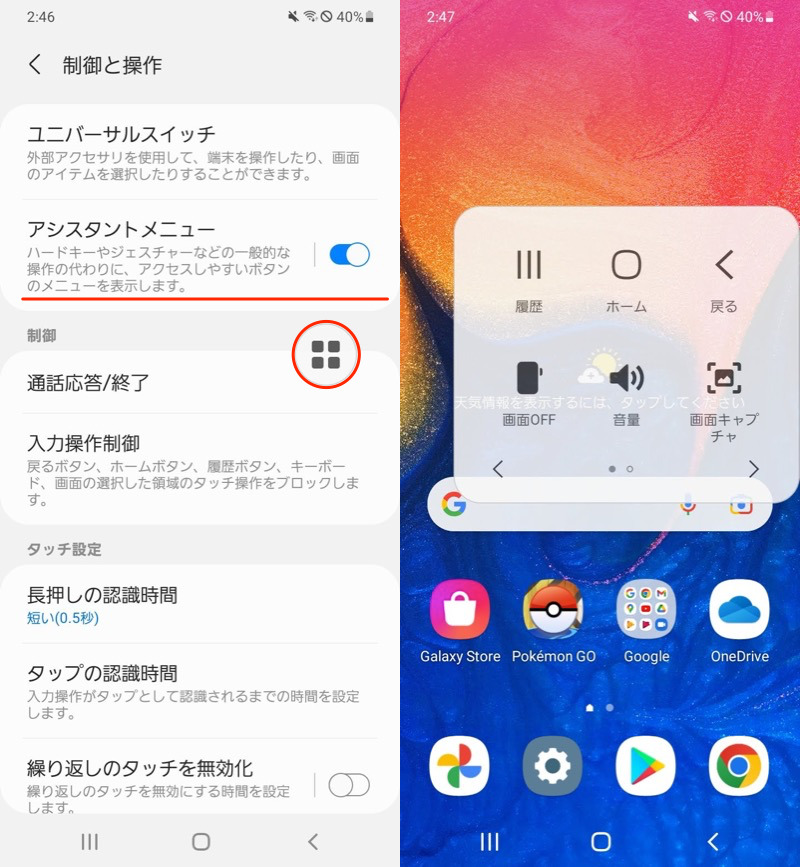
アシスタントメニュー → アシスタントメニューアイテムを選択 より、
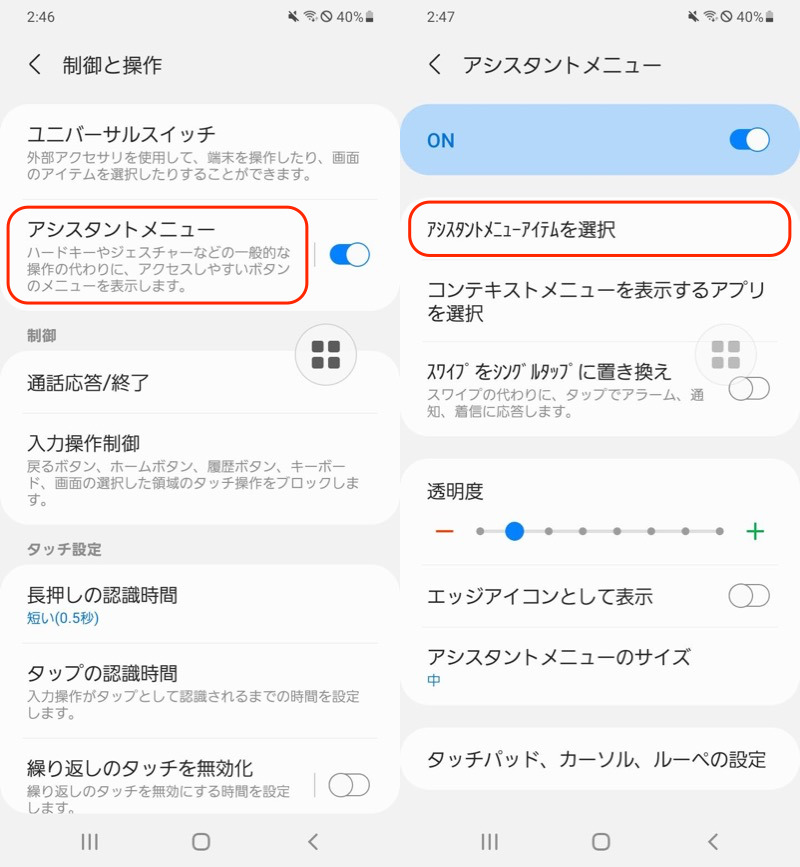
表示する機能を自由にカスタマイズできます。
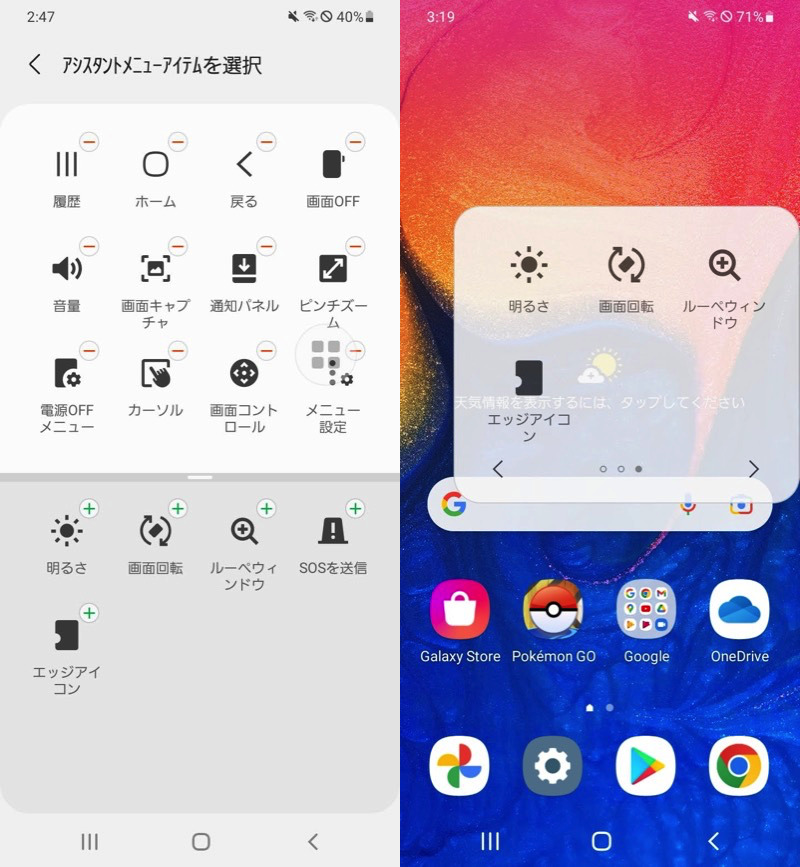
(左)選択できる機能 (右)編集後の画面
主な機能一覧です。
| 名称 | 機能 |
|---|---|
| 履歴 | 最近のアプリ履歴を開く |
| ホーム | ホームに戻る |
| 戻る | 戻る |
| 画面OFF | 画面ロック |
| 音量 | 音量調整スライダを表示 |
| 画面キャプチャ | 画面の静止画撮影 |
| 通知パネル | 端末の通知メニューを表示 |
| ピンチズーム | 画面の拡大縮小 |
| 電源OFFメニュー | 端末の電源メニューを表示 |
| カーソル | カーソルを表示 |
| 画面コントロール | 上下左右のスワイプパネルを表示 |
| メニュー設定 | アシスタントメニューの設定を開く |
| 明るさ | 明るさ調整スライダを表示 |
| 画面回転 | 画面の向き変更 |
| ルーペウィンドウ | 画面一部を拡大するルーペを表示 |
| SOSを送信 | 緊急状況を通知する(要事前設定) |
| エッジアイコン | アシスタントメニューを エッジアイコンとして表示 |
以上、アシスタントメニューの基本説明でした。
できるコトが多いので、Galaxyユーザーであれば一度お試し下さい。
方法④:ナビゲーションメニュー機能を使う(HUAWEIのみ)
HUAWEIシリーズの標準機能ナビゲーションメニューを使えば、AssistiveTouchのような白いボタンが画面に表示されます。
![]() 設定の システム → システムナビゲーション と進み、
設定の システム → システムナビゲーション と進み、
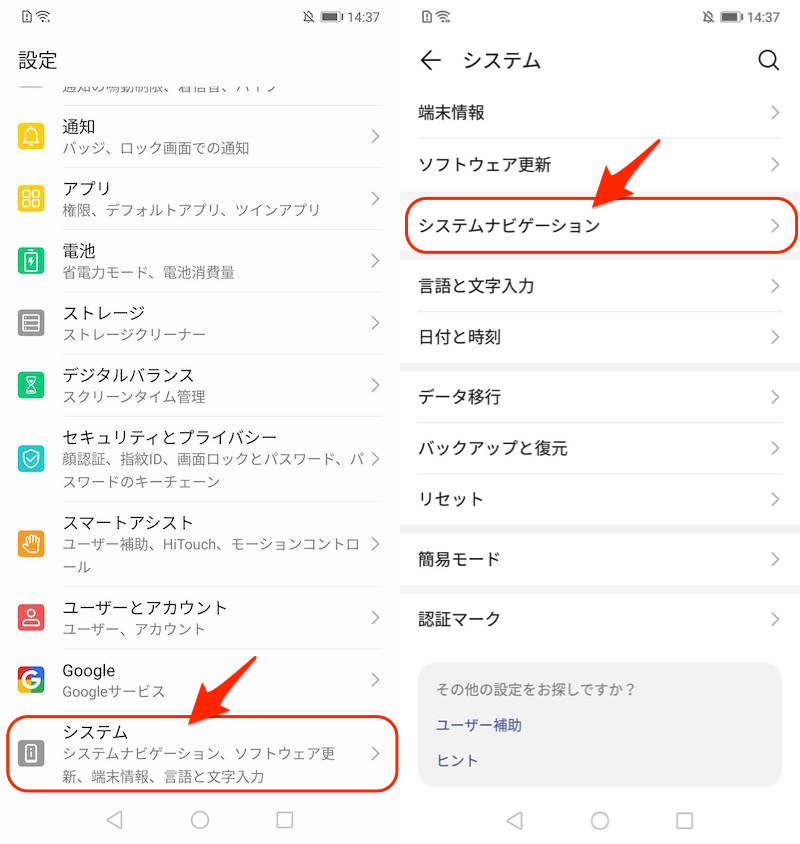
ナビゲーションメニュー をオンにすればOK。
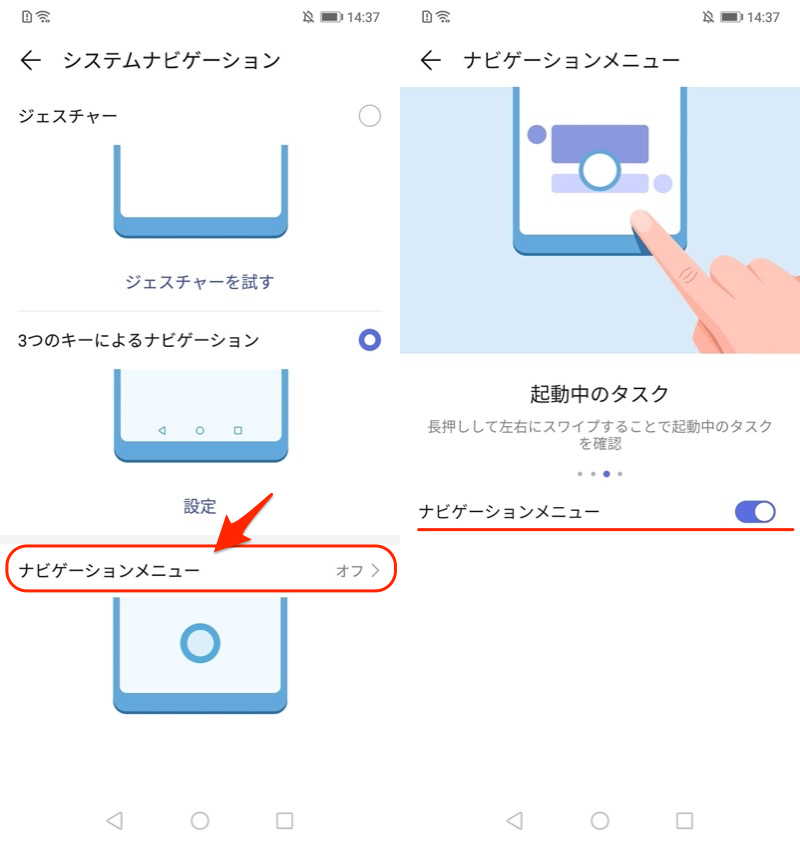
画面に白いボタンが出現します。

このナビゲーションメニューは、通常ナビゲーションバーに並ぶ3ボタン(◉ホーム / ◀戻る / ■最近)の代わりとして機能します。
▼1タップ:戻る
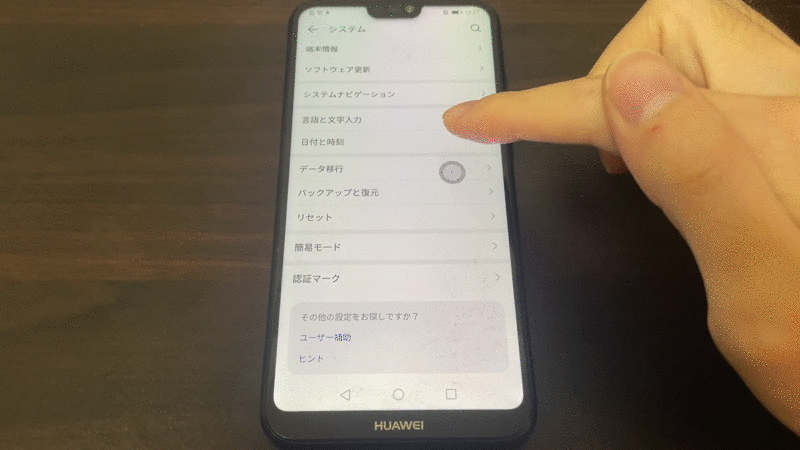
設定アプリの例。1タップで前の画面に戻る。
▼長押し:ホーム
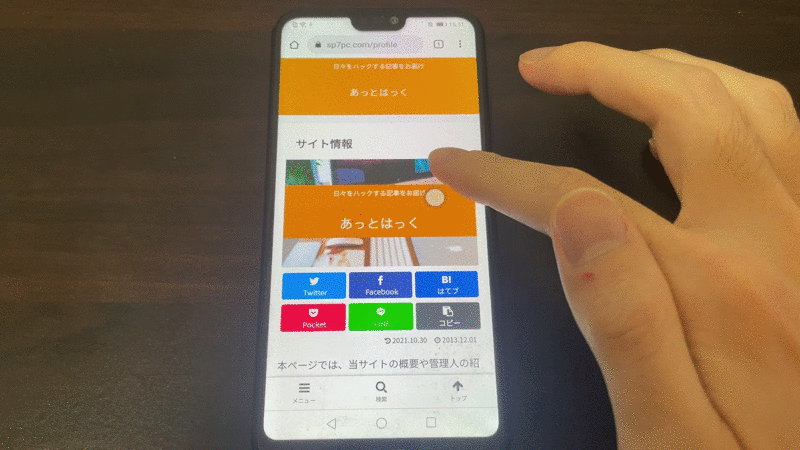
Chromeの例。長押しタップでホーム画面を開く。
▼長押し→左右スワイプ:最近

最近のアプリ履歴を開く。
以上、ナビゲーションメニューの説明でした。
1ボタンで◉ホーム / ◀戻る / ■最近を操作できるため、片手操作で活躍しますよ。
一方、見た目はAssistiveTouchのようですが、使える機能は一部に絞られています。
イメージと異なる場合、先に紹介した![]() Assistive Touch等、
Assistive Touch等、![]() Playストアのアプリをお試し下さい。
Playストアのアプリをお試し下さい。
補足:スマホのAssistive Touchに関するアレコレ
このパートでは、AssistiveTouchに関連する細かい情報を補足します。
興味のある方は、どうぞ。
- 補足①画面上に仮想ホームボタンを設置する方法
- 補足②画面タップでロックする方法
- 補足③画面タップでスクリーンショット撮影する方法
- 補足④iPhoneの独自機能をAndroidで再現するアプリまとめ
画面上に仮想ホームボタンを設置する方法
通常ナビゲーションバーに並ぶ3ボタン(◉ホーム / ◀戻る / ■最近)に代わる仮想ボタンをお探しであれば、オススメのアプリがいくつかあります。
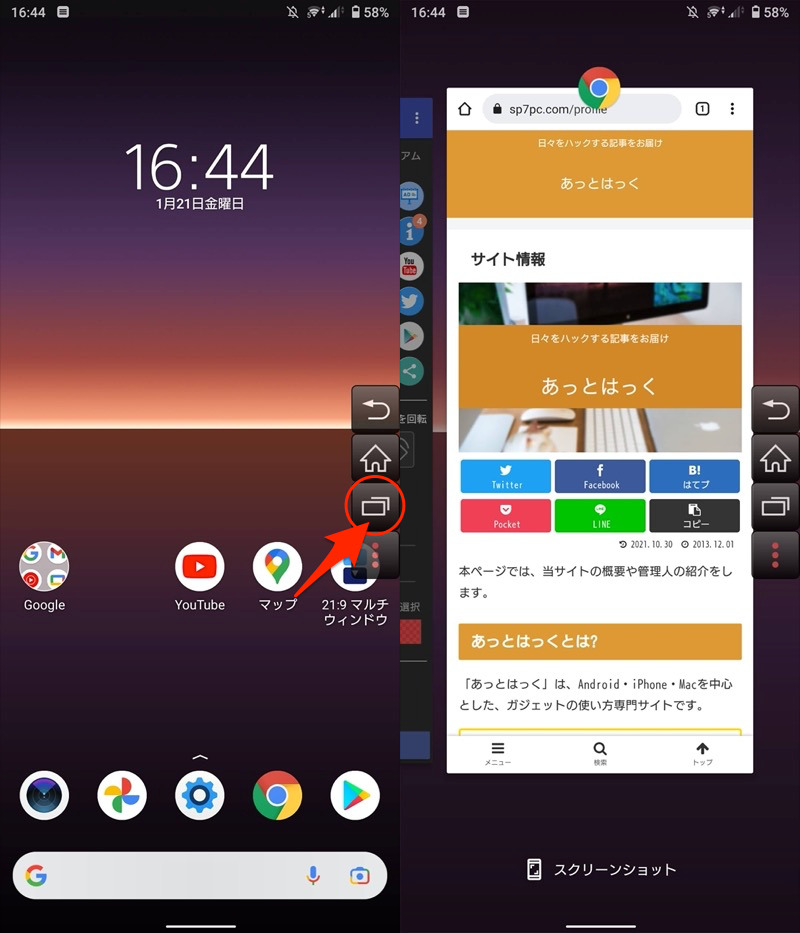
最近ボタンをタップして(左)、マルチタスク画面を開く例(右)。
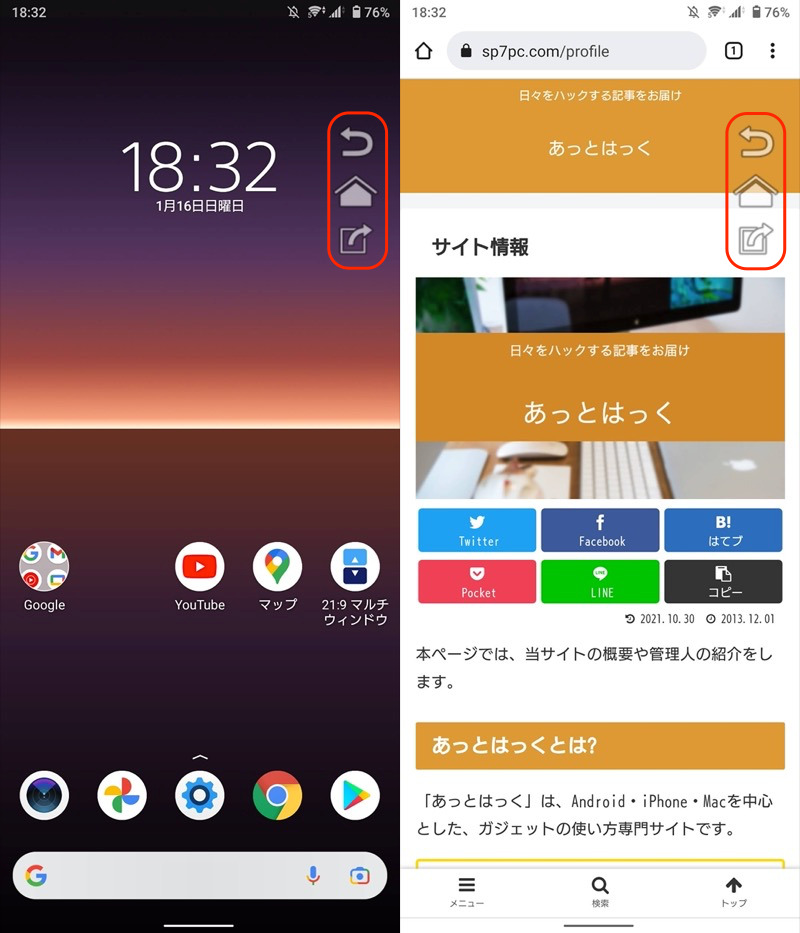
3つの仮想ボタン(◉ホーム / ◀戻る / ■最近)を好きな場所に表示できる。
画面上の好きな場所に、フローティングボタン(オーバーレイボタン)を追加できるので、次のような悩みに有効です。
- 片手操作ではナビゲーションバーに指が届かない
- タッチパネルの故障でナビゲーションバーが反応しない
- Xperiaのサイドセンスと似たようなアプリを探している
アプリの詳細な説明は、関連記事【Androidに仮想ホームボタンを追加する方法! 画面上にフローティングボタンを固定しよう】で解説しています。

画面タップでロックする方法
AssistiveTouchのように、画面タップでスリープモードへ切り替えたい場合、専用アプリを使う方法もあります。
例えば![]() Nova Launcherなどホームアプリを使えば、ホーム画面上どこでも、ダブルタップで画面オフできます。
Nova Launcherなどホームアプリを使えば、ホーム画面上どこでも、ダブルタップで画面オフできます。
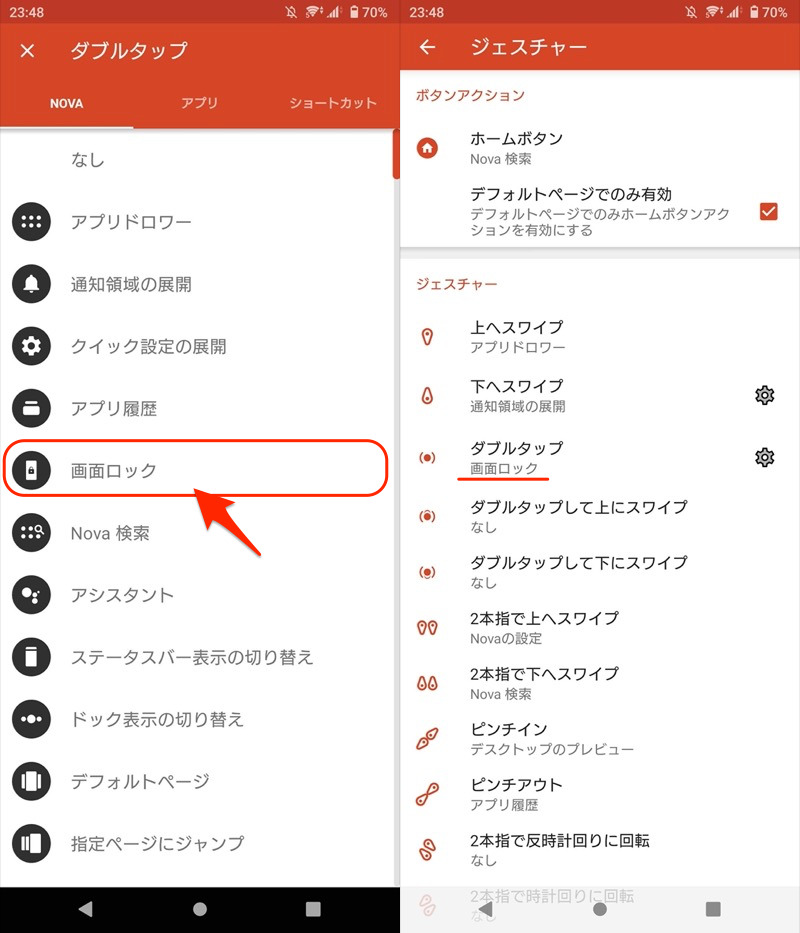
「ジェスチャーと入力」→「ダブルタップ」に画面ロックをセットする。
その他のアプリ含め、ダブルタップして画面オン or オフする方法の詳細は、関連記事【Androidをタップでスリープ解除する方法! ダブルタップで画面ロック/起動しよう】で解説しています。

画面タップでスクリーンショット撮影する方法
AssistiveTouchのように、画面タップでスクリーンショット撮影したい場合、専用アプリを使う方法もあります。
例えば![]() スクリーンショットイージーというアプリを使えば、画面上のボタンをタップするだけで撮影できます。
スクリーンショットイージーというアプリを使えば、画面上のボタンをタップするだけで撮影できます。
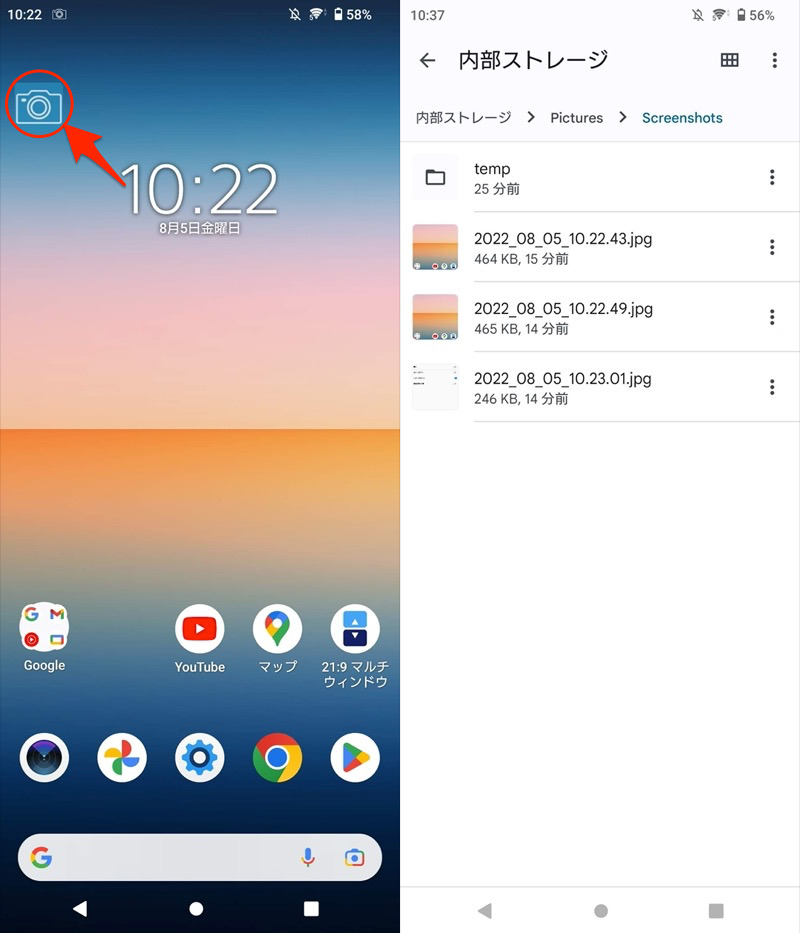
(左)画面上の撮影ボタン (右)通常のスクショと同じ場所に保存される
物理キーに触れずに撮影する方法をお探しであれば、どうぞ。
詳細は関連記事【Androidのスクリーンショットをワンタッチで撮影する方法! 電源ボタンを使わずキャプチャしよう】で解説しています。

iPhoneの独自機能をAndroidで再現するアプリまとめ
AssistiveTouch以外にも、iPhoneでのみ使用できる機能はたくさんあります。
その1つとしてコントロールセンターがありますが、サードパーティ製アプリ![]() コントロールセンターを使えばAndroidでも再現できます。
コントロールセンターを使えばAndroidでも再現できます。
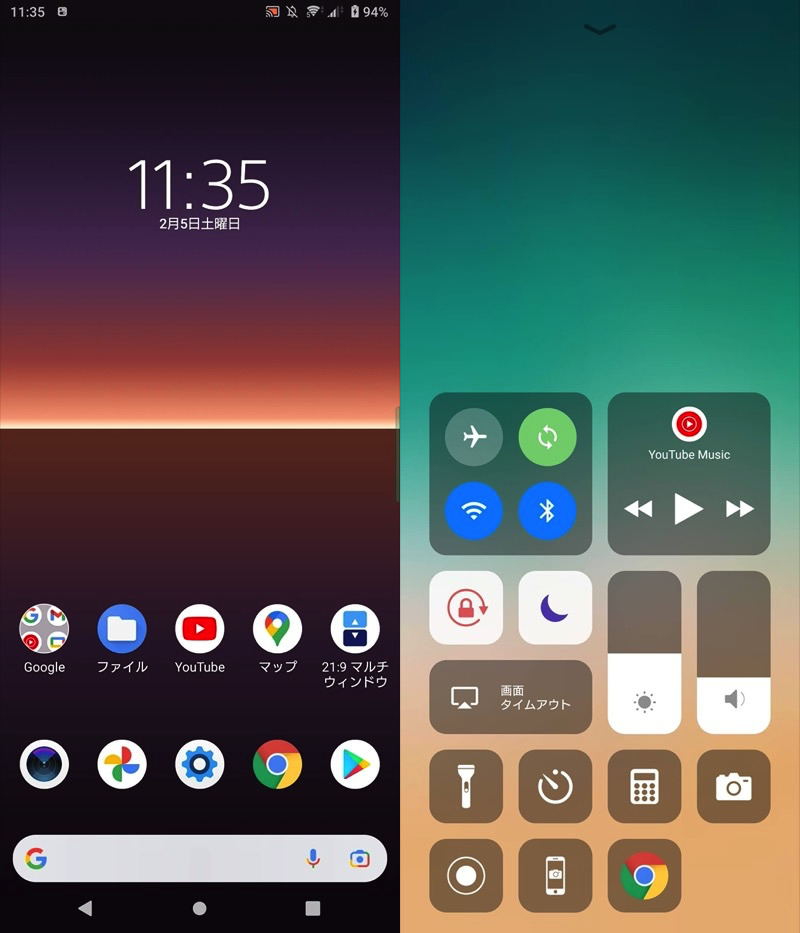
コントロールセンターアプリの画面例。

このような情報をまとめて、関連記事【AndroidでiPhoneみたいな操作をする方法! スマホを改造してiOS独自機能を使おう】で解説しています。

〆:AndroidでAssistiveTouchを使いこなそう!
以上、AndroidでAssistiveTouchを使う方法! ナビゲーションメニューで画面に白い丸を表示しよう の説明でした。
iPhoneのAssistiveTouch機能とまったく同じではありませんが、Androidでも類似機能を実現できます。
特に片手操作シーンで活躍するので、ぜひどうぞ。
関連記事 Androidで画面の白い丸を消す方法
関連記事 Androidで画面の白い四角を消す方法
コメント