本記事では、Androidでブルーライトカット機能があるナイトモードを使う方法を紹介します。
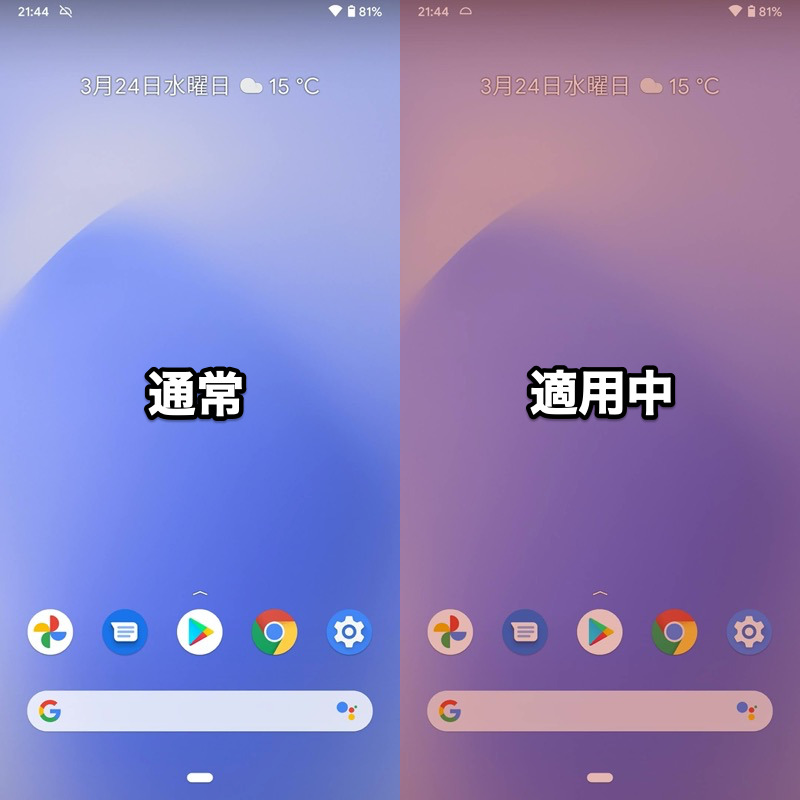
ナイトモードを適用した画面。
スマートフォンの使いすぎで、目が疲れている方はぜひどうぞ。
Macでブルーライトカット機能を設定する方法は、関連記事【Macにブルーライトカット機能を設定する方法! ディスプレイ画面を暖色系にして目の疲れを軽減しよう】で解説しています。

Androidの夜間モードでブルーライトフィルターを付ける方法
本パートでは、具体的にナイトモードを設定する手順を解説します。
最初にブルーライトの基本情報も説明しているので、合わせてどうぞ。
- 前提ブルーライトとナイトモードとは?
- 方法①端末標準のナイトシフトを使う
- 方法②アプリTwilightを使う
前提:ブルーライトとナイトモードとは?
ブルーライトとは、可視光線(目に見える光)の中でも380~500nm(ナノメートル)波長の光で、網膜まで届くエネルギーの強い光を指します。
このブルーライトは、LEDがバックライトとして使用されるスマートフォンの液晶画面から強く発生するため、健康のために何らかの対策が必要です。
が、実はAndroidの場合、ナイトモードという機能が搭載されており、ディスプレイを暖色系に変更することで、画面が発するブルーライトを弱めることができます。
本記事では、その中でもオススメの2つを紹介します。
| 方法 | メリット | デメリット |
|---|---|---|
| ①:端末標準の ナイトシフトを使う |
|
|
| ②:アプリTwilight を使う |
|
|
方法①:端末標準のナイトシフトを使う
端末によっては、標準でブルーライトカット機能が搭載されます。
例えばPixel 3a XL(Android 11)の場合、![]() 設定より ディスプレイ → 夜間モード と進み、
設定より ディスプレイ → 夜間モード と進み、
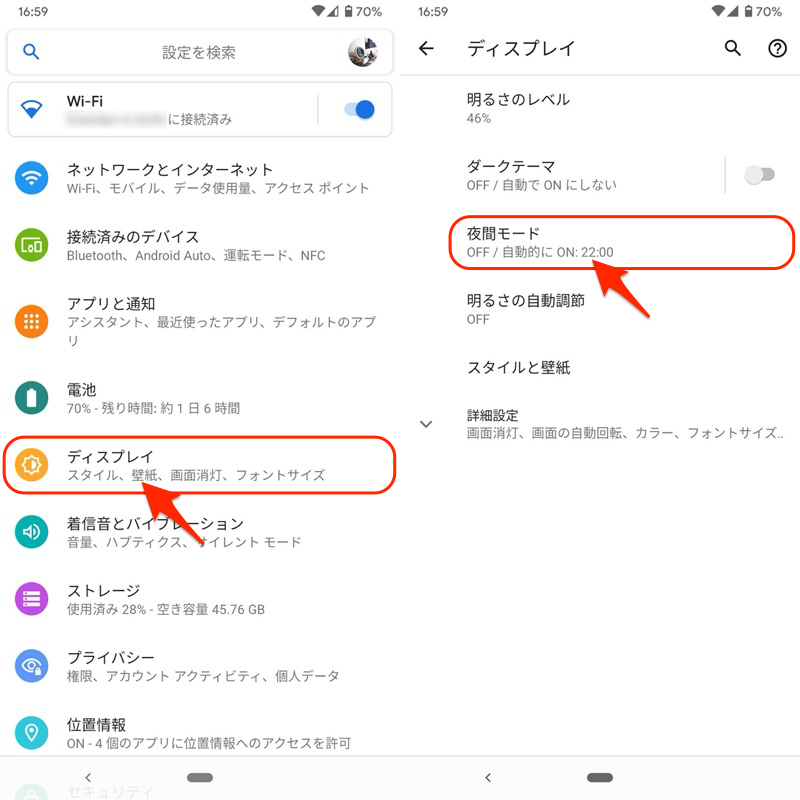
●●までONにする をタップすれば、暖色系の赤みがかったようにディスプレイが変化します。
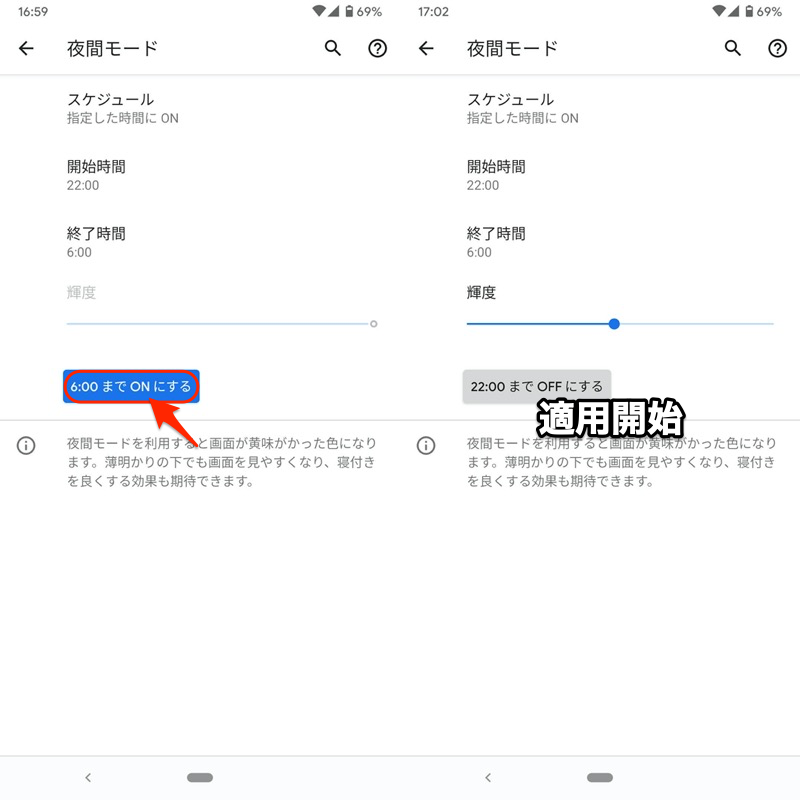
フィルター適用時の”強度”や”時間帯”は、自由にコントロールできます。
▼フィルターの強度を調整する
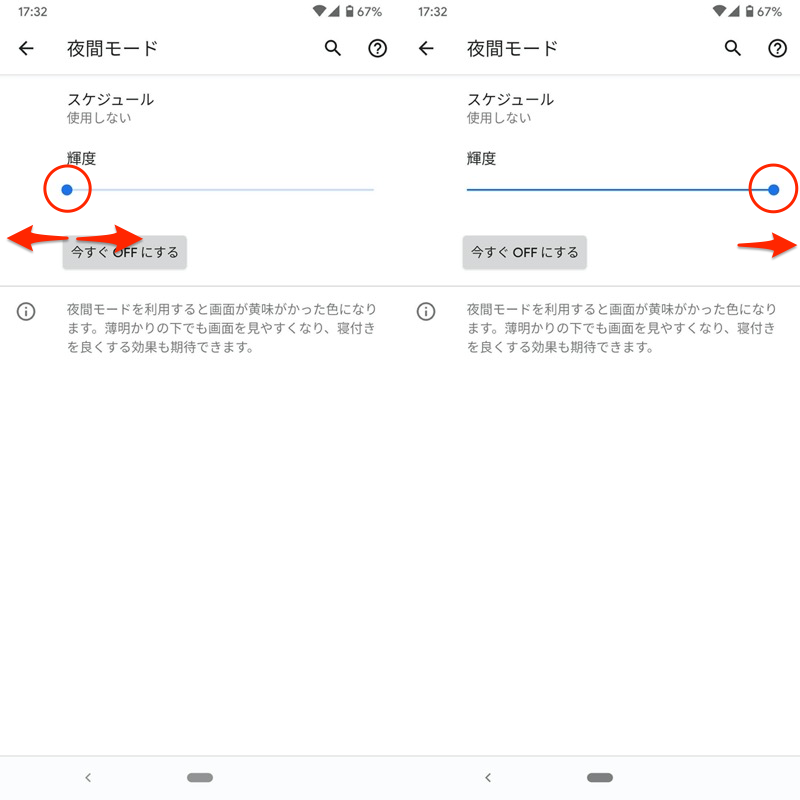
輝度スライダで調整。右に動かすほど、赤みが増す。
▼フィルターを適用する時間帯を調整する
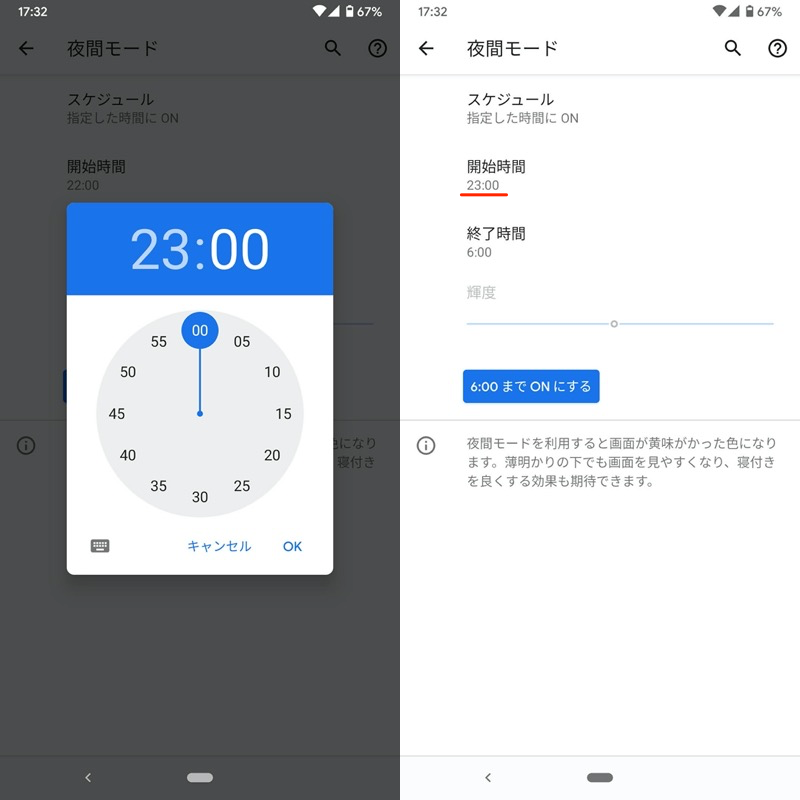
フィルター開始時間を23時へ変更した例。
またクイック設定パネルに![]() タイルを設定することも可能なので、一時的にフィルターのオン/オフを切り替えたいシーンで便利です。
タイルを設定することも可能なので、一時的にフィルターのオン/オフを切り替えたいシーンで便利です。
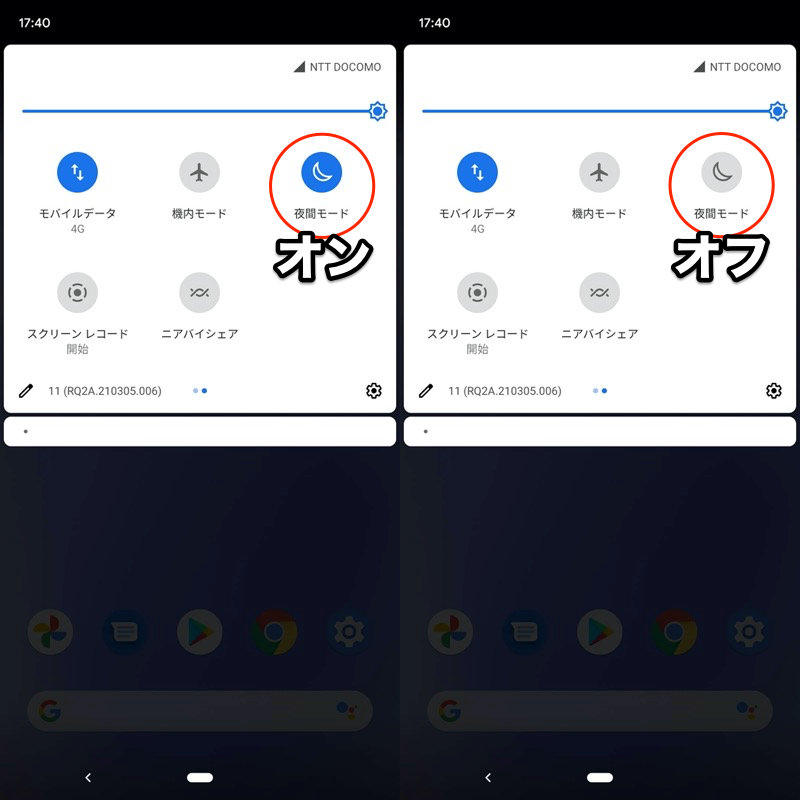
クイック設定パネルを編集する手順は、関連記事【Androidのクイック設定パネルをカスタマイズする方法まとめ! 上からスワイプのタイルを編集しよう】で解説しています。

以上、Pixel 3a XLを例に説明しましたが、多くの機種で類似機能が搭載されます。
| 機種シリーズ(例) | 名称 |
|---|---|
| Xperia | ナイトライト |
| Galaxy | ブルーライトフィルター |
| Huawei | ブルーライトカットモード |
| AQUOS | リラックスビュー |
| Pixel | 夜間モード |
▼Xperia 10 II(ナイトライト)
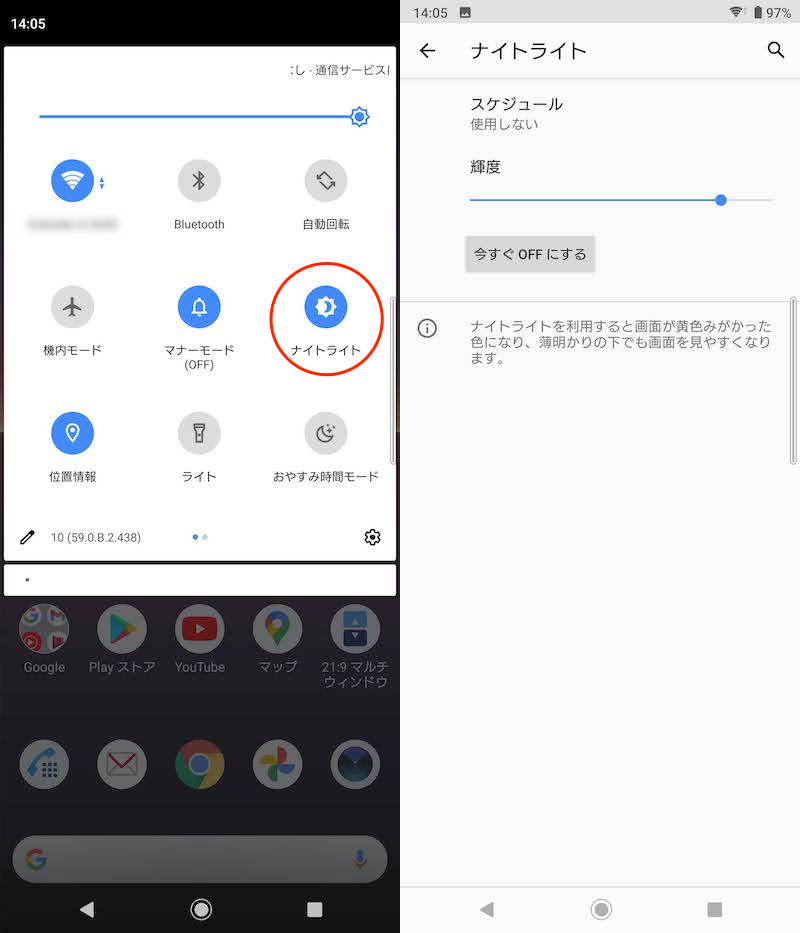
▼Galaxy A20(ブルーライトフィルター)
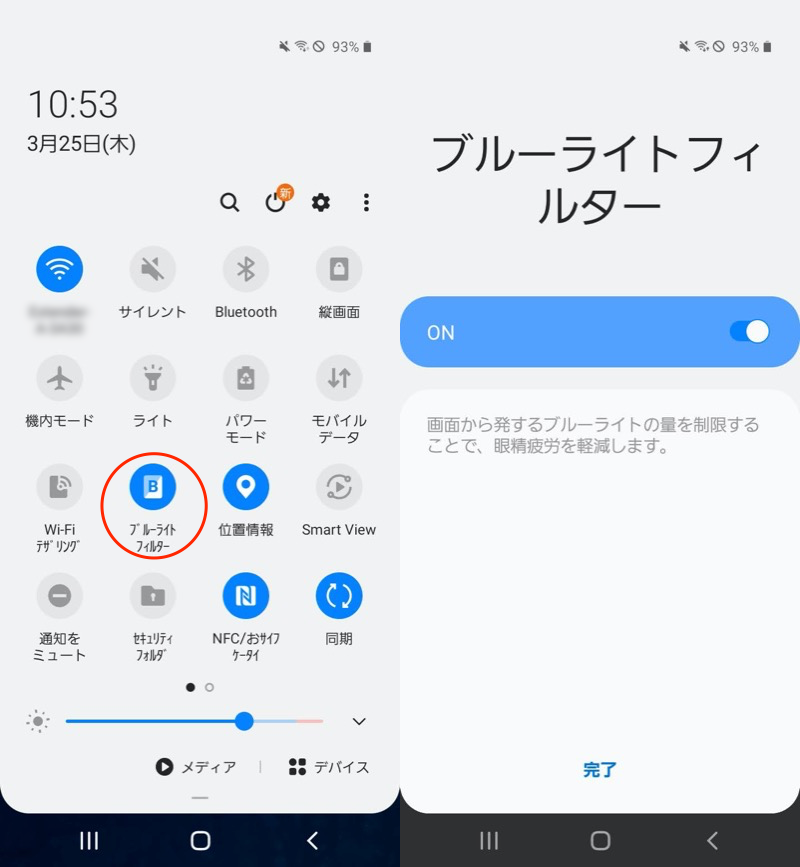
▼Huawei P20 lite(ブルーライトカットモード)
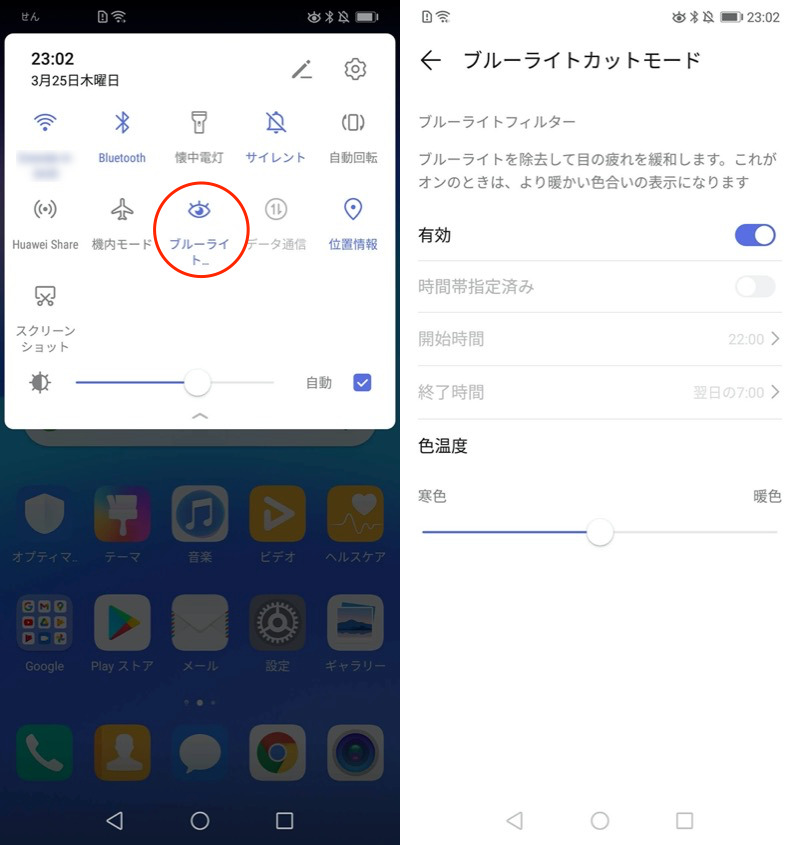
▼AQUOS sense3(リラックスビュー)
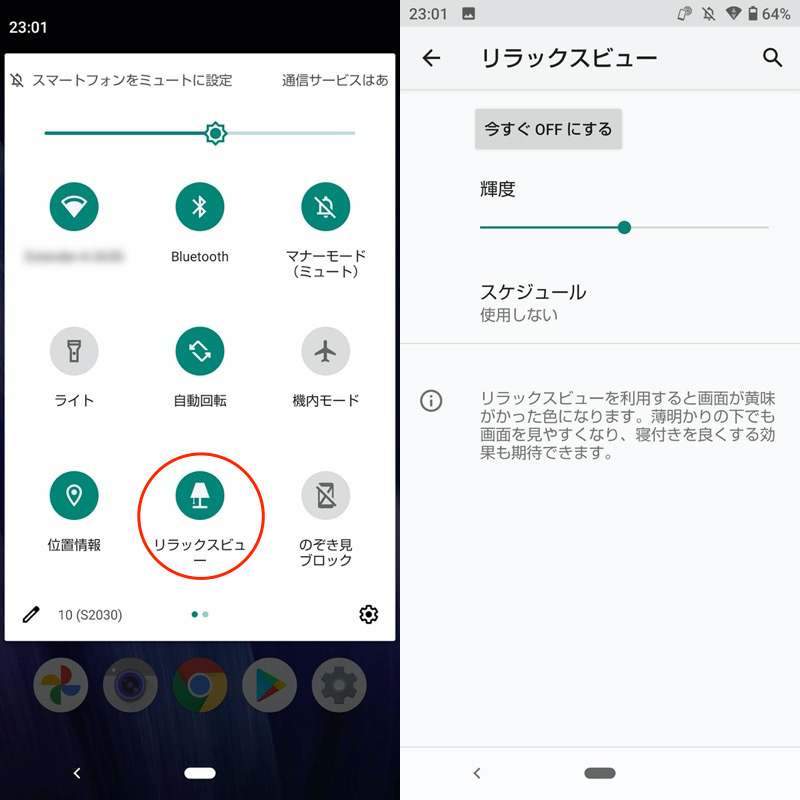
“ナイトモード“・”夜間モード“・”ナイトシフト“・”読書灯“などなど、、メーカーによって名称は異なりますが、搭載される機能はおおむね同じです。
- ブルーライトカットの強度を調整できる
- 適用する時間帯をスケジュールできる
- クイック設定パネルに専用タイルを追加できる
以上、説明でした。
標準機能として搭載されるため、![]() 設定アプリ内で操作できるほか、動作負担も軽くオススメです。
設定アプリ内で操作できるほか、動作負担も軽くオススメです。
対応している端末であれば、ぜひお試しあれ。
方法②:アプリTwilightを使う
アプリ![]() Twilightを使えば、ディスプレイを暖色系に変更することで、ブルーライトを削減することが可能です。
Twilightを使えば、ディスプレイを暖色系に変更することで、ブルーライトを削減することが可能です。
初期設定では、画面に従ってアクセス権限を許可して下さい。
トップ画面まで進むと、自動でブルーライトカット機能が有効となります。
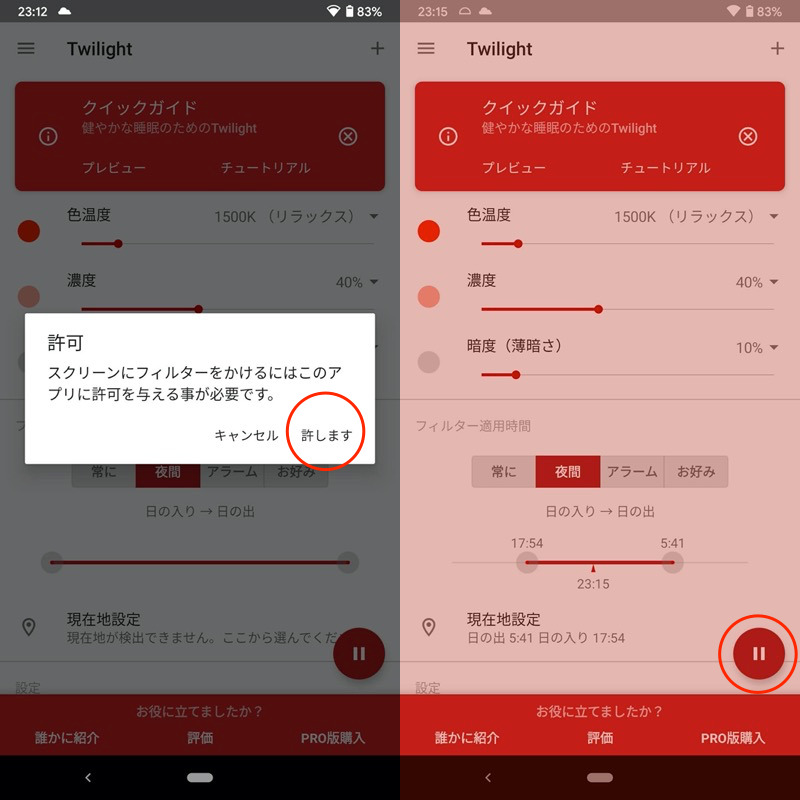
(左)初期設定でアクセス権を許可する (右)フィルターを開始する
フィルター適用時間となれば、暖色系の赤みがかったようにディスプレイが変化します。
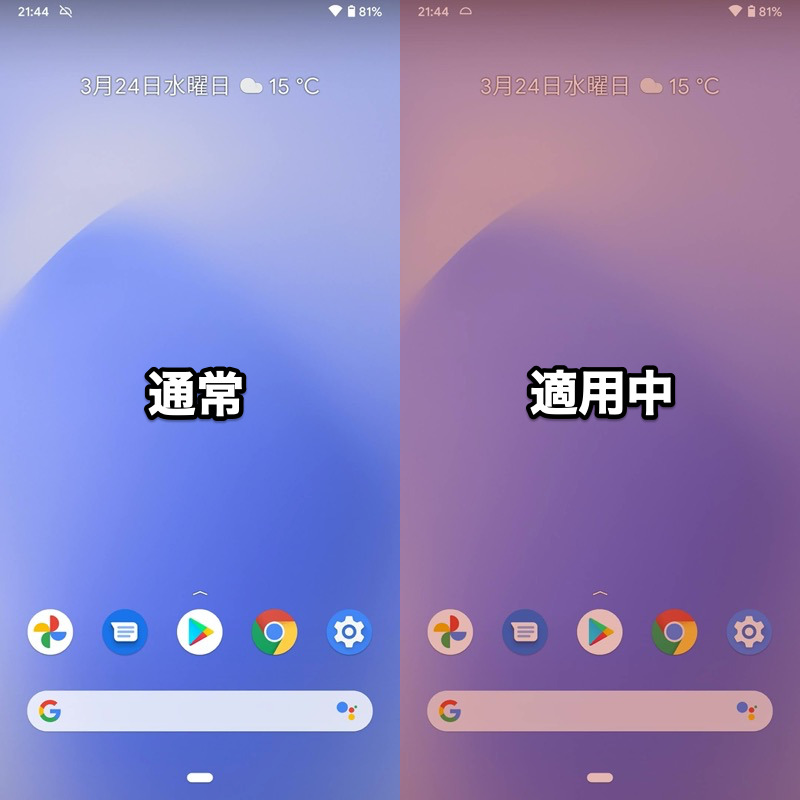
フィルター適用時の”強度”や”時間帯”は、自由にコントロールできます。
▼フィルターの強度を調整する
| スライダ名 | 機能 |
|---|---|
| 色温度 | 暖色系・寒色系の色合いを調整 |
| 濃度 | 色温度の濃さを調整 |
| 暗度(薄暗さ) | ディスプレイの暗さを調整 |
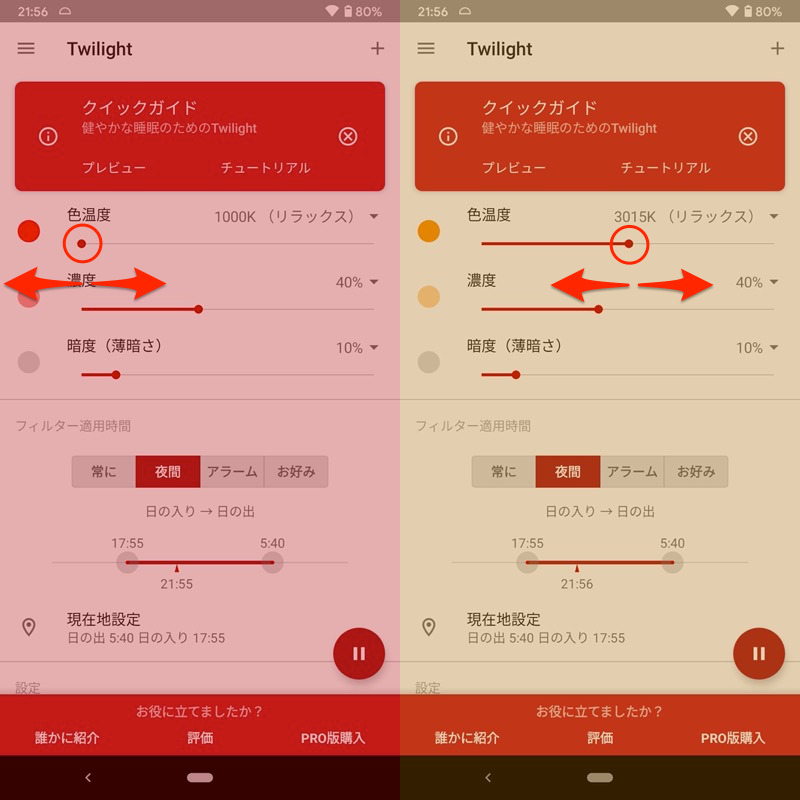
色温度を調整した例。スライダを左に動かすほど、赤みが増す。

濃度を調整した例。スライダを右に動かすほど、濃さが増す。
▼フィルターを適用する時間帯を調整する
| メニュー名 | フィルターがかかる時間帯 |
|---|---|
| 常に | 常時 |
| 夜間 | 日の出・日の入り時間に応じて |
| アラーム | 外部アラームアプリと連携して |
| お好み | 自由に調整した時間に応じて |
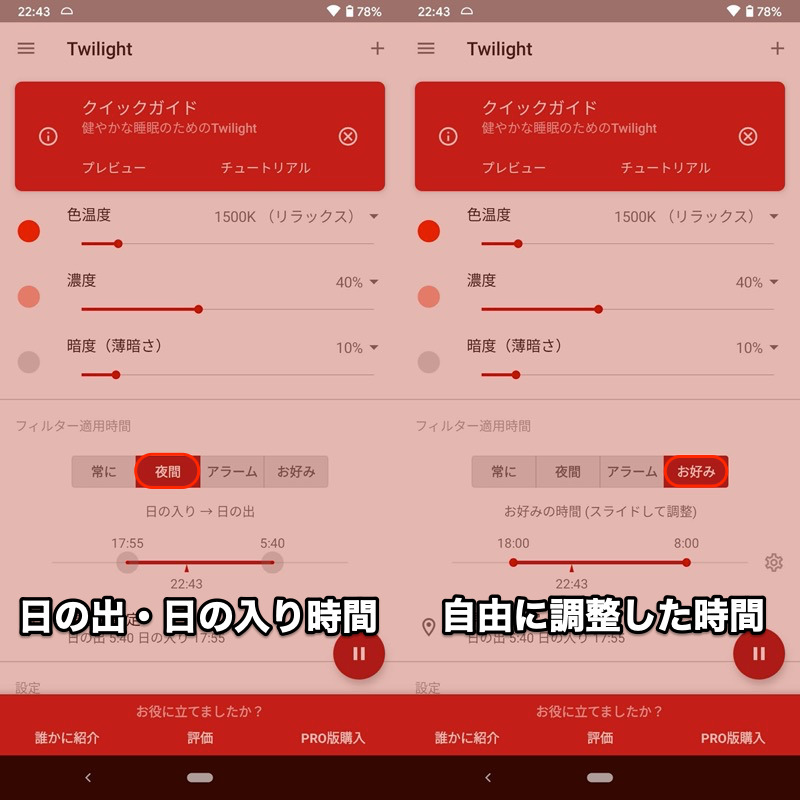
好きな時間帯にブルーライトフィルターを自動で適用できる。
![]() Twilightでは、設定した時間帯に近づくにつれ、フィルターが徐々に適用されるのもメリットの1つです。
Twilightでは、設定した時間帯に近づくにつれ、フィルターが徐々に適用されるのもメリットの1つです。
自分の就寝時間や起床時間に合わせて調整して下さい。
またクイック設定パネルに![]() タイルを設定することも可能なので、一時的にフィルターのオン/オフを切り替えたいシーンで便利です。
タイルを設定することも可能なので、一時的にフィルターのオン/オフを切り替えたいシーンで便利です。
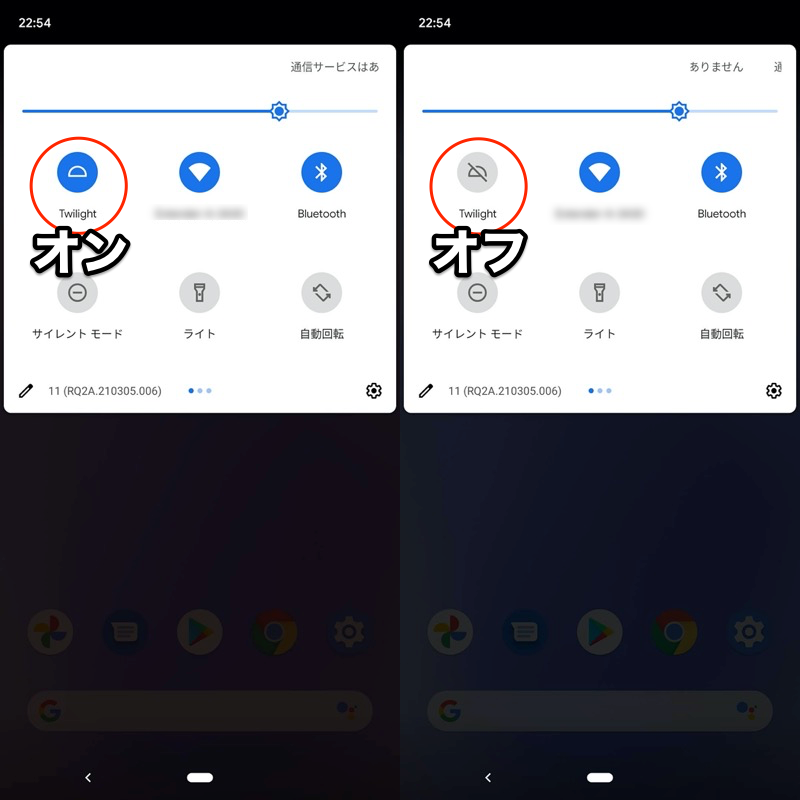
クイック設定パネルを編集する手順は、関連記事【Androidのクイック設定パネルをカスタマイズする方法まとめ! 上からスワイプのタイルを編集しよう】で解説しています。

以上、説明でした。
![]() Playストアでは他にも同類アプリが配信されていますが、その中でも
Playストアでは他にも同類アプリが配信されていますが、その中でも![]() Twilightは「シンプルな設定画面」と「無料版でも広告表示が少ない」点でオススメです。
Twilightは「シンプルな設定画面」と「無料版でも広告表示が少ない」点でオススメです。
サードパーティ製アプリでブルーライトカットを実現したいなら、ぜひお試しあれ。
補足:スマホのナイトモードや画面の明るさに関するアレコレ
本パートでは、ナイトモードに関連する情報として、画面の明るさを調整する方法を補足します。
健康に配慮したスマートフォン画面を目指すなら、夜間は画面の明るさを下げる(=暗くする)べきです。
興味のある方は、ぜひどうぞ。
- 補足①ダークテーマ・ナイトモード・グレースケールの違い
- 補足②Display brightness – どこからでも明るさをすぐ調整
- 補足③Screen Filter – 限界を超えてもっと画面を暗くする
- 補足④Temporary Brightness – 画面の明るさを一時的に変更する
ダークテーマ・ナイトモード・グレースケールの違い
本記事で取り上げたナイトモードと混同しやすいワードとして、ダークテーマ・グレースケールがあります。
| キーワード | 機能 | 別名 |
|---|---|---|
| ダークテーマ | 画面を黒基調のデザインに変える |
|
| ナイトモード | 画面を目に優しい暖色系に変える |
|
| グレースケール | 画面を白黒のモノクロ表示に変える |
|
▼ダークテーマ
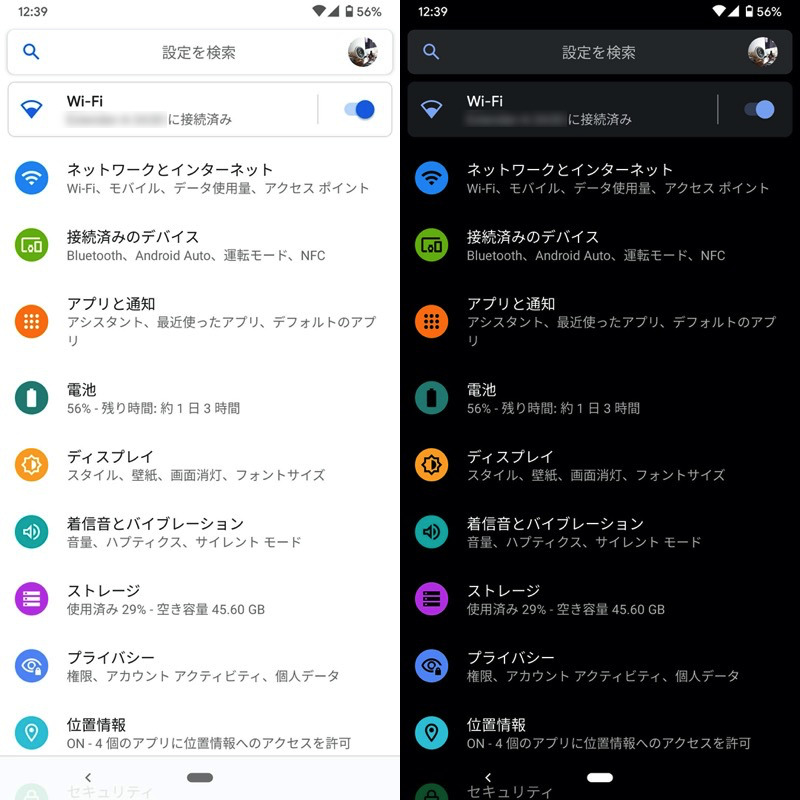
(右)ダークテーマでは、画面が黒基調のデザインに変わる。
ダークテーマの詳細は、関連記事【Androidでダークテーマを設定する方法! スマホをダークモードにして画面を黒系に変化させよう】で解説しています。

▼グレースケール
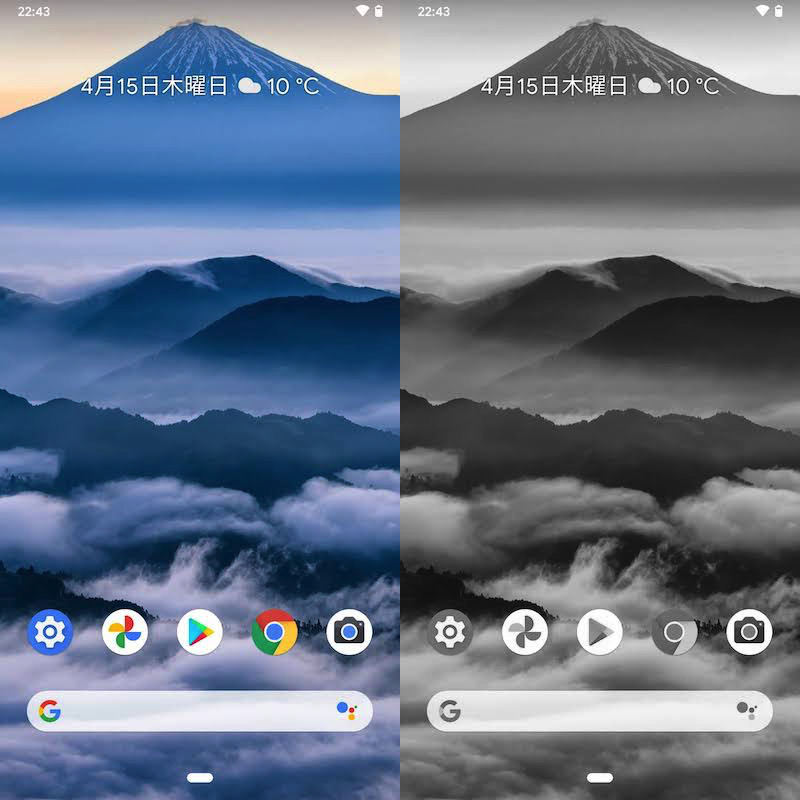
(右)グレースケールでは、白黒画面に変化する。
グレースケールの詳細は、関連記事【スマホの画面を白黒にする方法! Androidのグレースケールでディスプレイをモノクロにしよう】で解説しています。

もしお探しの機能がダークテーマ or グレースケールの場合、設定手順はそれぞれ関連記事で紹介しているので、合わせてどうぞ。
Display brightness – どこからでも明るさをすぐ調整
「Display brightness」というアプリを使えば、画面上の好きな場所をなぞるだけで明るさを調整できます。
ダウンロード Amazonアプリストア – Display brightness

わざわざクイック設定を開かずとも、表示中のアプリ画面そのままで即座に変更できます。
詳細は関連記事【Display brightness – Android画面の明るさ調整ウィジェット! どこでも即座に輝度を変更できるアプリ】で解説しています。

Screen Filter – 限界を超えてもっと画面を暗くする
「Screen Filter」というアプリを使えば、ディスプレイ画面を限界を超えてさらに暗くできます。
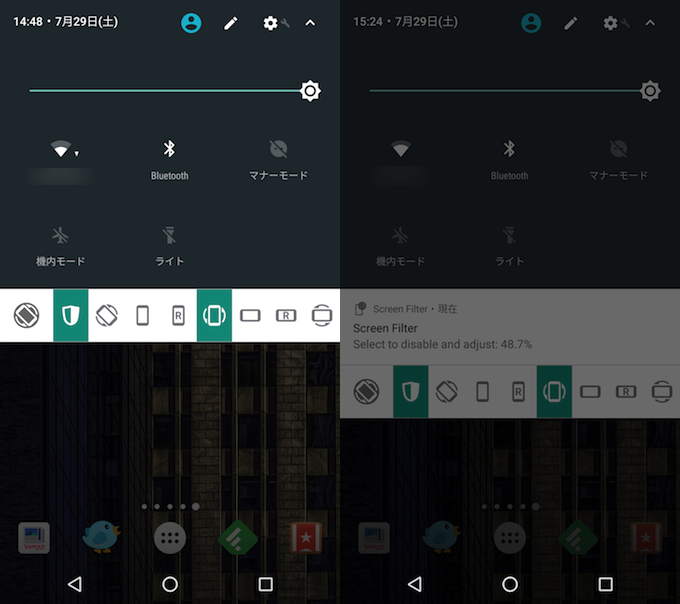
左がアプリ起動前、右が起動後の画面の明るさ。
夜間にスマートフォンを使う際、限界まで暗くしてもまだ明るく悩んでいれば、ぜひお試しあれ。
詳細は関連記事【Androidで画面の明るさを限界よりさらに暗くする方法! ディスプレイ輝度を調整しよう】で解説しています。

Temporary Brightness – 画面の明るさを一時的に変更する
「Temporary Brightness」というアプリを使えば、画面の明るさを一時的に変更し、自動で記憶した輝度に戻すことが可能です。
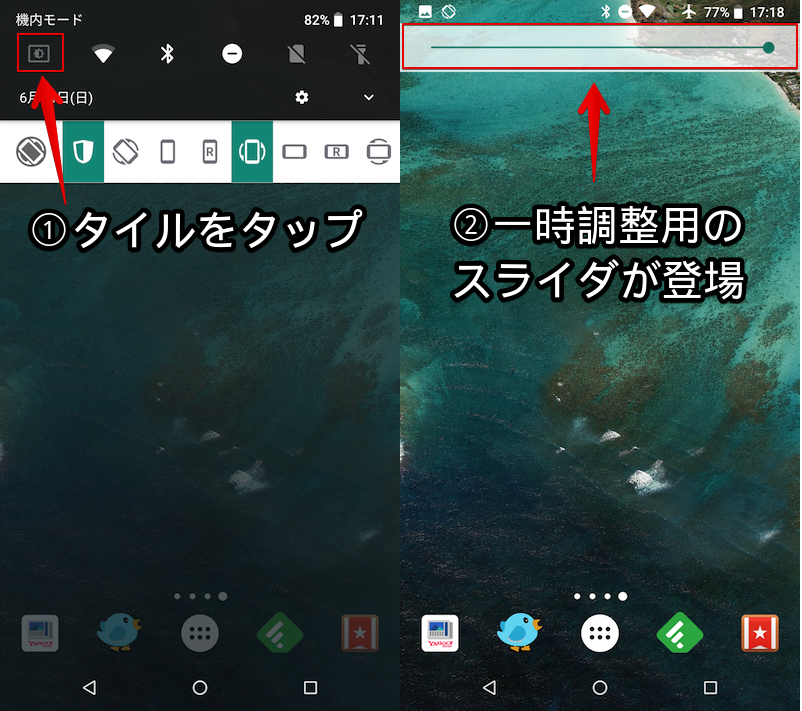
夜間だけ一時的にディスプレイの輝度を落とし、朝になったら自動で元の明るさに戻すことができます。
アプリの詳細は、関連記事【Androidで画面の明るさを一時的に変更する方法! ディスプレイの輝度を記憶して自動で戻す】で解説しています。

〆:健康に優しいスマホ生活を送ろう!
以上、Androidでナイトモードを設定する方法! スマホにブルーライトカットのフィルターを付けよう の説明でした。
ブルーライト対策として、ほかにも「専用メガネを装着する」・「ディスプレイに専用フィルムを貼る」等ありますが、まずは手軽に試せる、今回紹介した方法がオススメです。
ぜひ、お試しあれ。
関連記事 スマホ画面の色がおかしい原因
コメント