本記事では、Androidでノッチ表示をオン/オフ切り替える方法を解説します。
「ノッチがダサいから消したい!」・「iPhoneみたいなノッチを導入したい!」どちらのニーズにも対応しているので、ぜひどうぞ。
Androidでノッチに対応する方法
本パートでは、ノッチの基本情報から、表示をオン/オフ切り替える具体的な手順まで説明します。
- 説明①スマホのノッチ(切り欠き)とは?
- 説明②スマホのノッチを隠す方法
- 説明③スマホにノッチを追加する方法
- 説明④ノッチ周辺ステータスバーのカラーを変える方法
スマホのノッチ(切り欠き)とは?
英語のnotch(意味:切れ込み・くぼみ)が語源で、ディスプレイ上部のステータスバー付近で凹んでいる箇所のことを指します。
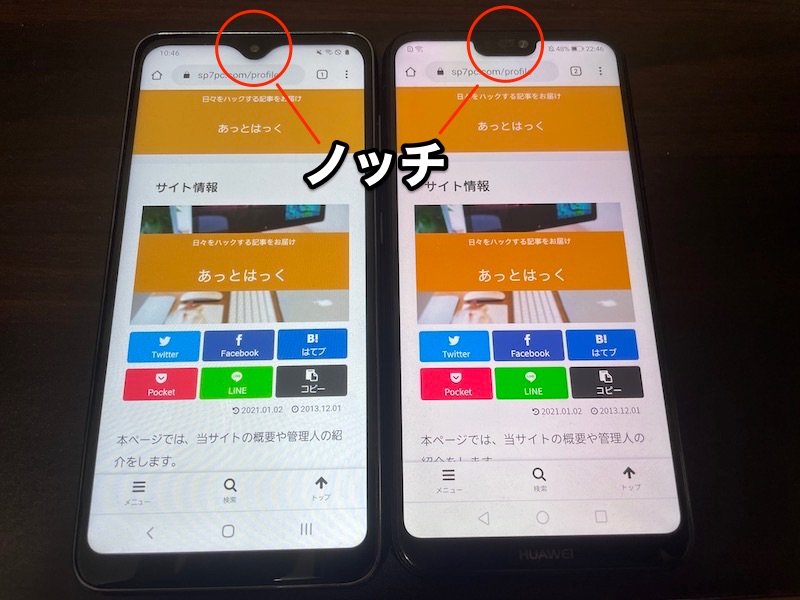
Galaxy A20(左)とHuawei P20 lite(右)のノッチ。
最近のスマートフォンではフルディスプレイを実現するため、ベゼル(画面の縁)を極限まで削った機種が多いです。
が、インカメラ・スピーカー・近接センサー等の埋め込み場所はどうしても必要となり、その結果生まれたのがノッチ(切り欠き)となります。
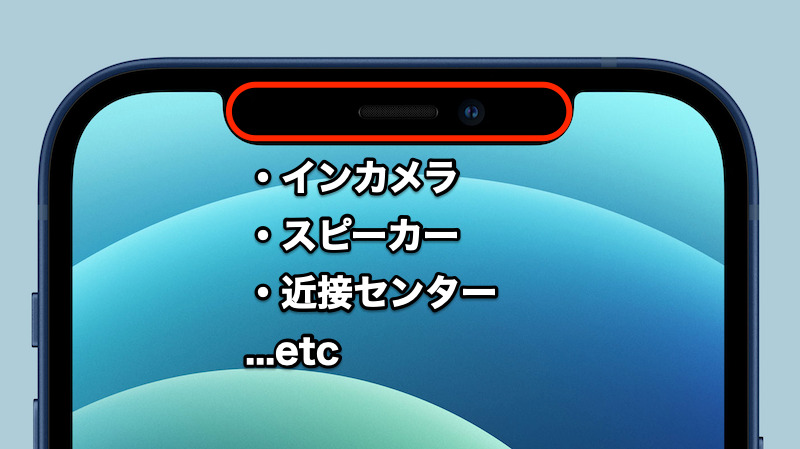
iPhone 12の例。ノッチ領域にインカメラ等の機能がつまっている。
ノッチの魅力は、ディスプレイを広く使えるという点。
端末のサイズが小さくても、ノッチ搭載によりディスプレイを有効活用できます。

Galaxy A20(ノッチあり)とPixel 3a XL(ノッチなし)を比較した例。サイズはPixelの方が大きいが、ディスプレイ面積はほとんど変わらない。
一方、デメリットは”見た目がダサい”という点。
こればかりは好みの問題ですが、横一直線で整っているノッチなしスマートフォンと比べて、凸凹しているノッチが格好悪いという評価も少なくありません。

ノッチありスマホ(左)となしスマホ(右)の比較。左はディスプレイ上部の凹凸が目立つ。
ノッチは2017年ごろにiPhone Xシリーズで採用されて知名度が上昇し、2018年ごろから各メーカーのAndroid端末でも導入が進められてきました。
さらにAndroid 9 PieよりOSとしても正式サポートされたことで、よりその傾向は強まっています。
メーカーによってノッチのデザインは様々ですが、主に3パターンに分類されます。
▼通常型
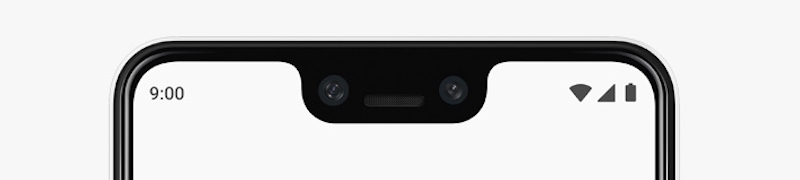
Pixel 3 XLの例。初期はこのデザインのノッチが主流だった。
▼水滴型

Galaxy A20の例。ノッチをインカメラだけに絞ることで専有面積を削っている。
▼パンチホール型
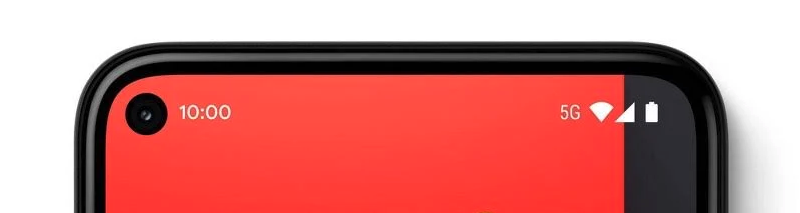
Pixel 5の例。ノッチを廃止した代わりにインカメラが独立して存在する。
以上、ノッチに関する基本情報の説明でした。
本記事では、このノッチ表示のオン/オフを切り替える方法を解説しています。
スマホのノッチを隠す方法
デフォルトでノッチが表示される端末は、様々な方法で隠すことが可能です。
| 方法 | メリット | デメリット |
|---|---|---|
| ①: 標準設定を使う |
|
|
| ②: アプリNacho Notchを使う |
|
|
①:標準設定を使う(Huawei編)
![]() 設定より 画面 → その他の表示設定 と進み、
設定より 画面 → その他の表示設定 と進み、
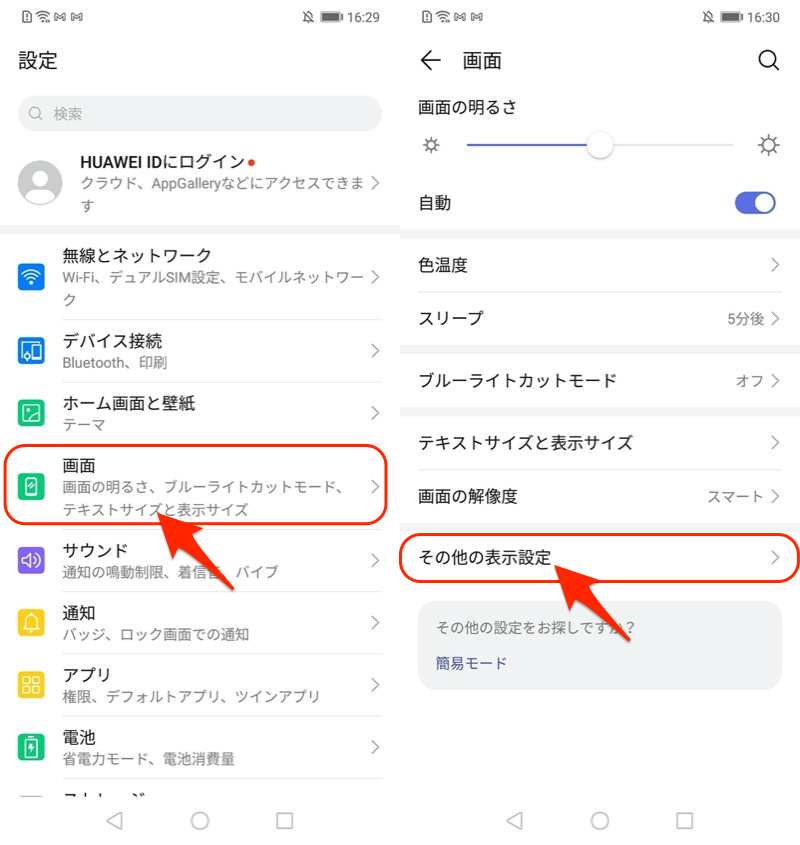
ノッチ から ノッチを隠す を有効にします。
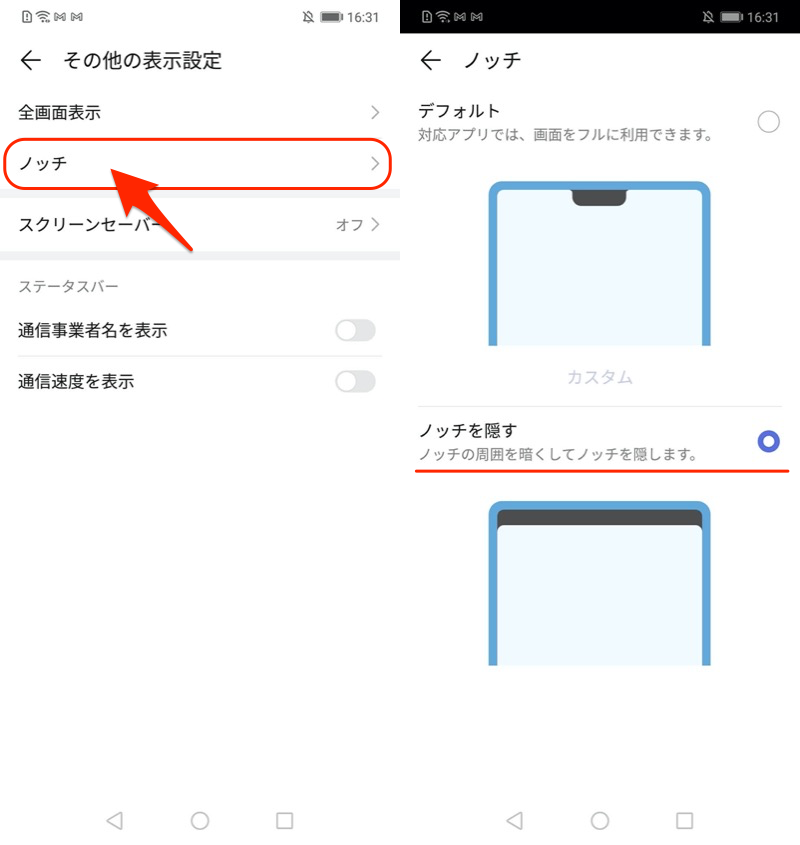
これでノッチが消えたようなディスプレイ表示へ切り替わります。

(右)ステータスバー周辺が黒くなりノッチが目立たなくなる。
別で紹介するアプリを使った方法とは異なり、ロック画面や![]() 設定画面でもノッチを隠せるのが特徴です。
設定画面でもノッチを隠せるのが特徴です。
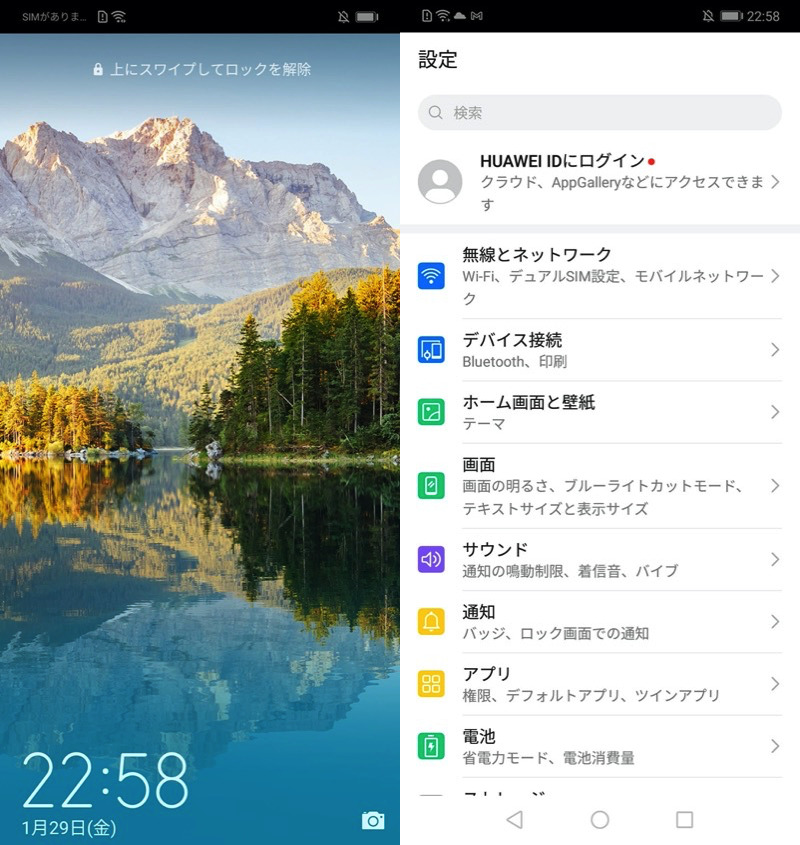
ロック画面(左)や設定画面(右)でもステータスバーが黒くなり、ノッチを隠せる。
さらにアプリごとノッチあり/なしを決めることで、自動切り替えも可能です。
ノッチ 設定で デフォルト を有効にしつつ、カスタム へ進むと、ノッチを隠したいアプリを個別に選択できます。
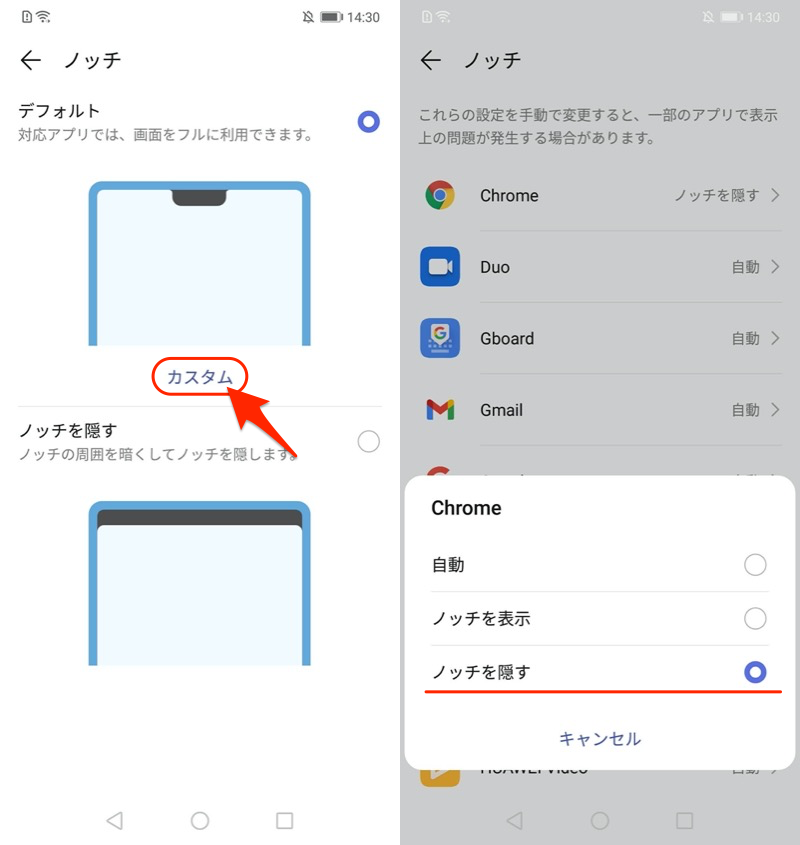
(右)Chromeで「ノッチを隠す」を有効にした例。
これで普段は通常の”ノッチあり”表示となり、指定したアプリ使用中のみ”ノッチなし”表示へ自動で切り替わります。

(右)Chrome起動中のみ、自動でノッチが隠れる例。
以上、説明でした。
もしお使いのHuawei端末でメニューが見つからない場合、![]() 設定アプリ内を「ノッチ」などのキーワードで検索してみて下さい。
設定アプリ内を「ノッチ」などのキーワードで検索してみて下さい。
①:標準設定を使う(Galaxy編)
![]() 設定より ディスプレイ → 全画面アプリ と進み、
設定より ディスプレイ → 全画面アプリ と進み、
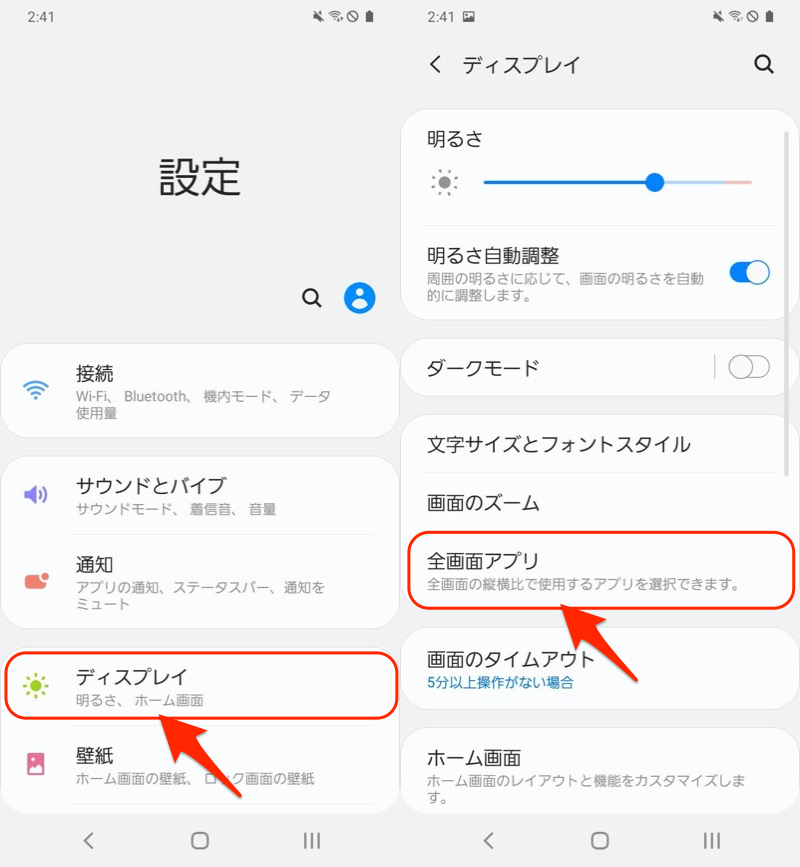
右上メニュー 詳細設定 から カメラ領域を隠す を有効にします。
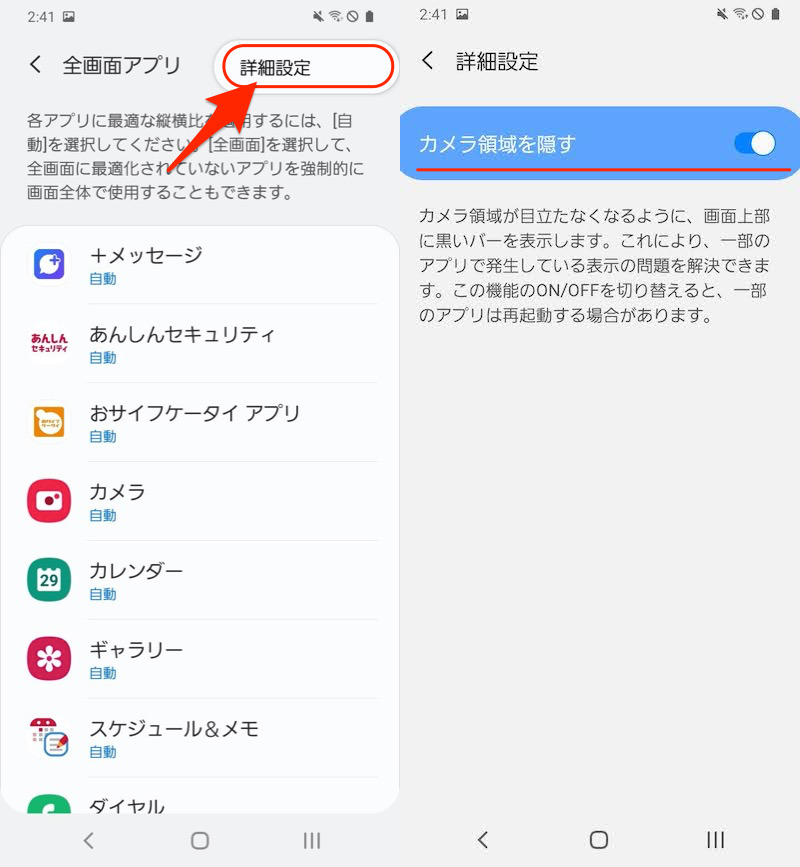
これでノッチが消えたようなディスプレイ表示へ切り替わります。

(右)ステータスバー周辺が黒くなりノッチが目立たなくなる。
別で紹介するアプリを使った方法とは異なり、ロック画面や![]() 設定画面でもノッチを隠せるのが特徴です。
設定画面でもノッチを隠せるのが特徴です。
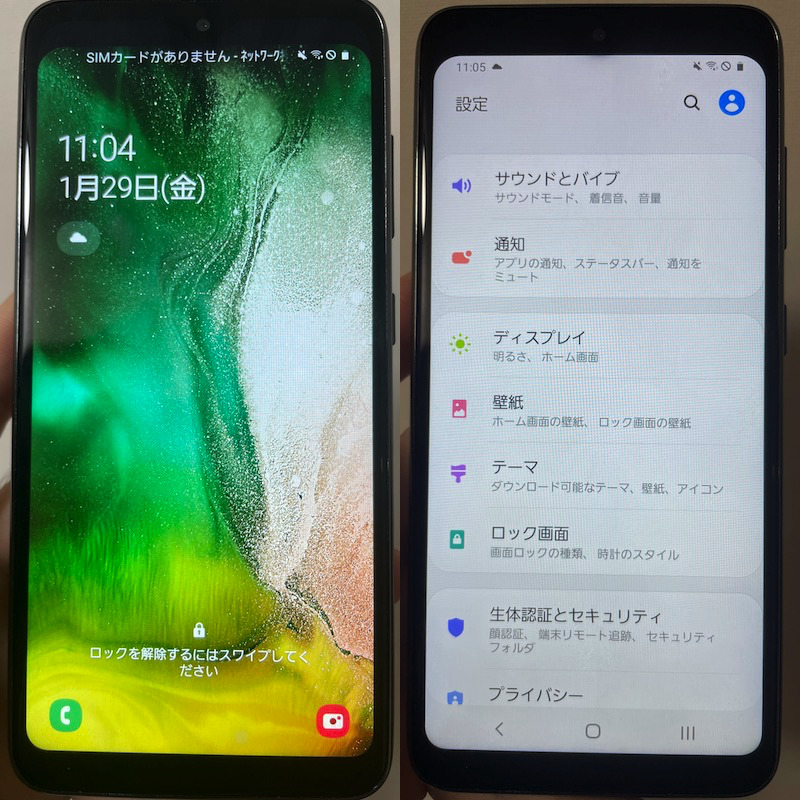
ロック画面(左)や設定画面(右)でもステータスバーが黒くなり、ノッチを隠せる。
以上、説明でした。
Galaxyシリーズであればどの機種も手順は同様ですので、お試し下さい。
②:アプリNacho Notchを使う
サードパーティ製アプリ![]() Nacho Notchを使えば、ノッチを隠すことができます。
Nacho Notchを使えば、ノッチを隠すことができます。
このアプリはクイック設定パネルから使用します。
最初にクイック設定パネルの編集画面から、![]() Nacho Notchのタイルを追加・有効にして下さい。
Nacho Notchのタイルを追加・有効にして下さい。
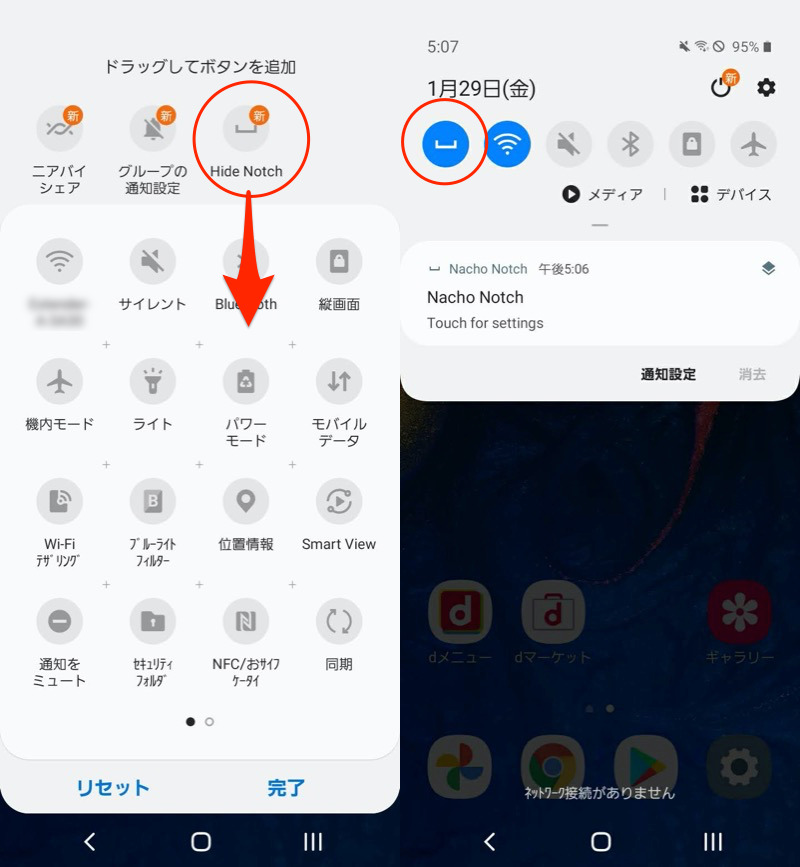
(左)ドラッグでタイルを追加する (右)タイルをタップして有効にする
クイック設定の基本的な使い方は、関連記事【Androidのクイック設定パネルをカスタマイズする方法まとめ! 上からスワイプのタイルを編集しよう】で解説しています。

これでノッチが消えたようなディスプレイ表示へ切り替わります。

(右)ステータスバー周辺が黒くなりノッチが目立たなくなる。
さらに![]() Nacho Notchアプリ内の右上メニューより Settings へ進めば、デザインを細かく調整可能です。
Nacho Notchアプリ内の右上メニューより Settings へ進めば、デザインを細かく調整可能です。
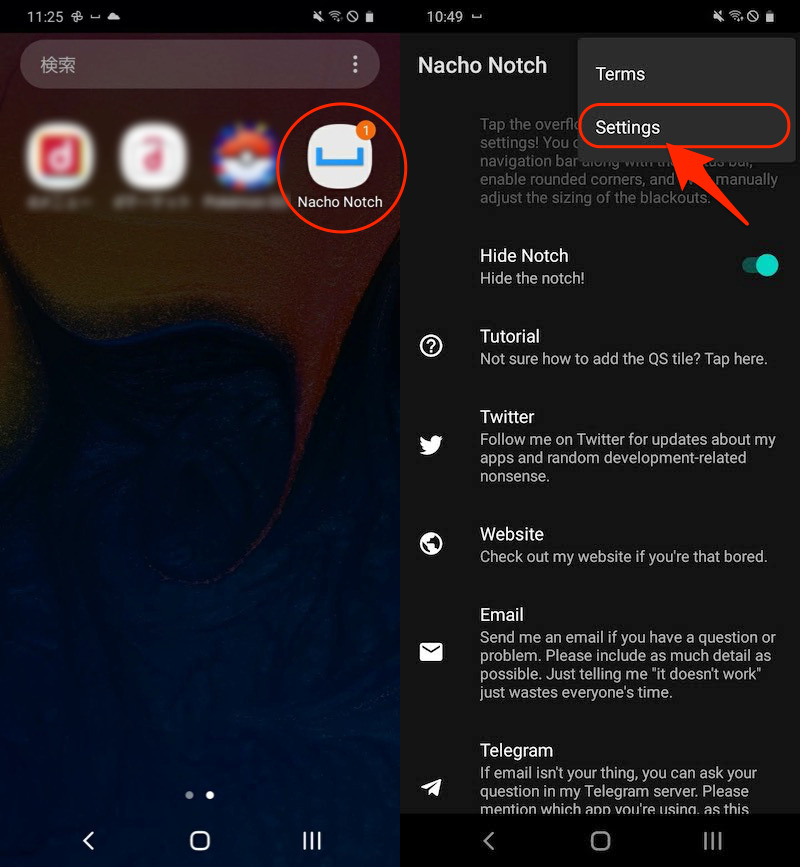
▼Black-Out Navigation Bar(ナビゲーションバーの背景を黒に変化)
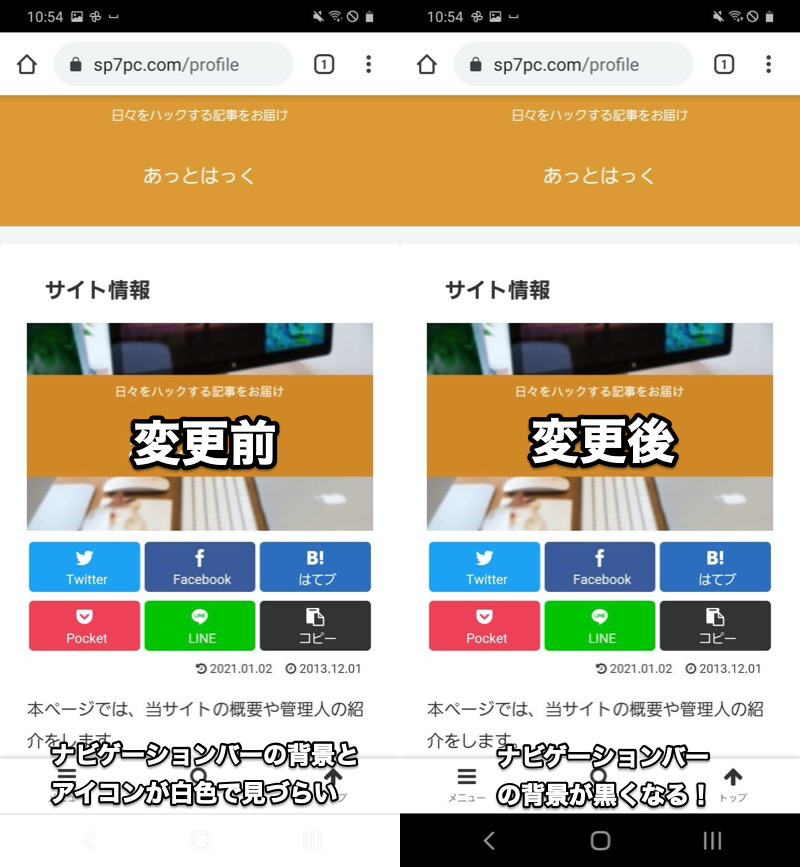
(右)ナビゲーションバーのアイコン白に対して背景が黒となり、見やすくなる。
▼Enable Rounded Corners on Top/Bottom(ディスプレイ四隅に丸みを追加)
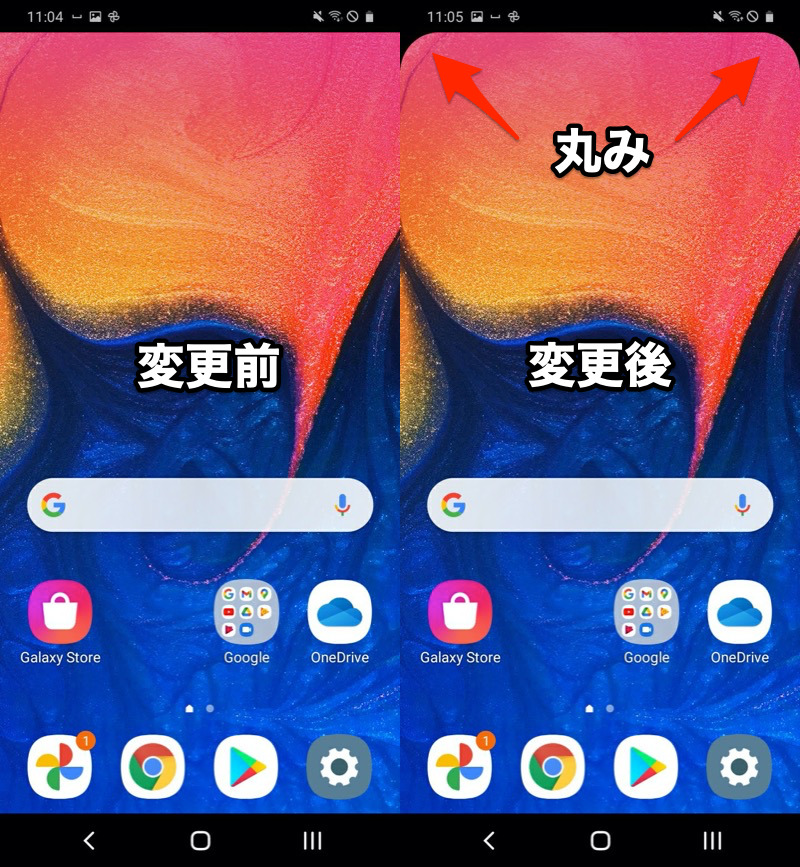
(右)ディスプレイ上部の隅を丸く変化させた例。
その他、ステータスバーやナビゲーションバーの高さなど、調整可能です。
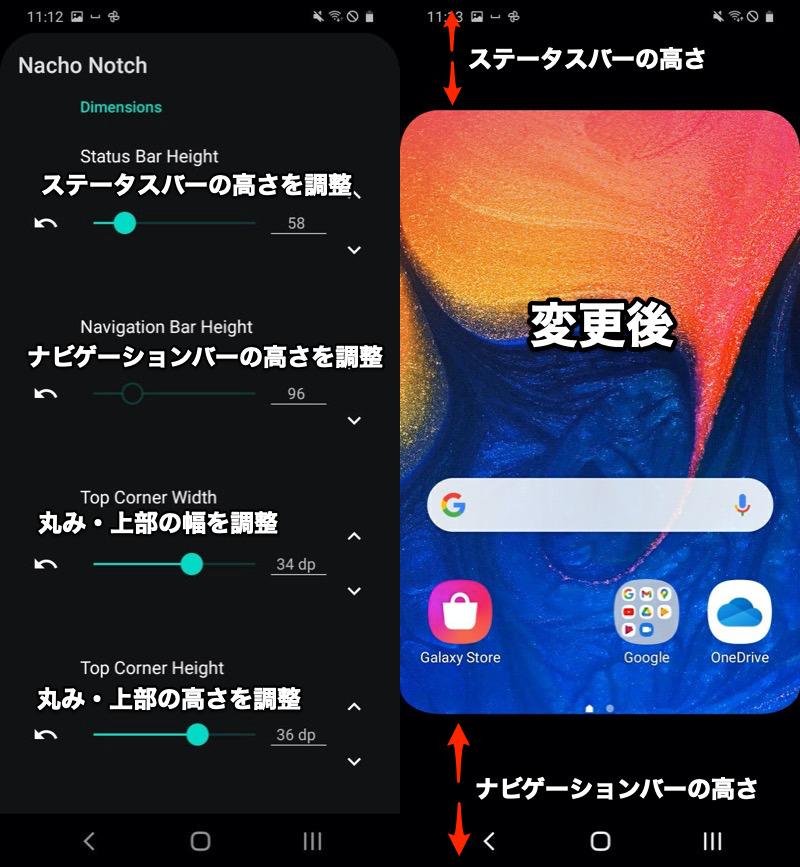
(左)調整メニューの説明 (右)バーの高さを大きくしすぎると画面内コンテンツが隠れるので注意
また注意点として、ロック画面や一部アプリ上ではノッチを隠すことができません。
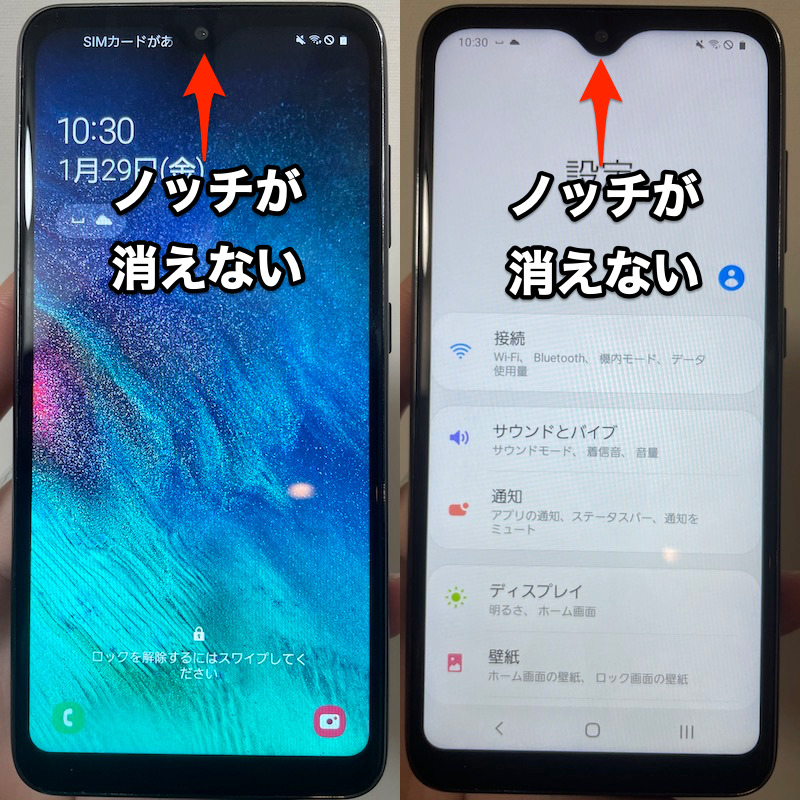
ロック画面(左)や設定画面(右)では、画面オーバーレイが制限されるため機能しない。
以上、説明でした。
クイック設定からオン/オフ切り替えを素早く操作できる点で、アプリごとノッチ表示を変更したいシーンで活躍します。
また![]() Playストアには、類似アプリが他にも存在します。「Notch」・「ノッチ」などのキーワードで検索すればヒットするので、試してみて下さい。
Playストアには、類似アプリが他にも存在します。「Notch」・「ノッチ」などのキーワードで検索すればヒットするので、試してみて下さい。
スマホにノッチを追加する方法
ノッチ非対応の端末でも、ディスプレイ上に再現することが可能です。
| 方法 | メリット | デメリット |
|---|---|---|
| ①: 開発者向けオプションを使う |
|
|
| ②: アプリNotch Phone Xを使う |
|
|
①:開発者向けオプションを使う
Androidの隠れ機能「開発者向けオプション」を使えば、ノッチ表示をすべての機種で再現できます。
初めて開発者向けオプションを使う場合、![]() 設定の デバイス情報 → ビルド番号 を連続タップでオプションを有効にして下さい。
設定の デバイス情報 → ビルド番号 を連続タップでオプションを有効にして下さい。
詳細は関連記事【Androidの開発者向けオプションを表示/非表示にする方法! デベロッパーモードで隠れ機能を使おう】で解説しています。

![]() 設定より 開発者向けオプション → ディスプレイカットアウト と開きます。
設定より 開発者向けオプション → ディスプレイカットアウト と開きます。
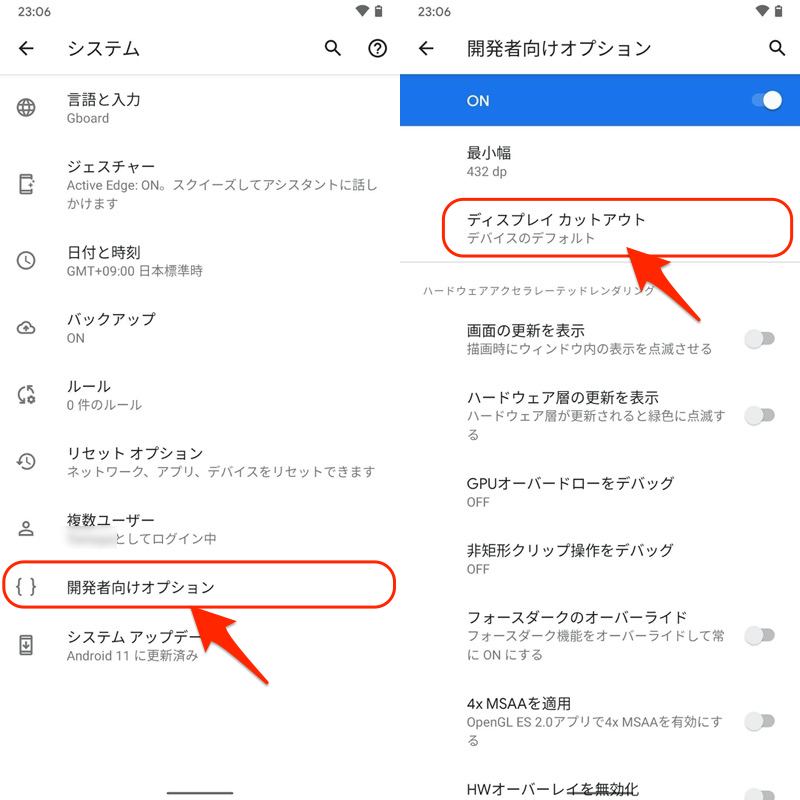
ここで表示されるメニューを選択すれば、ディスプレイ上にノッチが出現します。
メニューの内容は、機種やOSバージョンによって異なります。以降よりPixel 3a XL(Android 11)の表示例を紹介します。
▼画面隅のカットアウト
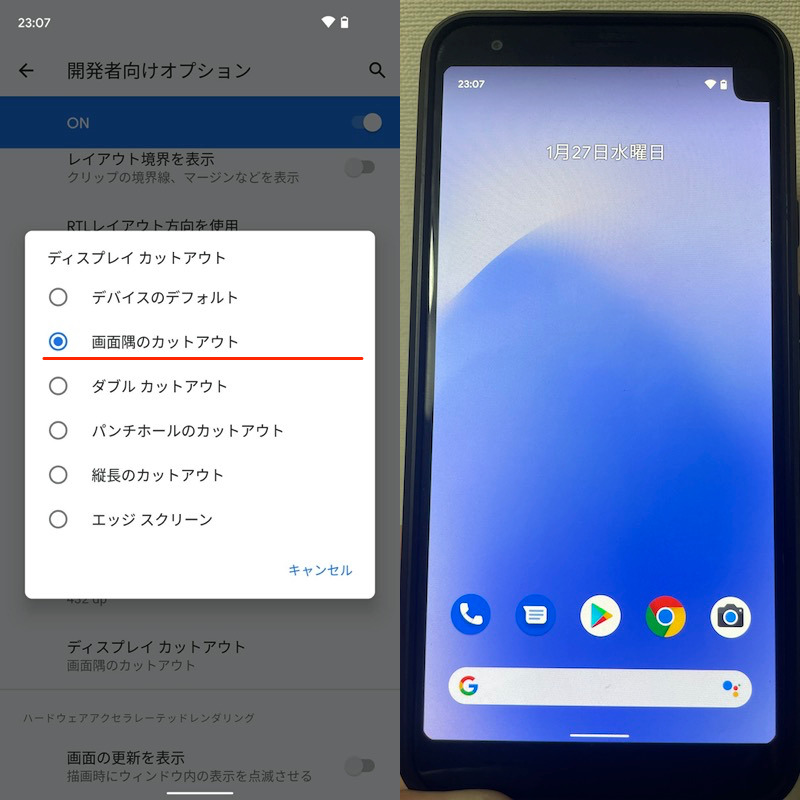
(右)ディスプレイ右上のみピンポイントにノッチが表示される
▼ダブルカットアウト
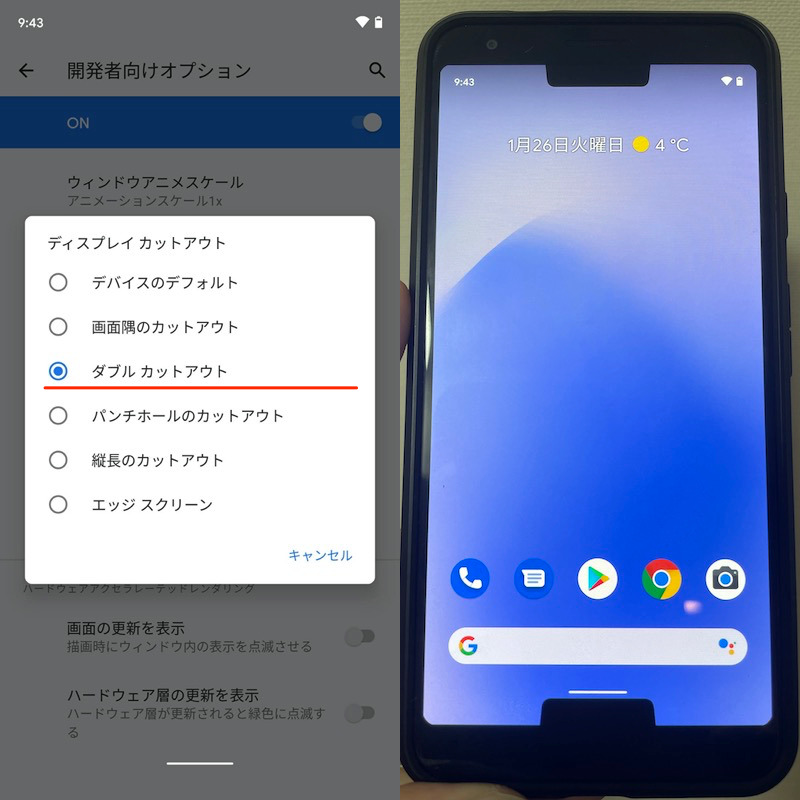
(右)AQUOS R2 Compactのようにディスプレイ上下にノッチが表示される
▼パンチホールのカットアウト
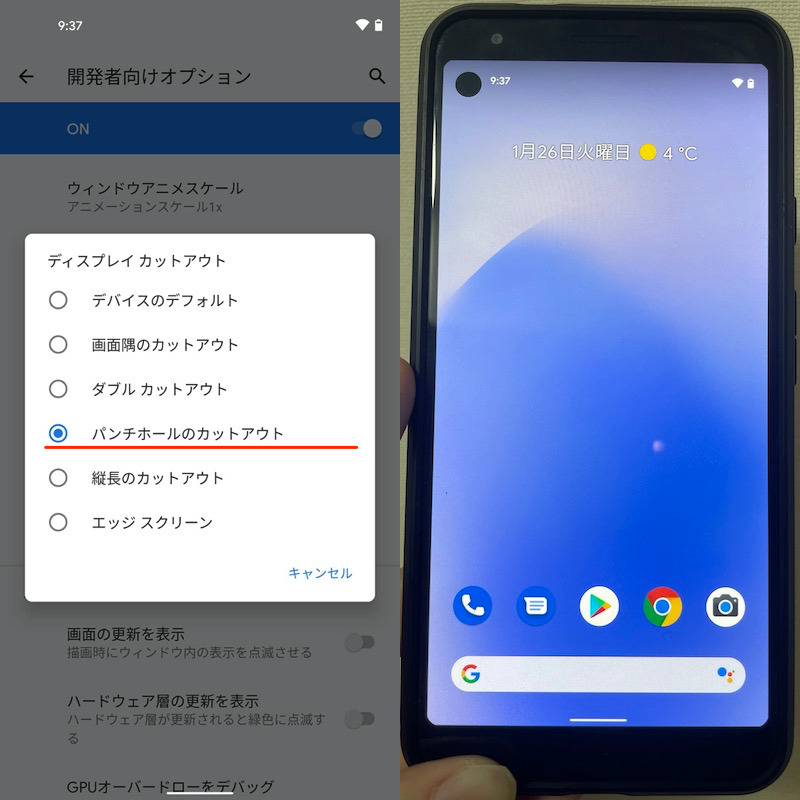
(右)Pixel 4aのようにパンチホール型ノッチが表示される
▼縦長のカットアウト
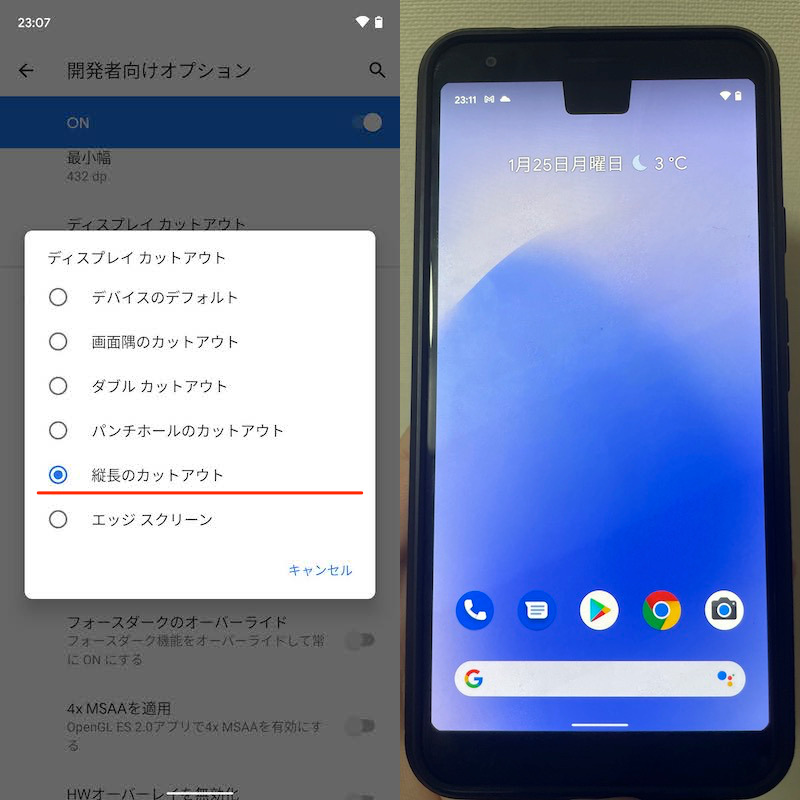
(右)Pixel 3 XLのようにディスプレイ上部にノッチが表示される
▼エッジスクリーン
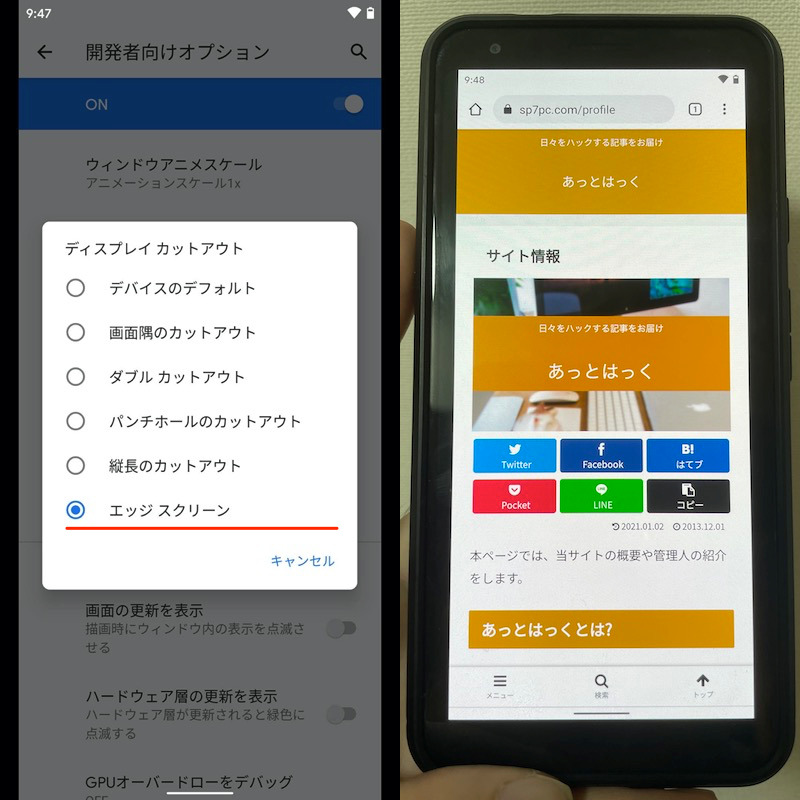
(右)Galaxyシリーズのエッジスクリーンのようにディスプレイ両端にノッチが表示される
▼デバイスのデフォルト(元の画面に戻る)
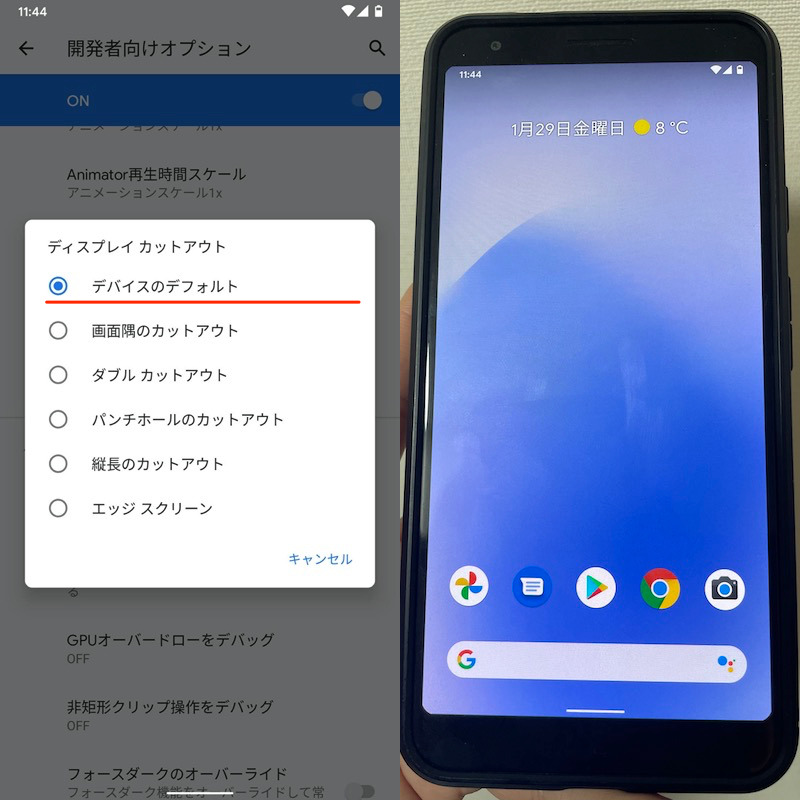
(右)ノッチが消えて通常の画面に戻る
別で紹介するアプリを使った方法とは異なり、ロック画面や![]() 設定画面でもノッチを表示できるのが特徴です。
設定画面でもノッチを表示できるのが特徴です。

ロック画面(左)や設定画面(右)でも、ノッチを再現できる。
以上、説明でした。
別途アプリをインストールせずとも、手軽にノッチを表示できて便利です。
一方、ノッチのレイアウトを手動で調整することはできないため、そのようなニーズがあれば次に紹介するアプリをお試し下さい。
関連記事 開発者向けオプションのおすすめ設定まとめ
②:アプリNotch Phone Xを使う
サードパーティ製アプリ![]() Notch Phone Xを使えば、ノッチ表示をすべての機種で再現できます。
Notch Phone Xを使えば、ノッチ表示をすべての機種で再現できます。
初期設定後に機能をONにすれば、ディスプレイ上にノッチが出現します。
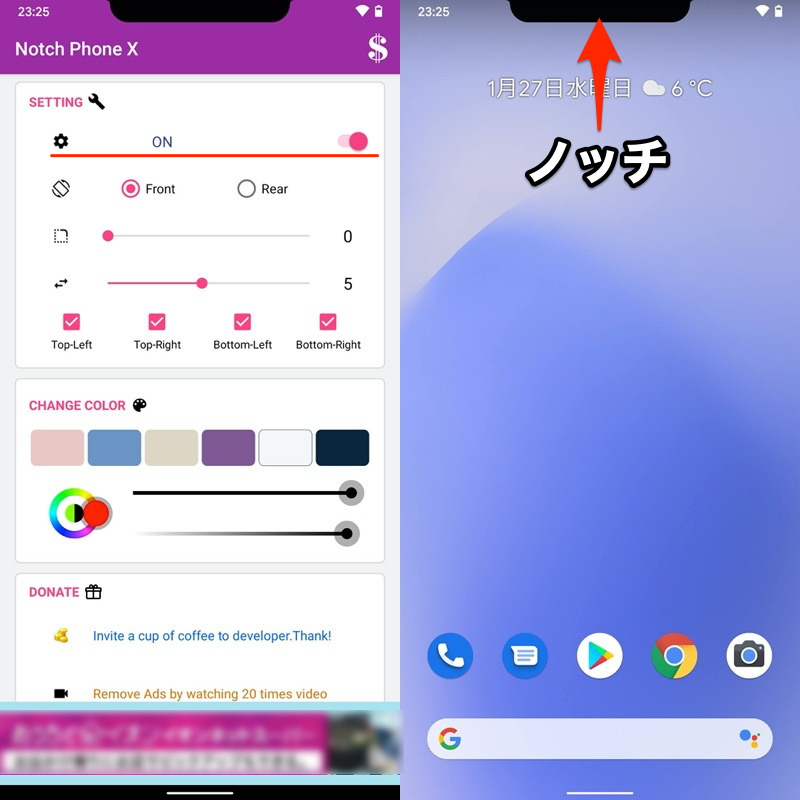
さらにデザインを細かく調整可能です。
▼ディスプレイ四隅の丸みを調整
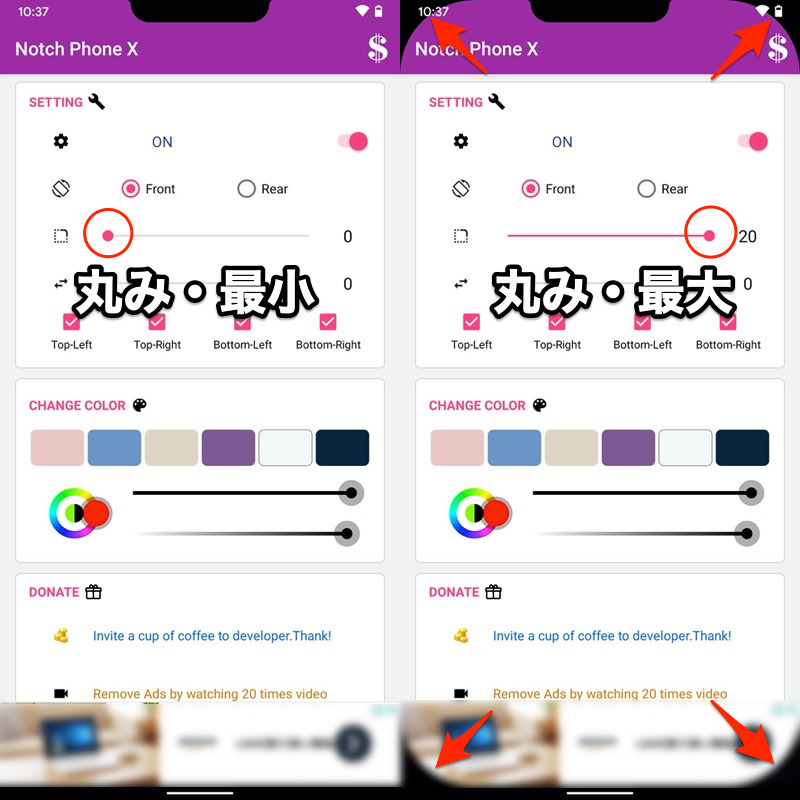
▼丸みを反映するディスプレイ四隅を指定
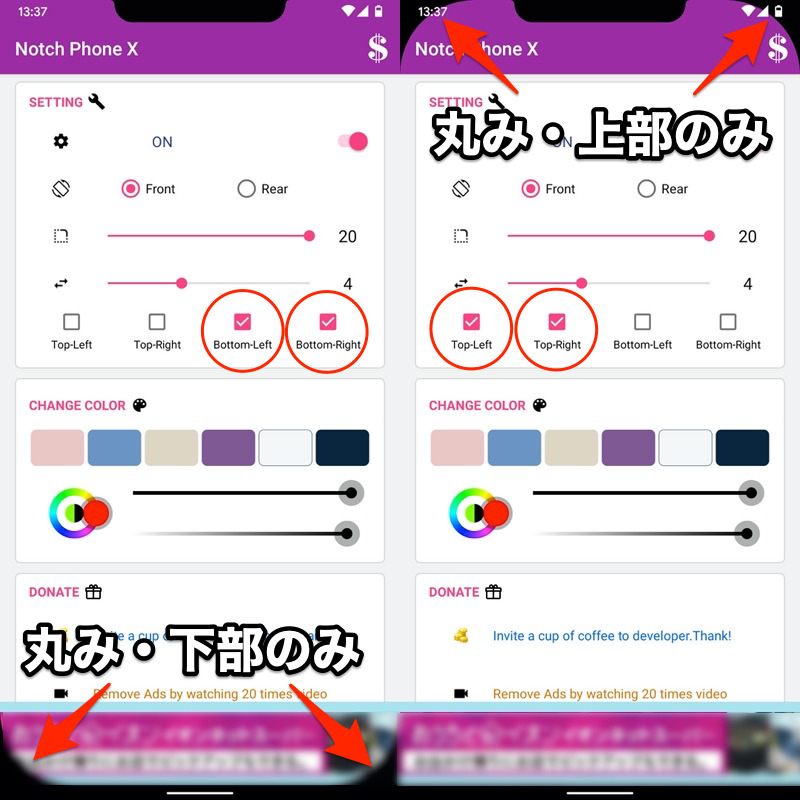
▼ノッチの幅を調整
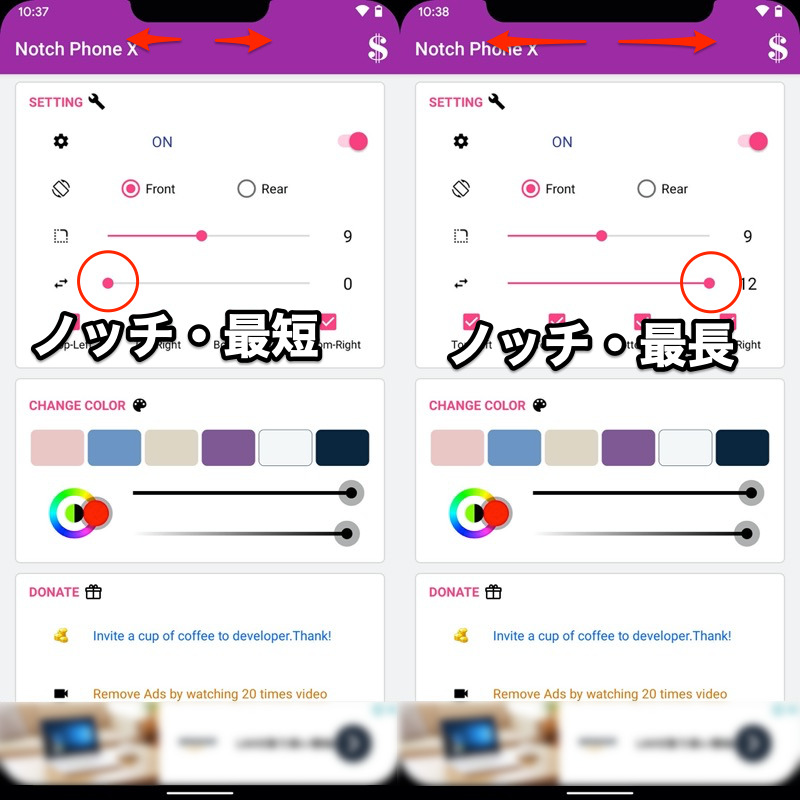
▼ノッチの色や透明度を変更
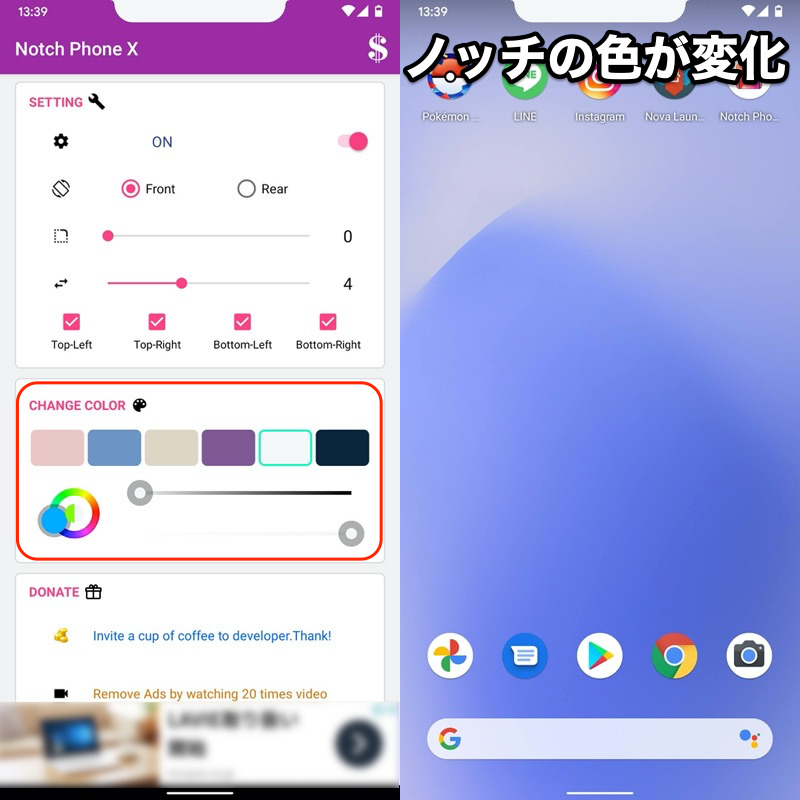
ノッチのカラーを白系に変えた例
なお”丸み”と”ノッチの幅”は、どちらも最大にした場合、ナビゲーションバーやステータスバーと整合しない部分が出るため、うまくバランス調整して下さい。
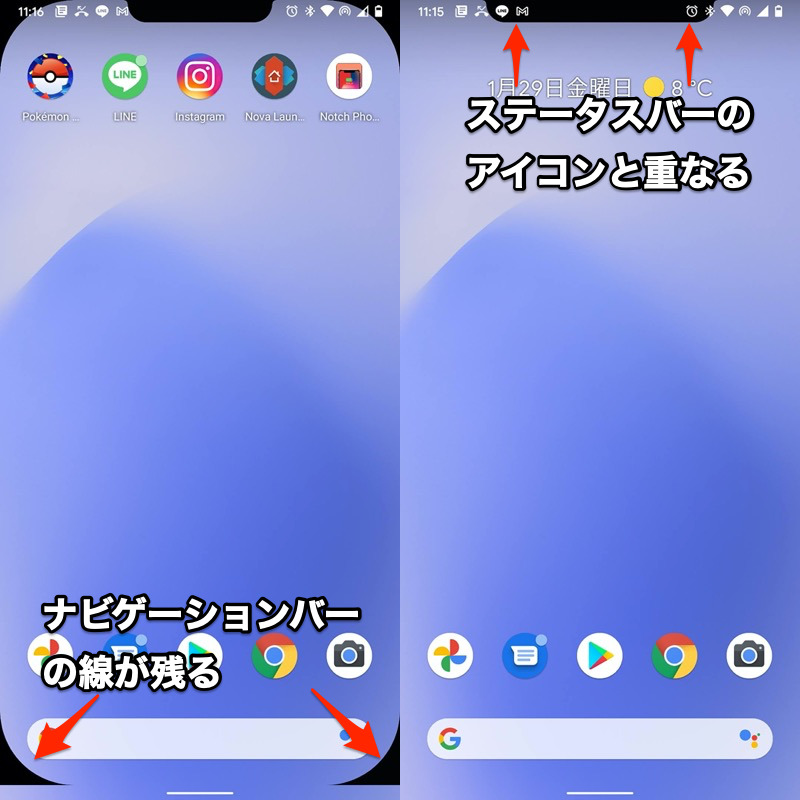
(左)ナビゲーションバーが残ると違和感がある (右)ノッチとステータスバーのアイコンがかぶる
また注意点として、ロック画面や一部アプリ上ではノッチを表示できません。
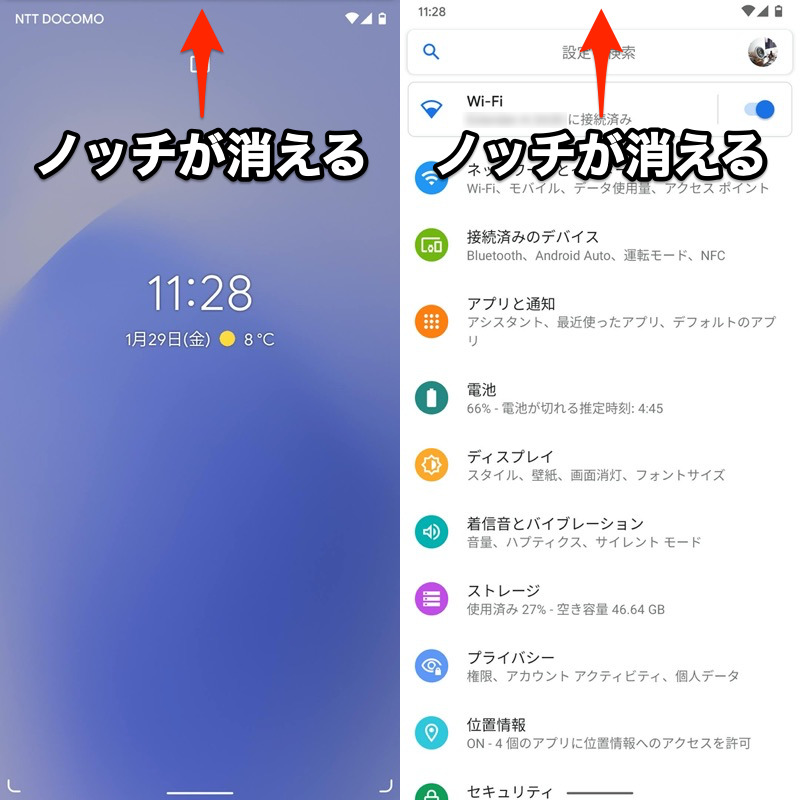
ロック画面(左)や設定画面(右)では、画面オーバーレイが制限されるため機能しない。
以上、説明でした。
ノッチのデザインを微調整できる点で、別で紹介する開発者向けオプションを使った方法より優れています。
また![]() Playストアには、類似アプリが他にも存在します。「Notch」・「ノッチ」などのキーワードで検索すればヒットするので、試してみて下さい。
Playストアには、類似アプリが他にも存在します。「Notch」・「ノッチ」などのキーワードで検索すればヒットするので、試してみて下さい。
参考:ノッチ周辺ステータスバーのカラーを変える方法
![]() Status Bar & Notch Custom Colors and Backgroundsというアプリを使えば、ステータスバー背景を好きなデザインに変更できます。
Status Bar & Notch Custom Colors and Backgroundsというアプリを使えば、ステータスバー背景を好きなデザインに変更できます。
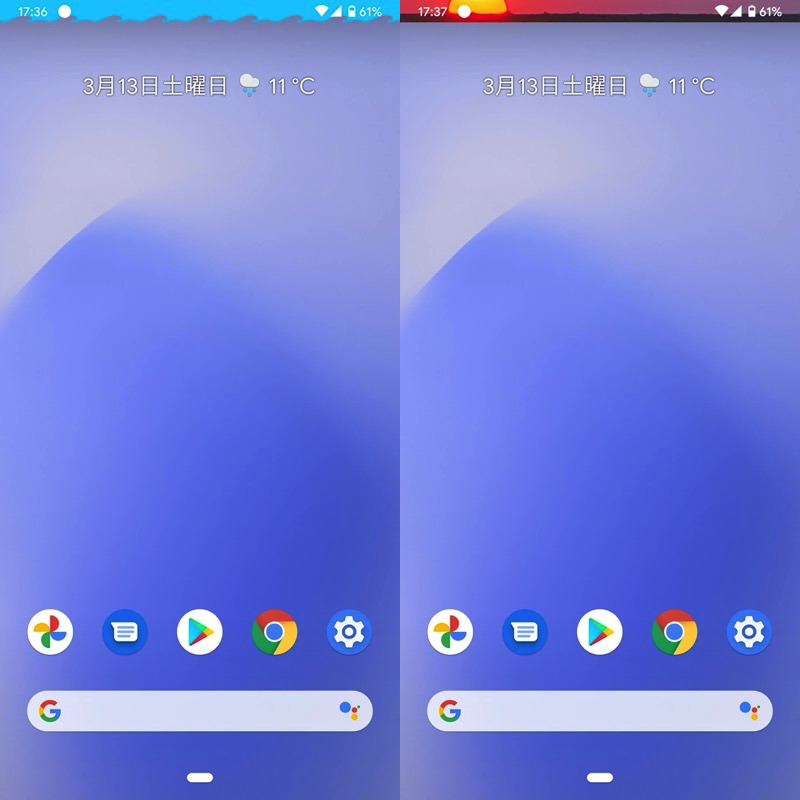
画面上部のステータスバーに注目。色やフレームが通常と異なる。
こちらのアプリでは、ノッチに最適なデザインも用意されており、カラフルなステータスバーを楽しむことができます。
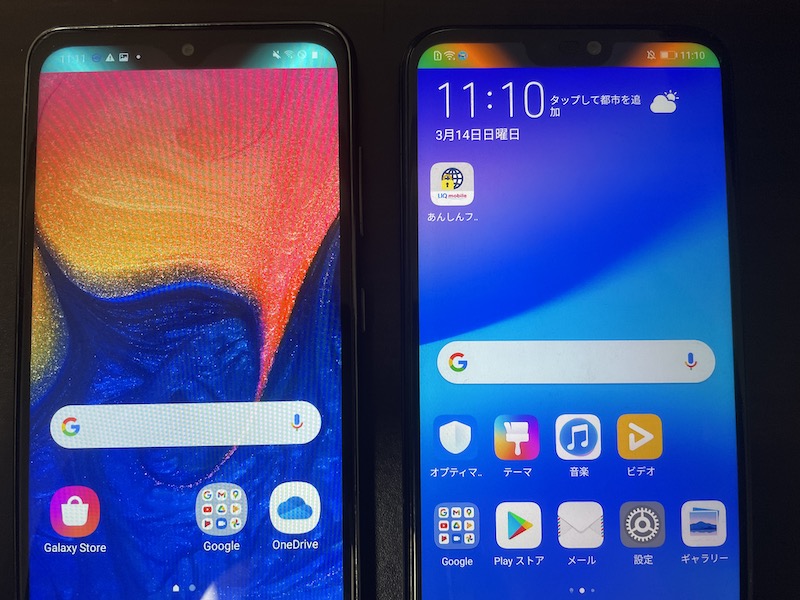
ノッチのある機種で試した例。中央に向かってグラデーションがあり、違和感ないデザインとなっている。
アプリの詳細な使い方含め、ステータスバーのカラーを調整する方法は、関連記事【Androidでステータスバーの色をカスタマイズする方法! クイック設定や通知ドロワーのカラーを変更しよう】で解説しています。

補足:Androidのステータスバーをカスタムする情報アレコレ
本パートでは、今回取り上げたノッチに関連する、ステータスバーをカスタマイズする豆知識を補足します。
- 補足①スマホを全画面表示する方法
- 補足②iPhoneの独自機能を再現する方法まとめ
スマホを全画面表示する方法
Androidはどのアプリ画面も原則、上下両端に2つのバーが常に表示されます。
| 名称 | 役割 |
|---|---|
| ステータスバー(通知バー) | アプリの通知やデバイスの状態を表示 |
| ナビゲーションバー | 基本3ボタン(ホーム/戻る/タスク)のソフトキーを表示 |
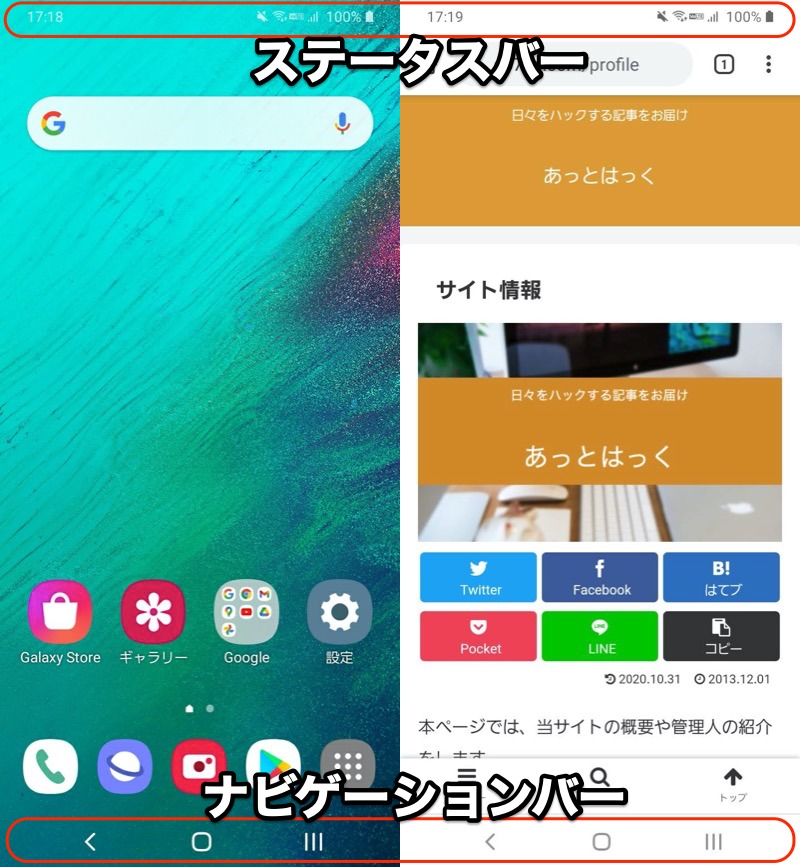
ただ一部アプリでは、ステータスバーとナビゲーションバーが隠れた、全画面表示に切り替わるケースがあります。
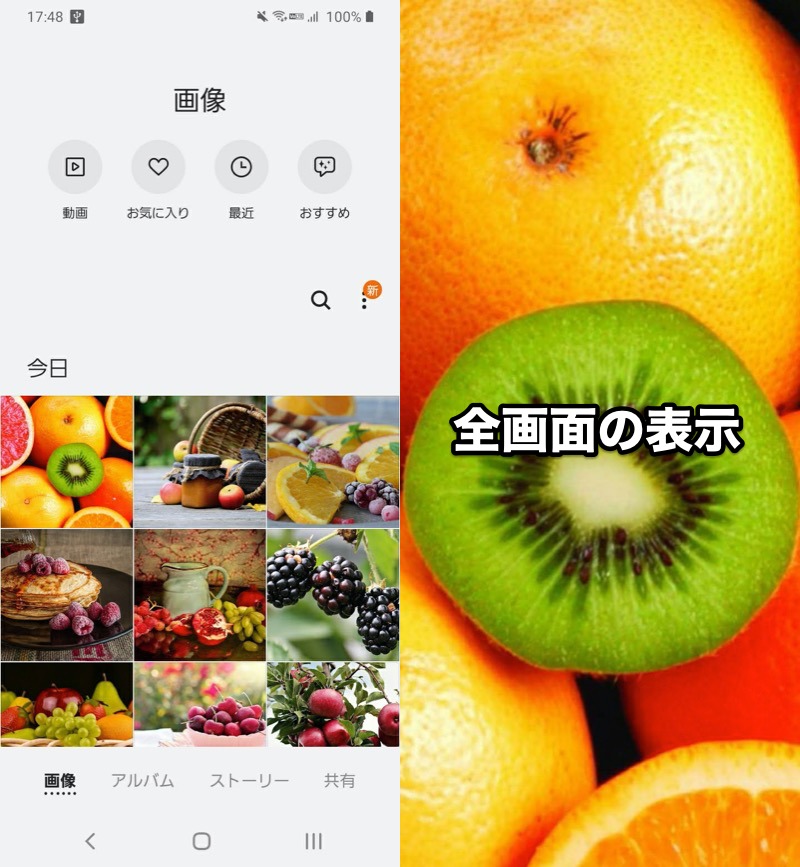
ギャラリーアプリの例。写真を開くと自動で全画面表示になる。
残念ながら、Android標準の機能として、ユーザー側で全画面表示のオン/オフを切り替える仕様とはなっていません。
が、サードパーティ製アプリ(例:![]() Fullscreen Immersive)を使えば、自由に全画面表示のコントロールが可能となります。
Fullscreen Immersive)を使えば、自由に全画面表示のコントロールが可能となります。

Chromeアプリの例。通常画面から(左)、フルスクリーンへ切り替えた(右)。
さらにパソコンのadbコマンド操作を組み合わせれば、ナビゲーションバーは残しつつ、ステータスバー(通知バー)だけを隠すことも。
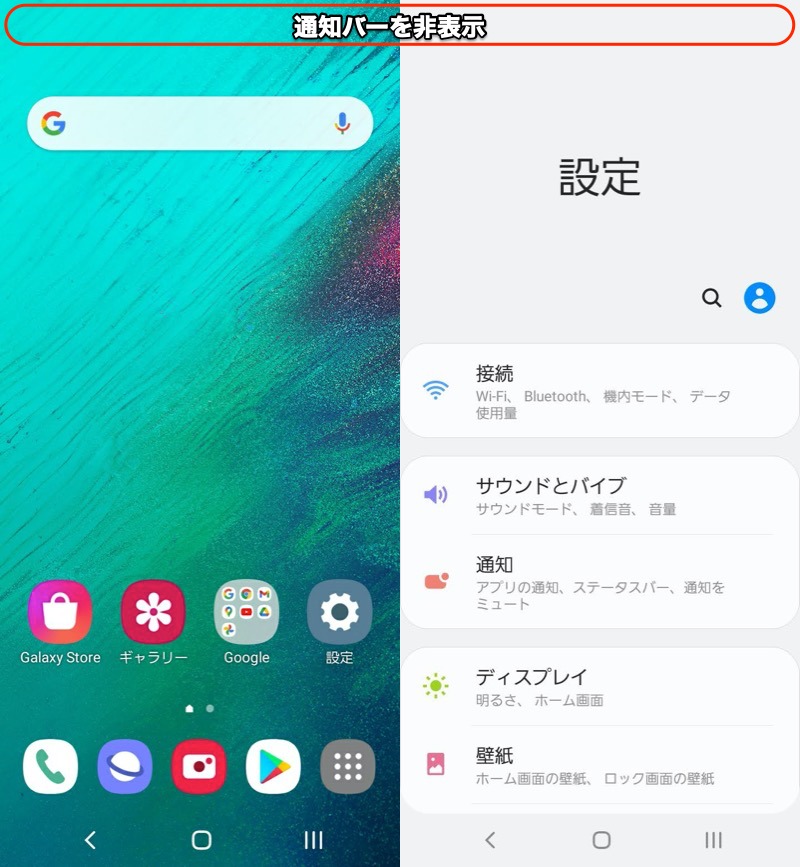
ナビゲーションバーは残しつつ通知バーが消える
Androidの全画面表示は奥が深く、説明が長くなるため、詳細は関連記事【Androidを全画面表示する方法! ステータスバー/ナビゲーションバー/ホームボタンを隠してフルスクリーンモードへ】で解説しています。

このようなステータスバー関連のカスタマイズ情報をまとめて、関連記事【Androidでステータスバーのカスタマイズ方法まとめ! スマホの通知バーを変更しよう】で解説しています。

iPhoneの独自機能を再現する方法まとめ
iPhone特有の独自機能を、Androidで擬似的に再現する方法はいろいろあります。
例えば![]() コントロールセンターというアプリを使えば、iPhoneのコントロールセンター機能を再現できます。
コントロールセンターというアプリを使えば、iPhoneのコントロールセンター機能を再現できます。
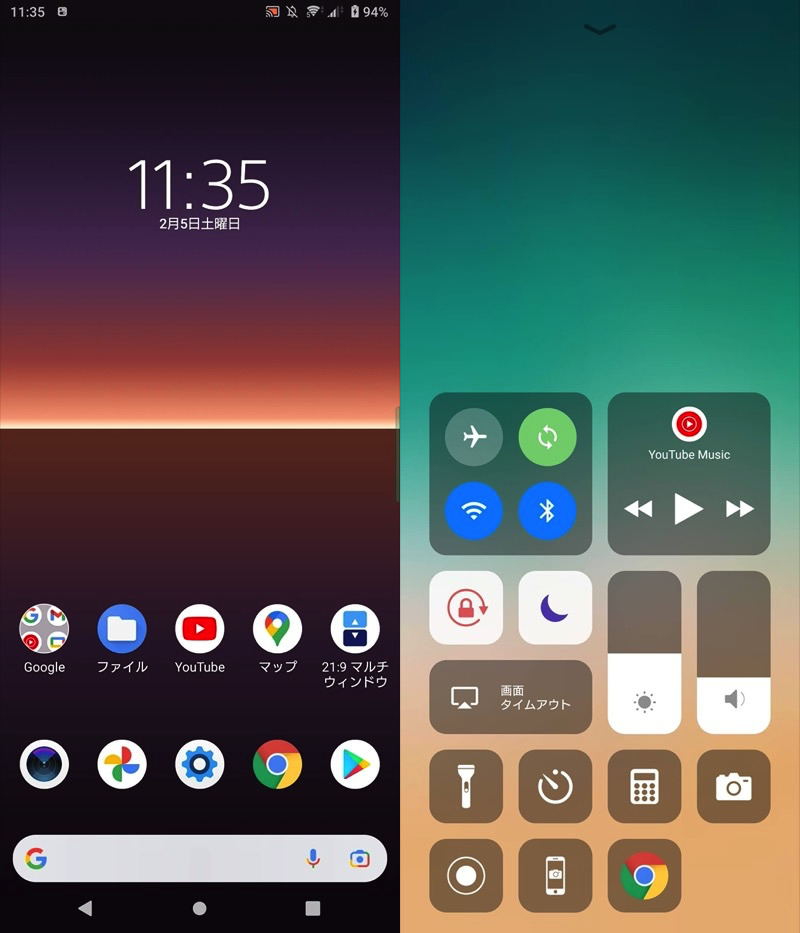
コントロールセンターアプリの画面例。

それ以外のアプリ含め、詳細は関連記事【AndroidでiPhoneみたいな操作をする方法! スマホを改造してiOS独自機能を使おう】で解説しています。

〆:スマホのノッチを自由にデザインしよう!
以上、Androidでノッチ表示を切り替える方法! スマホのステータスバーから切り欠きを隠そう の説明でした。
ノッチの廃止 or 導入は、どちらも本記事で紹介した方法で割とカンタンに実現できます。
お使いのスマートフォンのデザインに不満があれば、好きな見た目へ変えちゃいましょう。
ご参考あれ。
参考 Android Developers – ディスプレイカットアウトのサポート
参考 Android Developers – Supporting display cutouts on edge-to-edge screens
コメント