この記事では、Pixel端末でブートローダーをアンロックする方法を説明します。
基本的な手順から注意点まで解説しているので、ぜひどうぞ。
PixelでBootloader Unlockするやり方
本パートでは、具体的にブートローダーを解除する手順を解説します。
最初にブートローダーの基本情報も説明しているので、合わせてどうぞ。
前提:ブートローダーを解除するとは? -メリット/デメリット-
ブートローダー(Bootloader)とは、Androidの起動直後にOSを読み込んで、最初に実行するプログラムのことです。
OSを差し替えてもブートローダーでガード可能なため、セキュリティ上、通常はロックがかかっています。
が、機種によっては、このロックを解除(=Bootloader Unlock)する方法が用意されており、ほんらいは許可されないカスタマイズが可能となります。
▼Bootloader Unlockの特徴
| メリット | デメリット |
|---|---|
|
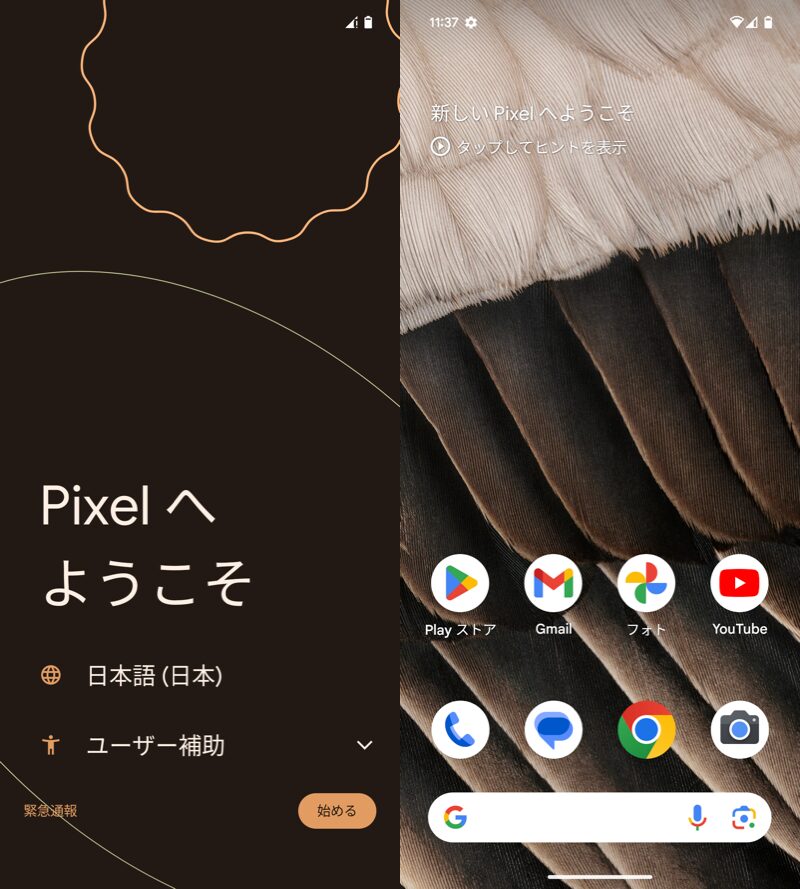
デメリットの一例。強制的に初期化となる。
日本国内のキャリアから販売される機種は、そもそもブートローダーのアンロックができないケースが多いですが、Pixelシリーズは基本的に対応しています。
本記事では、Pixel 7aを例にブートローダーをアンロックする手順を紹介します。
ブートローダーをアンロックする方法
事前に次の点を確認します。
- パソコンのadb環境を用意する
- Pixelが初期化されるのでバックアップしておく
adb環境の準備は、Windows・Macそれぞれ関連記事をどうぞ。
パソコンとPixelを接続するケーブルも必要です。


次にUSBデバッグ・OEMロック解除をオンにします。
開発者向けオプションが有効になっていない場合、![]() 設定アプリの デバイス情報 で「ビルド番号」を連続タップしてください。
設定アプリの デバイス情報 で「ビルド番号」を連続タップしてください。
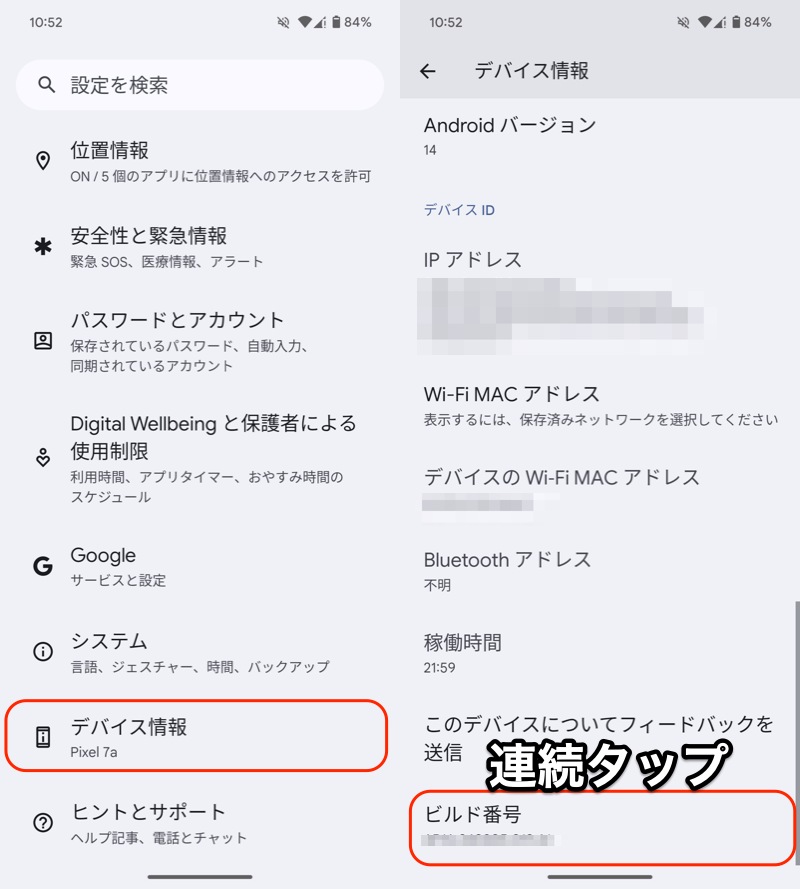
ビルド番号を連続タップして、デベロッパーモードをオンにする
開発者向けオプションを開き、OEMロック解除 と USBデバッグ を![]() オンにします。
オンにします。
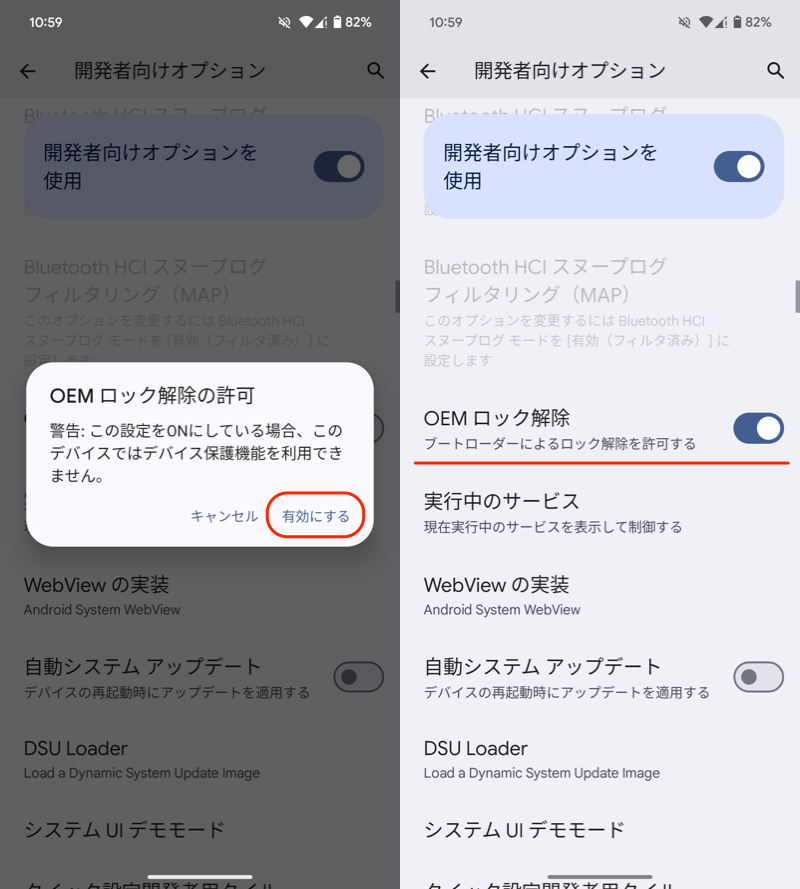
OEMロック解除をオン
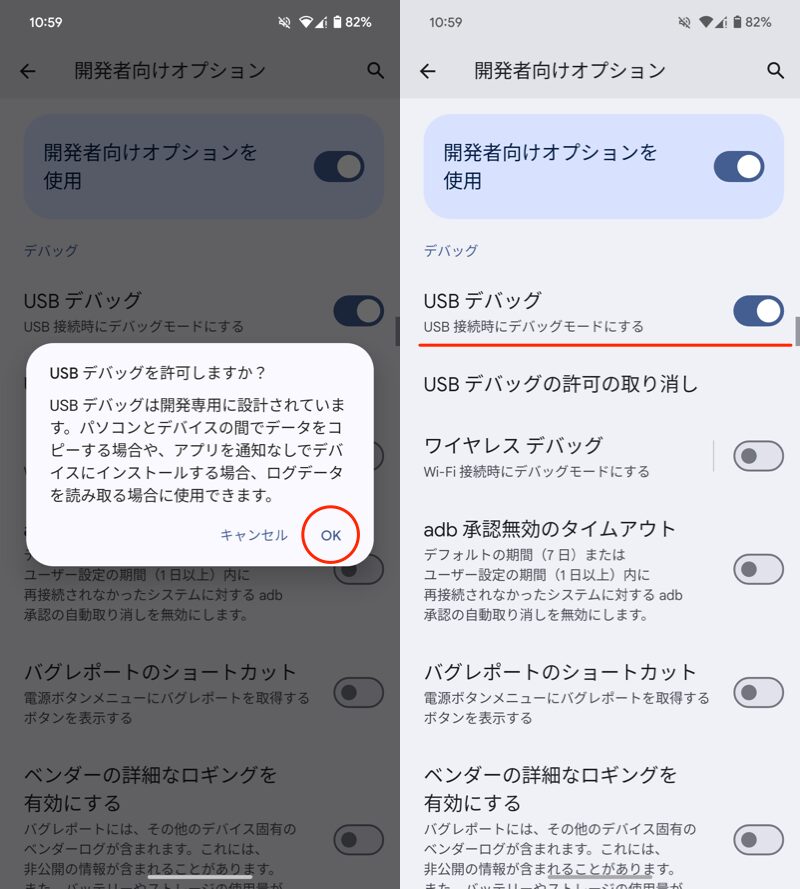
USBデバッグをオン
次にAndroidでブートローダーを起動します。
電源オフ状態、または再起動した直後から、電源ボタンと音量”ダウン”ボタンを同時長押しします。
画面がfastbootモードへ切り替わります。
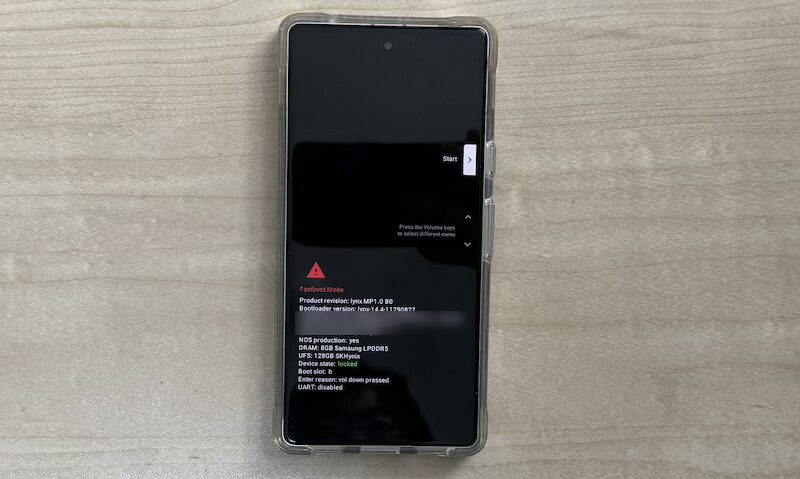
背景黒のfastbootモードが表示される
パソコンとUSB接続の上、次のコマンドを実行して、ブートローダーを解除します。
fastboot flashing unlock
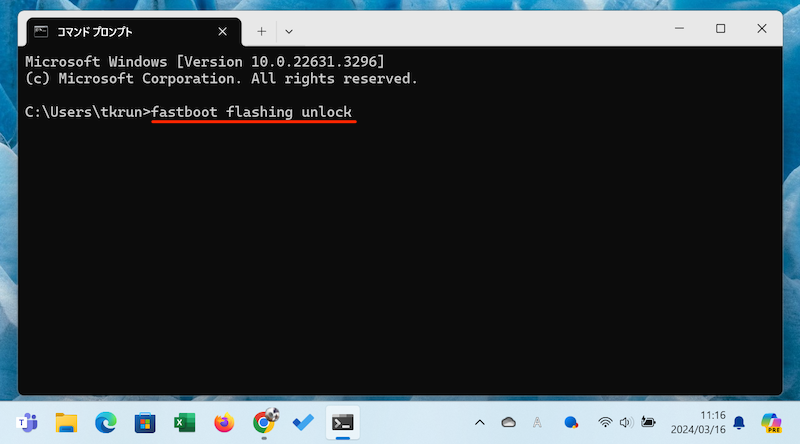
fastboot flashing unlock
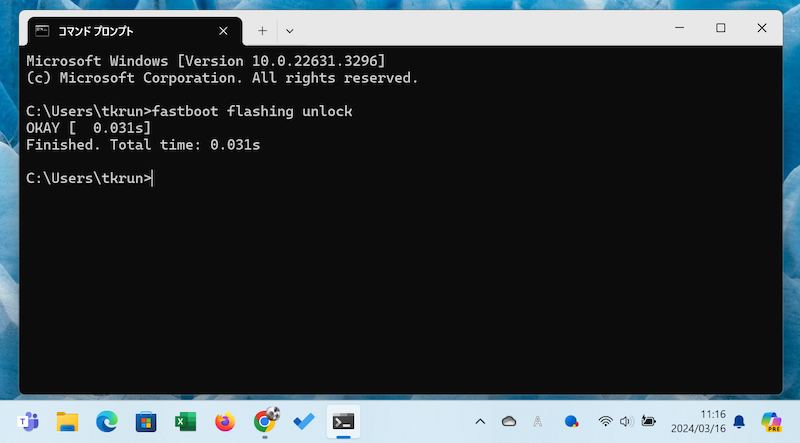
Finished.と出ればOK
次のエラーが表示される場合、Android側でOEMロック解除されてないことが原因です。
FAILED (remote: 'flashing unlock is not allowed')
開発者向けオプションで OEMロック解除 項目を確認しましょう。
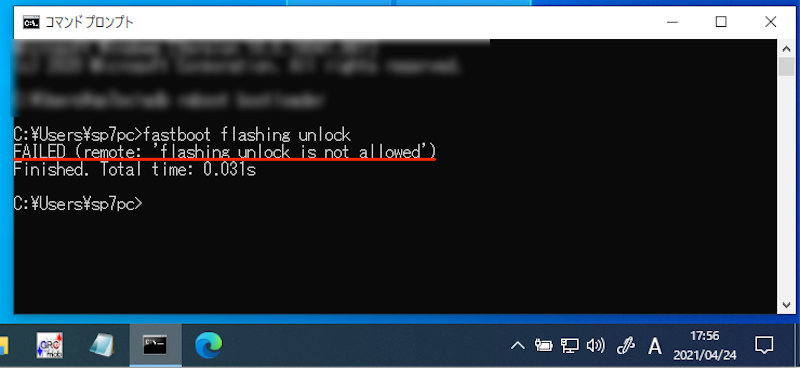
FAILEDと出る例
なお古いデバイス(2014年以前)の場合、代わりに次のコマンド入力が必要です。
fastboot oem unlock
うまくコマンドが通ると、Bootloader Unlockに関する画面が表示されます。
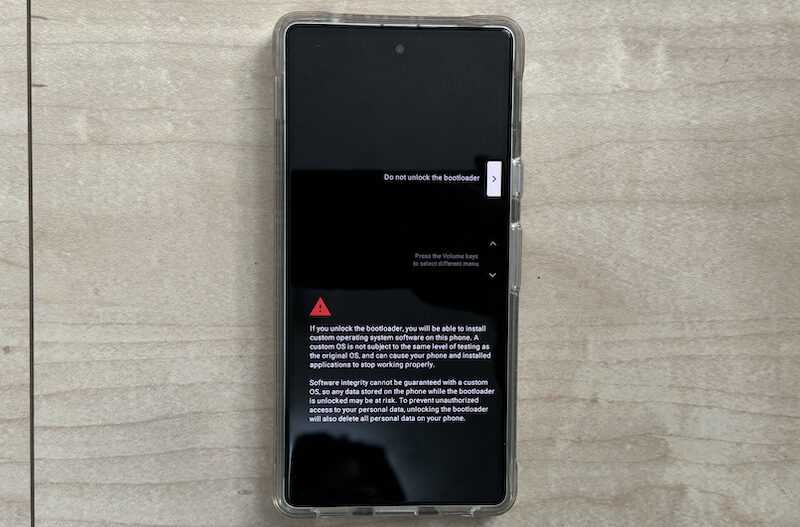
留意事項など表示される
音量アップ・ダウンキーでメニューを「Unlock the bootloader」に切り替え、電源キーで決定します。
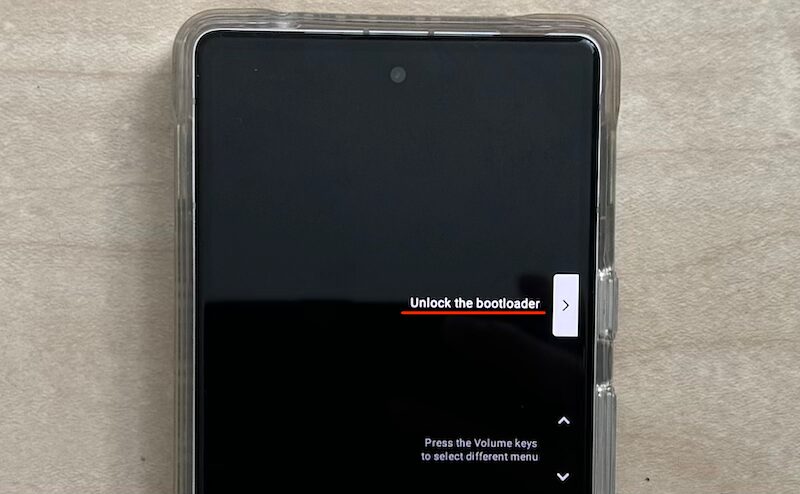
「Unlock the bootloader」メニューが出るまで、音量キーを押下する。
再びfastbootモードの画面となり、Device stateが「unlocked」へ切り替わっているはずです。
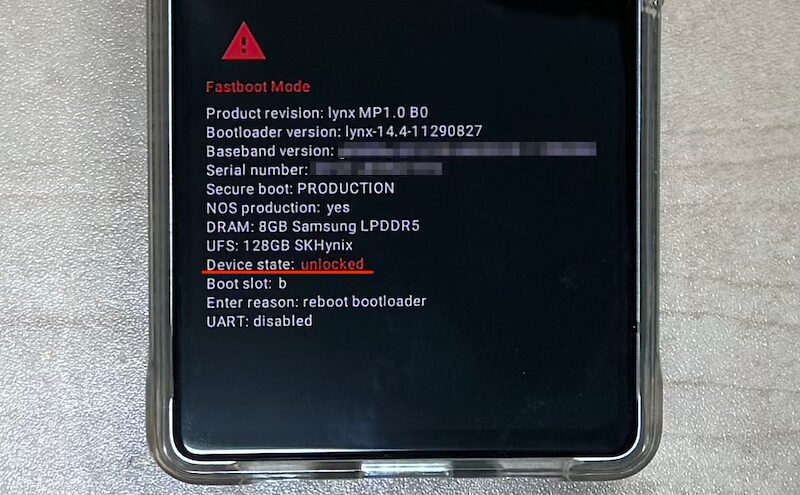
ブートローダーがアンロックされた
そのまま電源キーを押せば、Androidが再起動します。
ブートローダーを解除した端末では、再起動の途中、下記メッセージ画面が表示されるようになります。
The bootloader is unlocked and software integrity cannot be guaranteed. Any data stored on the device may be available to attackers. Do not store any sensitive data on the device. Visit this link on antoher device g.co/ABH
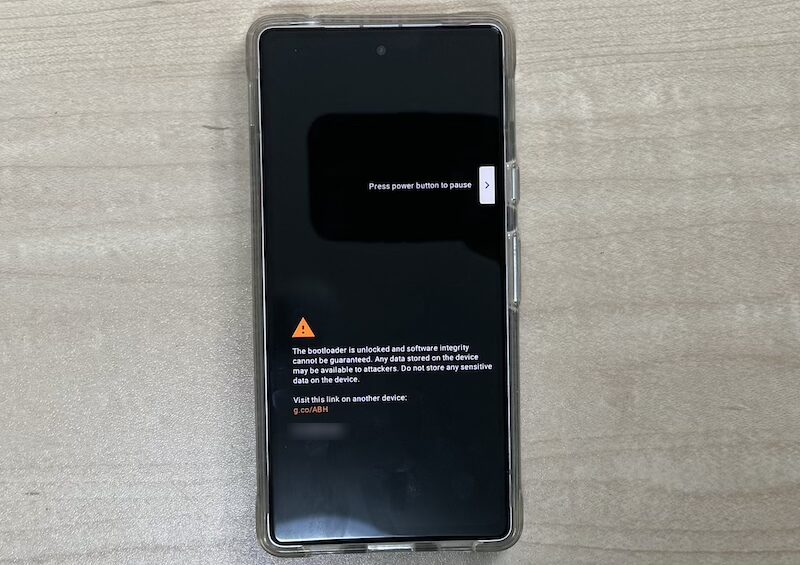
セキュリティに関する留意事項が出るようになる
工場出荷状態の画面となれば、ブートローダーのアンロックは完了です。
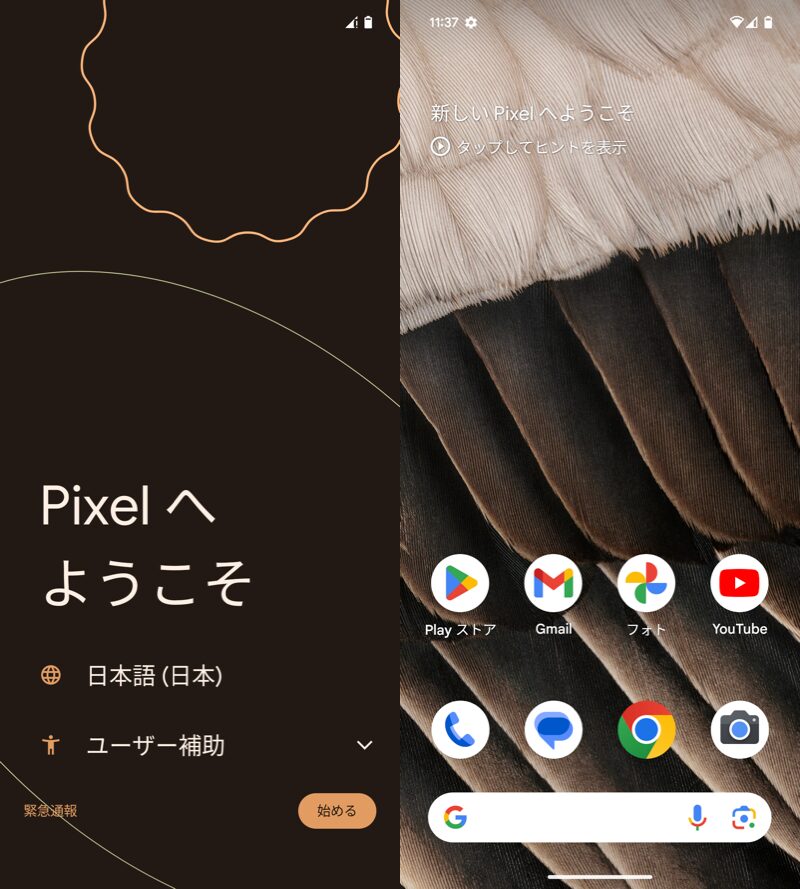
ブートローダーを解除すると、端末が初期化される。
この状態で開発者向けオプションを開くと、OEMロック解除 で以下メッセージが出て、変更不可となります。
ブートローダーは既にロック解除されています
OEMロック解除 を![]() オフに戻したい場合、ブートローダーを再度ロックする必要があります(詳しくは次パートで解説)。
オフに戻したい場合、ブートローダーを再度ロックする必要があります(詳しくは次パートで解説)。
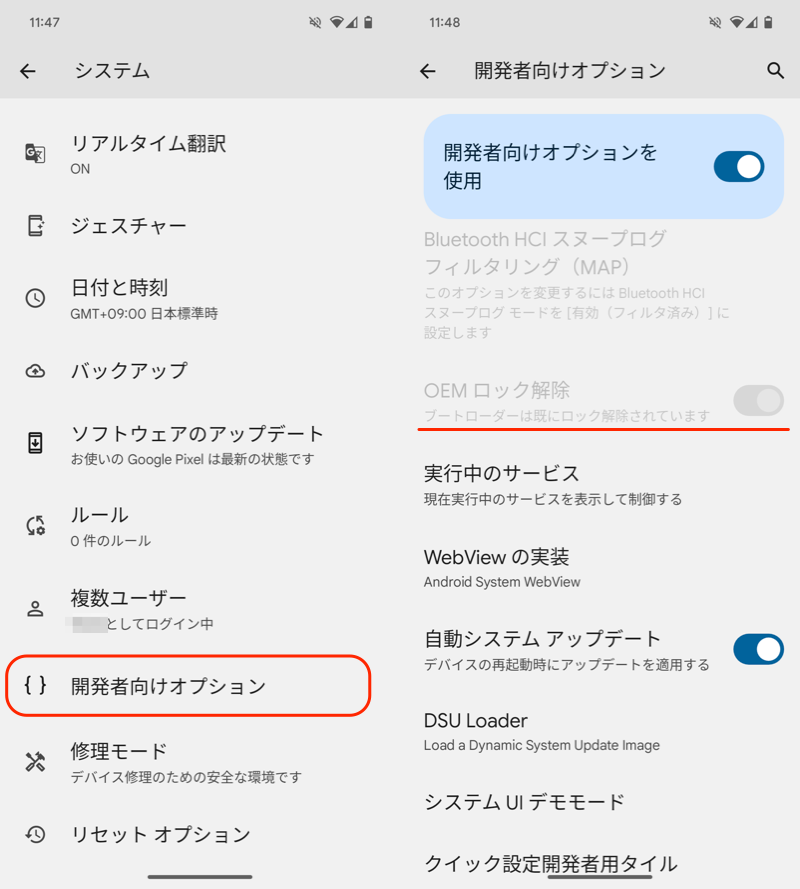
「OEMロック解除」をオフにできなくなる
以上、説明でした。
fastbootモードの画面を見ると、高度な知識が必要そうな印象を受けますが、ブートローダーのアンロックだけなら決して難しくありません。
ブートローダーを再度ロックする方法
手順はアンロック時と同じ流れです。
まずAndroidのブートローダーを起動します。
電源オフ状態、または再起動した直後から、電源ボタンと音量”ダウン”ボタンを同時長押しします。
画面がfastbootモードへ切り替わります。
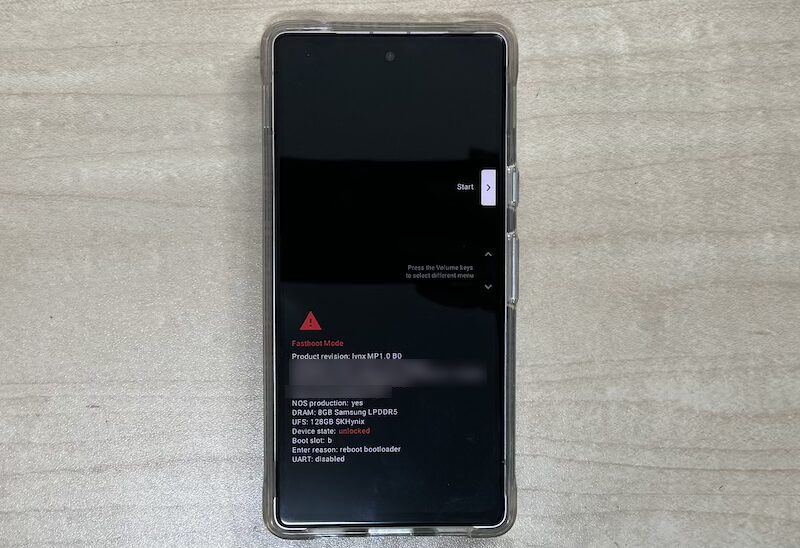
背景黒のfastbootモードが表示される
パソコンとUSB接続の上、次のコマンドでブートローダーを再ロックします。
fastboot flashing lock
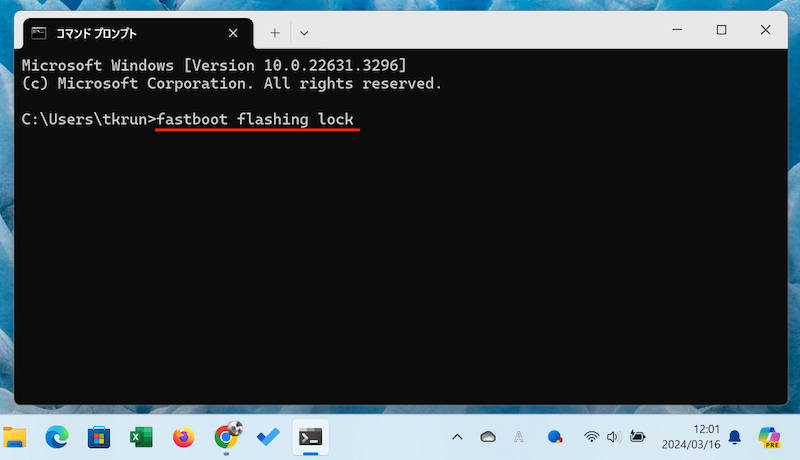
fastboot flashing lock
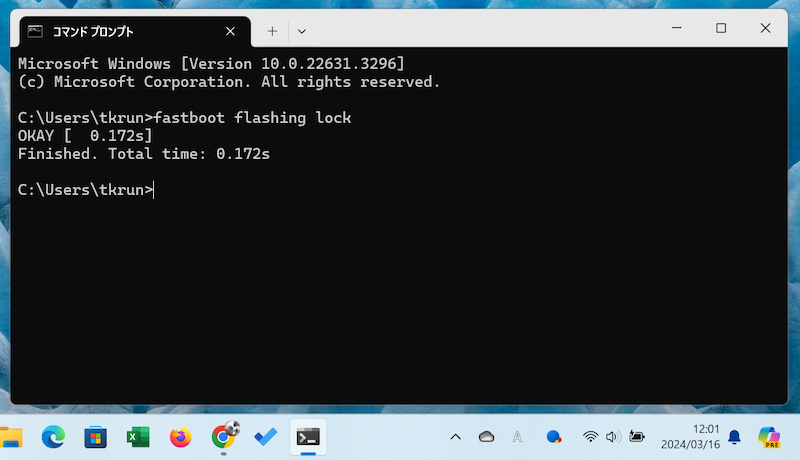
Finished.と出ればOK
なお古いデバイス(2014年以前)の場合、代わりに次のコマンド入力が必要です。
fastboot oem lock
うまくコマンドが通ると、Bootloader lockに関する画面が表示されます。
音量アップ・ダウンキーでメニューを「Lock the bootloader」に切り替え、電源キーで決定します。
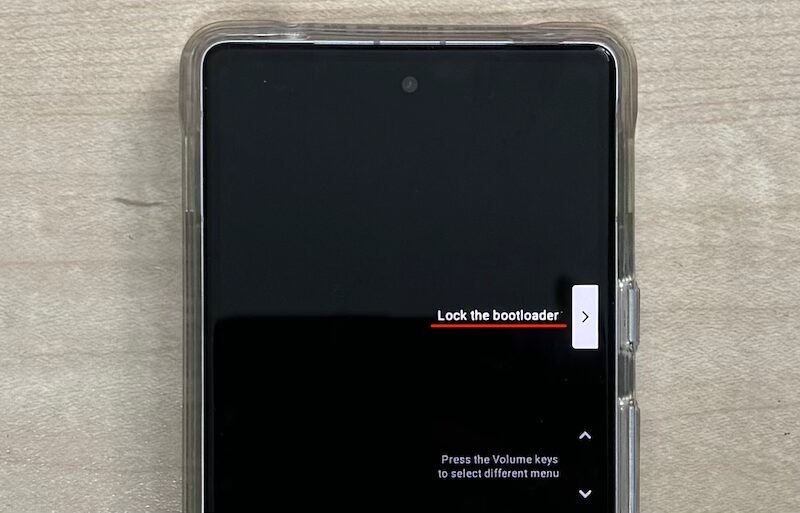
「Lock the bootloader」メニューが出るまで、音量キーを押下する。
再びfastbootモードの画面となり、Device stateが「locked」へ戻っているはずです。
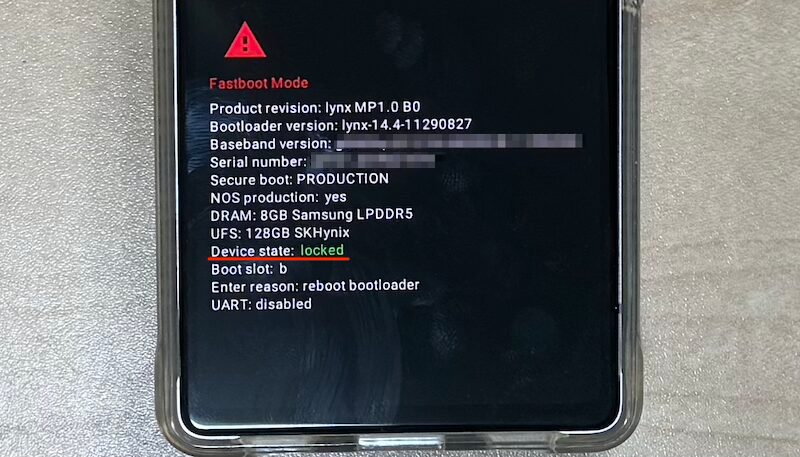
ブートローダーが再ロックされた
そのまま電源キーを押せば、Androidが再起動して、工場出荷状態の画面となり完了です。
また開発者向けオプションを開くと、OEMロック解除 を![]() オフに戻せるようになっています。
オフに戻せるようになっています。
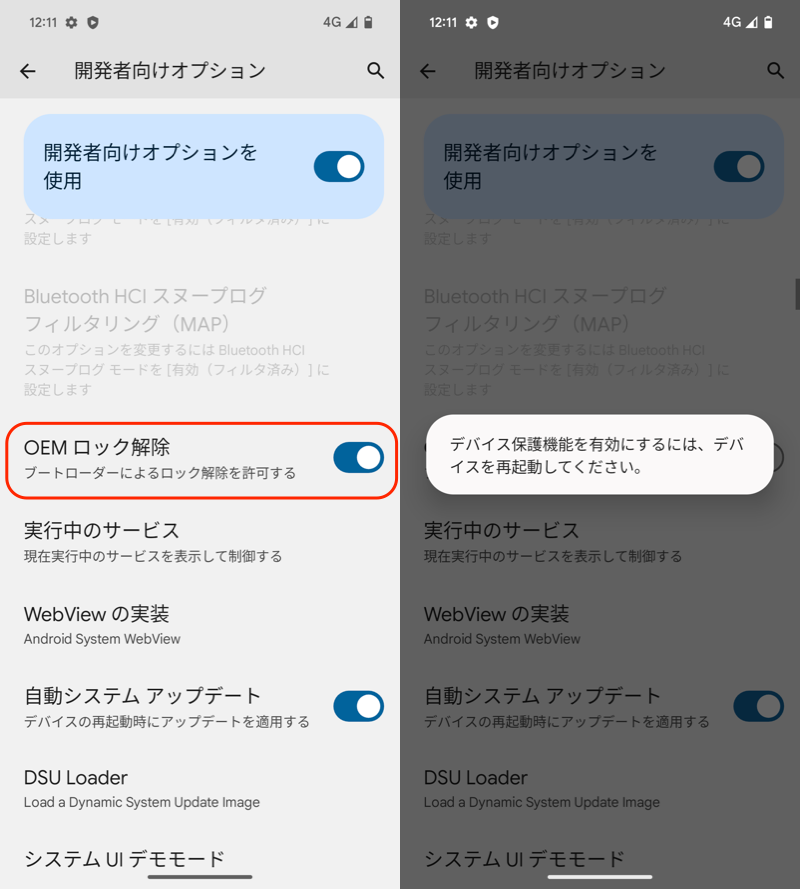
ブートローダー再ロック後なら、OEMロック解除が選択可能となる。
以上、説明でした。
ブートローダーのアンロックは、セキュリティ上のリスクが高まります。
特にOEMロックが解除されたままだと、端末保護機能(Device Protection)が無効化されます。
当初の目的(例:OSダウングレード)が達成された後、可能であれば元の状態へ戻したほうがよいでしょう。
補足:fastbootモードで知ってると便利なコマンド一覧
ブートローダーをアンロックする際、知ってると役立つfastbootコマンドです。
| コマンド | 実行内容 |
|---|---|
| fastboot devices | fastbootモードで接続中の端末を表示 |
| fastboot reboot | Androidを再起動 |
| fastboot reboot-bootloader | fastbootモードを再起動 |
| fastboot flashing unlock/lock | ブートローダーをアンロック/ロック |
fastboot devices
fastbootモードで接続中の端末を表示します。
fastbootコマンドを実行しても反応がない場合、そもそも端末が認識されているか確認したいシーンで便利です。
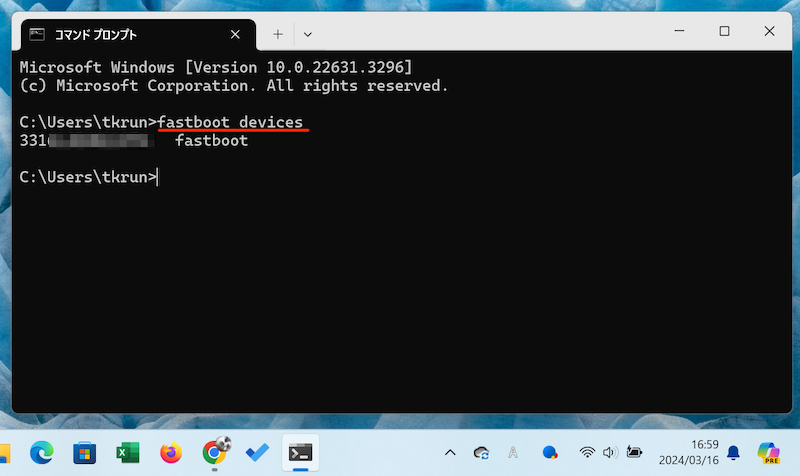
fastboot devices
fastboot reboot
Androidを再起動します。
コマンド実行後、または何らかの不具合が起きた際、端末を再起動したいシーンで便利です。
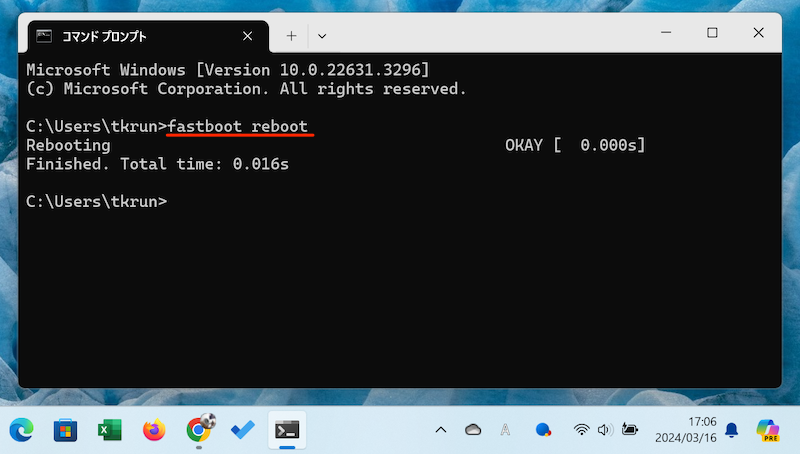
fastboot reboot
fastboot reboot-bootloader
fastbootモードを再起動します。
作業中、いったん最初のfastbootモード画面に戻したいシーンで便利です。
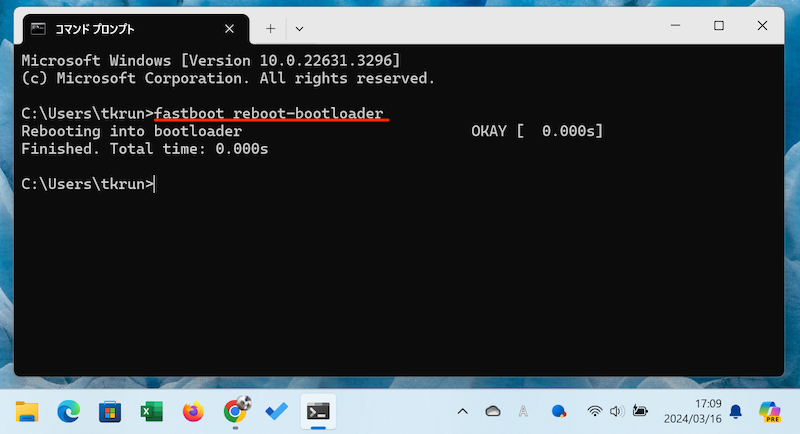
fastboot reboot-bootloader
〆:ブートローダーを解除してAndroidを改造しよう
以上、Pixelでブートローダーをアンロックする方法! AndroidでOEMロック解除してBootloader Unlockしよう の説明でした。
Androidでマニアックな改造を施す場合、ブートローダーのアンロックが前提となるケースが多いです。
ただし相応のリスクもあるため、くれぐれも自己責任でお楽しみください。














コメント