本記事は、Android画面をパソコンへ投影できるフリーソフト![]() scrcpy(スクリーンコピー)を解説します。
scrcpy(スクリーンコピー)を解説します。
類似ソフトと比較した特徴です。
- 高画質・低遅延
- スマートフォンの音声もパソコンへ出力できる
- USB接続とWi-Fi接続の両方に対応
ミラーリングのみならず、パソコンからAndroidを操作することも可能ですよ。
後半パートでは、類似ソフト![]() scrsndcpy(スクリーンサウンドコピー)の使い方も触れています。
scrsndcpy(スクリーンサウンドコピー)の使い方も触れています。
scrcpyの使い方
- 説明①初期設定の手順
- 説明②Androidをパソコンへミラーリングする方法
- 説明③パソコンからAndroidを操作する方法
- 説明④コマンドラインで操作する方法
- 説明⑤音声をパソコンへ出力する方法
- 説明⑥Wi-Fiでワイヤレス接続する方法
- 説明⑦2台のスマホを同時にミラーリングする方法
①:初期設定の手順
まず、GitHubから![]() scrcpyをダウンロードします。
scrcpyをダウンロードします。
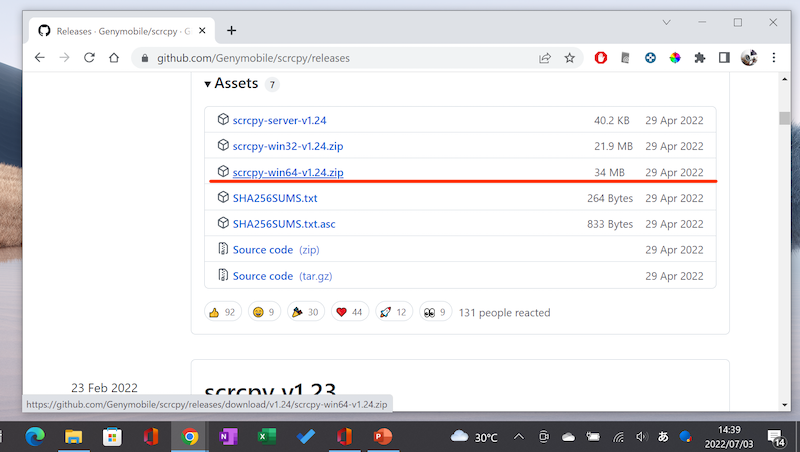
適当な場所でZipファイルを解凍して、
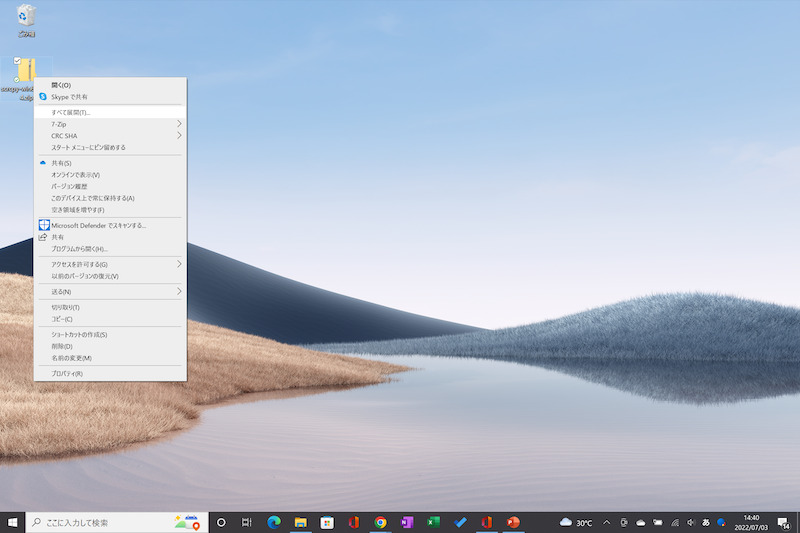
中身を確認できればOK。
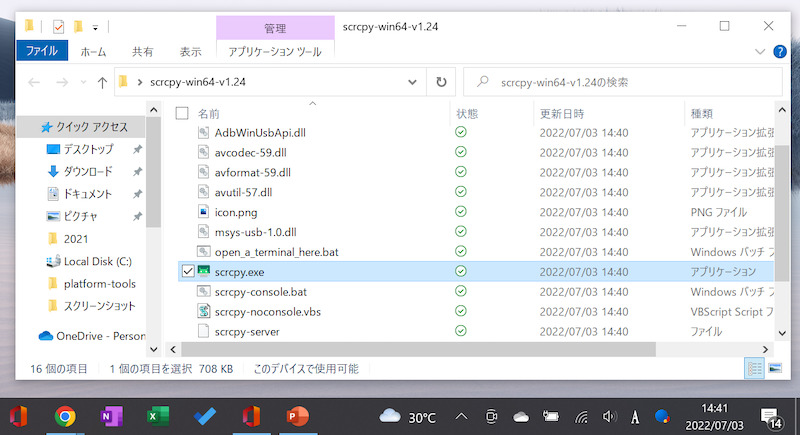
次に、接続するAndroid側でUSBデバッグを有効にします。
![]() 設定の システム から 開発者向けオプション を開き、
設定の システム から 開発者向けオプション を開き、

初めて開発者向けオプションを使う場合、デバイス情報の ビルド番号 を連続タップして、メニューを表示させて下さい。
詳細は関連記事【Androidの開発者向けオプションを表示/非表示にする方法! デベロッパーモードで隠れ機能を使おう】で解説しています。

開発者向けオプションの一覧より、USBデバッグをONに変更して下さい。

USBデバッグの特徴・リスクについては、関連記事【AndroidでUSBデバッグを有効/無効にする方法! 設定をオンオフ切り替えよう】で解説しています。

以上で準備OKです。
②:Androidをパソコンへミラーリングする方法
パソコンとAndroidをUSBケーブルで接続しましょう。
初めて接続するパソコンの場合、Android側で下記メッセージが出るので、このパソコンからのUSBデバッグを常に許可する にチェックを入れます。
USBデバッグを許可しますか? このパソコンのRSAキーのフィンガープリント:

あとは解凍したZipファイルの中から、![]() scrcpy.exeを開くだけ。
scrcpy.exeを開くだけ。
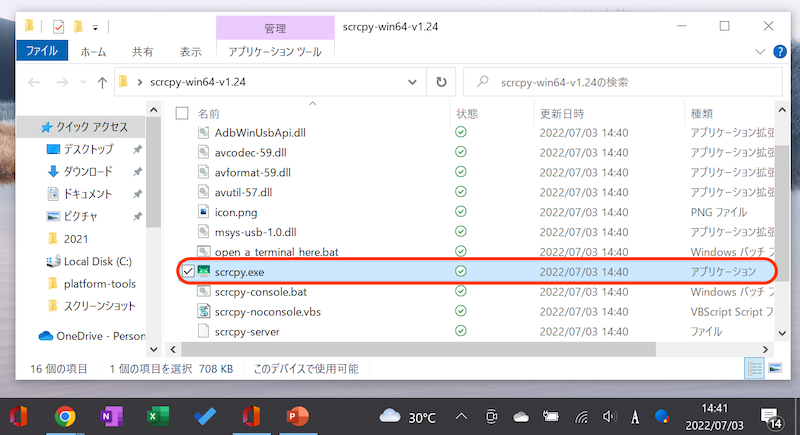
以下のメッセージが出る場合、詳細情報 をクリックの上、
WindowsによってPCが保護されました
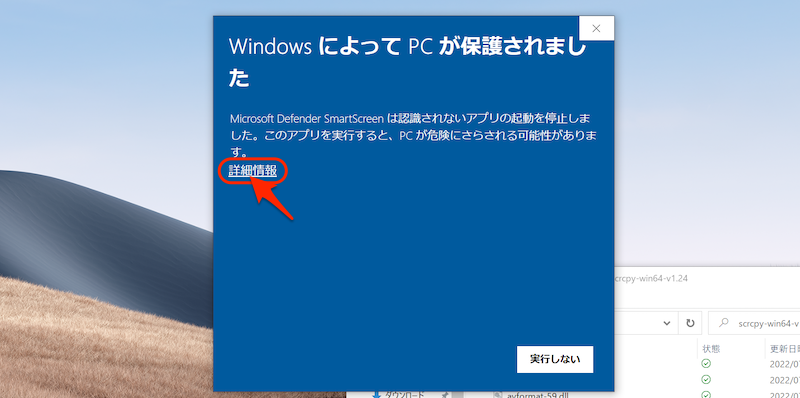
実行 すればOK。
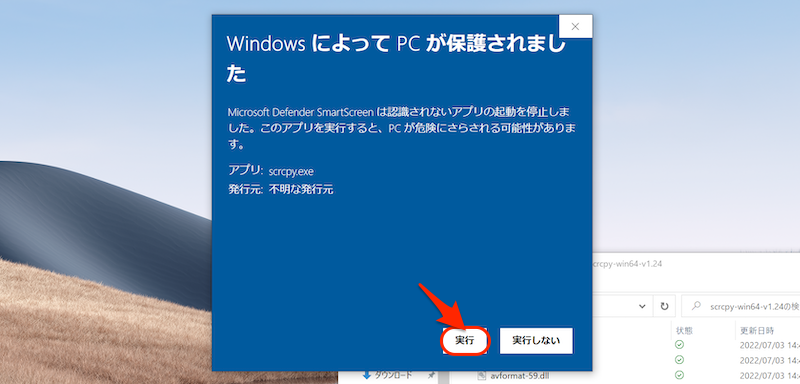
パソコン側にAndroidの画面がミラーリングされます。
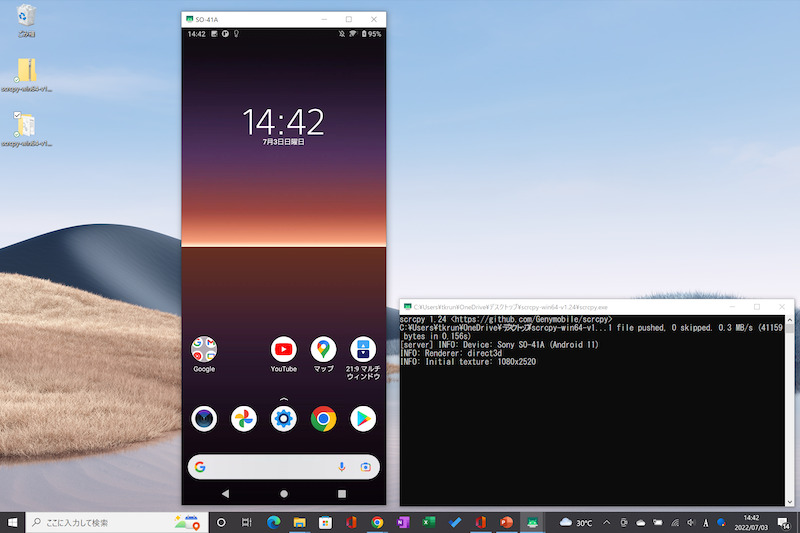
Xperia 10 IIをミラーリングした例。
横画面表示にも対応するため、パソコンの大きな画面でゲームをプレイすることも可能です。
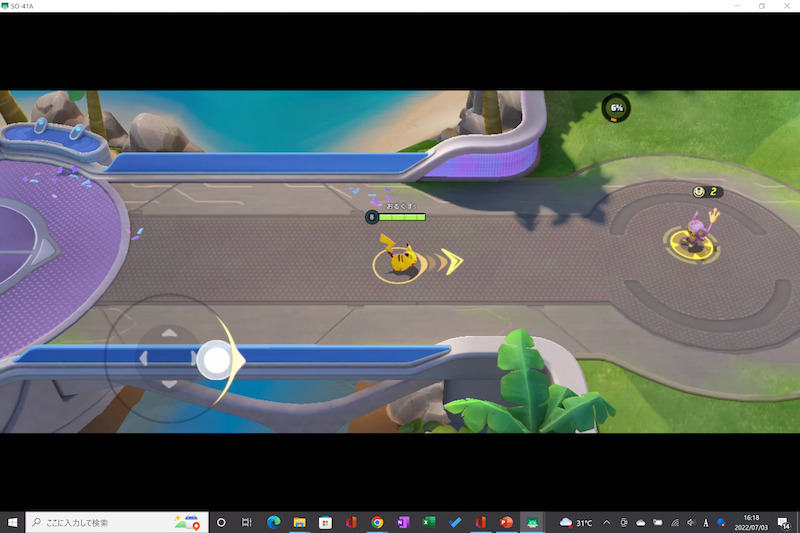
Pokémon UNITEをミラーリングした例。
ゲームアプリなど動きのある画面も、あまり遅延なく投影されます。
▼タップして再生(音は出ません)
なお動画系アプリ(例:![]() Amazonプライムビデオ)など一部アプリは、著作権やプライバシー保護の観点で、画面投影に制限がかかっており、正常にミラーリングできません。
Amazonプライムビデオ)など一部アプリは、著作権やプライバシー保護の観点で、画面投影に制限がかかっており、正常にミラーリングできません。
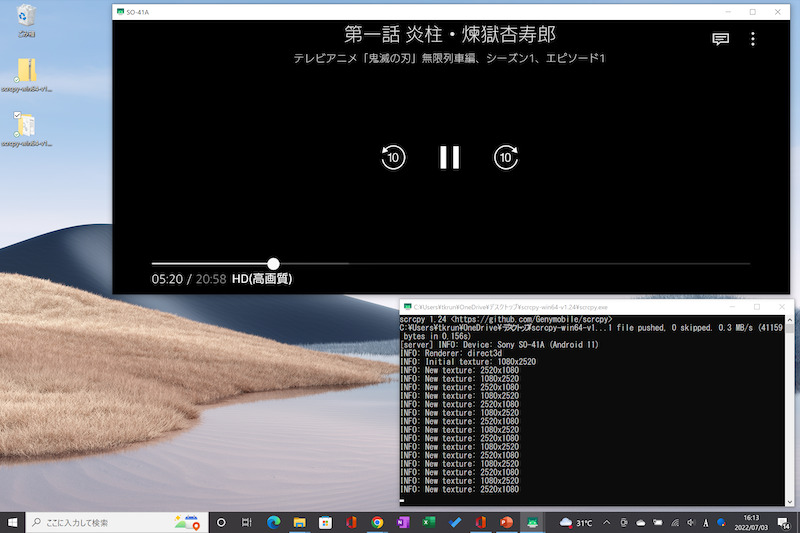
Amazonプライムビデオを投影した例。真っ黒な画面が出てしまう。
以上、![]() scrcpyの基本的なミラーリング手順でした。
scrcpyの基本的なミラーリング手順でした。
類似ソフトと比べて画質が落ちにくいため、動きのあるアプリをミラーリングしても、ある程度の品質で投影できます。
③:パソコンからAndroidを操作する方法
![]() scrcpyはミラーリングのみならず、パソコンからAndroidを操作できます。
scrcpyはミラーリングのみならず、パソコンからAndroidを操作できます。
Androidの基本動作は、パソコン側の下記操作で代替されます。
| Androidの基本動作 | パソコン側の操作 |
|---|---|
| タップ | クリック(左クリック) |
| 戻る | 右クリック |
| スワイプ | ドラッグ |
| スクロール | ホイール |
| スリープから復帰 | 右クリック |
▼タップして再生(音は出ません)
またショートカットキーも用意されており、例えば以下を知ってると便利です。
| Androidの動作 | パソコン側のショートカットキー |
|---|---|
| ホームボタン | Alt + H キー |
| 戻るボタン | Alt + B キー |
| タスクボタン | Alt + S キー |
| メニューの表示/ ロック画面の解除 |
Alt + M キー |
| 通知ドロワーの表示 | Alt + N キー |
| 通知ドロワーを閉じる | Alt + Shift + N キー |
| ボリューム調整 | Alt + ↑ / ↓ キー |
| 画面オン/オフ | Alt + P キー |
| 画面の向きを変える | Alt + ← / → |
| フルスクリーンへ切り替え | Alt + F |
パソコンのキーボードを使って、Android側で入力も可能です。
ただし、かな・英字の切り替えができないため、Android側のスクリーンキーボードで変更操作が必要です。
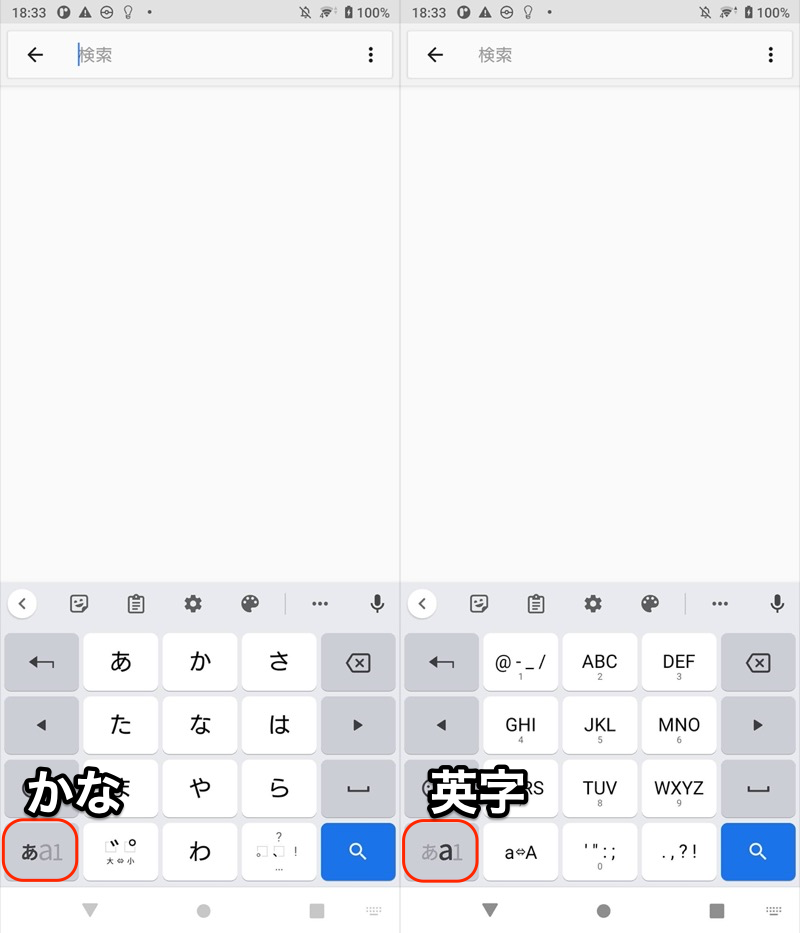
Androidのスクリーンキーボード画面。
その他、パソコン⇔Android間の便利なデータ共有も使えます。
- 互いにクリップボードを共有できる
- PCからドラッグ&ドロップでファイル転送やapkインストールできる
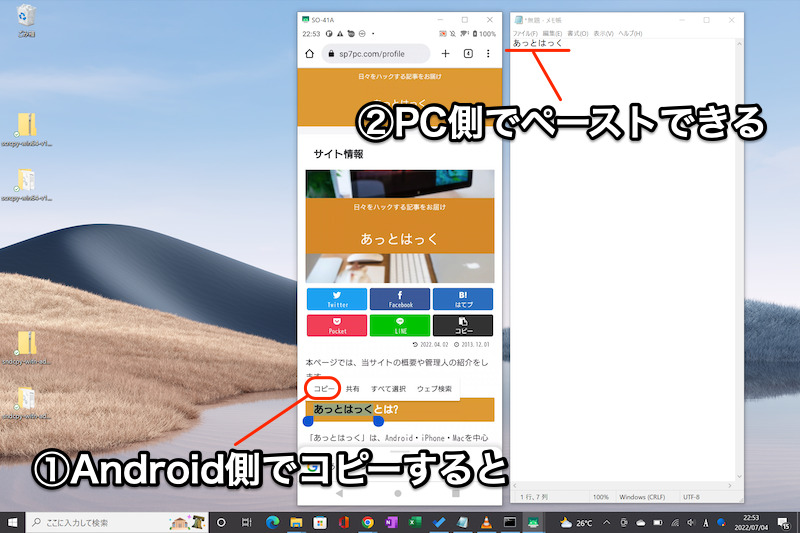
例えばAndroid側でコピーした文字は、そのままPC側でペーストできる。
以上、![]() scrcpyでパソコンからAndroidを操作する基本手順でした。
scrcpyでパソコンからAndroidを操作する基本手順でした。
特にショートカットを覚えておくと、マウスに触れる頻度が減り、サクサク操作できますよ。
④:コマンドラインで操作する方法
少し上級者向けですが、コマンドラインを入力して操作も可能です。
基本的な流れとして、解凍したZipファイルの中から open_a_terminal_here.bat を開き、
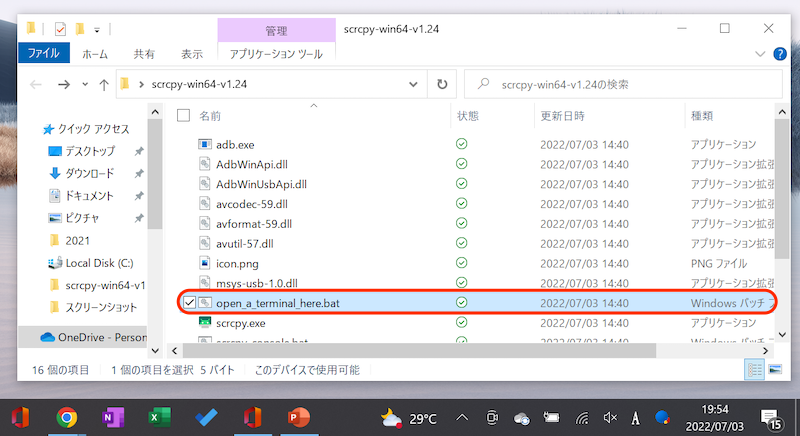
“scrcpy”に続けて、任意の引数を投入すればOK。
例えばミラーリングと同時に画面撮影したい場合、以下コマンドとなります。
scrcpy -r file.mp4
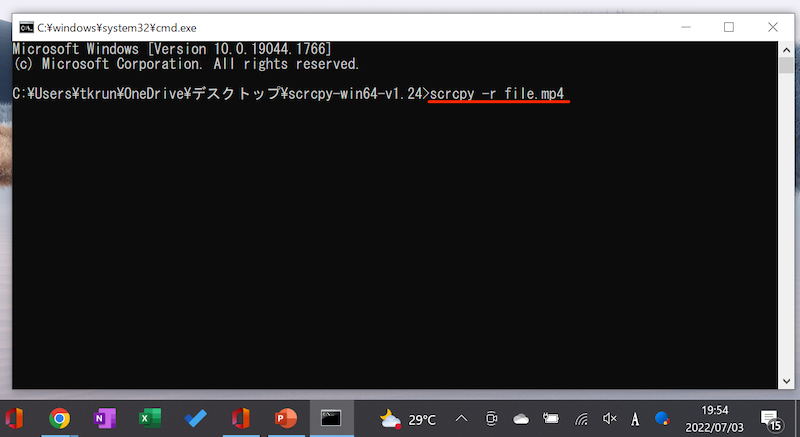
これでミラーリング中の画面を、動画として保存できます。
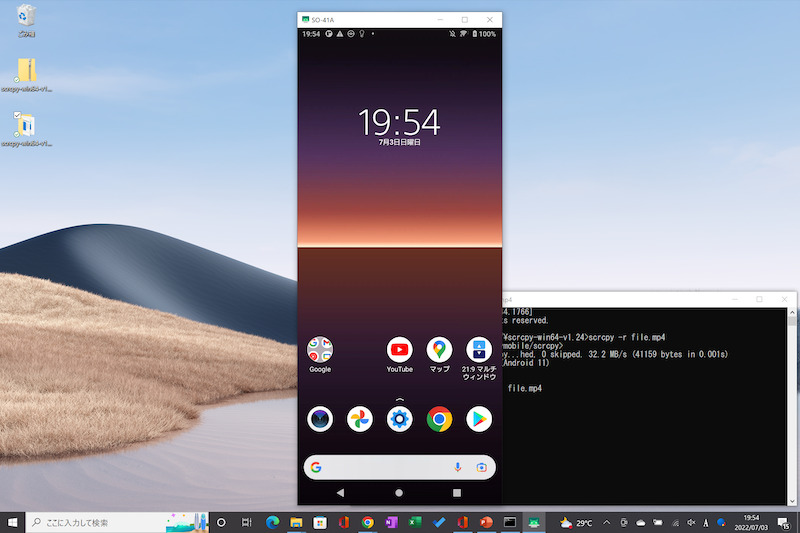
動画撮影中の画面。
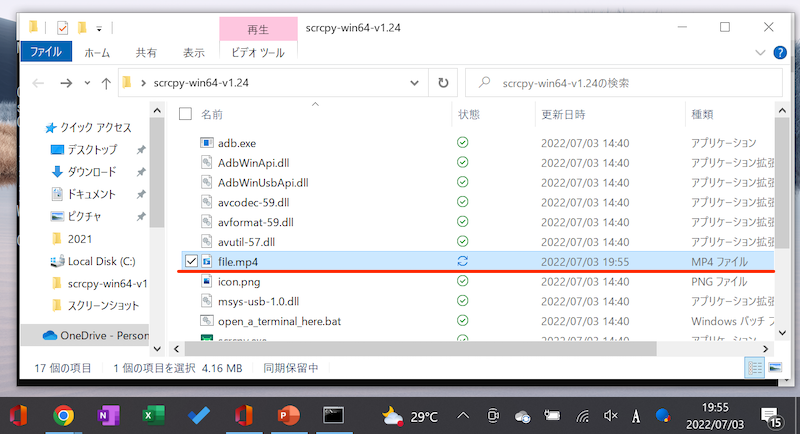
ミラーリング終了後、動画ファイルが保存される。
主なコマンド例です。
| ミラーリング中の追加機能 | コマンド例 |
|---|---|
| 動画撮影する | scrcpy -r file.mp4 |
| フルスクリーン表示する | scrcpy –fullscreen |
| 反時計回り90度回転する | scrcpy –rotation 1 |
| 180度回転する | scrcpy –rotation 2 |
| 時計回り90度回転する | scrcpy –rotation 3 |
| 解像度を限定する | scrcpy –max-size 1024 ※解像度1024pxの例 |
| ミラーリング中に Android画面を消灯する |
scrcpy –turn-screen-off |
| ミラーリングに限定する ※操作を禁止する |
scrcpy –no-control |
複数コマンドを組み合わせたい場合、”scrcpy”以降の部分を重ねればOK。
例えば「反時計回り90度回転する」+「フルスクリーン表示する」場合、以下となります。
scrcpy --rotation 1 --fullscreen
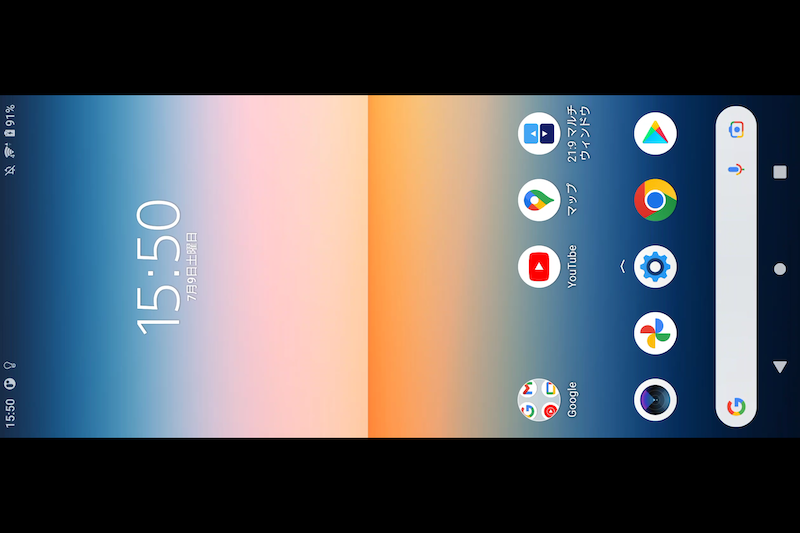
「反時計回り90度回転する」+「フルスクリーン表示する」でミラーリングした例。
以上、![]() scrcpyをコマンドラインで操作する手順でした。
scrcpyをコマンドラインで操作する手順でした。
少しとっつきにくいですが、より細かい調整をしたいシーンで知ってると便利です。
⑤:音声をパソコンへ出力する方法
Android 11以降であれば、特別な設定は不要で、ミラーリング中にスマートフォン側の音声をパソコンへ出力できます。
Android 10の場合、パソコンで以下2ソフトを用意すれば実現できます。こちらの手順を解説します。
- VLC media player
- sndcpy
まず、パソコンに![]() VLC media playerをインストールしましょう。
VLC media playerをインストールしましょう。
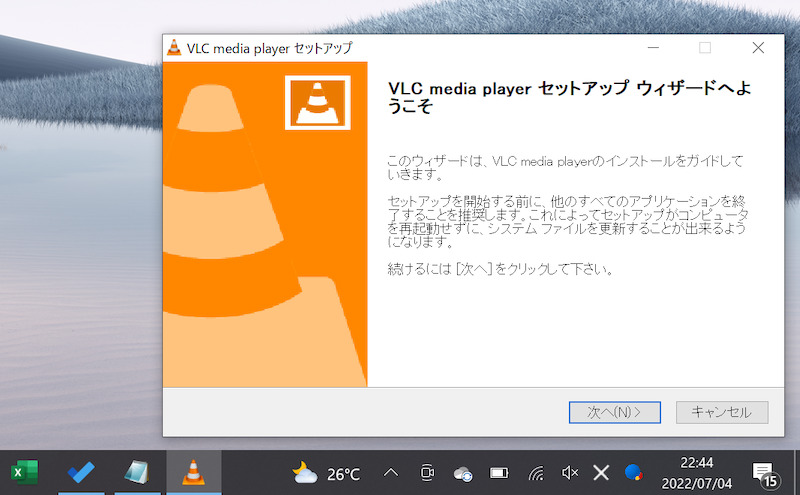
VLC media playerのインストール画面。
次にGitHubからsndcpy(サウンドコピー)をダウンロードします。
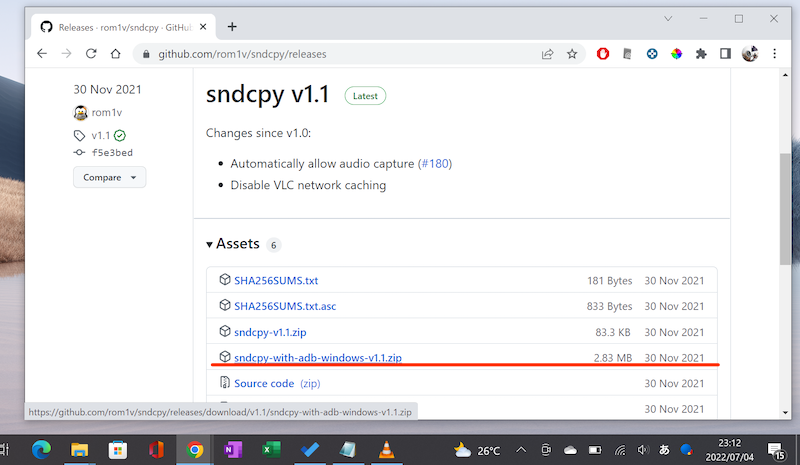
USBデバッグを有効にしたAndroidを接続して、解凍したZipファイルに含まれるsndcpy.batを開きます。
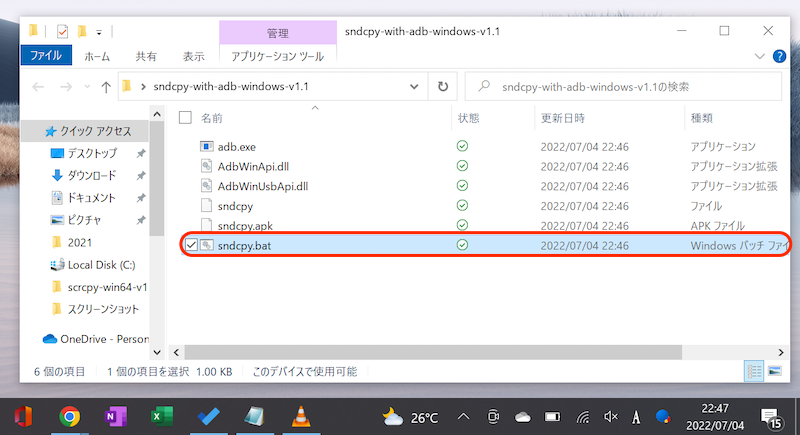
以下のメッセージが出る場合、詳細情報 をクリックの上、
WindowsによってPCが保護されました
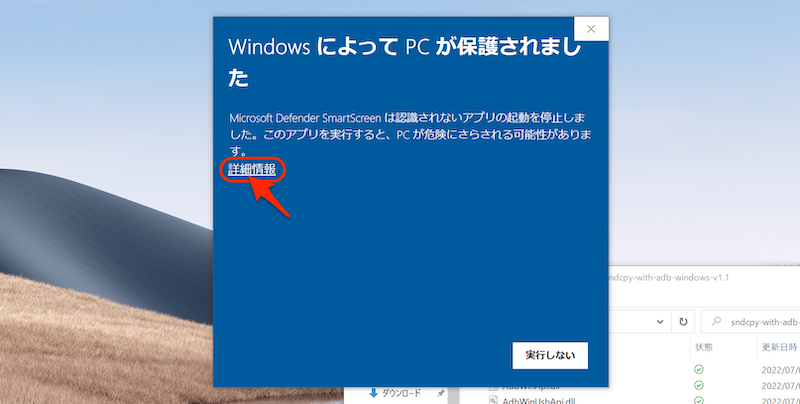
実行 すればOK。
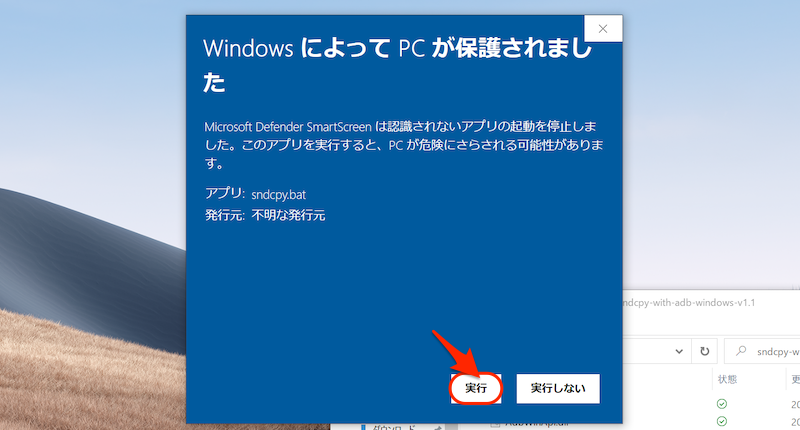
コマンドが自動で実行され、以下メッセージまで表示されれば準備は以上です。
Playing audio...
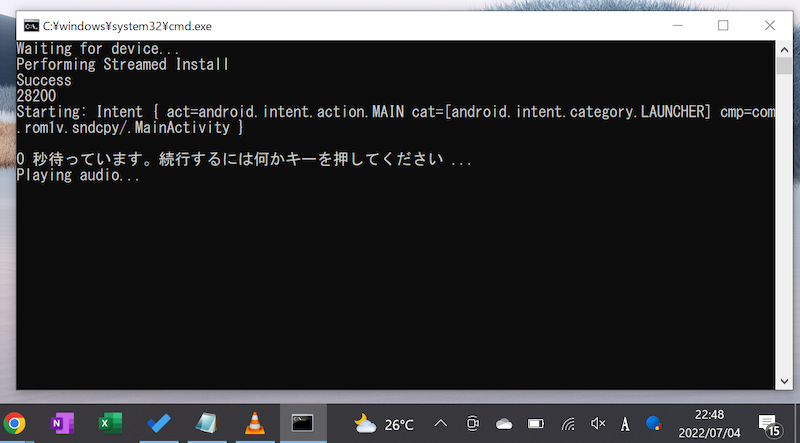
Android側で音楽を再生すると、パソコン側から流れます。
さらに![]() scrcpyを開始すれば、同時にミラーリングも可能です。
scrcpyを開始すれば、同時にミラーリングも可能です。
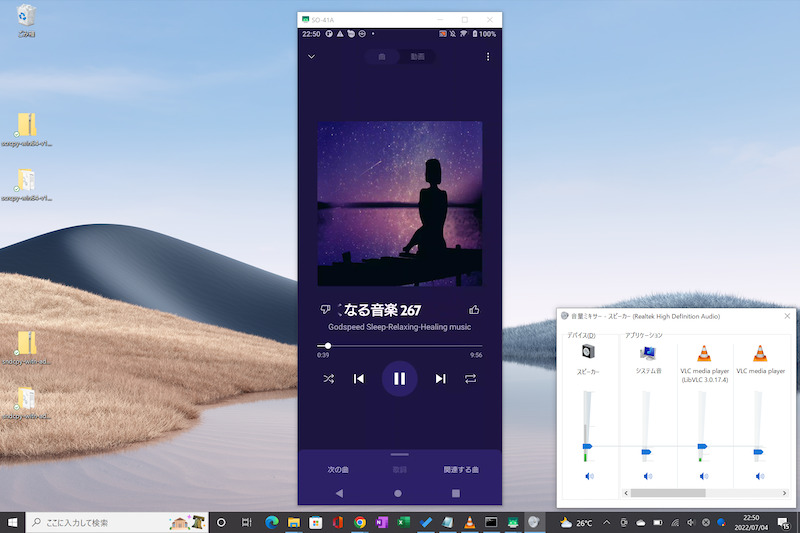
Androidで再生したYouTube MusicのBGMが、PC側から流れる例。
音声出力を解除したい場合、Android側でクイック設定パネルを開き、![]() 画面のキャストをオフにすればOK。
画面のキャストをオフにすればOK。
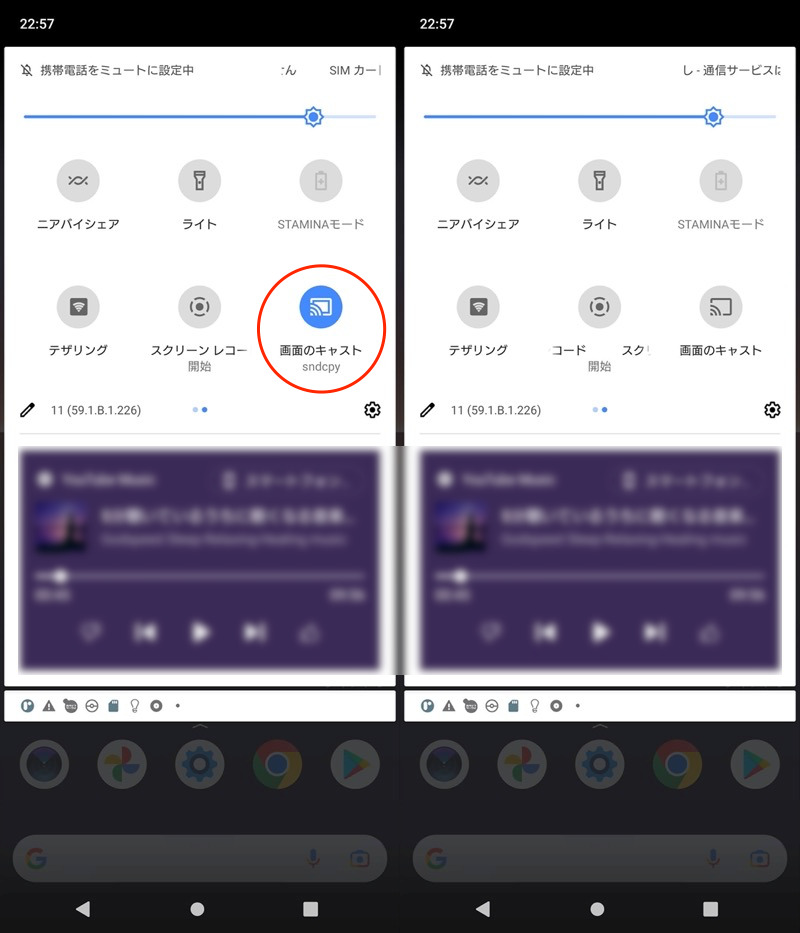
「画面のキャスト」をタップして(左)、オフにする(右)。
クイック設定パネルの詳細は、関連記事【Androidのクイック設定パネルをカスタマイズする方法まとめ! 上からスワイプのタイルを編集しよう】で解説しています。

以上、![]() scrcpyで音声を出力する手順でした。
scrcpyで音声を出力する手順でした。
アップデートにより、Android 11以降はとても簡単になりました。
Android 10の場合、追加で必要となるソフトが増えてしまいますが、お金をかけずに実現可能ですよ。
⑥:Wi-Fiでワイヤレス接続する方法
USBケーブルを使わず、ワイヤレス接続でミラーリングすることも可能です。
まずAndroid側の操作として、![]() 設定の デバイス情報 から、自身のIPアドレスを確認して下さい。
設定の デバイス情報 から、自身のIPアドレスを確認して下さい。
▼IPアドレスの例
192.168.xxx.xx
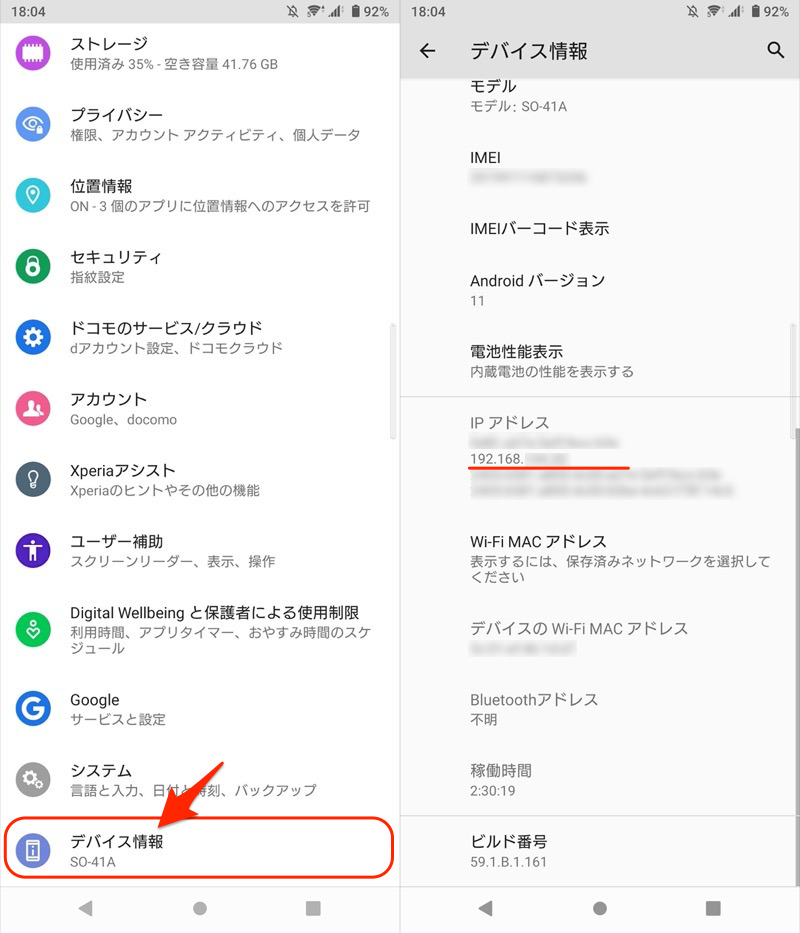
Xperia 10 IIの設定アプリの例。
次に解凍したZipファイルの中から open_a_terminal_here.bat を開き、
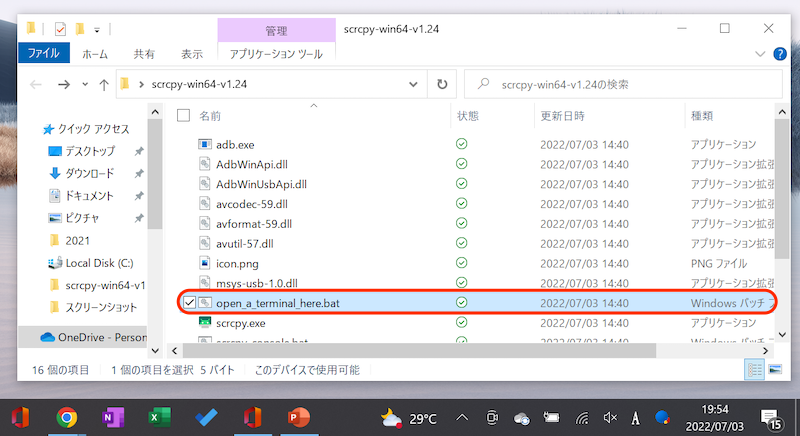
次のコマンドを実行します。
adb tcpip 5555
下記メッセージが出ればOK。
restarting in TCP mode port: 5555
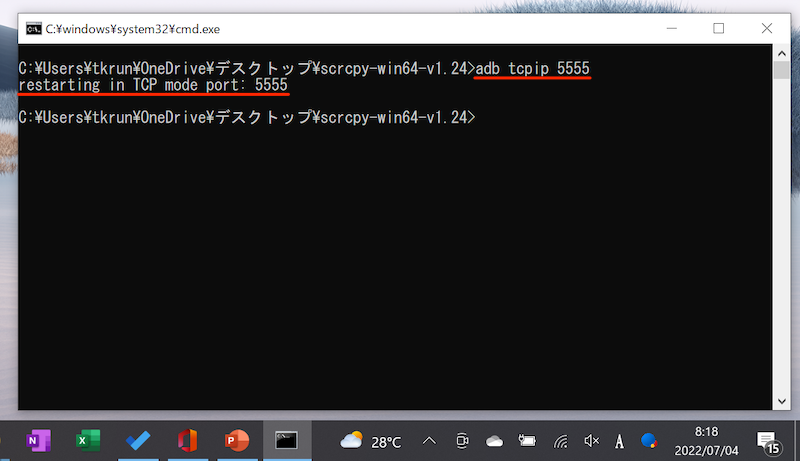
これでAndroid側が、ネットワークでのadb接続を待ち受ける状態になりました。
続けて、次のコマンドを実行します。
adb connect <AndroidのIPアドレス>:5555
下記メッセージが出れば成功です。
connected to <AndroidのIPアドレス>:5555
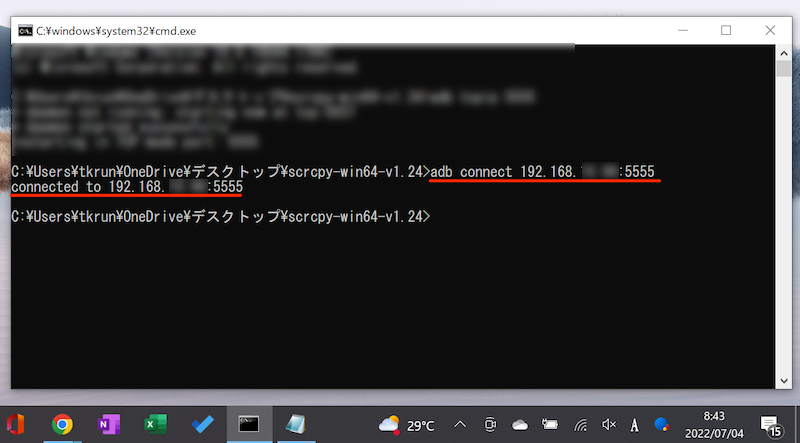
USB接続を外した状態で、以下コマンドを実行すれば、
scrcpy
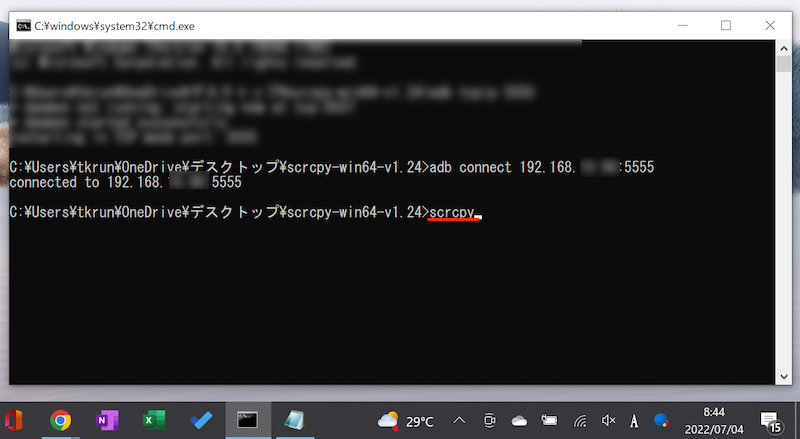
ワイヤレスにミラーリング可能です。

USBケーブルを経由せず、ワイヤレスにミラーリングした例。
なおゲームアプリなど動きのある画面の場合、USB接続と比べて遅延が発生する傾向にあります。
用途に応じて、有線接続・無線接続を使い分けて下さい。
▼タップして再生(音は出ません)
以上、![]() scrcpyでワイヤレス接続する手順でした。
scrcpyでワイヤレス接続する手順でした。
少し複雑ですが、ケーブルを繋ぐ手間がいらなくなり、便利ですよ。
⑦:2台のスマホを同時にミラーリングする方法
複数台のAndroidを、同時にパソコン側へ投影することも可能です。
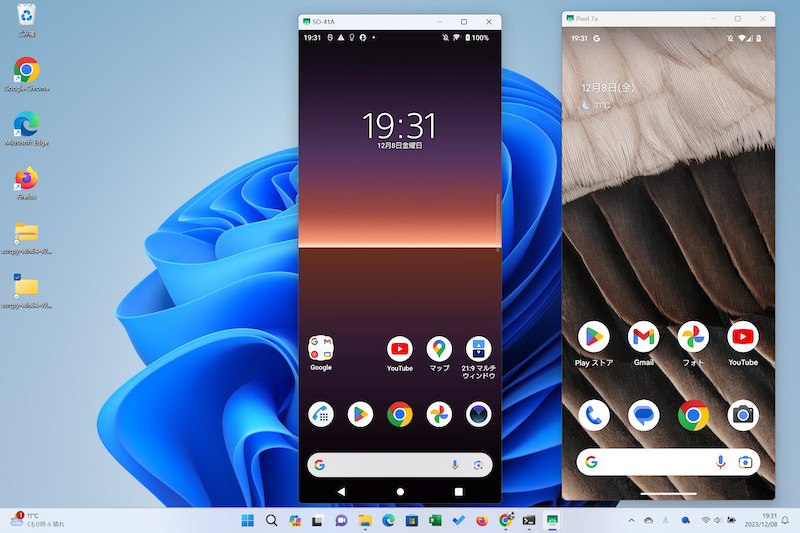
2台のAndroidをミラーリングした例
まず2台のスマートフォンをUSB接続して、![]() コマンドプロンプトを起動。
コマンドプロンプトを起動。
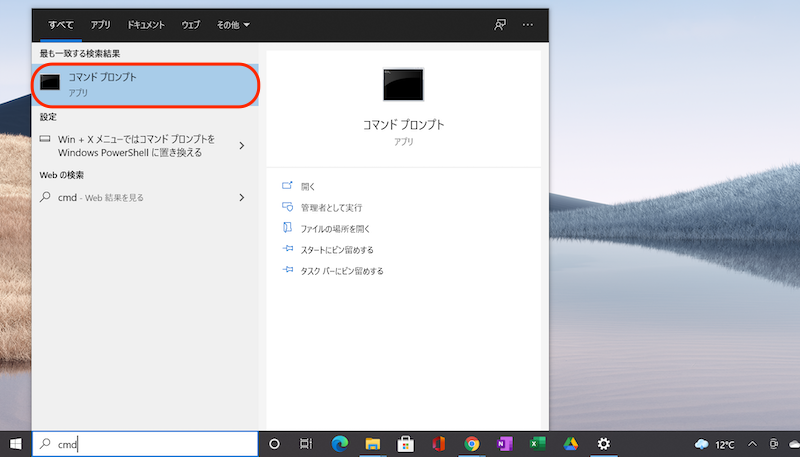
検索窓で”cmd”と打つと、すぐ見つかる。
次のコマンドを実行します。
adb devices
デバイス2台分の識別番号が出るので、それぞれ控えておきます。
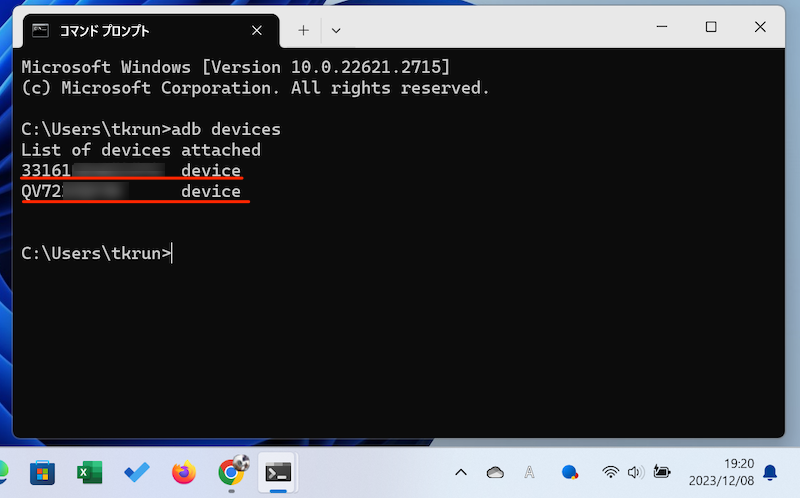
赤下線で表示される識別番号をメモしておく
次に解凍したZipファイルの中から open_a_terminal_here.bat を開き、
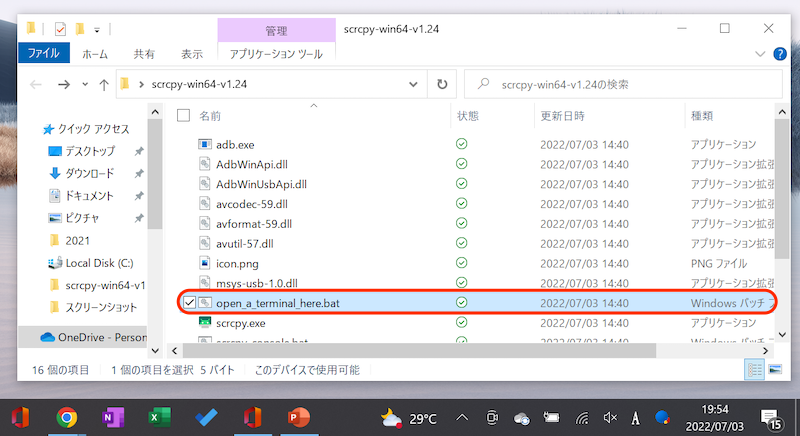
次のコマンドを実行します。
識別番号は、2台のうち好きな方を1つ選択してください。
scrcpy -s ●●(確認した識別番号)
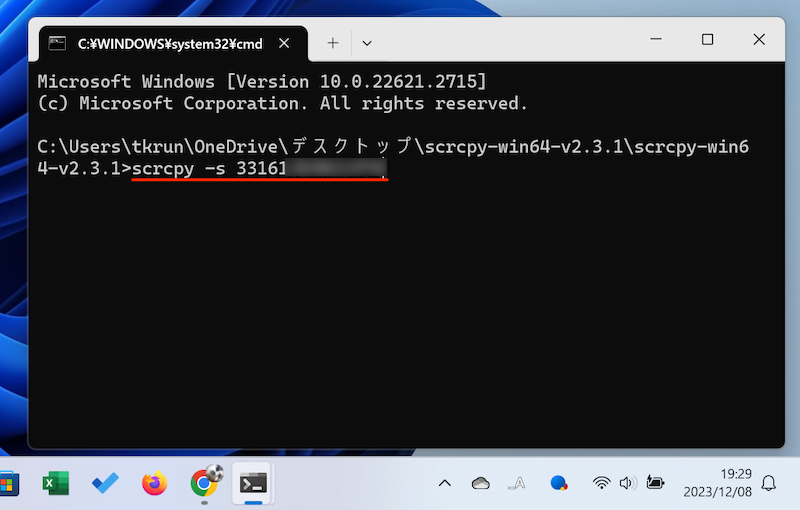
赤下線のように実行する
まず1台目の画面がミラーリングされます。
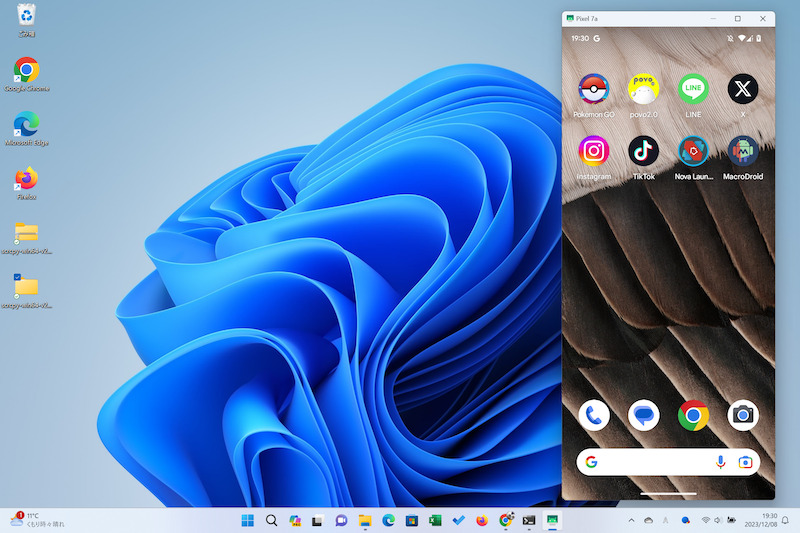
1台目のAndroidが映る
同じ流れで、Zipファイルの中から open_a_terminal_here.bat を開き、2台目の識別番号で、次のコマンドを実行します。
scrcpy -s ●●(確認した識別番号)
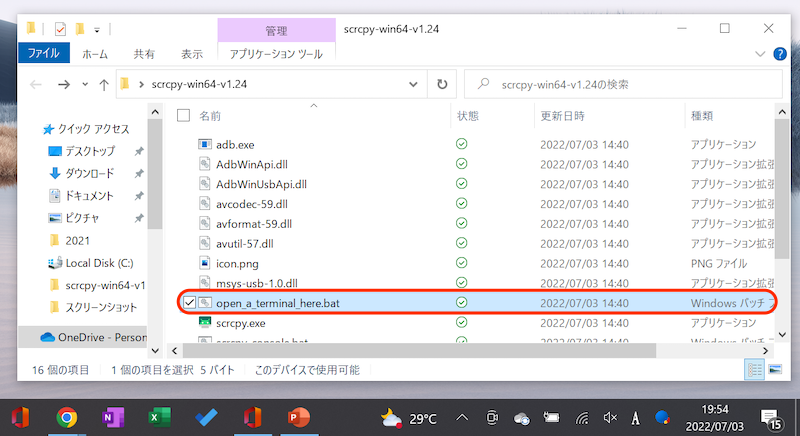
再びopen_a_terminal_here.batを開く
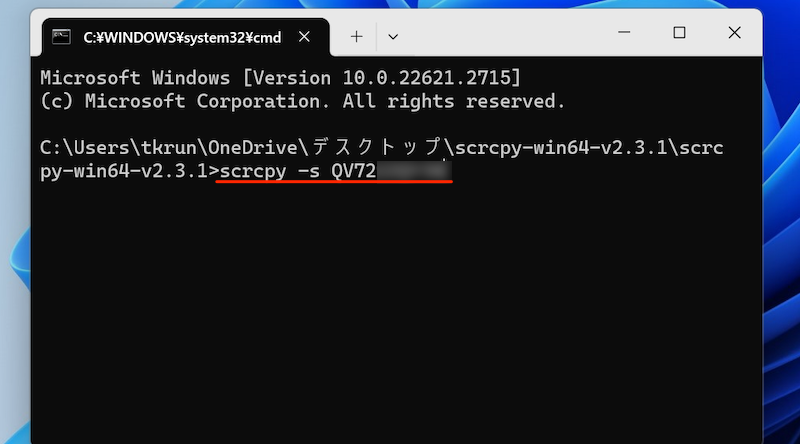
もう1つの識別番号で、赤下線のように実行する
これで2台のスマートフォン画面が、同時にミラーリングされます。
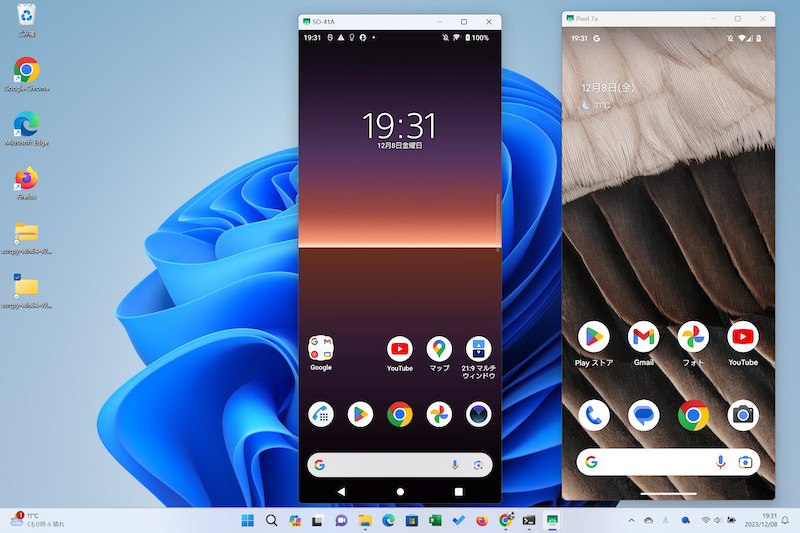
2台のAndroidが映る
scrsndcpy – 音声出力とワイヤレス接続が簡単なソフトの使い方
前パートで説明したとおり、![]() scrcpyで音声をパソコンへ出力するには、以下3点が必要となり面倒でした。
scrcpyで音声をパソコンへ出力するには、以下3点が必要となり面倒でした。
| ソフト | 役割 |
|---|---|
scrcpy(スクリーンコピー) |
Androidの画面をPCへ出力 |
| sndcpy(サウンドコピー) | Androidの音声をPCへ出力 |
VLC media player |
PCから音声を再生 |
これらを合体したのが![]() scrsndcpy(スクリーンサウンドコピー)で、このソフトだけで音声出力可能です。
scrsndcpy(スクリーンサウンドコピー)で、このソフトだけで音声出力可能です。
さらにWi-Fi経由のワイヤレス接続をはじめ、![]() scrcpyで複雑だったコマンド操作も、よりカンタンな手順で実現できます。
scrcpyで複雑だったコマンド操作も、よりカンタンな手順で実現できます。
まず、GitHubから![]() scrsndcpyをダウンロードします。
scrsndcpyをダウンロードします。
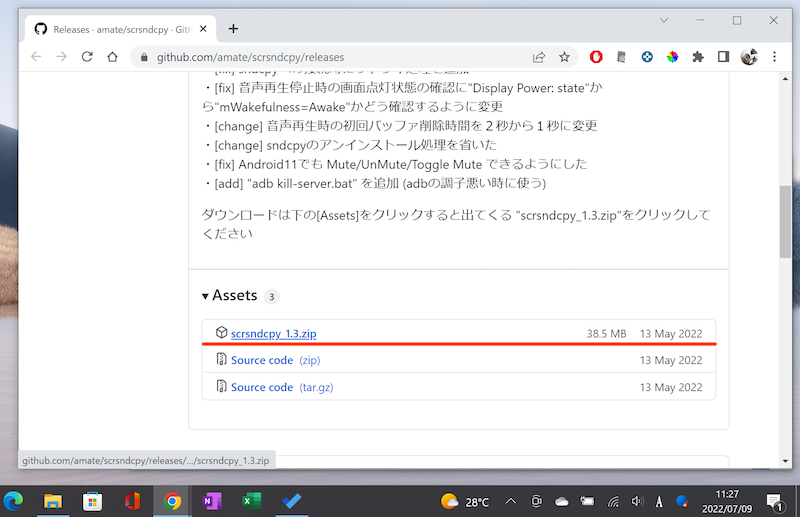
USBデバッグを有効にしたAndroidを接続して、解凍したZipファイルに含まれる![]() scrsndcpy.exeを開きます。
scrsndcpy.exeを開きます。
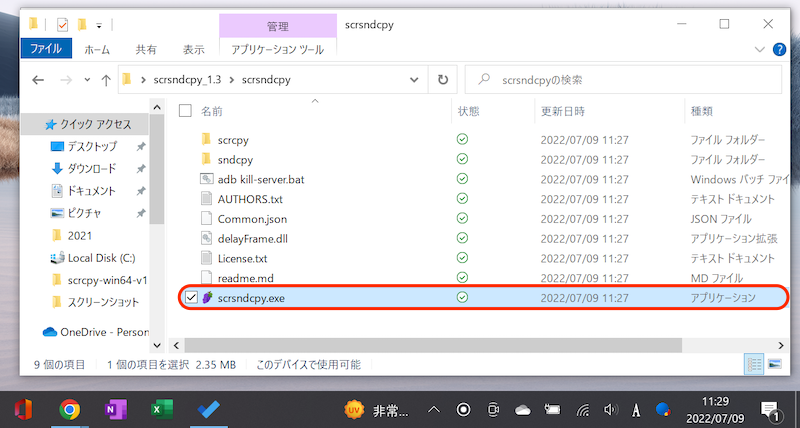
以下のメッセージが出る場合、詳細情報 をクリックの上、
WindowsによってPCが保護されました
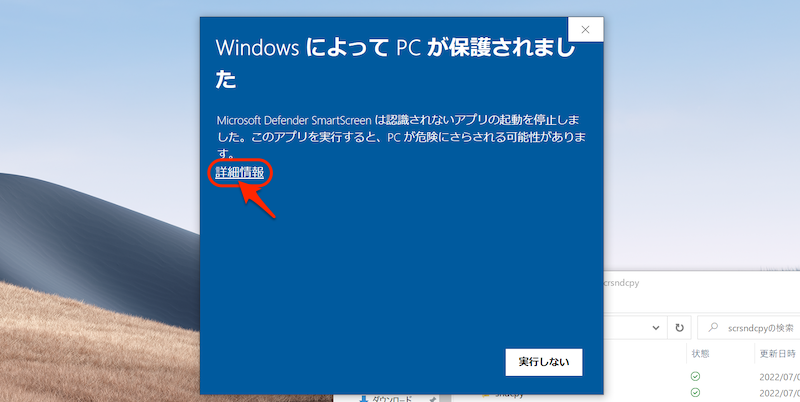
実行 すればOK。
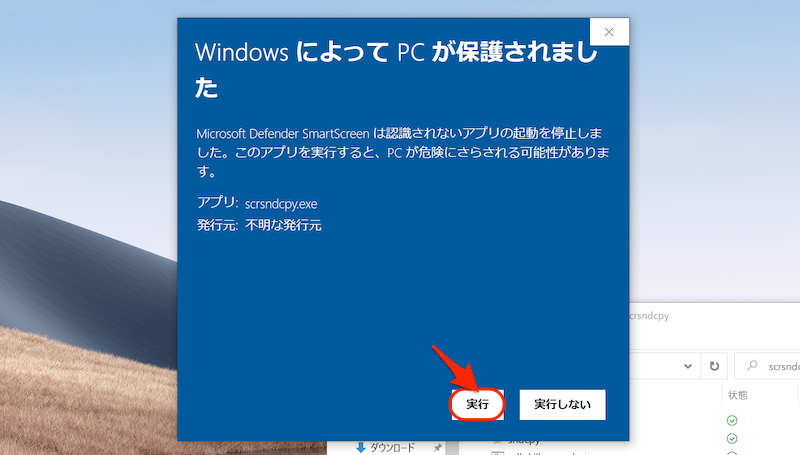
![]() scrsndcpyの画面が表示されるので、「Device list」より接続した機種を選び、Screen Sound Copy をクリック。
scrsndcpyの画面が表示されるので、「Device list」より接続した機種を選び、Screen Sound Copy をクリック。
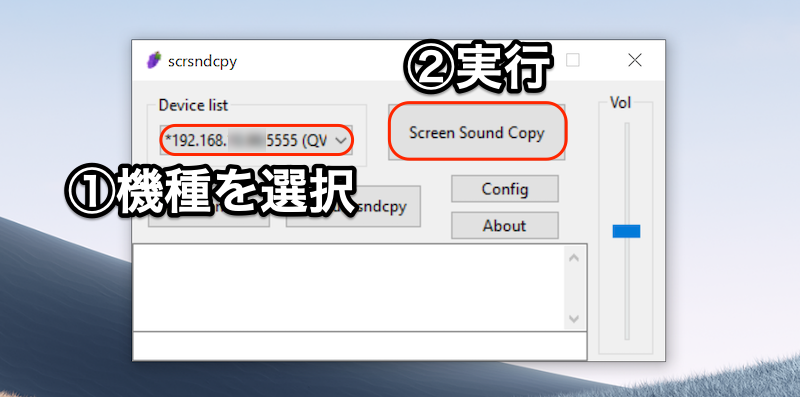
パソコン側にAndroidの画面がミラーリングされます。
さらにスマートフォン側で音楽を再生すると、パソコン側から出力も可能です。
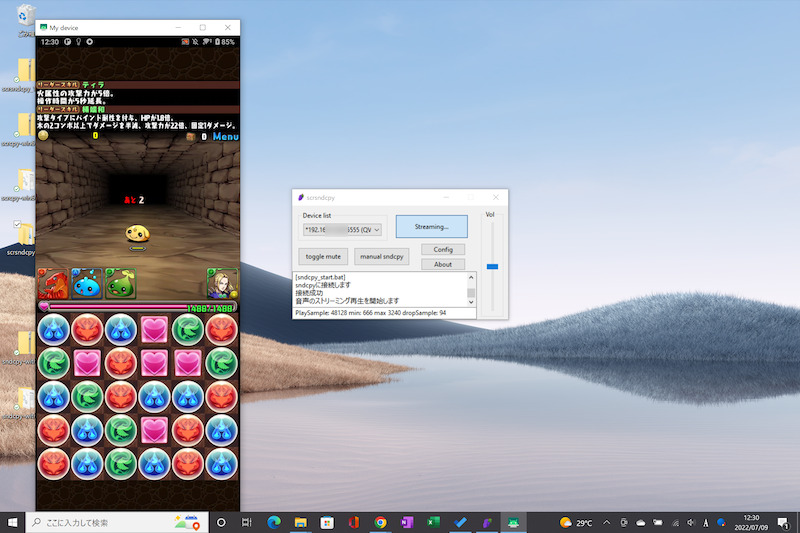
パズドラをミラーリングした例。
また、ワイヤレス接続でのミラーリングもカンタンです。
![]() scrsndcpyの Config を開き、
scrsndcpyの Config を開き、
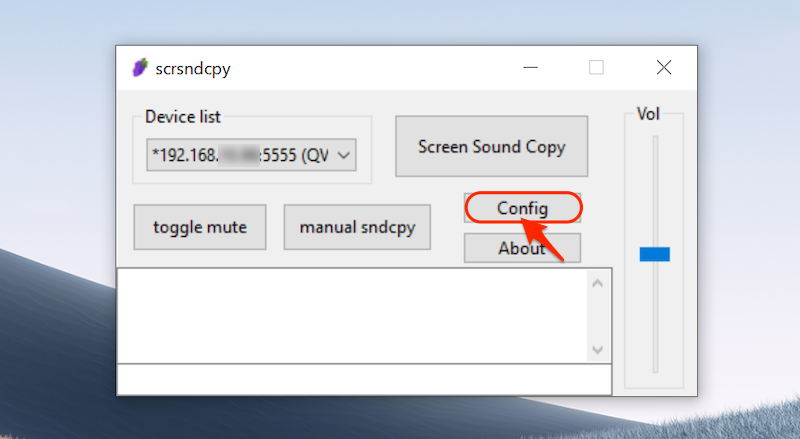
デバイスへWi-Fi経由での接続を行えるようにする にチェックを入れます。
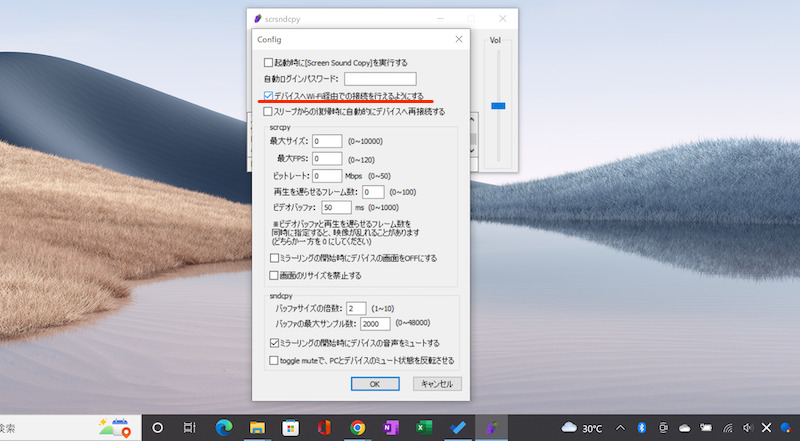
あとはUSB接続を外した状態で、「Device list」より”192.168.xx.xx:5555″を選択し、Screen Sound Copy をクリック。
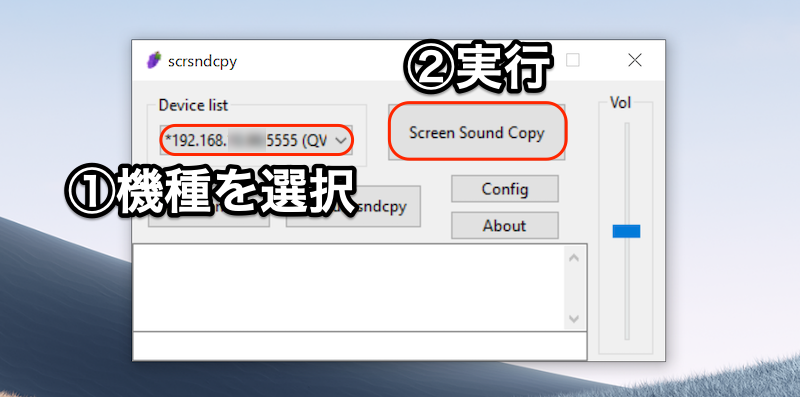
ワイヤレスにミラーリング可能です。
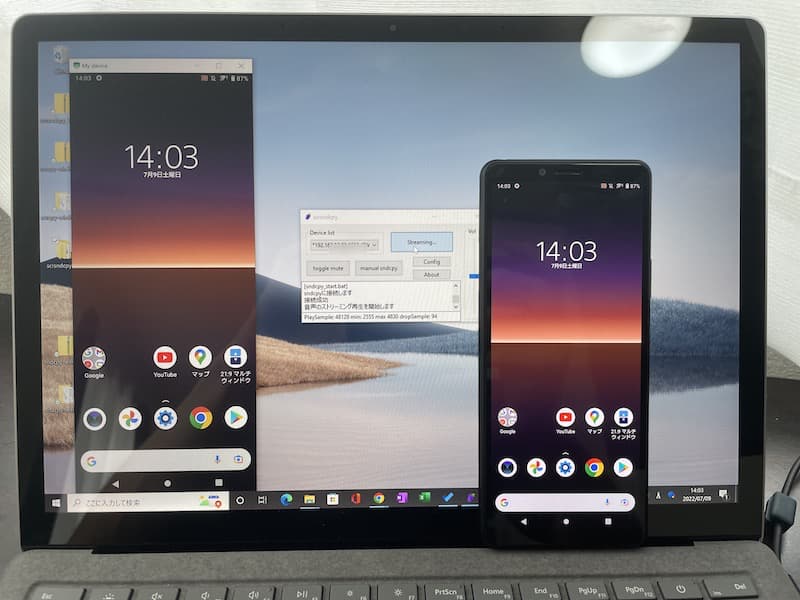
USBケーブルを経由せず、ワイヤレスにミラーリングした例。
そのほか![]() scrcpyでは面倒だったコマンド操作も、 Config からカンタンに調整可能に。
scrcpyでは面倒だったコマンド操作も、 Config からカンタンに調整可能に。
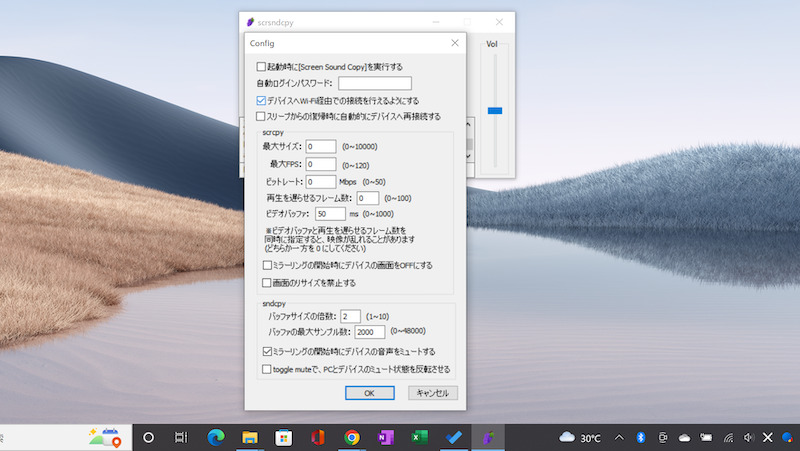
例えば解像度の限定など、コマンド不要で調整できる。
また![]() scrcpyと同じショートカットキーをそのまま使えます。
scrcpyと同じショートカットキーをそのまま使えます。
| Androidの動作 | パソコン側のショートカットキー |
|---|---|
| ホームボタン | Alt + H キー |
| 戻るボタン | Alt + B キー |
| タスクボタン | Alt + S キー |
| メニューの表示/ ロック画面の解除 |
Alt + M キー |
| 通知ドロワーの表示 | Alt + N キー |
| 通知ドロワーを閉じる | Alt + Shift + N キー |
| ボリューム調整 | Alt + ↑ / ↓ キー |
| 画面オン/オフ | Alt + P キー |
| 画面の向きを変える | Alt + ← / → |
| フルスクリーンへ切り替え | Alt + F |
以上、![]() scrsndcpyの紹介でした。
scrsndcpyの紹介でした。
環境によっては少し不安定という報告もあるので、「音声出力をしない」・「ワイヤレス接続やコマンド操作をしない」なら、![]() scrcpyで十分かもしれません。
scrcpyで十分かもしれません。
ただ上記以外のケースなら、![]() scrsndcpyの方が導入がラク、かつ普段の操作もコマンド不要でカンタンです。
scrsndcpyの方が導入がラク、かつ普段の操作もコマンド不要でカンタンです。
補足:Android向けミラーリングソフトに関するアレコレ
本パートでは、スマートフォンとPCの画面投影に関連する、細かい情報を補足します。
- 補足①Vysor - シンプルなミラーリングソフトの使い方
- 補足②離れた場所からリモート操作する方法
Vysor – シンプルなミラーリングソフトの使い方
![]() scrcpyは機能が豊富な分、操作に迷ってしまうデメリットもあります。
scrcpyは機能が豊富な分、操作に迷ってしまうデメリットもあります。
「単純にAndroid画面がパソコン側に映ればよい」なら、別ソフトとして![]() Vysor(関連記事)がオススメです。
Vysor(関連記事)がオススメです。
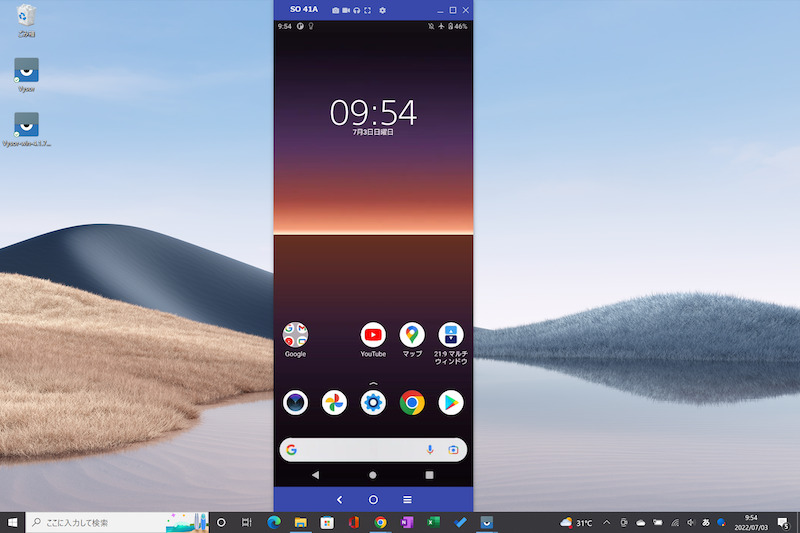
VysorでAndroid画面をミラーリングした例。
![]() scrcpyのようにコマンド操作を意識することなく、細かい調整もボタンクリックで代替されます。
scrcpyのようにコマンド操作を意識することなく、細かい調整もボタンクリックで代替されます。
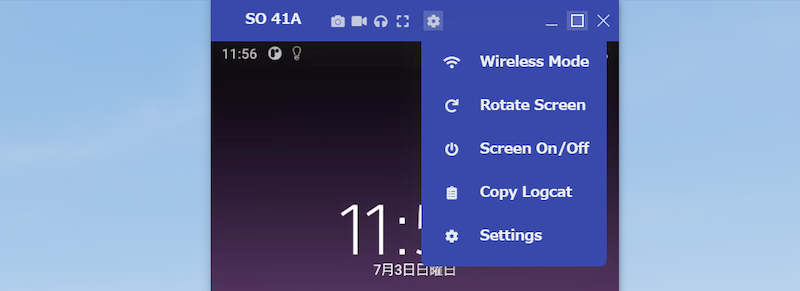
Vysor画面の上に表示されるボタンから操作できる。
できるコトは少ないですが、「とりあえずUSB経由でミラーリングできればよい」という程度であれば、![]() Vysorの方がシンプルでオススメですよ。
Vysorの方がシンプルでオススメですよ。
両ソフトの比較は、関連記事【Androidをパソコンで操作する方法! USB接続でPCに画面/内部音声をミラーリングしよう】で解説しています。

離れた場所からリモート操作する方法
遠く離れた場所から、同一ネットワーク上にないスマートフォンをリモート操作したい場合、2つのソフトがオススメです。
 AnyDesk(エニーデスク)
AnyDesk(エニーデスク) TeamViewer(チームビューワー)
TeamViewer(チームビューワー)
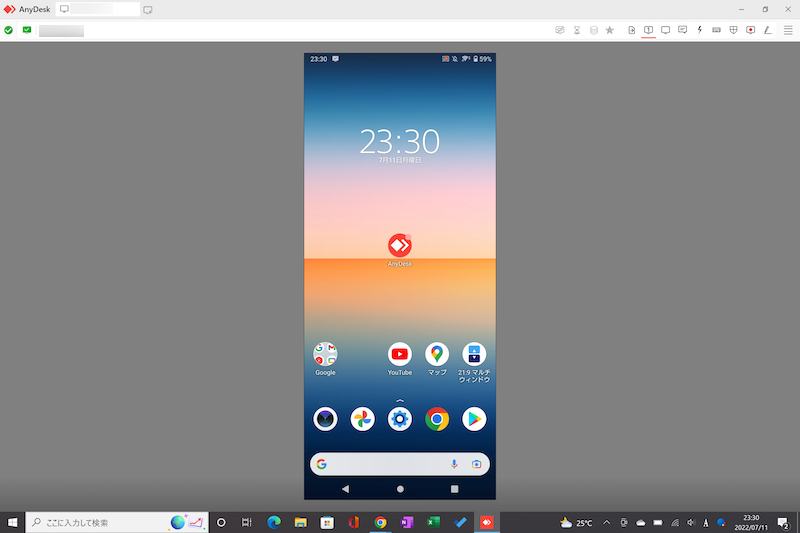
AnyDeskでAndroid画面を遠隔操作する例。
「遠くにいる家族のAndroid画面を操作したい」・「会社にあるAndroidを動かしたい」など、様々なシーンで活躍します。
詳細は関連記事【Androidをリモート操作する方法! 遠隔操作でパソコンからスマホを動かそう】で解説しています。

〆:フリーのミラーリングソフトならscrcpyがオススメ!
以上、scrcpyの使い方! USB/Wi-Fi接続でAndroid画面や内部音声をWindowsへミラーリングしよう の説明でした。
![]() scrcpyなら、たいていのミラーリングソフトにある機能が備わっており、かつ無料で使うことができます。
scrcpyなら、たいていのミラーリングソフトにある機能が備わっており、かつ無料で使うことができます。
逆にハイスペックすぎて分かりづらい部分もありますが、多くのユーザーのニーズを満たしてくれるソフトなので、ぜひ試してみて下さい。
























コメント
参考にしました。感謝します。
以下躓いた所が有ったので共有メモです
・2023年5月時点でscrcpyのバージョンが上がっており単独で音声取得が可能です
・起動オプションをコピペして起動しない場合は最初のハイフン×2が文字化けしているせいです。自分でハイフンを2回打てば改善します
コメントありがとうございます
記事に追記いたしました
とても参考になる記事でとてもありがたいです。
質問があるのですが複数の端末画面をpcの画面上に表示させたいのですが方法などあるでしょうか?USBポートに二つの端末を接続しているとscrcpyが起動されないです。
2台のスマホ画面を、PC側へ同時にミラーリングする方法を追記しましたので、ご参考ください
とても分かりやすい説明だったので、理解できました。
実際にミラーリングすることもできたのでよかったです。
以前まではLetsViewというミラーリングソフトを使用していましたが、月額を払わなければ、SD画質ということだったので、とても嫌でした。
そこでこの記事を見つけ、高画質でミラーリングすることができました。
本当に筆者様には感謝しております。
ありがとうございます。