Androidの最新OSは毎年9月ごろリリースされますが、それよりも早いタイミングで体験できるプログラムが用意されています。
まず例年2月ごろにDeveloper Previews(デベロッパープレビュー版)が配信され、主にアプリ開発者が、次期バージョンとの互換性を検証します。
次に5月ごろ、Beta(ベータ版)が配信され、よりユーザー目線でのフィードバックを受けながらOSをアップデートしていき、最終9月ごろに正式版としてリリースされます。
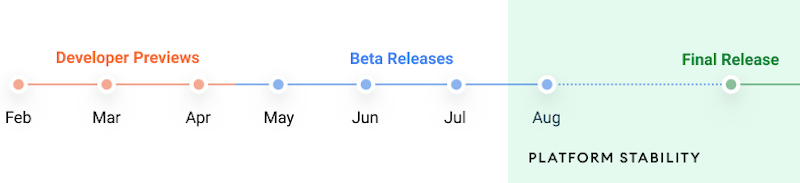
Android 12におけるスケジュール例。
以上をまとめると、時期によって3つのパターンが存在し、いち早く最新のAndroid OSを体験するには、デベロッパープレビュー版もしくはベータ版への登録が必要です。
| デベロッパー プレビュー版 |
ベータ版 | 正式版 | |
|---|---|---|---|
| 配信時期 | 例年2月〜5月ごろ | 例年5月〜8月ごろ | 例年9月ごろ |
| 導入の難易度 | 難しい | 普通 | カンタン |
| 動作の安定性 | とても不安定 | 不安定 | 安定 |
そこで本記事では、Android 12のデベロッパープレビュー版を例に、最新OSをインストールする手順を紹介します。
Android 12のプレビュー版をインストールする方法
前提:Android Developer Previewsの注意点
デベロッパープレビュー版は、最も早い時期から最新のAndroid OSを体感できるプログラムです。
ベータ版と比較すると、パソコン必須で導入の難易度が高く、また動作も不安定なため、メインで使っているスマートフォンへの導入はオススメできません。
具体的には、次の3点を留意しておきましょう。
- 導入可能な端末は指定されている
- プレビュー版では使えないアプリがある
- プレビュー版から元に戻すと初期化される
1. 導入可能な端末は指定されている
導入対象の端末はGoogleデバイスに限定されており、例えばAndroid 12のプレビュー版は、次の9機種が対象となります。
- Pixel 5
- Pixel 4a / Pixel 4a (5G)
- Pixel 4 / Pixel 4 XL
- Pixel 3a / Pixel 3a XL
- Pixel 3 / Pixel 3 XL
2. プレビュー版では使えないアプリがある
そもそもデベロッパープレビュー版自体、アプリ開発者が次期バージョンとの互換性を検証する目的で配信されるため、動作しない or 不安定になるアプリが存在します。
3. プレビュー版から元に戻すと初期化される
デベロッパープレビュー版へアップデートした後、元のOSバージョンへ戻すことは可能ですが、その際、端末が初期化されます。
大切なデータがあれば、事前のバックアップをお忘れなく。
バックアップ手順の詳細は、関連記事【Androidのデータをバックアップする方法! スマートフォンのデータを保存する特徴と使い方まとめ】で解説しています。

①:Android 12のOTAイメージを手動でサイドロードする
Android 12のプレビュー版は、主に3パターンの方法で導入できます。
| ①:Android Flash Toolより ブラウザ上でインストールする |
②:ファクトリーイメージを 手動でインストールする |
③:OTAイメージを 手動でサイドロードする |
|
|---|---|---|---|
| 難易度 | 普通(コマンド入力不要で ブラウザ上で操作が完結) |
難しい (adb環境の用意が必要) |
難しい (adb環境の用意が必要) |
| 端末内データ | 初期化される | 初期化される | 引き継げる |
| ブートローダー のアンロック |
必要 | 必要 | 不要 |
今回はこのうち、”端末内データを引き継げる”・”ブートローダーのアンロック不要”という2点でメリットがある方法③を例に、詳細な手順を紹介します。
次の2ステップで作業します。
- パソコンのadb環境を用意する
- adb sideloadでOTAイメージをインストールする
流れとしては、ファクトリーイメージを読み込む際と似ています。
1. パソコンのadb環境を用意する
お使いのパソコンでadbコマンドを使用できる環境を用意して下さい。
Windows・Macそれぞれにおける手順は関連記事で解説しています。


次のコマンドで、デバイスの接続確認まで済んでいればOKです。
adb devices

接続したAndroid実機を認識できればOK。
2. adb sideloadでOTAイメージをインストールする
まずお使いのPixel端末が最新のシステムへアップデート済みか、![]() 設定より確認して下さい。
設定より確認して下さい。
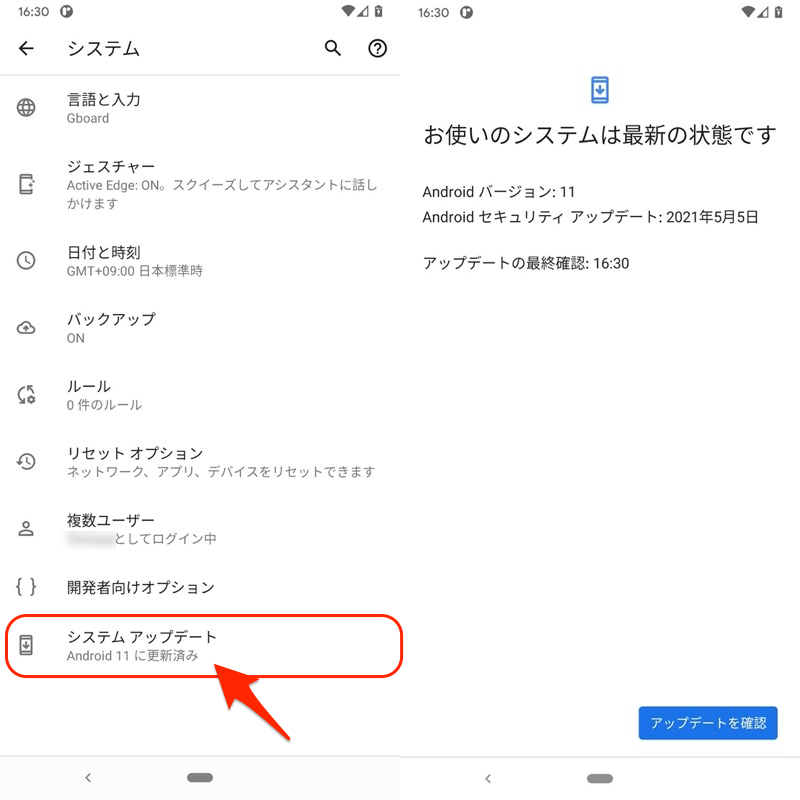
(右)「お使いのシステムは最新の状態です」と表示が出ればOK
手順の詳細は、関連記事【AndroidのOSバージョンを調べアップデートする方法! 最新機能へソフトウェアを上げよう】で解説しています。

次にGoogleのデベロッパー向けサイトから、Android 12のOTAイメージをダウンロードします。
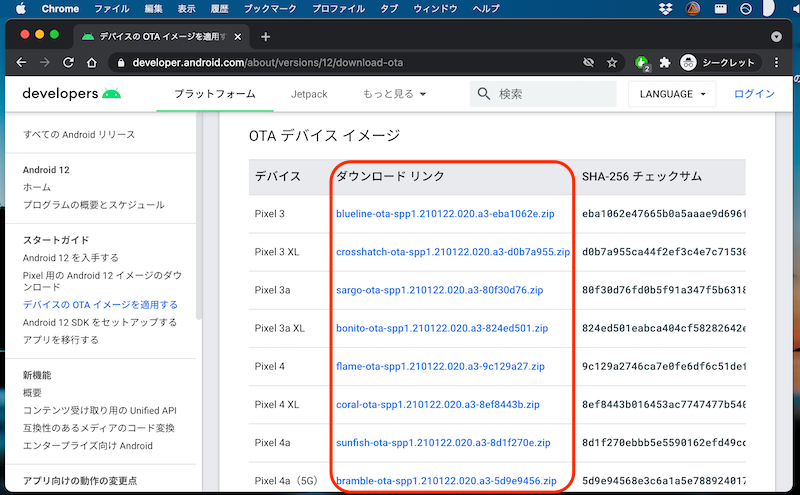
続いてAndroidでブートローダーを起動します。
パソコンとUSB接続の上、次のadbコマンドを実行します。
adb reboot bootloader
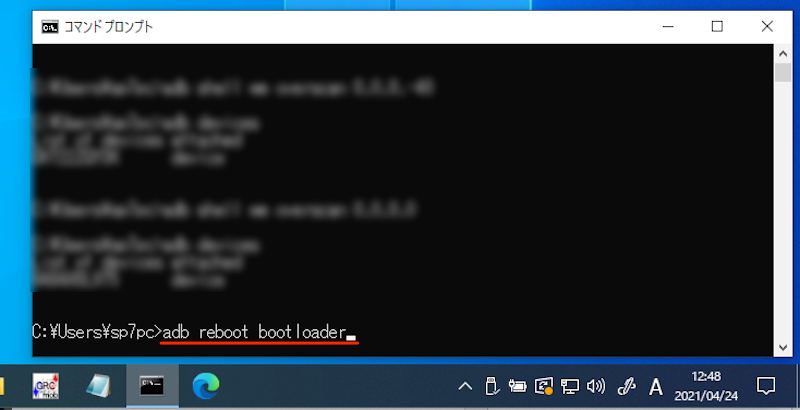
または端末の電源をオフにして、画面が変わるまで 電源 キーと 音量下げ キーを同時に長押しでもOK。

Pixel 3a XLの例。
端末が再起動され、通常とは異なるfastbootモードの画面が表示されます。
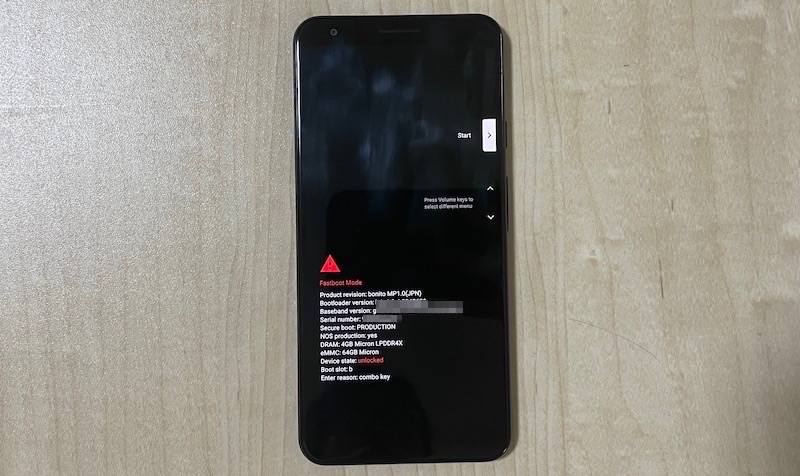
音量アップ/ダウンキーでメニューを「Recovery Mode」に切り替え、電源ボタンで決定します。
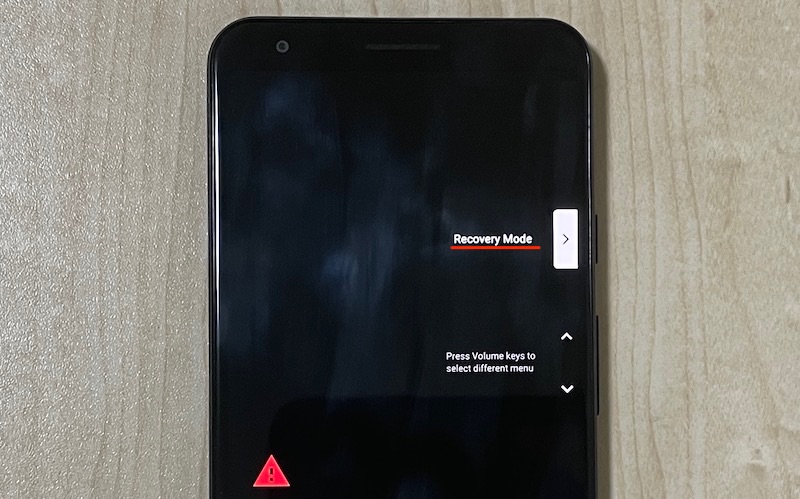
「No command(=コマンドが指定されていません)」というメッセージと、![]() ドロイド君が表示されます。
ドロイド君が表示されます。
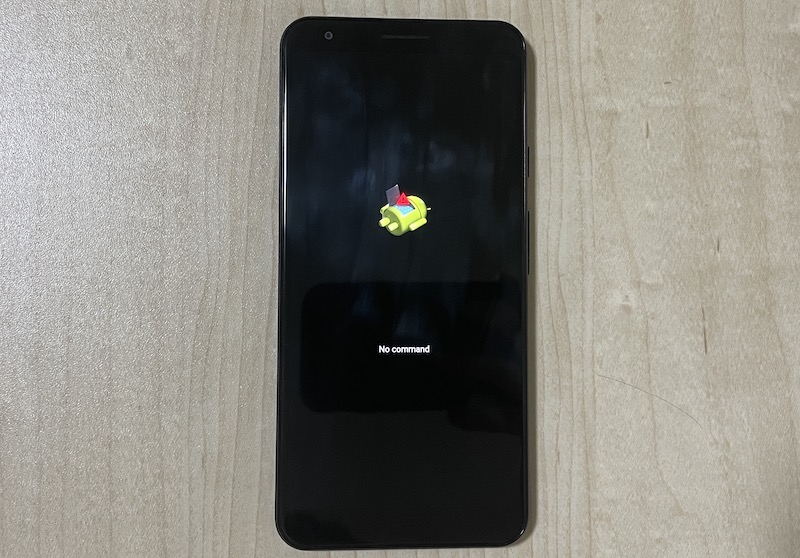
この状態で電源ボタンを押しながら、一度だけ音量アップボタンを押します。

これでリカバリーモードが起動します。
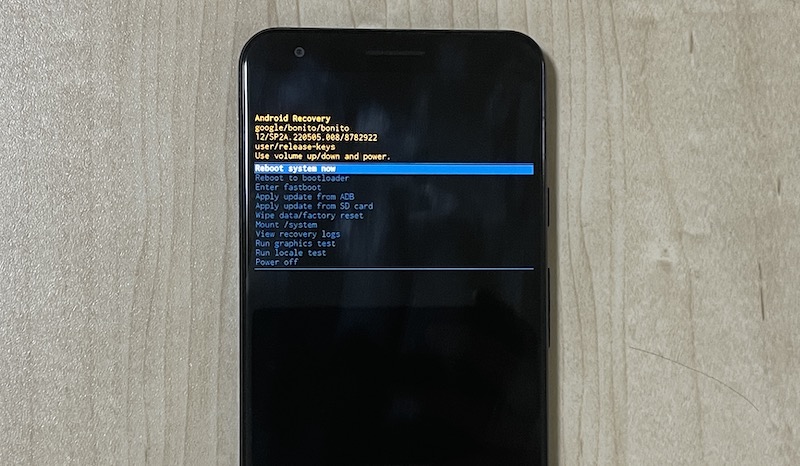
リカバリーモードのより詳しい情報は、関連記事【Androidでリカバリーモードの使い方! 起動しないスマホを強制初期化しよう】で解説しています。

リカバリーモード画面では、音量アップ/ダウンキーで上下に選択カーソルを移動でき、電源ボタンで決定します。
Apply update from ADB を実行すると、
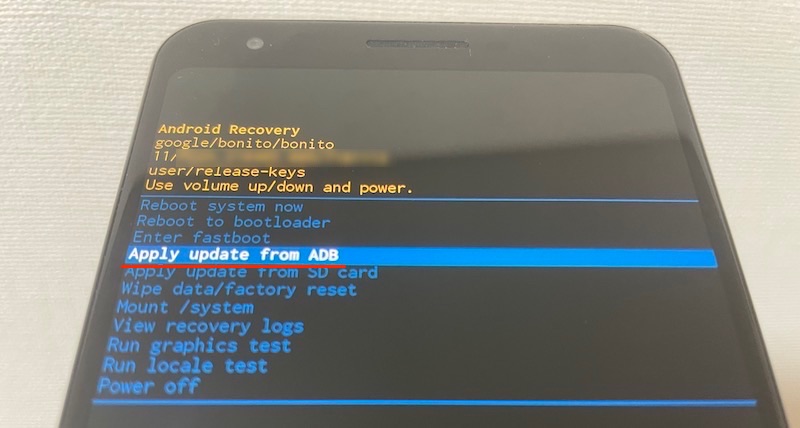
次のメッセージが表示され、adb sideloadの待機画面となります。
Now send the package you want to apply to the device with "adb sideload <filename>"...
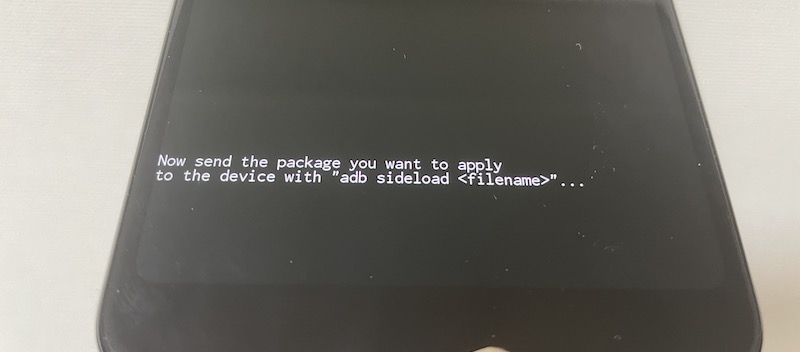
パソコンで下記adbコマンドを入力し、末尾に半角スペースを空け、
adb sideload
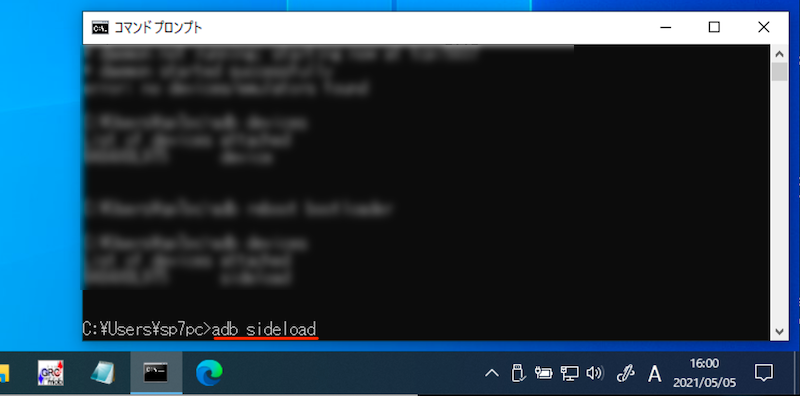
ダウンロードしておいたAndroid 12のOTAイメージをドラッグ&ドロップし、
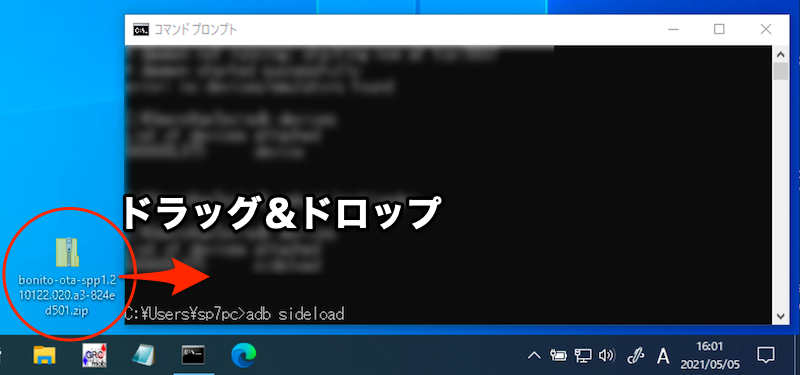
enter で実行。
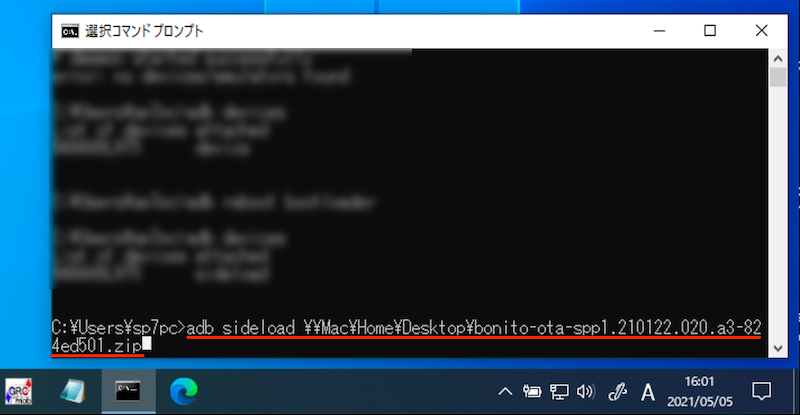
Android 12のインストールが開始するので、次のメッセージが出るまで待ちます。
Total xfer: ●●x
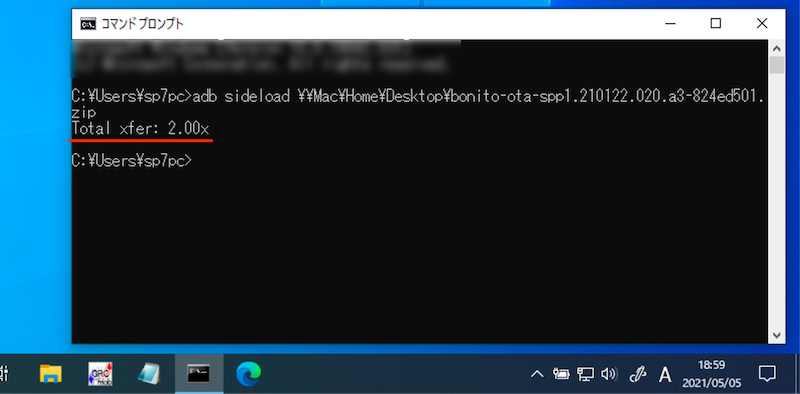
Pixelの画面で、次のメッセージが表示されたことを確認し、Reboot system now を選択。
Install from ADB completed...
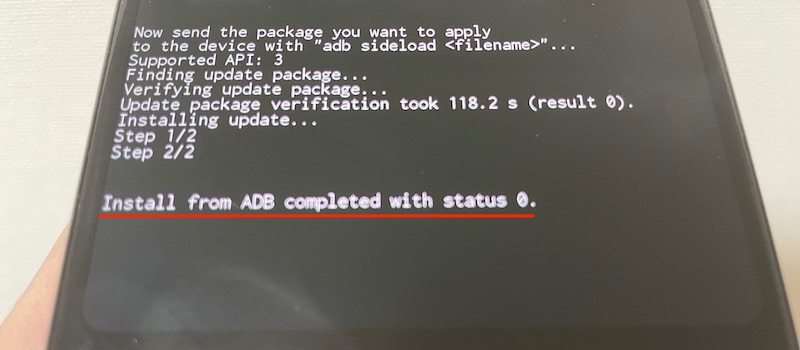
再起動したPixelで「Android Developer Preview」と表示されれば成功です!
デバイス情報よりAndroidバージョンを確認すると、Android 12のコードネームとして噂されるSnow Coneの頭文字”S”が表記されています。
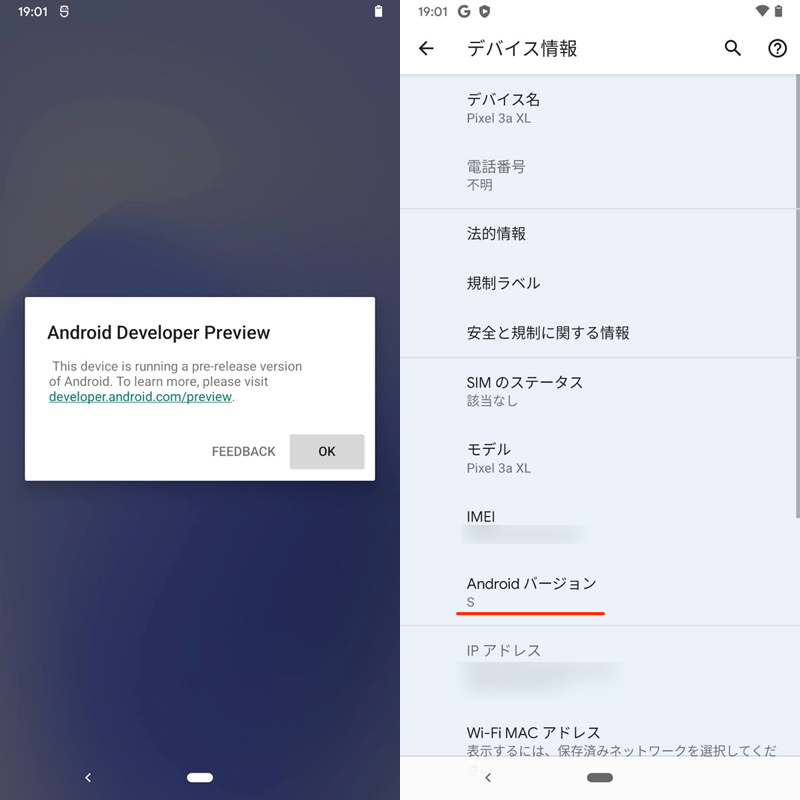
以後、プレビュービルドのOTAアップデートが自動的に提供されます。
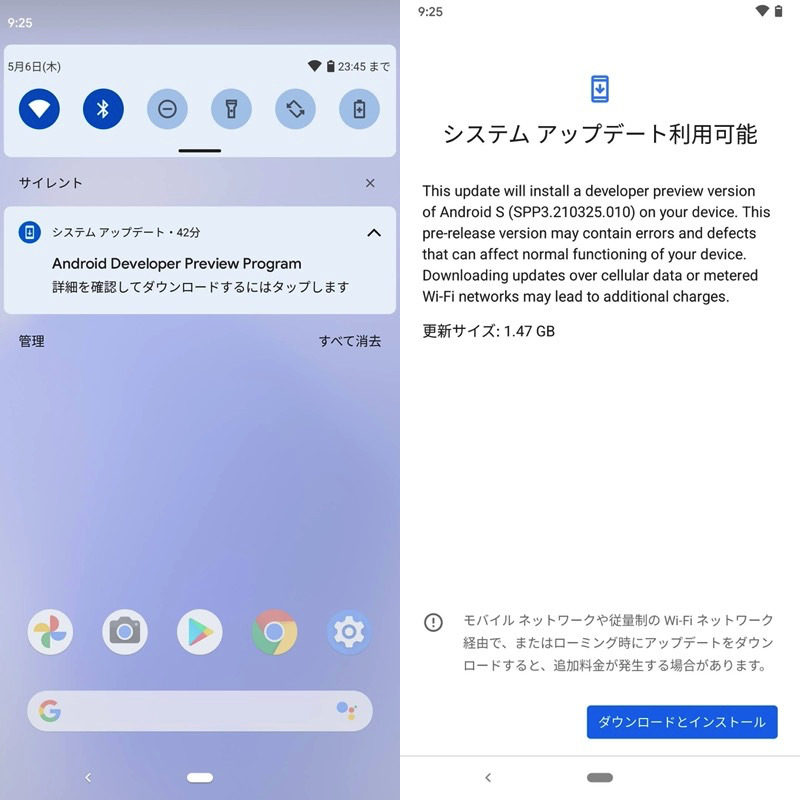
プレビュー版のOTAアップデートが自動配信される例。
②:プレビュー版をアンインストールして元に戻す
プレビュー版から元に戻したい場合、製品版のファクトリーイメージを読み込むことで実現できます。
具体的に、次の2パターンの方法があります。
- Android Flash Toolよりブラウザ上でインストールする
- ファクトリーイメージを手動でインストールする
例えば2の場合、開発者向けオプションでOEMロック解除した後、
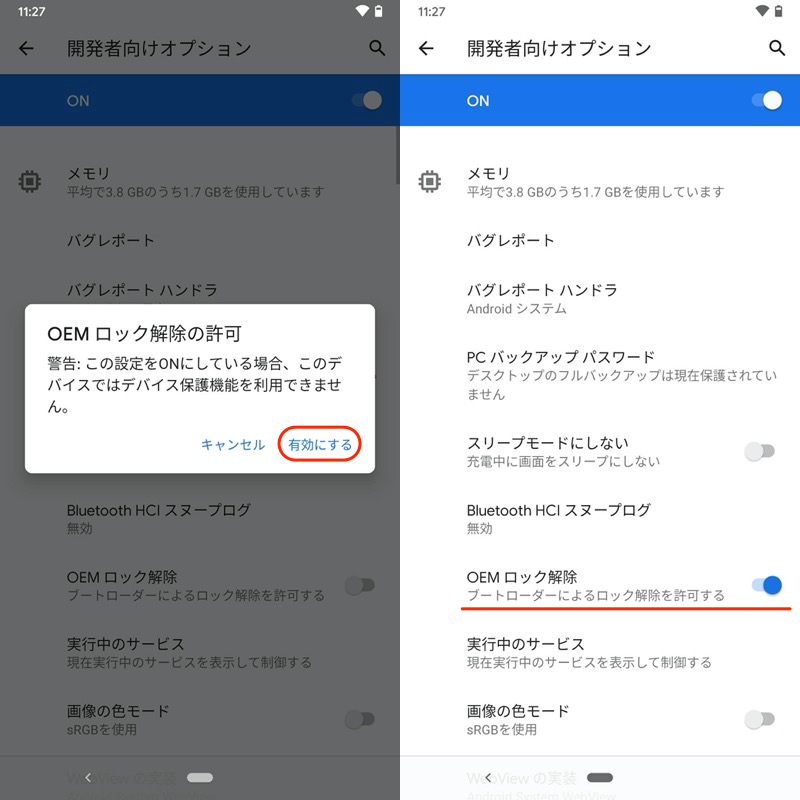
ブートローダー(Bootloader)をアンロックします。
まずAndroidでブートローダーを起動するため、次のadbコマンドを実行し、
adb reboot bootloader
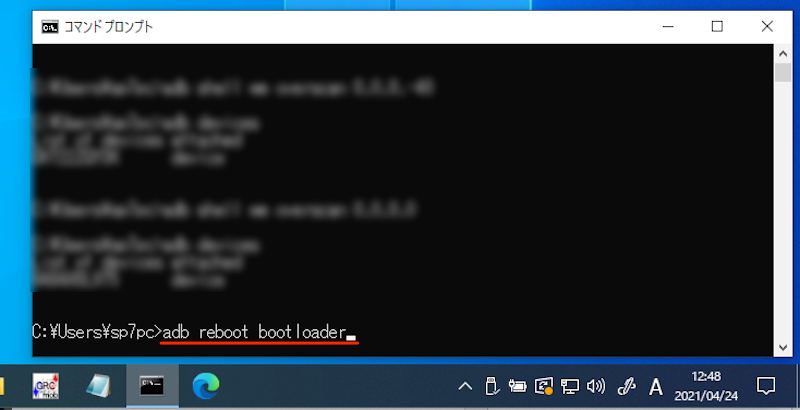
続いて次のfastbootコマンドで、ブートローダーを解除します。
fastboot flashing unlock
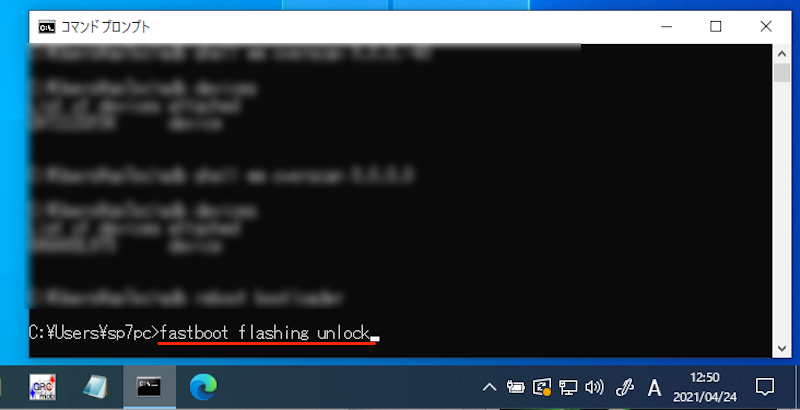
うまくコマンドが通ると、Bootloader Unlockに関する画面が表示されます。
音量上げ・下げ キーでメニューを「Unlock the bootloader」に切り替え、電源 キーで決定します。
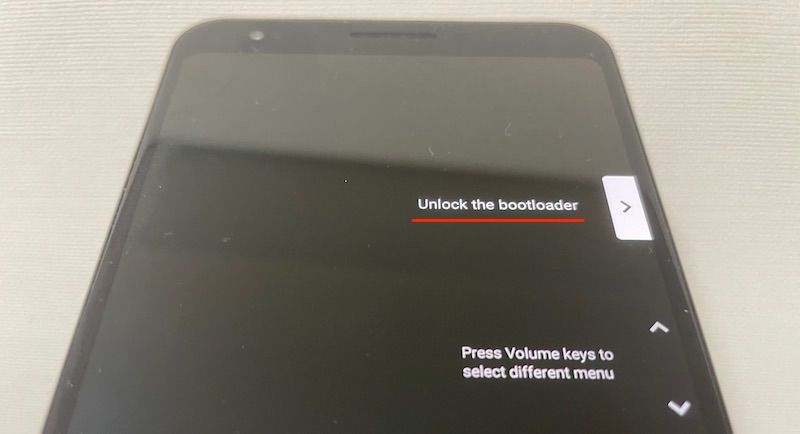
「Unlock the bootloader」メニューが出るまで、音量キーを押下する。
これでブートローダーをアンロックできました。
ここまで簡潔に説明しましたが、より詳細な手順は関連記事【Pixelでブートローダーをアンロックする方法! AndroidでOEMロック解除してBootloader Unlockしよう】で解説しています。

次にGoogleのデベロッパー向けサイトから、製品版のファクトリーイメージをダウンロードします。
端末ごと歴代のAndroid OSバージョンが公開されているため、希望バージョンを見つけて下さい。
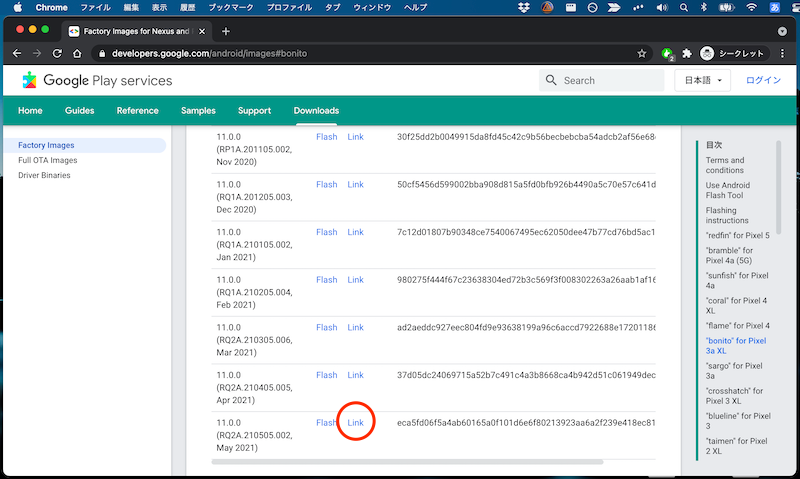
Pixel 3a XLのAndroid OS 11のイメージをダウンロードする例。
後はAndroidでブートローダーを起動するため、次のadbコマンドを実行し、
adb reboot bootloader
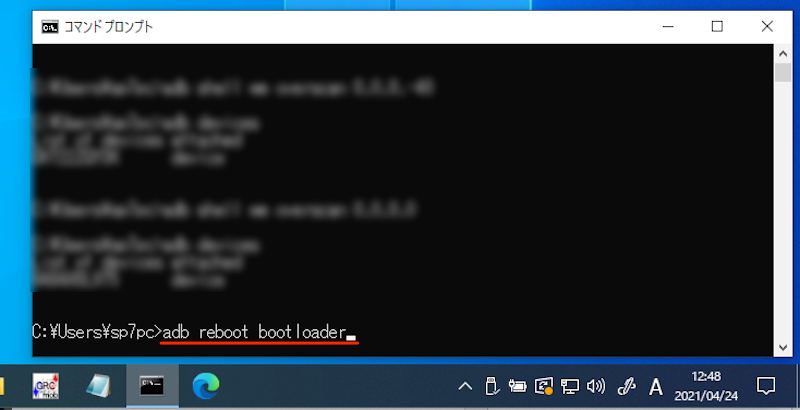
ダウンロードしておいたファクトリーイメージを展開したフォルダに含まれるファイル、「flash-all.bat」をダブルクリックで起動します。
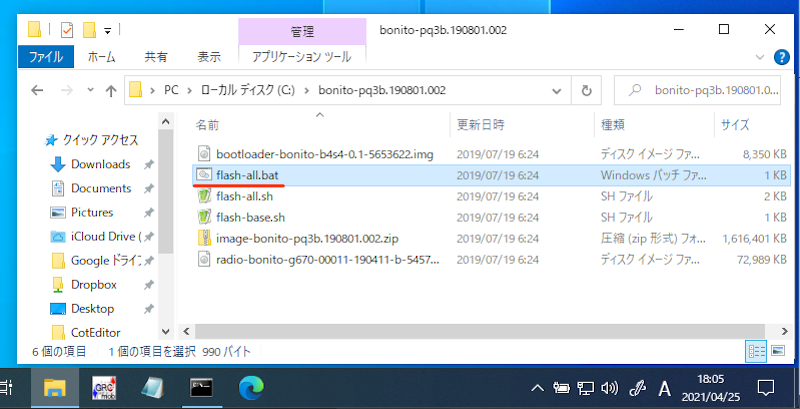
![]() コマンドプロンプトが自動起動し、ファクトリーイメージの読み込みが進みます。
コマンドプロンプトが自動起動し、ファクトリーイメージの読み込みが進みます。
しばらく時間がかかるため、待ちましょう。
最後に次のメッセージが表示されれば完了です。
Finished. Total time: ●●s
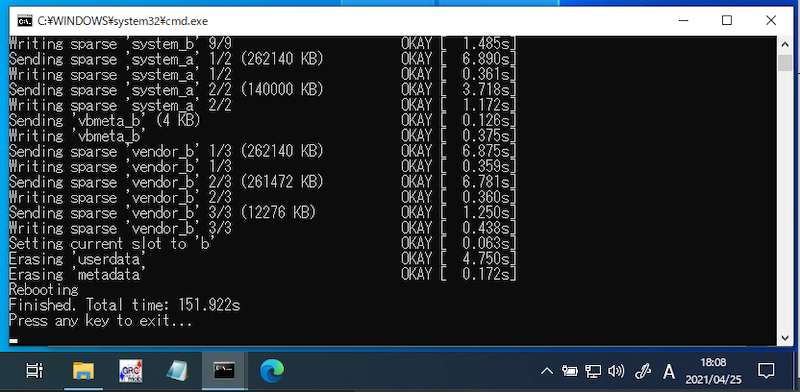
ファクトリーイメージの読み込みに成功すると、Android側で自動的に再起動・初期化が進みます。
![]() 設定からAndroid OSバージョンを確認し、製品版に戻っていれば成功です!
設定からAndroid OSバージョンを確認し、製品版に戻っていれば成功です!
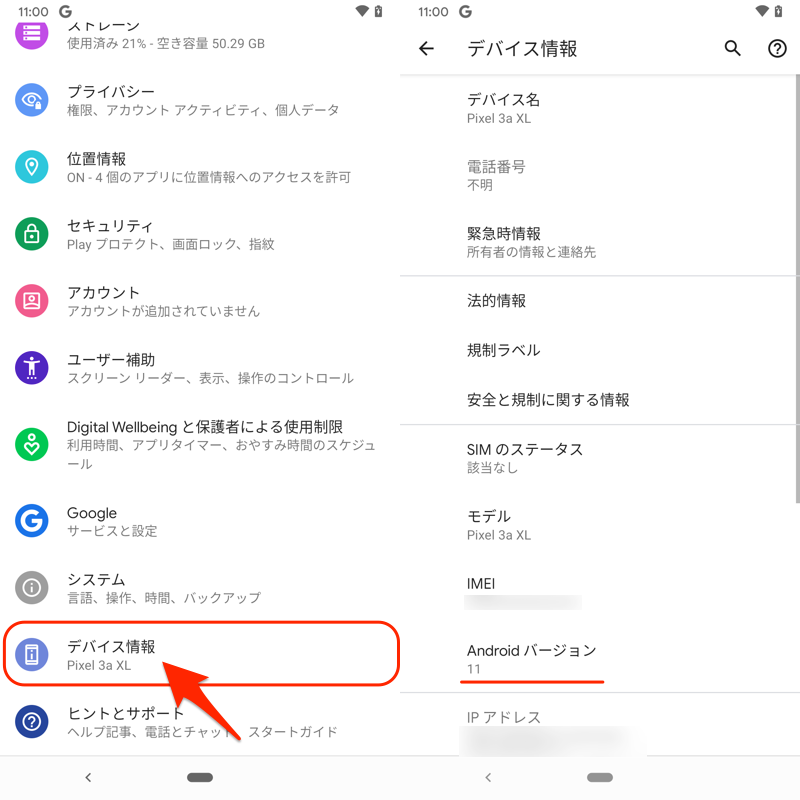
プレビュー版のAndroid 12から、製品版のAndroid 11へ戻した例。
〆:最新のAndroid OSを体験しよう!
以上、Androidプレビュー版をインストールする方法! Android Developer Previewを登録しよう の説明でした。
プレビュー版を試せる機種をお持ちであれば、次世代のAndroid OSをいち早く体感できます。
元に戻す場合に初期化が必須な点は要注意ですが、興味があればお試しください。
参考 Android Developers – Android 12デベロッパープレビュー
参考 Android Developers – Full OTA Images for Nexus and Pixel Devices
コメント