この記事では、iPhone/iPadのショートカットで作成できる、便利なオートメーションを紹介します。
頻繁に操作しているルーティン作業があれば、自動化すると便利ですよ。
オートメーションのおすすめレシピ
アプリを自動起動する
| 条件 | アクション |
|---|---|
| 任意 | アプリを開く |
決まったルーティンで特定アプリを開いている場合に便利です。
「オートメーション」タブより 新規オートメーション を開きます。
この中から、アプリを自動で起動させたい、特定の条件を選びます。
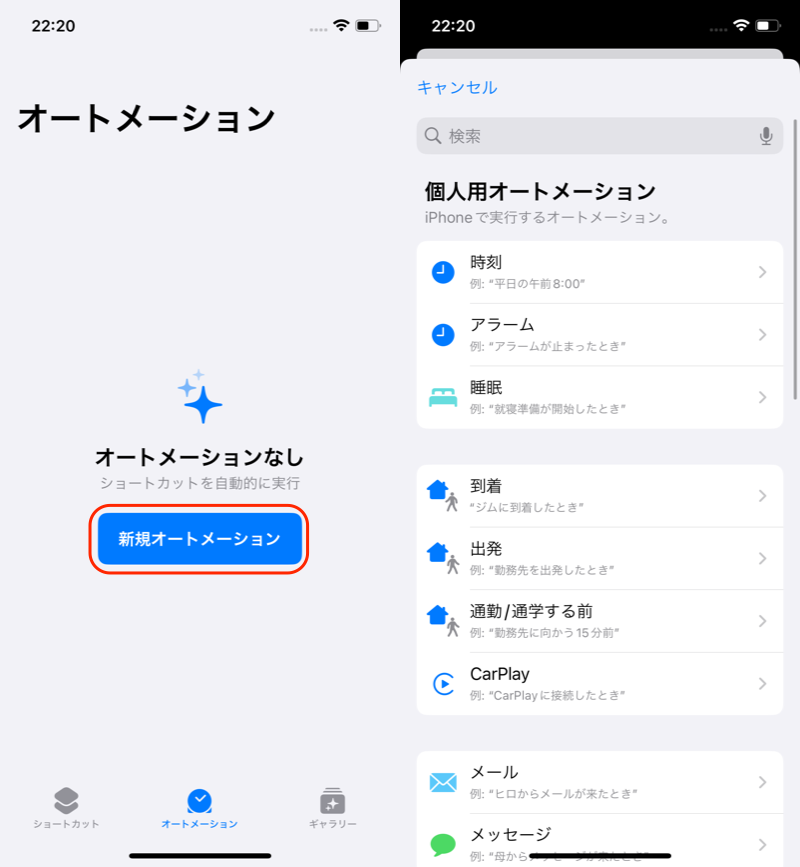
(左)新規オートメーション (右)条件を選ぶ
例えば、決まった時間にアプリを自動開始したいなら、「時刻」を選びます。
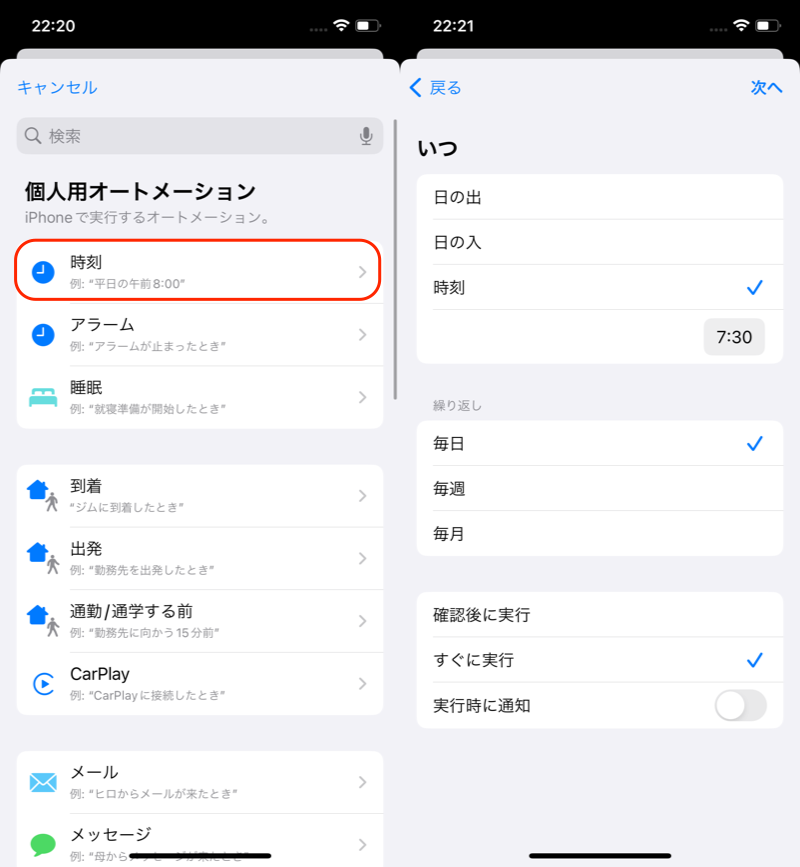
毎日7:30にアプリを起動する例
続いて「アプリを開く」から、起動したいアプリを指定します。
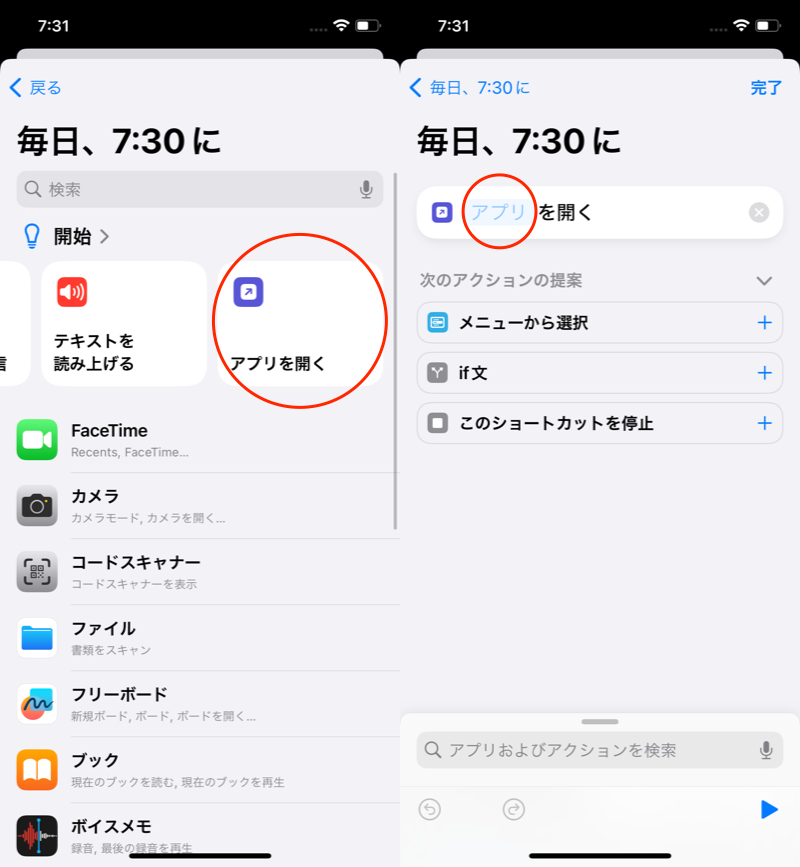
(左)アプリを開く (右)アプリ
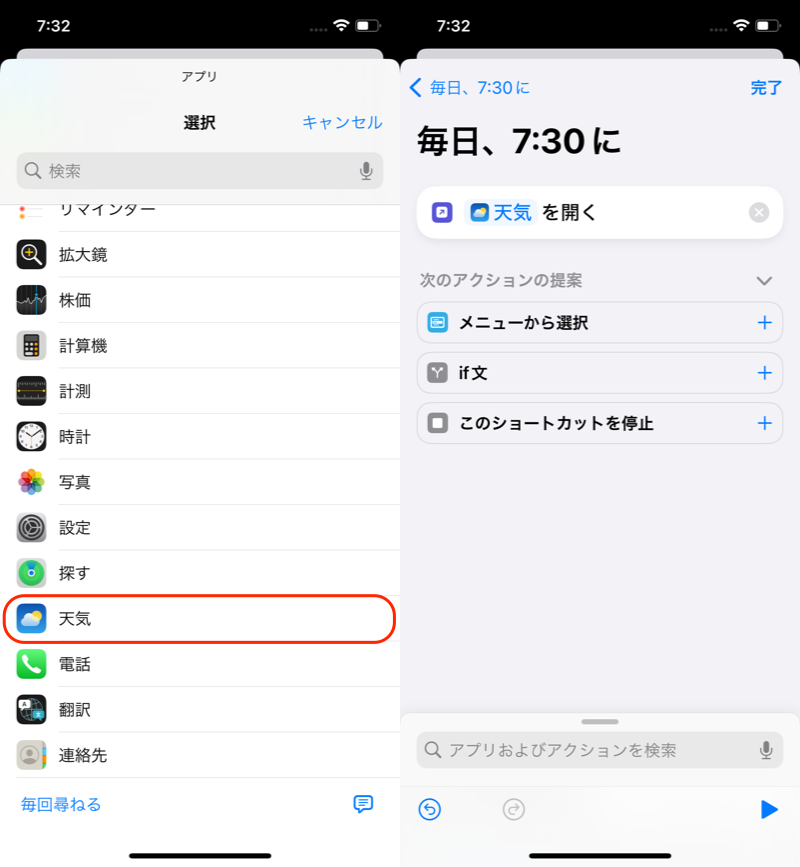
天気アプリを指定する例
これでオートメーションが完成しました。
設定した条件を満たすと、指定アプリが自動的に開けば成功です。
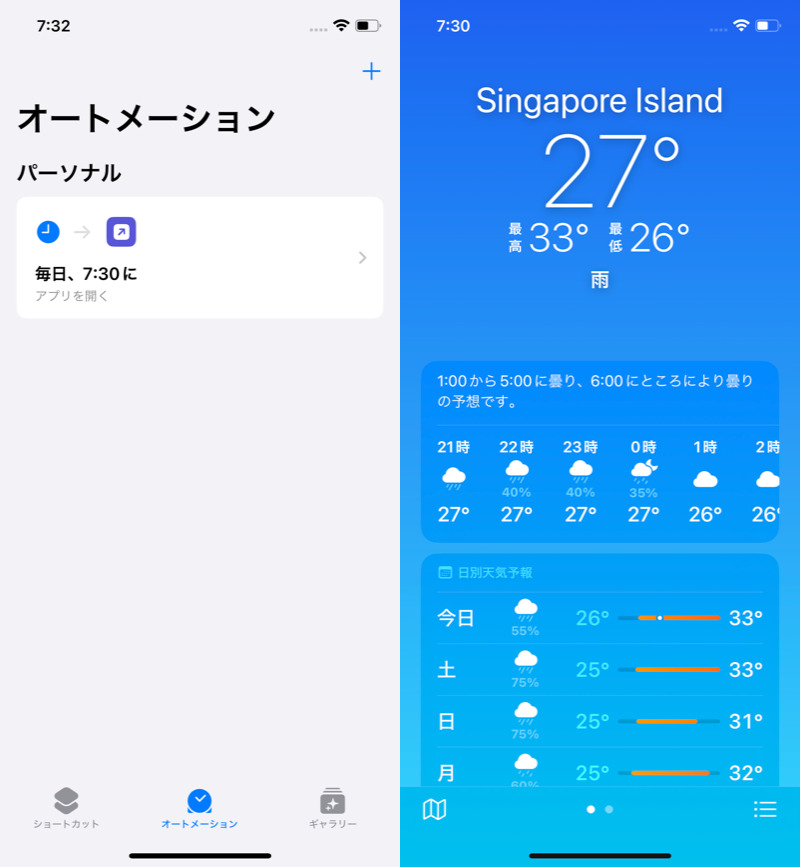
毎日7:30になると、天気アプリが自動的に開く
関連記事 iPhoneのアプリを自動起動する方法
アプリをパスワードで個別ロックする
| 条件 | アクション |
|---|---|
| アプリを開く | 画面をロック |
iPhoneアプリにパスワードをかけ、起動するときロック解除を要求できます。
「オートメーション」タブより、個人用オートメーションを作成 → App と開きます。
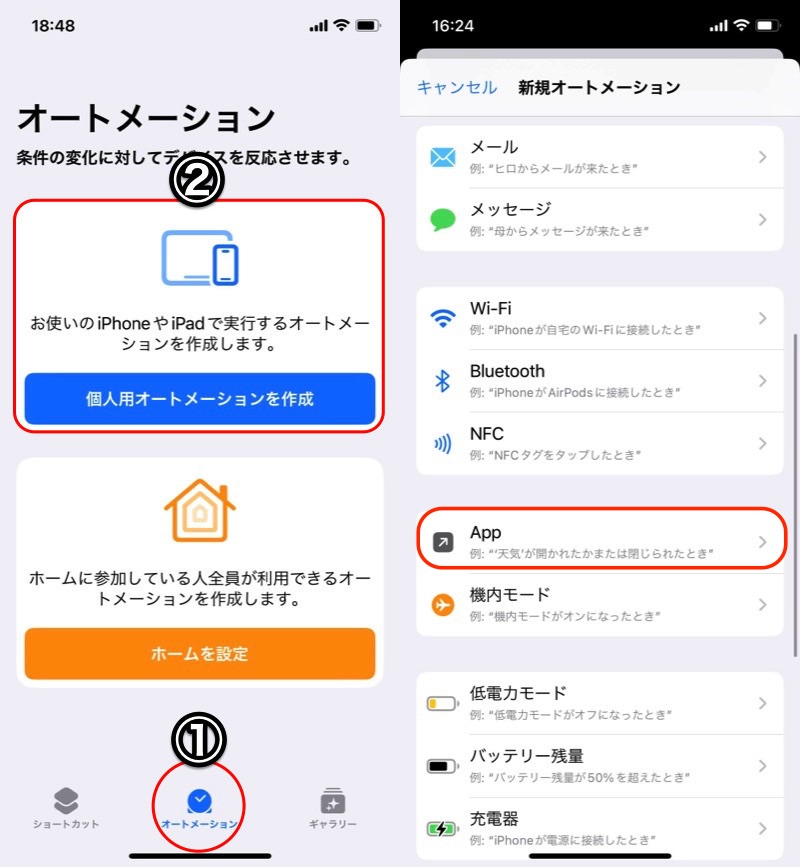
(左)①オートメーション→②個人用オートメーションを作成 (右)App
Appを 選択 より、ロックをかけたいアプリにチェックして 完了 します。
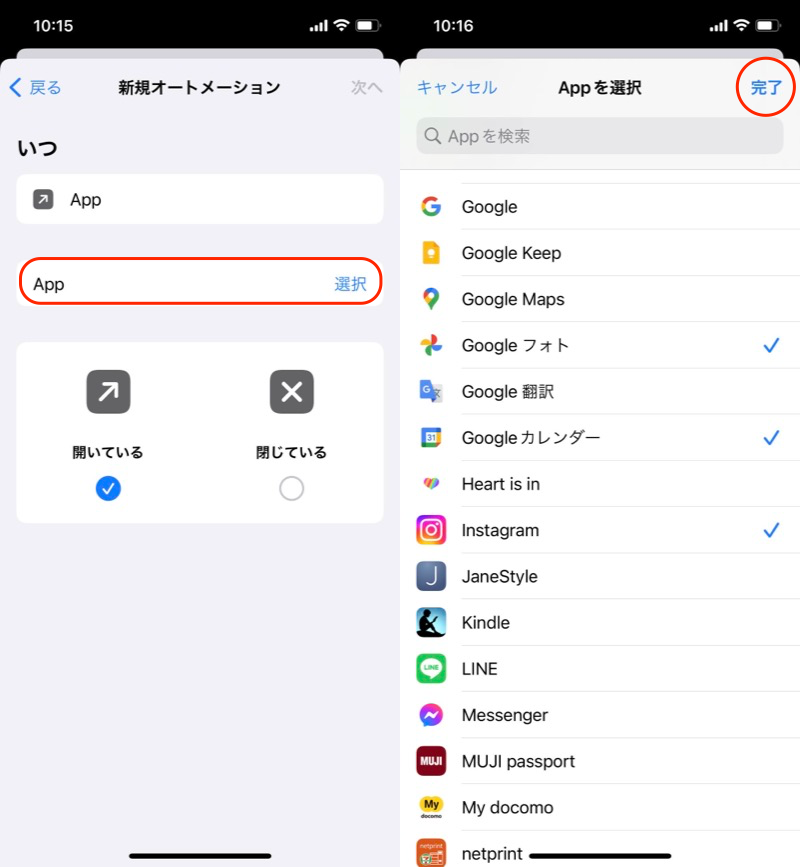
(左)Appを選択 (右)アプリは複数個を選べる
次へ 進み、アクションを追加 で検索窓に「ロック」と入力、「ロック画面」を選択します。
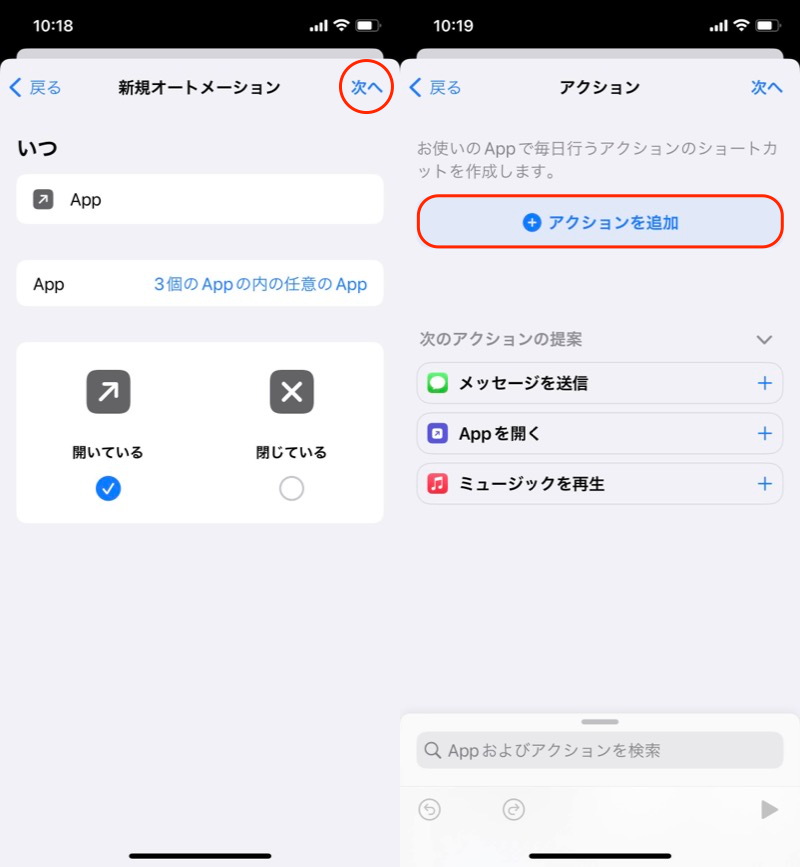
(左)内容を確認して次へ (右)アクションを追加
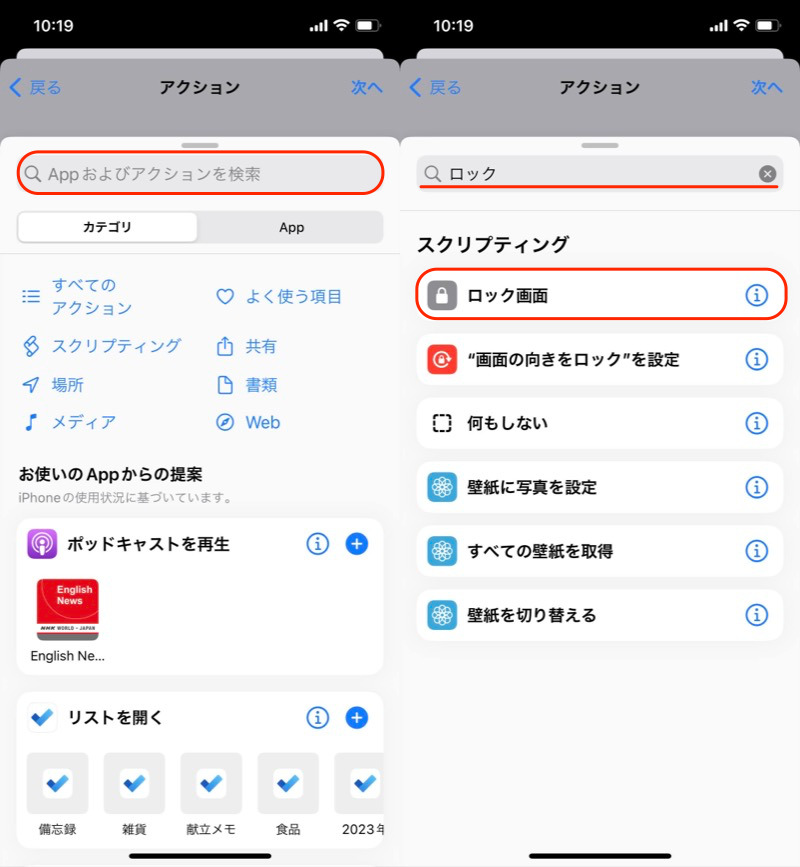
(左)検索窓 (右)ロック画面
次へ 進み、最後に 実行の前に尋ねる を![]() オフにして 完了 します。
オフにして 完了 します。
これでオートメーションが完成しました。
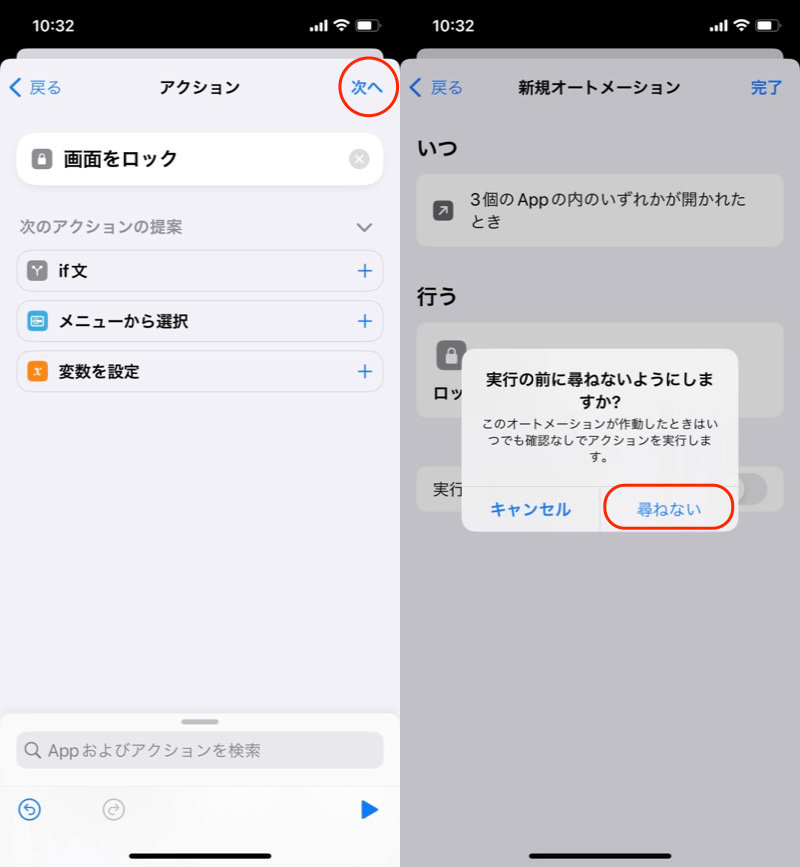
(左)次へ (右)「実行の前に尋ねる」をオフにする
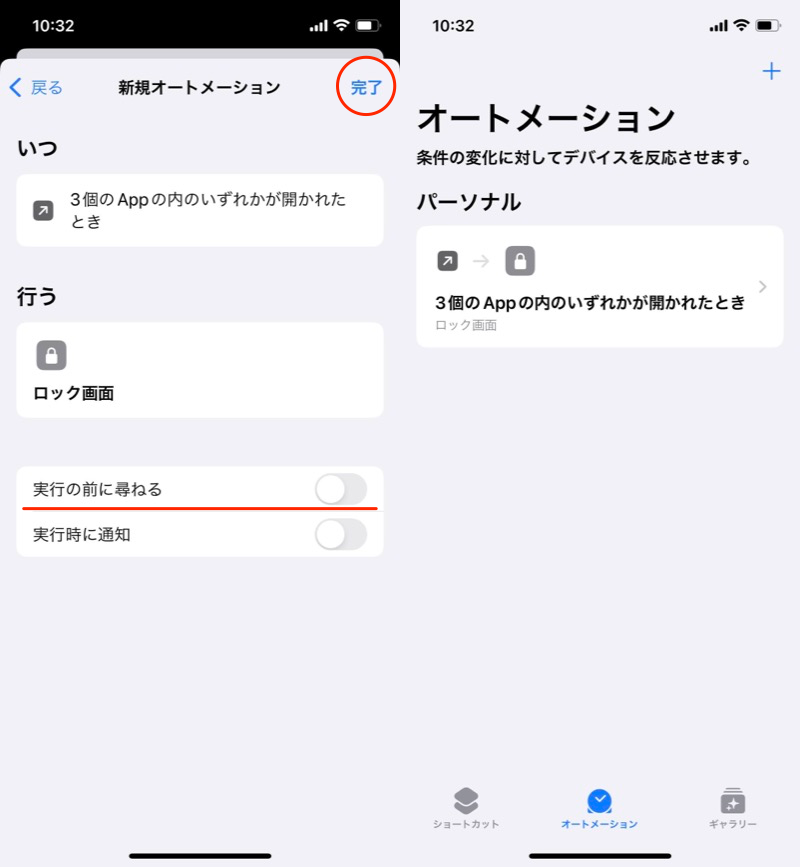
オートメーションが完成
選択したアプリを起動すると、毎回ロック画面が表示、パスコード解除で開けるようになります。
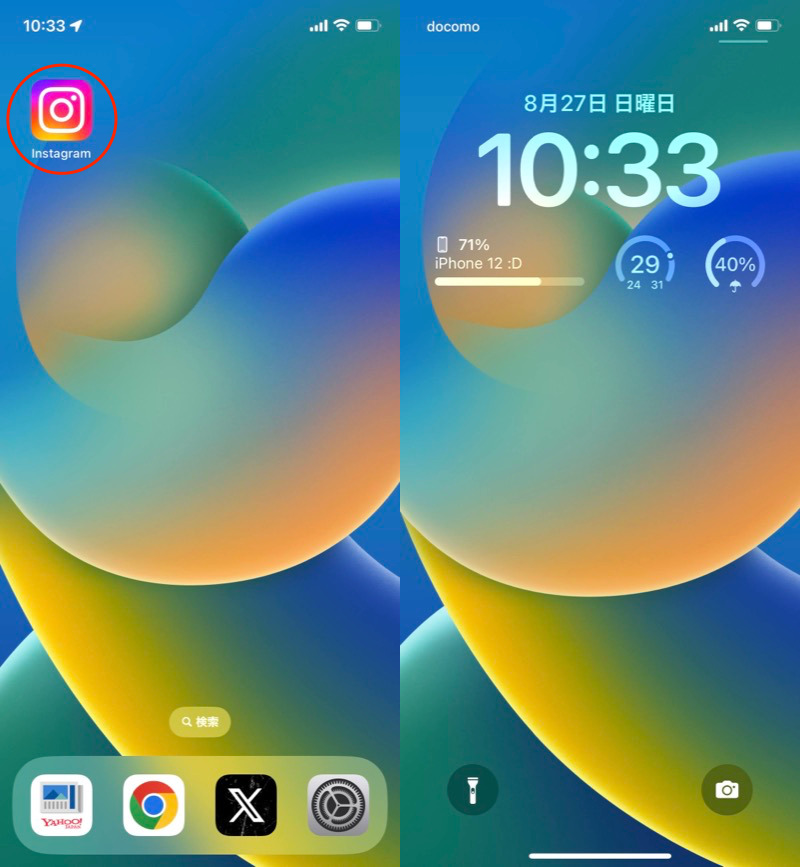
Instagramを開くと(左)、ロック画面が表示される(右)。
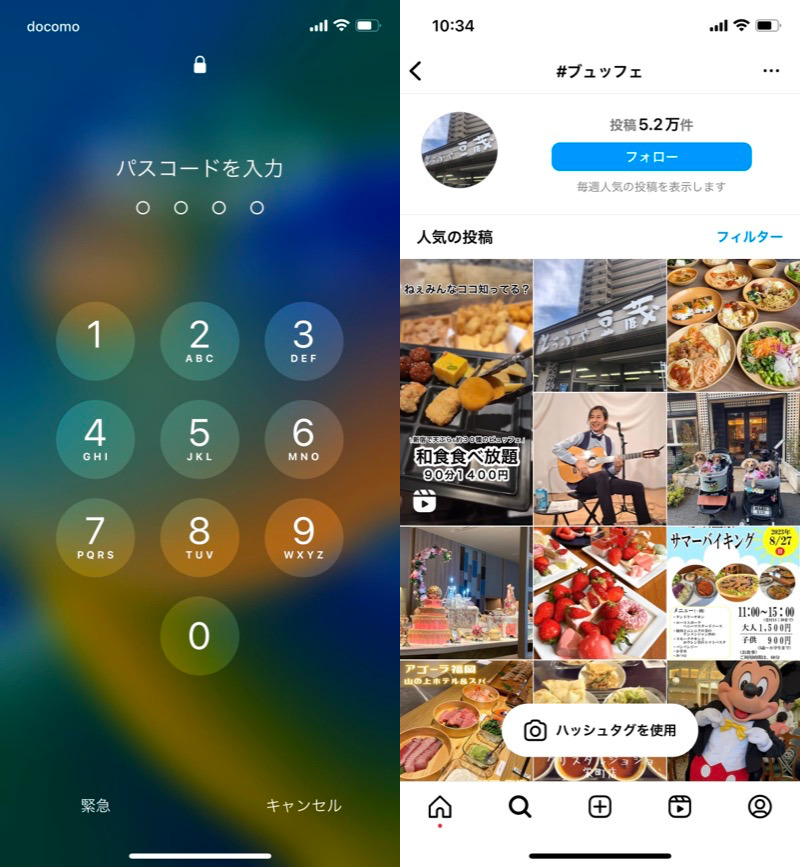
ロックを解除すると(左)、Instagramを開ける例(右)。
関連記事 iPhoneアプリをパスワードで個別ロックする方法
アプリごと音量を変える
| 条件 | アクション |
|---|---|
| アプリを開く | 音量を設定 |
あらかじめ指定アプリに関して音量値を設定しておき、当該アプリを開くと自動でボリューム変更できるようになります。
「オートメーション」タブより 新規オートメーション を開き、条件「アプリ」を選びます。
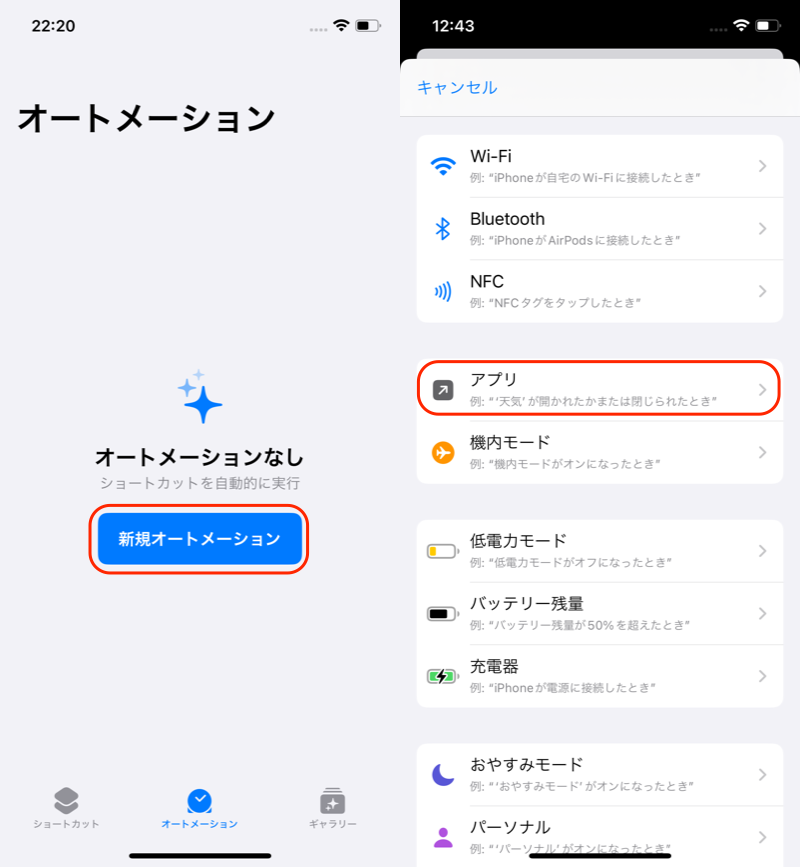
(左)新規オートメーション (右)アプリ
「アプリ」を開き、ボリュームを指定したいアプリを選びます。
複数のアプリをチェックすることも可能です。
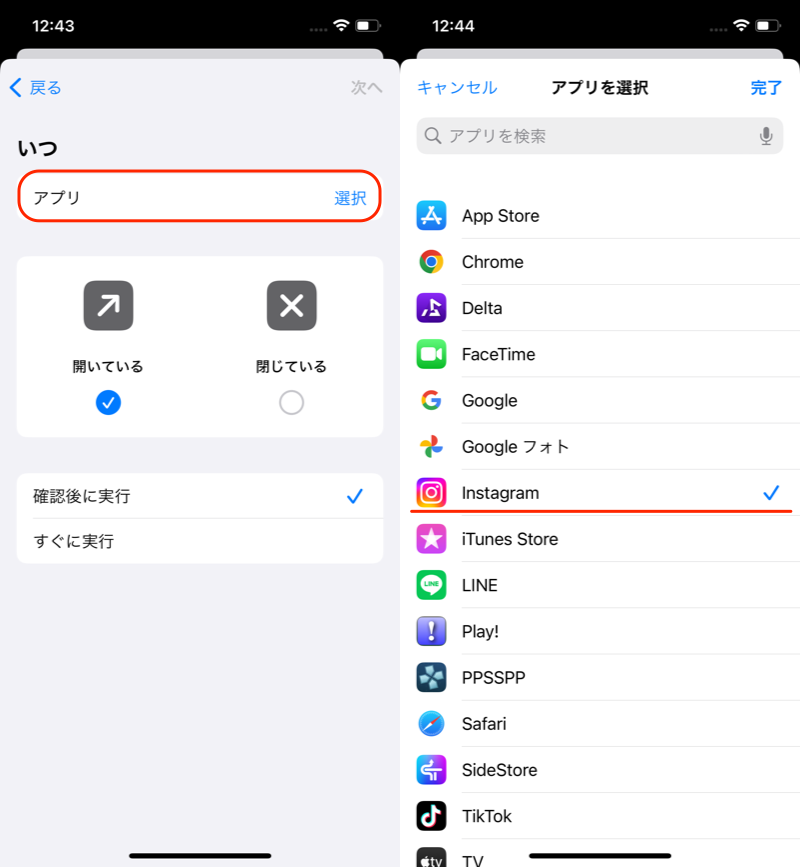
(左)アプリ (右)インスタをチェックした例
そのほか以下2点にチェックを入れて、次へ 進みます。
- 開いている
- すぐに実行
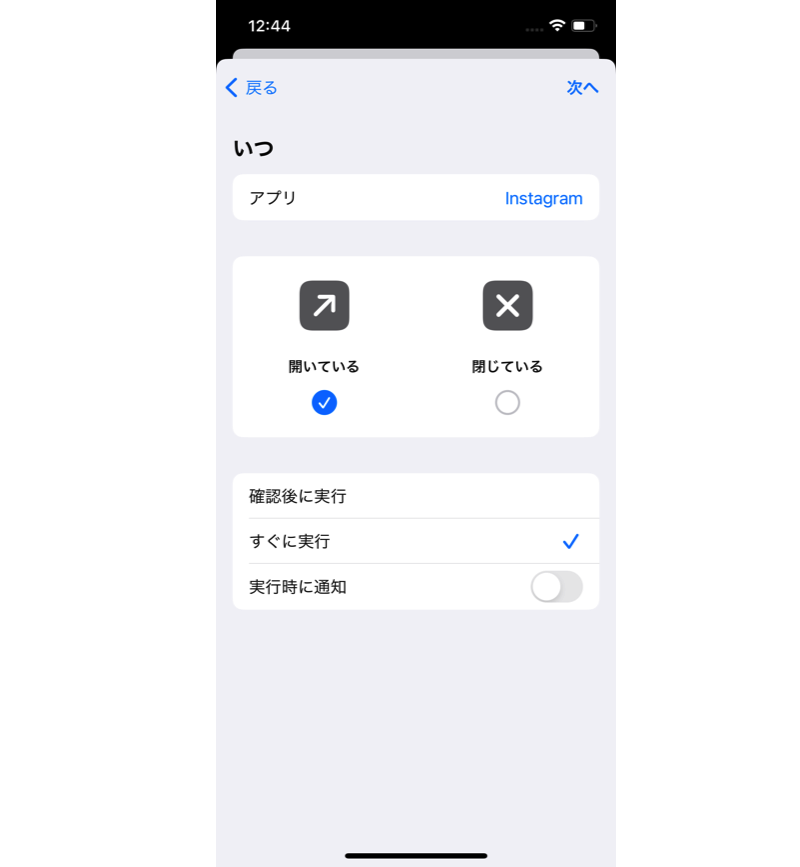
“開いている”・”すぐに実行”にチェック
次にアクションを決めます。
「新規の空のオートメーション」を開き、アクション一覧から”音量”で検索して、「音量を設定」へ進みます。
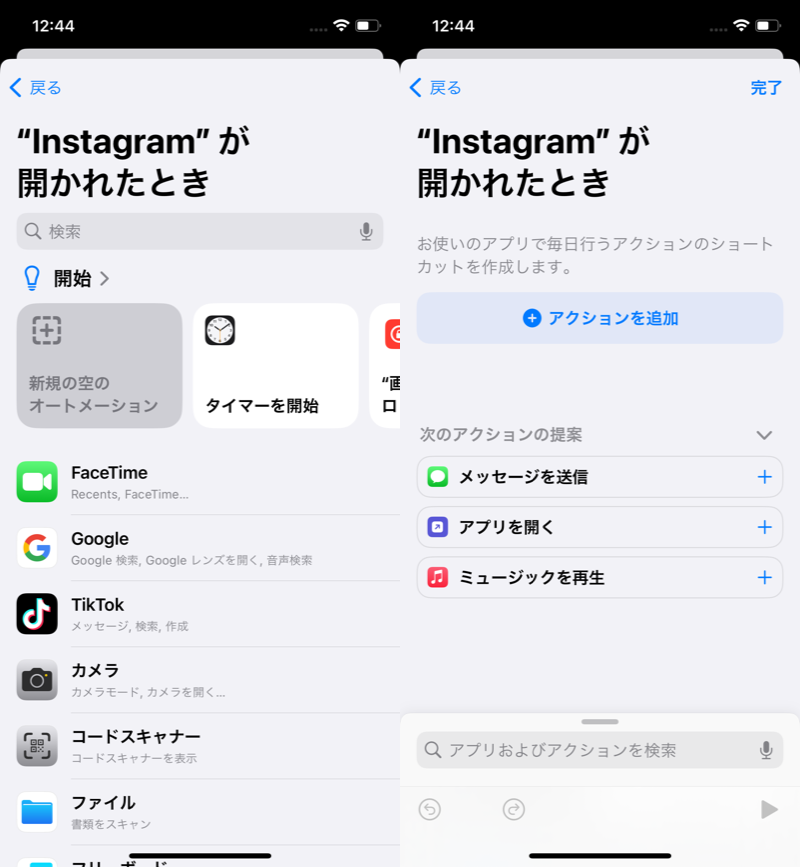
(左)新規の空のオートメーション (右)アクションを検索
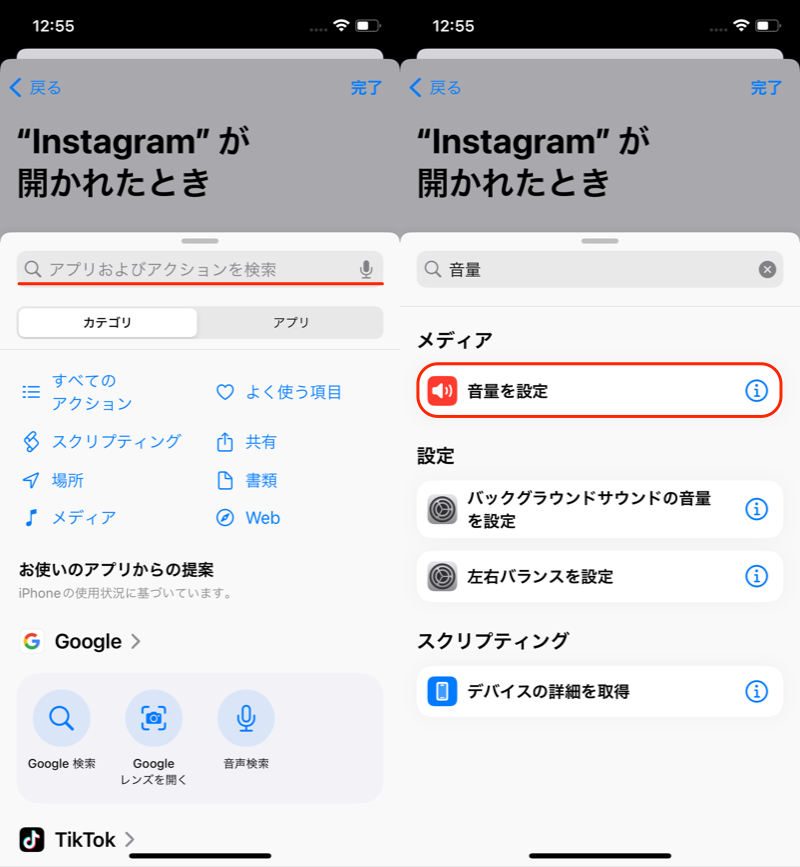
“音量”と検索して、「音量を設定」を選択
そのアプリで指定したい音量値を決めます。スライダを左右に動かして、調整しましょう。
これでオートメーションが完成しました。
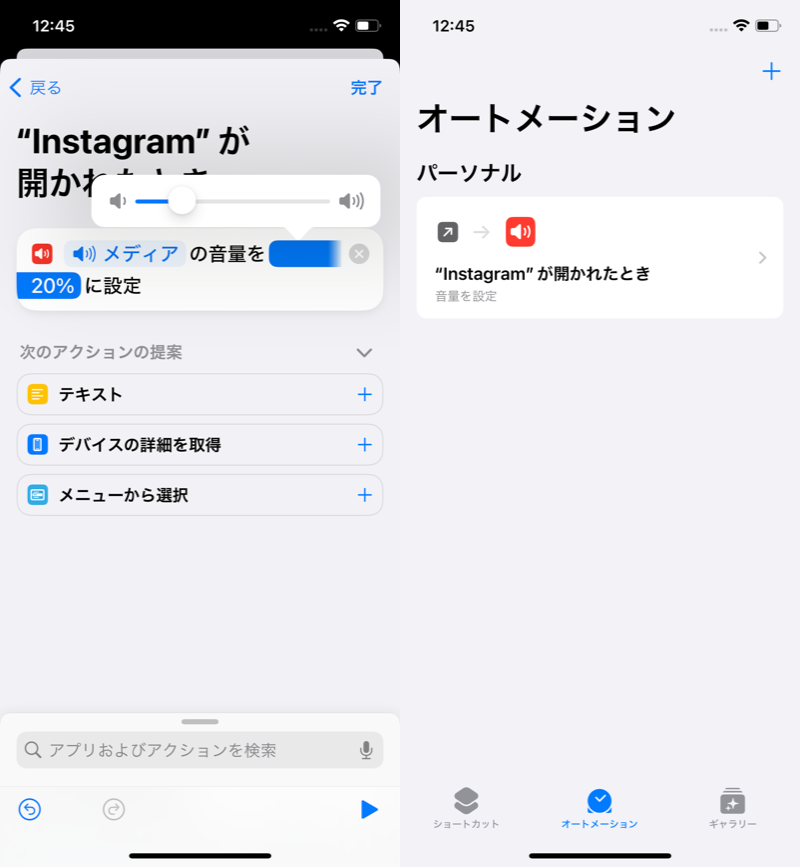
(左)音量20%にする例 (右)完成したオートメーション
指定したアプリを開いてみて、自動的に音量が変更されれば成功です。
直前の別アプリで大音量or小音量にしていても、自動で切り替えできます。
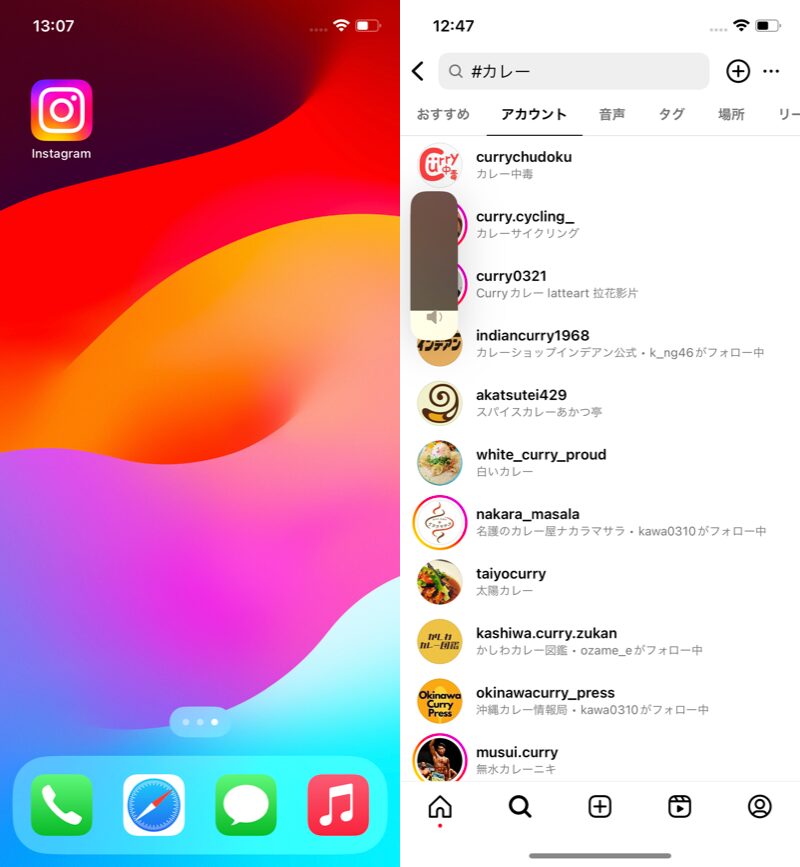
インスタを開くと(左)、自動で音量が20%に変わる(右)
関連記事 iPhoneの音量をアプリごと変える方法
充電完了を通知する
| 条件 | アクション |
|---|---|
| バッテリー残量:100%と等しい | 通知を表示 |
iPhoneの充電が完了したら、通知で知らせることが可能です。
「オートメーション」タブより 新規オートメーション → バッテリー残量 と開きます。
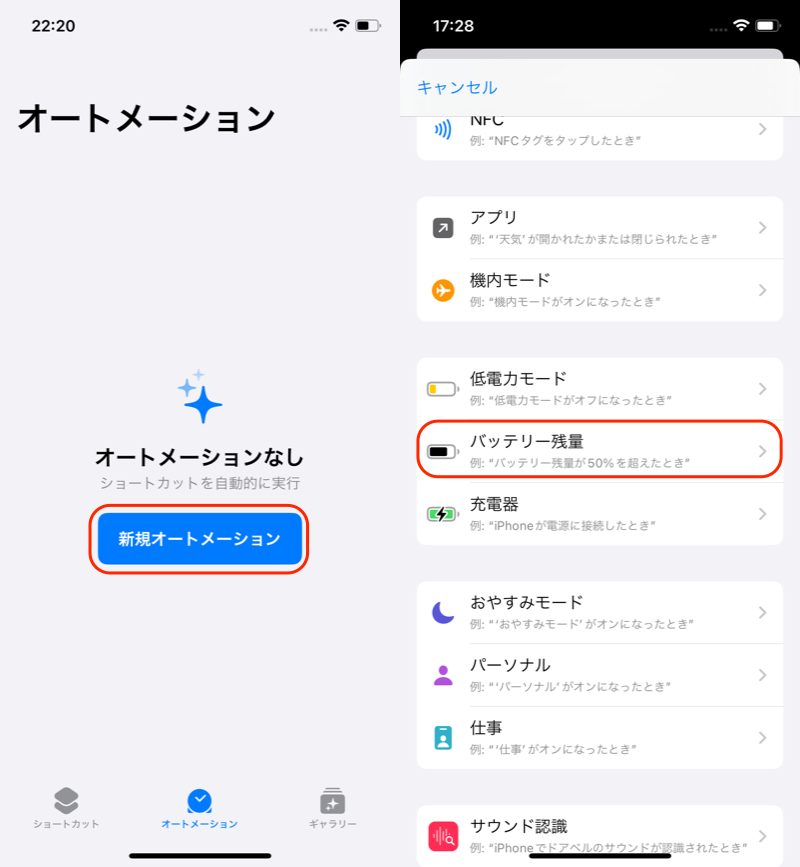
(左)新規オートメーション (右)バッテリー残量
スライダを右端まで動かして、「100%と等しい」にチェックしましょう。
また「すぐに実行」をチェックして、実行時に通知 は![]() オフのままとします。
オフのままとします。
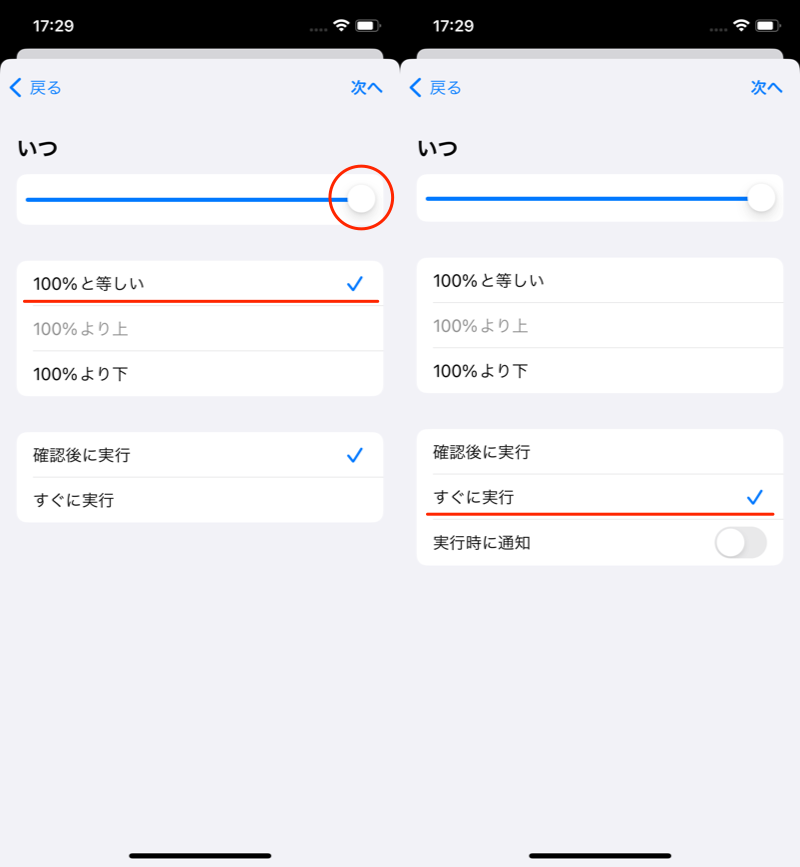
(左)100%と等しい (右)すぐに実行
なお100%ではなく、●●%以上/未満で通知を出したい場合、以下のように設定します。
| チェックする項目 | 内容 |
|---|---|
| ●●%より上 | その残量を超えたとき通知を出す |
| ●●%より下 | その残量を下回ったとき通知を出す |
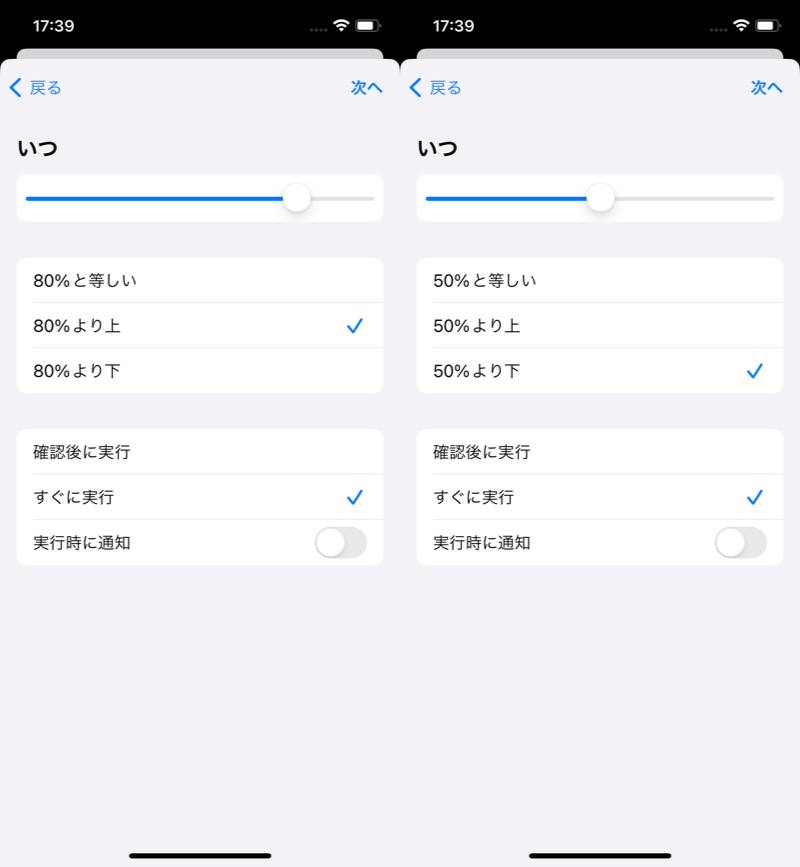
(左)80%を超えたとき (右)50%を下回ったとき
次へ 進み、通知を表示 を選択して、表示する通知文を編集します。
「充電完了」など、適当なメッセージを決めましょう。
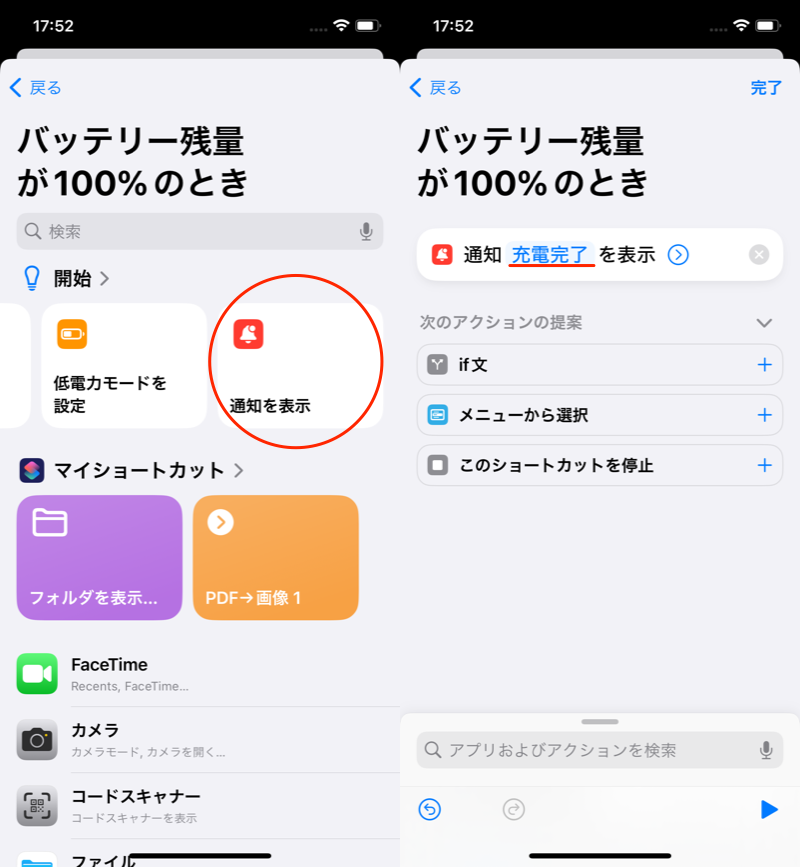
(左)通知を表示 (右)充電完了のメッセージを出す
▶アイコンをタップすれば、実際に表示される通知イメージを確認できます。
これでオートメーションをセットできました。
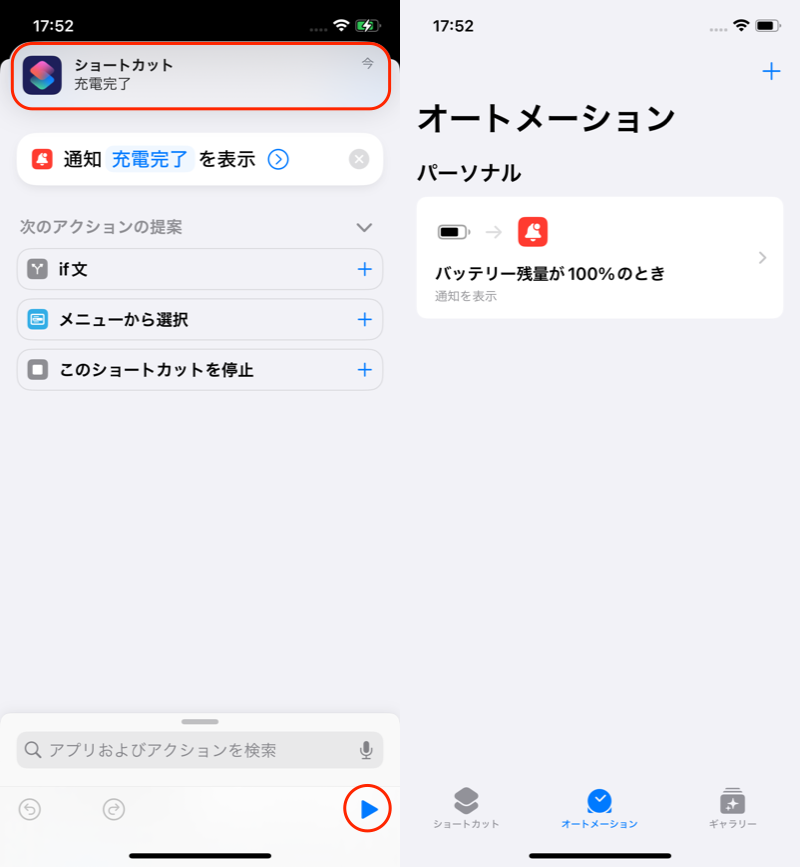
(左)通知イメージを表示できる (右)できあがったオートメーション
充電が100%になったとき、通知が表示されるようになります。
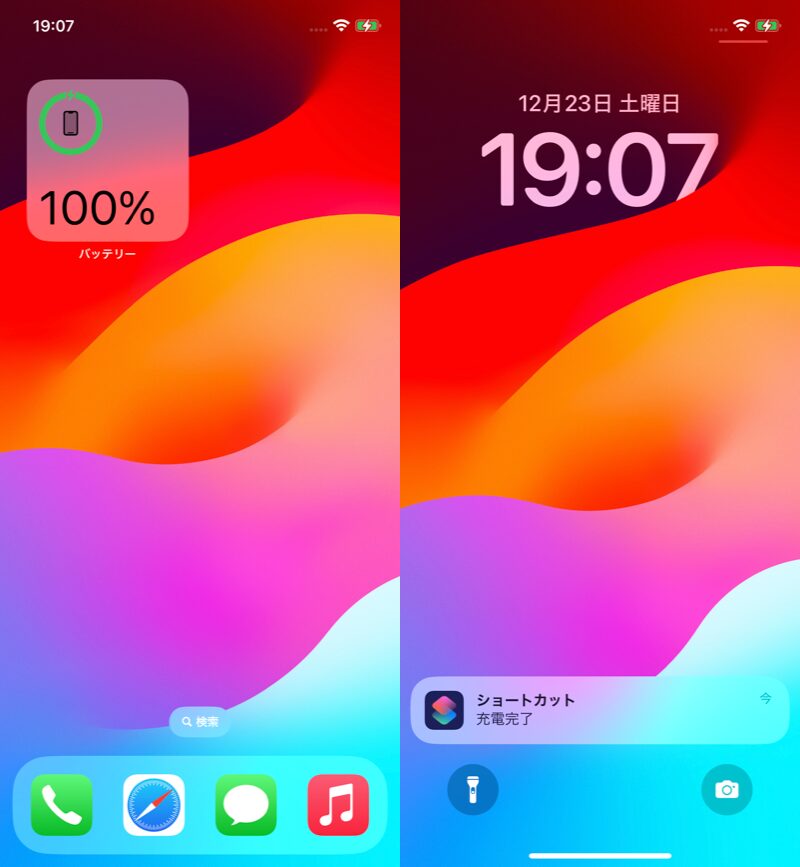
フル充電になったとき、通知が届く。
関連記事 iPhoneで充電完了を通知する方法
充電開始時に完了までの時間を表示する
| 条件 | アクション |
|---|---|
| 充電器:接続されている | ショートカット:充電完了まであと何分? |
iPhoneの充電完了まで、ざっくりの所要時間を表示することが可能です。
まずこちらのリンクより、作成済みショートカット「充電完了まであと何分?」を入手してください。
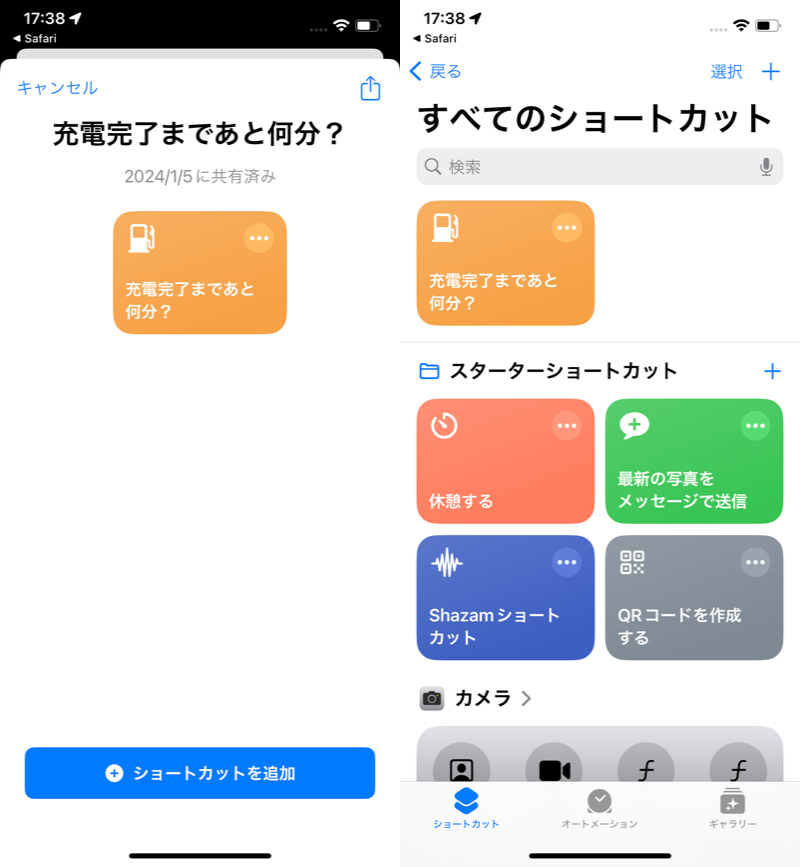
(左)ショートカットを追加する (右)ショートカット一覧に表示される
次に「オートメーション」タブより 新規オートメーション → 充電器 と進みます。
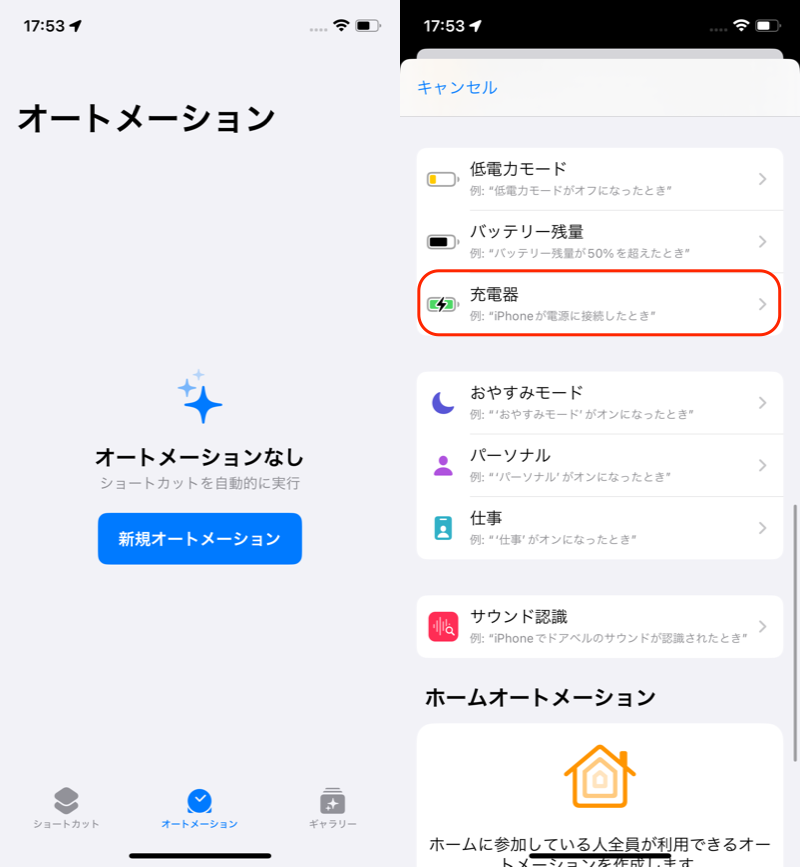
(左)新規オートメーション (右)充電器
接続されている と すぐに実行 にチェックを入れ、 次へ 進みます。
アクションとしてショートカット「充電完了まであと何分?」を選択します。
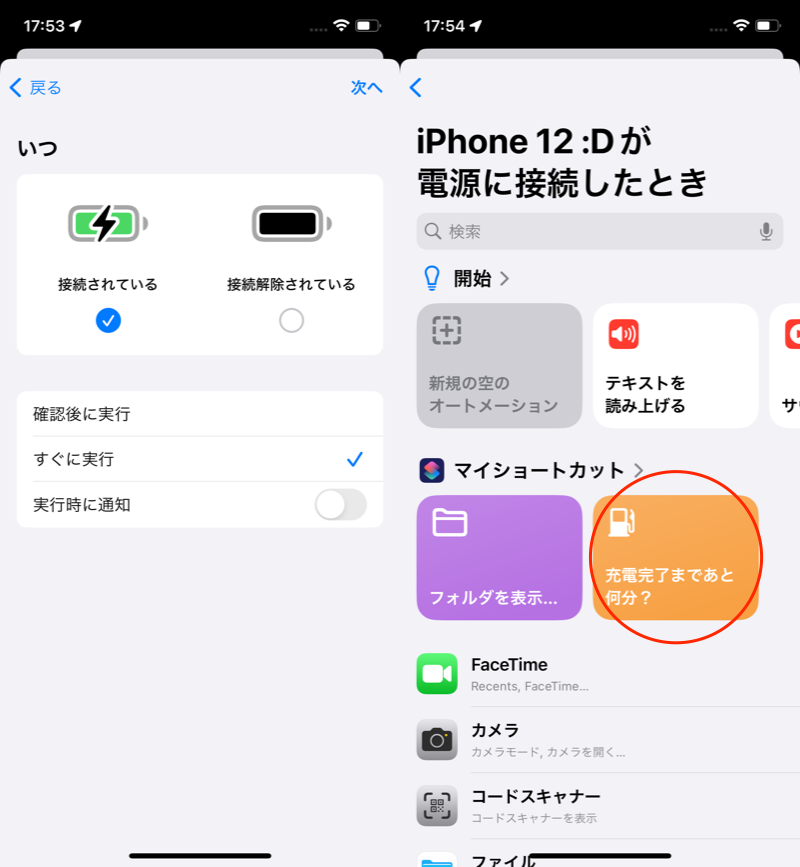
(左)次へ (右)作成したショートカットを選択
これでオートメーションが完成しました。
充電器にさすと、自動でフル充電までの所要時間が表示されれば成功です。
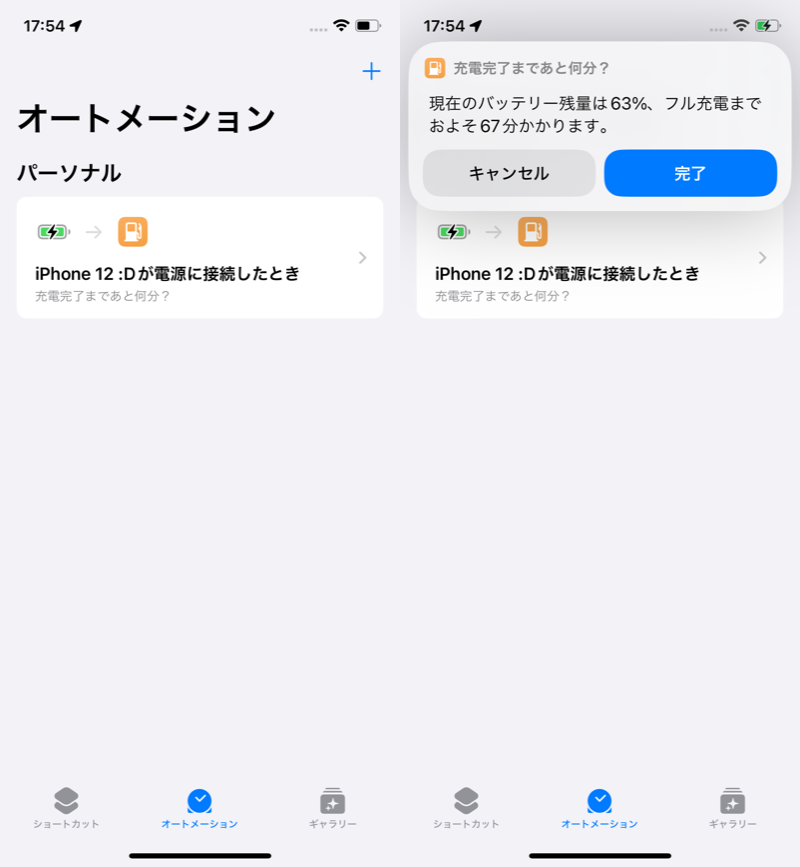
(左)完成したオートメーション (右)充電開始で所要時間が出るようになる
充電音をオリジナル音源に変える
| 条件 | アクション |
|---|---|
| 充電器:接続されている | オリジナルの充電音を鳴らす |
iPhoneで充電を開始したときの音を、オリジナル音源に変更できます。
パソコン不要で、iPhone上の操作だけでOKです。

充電をするとき、好きなメロディーを流せる
作業行程が多いため、具体的な手順は関連記事【iPhone充電音をオリジナル音源に変える方法! ショートカットで好きな曲を設定しよう】で解説しています。

祝日はアラームをオフにする
アラームをセットしていても、祝日は自動でオフにすることができます。
オートメーションで、以下のような自動化を設定します。
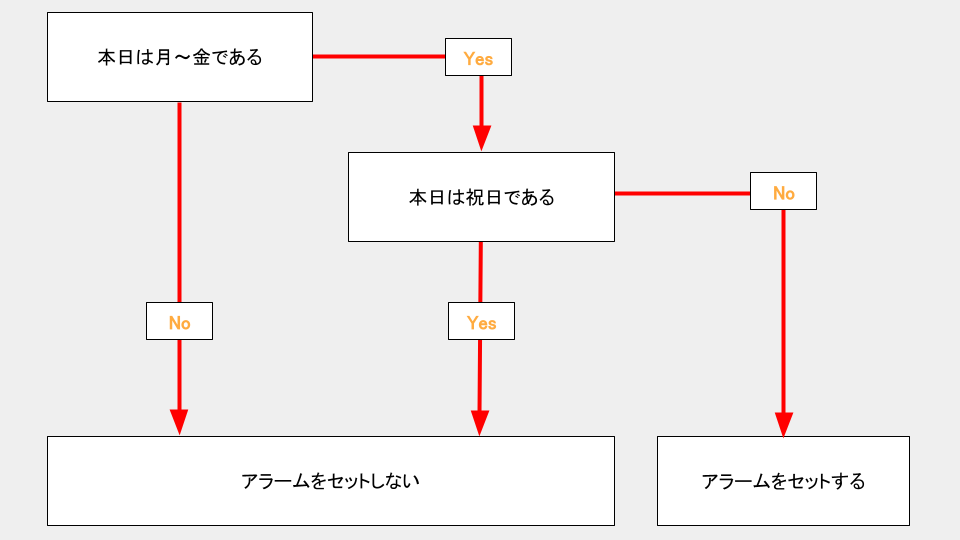
自動化のイメージ
作業行程が多いため、関連記事【iPhoneのアラームを祝日はオフにする方法! オートメーションで平日のみ目覚ましをかけよう】で解説しています。

Bluetooth切断時に通知を自動表示する
| 条件 | アクション |
|---|---|
| Bluetooth:接続解除されている | 通知を表示 |
スマートウォッチやイヤホンなど、iPhoneと接続したBluetoothデバイスが切断したとき、通知を表示できます。
「オートメーション」タブより 新規オートメーション を開き、条件「Bluetooth」を選びます。
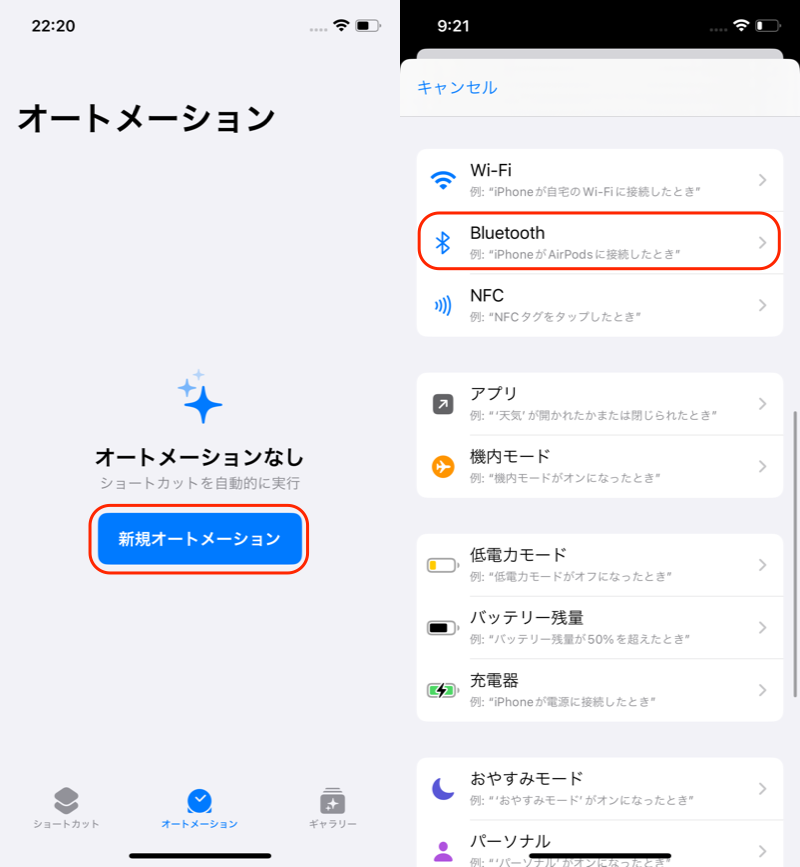
(左)新規オートメーション (右)Bluetooth
「デバイス」を開き、紛失を避けたいBluetoothデバイスを選びます。
複数のデバイスをチェックすることも可能です。
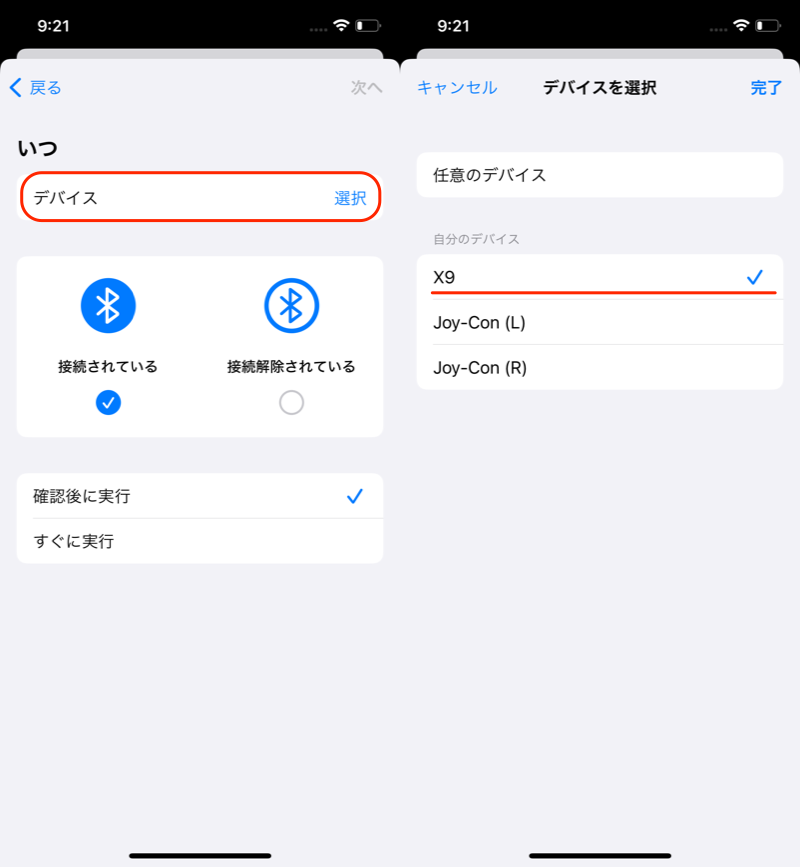
(左)デバイス (右)対象デバイスにチェック
そのほか以下2点にチェックを入れて、次へ 進みます。
- 接続解除されている
- すぐに実行
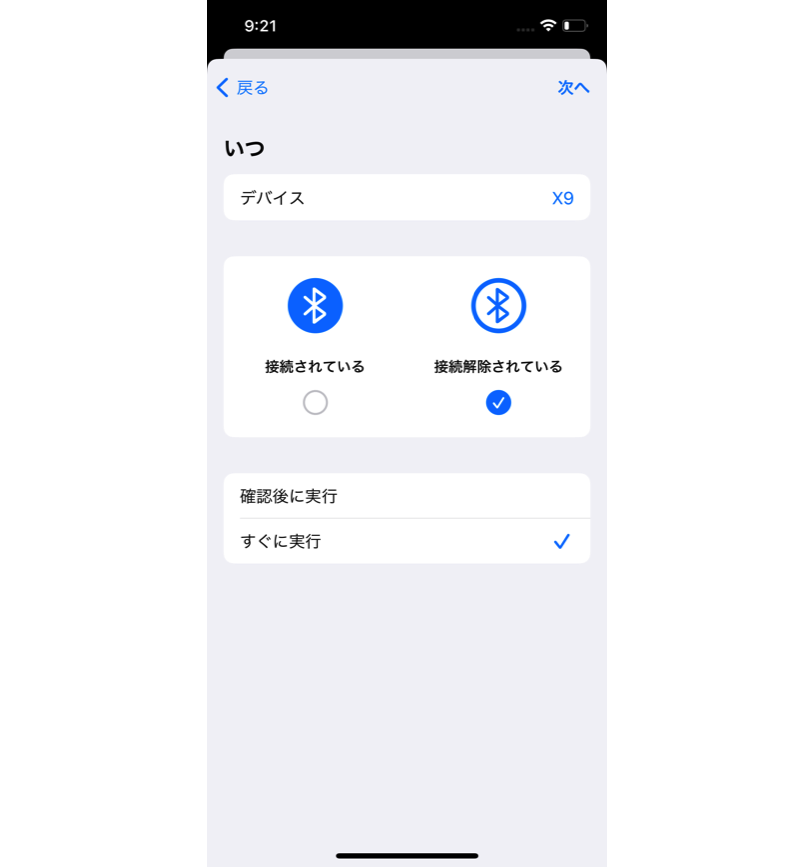
“接続解除されている”・”すぐに実行”にチェック
次にアクションを決めます。
「新規の空のオートメーション」を開き、アクション一覧から”通知”で検索して、「通知を表示」へ進みます。
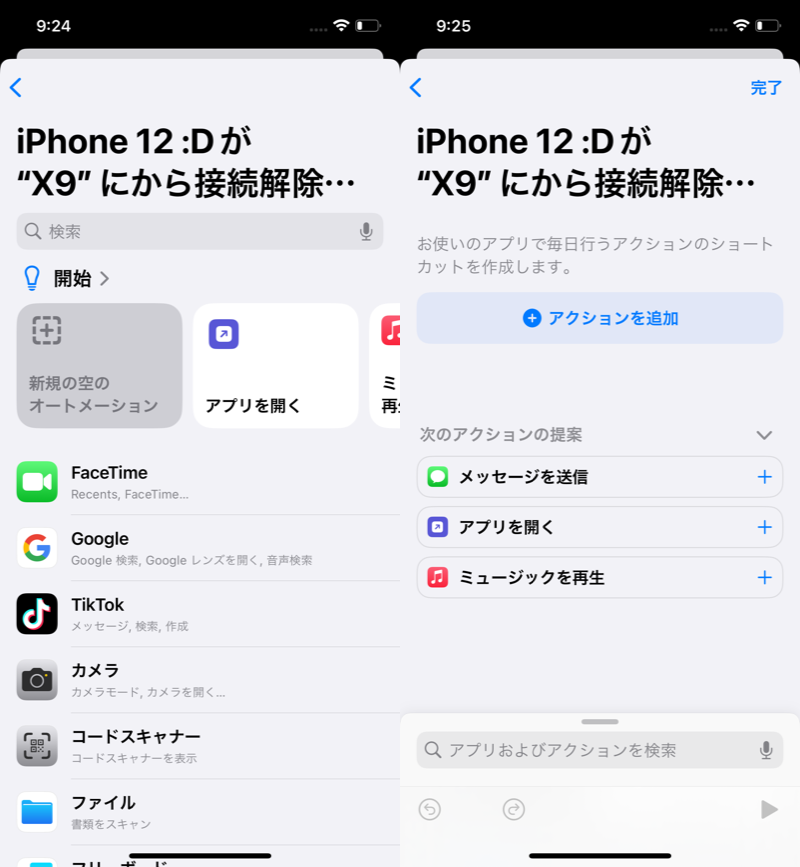
(左)新規の空のオートメーション (右)アクションを検索
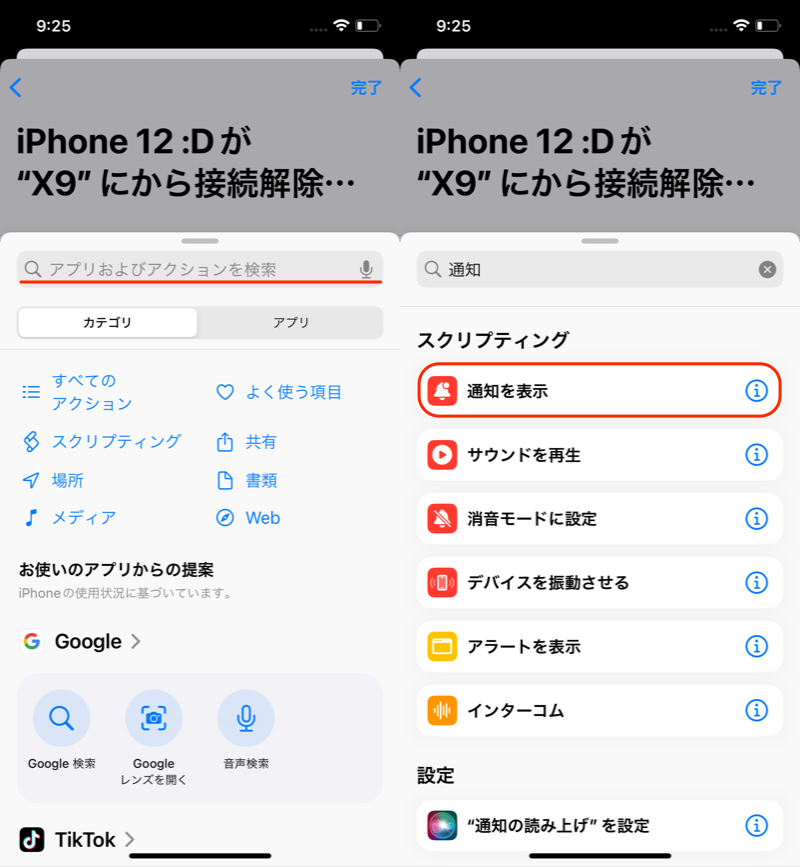
“通知”と検索して、「通知を表示」を選択
通知欄に、Bluetoothデバイスが離れたら表示したいメッセージを設定しましょう。
詳細メニューから、通知のタイトルを指定することも可能です。
いずれも表現は好みの内容でOKです。
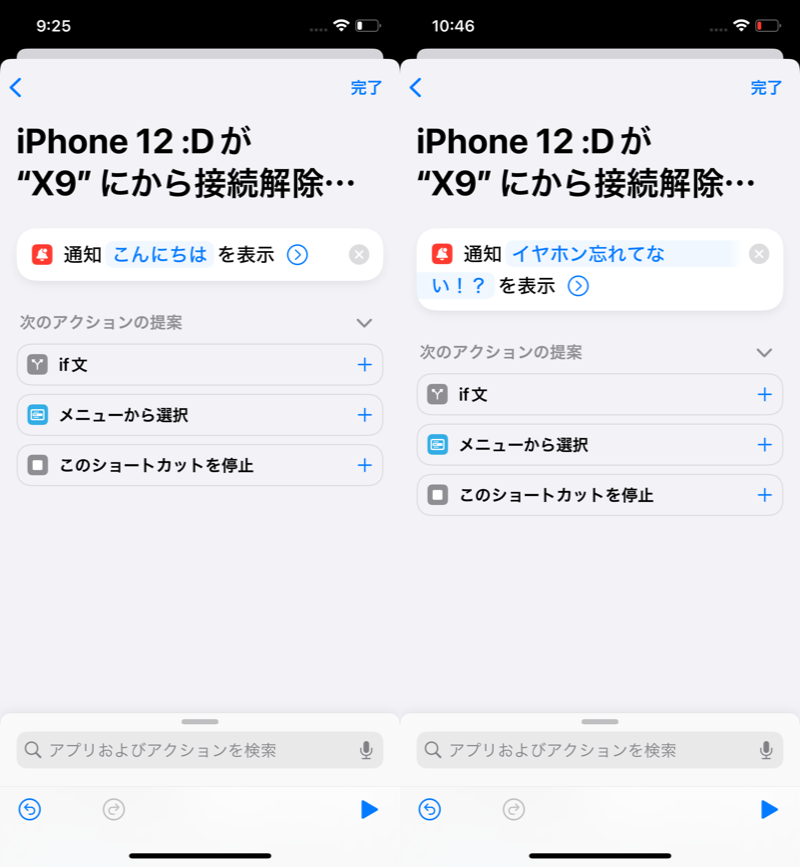
“イヤホン忘れてない!?”と設定
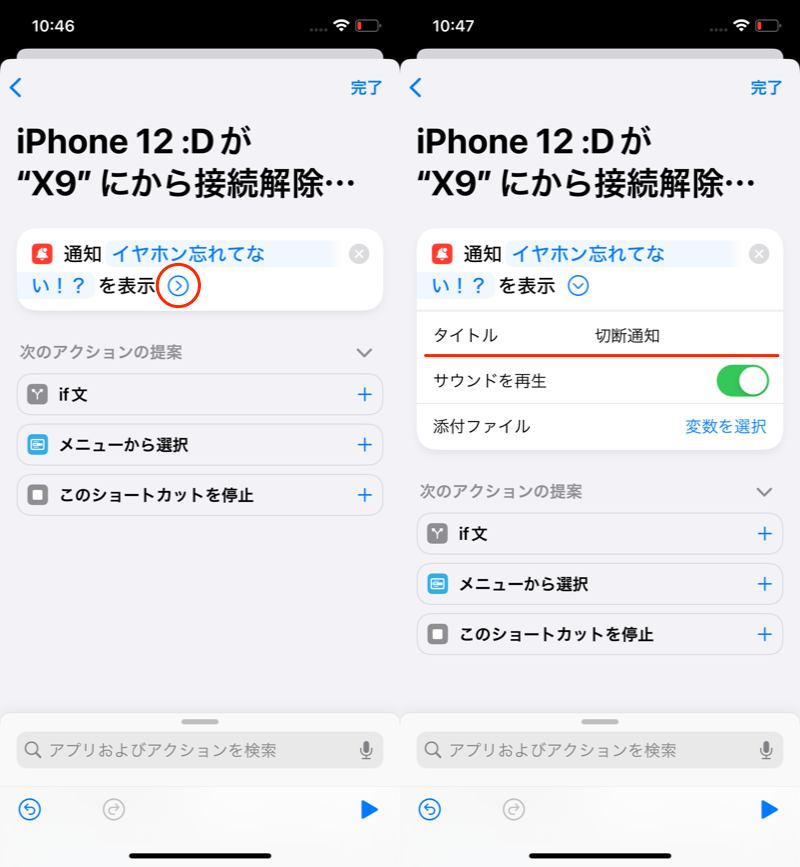
詳細メニューを開き(左)、タイトルなどカスタマイズする(右)
これでオートメーションが完成しました。
ペアリングしたBluetooth機器を切断してみて、すぐに通知が表示されれば成功です。
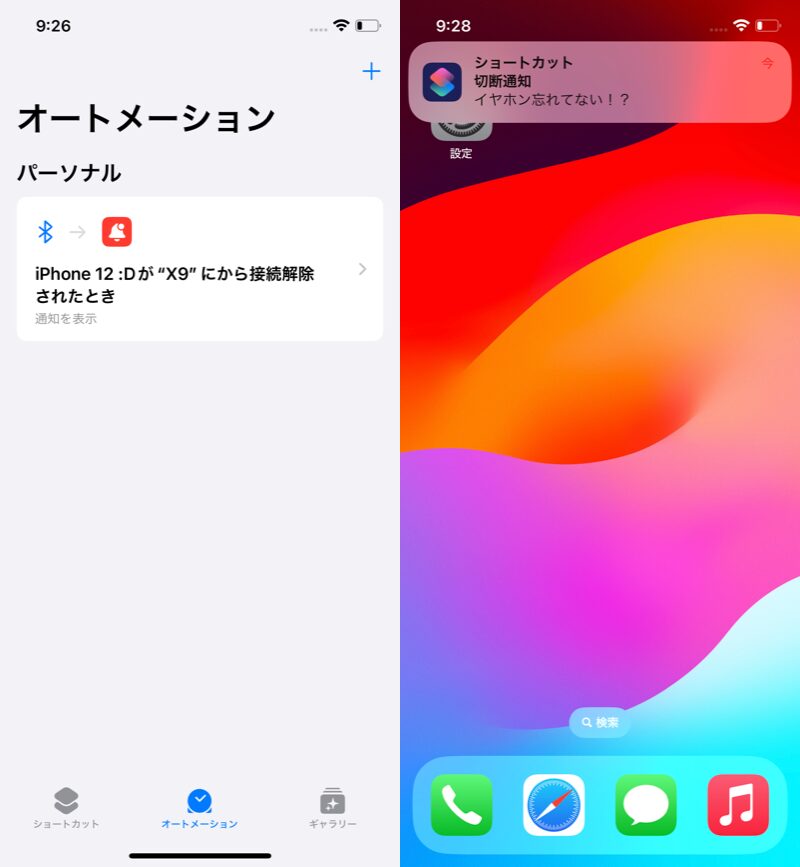
(左)完成したオートメーション (右)切断を知らせる通知が出る
関連記事 iPhoneでBluetooth切断時に通知を自動表示する方法
ロック画面のカメラを別アプリに変更する
| 条件 | アクション |
|---|---|
| カメラを開く | 別のカメラアプリを開く |
iPhoneのロック画面から好きなカメラアプリを起動できます。
「オートメーション」タブより 個人用オートメーションを作成 → App と進み、標準の![]() カメラを選択、完了 します。
カメラを選択、完了 します。
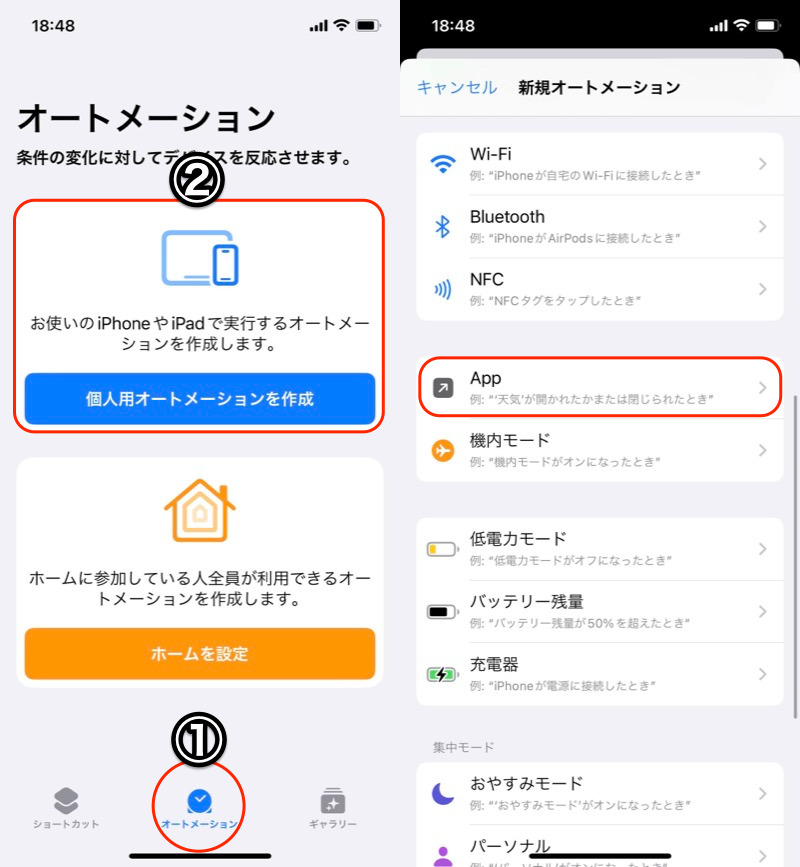
(左)①オートメーション→②個人用オートメーションを作成 (右)App
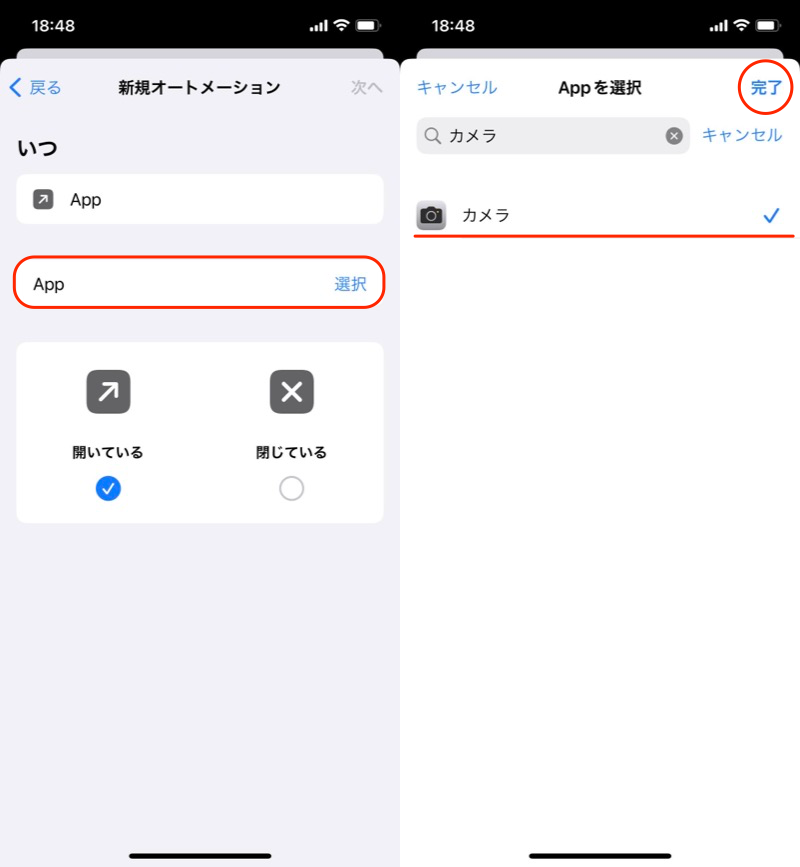
(左)Appを選択 (右)標準カメラをチェックして完了
次へ 進み、アクションを検索で”スクリプ”と入力で「スクリプティング」が表示されます。
一覧から Appを開く を選び、App を開きます。
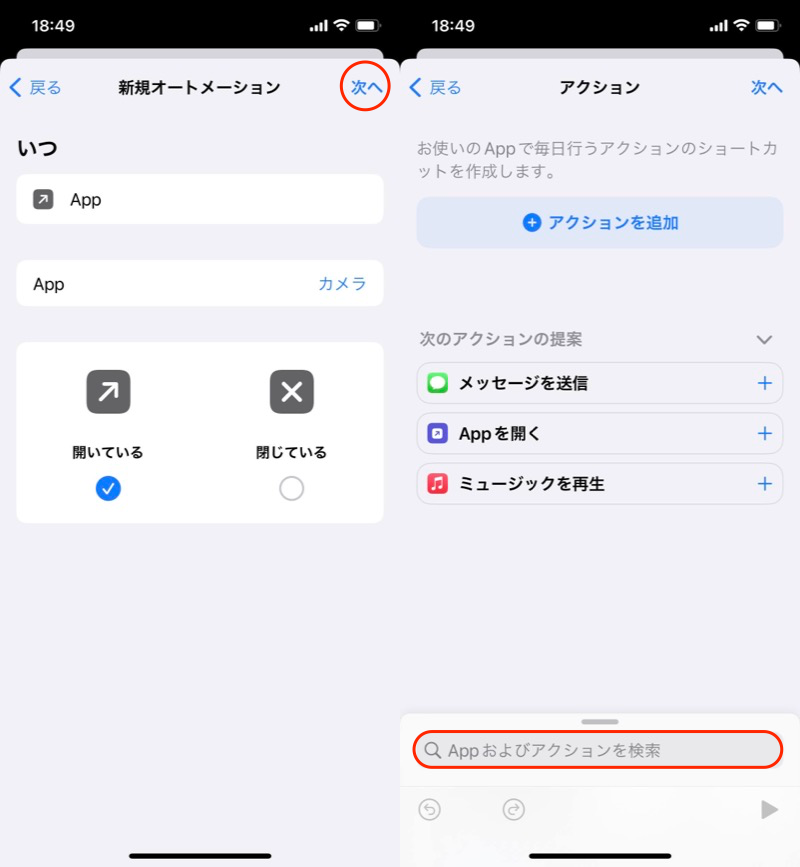
(左)次へ (右)Appおよびアクションを検索
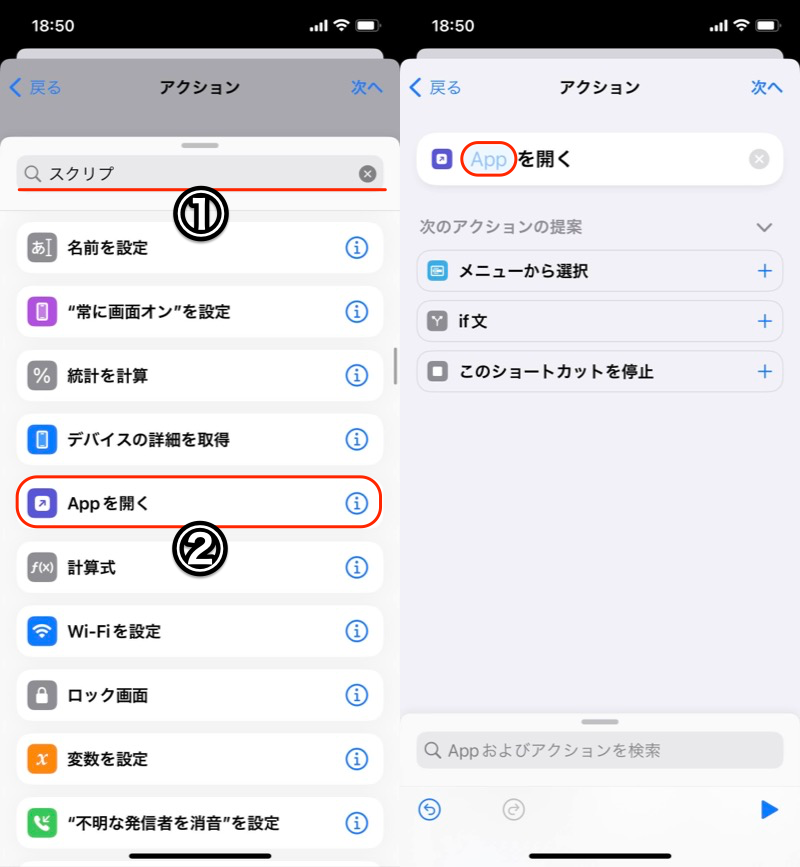
(左)①スクリプと検索→②Appを開く (右)App
代わりに開きたいカメラアプリを選びます。
これで1→2を自動化するショートカットが完成しました。
- 標準
 カメラを起動する
カメラを起動する - 別カメラを起動する
なお 実行の前に尋ねる は、![]() オフにすることをオススメします。
オフにすることをオススメします。
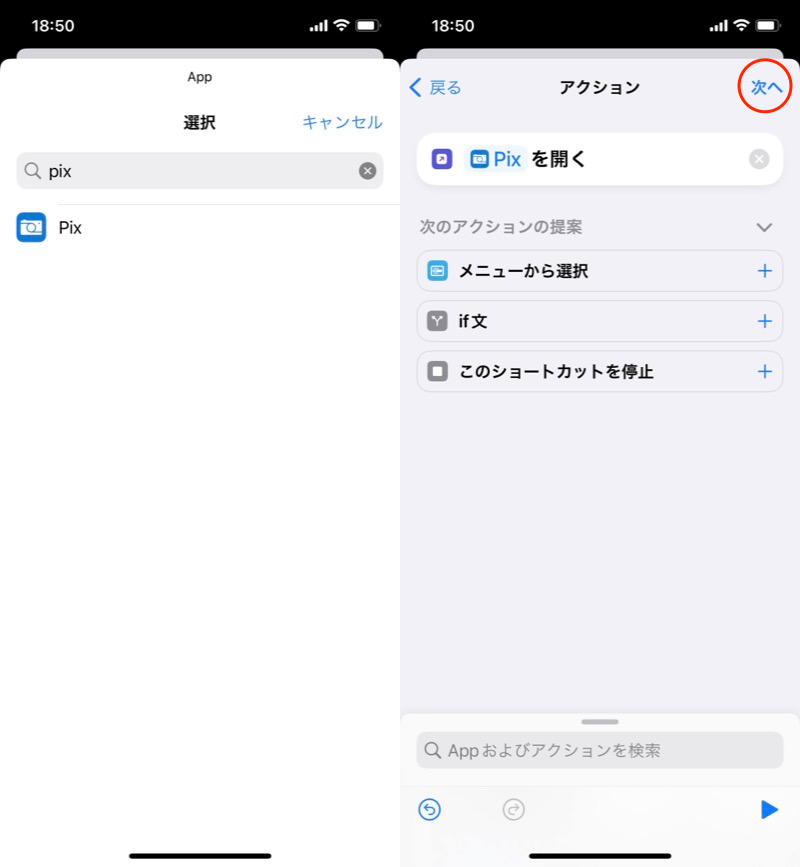
(左)Microsoft Pixを選ぶ例 (右)次へ
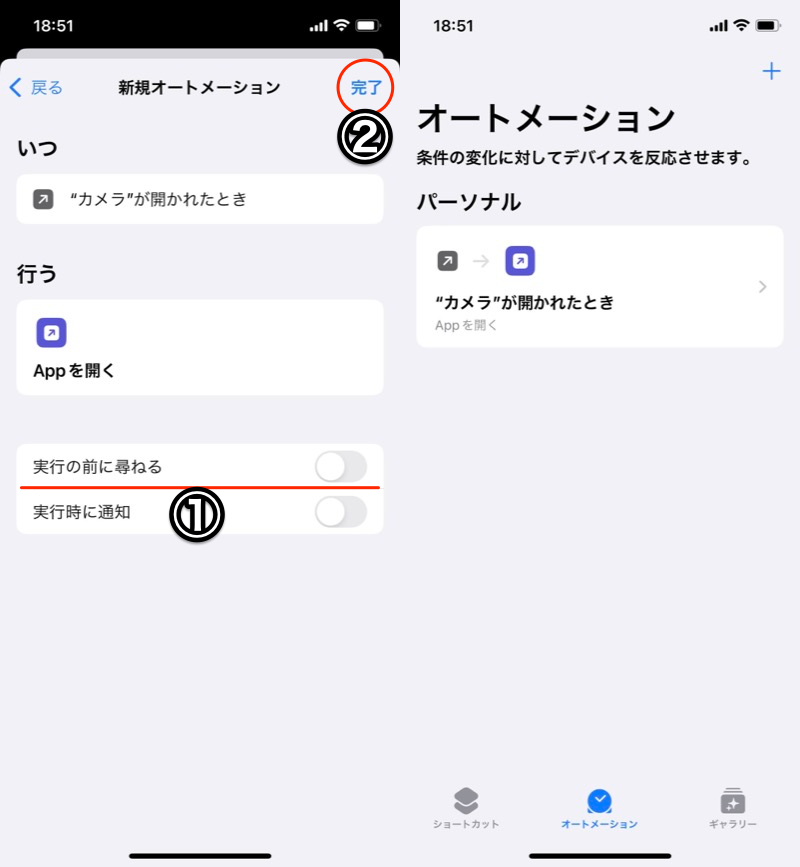
(左)①実行の前に尋ねるをオフ→②完了 (右)オートメーション一覧に表示される
ロック画面で次の操作をして、指定した別カメラアプリが起動すれば成功です。
- 左へスワイプ
 カメラマークをタップ
カメラマークをタップ
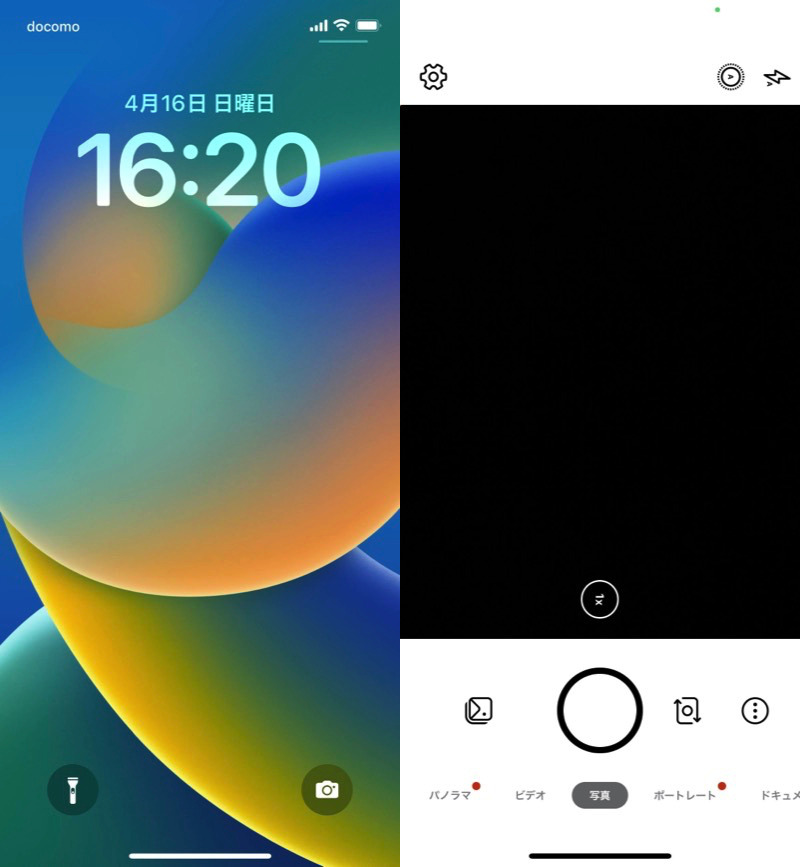
スワイプ、またはカメラマークより(左)、別カメラが開く(右)。
〆:オートメーションで自動化しよう!
以上、iPhoneのおすすめオートメーションまとめ! ショートカットのレシピで自動化しよう の説明でした。
普段よく操作しているルーティン作業から、一風変わったものまで、オートメーションを設定すればいろいろ自動化できます。
手順どおり設定すれば難しくないため、ぜひお試しください。
なお![]() ショートカットのオートメーション機能は、iOS 17/iPadOS 17で大幅に進化しました。
ショートカットのオートメーション機能は、iOS 17/iPadOS 17で大幅に進化しました。
探している機能が見つからない場合、古いOSバージョンをお使いの可能性があるため、iOS/iPadOSをアップデートしてください。
コメント