この記事では、Macでadb環境をインストールする方法を解説します。
何かの操作で「adb環境が必要と言われた!」なら、ぜひ本記事をご覧あれ。
本記事はMac向けの内容です。Windowsユーザーの方は、関連記事【Windowsでadbコマンドを使う方法! Android SDKを入れてパソコンのコマンドプロンプトから操作しよう】で解説しています。

adbをMacのターミナルで使う方法
前提:adbコマンドとは?
Android Debug Bridgeの略で、Androidに対して高度なカスタマイズを可能にするGoogle公式ツールです。
▼カスタマイズの一例
- SDカードを内部ストレージ化する
- アプリをフルバックアップする
- 通常は消せないアプリをアンインストールする…etc
できるコトをまとめて、関連記事【adbコマンドのできること一覧! Androidをカスタマイズしよう】で解説しています。

なんだか難しそうですが、、プログラムの知識がない一般ユーザーであっても、割と簡単に操作できるツールとなっています。
Macでadb環境を構築する具体的な手順は、4ステップあります。
- 手順①Android Studioを入手する
- 手順②デフォルトシェルを確認する(zsh/bash)
- 手順③-1adbコマンドのパス(Path)を通す – zshの場合
- 手順③-2adbコマンドのパス(Path)を通す – bashの場合
- 手順④adbの動作検証をする
以降より、順番に解説します。
手順①:Android Studioを入手する
現在、世の中には2種類のMacが存在します。
- Appleシリコン搭載のMac
- Intelプロセッサ搭載のMac
それぞれダウンロードする![]() Android Studioが異なるため、お使いのMacがどちらか把握しておきましょう。
Android Studioが異なるため、お使いのMacがどちらか把握しておきましょう。
Appleシリコンは、2020年後期に発売された一部のモデルから導入されています。
メニューの このMacについて で表示される内容で、判別できます。
▼Appleシリコン搭載のMac
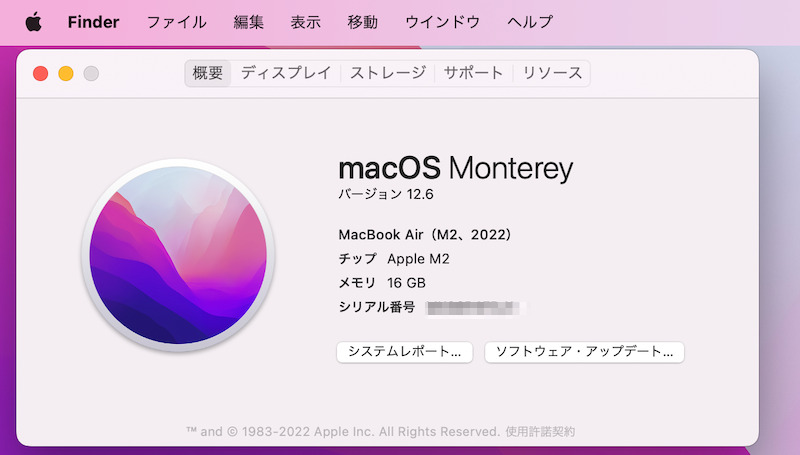
Appleシリコンの場合、チップ名称が表示される。
▼Intelプロセッサ搭載のMac
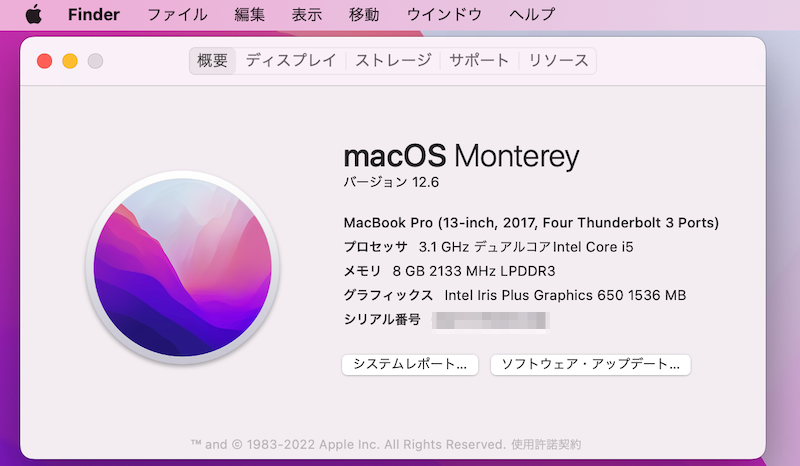
Intelの場合、プロセッサ名称が表示される。
Google公式ページより、![]() Android Studioをダウンロードしましょう。
Android Studioをダウンロードしましょう。
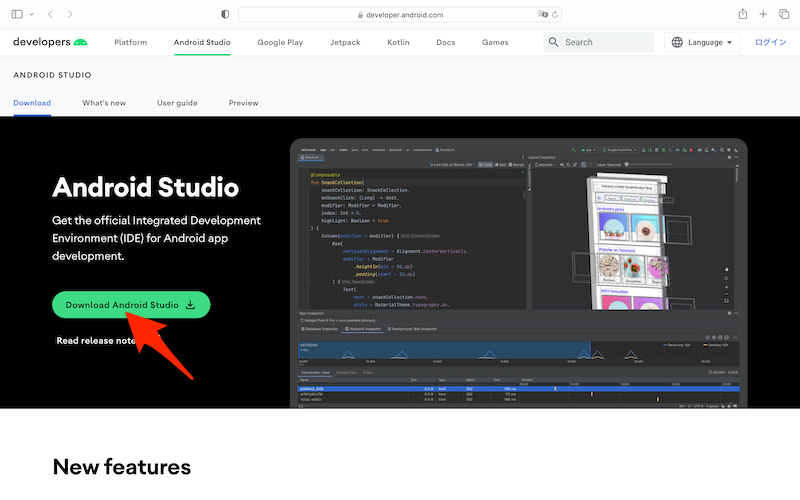
「Download Android Studio」をクリック。
規約へ同意した後、ダウンロードを開始します。
この際、お使いのMacによってリンクが異なります。
| Macの種類 | ダウンロードリンク |
|---|---|
| Appleシリコン搭載 | Mac with Apple chip |
| Intelプロセッサ | Mac with Intel chip |
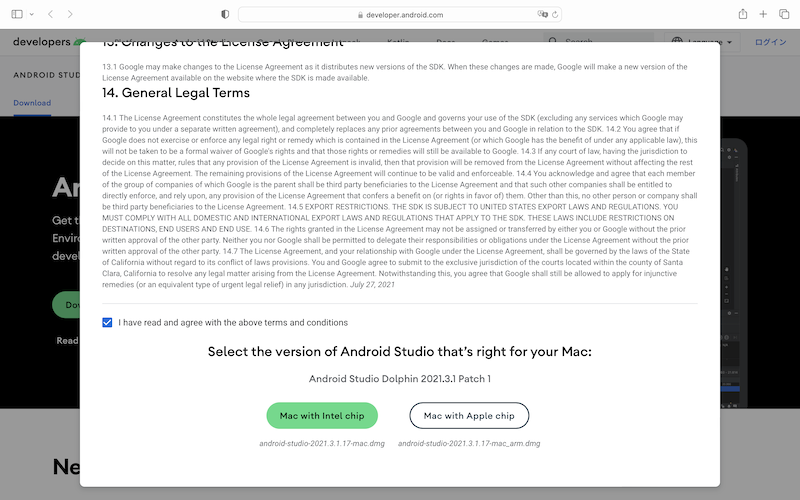
ダウンロードしたdmgファイルを開き、![]() Android Studioをアプリケーションフォルダへ移します。
Android Studioをアプリケーションフォルダへ移します。
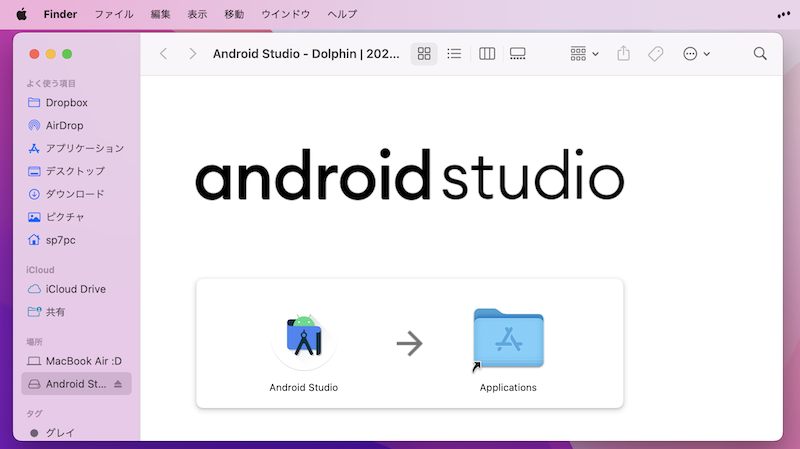
中身のAndroid Studioアプリを移す。
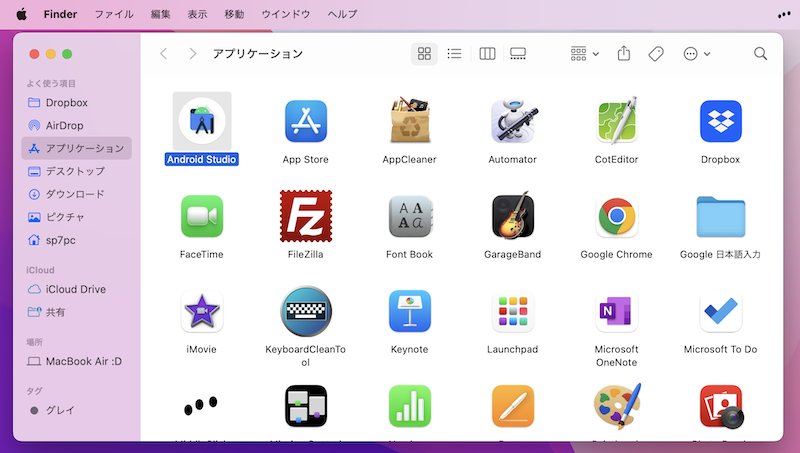
アプリケーション一覧に追加される。
![]() Android Studioを起動しましょう。
Android Studioを起動しましょう。
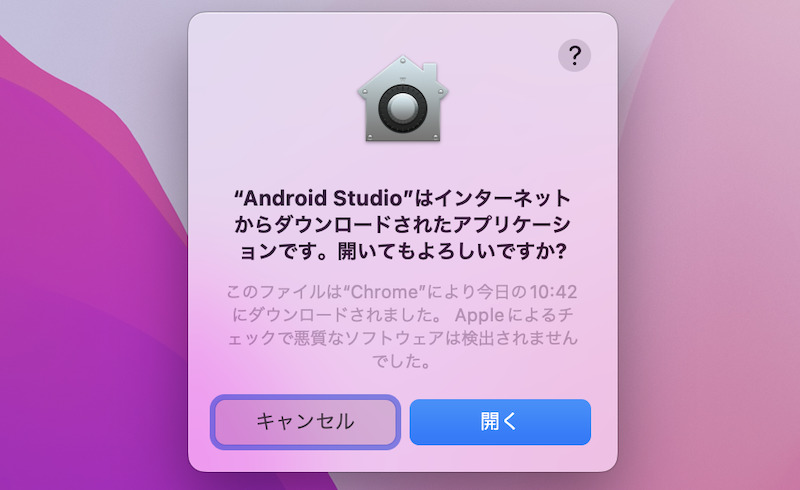
メッセージが出るが、そのまま開く。
もし上記とは別のメッセージが出て開けない場合、![]() システム環境設定の「セキュリティとプライバシー」より許可が必要です。
システム環境設定の「セキュリティとプライバシー」より許可が必要です。
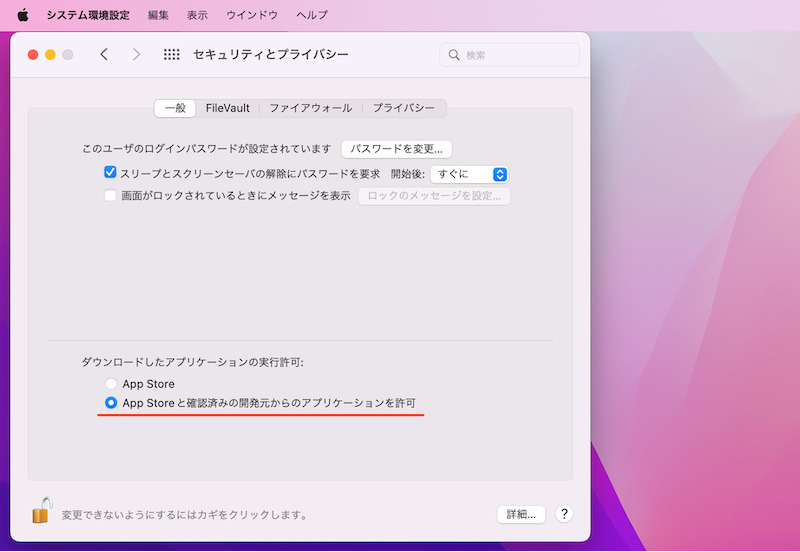
詳しくは関連記事【Mac「開発元を検証できないため開けません」を解決する方法! App Storeからダウンロードされないアプリを実行しよう】で解説しています。

![]() Android Studioを開くと、初期設定の進め方として Do not import settings を選択。
Android Studioを開くと、初期設定の進め方として Do not import settings を選択。
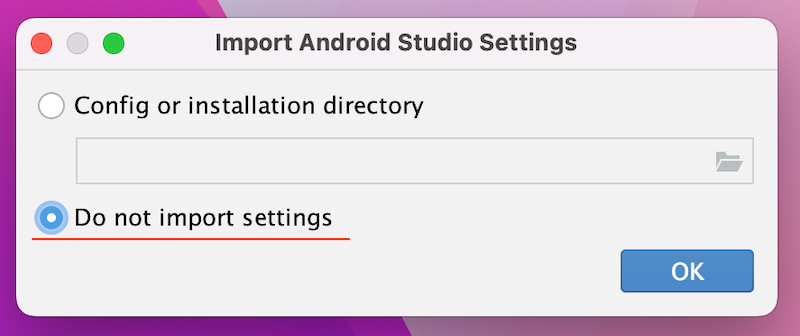
以降は画面に従って、Next で進んでいきます。
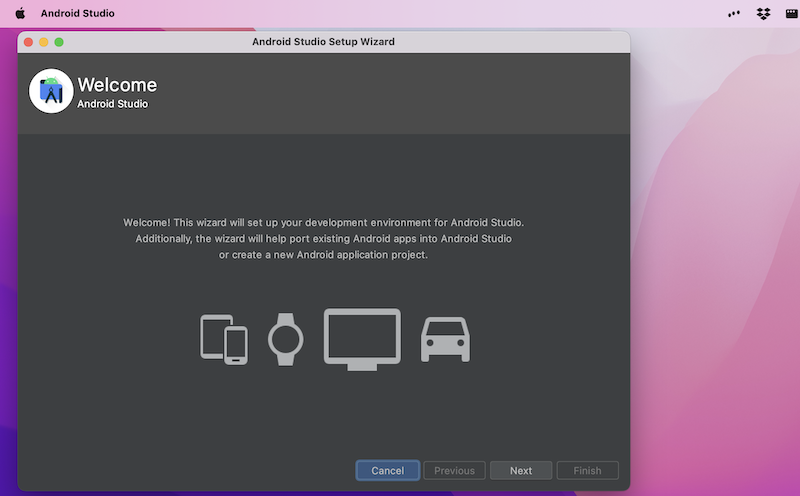
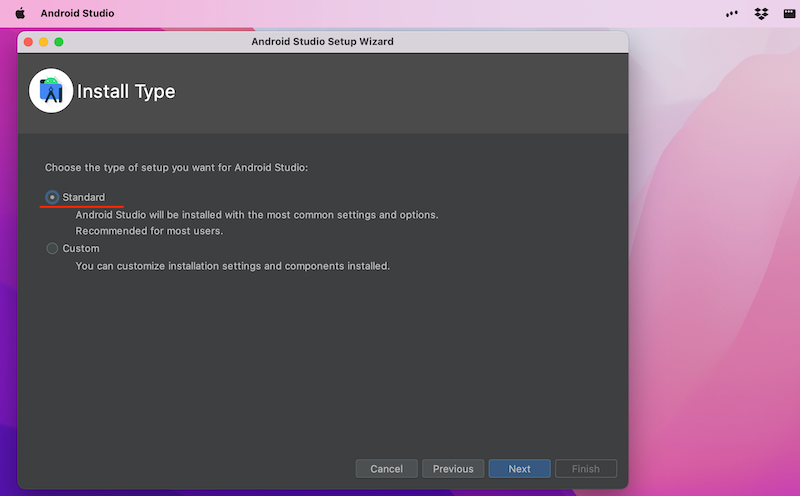
セットアップ形式を選択。基本はStandardでOK。
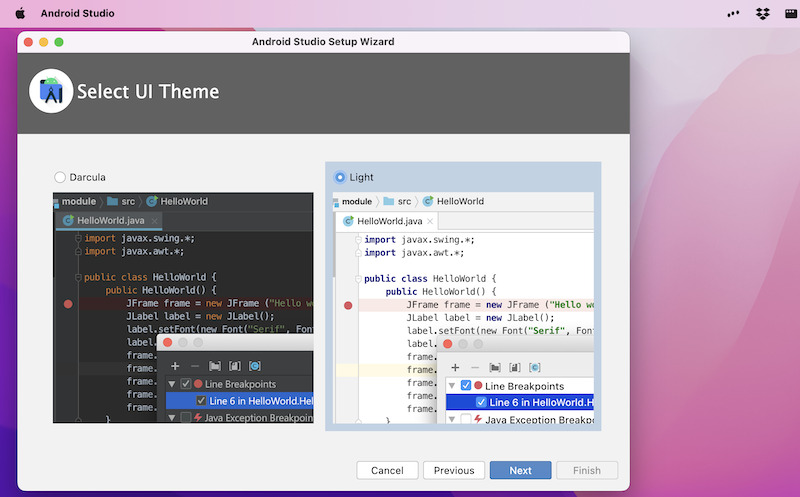
UIテーマカラーを選択。好みの問題なので、どちらでもOK。
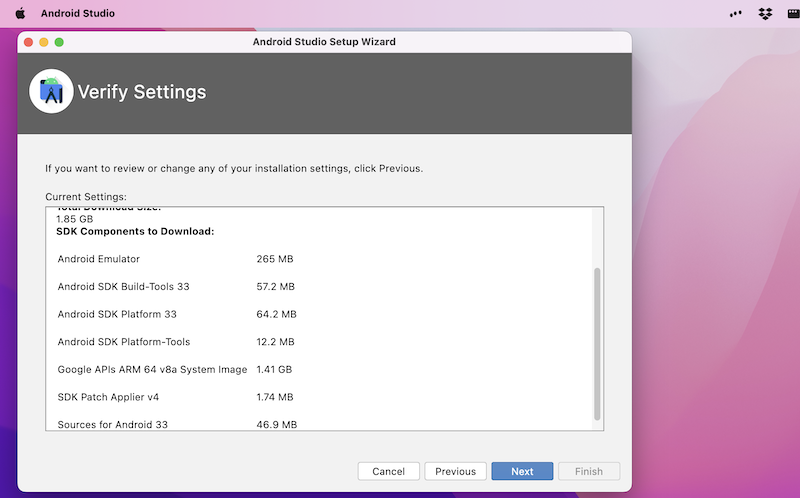
セットアップする項目とサイズが表示される。
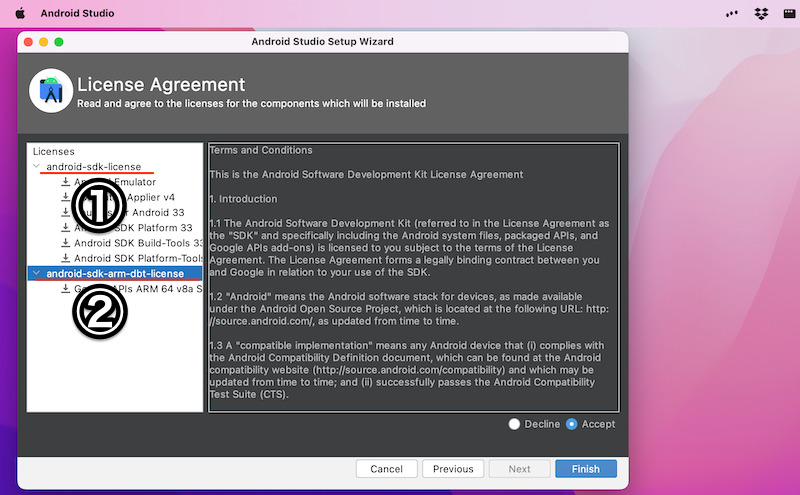
ライセンスに同意する。2箇所ある点に注意。
最終的に Finish と表示されれば完了です。
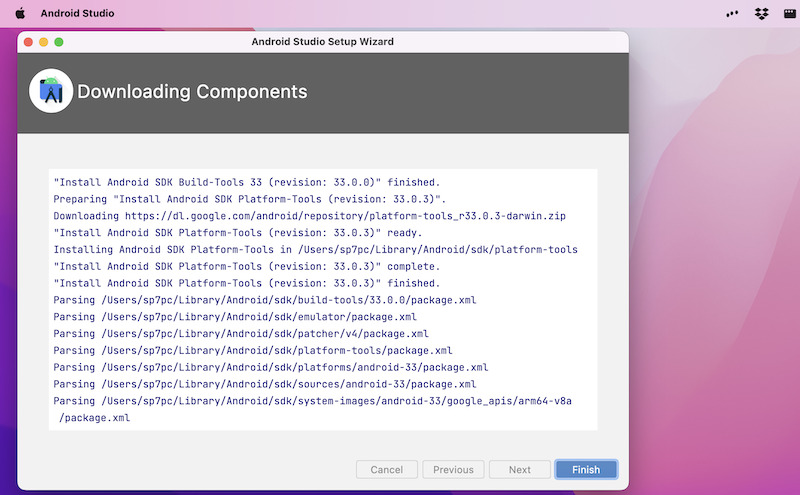
Finishと表示されて完了。
![]() Android Studioトップ画面が表示されます。
Android Studioトップ画面が表示されます。
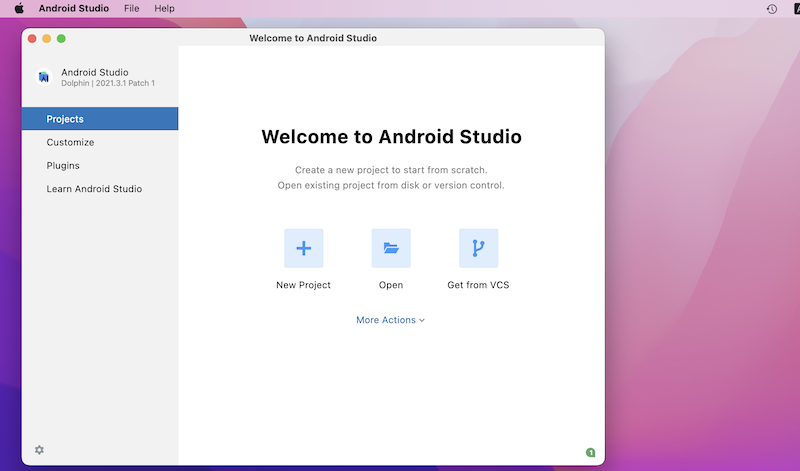
メニューバー「Android Studio」より Preferences を開き、
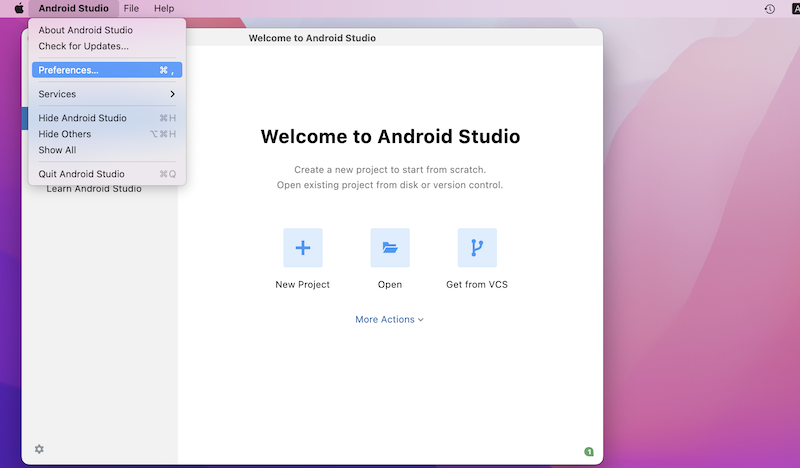
左ペイン System Settings → Android SDK より、「Android SDK Location」に表示されるパスを確認します。
デフォルトのままであれば、以下となります。
/Users/ユーザ名/Library/Android/sdk
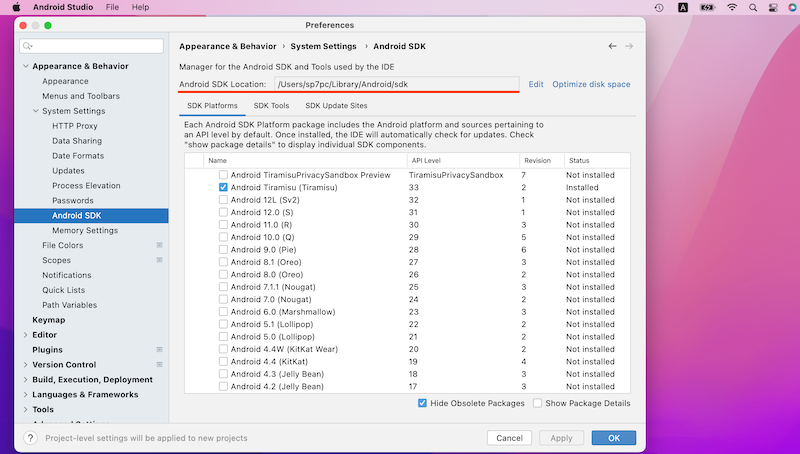
手順②:デフォルトシェルを確認する(zsh/bash)
Macで![]() ターミナルを開きます。
ターミナルを開きます。
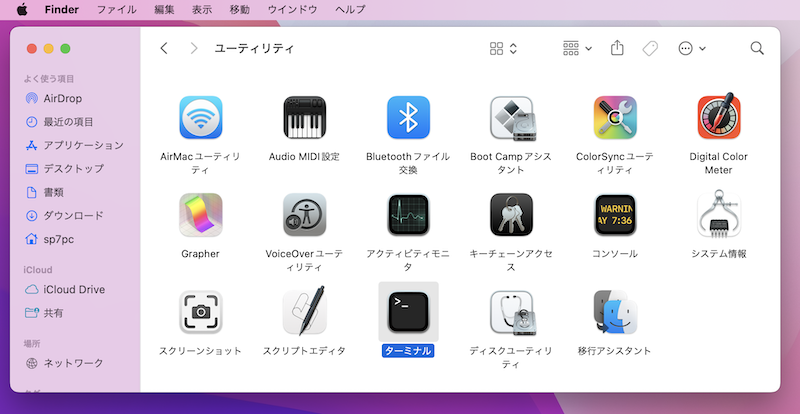
例えば、アプリケーション一覧より「ユーティリティ」→「ターミナル」で起動できる。
お使いのMacで、デフォルトのシェル環境が「zsh」と「bash」どちらか確認します。
どちらに該当するかで、書き換える設定ファイルが異なります。
▼zshに該当する場合
![]() ターミナルのタイトルに「zsh」と表示されます。
ターミナルのタイトルに「zsh」と表示されます。
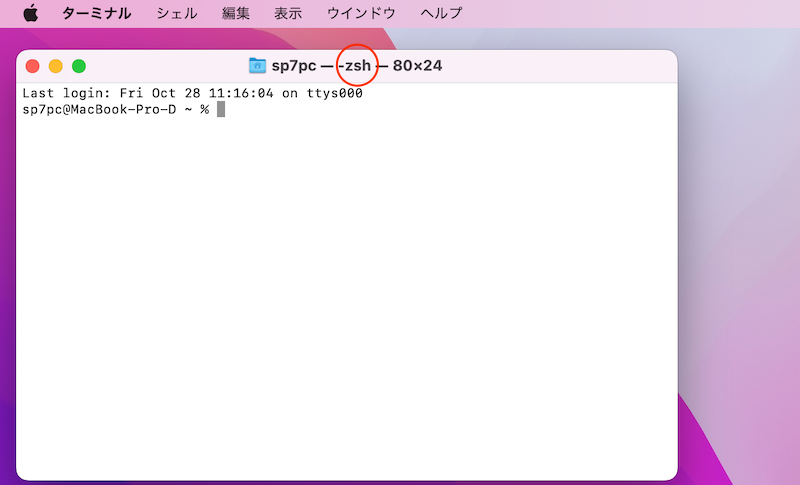
また以下コマンドでデフォルトシェルを表示すると、「zsh」と出ます。
echo $SHELL
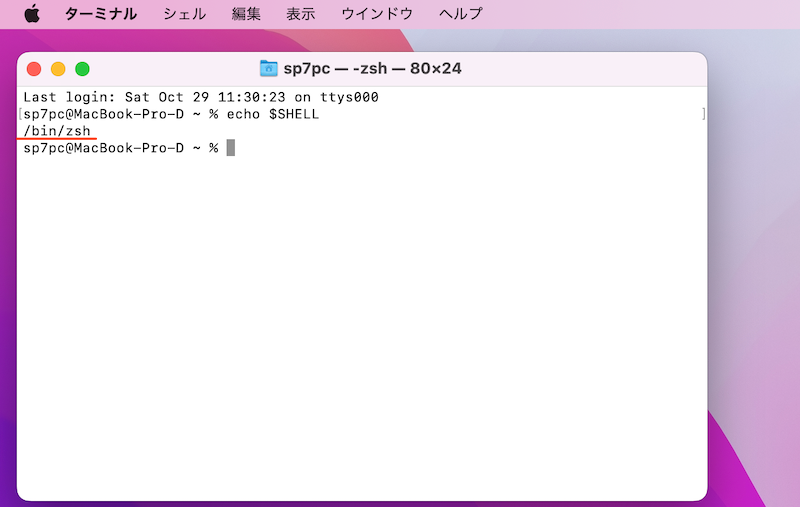
▼bashに該当する場合
![]() ターミナルのタイトルに「bash」と表示されます。
ターミナルのタイトルに「bash」と表示されます。
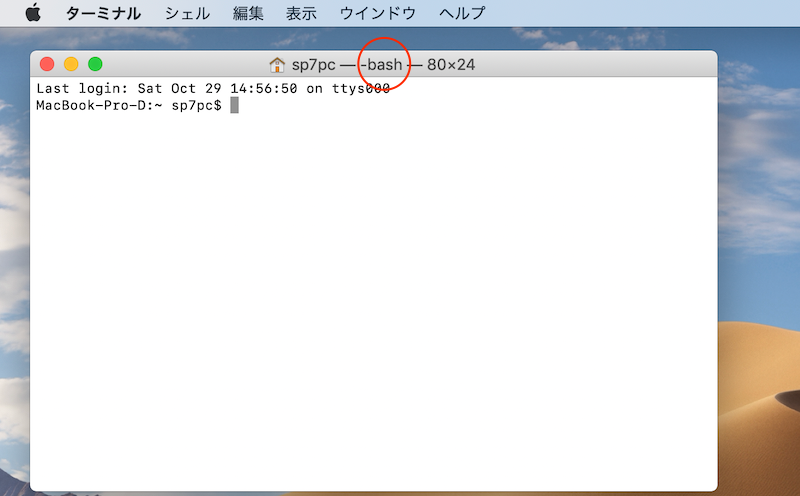
また以下コマンドでデフォルトシェルを表示すると、「bash」と出ます。
echo $SHELL
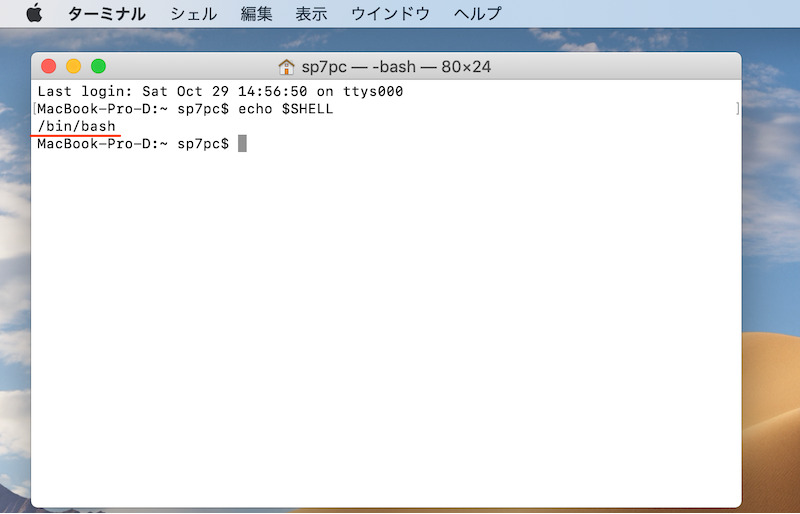
手順③-1:adbコマンドのパス(Path)を通す – zshの場合
シェルに応じた設定ファイルが、すでに存在するか確認します。
![]() ターミナルで以下コマンドを実行して下さい。
ターミナルで以下コマンドを実行して下さい。
cd ~
ls -a
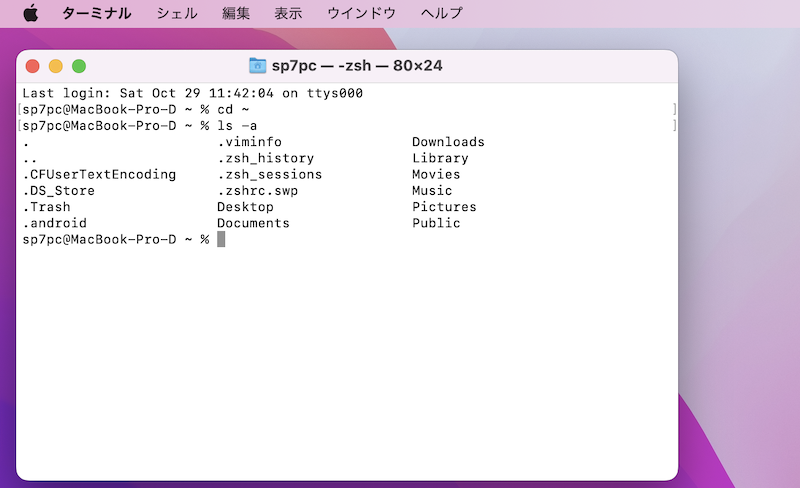
表示される結果の中に、.zshrcが存在するかチェック。
ここで.zshrcが表示されなければ、作成しましょう。
touch .zshrc
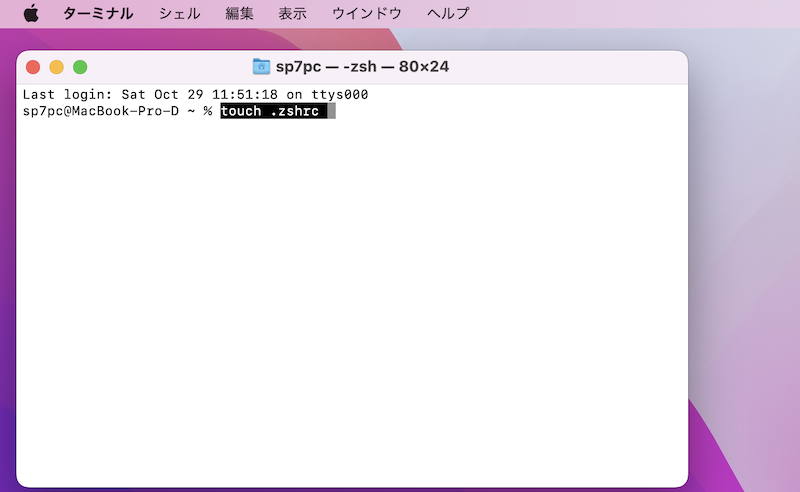
続いて、作成した設定ファイルを開きます。
open ~/.zshrc
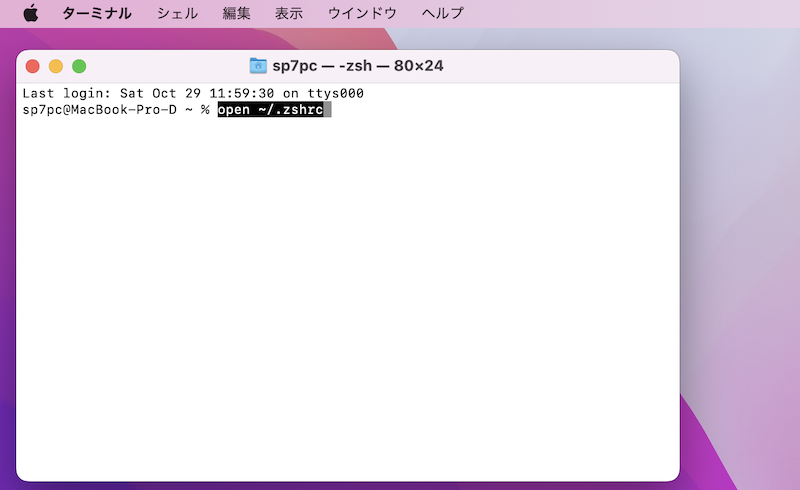
以下コマンドで、パス(Path)を通します。
<Android SDK Locationの場所>は、手順①で確認したパスが入ります。
export PATH=$PATH:<Android SDK Locationの場所>/platform-tools
デフォルトのままであれば、以下となります。
export PATH=$PATH:/Users/ユーザ名/Library/Android/sdk/platform-tools
入力した後、⌘ + S キーで保存しましょう。
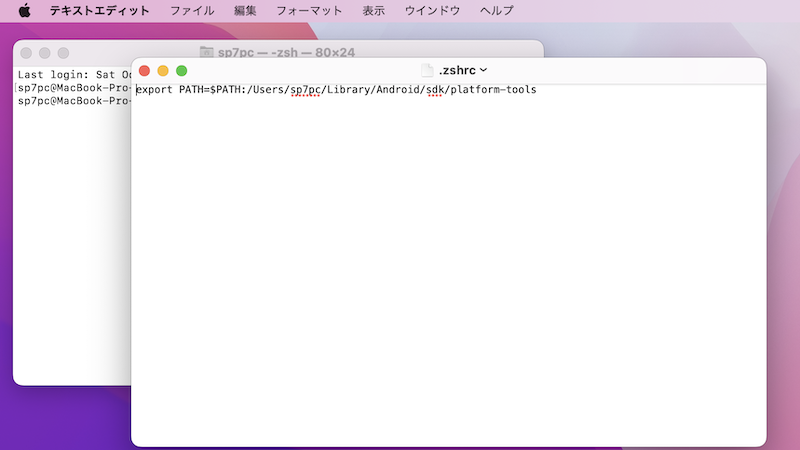
最後に以下コマンドで、変更したパス(Path)と環境変数を反映します。
source ~/.zshrc
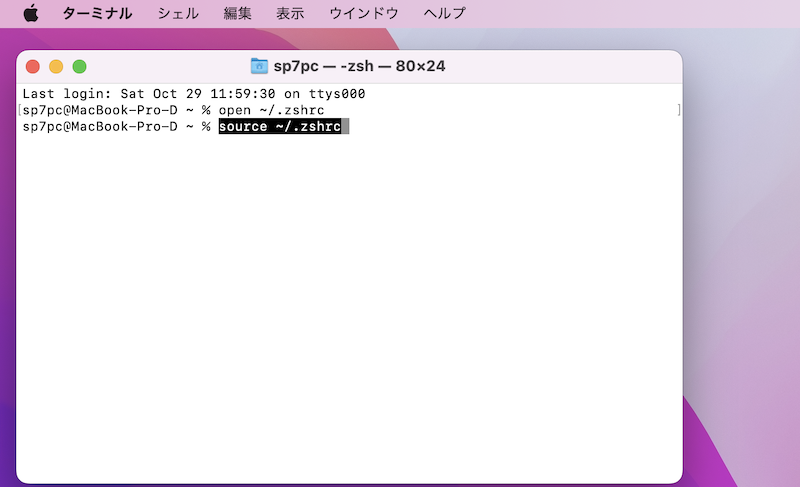
手順③-2:adbコマンドのパス(Path)を通す – bashの場合
シェルに応じた設定ファイルが、すでに存在するか確認します。
![]() ターミナルで以下コマンドを実行して下さい。
ターミナルで以下コマンドを実行して下さい。
cd ~
ls -a
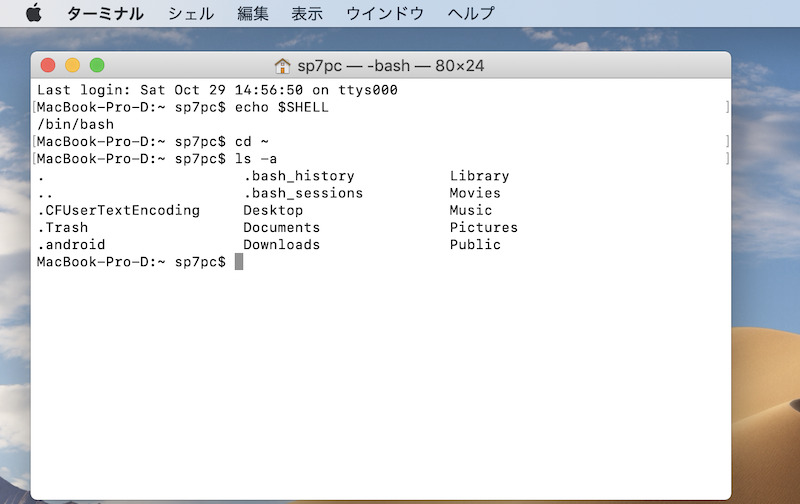
表示される結果の中に、.bash_profileが存在するかチェック。
ここで.bash_profileが表示されなければ、作成しましょう。
touch .bash_profile
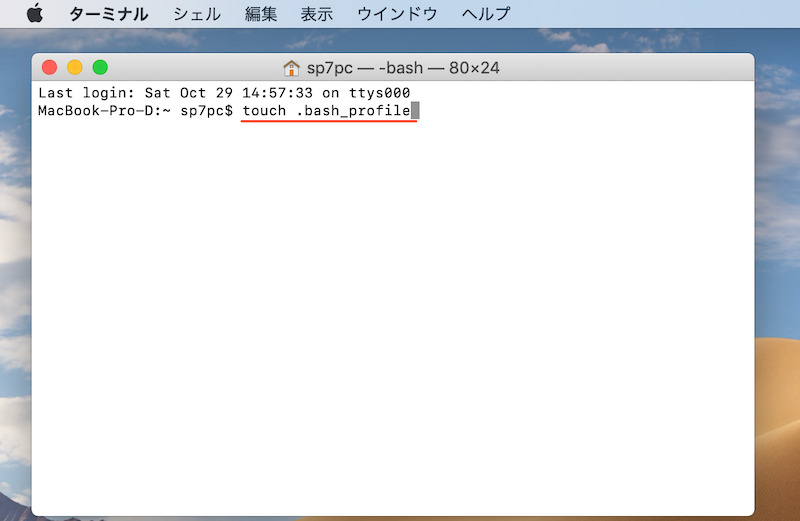
続いて、作成した設定ファイルを開きます。
open ~/.bash_profile
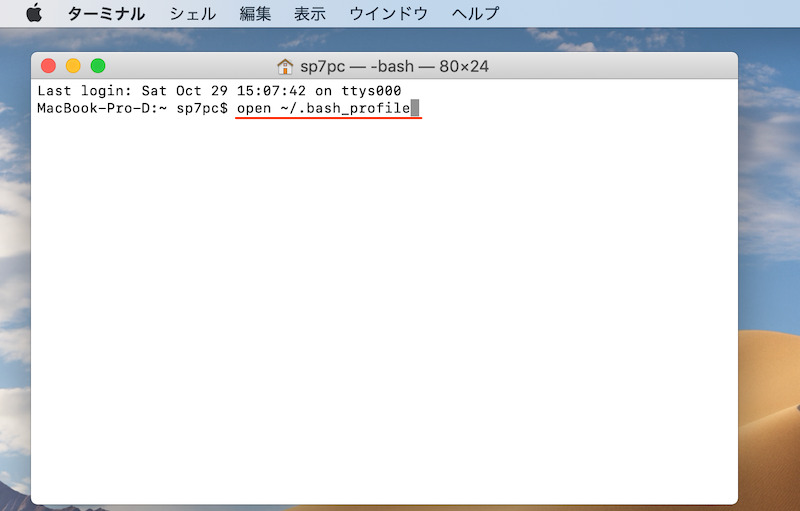
以下コマンドで、パス(Path)を通します。
<Android SDK Locationの場所>は、手順①で確認したパスが入ります。
export PATH=$PATH:<Android SDK Locationの場所>/platform-tools
デフォルトのままであれば、以下となります。
export PATH=$PATH:/Users/ユーザ名/Library/Android/sdk/platform-tools
入力した後、⌘ + S キーで保存しましょう。
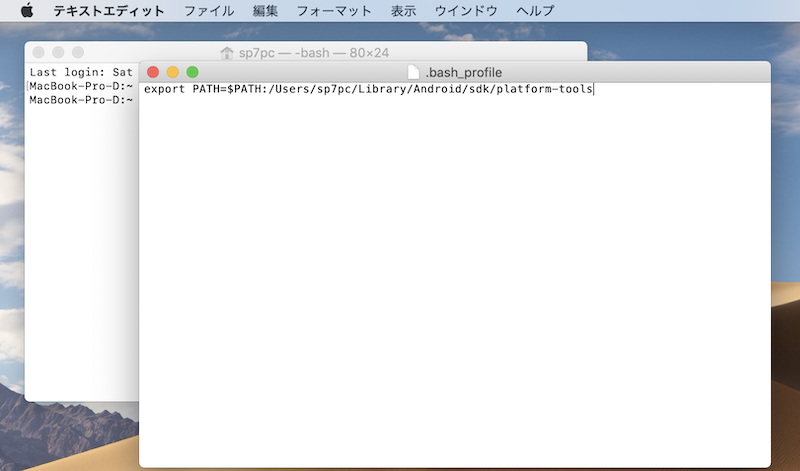
最後に以下コマンドで、変更したパス(Path)と環境変数を反映します。
source ~/.bash_profile
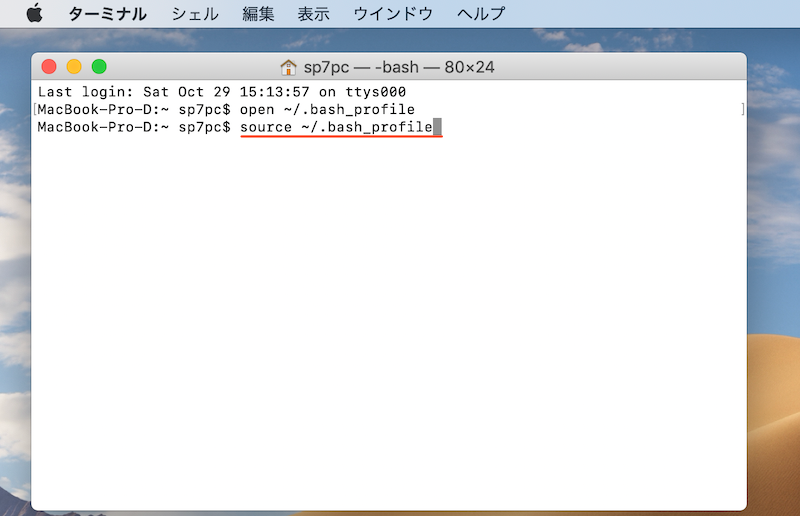
手順④:adbの動作検証をする
下記を入力して、adbコマンドが正常に動作するか検証します。
adb
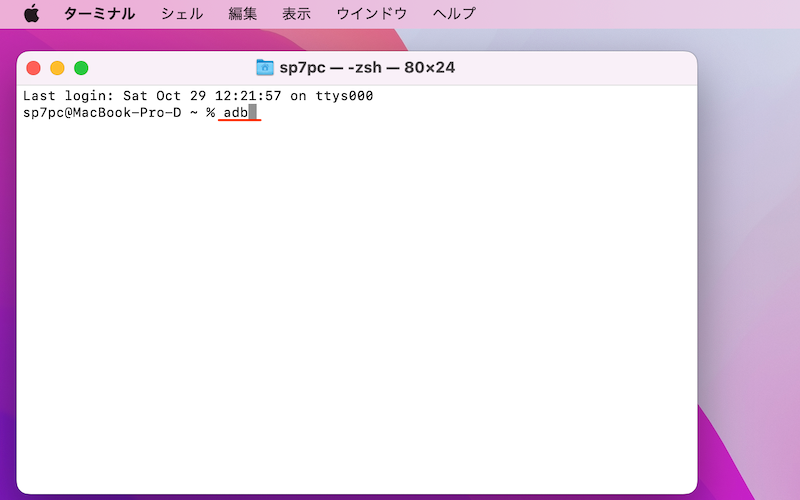
長々とコマンドが表示されれば成功です。
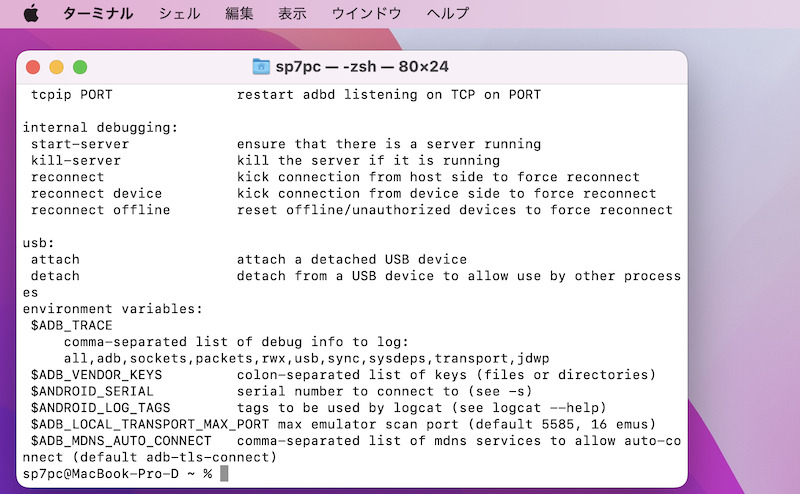
もし次のようなメッセージが表示される場合、正常に設定できていません。
パス(Path)を通すコマンドが誤っていないか、確認しましょう。
▼デフォルトシェルzshの場合
zsh: command not found: adb
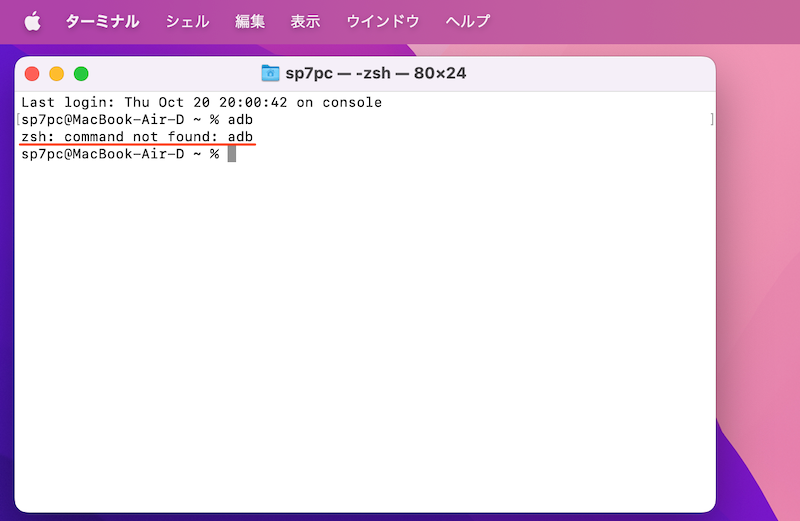
▼デフォルトシェルbashの場合
-bash: adb: command not found
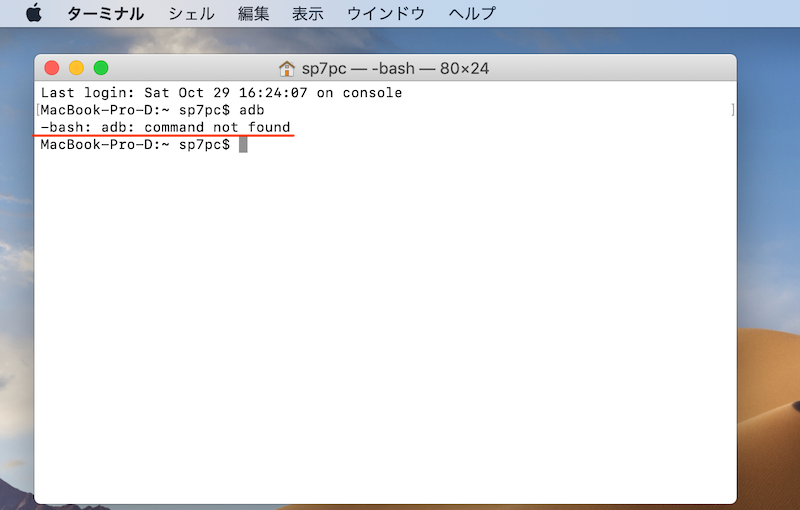
参考:Androidと接続してadbコマンドを実行する方法
実際にadbコマンドを実行する際、Androidと接続する手順を紹介します。
- USBケーブルを用意する
- 開発者向けオプションでUSBデバッグを有効にする
- adb devicesで接続確認する
1. USBケーブルを用意する
パソコンとAndroidを接続するケーブルが必要です。
スマートフォンのUSB端子形状(micro USB / Type C)に合わせ用意しましょう。
2. 開発者向けオプションでUSBデバッグを有効にする
Androidで![]() 設定の システム から 開発者向けオプション を開き、
設定の システム から 開発者向けオプション を開き、

初めて開発者向けオプションを使う場合、デバイス情報の ビルド番号 を連続タップして、メニューを表示させて下さい。
詳細は関連記事【Androidの開発者向けオプションを表示/非表示にする方法! デベロッパーモードで隠れ機能を使おう】で解説しています。

USBデバッグを有効にします。

USBデバッグの特徴・リスクについては、関連記事【AndroidでUSBデバッグを有効/無効にする方法! 設定をオンオフ切り替えよう】で解説しています。

この状態でAndroidとMacをUSB接続します。
もしUSB接続の選択画面が出る場合、「ファイル転送モード」を選べばOK。
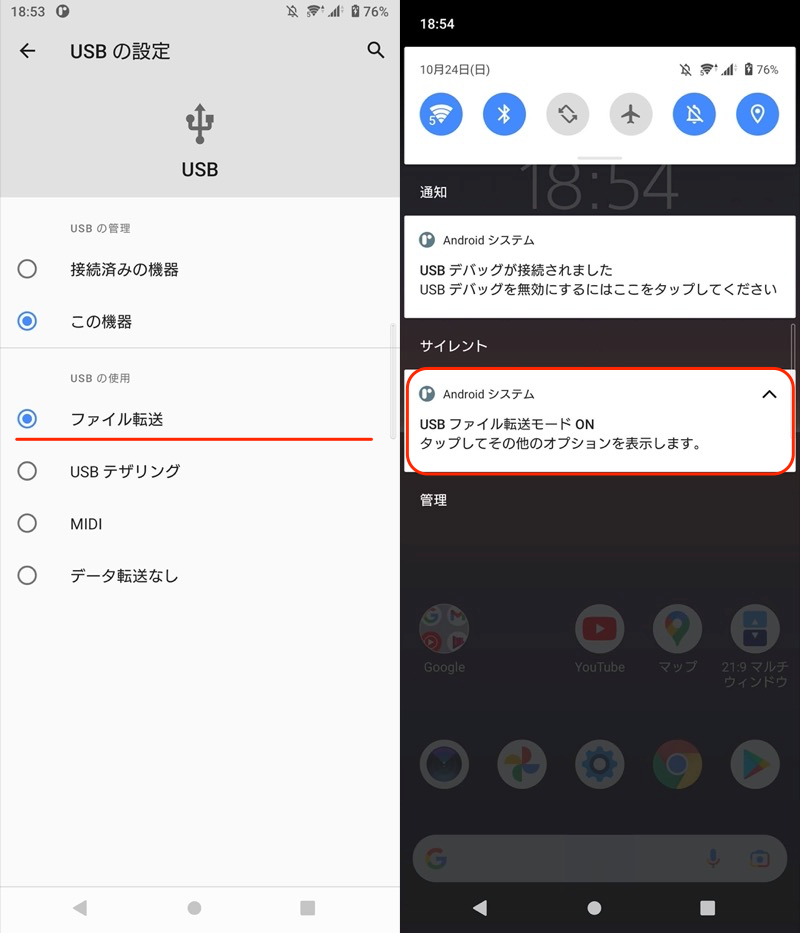
3. adb devicesで接続確認する
![]() ターミナルを起動して、次のコマンドを実行します。
ターミナルを起動して、次のコマンドを実行します。
adb devices

次のようなメッセージが表示され、接続したAndroid実機を認識できればOKです。
List of devices attached xxx(デバイス情報) device
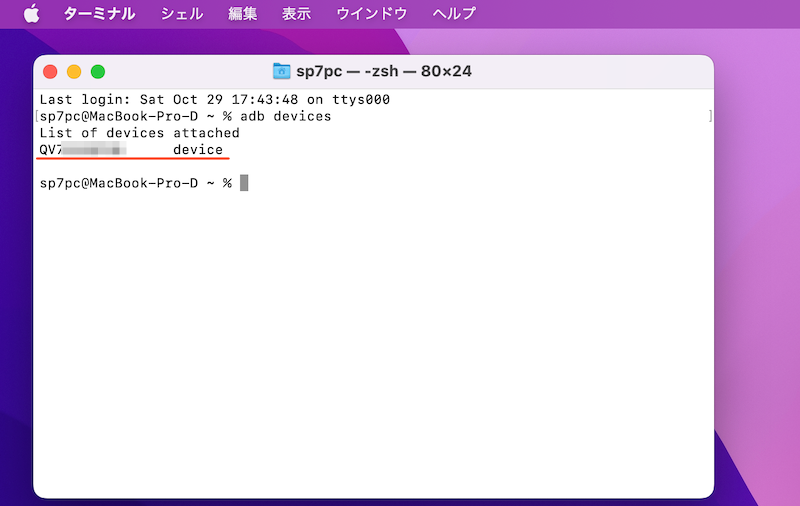
なお初めて接続するパソコンの場合、Android側で下記メッセージが出るので、このパソコンからのUSBデバッグを常に許可する にチェックを入れましょう。
USBデバッグを許可しますか? このパソコンのRSAキーのフィンガープリント:

一方、次のメッセージが出る場合、Android実機を認識できていません。
List of devices attached xxx(デバイス情報) unauthorized
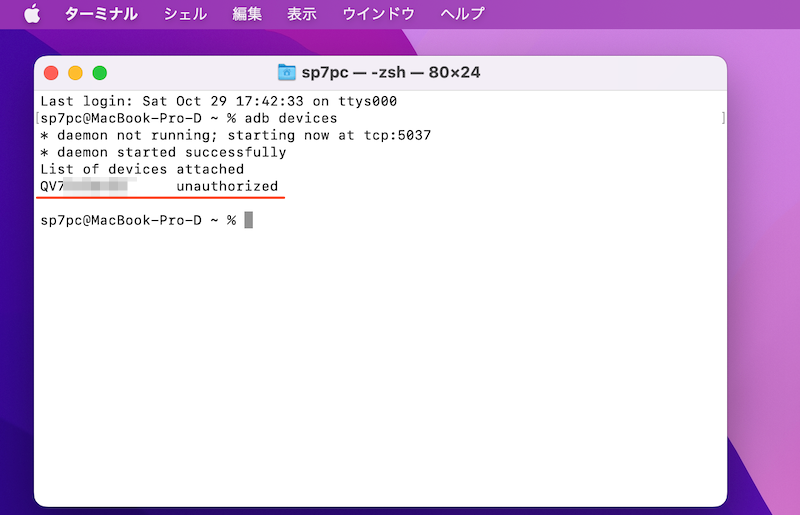
次の2点が原因であるケースが多いので、確認して下さい。
- AndroidのUSBデバッグを有効にしているか
- 「このパソコンからのUSBデバッグを常に許可する」にチェックを入れたか
adbコマンドの主要なエラーについて、詳細を関連記事【adbコマンドでエラーが出る原因まとめ! adb/fastboot devicesの認識されない問題を解決しよう】で解説しています。

以上が、事前のAndroidとの接続手順です。
ここまで準備できれば、後は実際にadbコマンドを実行するだけ。
adbコマンドを使ったAndroidのカスタマイズ例は、関連記事【adbコマンドのできること一覧! Androidをカスタマイズしよう】で解説しています。

参考:スマホのみでadbコマンドを使う方法
条件を満たせば、スマートフォン上の操作だけでadbコマンドを実行できます。
方法は、主に3パターンです。
| 方法 | 条件 |
|---|---|
| ①:USB OTG接続したAndroid同士で adbコマンドを実行する |
2台目のAndroidが必要 |
| ②:ネットワーク経由で端末自身に adbコマンドを実行する(その1) |
初期設定でPCが必要 ※再起動の都度 |
| ③:ネットワーク経由で端末自身に adbコマンドを実行する(その2) |
root環境が必要 |
root環境があれば、完全にAndroid単体でadbコマンドを実行できます(方法③)。
通常の端末であれば、必ずどこかで2台目のAndroidまたはパソコンが必要です(方法①・②)。

方法①の例。2台目のAndroidからadbコマンドを送れる。
ちょっと条件が厳しいですが、、パソコンがない状況でadbコマンドを実行したいニーズがあればご参考下さい。
詳細は関連記事【スマホのみでadbコマンドを使う方法! パソコンなしでAndroidを改造しよう】で解説しています。

〆:Androidをより高度にカスタマイズしよう!
以上、Macでadbコマンドを使う方法! Android Studioを入れてmacOSのターミナルから操作しよう の説明でした。
パス(Path)を通す手順が面倒ですが、必要なのは初回だけです。
以降は事前の作業不要で、Macでadbコマンドを使えるようになります。
ぜひ、お試しあれ。
参考 Android Developers – Android Debug Bridge(adb)
























コメント
Macの作業において書き込み時点で
Preferences→System Settings → Android SDK にてAndroid SDK Locationを確認する箇所ですがSystem Settingsの下層にAndroid SDKがありませんでした
代わりにアプリを開いたWelcome to Android Studioの下部のMore ActionsのSDK Managerを選択して開いたところでAndroid SDK Locationを確認できました