本記事では、Androidでインストールしたアプリに関連するトラブルとして、次の2点を取り上げます。
- ダウンロードしたアプリがホーム画面やドロワーに表示されない
- ドロワー(アプリ一覧)画面を表示できない
「入手したアプリが消えてしまった」・「ホーム画面からアプリ一覧を開けなくなった」などお困りであれば、ぜひどうぞ。
iPhoneで表示されないアプリを見つけるコツは、関連記事【[iOS] ホーム画面から消えたアプリアイコンを復元! 表示されない原因と解決方法 [iPhone/iPad]】で解説しています。

前提:Androidのアプリ表示に関する基本情報
このパートでは前提となる、Androidのアプリアイコン表示に関わる基本情報を説明します。
- 説明①スマートフォンのホーム画面とドロワーについて
- 説明②ランチャーアプリ(ホームアプリ)について
- 説明③アプリの削除/無効化/非表示の違いについて
スマートフォンのホーム画面とドロワーについて
ホーム画面とは、スマートフォンで最初に表示される画面で、アプリやウィジェットが並びます。
どのアプリを開いていても、◎ホームボタンを押せば、まずこの画面に戻ります。
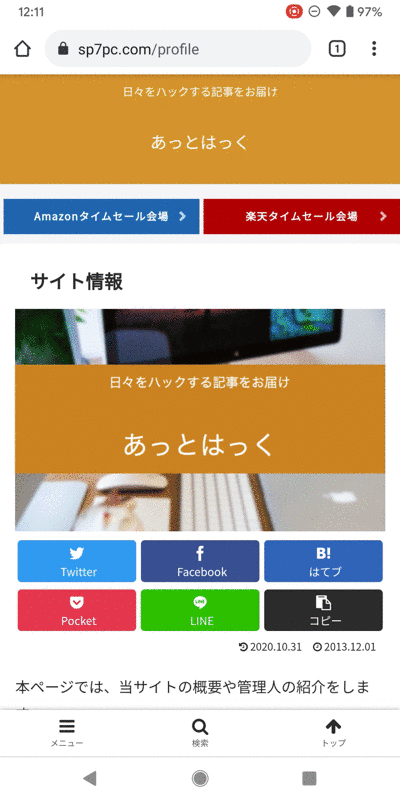
ホーム画面を表示する例。
一方ドロワー(アプリ一覧)とは、ホーム画面から特定操作でアクセスできる場所で、すべてのアプリが並びます。
主な表示手順は次の2パターンあります。が、厳密には使用するランチャーアプリ(ホームアプリ)によって異なります。
- ホーム画面下部から上へスワイプして表示する
- ドロワーアイコンをタップして表示する
▼ホーム画面下部から上へスワイプして表示する例
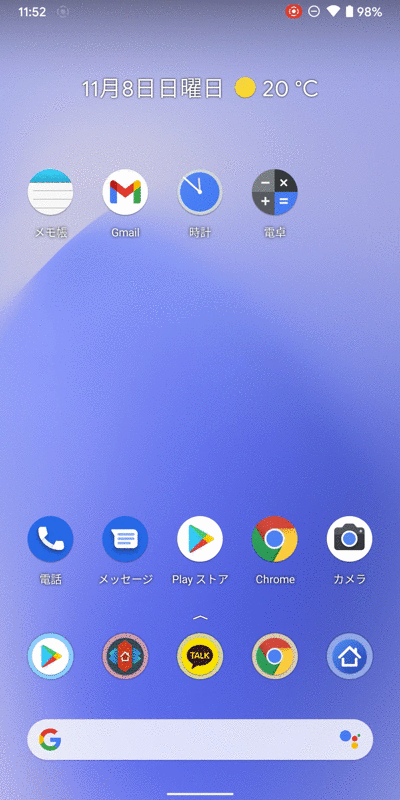
ホーム下部から上へスワイプしてドロワーを表示する例。
▼![]() ドロワーアイコンをタップして表示する例
ドロワーアイコンをタップして表示する例
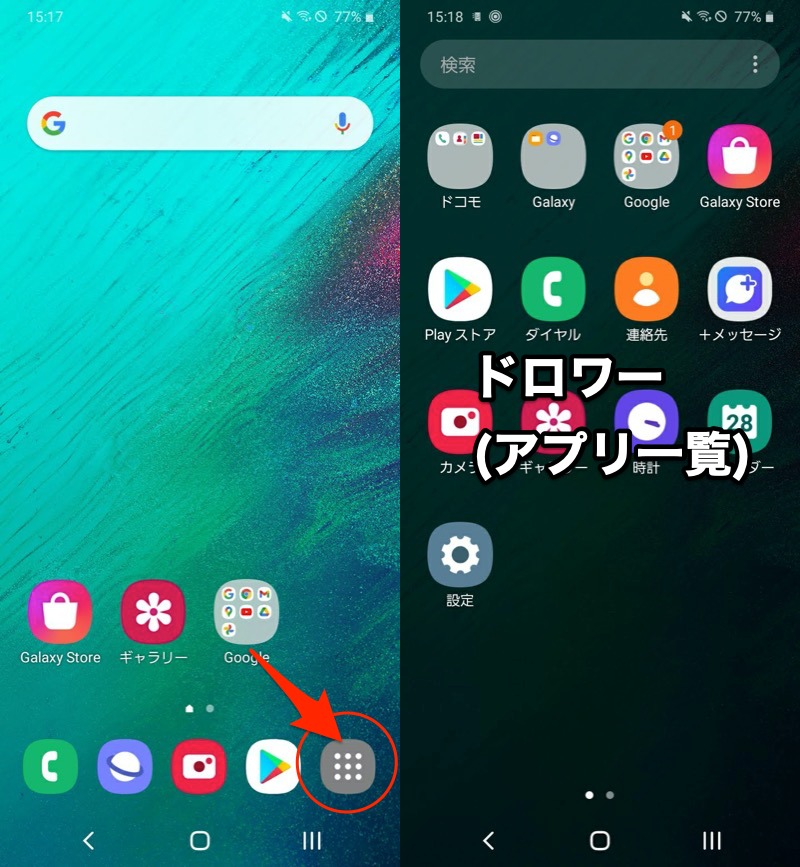
ドロワーアイコンをタップしてドロワーを表示する例。
ホーム画面もドロワーも”アプリのアイコンが並ぶ”という点で共通していますが、主に次のような差分もあります。
| ホーム画面 | ドロワー | |
|---|---|---|
| 表示されるアプリ | 一部 | すべて |
| ウィジェットの表示 | 可能 | 不可能 |
| アクセス方法 | ホームボタンを タップで表示 |
ホーム画面から 特定操作で表示 |
ランチャーアプリ(ホームアプリ)について
ホーム画面やドロワーの機能やデザインは、設定しているランチャーアプリ(ホームアプリ)によって決まります。
例えば同じデバイスであっても、ランチャーアプリを切り替えることで、違う画面になります。
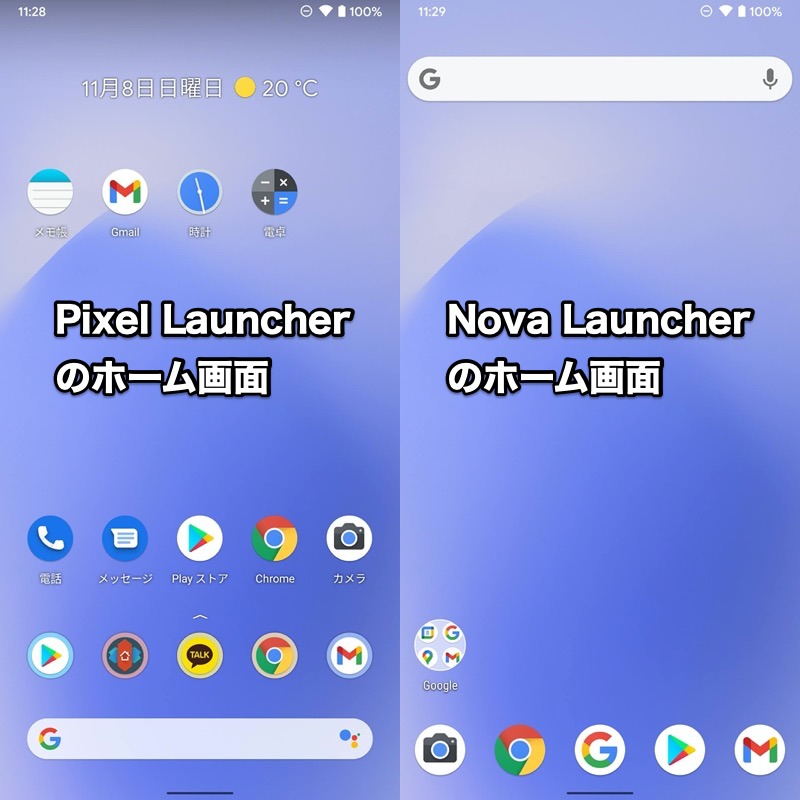
左がPixel Launcher、右がNova Launcherのホーム画面。
通常、プリインストールされるランチャーアプリ(例:![]() Pixel Launcher)がデフォルトで設定されますが、
Pixel Launcher)がデフォルトで設定されますが、![]() Playストアから入手したアプリ(例:
Playストアから入手したアプリ(例:![]() Nova Launcher)へ切り替えることも可能です。
Nova Launcher)へ切り替えることも可能です。
現在設定しているランチャーアプリの確認・変更は、![]() 設定の デフォルトのアプリ から操作できます。
設定の デフォルトのアプリ から操作できます。
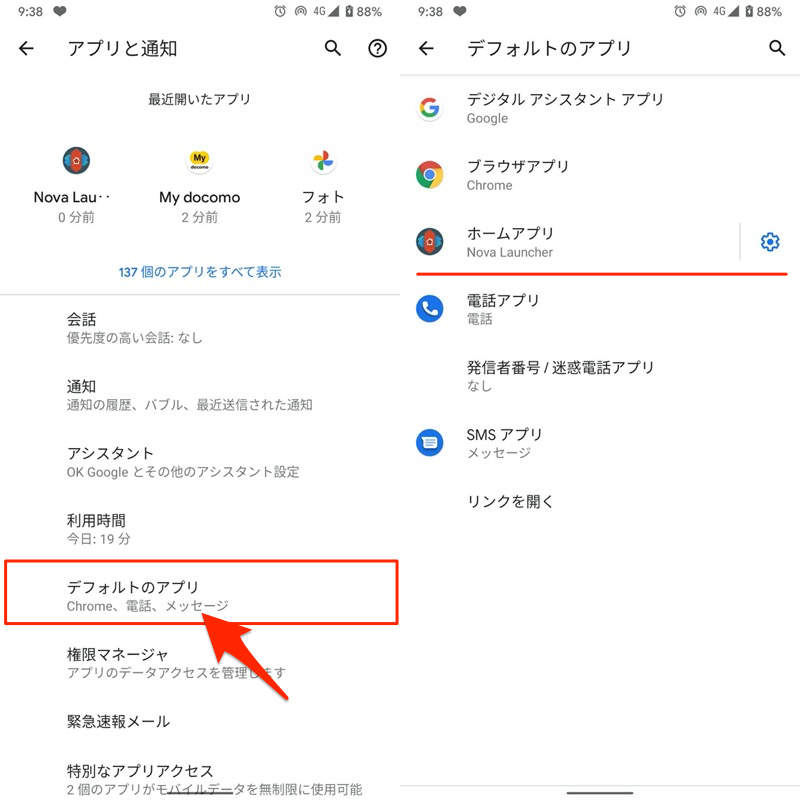
Pixel 3a XLの例。設定より「アプリと通知」→「デフォルトのアプリ」と開く。
デフォルトアプリの変更について、詳細は関連記事【Androidでデフォルトアプリを設定する方法! アプリの関連付けを追加しよう】で解説しています。

アプリの削除/無効化/非表示の違いについて
Androidでは下記3パターンいずれかの操作を実行すると、アプリのアイコンが消えます。
- アプリをアンインストール(削除)する
- アプリを無効化する
- アプリを非表示とする
各操作の大まかな特徴です。
| ①: アンインストール |
②: 無効化 |
③: 非表示 |
|
|---|---|---|---|
| アプリの データ |
消える | 消えない | 消えない |
| アプリの 動作 |
止まる | 止まる | 止まらない |
| アプリの 表示 |
消える | 消える | 消える |
| 主な対象 アプリ |
Playストアから 追加したアプリ |
プリインストール アプリ |
すべての アプリ |
アプリのアイコンが見つからない原因も、これら操作が関係している可能性が高いです。
Androidでアプリアイコンが消えた原因まとめ
このパートでは、![]() Playストアから新しいアプリをインストールしたのに、ホーム画面やドロワーで表示されない症状の、主な原因と解決策を紹介します。
Playストアから新しいアプリをインストールしたのに、ホーム画面やドロワーで表示されない症状の、主な原因と解決策を紹介します。
- 原因①ドロワーからホーム画面へアイコンを移してないため
- 原因②アイコンが存在しないアプリのため
- 原因③インストールが完了していないため
- 原因④アプリを無効化しているため
- 原因⑤アプリのアイコンを非表示にしているため
- 参考それでもダウンロードしたアプリが見つからない場合
原因①:ドロワーからホーム画面へアイコンを移してないため
もしホーム画面にアプリのアイコンが表示されず困っているなら、ドロワー内を探してみて下さい。
アイコンが見つかれば、ホーム画面へドラッグ&ドロップで配置できます。
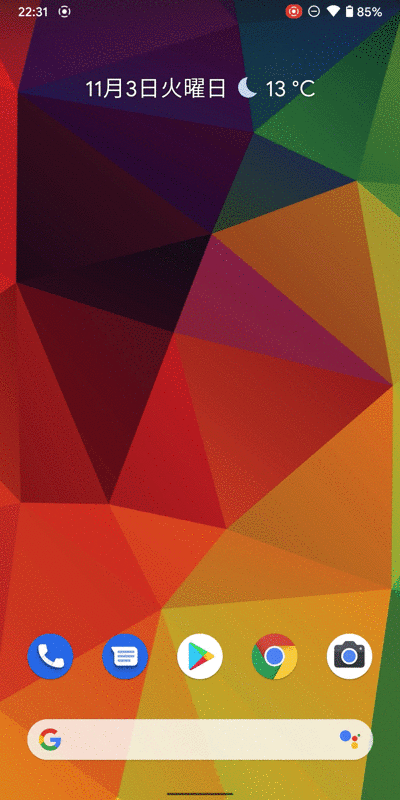
ドロワーからホーム画面へアイコンを配置する例。
インストールしたアプリはホーム画面にない可能性はありえますが、ドロワー上のどこかには存在するはずです。
もし見つからなければ、何らかの問題が起きていると判断できるので、原因②以降をチェックして下さい。
原因②:アイコンが存在しないアプリのため
Androidのアプリには、アイコンがそもそも存在しないタイプがあります。
傾向として、次の機能に関わるアプリが該当します。
- キーボード
- ウィジェット
- ライブ壁紙
- クイック設定のタイル
- アイコンパック
- ホームアプリのテーマ
具体的なアプリ例です。
アイコンが存在しないアプリはホーム画面やドロワーで開けないため、各機能の画面(例:キーボード追加 / ウィジェット追加 / タイル追加)で直接操作します。
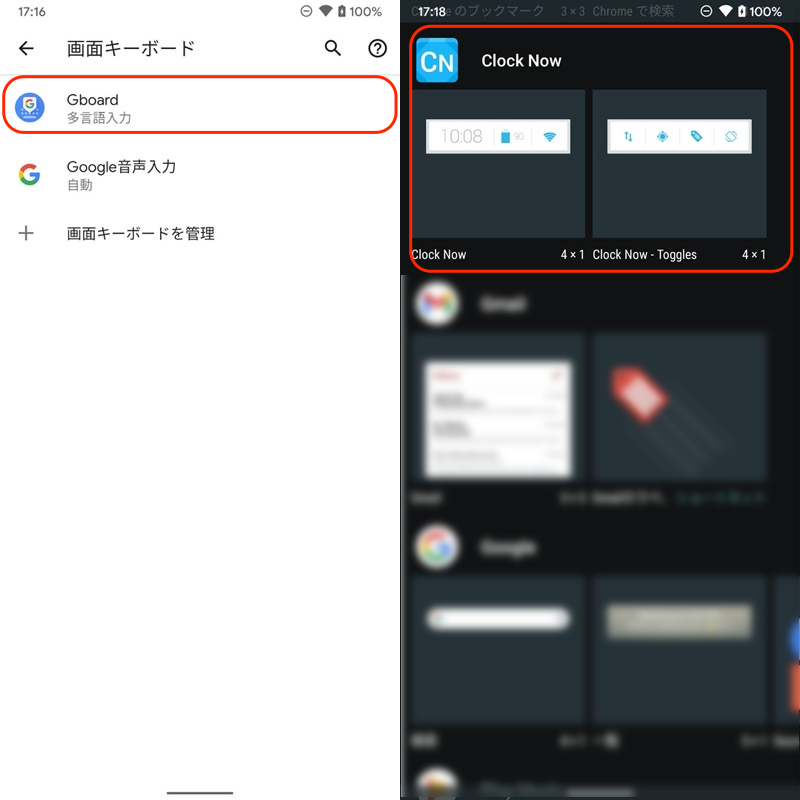
キーボード追加画面(左)やウィジェット追加画面(右)で、これらアプリを確認できる例。
アイコンが存在しないアプリの見分け方として、![]() Playストアのアプリ詳細画面で表示されるボタンから判断できます。
Playストアのアプリ詳細画面で表示されるボタンから判断できます。
| アプリ種別 | 表示されるボタン |
|---|---|
| 通常のアプリ | アンインストール / 開く |
| アイコンのないアプリ | アンインストール |
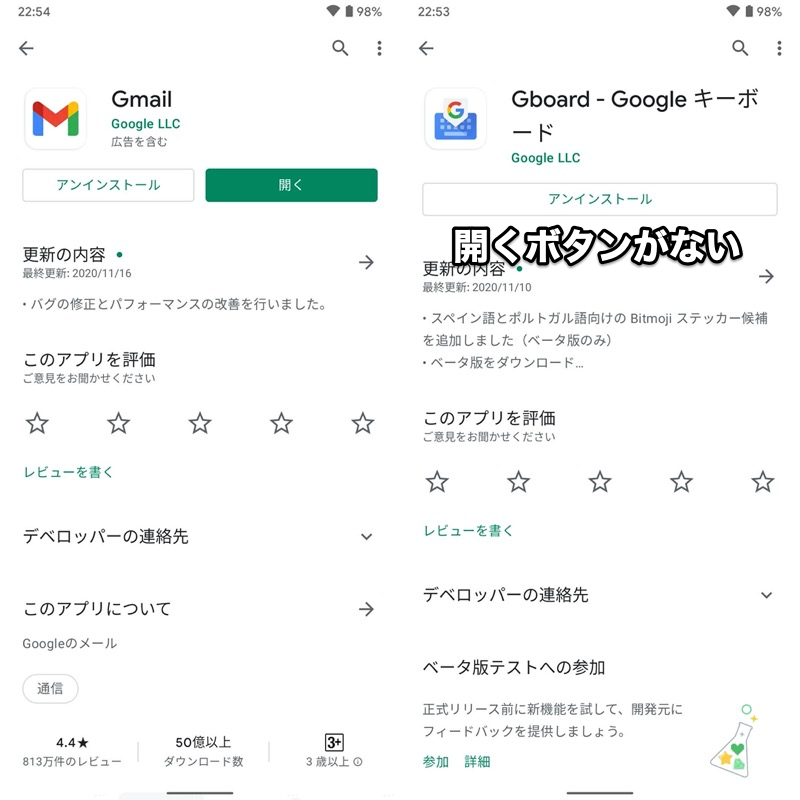
通常アプリのGmail(左)と比べて「開く」ボタンがないGboard(右)は、アイコンが存在しないアプリと判別できる例。
![]() Playストアのアプリ詳細画面で アンインストール ボタンを確認できれば、インストール自体は完了しているため、
Playストアのアプリ詳細画面で アンインストール ボタンを確認できれば、インストール自体は完了しているため、![]() 設定のアプリ一覧より見つけることが可能です。
設定のアプリ一覧より見つけることが可能です。
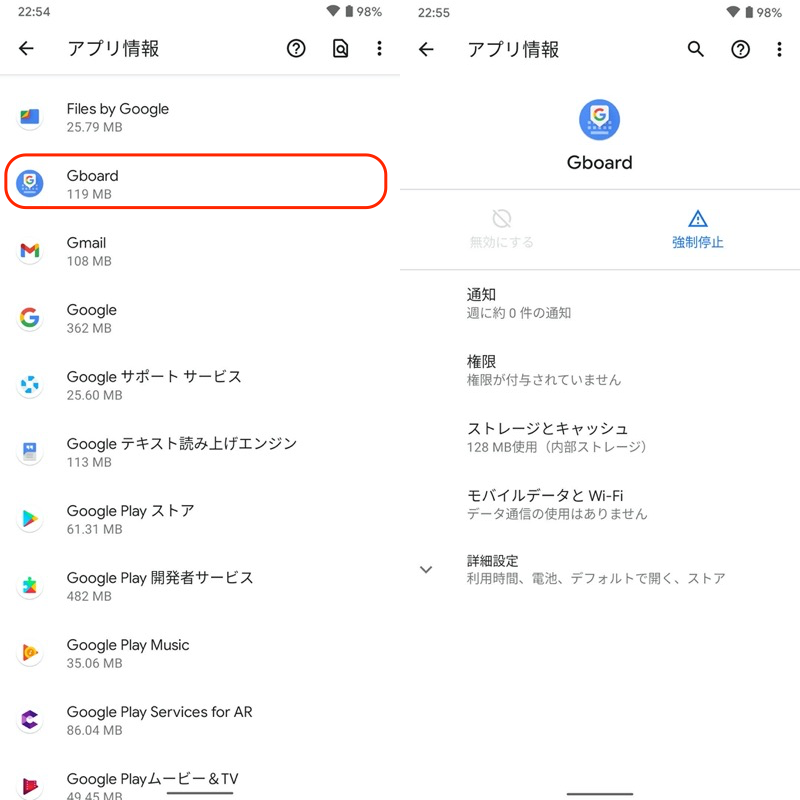
(左)アプリ一覧に並ぶGboard (右)アプリ情報画面に「開く」ボタンがない
原因③:インストールが完了していないため
そもそもアプリのインストールが完了していない可能性があります。
該当アプリを![]() Playストアで開き、表示されるボタンを確認して下さい。
Playストアで開き、表示されるボタンを確認して下さい。
| 表示されるボタン | ステータス |
|---|---|
| アンインストール / 開く | インストール完了 |
| インストール | インストール未完了 |
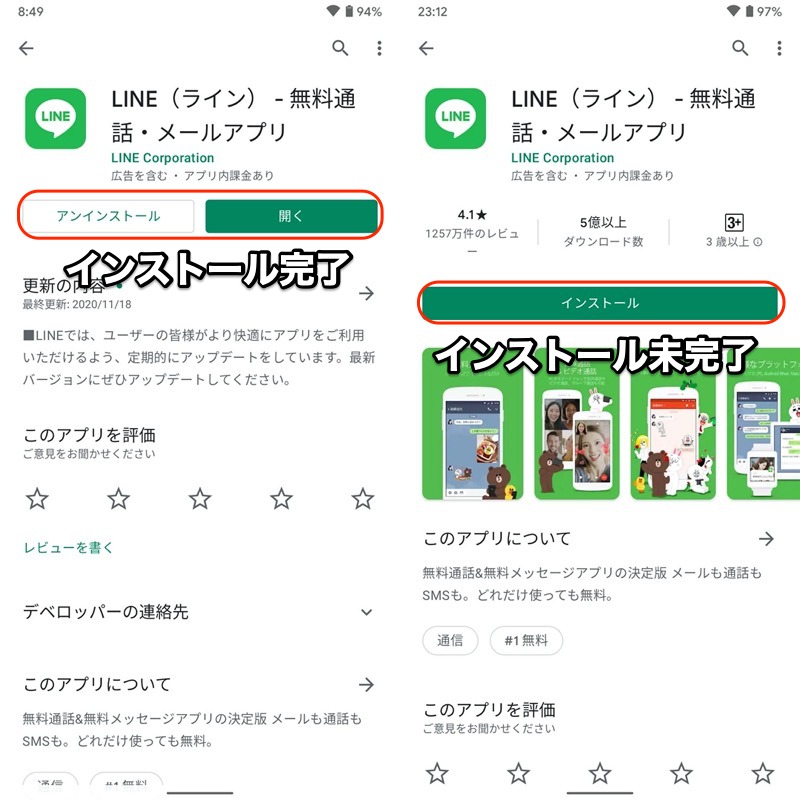
(右)「インストール」ボタンが表示されるため、LINEはインストール未完了と判別できる例。
もし次のメッセージが表示され、何度もインストールに失敗する場合、
ダウンロードを保留しています ダウンロードを待機しています Playプロテクトにより検証済み
考えられる原因は、主に4つあります。
- 複数アプリのダウンロードを同時に実行したため
- Androidの通信環境に問題が発生したため
- Playストアに問題が発生したため
- Android端末側に問題が発生したため
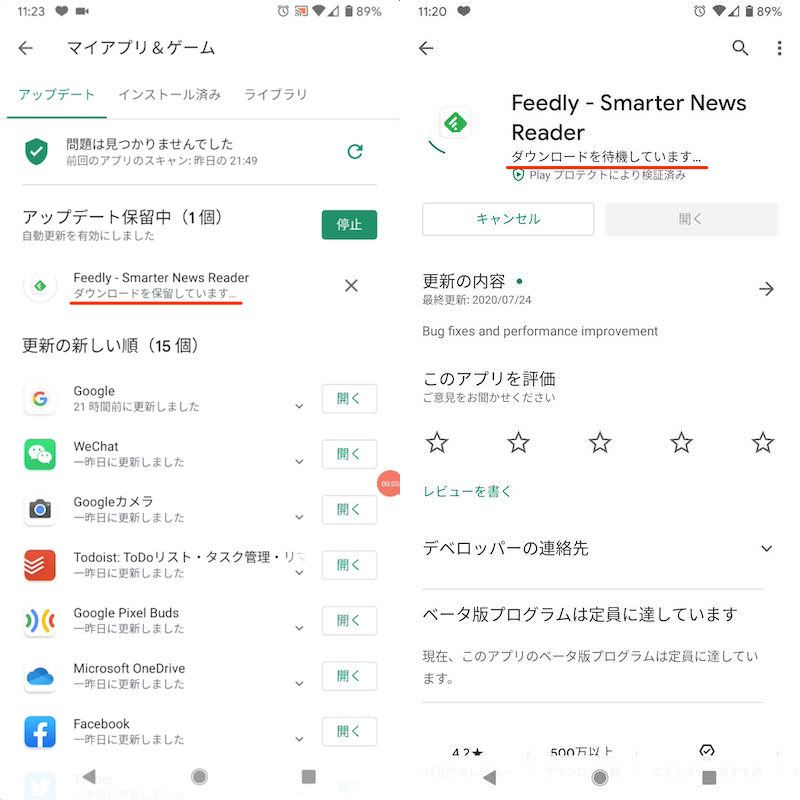
実際にPlayストアで表示されるメッセージ例。
説明が長くなるため、詳細は関連記事【Android「ダウンロードを待機しています」の解除方法! Google Playでアプリをインストールできない症状を対処しよう】で解説しています。

なお、もし次のメッセージが表示される場合、アプリが要求している条件をデバイスが満たしていない可能性があります。
お使いのデバイスはこのバージョンに対応していません
「アプリが要求している条件」は、ブラウザ版Playストアで表示すれば確認もできます。
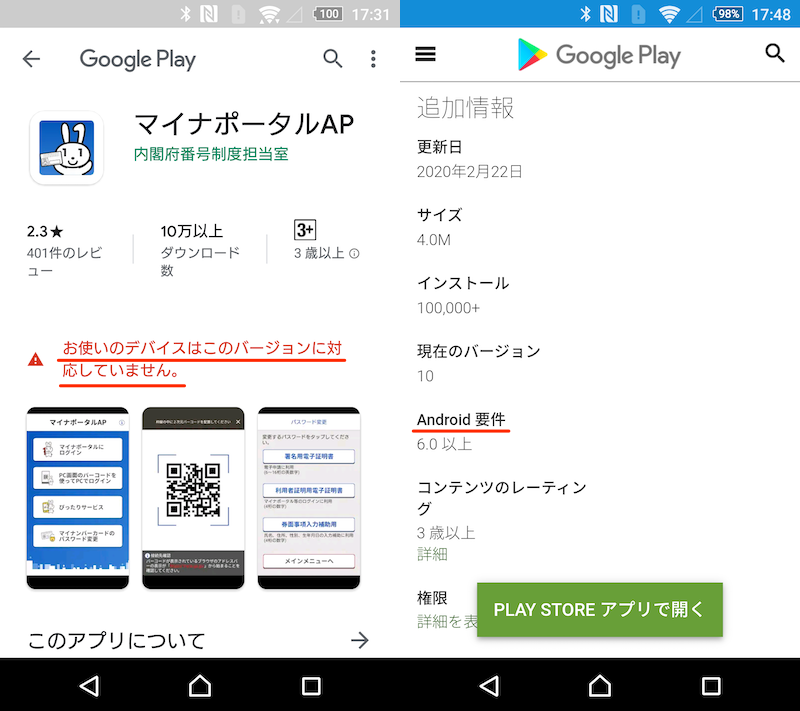
(左)エラーメッセージ例 (右)ブラウザ上のPlayストアならAndroid要件を確認できる
この場合、設定変更によりアプリ条件を満たせば、お使いのAndroidでインストールできるかもしれません。
詳細な説明は、関連記事【「お使いのデバイスはこのバージョンに対応していません」の解決方法! Google PlayアプリをAndroidにインストールしよう】で解説しています。

原因④:アプリを無効化しているため
プリインストールアプリを探している場合、アプリを「無効化」している可能性があります。
無効化したアプリの特徴です。
- ホーム画面やドロワー(アプリ一覧)上から非表示となる
- アプリの動作が止まる
- Android内にデータは残り続ける(=初期化はされない)
アプリが無効化されていないか、チェックしてみましょう。
![]() 設定より アプリと通知 → アプリをすべて表示 を進み、
設定より アプリと通知 → アプリをすべて表示 を進み、
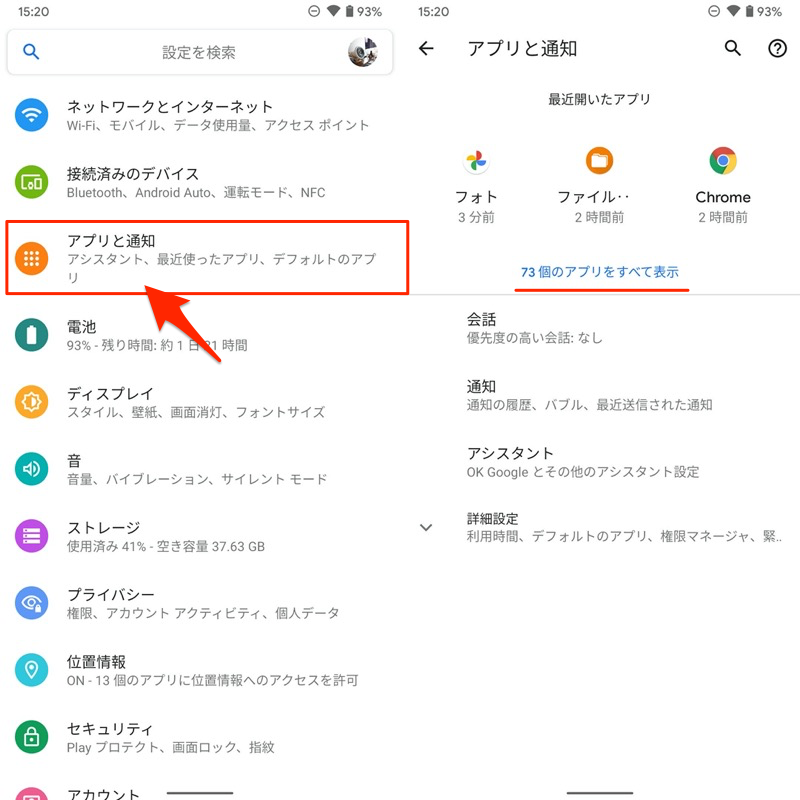
ホーム画面やドロワー(アプリ一覧)上で、アイコンが見つからないアプリを開きます。
もしここで 有効にする ボタンが表示される場合、アプリが無効化されているため、タップして解除すればOK。

Playストアの無効化を解除する例。
もし![]() 設定のアプリ一覧で目的のアプリを見つけられない場合、検索機能を活用してみて下さい。
設定のアプリ一覧で目的のアプリを見つけられない場合、検索機能を活用してみて下さい。
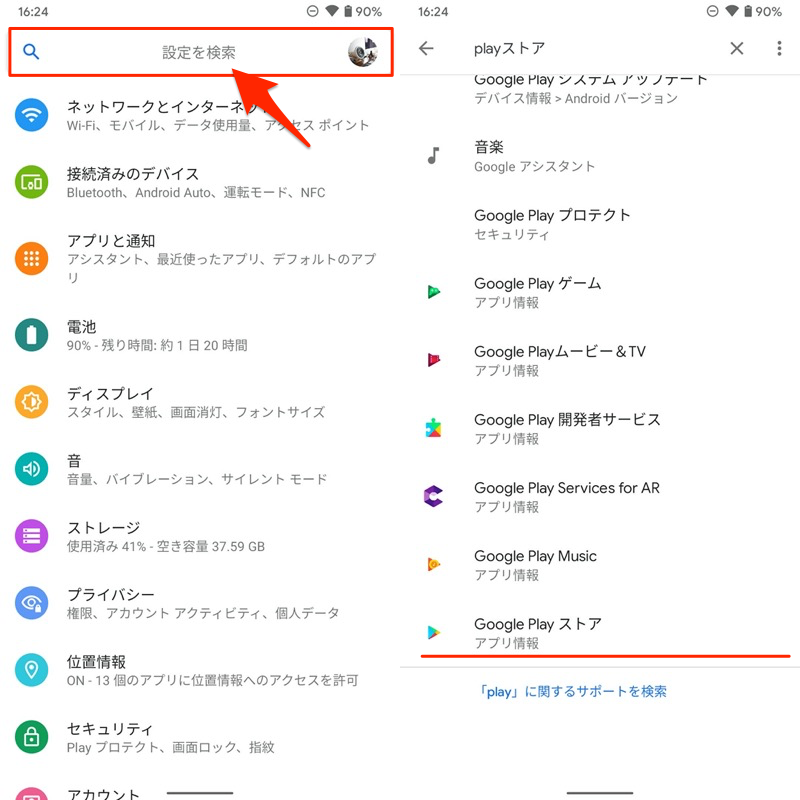
設定の検索機能で「playストア」と調べた例。
これでホーム画面やドロワーにアイコンが復活し、開けるようになります。
Androidのアプリ無効化について、より詳細な情報は関連記事【Androidで消せないアプリを無効化する方法! 削除できないプリインストールソフトを停止しよう】で解説しています。

原因⑤:アプリのアイコンを非表示にしているため
一部のランチャーアプリ(ホームアプリ)では、ドロワー上のアプリアイコンを隠す機能があります。
使用しているランチャーアプリ(ホームアプリ)の設定を確認して下さい。
例えば![]() Nova Launcherの場合、ホーム画面長押しから 設定 → アプリとウィジェットドロワー と進み、
Nova Launcherの場合、ホーム画面長押しから 設定 → アプリとウィジェットドロワー と進み、
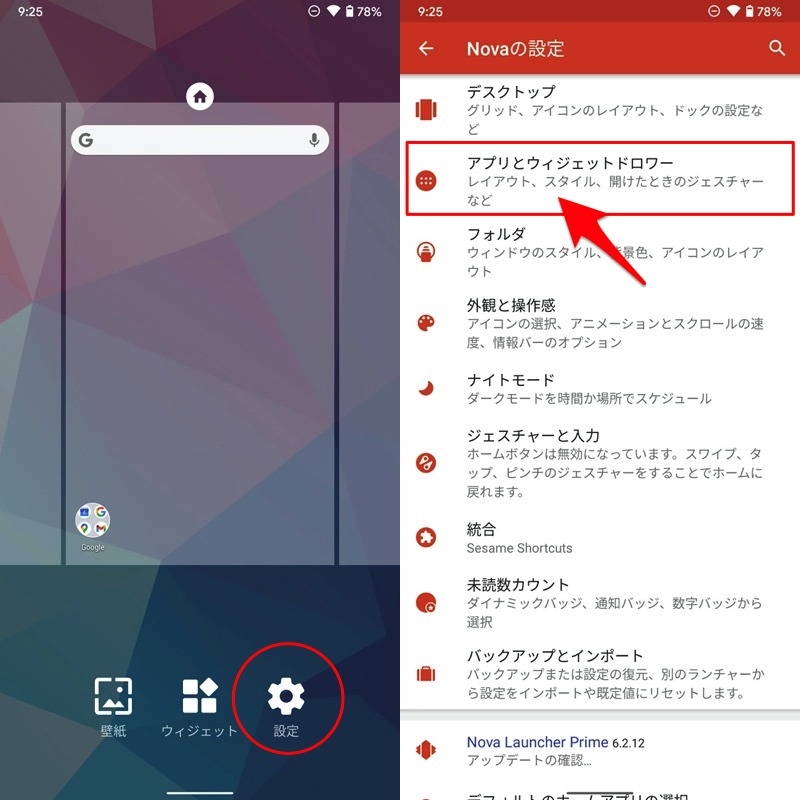
非表示にするアプリ で、探しているアプリにチェックが入っていれば外して下さい。
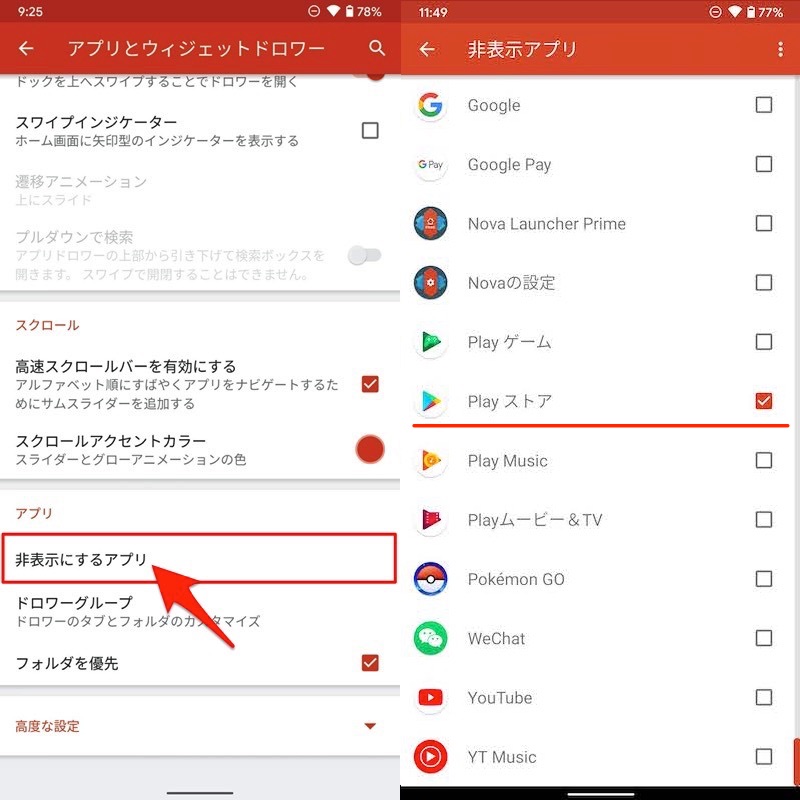
非表示になっているPlayストアを解除する例。
これでホーム画面やドロワーにアイコンが復活し、開けるようになります。
Androidのアプリ非表示について、より詳細な情報は関連記事【Androidでアプリを非表示にする方法! スマホの最近使ったアプリ候補をホーム画面やドロワーから隠そう】で解説しています。

もし確認方法がよくわからない場合、現在設定しているランチャーアプリを一時的に別アプリへ変更してみて下さい。
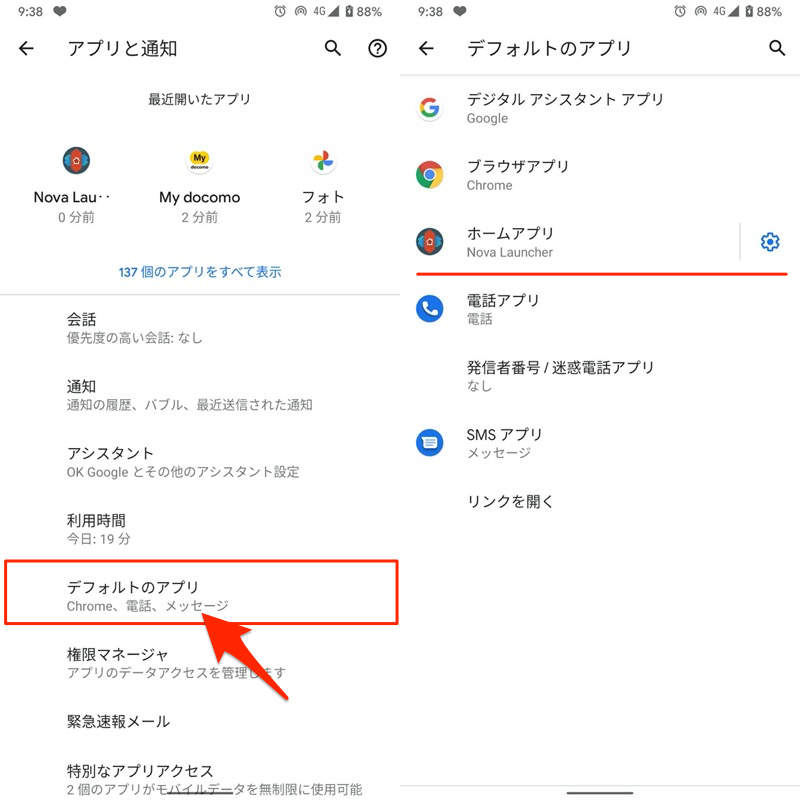
Pixel 3a XLの例。設定より「アプリと通知」→「デフォルトのアプリ」と開く。
デフォルトアプリの変更について、詳細は関連記事【Androidでデフォルトアプリを設定する方法! アプリの関連付けを追加しよう】で解説しています。

この変更後、探しているアイコンが見つかる場合、それまで使っていたランチャーアプリの設定でアイコンが見えなくなっていた可能性が高いです。
もし設定を解除する手順がわからない場合、ランチャーアプリを初期化して設定値をリセットすることをオススメします。
参考:それでもダウンロードしたアプリが見つからない場合
ここまで紹介した内容を実践しても、なおインストールしたアプリが見つからない場合、次の操作をお試し下さい。
- Android本体を再起動する
- OSをアップデートする
- アプリを再インストールする(★)
- 使用しているランチャーアプリ(ホームアプリ)を初期化する(★)
- アプリの開発元へ問い合わせる(★)
このうち、操作が分かりづらい★マークをつけた3点を解説します。
アプリを再インストールする
見つからないアプリをいったん削除してから、再インストールして下さい。
ホーム画面やドロワー上にないアプリの場合、![]() 設定のアプリ情報から アンインストール を実行するか、
設定のアプリ情報から アンインストール を実行するか、
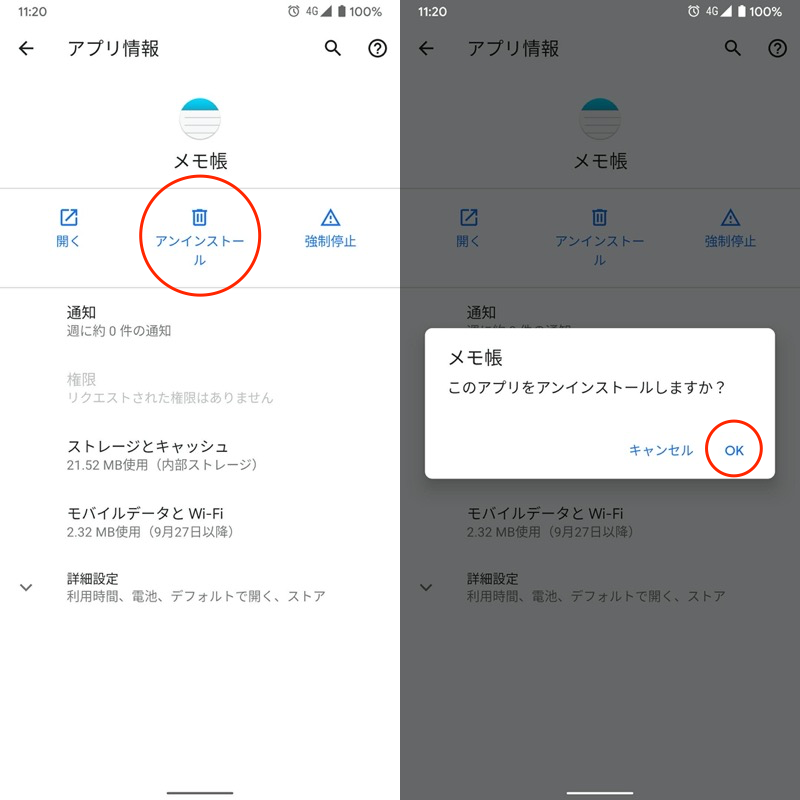
メモ帳のアプリ情報からアンインストールする例。
![]() Playストアから アンインストール できます。
Playストアから アンインストール できます。
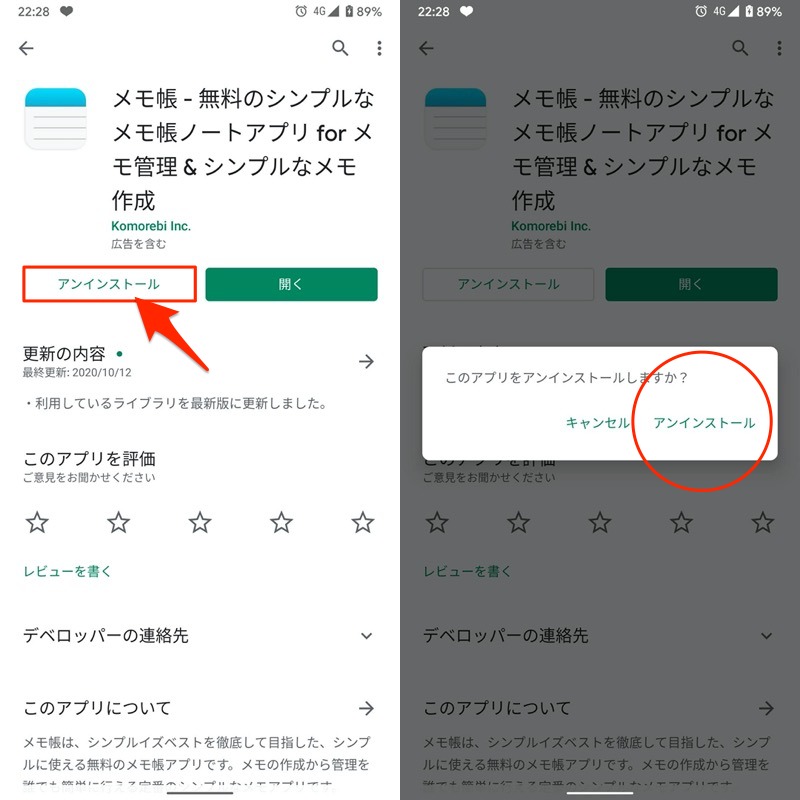
Playストア上でメモ帳をアンインストールする例。
アンインストール後、![]() Playストアから同アプリを検索・再インストールすればOK。
Playストアから同アプリを検索・再インストールすればOK。
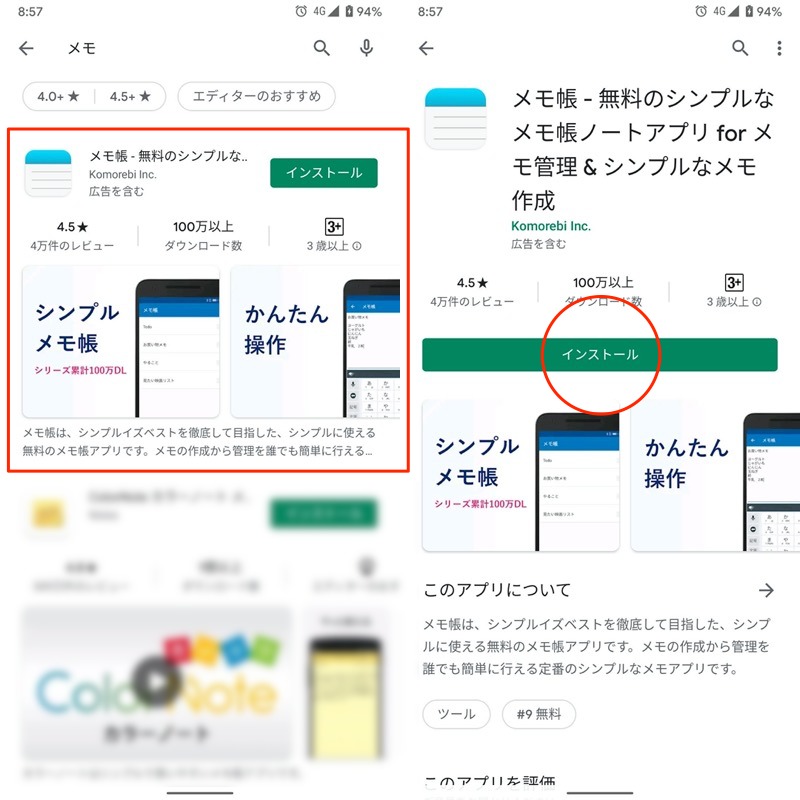
メモ帳を検索(左)、再インストールする例(右)。
アプリ削除〜再インストールの詳細な情報は、関連記事【Androidでアプリを完全削除する方法! アプリをアンインストールしてデータを消そう】で解説しています。

使用しているランチャーアプリ(ホームアプリ)を初期化する
ホーム画面やドロワーの仕様は、設定しているランチャーアプリ(ホームアプリ)によって決まります。
もし特定のアプリアイコンが見つからない場合、ランチャーアプリ(ホームアプリ)に問題があるかもしれません。
使用しているランチャーアプリ(ホームアプリ)のアプリ情報を開き、ストレージとキャッシュ から ストレージを消去 で初期化してみて下さい。
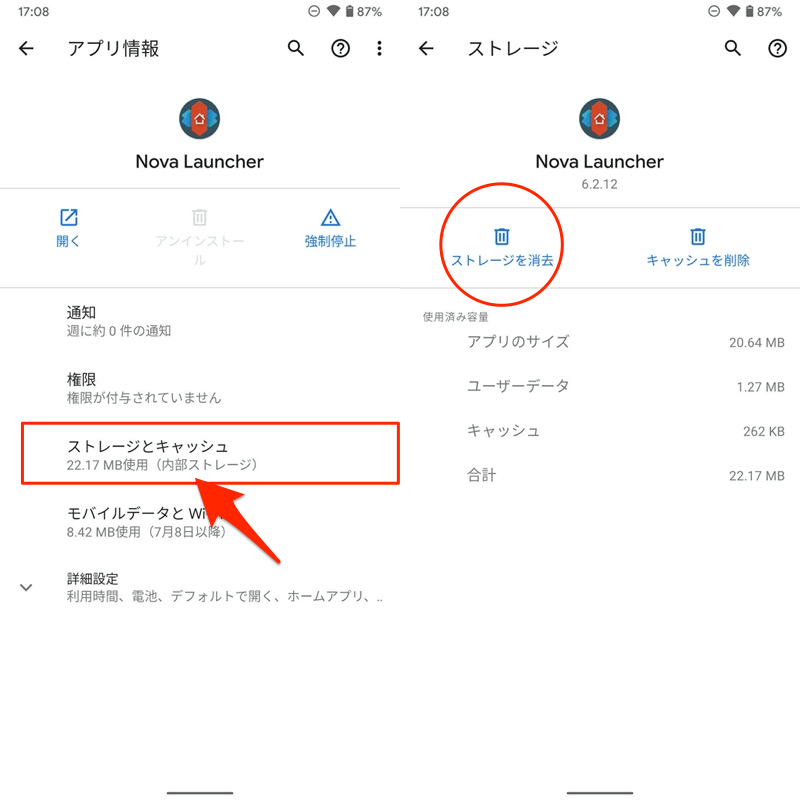
Nova Launcherを初期化する例。
「アプリ情報」ページの開き方が分からない場合、解決策のヒントを関連記事【Androidでアプリ情報の見方と表示方法まとめ! 使用状況へのアクセスを開いて設定変更しよう】で解説しています。

現在設定しているランチャーアプリは、![]() 設定の デフォルトのアプリ から確認できます。
設定の デフォルトのアプリ から確認できます。
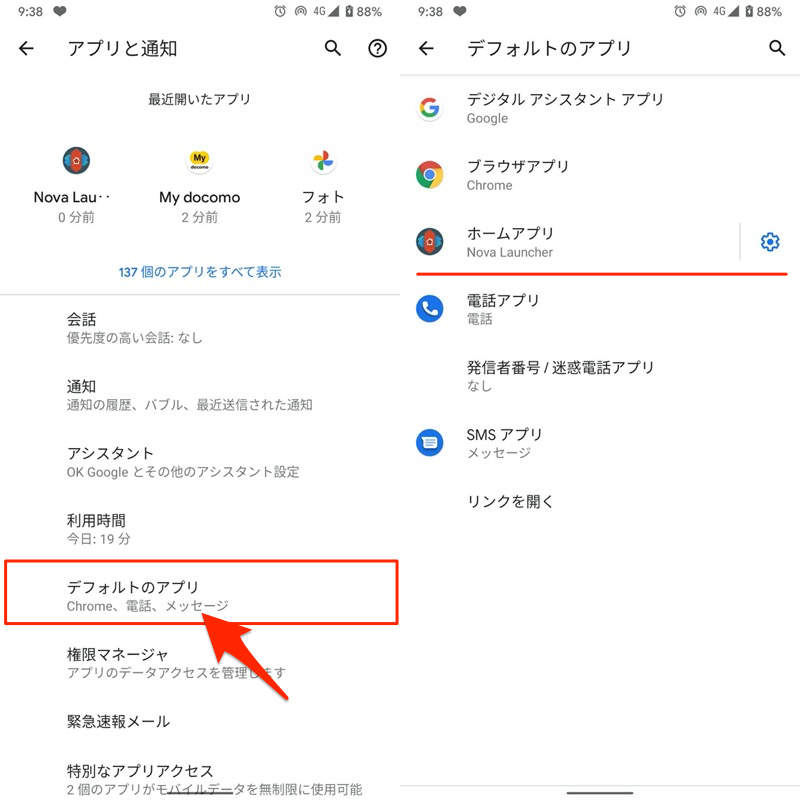
Pixel 3a XLの例。設定より「アプリと通知」→「デフォルトのアプリ」と開く。
アプリの開発元へ問い合わせる
アプリ側に特殊な問題があり、アイコンが見つからない可能性があります。
![]() Playストアでは各アプリのページ下部に、開発者への連絡先が掲載されています。
Playストアでは各アプリのページ下部に、開発者への連絡先が掲載されています。
この窓口から、ウェブサイトへアクセスしたり、直接メールで質問すると解決するかもしれません。
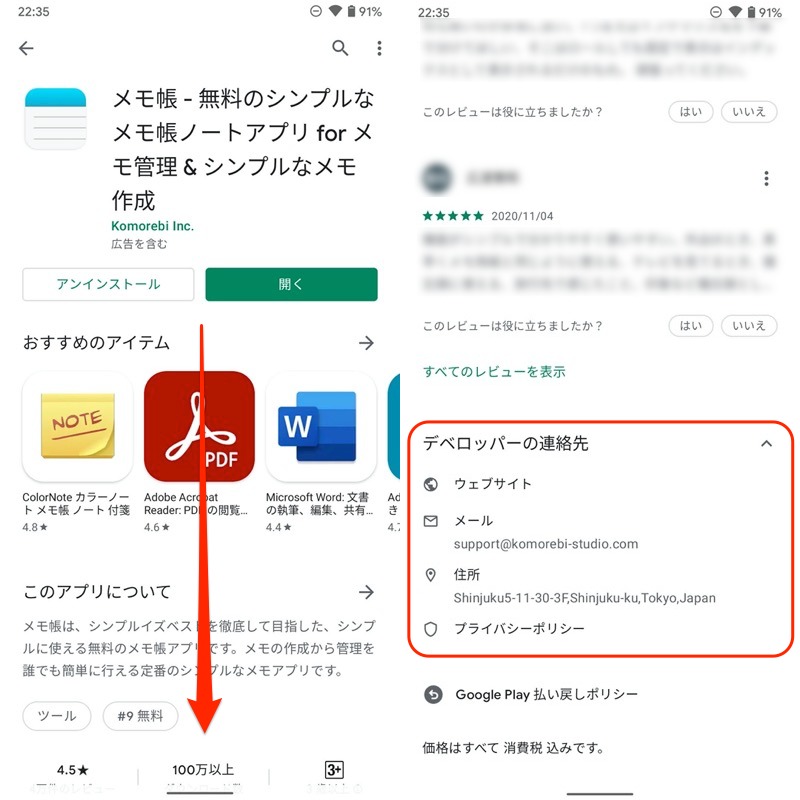
メモ帳アプリの例。画面下部にスクロールすると(左)、デベロッパーの連絡先が掲載されている(右)。
Androidでアプリ一覧を表示できない原因まとめ
Androidのアプリは、基本的にホーム画面とドロワー(アプリ一覧)に表示されます。
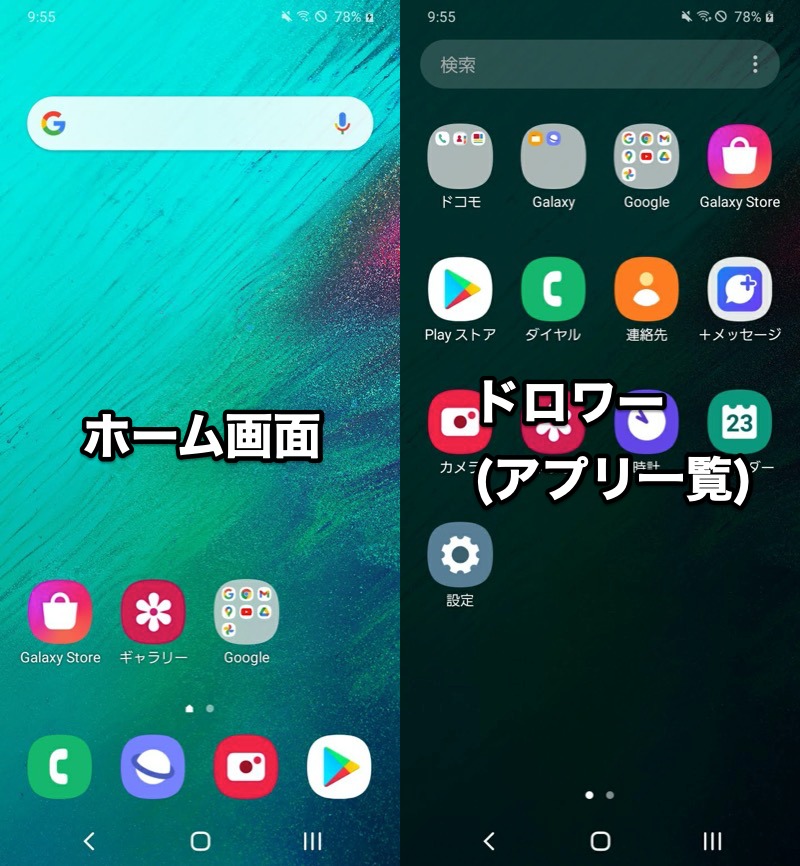
ホーム画面から(左)、ドロワーを開いた例(右)。
このうちドロワーは、ホーム画面から特定操作でアクセスできる場所で、すべてのアプリが並びます。
が、なぜかホーム画面しか表示されず、ドロワー(アプリ一覧)が見つからないケースがあります。
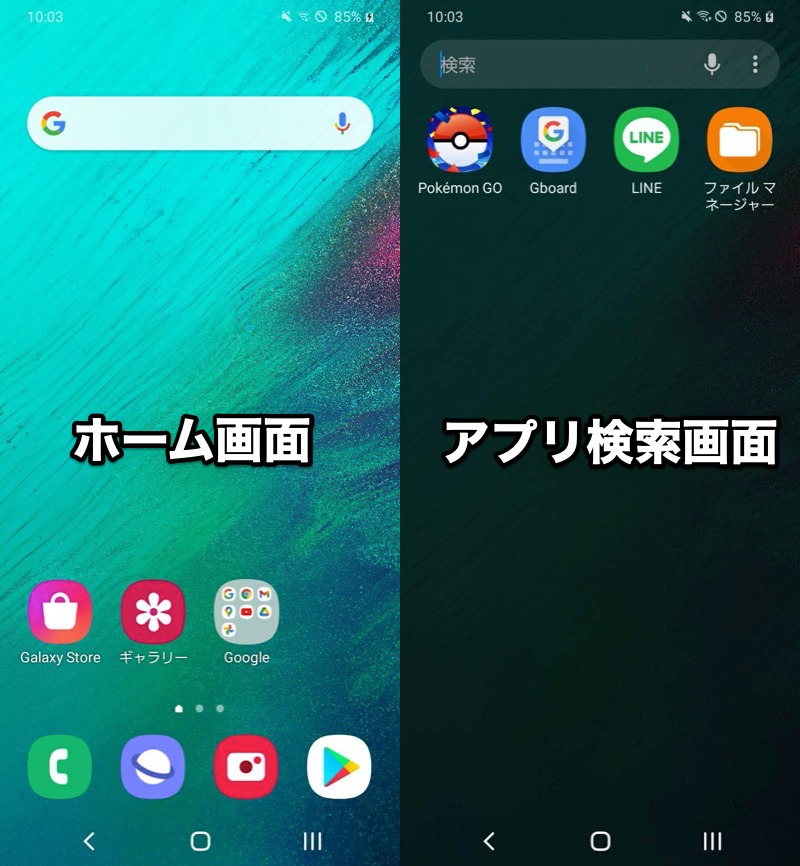
ホーム画面から(左)ドロワーを開けず、代わりにアプリ検索画面が表示される例(右)。
これは、使用しているランチャーアプリ(ホームアプリ)の設定に原因があり、主に2点考えられます。
- ドロワー(アプリ一覧)アイコンが消えたため
- ドロワー(アプリ一覧)ページを無効化したため
それぞれの解決方法を説明します。
原因①:ドロワーアイコンが消えたため
Androidのドロワー(アプリ一覧)を開く方法として、”![]() ドロワーアイコンをタップする”があります。
ドロワーアイコンをタップする”があります。
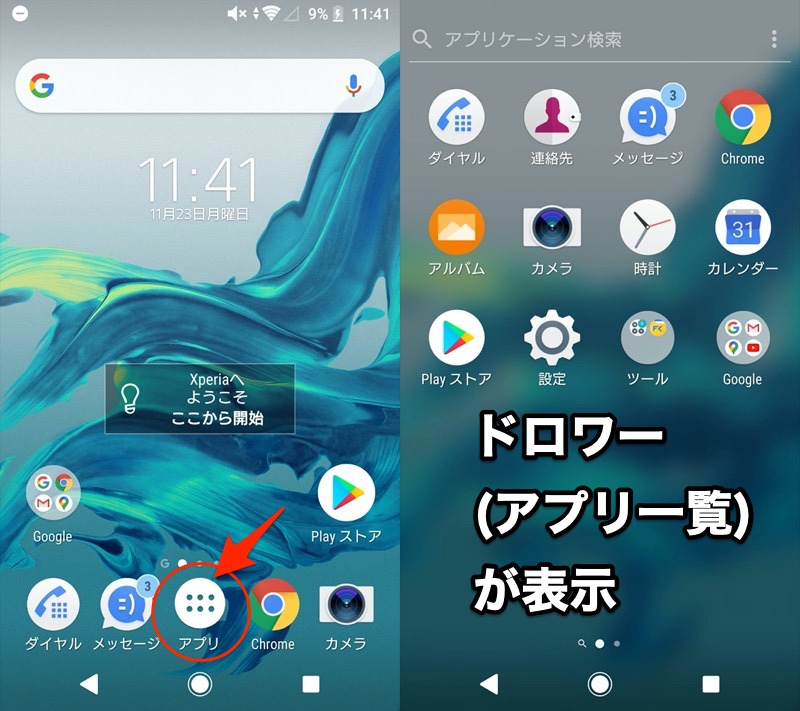
が、なぜか![]() ドロワーアイコンが表示されず、ウィジェット一覧にも見つからないケースがあります。
ドロワーアイコンが表示されず、ウィジェット一覧にも見つからないケースがあります。
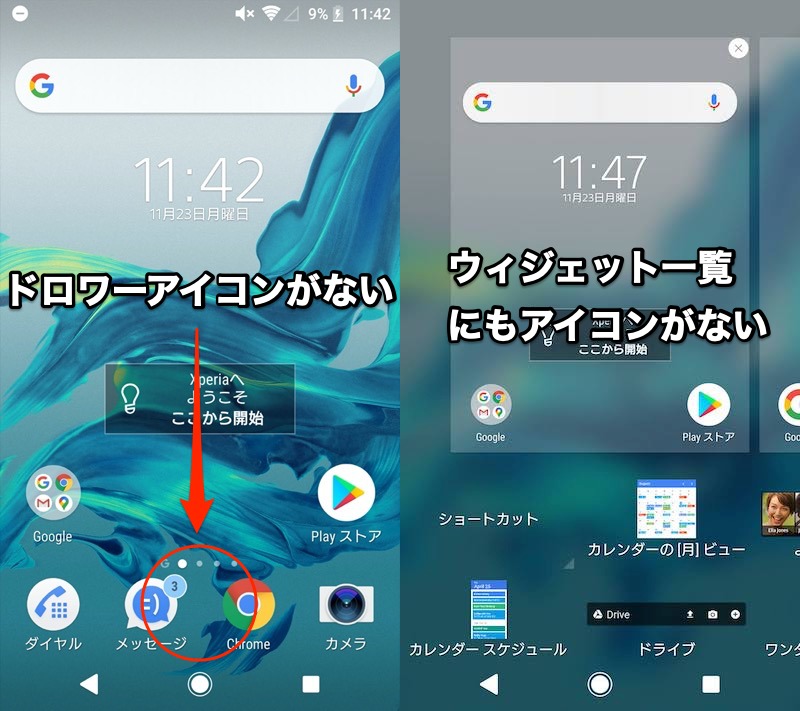
これは、使用しているランチャーアプリ(ホームアプリ)の設定に原因があります。
下記3つのアプリを例に、設定手順を解説します。
| ランチャーアプリ | 備考 |
|---|---|
Xperiaホーム |
Xperiaシリーズの プリインストールアプリ |
Samsung One UIホーム |
Galaxyシリーズの プリインストールアプリ |
Nova Launcher |
– |
Xperiaホームのドロワーアイコンを表示する
ホーム画面長押しから 設定 の アプリアイコンを非表示 をオフにすれば、![]() ドロワーアイコンが表示されます。
ドロワーアイコンが表示されます。
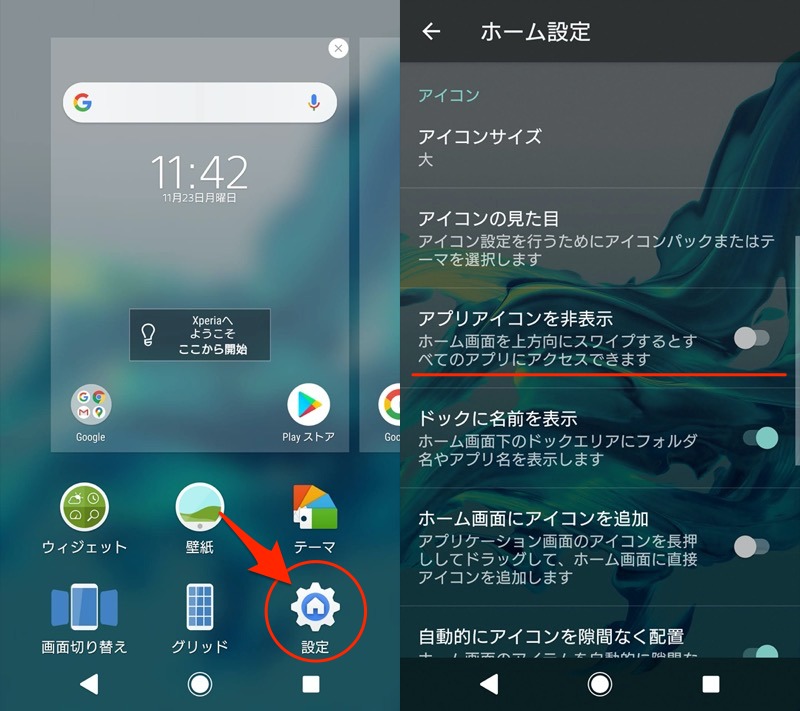
Samsung One UIホームのドロワーアイコンを表示する
ホーム画面長押しから ホーム画面設定 の アプリボタン を有効にすれば、![]() ドロワーアイコンが表示されます。
ドロワーアイコンが表示されます。
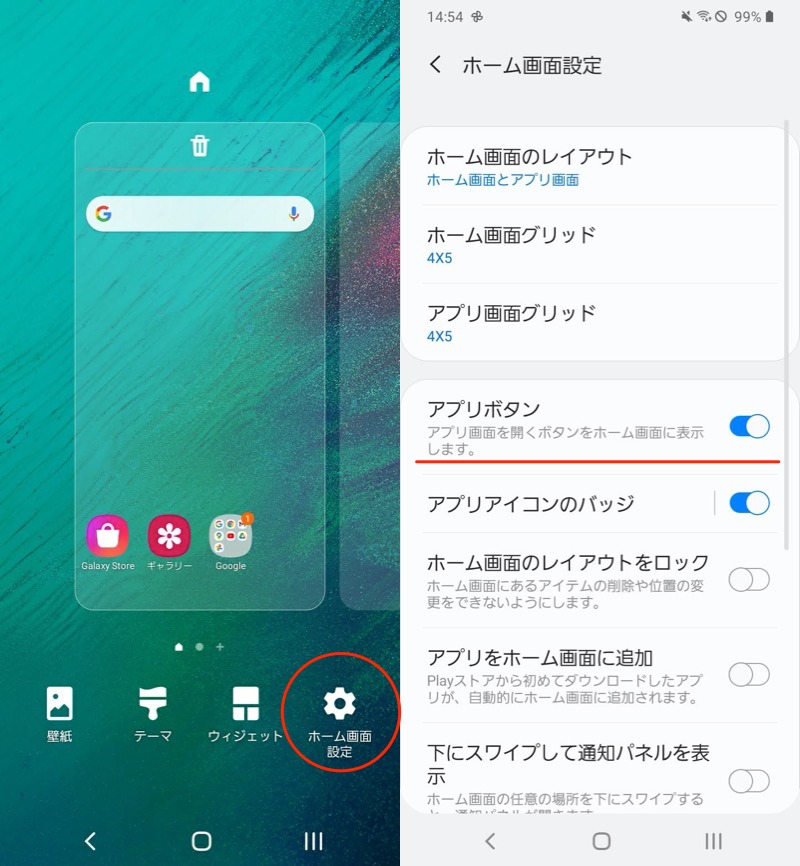
Nova Launcherのドロワーアイコンを表示する
ウィジェット追加画面から![]() Nova Launcherの「Novaアクション」を選択、続けて アプリドロワー を選べば、
Nova Launcherの「Novaアクション」を選択、続けて アプリドロワー を選べば、![]() ドロワーアイコンを配置できます。
ドロワーアイコンを配置できます。
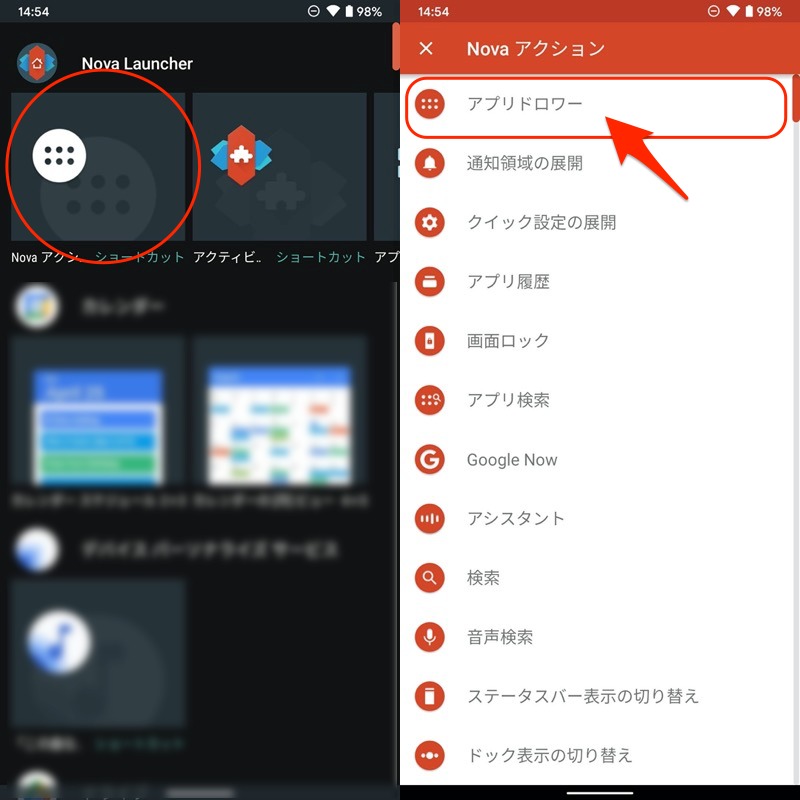
以上、3つのランチャーアプリ(ホームアプリ)における設定例でした。
注意:元からドロワーアイコンが存在しないランチャーアプリもある
Androidでドロワーを開く手順は、主に下記2パターンあります。
- ホーム画面下部から上へスワイプして表示する
- ドロワーアイコンをタップして表示する
どんなに探しても、![]() ドロワーアイコンが見つからない場合、上記1のパターンにのみ対応したランチャーアプリ(ホームアプリ)かもしれません。
ドロワーアイコンが見つからない場合、上記1のパターンにのみ対応したランチャーアプリ(ホームアプリ)かもしれません。
例えば![]() Pixel Launcherの場合、設定を変更しても
Pixel Launcherの場合、設定を変更しても![]() ドロワーアイコンを追加することはできません。
ドロワーアイコンを追加することはできません。
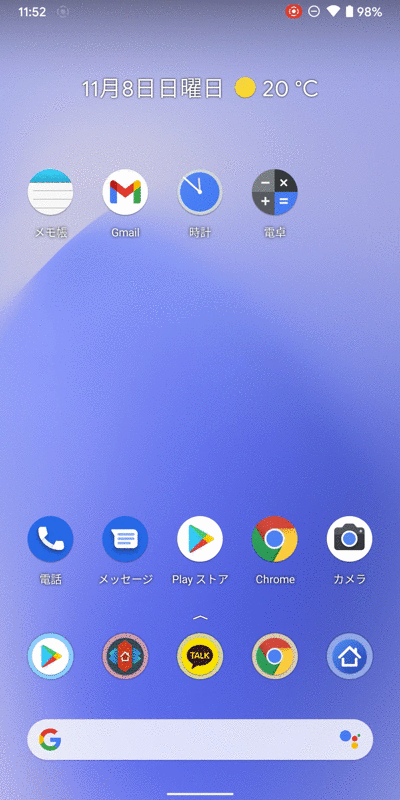
Pixel Launcherでドロワーを開く手順例。
なお現在設定しているランチャーアプリの確認・変更は、![]() 設定の デフォルトのアプリ から操作できます。
設定の デフォルトのアプリ から操作できます。
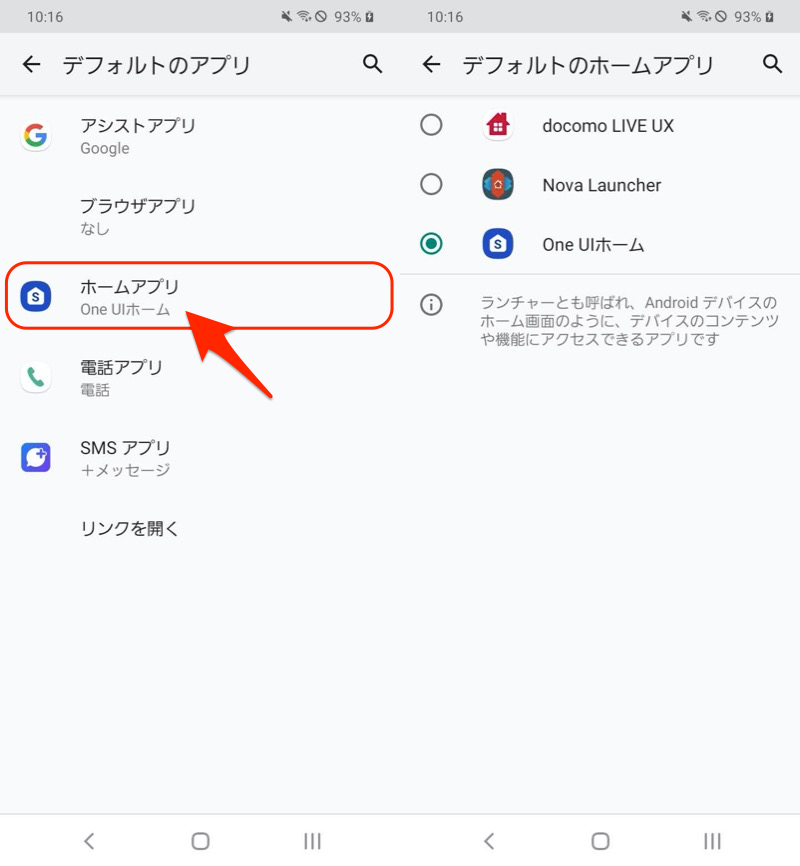
Galaxy A20(Android 10)の画面例。設定より「アプリ」→「標準アプリ」と開く。
デフォルトアプリの変更について、詳細は関連記事【Androidでデフォルトアプリを設定する方法! アプリの関連付けを追加しよう】で解説しています。

原因②:ドロワーページを無効化したため
使用しているランチャーアプリ(ホームアプリ)によっては、ドロワーページを無効化して、ホーム画面のみ表示する設定が存在します。
例えばGalaxyシリーズにプリインストールされる![]() Samsung One UIホームでは、ホーム画面長押しから ホーム画面設定 → ホーム画面のレイアウト と進むと、
Samsung One UIホームでは、ホーム画面長押しから ホーム画面設定 → ホーム画面のレイアウト と進むと、
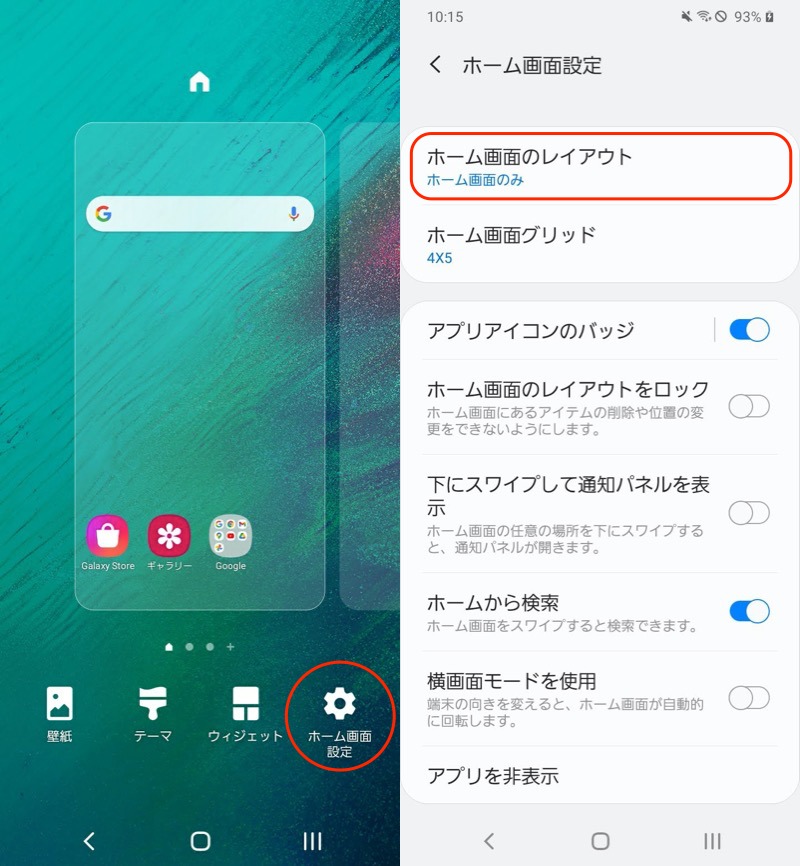
2つのメニューが表示されます。
| メニュー | ドロワー(アプリ一覧)の表示 |
|---|---|
| ホーム画面とアプリ画面 | あり |
| ホーム画面のみ | なし |
このうち、ホーム画面のみ を選ぶとドロワー(アプリ一覧)が非表示となるため、ホーム画面とアプリ画面 へ切り替えて下さい。
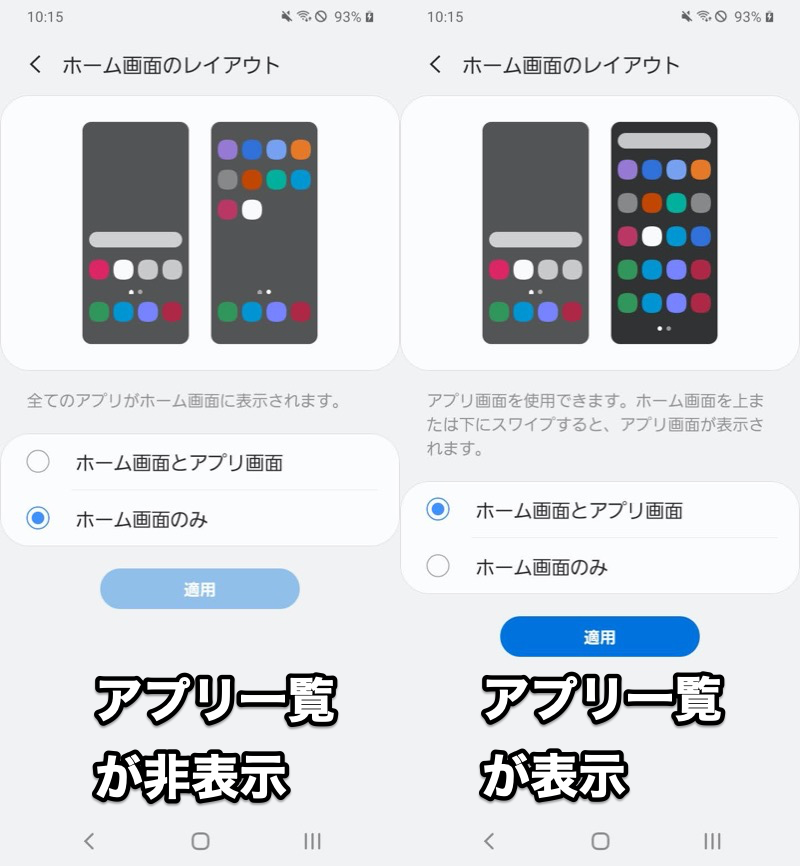
![]() Samsung One UIホームを例に説明しましたが、他のアプリでも同様の設定がないか確かめてみて下さい。
Samsung One UIホームを例に説明しましたが、他のアプリでも同様の設定がないか確かめてみて下さい。
なお現在設定しているランチャーアプリの確認・変更は、![]() 設定の デフォルトのアプリ から操作できます。
設定の デフォルトのアプリ から操作できます。
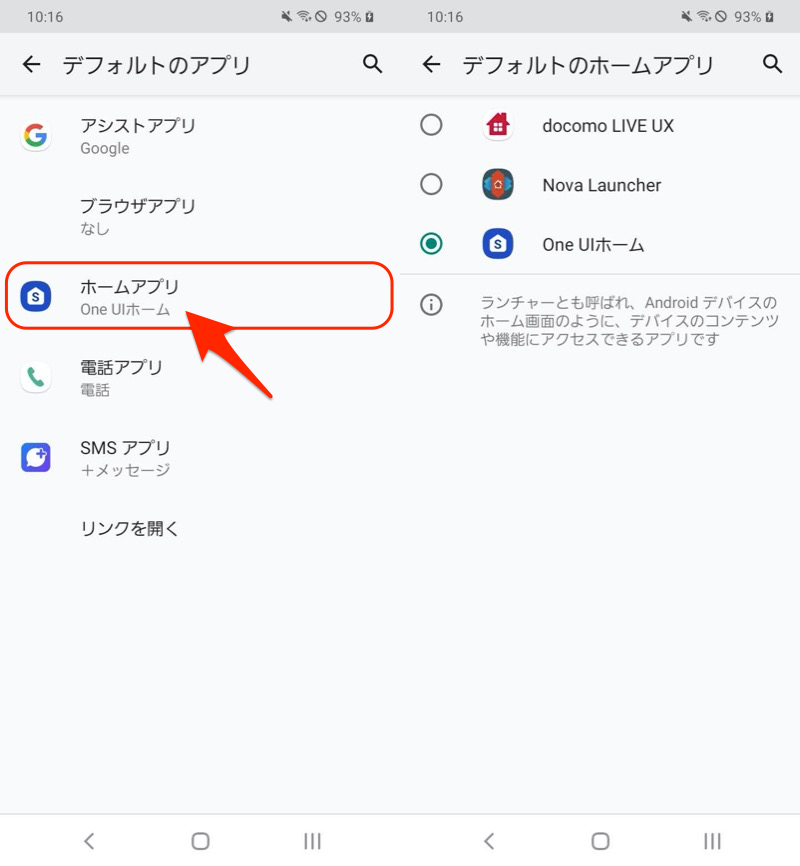
Galaxy A20(Android 10)の画面例。設定より「アプリ」→「標準アプリ」と開く。
デフォルトアプリの変更について、詳細は関連記事【Androidでデフォルトアプリを設定する方法! アプリの関連付けを追加しよう】で解説しています。

補足:Androidのアプリ表示に関するアレコレ
Androidのアプリ追加・表示に関わる、細かい情報を補足します。
- 補足①すべてのアプリ一覧を表示する方法
- 補足②インストールしたアプリをホームに自動追加する方法
- 補足③消えたGoogle Playアプリ本体を見つける方法
- 補足④apkファイルの場所を調べダウンロードする方法
すべてのアプリ一覧を表示する方法
Androidにインストールされているアプリを確認するには、3パターンの方法があります。
どの方法も原則、全インストール済みアプリを表示できますが、方法によっては一部アプリが対象外となります。
| 方法 | 一部表示できないアプリ |
|---|---|
| ①:ドロワーの アプリ一覧で表示する |
|
| ②:設定の アプリ一覧で表示する |
|
| ③:Playストアのインストール済み アプリ一覧で表示する |
|
それぞれカンタンに解説します。
ドロワーのアプリ一覧で表示する
ホーム画面からドロワーを開けば、インストールされた全アプリを確認できます。
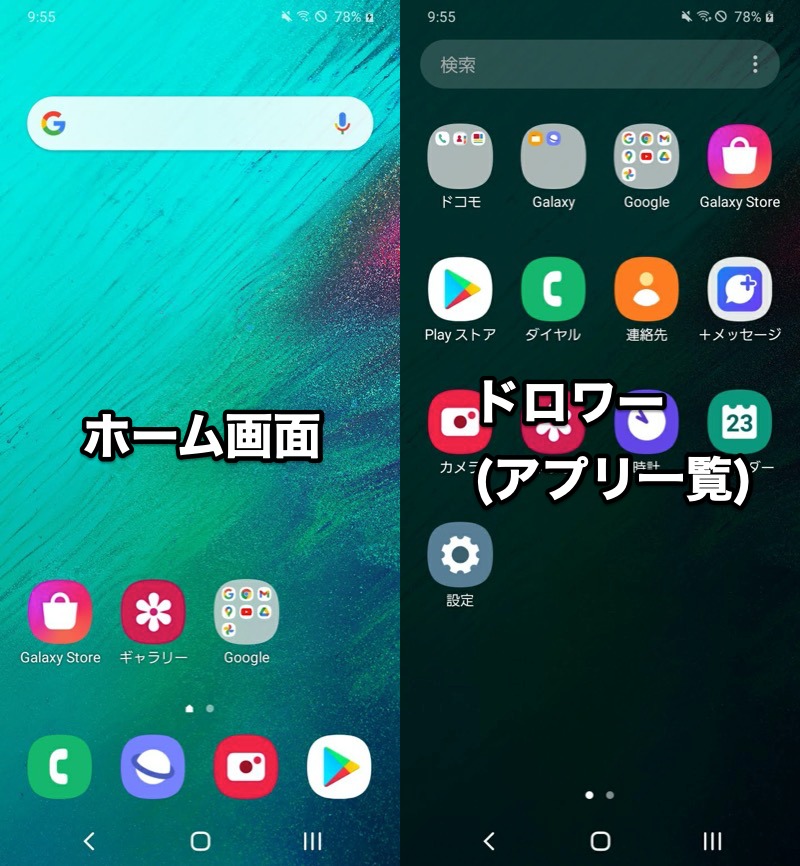
ホーム画面から(左)、ドロワーを開いた例(右)。
ただし次のようなアプリはドロワーで表示されません。
- 無効化しているアプリ
- 非表示にしているアプリ
- アイコンが存在しないアプリ
- システムアプリ
設定のアプリ一覧で表示する
![]() 設定からアプリ一覧を開けば、インストールされた全アプリを確認できます。
設定からアプリ一覧を開けば、インストールされた全アプリを確認できます。
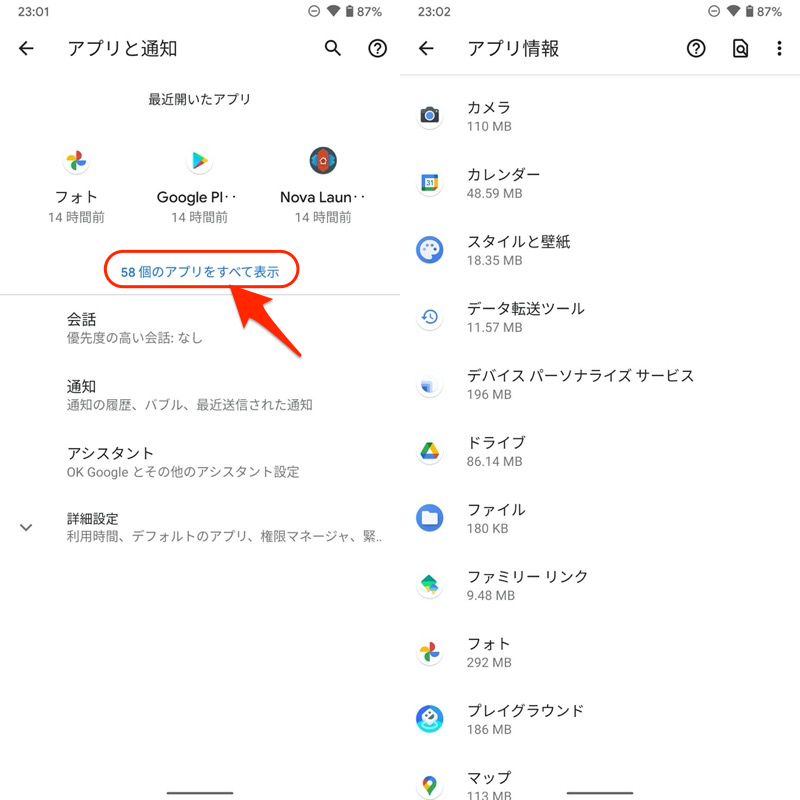
さらにメニューから システムアプリを表示 を有効にすることで、通常は表に出てこないシステムアプリも見れます。
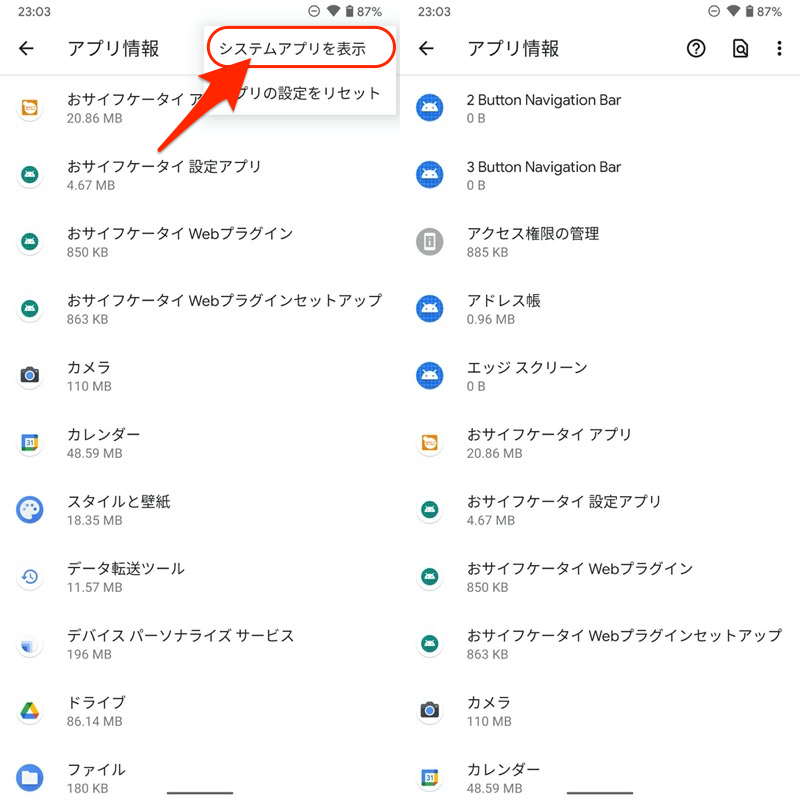
Playストアのインストール済みアプリ一覧で表示する
![]() Playストアの マイアプリ&ゲーム の「インストール済み」タブには、現在インストールされているアプリ一覧が並びます。
Playストアの マイアプリ&ゲーム の「インストール済み」タブには、現在インストールされているアプリ一覧が並びます。
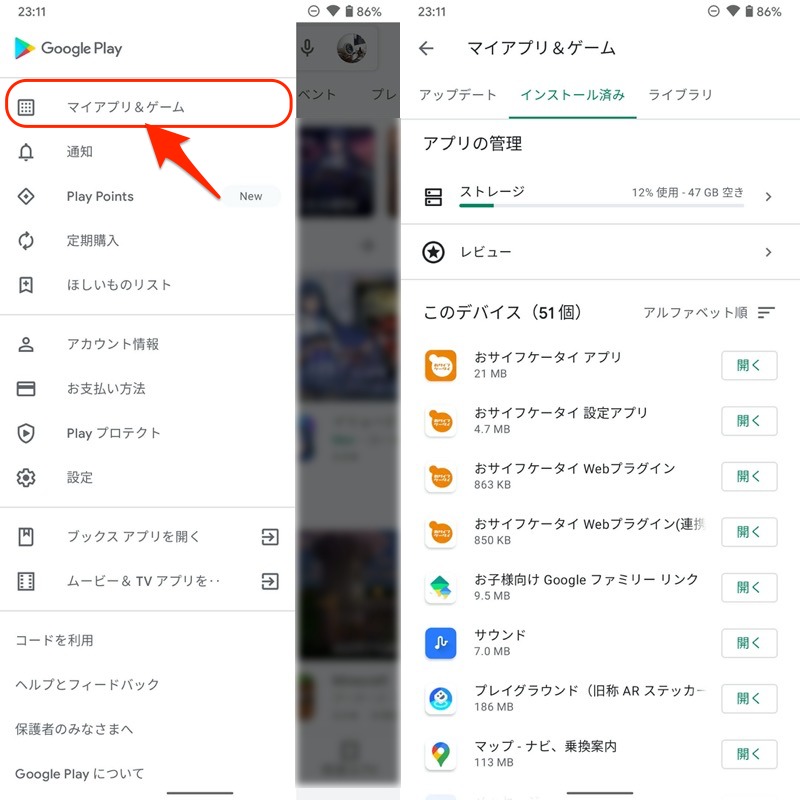
ただし![]() Playストアから入手したアプリが対象となるため、Androidにプリインストールされるシステムアプリは表示されません。
Playストアから入手したアプリが対象となるため、Androidにプリインストールされるシステムアプリは表示されません。
インストールしたアプリをホームに自動追加する方法
使用しているランチャーアプリ(ホームアプリ)の設定で、新規インストールアプリをホーム画面に自動追加できます。
例えば![]() Nova Launcherなら、ホーム画面長押しから 設定 を開き、
Nova Launcherなら、ホーム画面長押しから 設定 を開き、
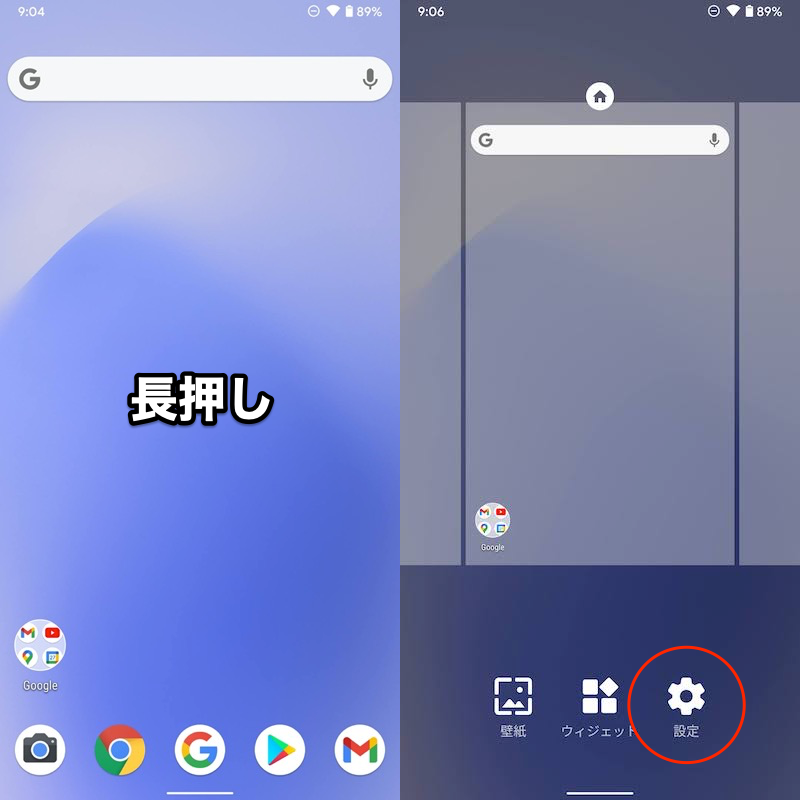
デスクトップ の ショートカットを自動で追加 を有効にすればOK。
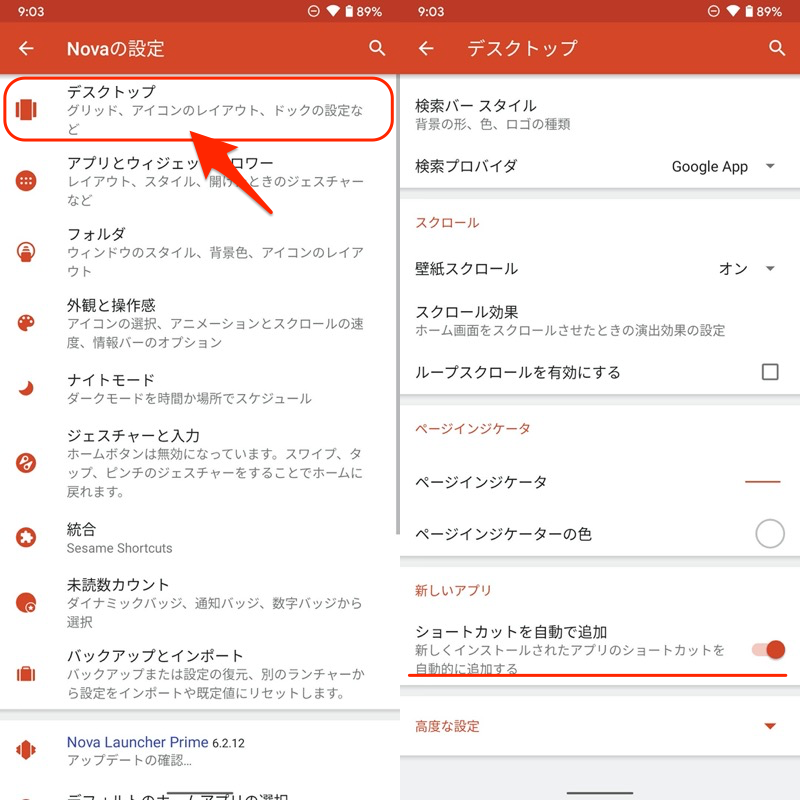
また![]() Pixel Launcherの場合、ホーム画面長押しから ホームの設定 を開き、ホーム画面にアプリのアイコンを追加 を有効にすればOKです。
Pixel Launcherの場合、ホーム画面長押しから ホームの設定 を開き、ホーム画面にアプリのアイコンを追加 を有効にすればOKです。
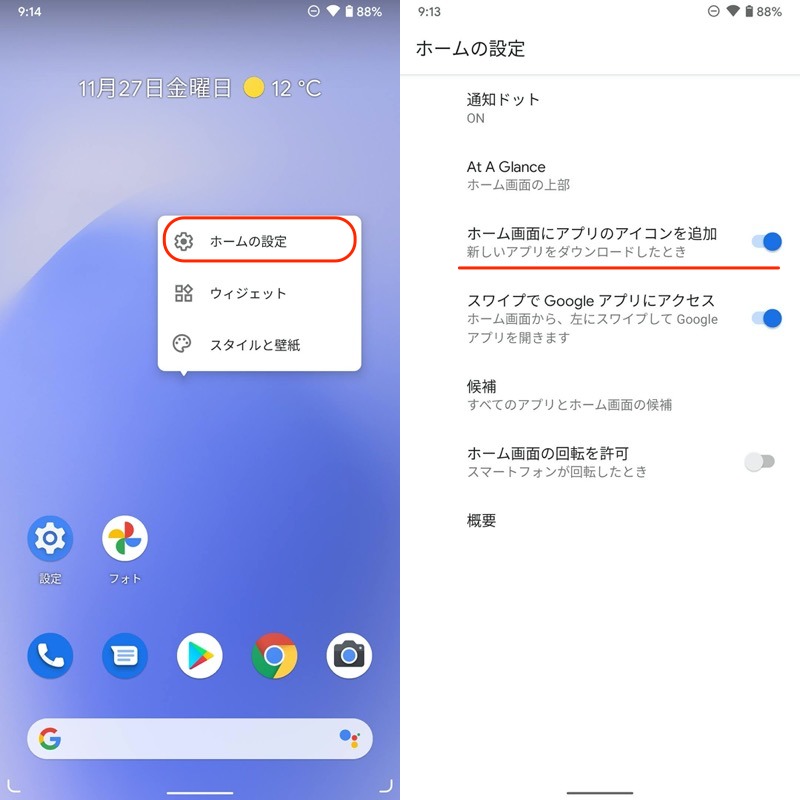
他のランチャーアプリを使っている場合も、同様の設定がないか確かめてみて下さい。
消えたGoogle Playアプリ本体を見つける方法
ホーム画面やドロワー上などで、![]() Playストアアプリ自体が見当たらないケースがあります。
Playストアアプリ自体が見当たらないケースがあります。
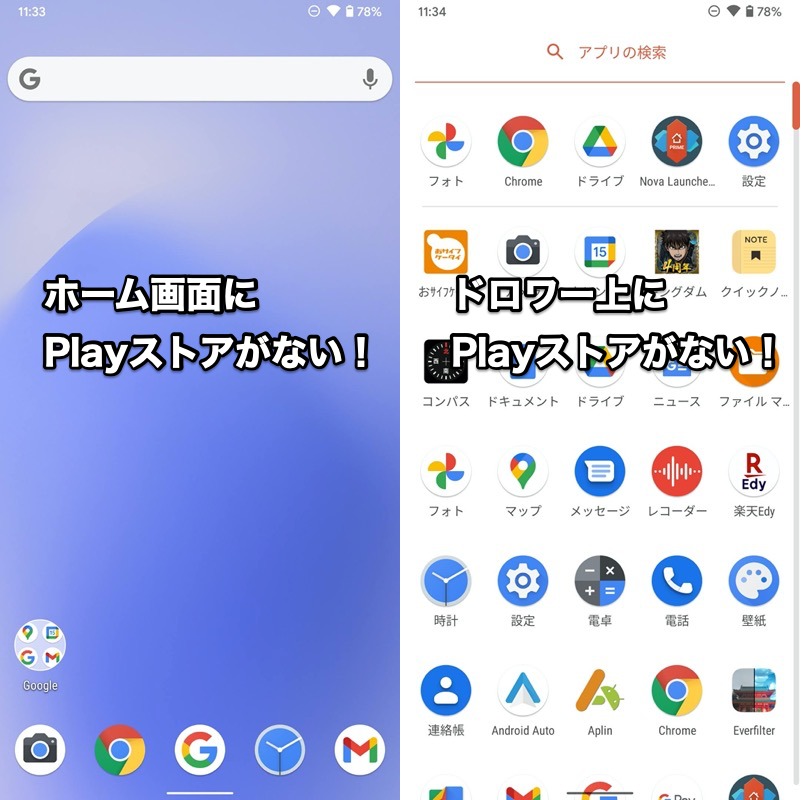
ホーム画面(左)やドロワー(右)にPlayストアのアイコンが出てこない。
![]() Playストアはプリインストールアプリであり、アプリ自体を削除することはできません。
Playストアはプリインストールアプリであり、アプリ自体を削除することはできません。
そのためアイコンが表示されない原因として、次の2点が考えられます。
- Playストアを無効化している
- Playストアを非表示にしている
そこで解決策としては、アプリの無効化または非表示を解除すれば、見つかるようになります。
詳細な操作手順について、関連記事【Playストアで消えたアプリを再インストールする方法! Androidで配信終了したアプリをダウンロードしよう】で解説しています。

apkファイルの場所を調べダウンロードする方法
インストールしたアプリのapkファイルを探している場合、2つの方法で抽出できます。
- Androidの専用アプリで抽出する
- adbコマンドでパソコンから抽出する
詳細は関連記事【Androidでapkファイルを抽出する方法! インストール先の保存場所からダウンロードしよう】で解説しています。

〆:インストールしたアプリを見つけよう!
以上、Androidでインストールしたアプリが表示されない原因と解決方法! ダウンロードしたアイコンはドロワー/ホーム一覧のどこ? の説明でした。
もしインストールしたはずのアプリがどこにもない場合、今回紹介した項目を順番にチェックして下さい。
ご参考あれ。
コメント
検索して彼方此方のサイトを見ましたが、
当サイトが分かりやすく一番、
一発解決しました。
有難う御座いました。