Androidを初期設定する際、次のメッセージが表示され、先に進めないケースがあります。
- アカウントの確認 – Googleアカウントでログインしましょう。
- このデバイスはリセットされました。続行するには、このデバイスで前に同期したGoogleアカウントにログインしてください。
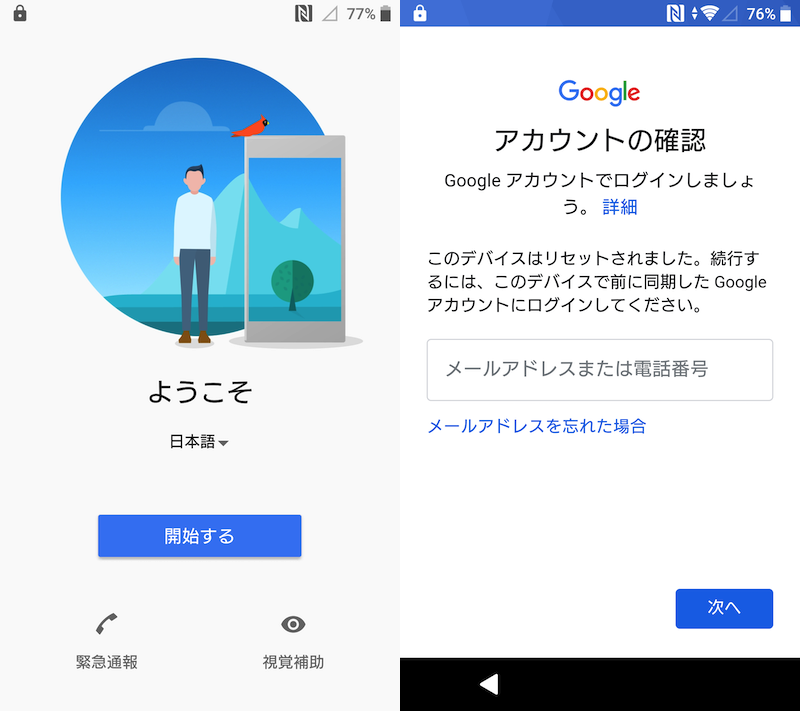
Xperia XZ(Android 8.0)で表示される画面例。
これはAndroidのセキュリティ機能「Device Protection(端末保護機能)」が原因であり、正しいアカウント情報を入力しない限り、スマートフォンをまったく使用できません。
が、とある裏ワザを使えば、Googleアカウント不要で無理やり突破することができます。
本記事では、その中でもadbコマンドを使った手順について説明します。
「成功率低い」・「リスク高い」・「手順が難しい」と三拍子揃ったマニアックな内容ですが、困っている方はぜひご参考下さい。
「Device Protection(端末保護機能)ってそもそも何?」という場合、基本情報を関連記事【Android「このデバイスはリセットされました」の原因と解決方法! GoogleアカウントのDevice Protection(端末保護機能)を解除しよう】で解説しています。

重要:失敗リスク&故障リスクを承知しておこう
まず大前提として、本記事の内容は、かなりイレギュラーな非公式情報となります。
そのため、特に次の2点は事前に承知して下さい。
- 機種やOSバージョンによっては失敗する可能性が高い
- 作業に失敗するとAndroidが動かなくなる恐れもある
機種やOSバージョンによっては失敗する可能性が高い
本記事の内容は、Xperia XZで成功することを確認しています。
ただ一部手順は、機種やOSバージョンに依存しているため、正直、機種によってはうまくいかない可能性は高いです。
実は「Device Protection(端末保護機能)」を突破する情報は、海外では「bypass FRP」と呼ばれており、様々な手順が見つかっています。
もしXperia XZ以外の機種を使用しており、本記事の内容が参考にならない場合、このキーワードで検索すれば、機種ごとの最適な情報が解説されているので、参考にして下さい。
作業に失敗するとAndroidが動かなくなる恐れもある
本記事の内容は、非公式な手順であるため、予期せぬエラーが発生して、最悪の場合Androidが動かなくなる恐れもあります。
手順もかなりハードル高めであるため、Googleアカウントが分からない場合の最後の手段として、リスクを承知の上で参考にして下さい。
Androidで「このデバイスはリセットされました」を突破する方法
今回紹介する方法では、adbコマンドを使って初期設定時の「Device Protection(端末保護機能)」を無理やり無効化させます。
adbコマンドを使うには、Androidの「設定」アプリより「USBデバッグ」を有効にする必要があります。
が、「Device Protection(端末保護機能)」が働いており、ホーム画面までたどり着けないため、一般的な手順では「USBデバッグ」をオンにできません。
一般的な「USBデバッグ」を設定する手順は、関連記事【AndroidでUSBデバッグを有効にする方法! 設定を解除する手順やリスクを解説】で解説しています。

今回はこの問題を、![]() QuickShortcutMakerというアプリを使って解決しています。
QuickShortcutMakerというアプリを使って解決しています。
以上、ここまで説明した作業の流れを整理します。
- 「QuickShortcutMaker」をインストールする
- 「USBデバッグ」を有効にする
- パソコンからadbコマンドで指示を送る
- 「Device Protection(端末保護機能)」を突破できる!
各手順を順番に解説します。
「QuickShortcutMaker」をインストールする手順
「Device Protection(端末保護機能)」が働いている状況でも、次の2つの機能を使う裏ワザが存在します。
- SDカードの中身を開く
- 「メール」アプリを開く
つまり、SDカードまたは「メール」アプリ経由で「QuickShortcutMaker」のapkファイルを起動できれば、アプリをインストール可能です。
Xperia XZではどちらの裏ワザも再現できたので、それぞれ解説します。
Android 8.0のXperia XZでは、前者の「SDカードの中身を開く」方法は失敗しました。
同様の事象となった場合、後者の「メールアプリを開く」方法をお試し下さい。
SDカード経由で「QuickShortcutMaker」を導入する方法
まず、次の環境を用意して下さい。
- microSDカード
- SDカードを操作できる別端末(例:スマートフォン / パソコン)
- 「QuickShortcutMaker」のapkファイル(クリックしてダウンロード)
ダウンロードした「QuickShortcutMaker」アプリのapkファイルをSDカード内に保存します。
AndroidでSDカードを操作する基本は、関連記事【AndroidでSDカードにファイルを移動する方法! 写真や動画のデータ保存先を変えて内部ストレージ容量を空けよう】で解説しています。

後はSDカードを「Device Protection(端末保護機能)」のかかったAndroidに挿入しておけばOK。
まず言語設定を英語に変えます。
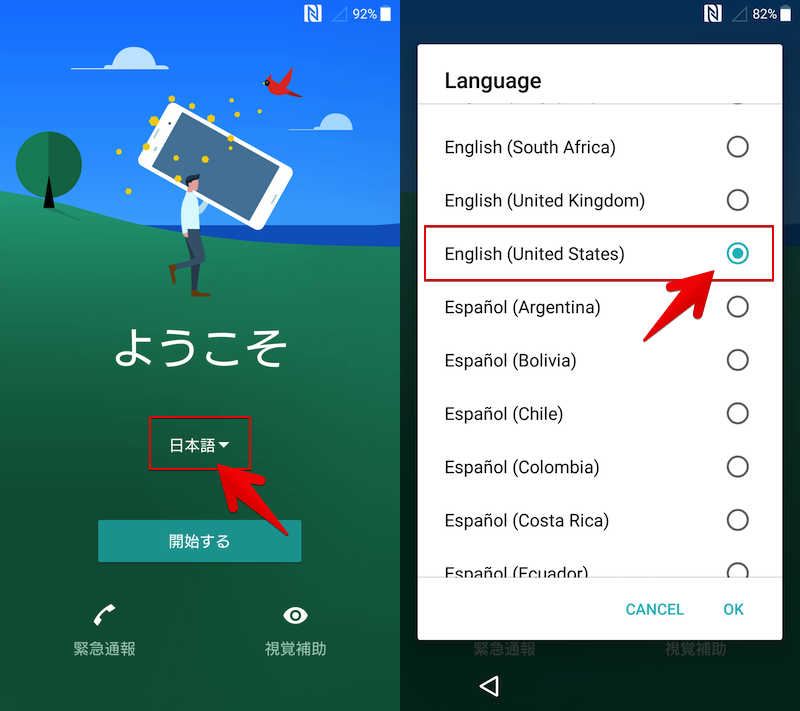
English(United States)へ変更した例。
再び「アカウントの確認(Verify your account)」が表示される画面まで進みます。
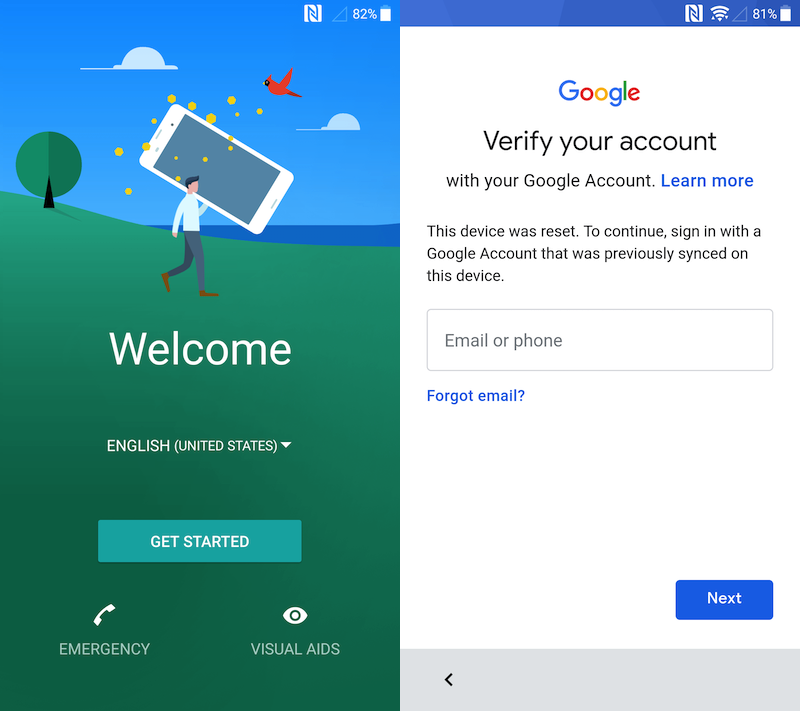
入力画面でSwiftkeyのキーボードが表示されるので、![]() アイコンより「MORE」へ進みます。
アイコンより「MORE」へ進みます。
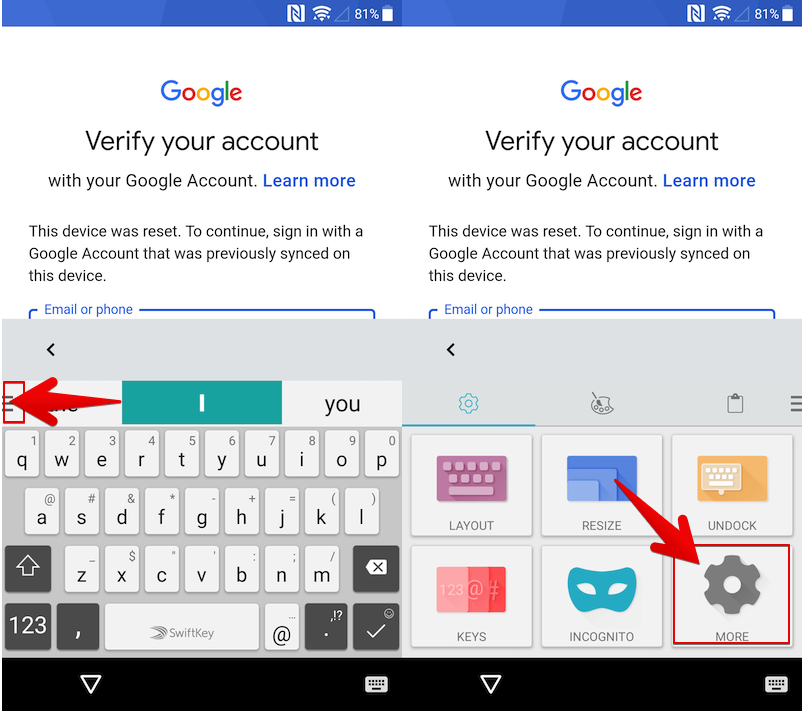
右上メニューより About → Open-source licences と進みます。
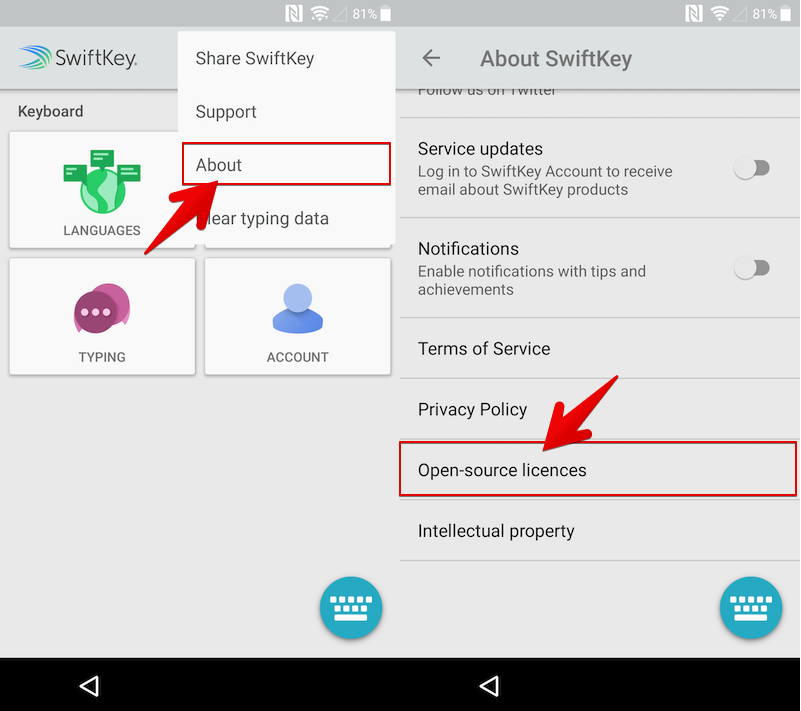
画面内に表示される文字の中で長押しタップでコンテキストメニューを開き、「SHARE(共有)」を実行。
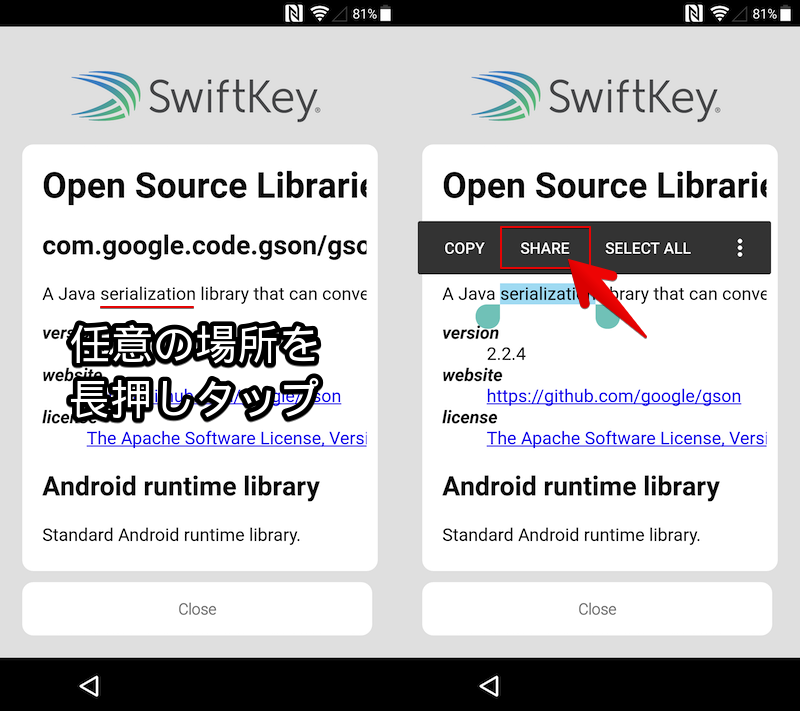
共有メニューの中で「Gmail」アイコンを長押しして、 App info を選びます。
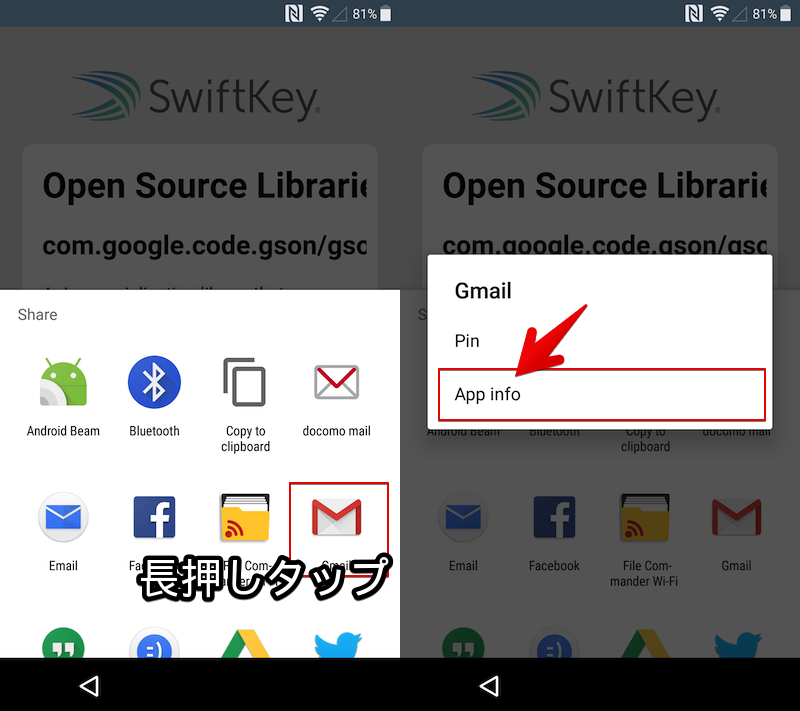
Gmailのアプリ情報画面で Notifications より ![]() アイコンをタップして、
アイコンをタップして、
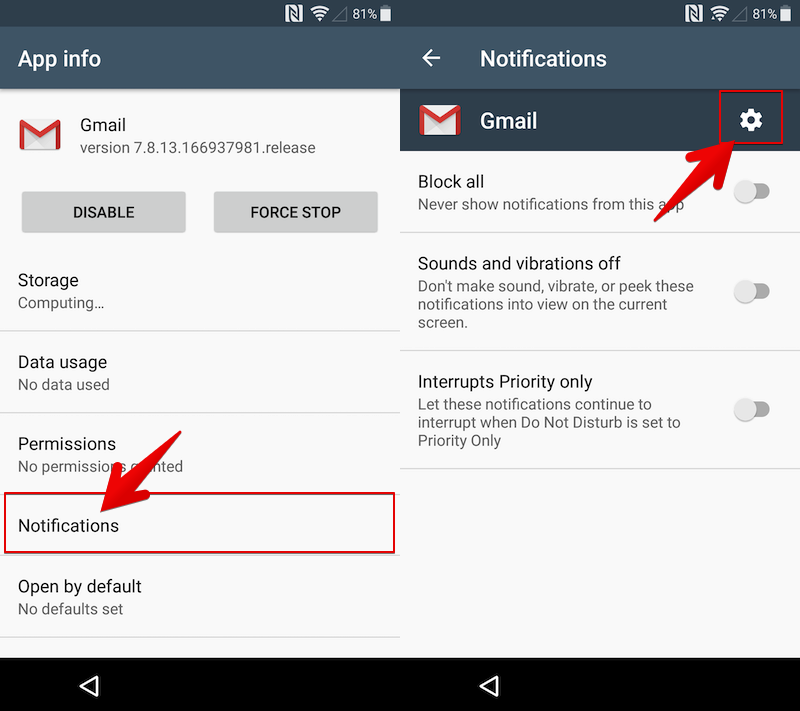
右上メニューより Manage accounts へ進み、
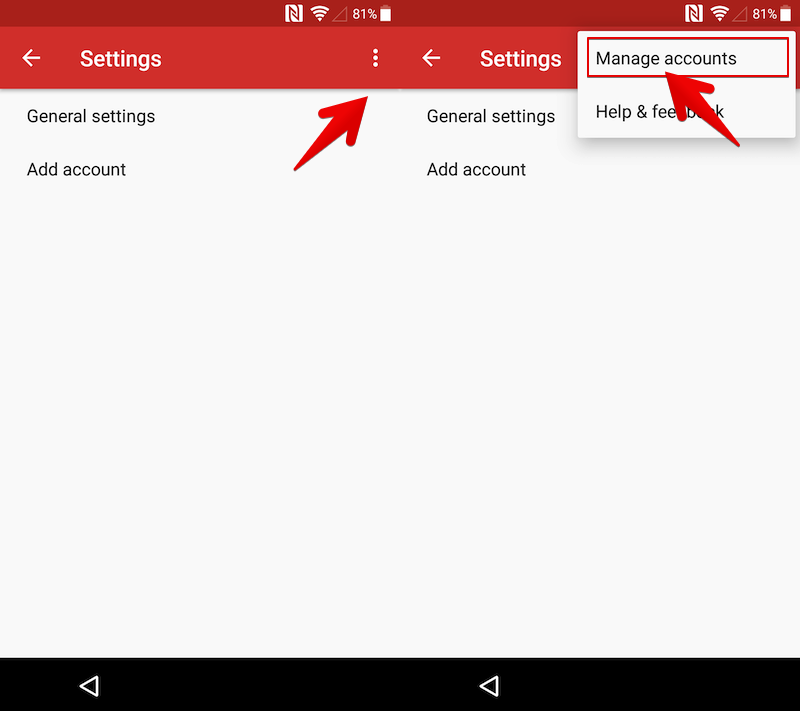
CONTINUE で Androidの「設定」画面を表示できます。
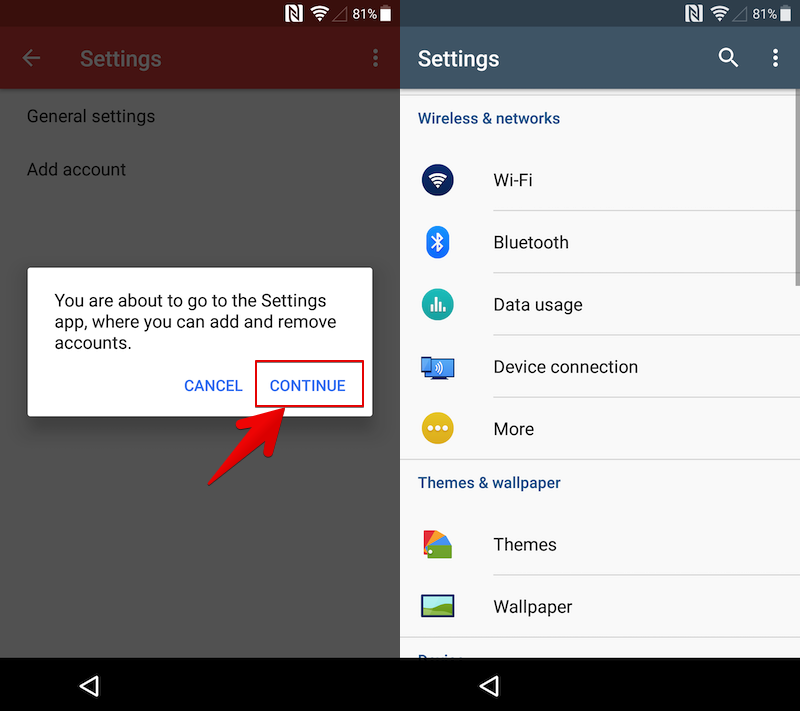
以降は表記を日本語に戻して問題ないため、言語を再設定しましょう。
Languages & input → Languages と進み、
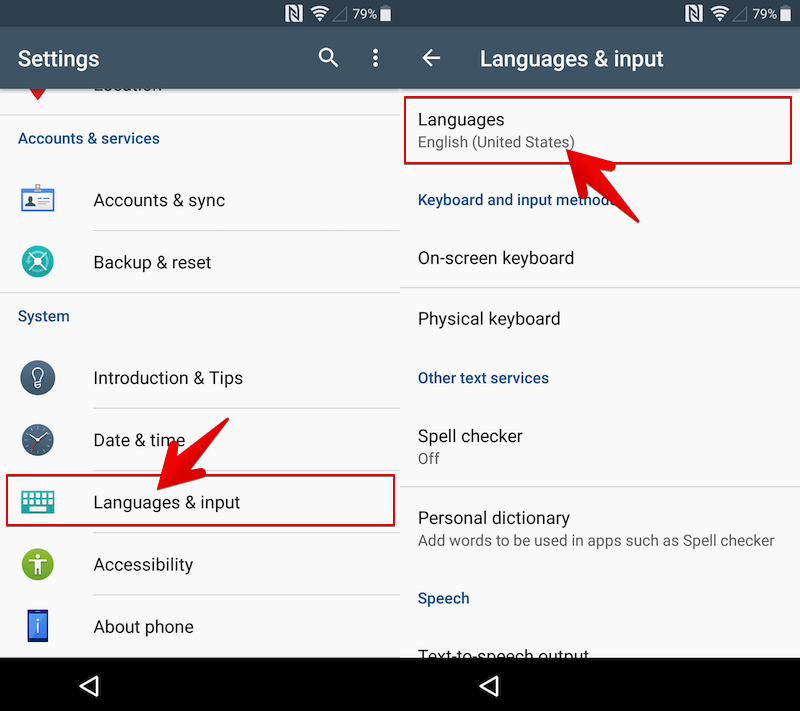
Add a language にて「日本語(日本)」を選択。優先順位を1番に並び替えれば、日本語に戻ります。
後は、あらかじめSDカードに保存しておいた「QuickShortcutMaker」のapkをインストールすればOK。
まず ロック画面とセキュリティ より 提供元不明のアプリ を有効にします。
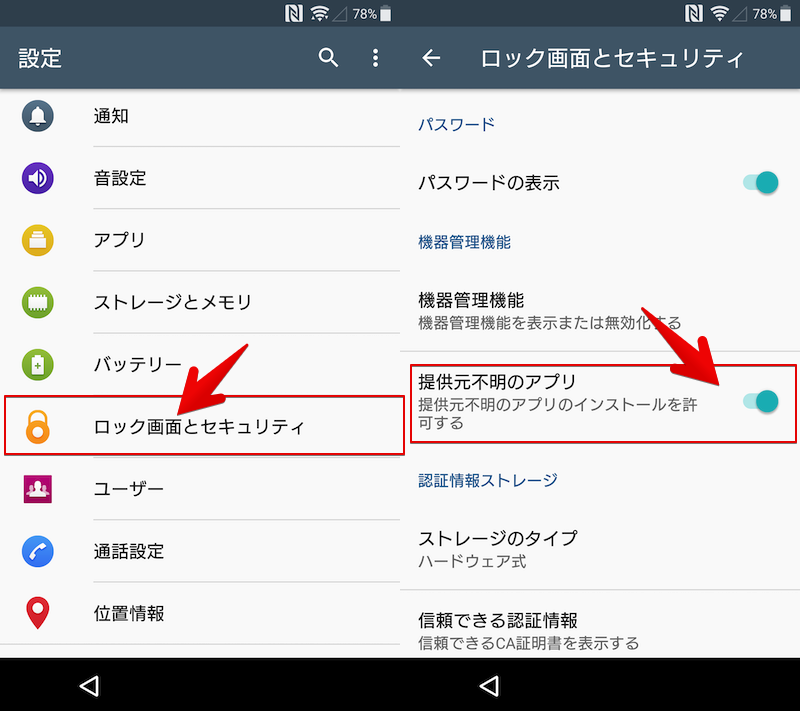
次に ストレージとメモリ より右上メニューから 高度な設定 へ進み、
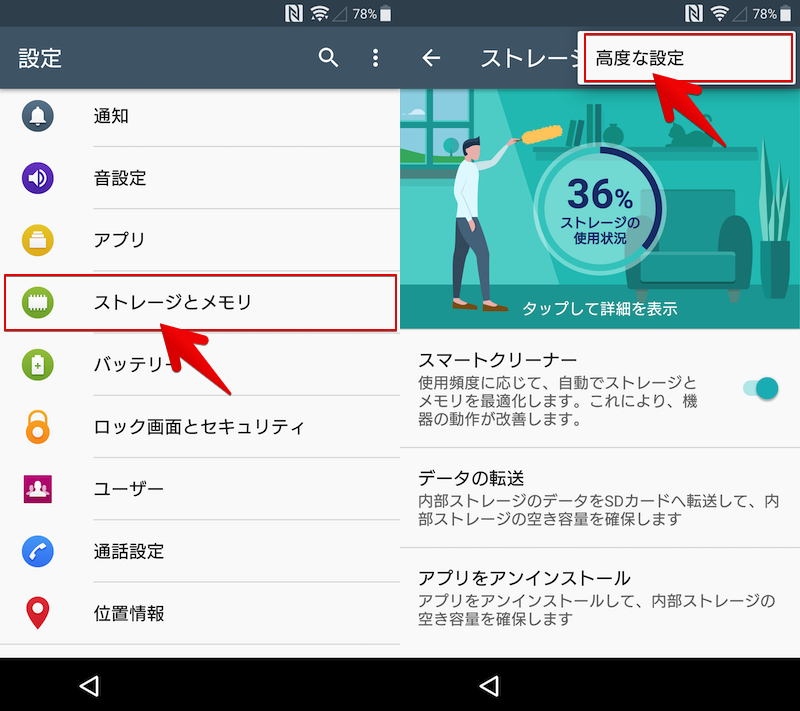
ストレージ よりSDカードを選択。
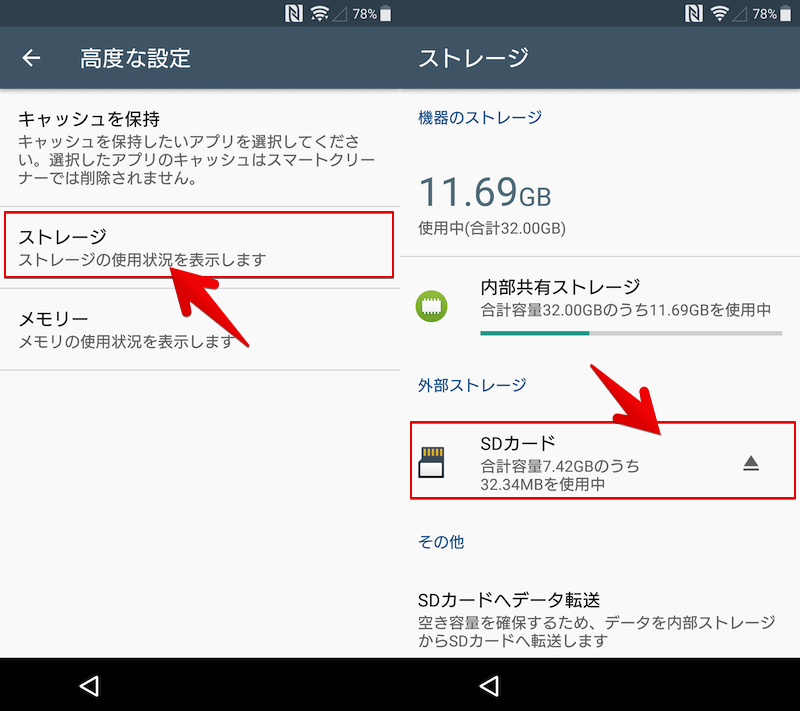
移しておいた「QuickShortcutMaker」のapkをインストールします。
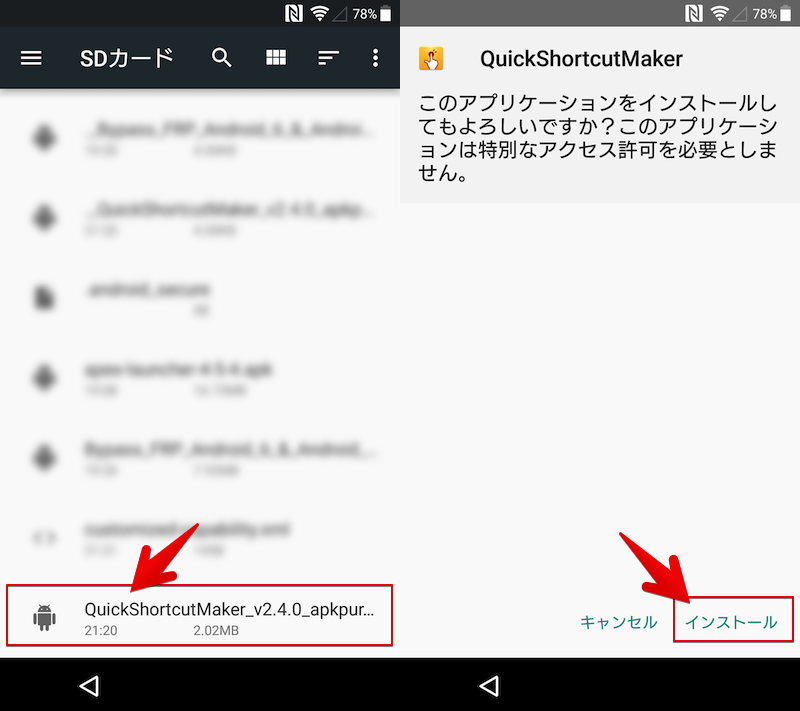
以上が、SDカード経由で「QuickShortcutMaker」を導入する方法でした。
メールアプリ経由で「QuickShortcutMaker」を導入する方法
まず、次の環境を用意して下さい。
- メールアカウント(Gmail以外)
- 「QuickShortcutMaker」のapkファイル(クリックしてダウンロード)
ダウンロードした「QuickShortcutMaker」アプリのapkファイルを任意のメール上に保存します。
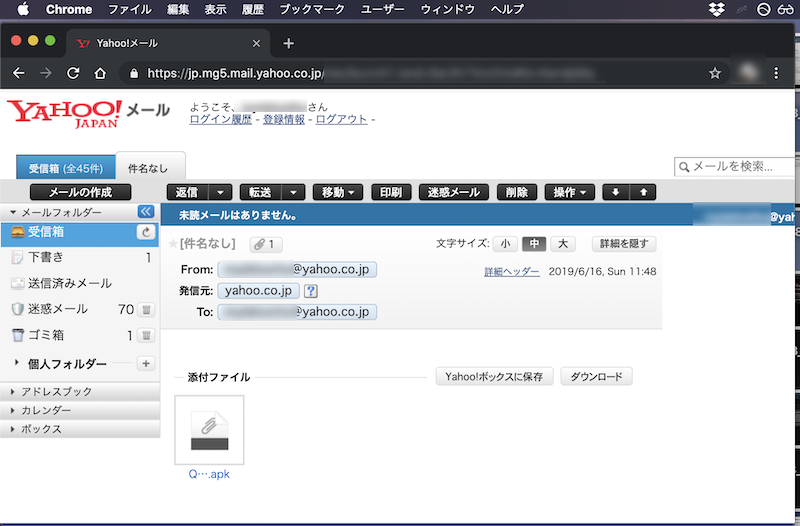
Yahoo!メールの例。apkを添付したメールを受信していればOK。
まず言語設定を英語に変えます。地域は「United States」を選んで下さい。
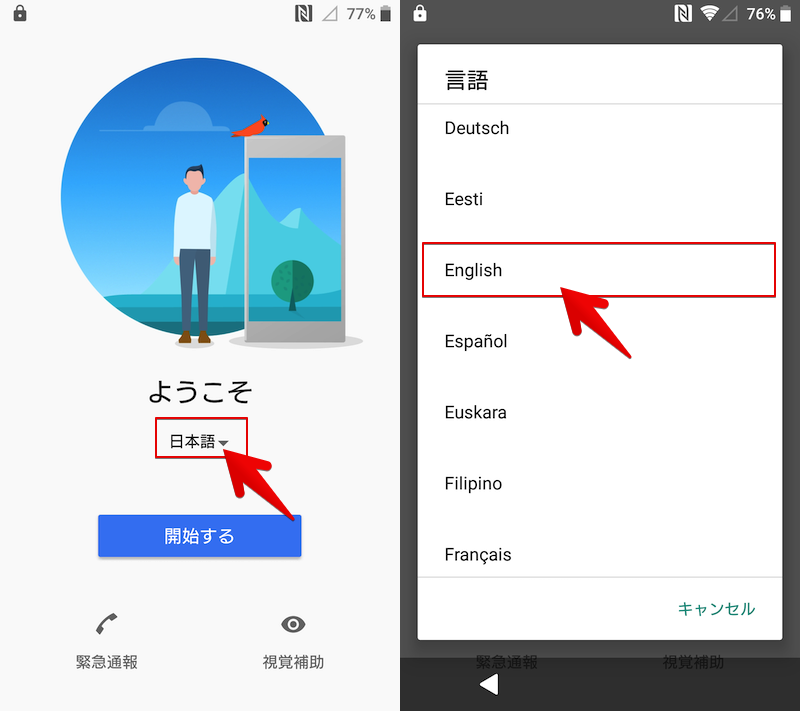
再び「アカウントの確認(Verify your account)」が表示される画面まで進みます。
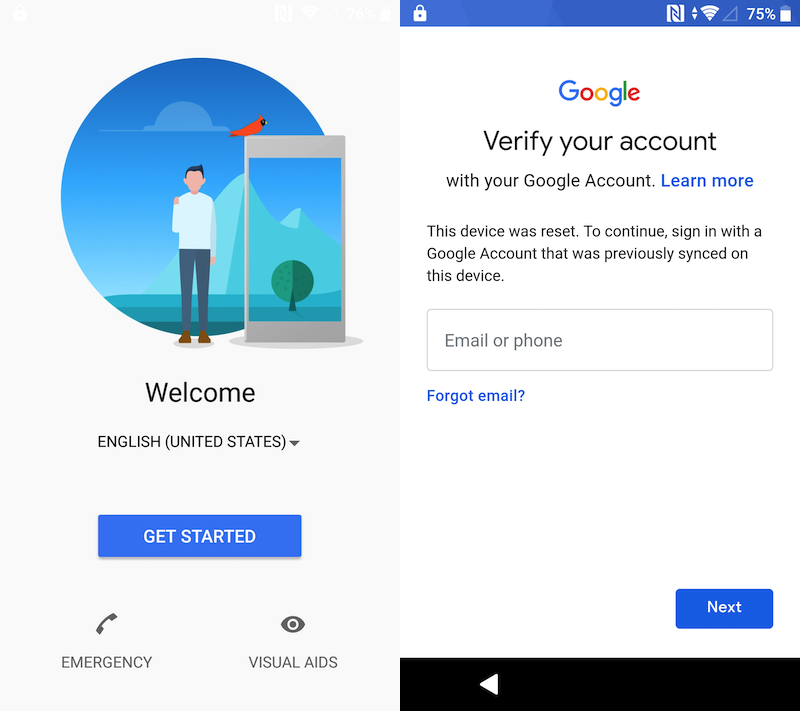
入力画面でSwiftkeyのキーボードが表示されるので、![]() アイコンより「More」へ進みます。
アイコンより「More」へ進みます。
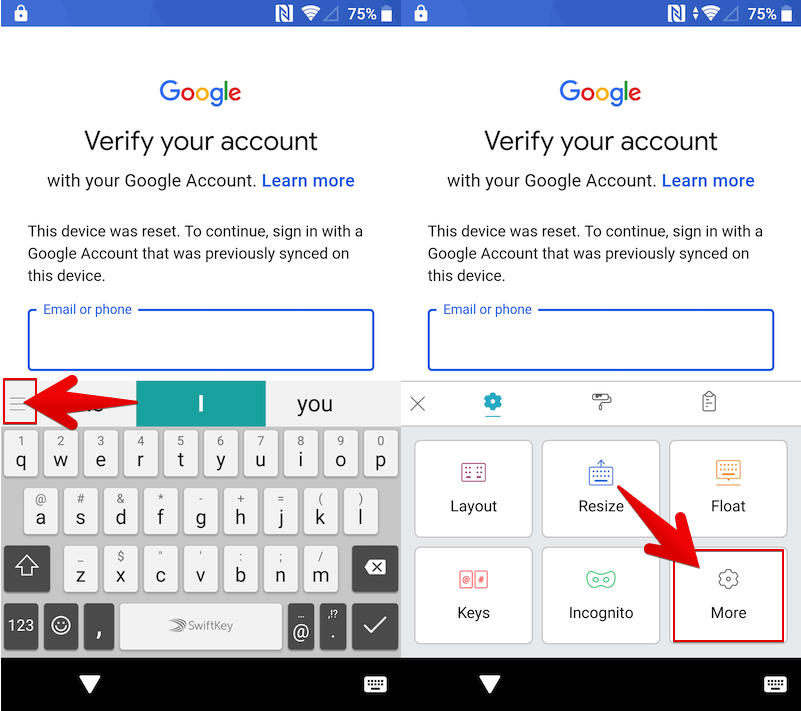
![]() アイコンへ入り、右上メニューより About 、
アイコンへ入り、右上メニューより About 、
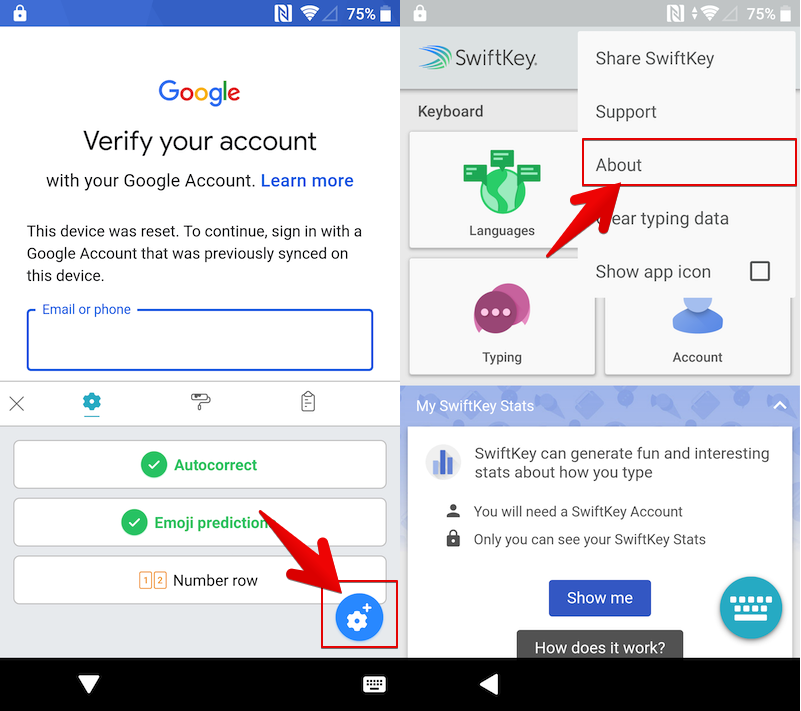
Open-source licences と進み、画面内に表示される文字の中で長押しタップでコンテキストメニューを開き、「SHARE(共有)」を実行。
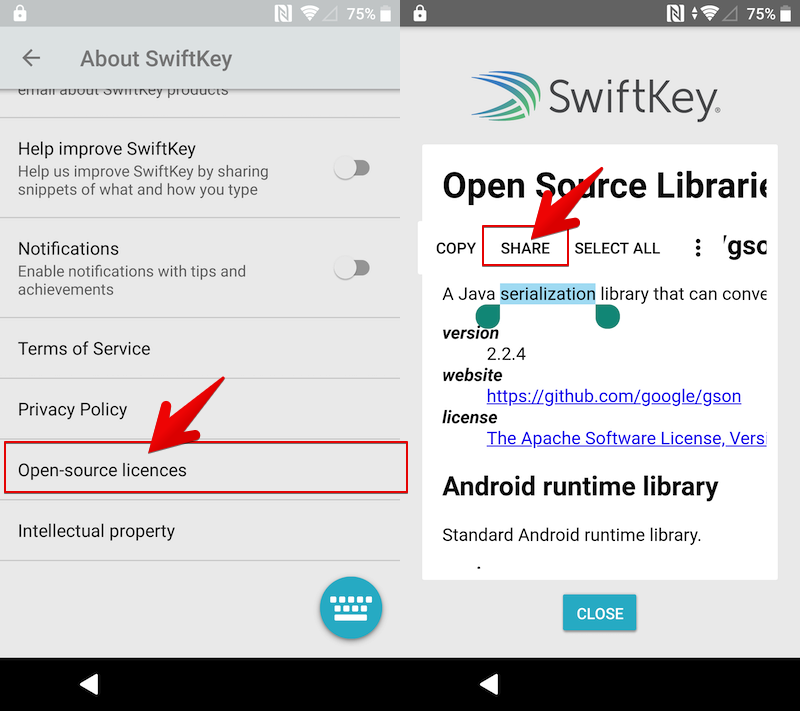
共有メニューの中で「Email」アイコンをタップして、メーラーのセットアップ画面を開きます。
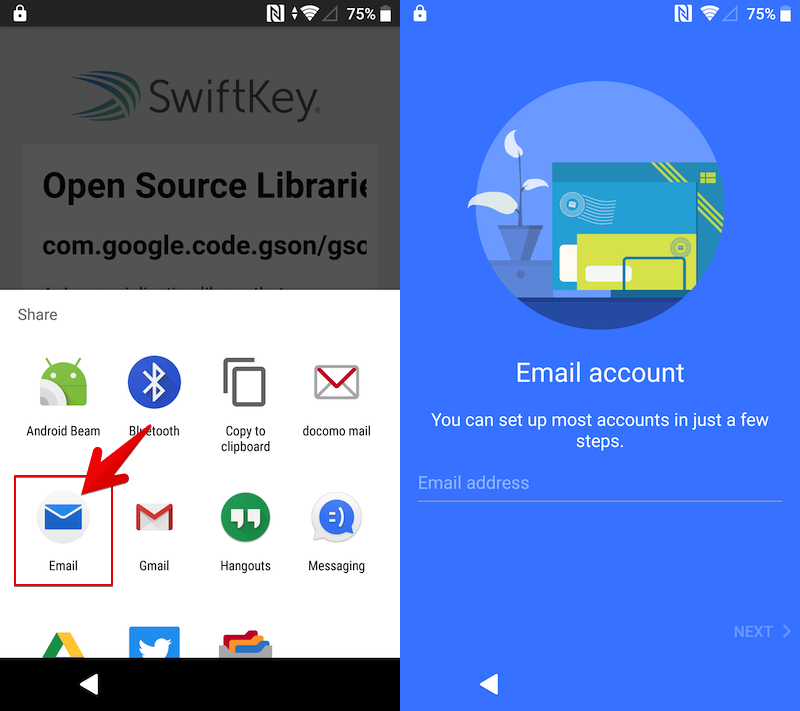
あらかじめapkファイルを保存しておいたメールアカウントでログイン、権限設定や同期、通知設定を進んでいきます。
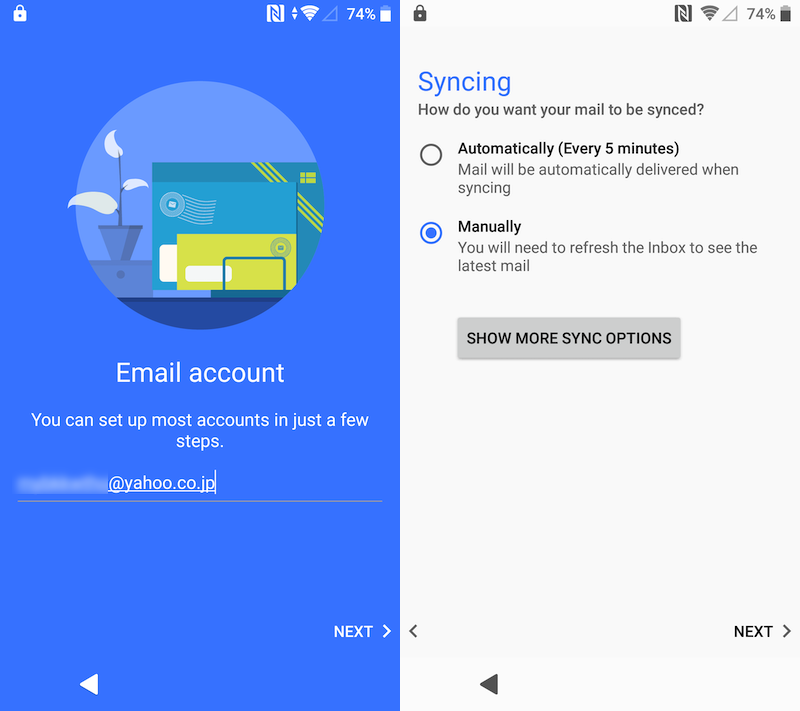
Yahoo!メールで設定する例。
メールアカウントのセットアップ完了後、画面を戻り、
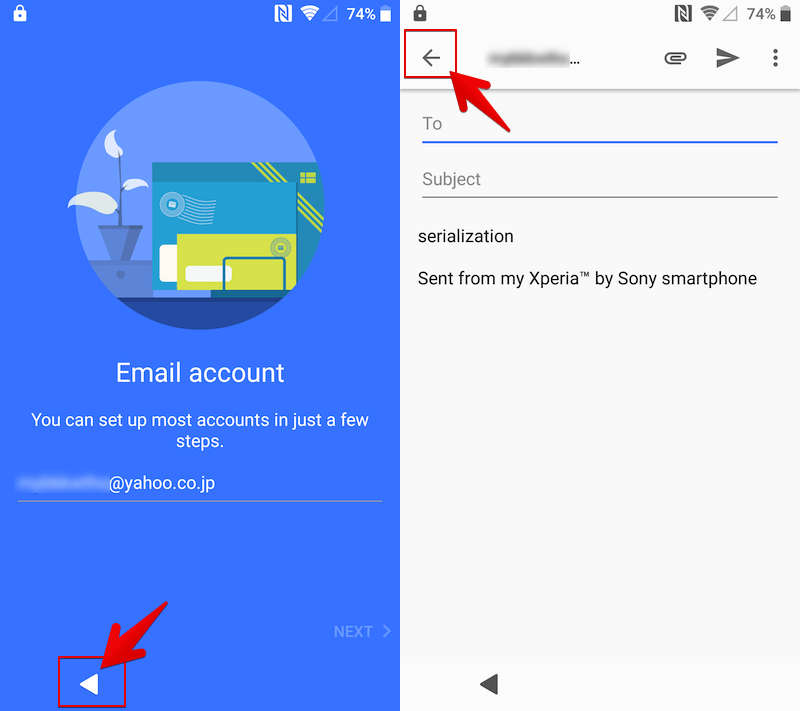
apkファイルを保存しておいたメールを開き、SAVE をタップ。
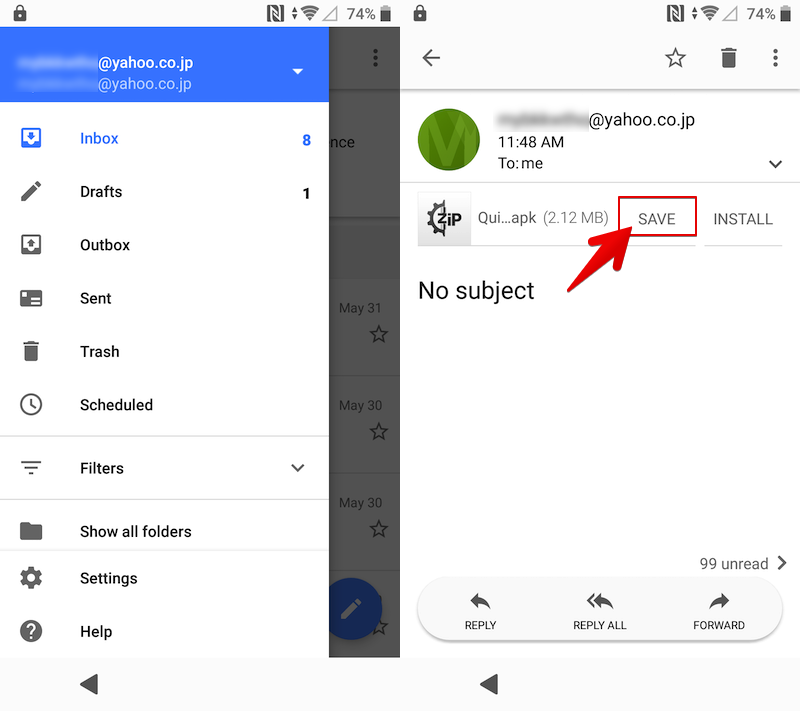
端末内にダウンロードした後、 INSTALL を実行します。
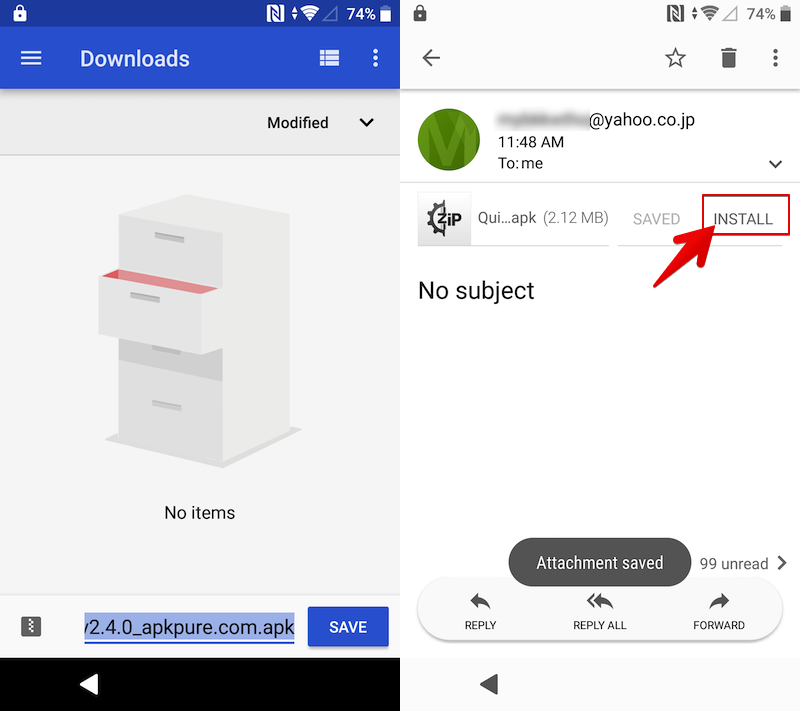
自動でXperia系のプリインストールアプリ「File Commander」が起動するので、ダウンロードしたapkファイルを実行します。
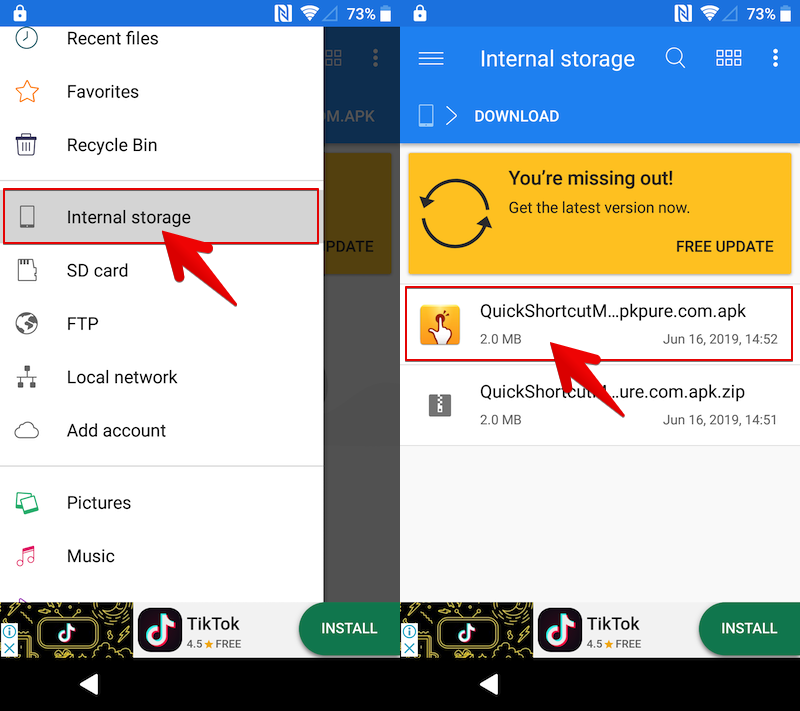
ここで「提供元不明アプリ」の許可が要求されるため、有効にして下さい。
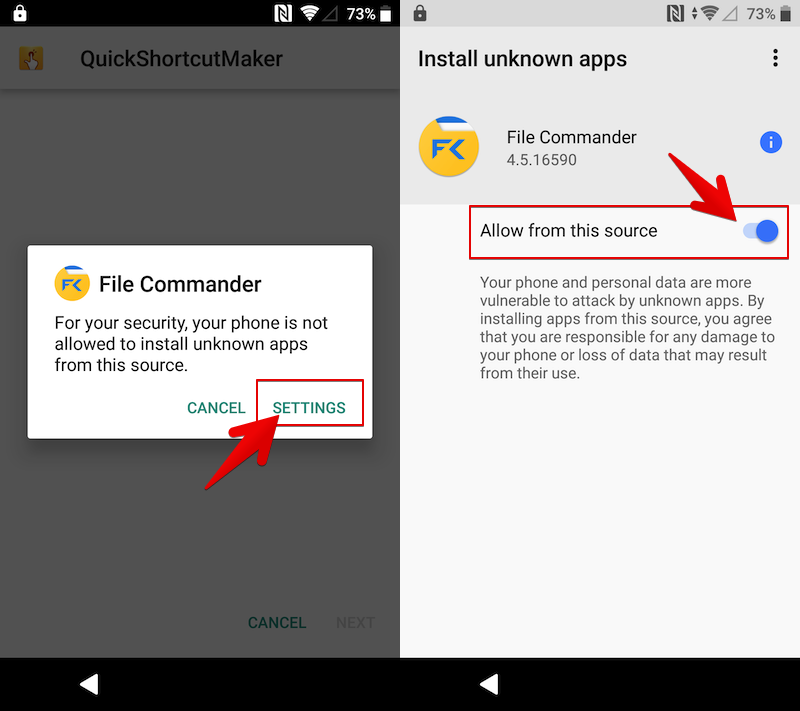
「提供元不明アプリ」のさらに詳しい情報は、関連記事【[Android] 提供元不明アプリのインストール方法! Google Playにない非公式apkを楽しもう】で解説しています。

戻る キー をタップした後、「QuickShortcutMaker」のインストールを実行します。
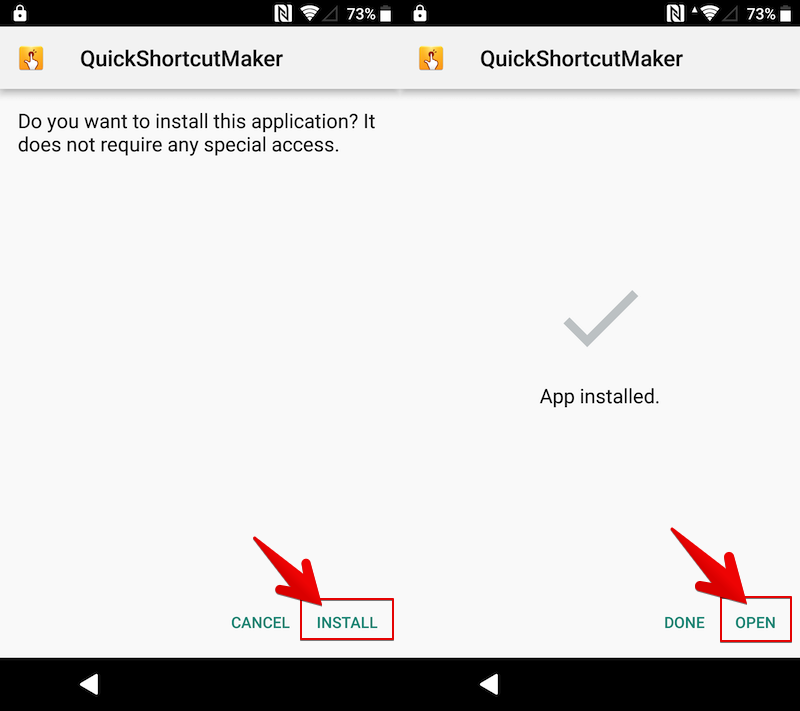
以上が、メールアプリ経由で「QuickShortcutMaker」を導入する方法でした。
USBデバッグを有効にする手順
「QuickShortcutMaker」を起動して、「Core Settings」を検索、開きます。
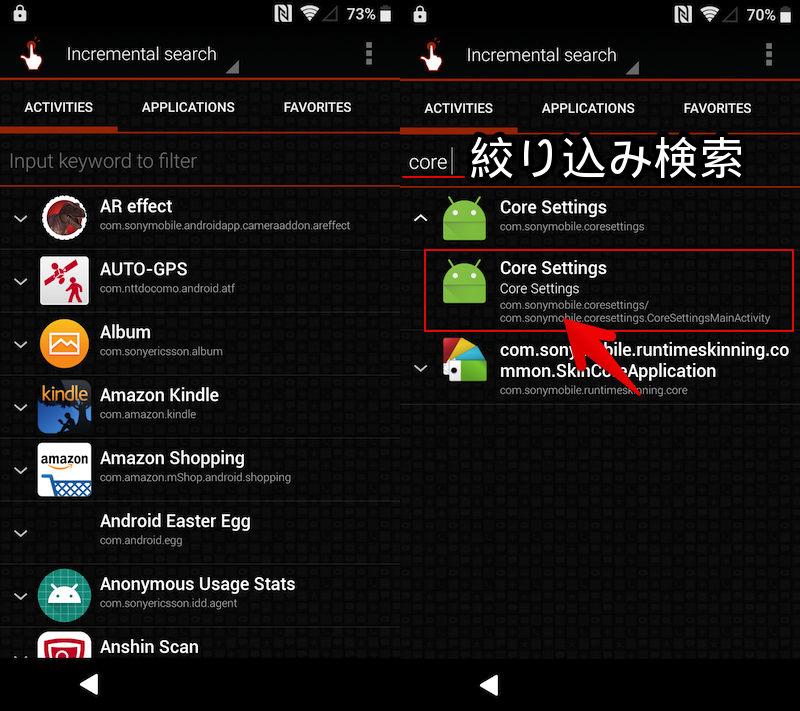
検索ボックスに「core」などで絞り込み検索するとすぐ見つかる。
「Try(起動)」よりAndroidの隠れメニュー「Core Settings」を表示して、「Enable non-secure ADB」を有効にした後、 RESTART NOW を選択、自動で再起動がかかります。
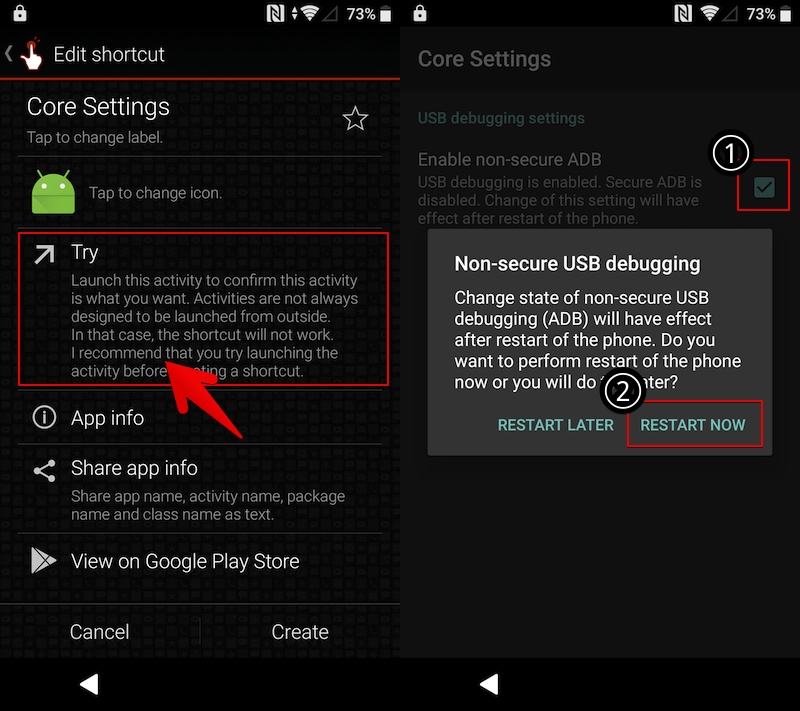
パソコンからadbコマンドで指示を送る手順
Android 4.1.1より、adb shellから「コンテンツプロバイダ」へリクエストを出す「contentコマンド」が追加されました。
Androidのシステム設定は「コンテンツプロバイダ」で管理されているため、「Device Protection(端末保護機能)」を無効化する指示を送ることも可能です。
まず、次の環境を用意して下さい。
- パソコンでadbコマンドを使えること
- USBケーブルを持っていること
パソコンでadbコマンドを使えること
お使いのパソコンでadbコマンドを使用できる環境を用意して下さい。
Windows・Macそれぞれにおける手順は関連記事で解説しています。


USBケーブルを持っていること
パソコンとAndroidを接続するケーブルも必要です。
AndroidのUSB端子の形状(micro USB / Type C)に合わせ、ご準備下さい。
以上、準備できたらAndroidとパソコンをUSBケーブルで接続し、
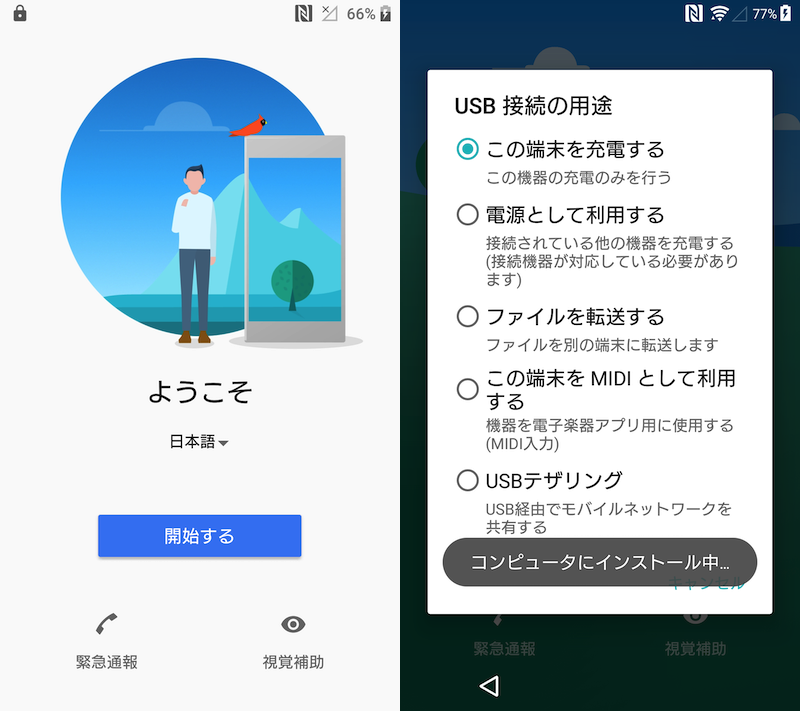
パソコン側で次のコマンドを実行します。
adb shell content insert --uri content://settings/secure --bind name:s:user_setup_complete --bind value:s:1
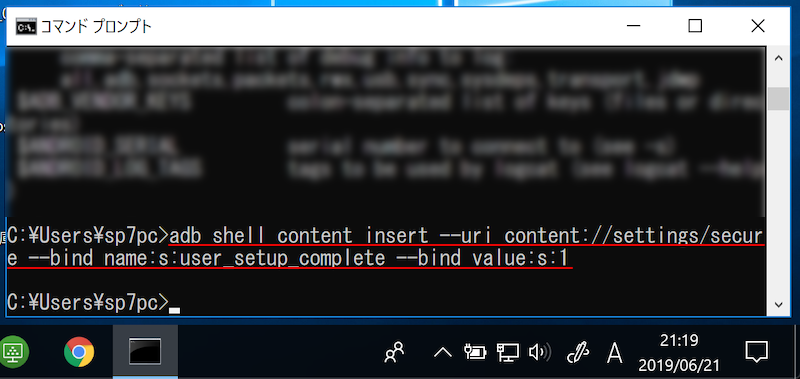
成功すると、「Device Protection(端末保護機能)」の画面をスキップして、「ようこそ」画面からホーム画面まで進むことができます。
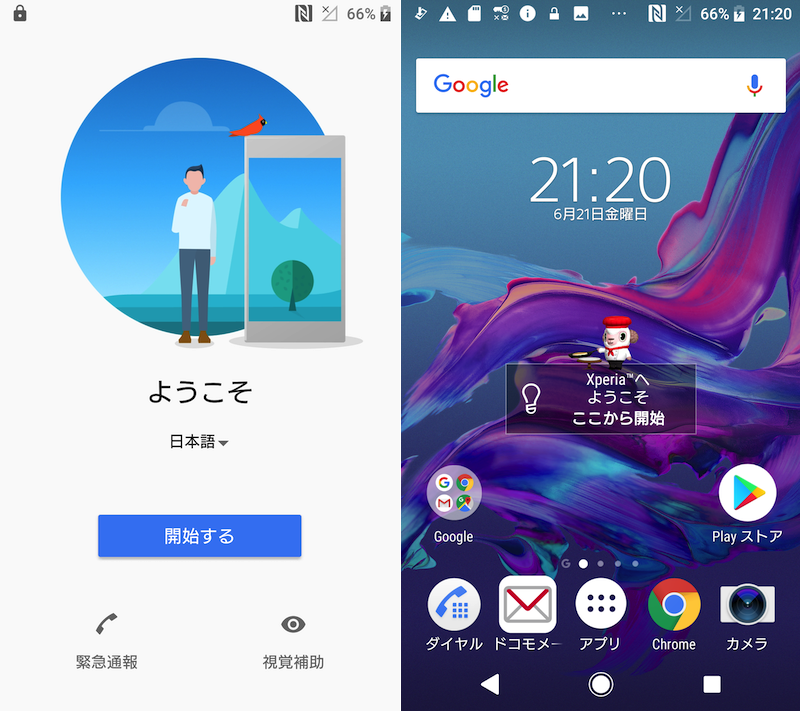
Galaxyシリーズの端末は追加コマンドあり
海外情報によると、Galaxyシリーズはまず次の2コマンドを実行した後、
adb shell am start -n com.google.android.gsf.login/
adb shell am start -n com.google.android.gsf.login.LoginActivity
次のコマンドを実行する必要がある、と紹介があります。
adb shell content insert --uri content://settings/secure --bind name:s:user_setup_complete --bind value:s:1
補足:「USBデバッグ」を有効にするのがポイント
adbコマンドを実行する方法の場合、「USBデバッグ」を有効にできるかがポイントとなります。
本記事はSwiftkeyのキーボードの共有メニューより進む手順を解説しましたが、機種によってはSwiftkeyがプリインストールされておらず、参考にならないケースもあるでしょう。
ほかにも海外情報では次のような手順が紹介されているので、
- 「Talkback」機能よりブラウザを起動して「QuickShortcutMaker」をインストールする方法
- 共有メニューの「Google検索」機能よりブラウザを起動して「QuickShortcutMaker」をインストールする方法
「bypass FRP」のキーワードで検索してみて下さい。
ボクの検証機Xperia XZは国内キャリア版が理由なのか、Swiftkeyキーボードを使う手順以外はうまくいきませんでした。
また、そもそもadbコマンドは使わず、「Device Protection(端末保護機能)」を突破する専用ツールをAndroidにインストールする手順も存在するようです。
提供元が信頼できないapkを追加でインストールするためリスクは高いですが、パソコンがない場合の選択肢としてあります。
〆:Googleアカウントが分からない場合の最後の手段として使おう!
以上、Androidで端末保護機能を強制的に無効化する方法! ADBコマンドでDevice Protectionを解除しよう の説明でした。
もしログインしていたGoogleアカウント情報が分からず、「Device Protection(端末保護機能)」画面から先に進めない場合、本記事の内容を参考にして下さい。
内容的にハードルは高い上、機種やOSバージョンによっては本記事の内容だけでは解決できない場合もあるため、海外情報なども参考にして下さい。
































コメント
Nexus5x Android 8.1
この機種のADBを使って、解除する方法
しりませんか?
au sov34 おかげ様で出来ました。ありがとうございます。
SDからはインストール出来ず、メールの方法で出来ました。
ただ、PCからのコマンド実行後、タイミングなのかグーグルアカントが~のメッセージが出てしまい、諦めて再起動してやり直そうと思ったらホームに飛んでました。
今やったところでアプデ中で終わり次第サブ機として色々やってみます。
情報ありがとうございました。
au sov34の制限解除に成功しました。再活用することができて
有り難うございました。詳しい説明で分かりやすかったです。
私もメールの方法でインストールしたのですが、設定>アカウントで青字で
表示される○○のアカウントという部分に、apkファイルの保存に使用した
メールアドレスが表記されてしまいました。ちょっと残念ですが変更方法は
ありますか?まあ実害はないのでそのままでもOKですが・・・。
ご存知でしたら、宜しくお願いいたします。
初期化して解決しました。お騒がせしました。
Xperia ZX1(Docomo)で解除を試みましたが、できませんでした。
SDカードで「QuickShortcutMaker」をインストールしようとすると、「Settings」のところまで行けず、
メール経由だとダウンロードまでできるのですが、INSTALLを押しても無反応でそれ以降出来ませんでした。
他に「QuickShortcutMaker」を導入する方法はありますか?
設定に入った時点で開発者モードからデバックって有効化できないのかなぁ…
→ねこさん
次を試してみてはいかがでしょうか
1、QuickShortcutMakerの別バージョンをインストールする。
古いバージョンだとインストールできる可能性があります。
2、Esファイルエクスプローラ経由でインストールする。
3、+ショートカットでCoreSettingsにアクセスする。
突然のコメント申し訳ないです。
海外からLCD故障したMotoZを購入してロックしてあったのでファクトリーリセットして
例の状況になったので困っていたところ、こちらを発見したので「機種名 bypass FRP」で検索したところ、無事解除できました。
こんなに簡単に解除できるとは驚きです。
あとはLCDとバッテリーを交換して元通りです。
ありがサンキューでございます。
おまくんさん。
アドバイスありがとうございます。
しかし、おまくんさんのアドバイスではできませんでした。
別のサイトでSO-02Jのロック解除の情報があり、その手順で行ったところ、
解除することが出来ました。
ありがとうございました。
機種SOV39です。
メールの方法でやろうとしましたが、メールアカウントにログインできない現象が続いています。ユーザーネームとパスワードを確認して再度トライしろとのこと。
もちろんユーザーネームとパスワードは間違っていません。何度も確認しました。
試したのはYahoo.co.jp、Outlook.com、gmailです。
また、インターネット自体には繋がっていることを確認致しました。
理由がわかる方教えていただけると助かります。
追記です。
Yahooの時にはユーザーネームかパスワードが間違ってる、Outlookの時にはサーバーに接続できない、といった趣旨の文が出ました。
Android8.1だと思います。
突然の書き込み申し訳ございません。
最初に言語設定を変更した理由が、SwiftKeyは日本語では使えないためです。
上記文章の通りにEnglishを何度選択して進んでもキーボードがSwiftKeyに切り替わらず
日本語入力のままなのですが、、、何か方法があるのでしょうか?
最初から躓き先に進めません(-_-;)宜しくお願いいたします。
子どもが使っていたXPERIA SOV33ですが、
アカウントとパスワードを忘れてしまい強制リセットしました。
こちらの記事を参考にさせていただき、
QuickShortcutMakerをインストールしてCoreSettingsにアクセスできました。
&&&&&&&&&&&&
「Try(起動)」よりAndroidの隠れメニュー「Core Settings」を表示して、
「Enable non-secure ADB」を有効にした後、
RESTART NOW を選択、自動で再起動がかかります。
&&&&&&&&&&&&
と言うところまでできたのですが、
再起動がかかっても、
「このデバイスで前に同期したgoogleアカウントにログインしてください。」
になってしまい途方に暮れています。
どうしたらよいでしょうか。
教えていただけませんでしょうか。
はじめまして、力を貸してください。
ASUS ZENPAD3(Z581KL)がこれによって文鎮化してます。
試行錯誤の上、以下の方法で
QuickShortcutMakerをインストール、起動するところまで行ったのですが
その先に何をすればよいのかが今一つ理解できていません。
core settingsをQuickShortcutMaker上で検索しても当たらないのです。
hiddenファイルなのでしょうか。
ちなみにQuickShortcutmakerまでは以下の手順です。
(言語日本語)
1.一度起動してwifiを接続し、再度「初めまして」にもどる。
2.右上の歯車からTalkbackをonする。
3.on状態を確認したら、画面上で大きく「L」と書くと
グローバルコンテキストメニューが起動するので「talkbackの設定」
を選ぶ。
4.電源ボタンの上下同時押しでtalkbackを止める
5.下から3番目の「ヘルプとフィードバック」を選ぶ
6.「Androidのスイッチアクセスについて」内の動画を再生しyoutubeに飛ぶ
google公式に飛んで、右上の「概要」からfacebooKのリンクを選ぶと
Cromeが起動。
7.検索バーからQuickshortcutMaker2.4.0を手に入れて起動する。
この先をどうか助けてください。
自己解決しました。
PCにてADBコマンド
adb shell content insert –uri content://settings/secure –bind name:s:user_setup_complete –bind value:s:1
にて解決しました。
ありがとうございます。
こんにちは
一つ教えて下さい。知り合いから未使用のAsus ZenPad8.0 Z380M
をもらいました。こちらのホームページから、apkファイルをダウンロードし、SDカードに入れ
タブレットに挿入して、手順通りに操作してもキーボードが表示されません。どこか手順が間違っていると思うのですが、よく分かりません。
ダウンロードしたapkファイルは、圧縮ファイルでしょうか。それならどの様なソフトで解凍すればいいのでしょうか。私は、余りくわしくないので、噛み砕いて教えていただくと嬉しいです。
宜しくお願いします。
子供の車内での動画観賞用にXperia XAをオークションにて購入しましたが、保護機能で使い物にならず、困っていたところこちらにたどり着きました。
掲載の通りにしたところ、無事に使えるようになりました。
本当に助かりました。
誠に参考になりました。Xperia XZsにて成功しました。
私はYouTubeで、端末の分解や操作方法を公開しているのですが、当該ブログを参考にして、ロック解除の動画をUPしたいと思っています。
当該ブログのURLも紹介させていただきます。
参考にした旨、撮影してよろしいでしょうか。
ちなみにYouTubeは広告非対応にしております。
ネットオークションで購入したZTE AXON7 で成功しました。
パソコンのコマンドプロンプトで上手く行きました。
感謝!感謝!ありがとうございます。
SDカードにQuickShortcutMakerをダウンロードしてSOV33につけてもSwiftkeyがあらわれなくて何ともなりませんでした。
ありがとうございます。ドコモのXperia X Compact SO-02j Android7.0でうまくいきました。メールからQuickShortcutMakerダウンロード、メーラの画面のままOpenして実行、PCからadbコマンドでfrpのスキップができました。
PC使わない海外サイトもいくつか参考にしましたが、ドコモのせいかメニューが合わず、ブラウザをどうしても立ち上げられませんでした。
ほんとに助かりました。
swiftkeyがでないーーー
中古で購入したASUS ZenPad 3 8.0(Z581KL)でgoogleロック状態を体験しました。
https://www.youtube.com/watch?v=sZEh796UgvI
の通りで回避できました。
素晴らしいです。
「SOV35」無事、使えるようになりました。
有難うございました。