本ブログでも過去、Androidの使い勝手が根本的に変化する面白いサブランチャー系アプリを多数紹介してきました。
「サブランチャー系アプリ」とは具体的に、基本3ボタン(ホーム / 戻る / タスク)・各種アプリ・機能スイッチ(例:Wi-Fi / Bluetooth)などの起動を、専用の操作メニュー上で完結できる特徴を持つアプリを指しています。
そこで本記事では、「Android操作性のカスタマイズ」をテーマに、過去当ブログで取り上げた豆知識をまとめて紹介します。
うまくアプリを使いこなすことで、ホーム画面やクイック設定が不要になるという、まさにiOSでは実現が難しい「Androidらしさ」にあふれた内容となっています。ぜひご覧あれ。
Androidの使い勝手を劇的に変えるアプリまとめ
紹介するアプリの中にはGoogle Playでは配布されないため、apkから直接インストールする必要があります。
apkをインストールする手順は、関連記事【Androidで提供元不明アプリをインストールする方法! スマホ操作でapkファイルを許可しよう】で解説しています。

扇型のサブランチャーアプリ3選
扇型のオススメサブランチャーを3つ紹介しています。
ダウンロード Omni Swipe – apk

「Omni Swipe」の操作画面例。
どのアプリも、画面端から扇状の操作メニューを表示して、好きなアプリやショートカットを直接起動できるようになります。
詳細は関連記事【Androidでオススメの扇型サブランチャーアプリまとめ! どの画面からでも好きなアプリや機能を開こう】で解説しています。

エッジパネル風のサブランチャーアプリ2選
GalaxyのEdgeシリーズで導入されている「エッジパネル」機能を再現できるオススメサブランチャーを2つ紹介しています。
ダウンロード Side Apps Bar – apk
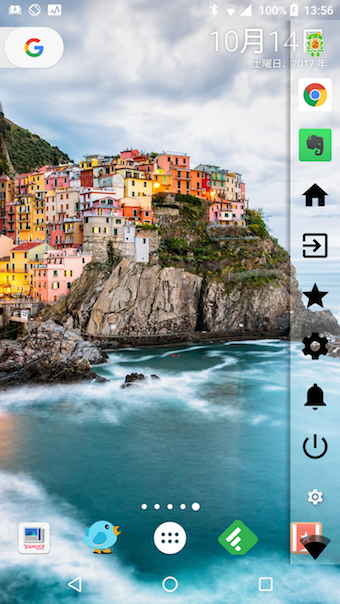
「Side Apps Bar」の操作画面例。
どちらのアプリを使っても、従来操作していた「ホーム画面に一度戻りアプリを起動する」・「設定画面より機能のオン / オフを切り替える」などの流れが、すべて左右の操作パネルより実行可能となります。
詳細は関連記事【Android全機種でGalaxy「エッジパネル」を導入する方法! スクリーン端のサブランチャーから好きなアプリや機能を起動しよう】で解説しています。

iOSのAssistiveTouch風のサブランチャーアプリ
![]() Playストアで配信されるアプリを使えば、iPhoneのAssistiveTouch機能を再現できます。
Playストアで配信されるアプリを使えば、iPhoneのAssistiveTouch機能を再現できます。
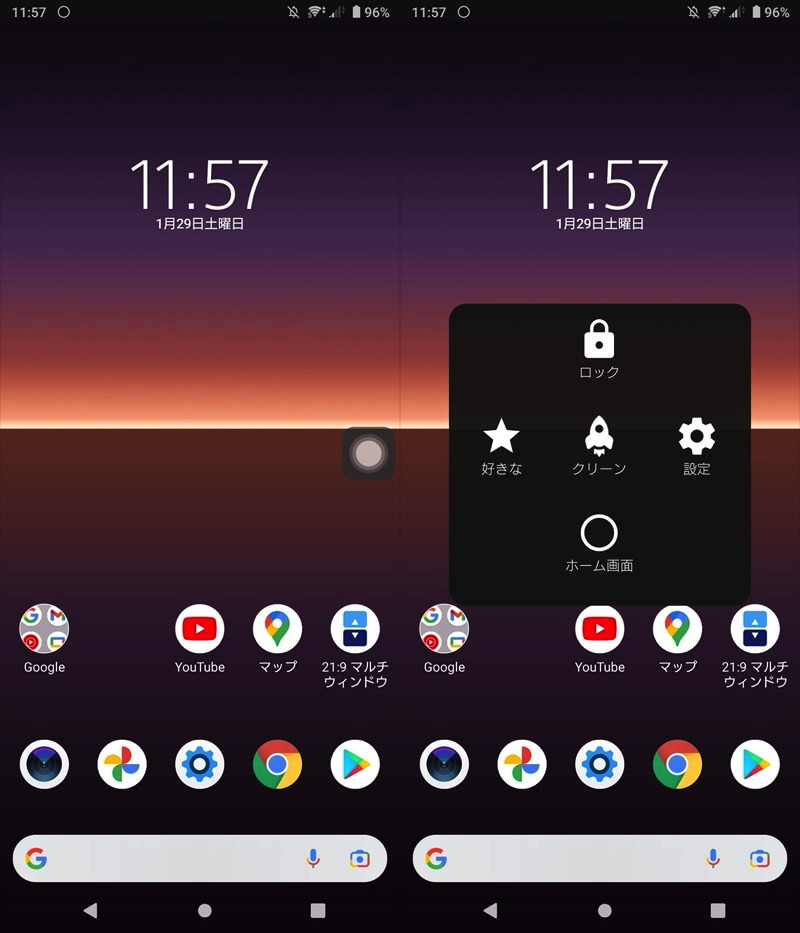
操作画面例。
![]() Assistive Touchの カスタムメニュー より、表示する機能を自由にカスタマイズできます。
Assistive Touchの カスタムメニュー より、表示する機能を自由にカスタマイズできます。
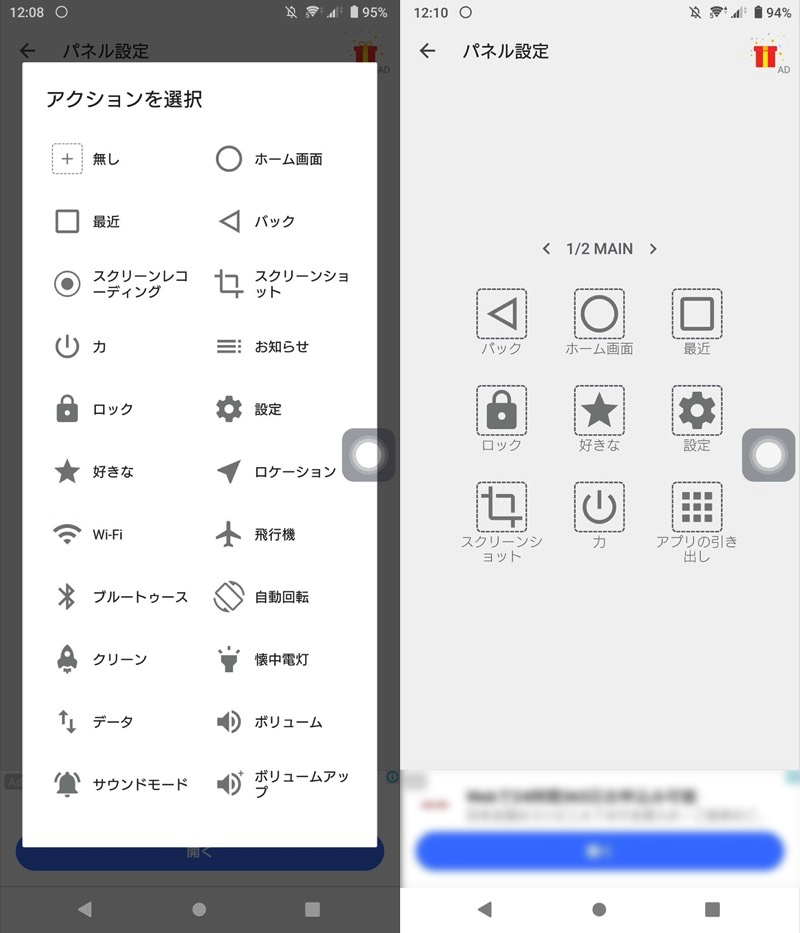
機能カスタマイズ画面。
主な機能一覧です。
| 名称 | 機能 |
|---|---|
| ホーム画面 | ホームに戻る |
| 最近 | 最近のアプリ履歴を開く |
| バック | 戻る |
| スクリーンレコーディング | 画面の動画撮影 |
| スクリーンショット | 画面の静止画撮影 |
| 力 | 端末の電源メニューを表示 |
| お知らせ | 端末の通知メニューを表示 |
| ロック | 画面ロック |
| 設定 | 各種機能(例:Wi-Fi) のトグルを表示 |
| 好きな | アプリショートカット |
| ロケーション | 端末のGPS設定を開く |
| Wi-Fi | 端末のWi-Fi設定を開く |
| 飛行機 | 端末のネットワーク設定を開く |
| ブルートゥース | Bluetoothのオン/オフ切り替え |
| 自動回転 | 自動回転のオン/オフ切り替え |
| クリーン | メモリ(RAM)の解放 |
| 懐中電灯 | ライト点灯/消灯の切り替え |
| データ | 端末のモバイルデータ設定を開く |
| ボリューム | 音量調整スライダを表示 |
| サウンドモード | マナーモードのオン/オフ切り替え |
| ボリュームアップ/ダウン | 音量アップ/ダウン |
| 輝度 | 明るさ調整スライダを表示 |
| アプリの引き出し | アプリドロワーを表示 |
白いボタンはどの画面にも常駐するため、画面ロックやスクリーンショット撮影など、素早く操作できて便利です。
より詳しい情報は、関連記事【AndroidでAssistiveTouchを使う方法! ナビゲーションメニューで画面に白い丸を表示しよう】で解説しています。

iOSのコントロールセンター風のサブランチャーアプリ
![]() Playストアで配信されるアプリを使えば、iPhoneのコントロールセンター機能を再現できます。
Playストアで配信されるアプリを使えば、iPhoneのコントロールセンター機能を再現できます。
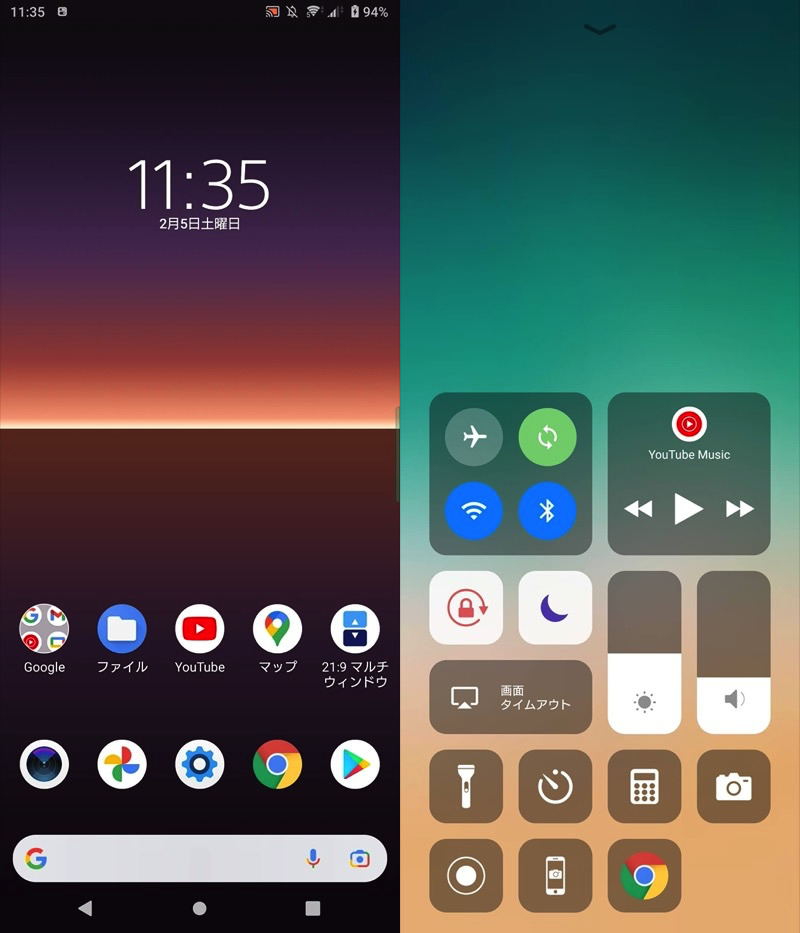
コントロールセンターアプリの画面例。
![]() コントロールセンターの コントロールのカスタマイズ より、表示する機能を追加/削除できます。
コントロールセンターの コントロールのカスタマイズ より、表示する機能を追加/削除できます。
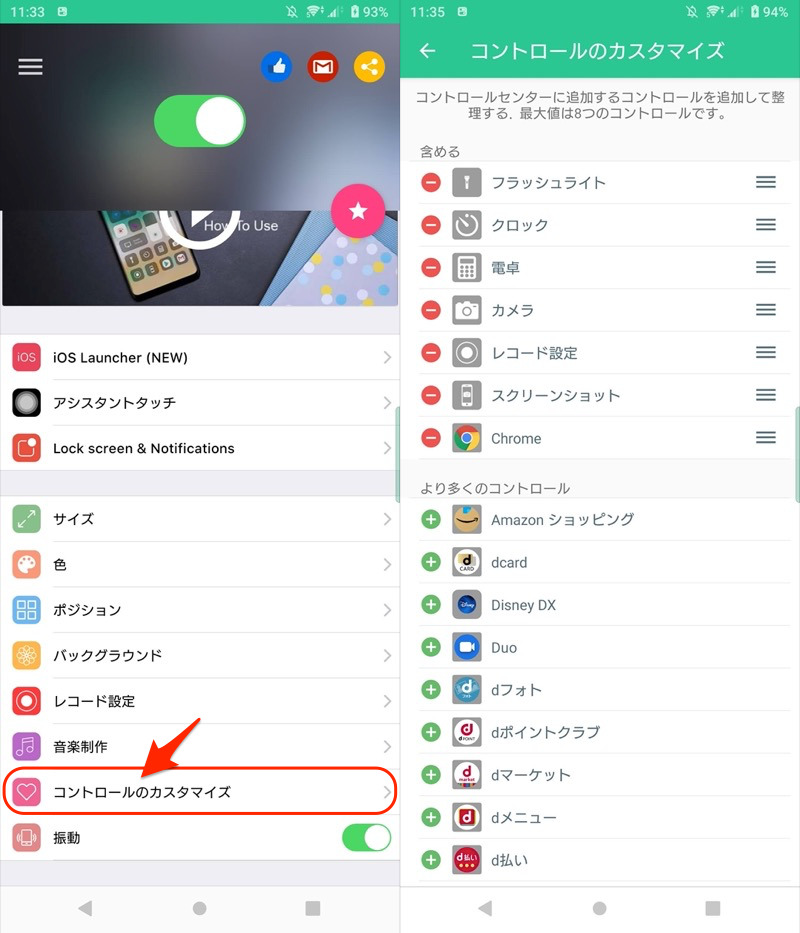
主な機能一覧です。
| 名称 | 機能 |
|---|---|
| フラッシュライト | ライト点灯/消灯の切り替え |
| クロック | 時計アプリを開く |
| 電卓 | 電卓アプリを開く |
| カメラ | カメラを開く |
| レコード設定 | 画面録画を開始する |
| スクリーンショット | スクリーンショット撮影する |
| 任意のアプリ | 任意のアプリを開く |
使い方によっては、Android標準のクイック設定パネルより便利ですよ。
より詳しい情報は、関連記事【Androidでコントロールセンターを使う方法! スマホの画面録画などカスタマイズしよう】で解説しています。

物理ボタンやセンサー機能でAndroidを制御する方法まとめ
Androidの物理ボタンやセンサー機能を有効活用するアプリはたくさん存在します。
例えば、![]() Button Mapperというアプリを使えば、音量アップ・ダウンキー押下で好きな機能を呼び出せます。
Button Mapperというアプリを使えば、音量アップ・ダウンキー押下で好きな機能を呼び出せます。
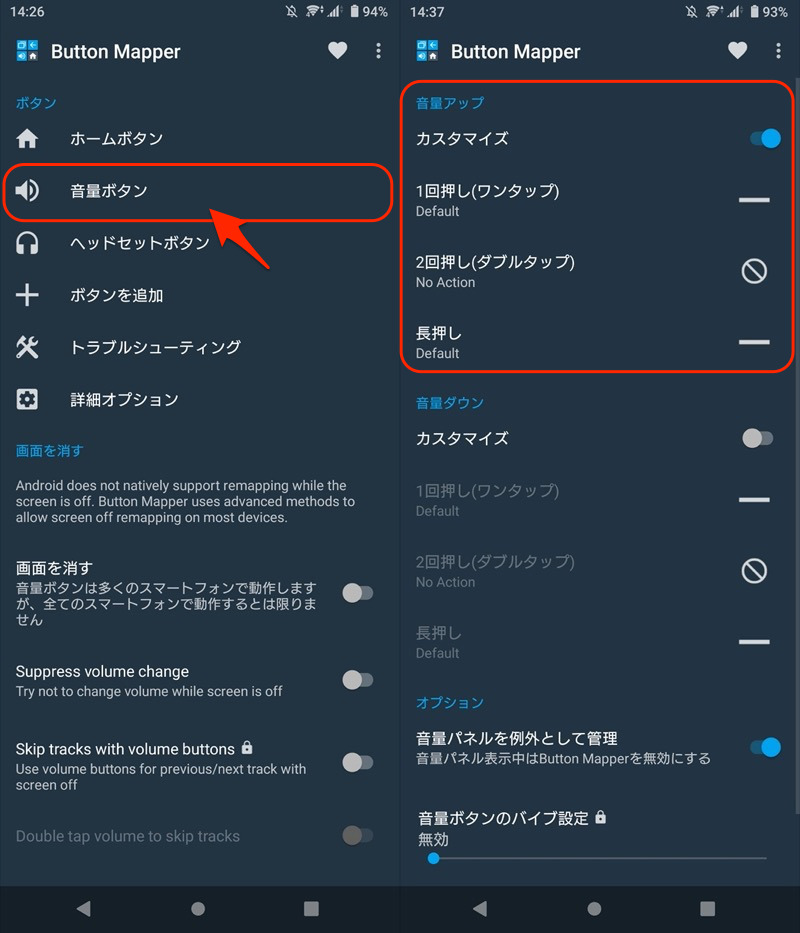
Button Mapperの設定画面例。
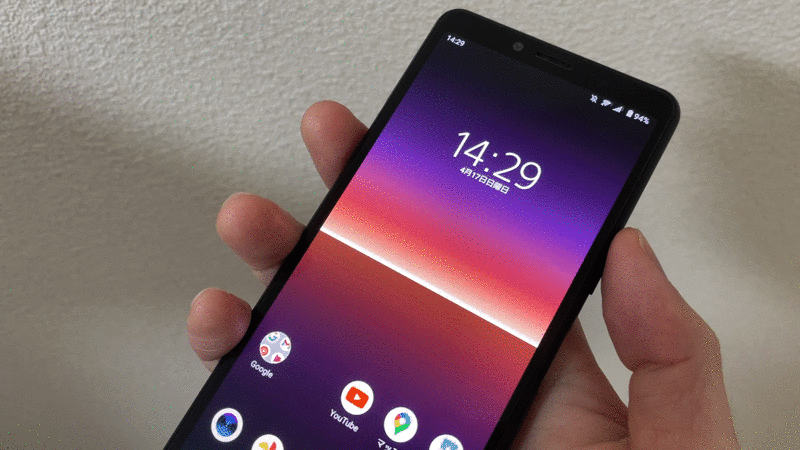
音量ボタンを2回押しで、電源メニューを表示する動作例。

それ以外にもAndroidの物理ボタンや指紋認証リーダー、センサー機能を有効活用する豆知識をまとめて、関連記事【Androidで物理キーやセンサー機能をカスタマイズする方法まとめ! ボタンを活用してタッチパネル不要で操作しよう】で解説しています。

うまくアプリを使いこなすことで、ディスプレイのタッチパネルに触れずとも利用頻度の高い機能を呼び出せるようになるので、Androidの使い方が大きく変わりますよ。
補足:そのほか便利なアプリまとめ
ステータスバーやナビゲーションバーをカスタマイズするアプリ
本記事では「Androidの使い勝手を変えるアプリ」をテーマに紹介しましたが、画面上に常時表示される「ステータスバー」や「ナビゲーションバー」をカスタマイズすることでも、Androidはさらに便利になります。
例えば「Custom Navigation Bar」というアプリで、ナビゲーションバー上に4つ目 / 5つ目のボタンを追加することができます。

例:左端は「Notifications」を、右端は「設定」を起動するアイコンを配置したケース。

ステータスバーの情報は関連記事【Androidでステータスバーのカスタマイズ方法まとめ! 見た目や機能性を劇的に変えよう】で解説しています。

ナビゲーションバーの情報は関連記事【Androidでナビゲーションバーのカスタマイズ方法まとめ! 見た目や機能性を劇的に変えよう】で解説しています。

ホーム画面以外から好きなアプリを起動するアプリ
ホーム画面以外から指定アプリを起動する方法はほかにも存在します。
例えば![]() アプリアシストというアプリを使えば、ホームボタン長押しで好きなアプリを起動できます。
アプリアシストというアプリを使えば、ホームボタン長押しで好きなアプリを起動できます。
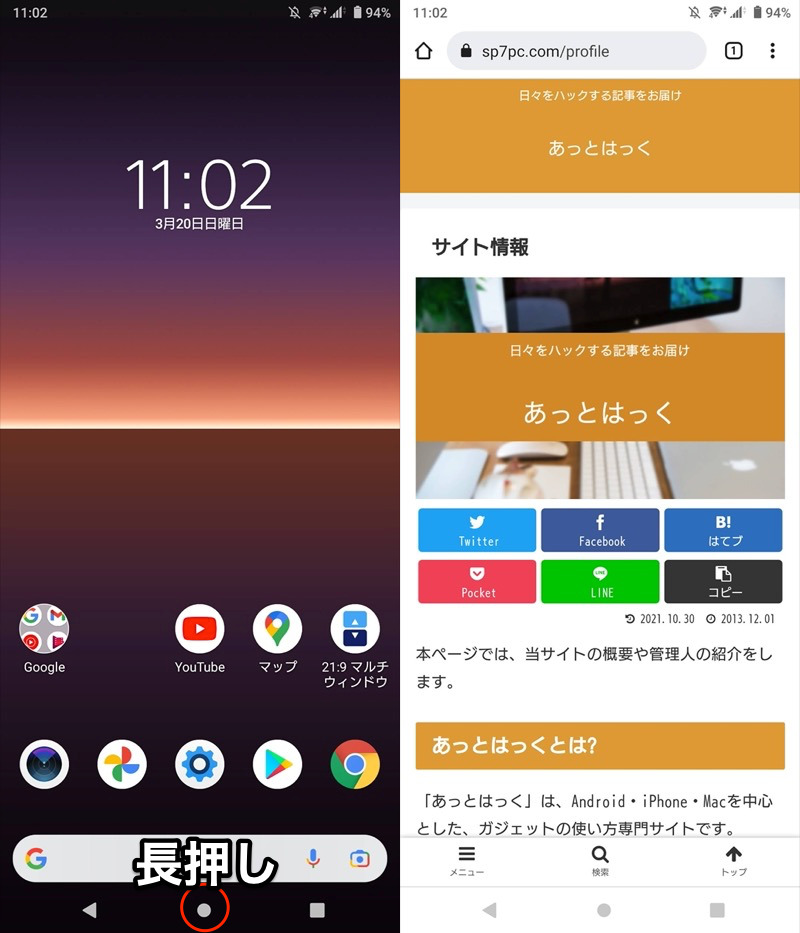
ホームボタン長押しでChromeを起動する例。

そのほかのアプリ含め、まとめて関連記事【[Android] 通常とは異なる方法で指定アプリを起動する方法まとめ! ホーム画面以外から素早く開こう】で解説しています。

〆:自分だけのAndroidにカスタマイズしよう!
以上、Androidでオススメのサブランチャーアプリまとめ! 専用の操作メニューで使い勝手を劇的に変えよう の説明でした。
今回紹介した各アプリにより、Androidの基本3ボタン(ホーム / 戻る / タスク)やクイック設定とは独立した、新しい専用の操作メニューを画面上に表示できるため、使い勝手が180度変化します。
ぜひ、お試しあれ。
コメント