この記事では、アプリをウインドウ化して画面に複数表示できる機能「フリーフォームモード」について解説します。
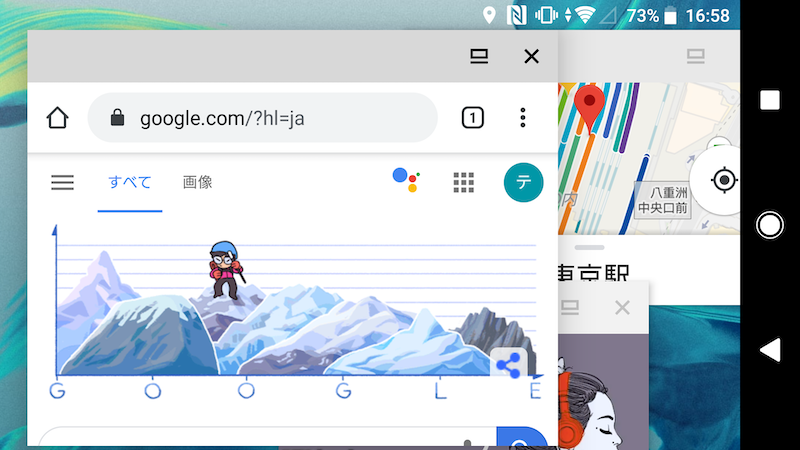
フリーフォームモードで1画面に3つのアプリを同時表示した例。
パソコンのようにアプリをウインドウ化する機能で、次の特徴があります。
- 1画面に3以上のアプリウインドウを同時表示できる
- ウインドウの位置は自由に移動できる
- ウインドウのサイズは自由に調整できる
画面の大きなタブレットで特に便利ですよ。
フリーフォームモードを設定する方法
主に2パターンの手順で有効にできます。
| 方法 | メリット |
|---|---|
| ①:PCのadbコマンドを使う | アプリのインストールが要らない |
| ②:Taskbarアプリを使う | パソコンが要らない(Android 8以降は除く) |
それぞれ順番に解説します。
①:PCのadbコマンドを使う
パソコンのadb環境があれば、アプリ不要で「フリーフォームモード」を使えます。
まず![]() 設定アプリの開発者向けオプションで USBデバッグ を有効にします。
設定アプリの開発者向けオプションで USBデバッグ を有効にします。
初めて開発者向けオプションを使う場合、デバイス情報の ビルド番号 を複数回タップする操作が必要です。
関連記事 AndroidでUSBデバッグを有効/無効にする方法

(左)開発者向けオプションを開く (右)USBデバッグをオン
次に、お使いのパソコンでadbコマンドを使用できる環境を用意します。
Windows・Macそれぞれにおける手順は、関連記事で解説しています。


AndroidとパソコンをUSB接続の上、下記adbコマンドを実行します。
adb shell settings put global enable_freeform_support 1
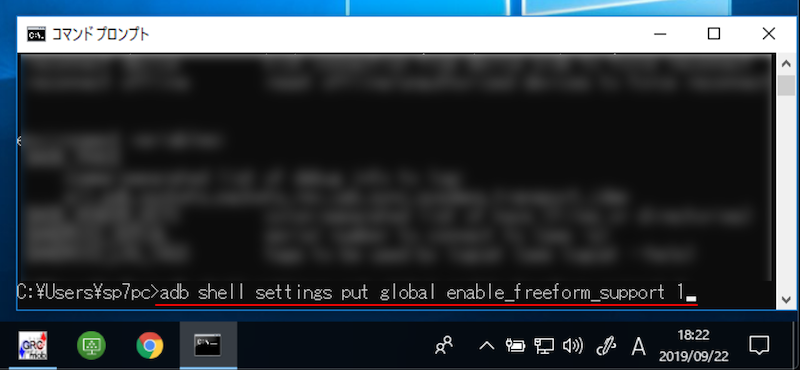
Enterで実行
Androidを再起動した後、タスクボタンを押して、各アプリに![]() フリーフォームモードアイコンが表示されれば成功です。
フリーフォームモードアイコンが表示されれば成功です。
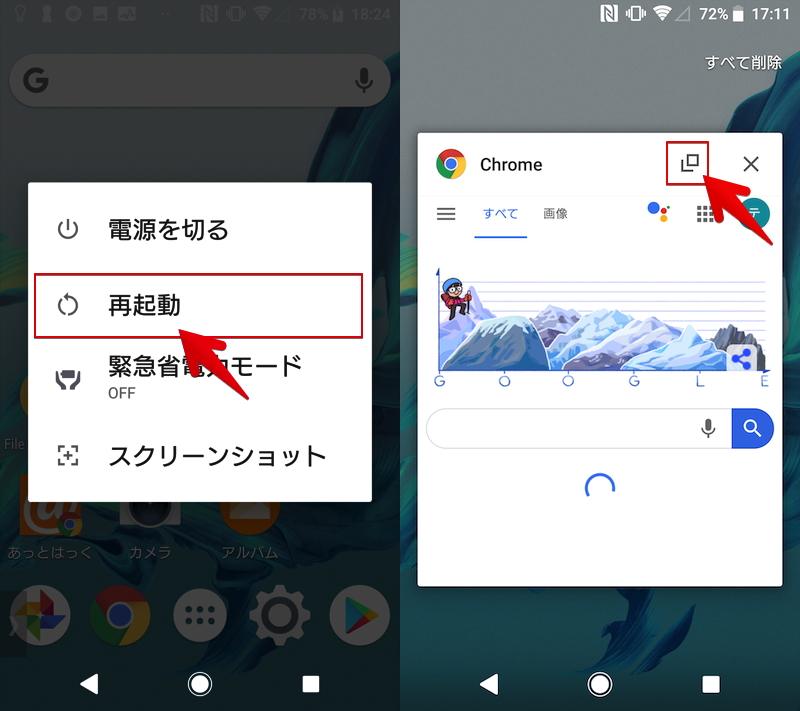
(左)再起動 (右)Chromeにフリーフォームモードアイコンが出た例
![]() フリーフォームモードアイコンをタップすれば、そのアプリをウインドウ化できます。
フリーフォームモードアイコンをタップすれば、そのアプリをウインドウ化できます。
2つ目・3つ目のアプリで![]() フリーフォームモードアイコンを実行すれば、画面内にいくつもウインドウを開くことができます。
フリーフォームモードアイコンを実行すれば、画面内にいくつもウインドウを開くことができます。
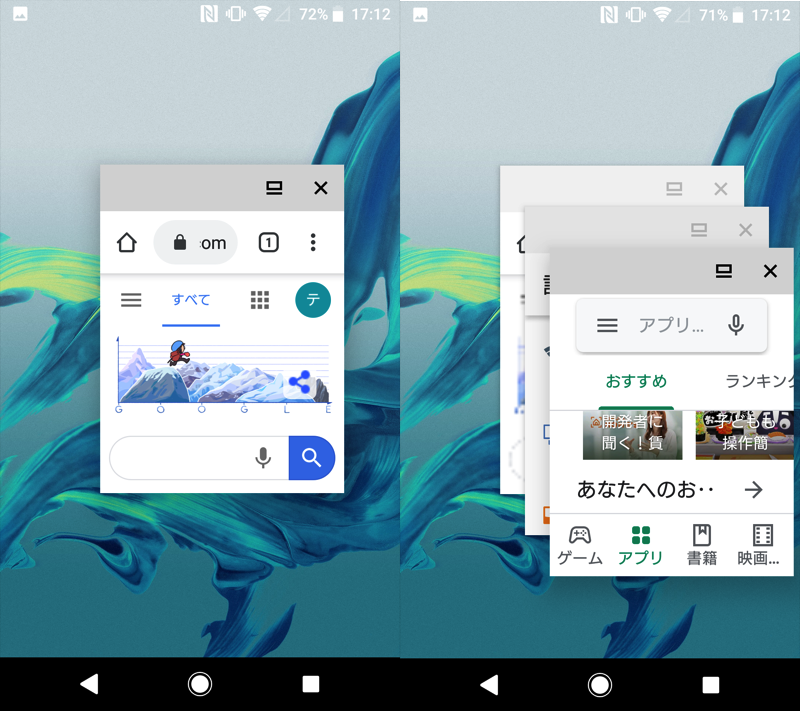
(左)Chromeをウインドウ化した例 (右)Chrome・設定・Playストアを並べた例
なお元の状態へ戻したい場合、下記コマンドを実行すればOKです。
adb shell settings delete global enable_freeform_support
Androidを再起動した後、タスクボタンを押して各アプリから![]() フリーフォームモードアイコンが消えていれば成功です。
フリーフォームモードアイコンが消えていれば成功です。
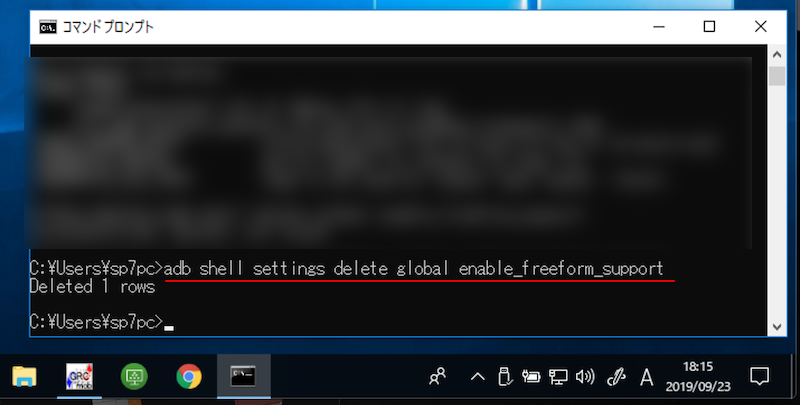
Enterで実行
②:Taskbarアプリを使う
アプリ![]() Taskbarを使えば、パソコン不要でAndroid上の操作だけで「フリーフォームモード」を設定できます。
Taskbarを使えば、パソコン不要でAndroid上の操作だけで「フリーフォームモード」を設定できます。
ただAndroid 8.0以降の場合、結局はadbコマンドの入力が必須となるため、あまりメリットがありません。
まず![]() Taskbarを起動後、画面右上にあるトグルをタップして、アプリを有効にします。
Taskbarを起動後、画面右上にあるトグルをタップして、アプリを有効にします。
途中、他のアプリの上に表示 や 使用状況へのアクセス など権限付与を求められた場合は、合わせて有効にしてください。
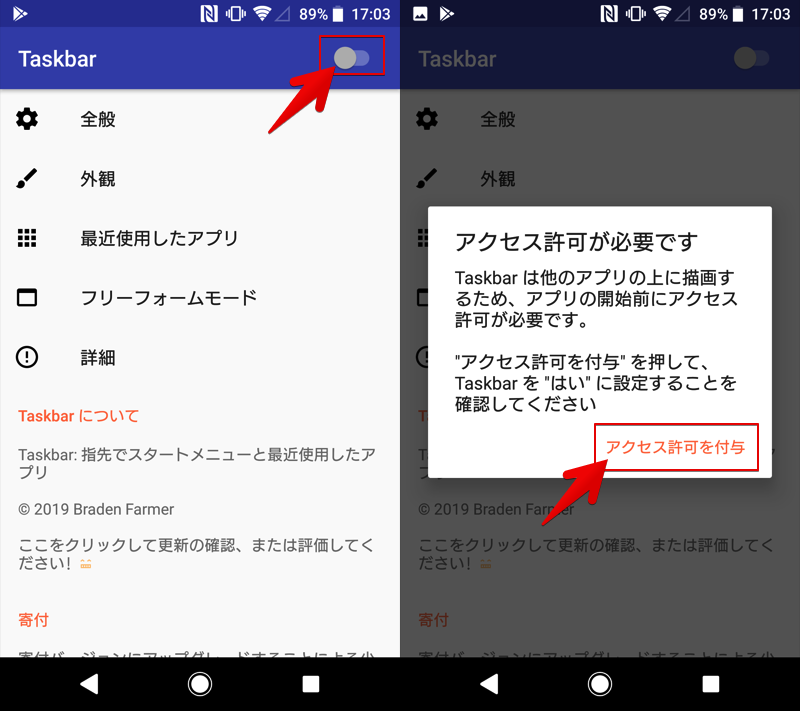
(左)アプリを有効にする (右)アクセス許可を付与する
次に フリーフォームモード で フリーフォーム ウインドウ サポート にチェックを入れます。
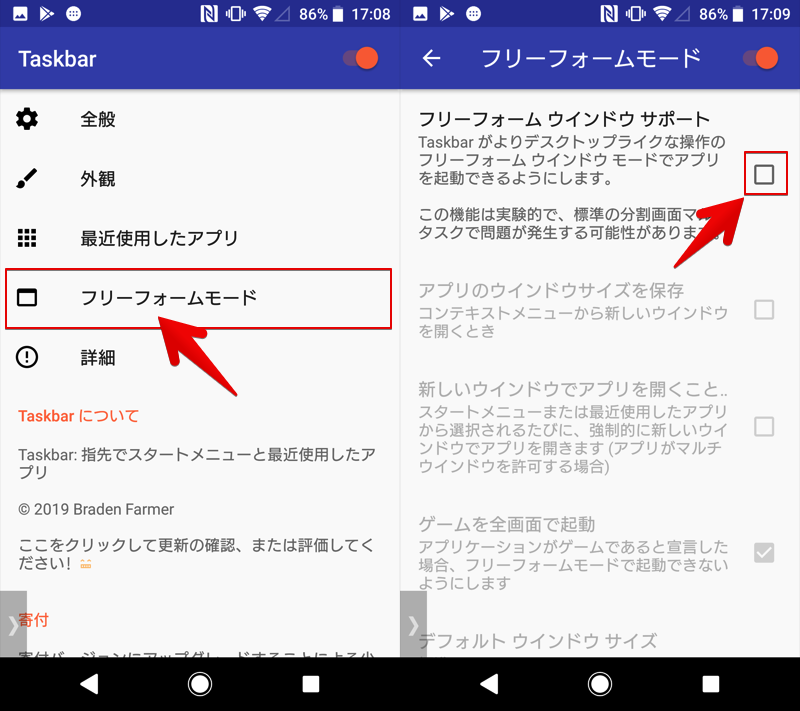
(左)フリーフォームモード (右)フリーフォーム ウインドウ サポートにチェック
この後の流れが、Android OSバージョンによって大きく異なります。
- Android 〜7.xの機種
- Android 8.x〜の機種
OSバージョンがAndroid 7.0以前の場合、![]() 設定アプリの開発者向けオプションで アクティビティをサイズ変更可能にする を有効にします。
設定アプリの開発者向けオプションで アクティビティをサイズ変更可能にする を有効にします。
初めて開発者向けオプションを使う場合、デバイス情報の ビルド番号 を複数回タップする操作が必要です。
関連記事 Androidで開発者向けオプションを表示する方法
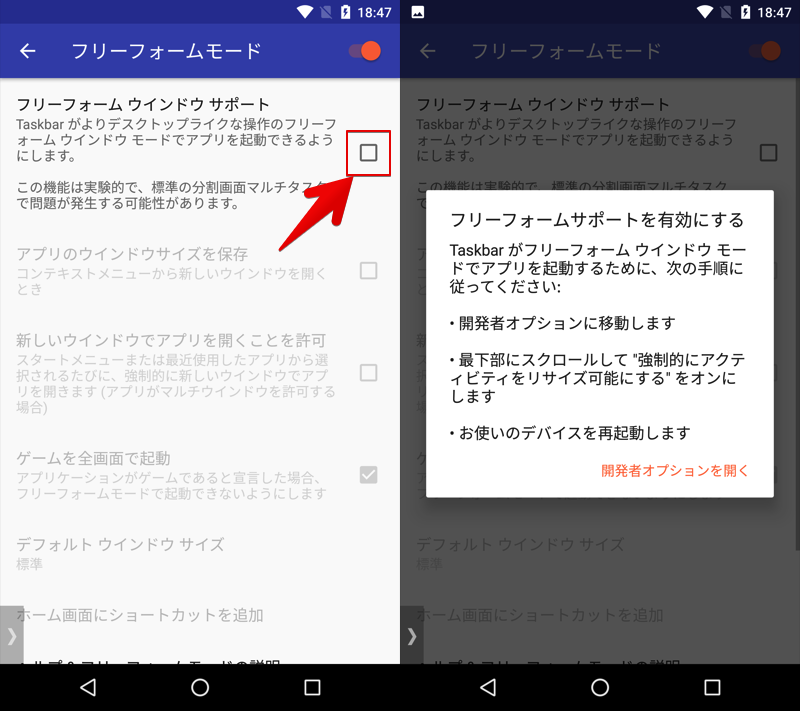
開発者向けオプションへの移動が促される
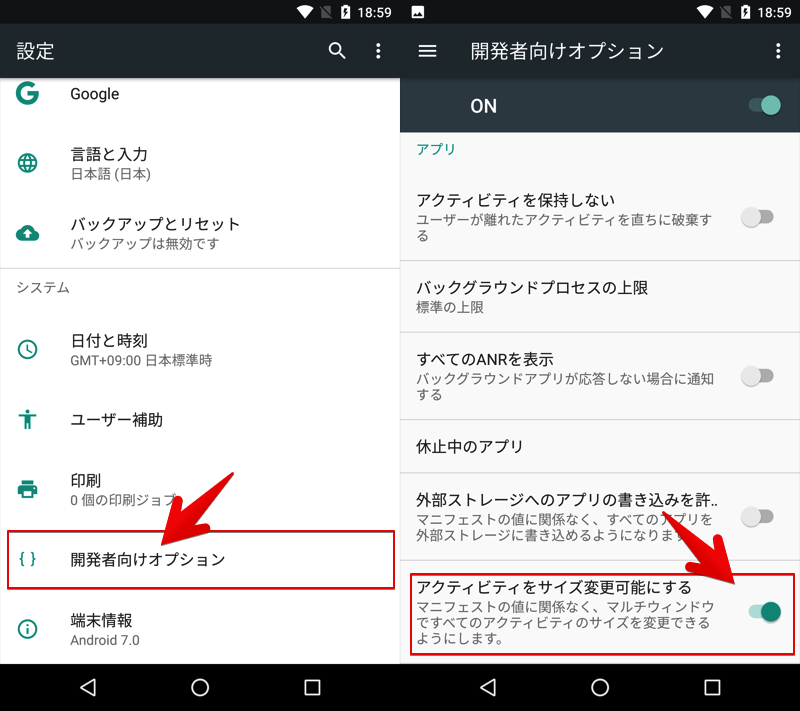
「アクティビティをサイズ変更可能にする」を有効にする
Androidを再起動した後、![]() Taskbarで フリーフォーム ウインドウ サポート にチェックを入れることができれば成功です。
Taskbarで フリーフォーム ウインドウ サポート にチェックを入れることができれば成功です。
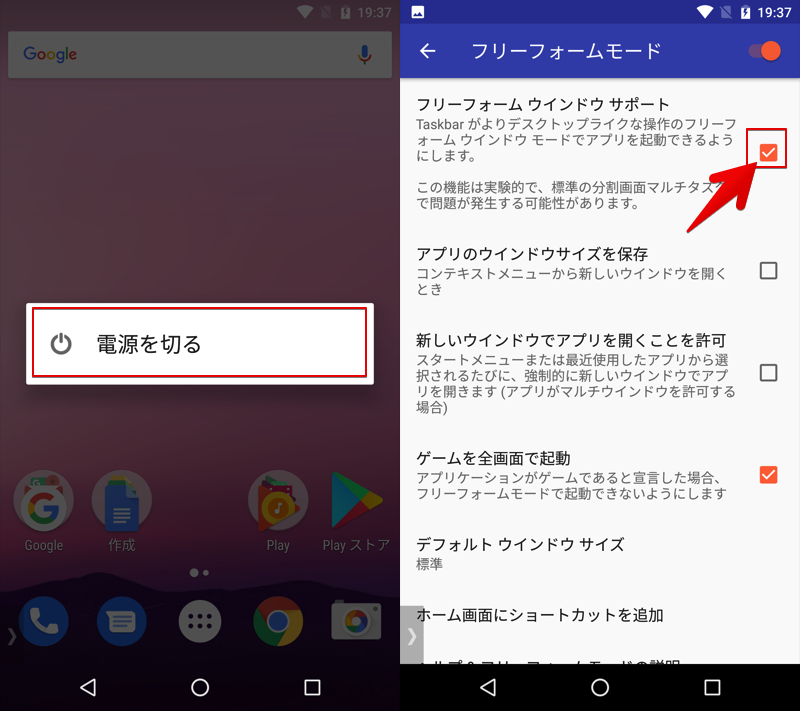
(左)再起動 (右)「フリーフォーム ウインドウ サポート」にチェック
OSバージョンがAndroid 8.0以降の場合、先述した「①:PCのadbコマンドを使う方法」と同じ操作が必要です。詳しくはソチラをご覧ください。
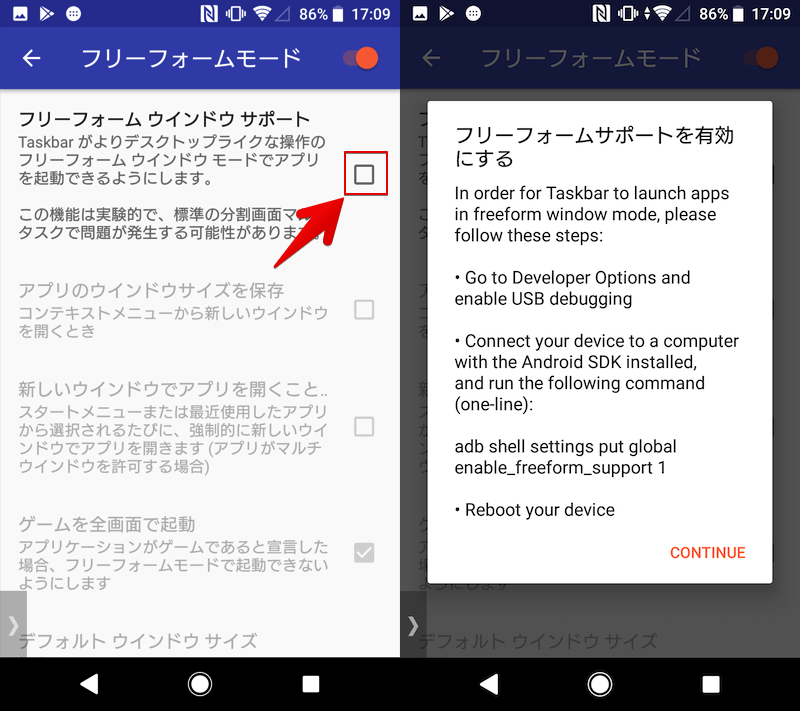
adbコマンドの操作が促される
adbコマンドを実行して、Androidを再起動した後、![]() Taskbarで フリーフォーム ウインドウ サポート にチェックを入れることができれば成功です。
Taskbarで フリーフォーム ウインドウ サポート にチェックを入れることができれば成功です。
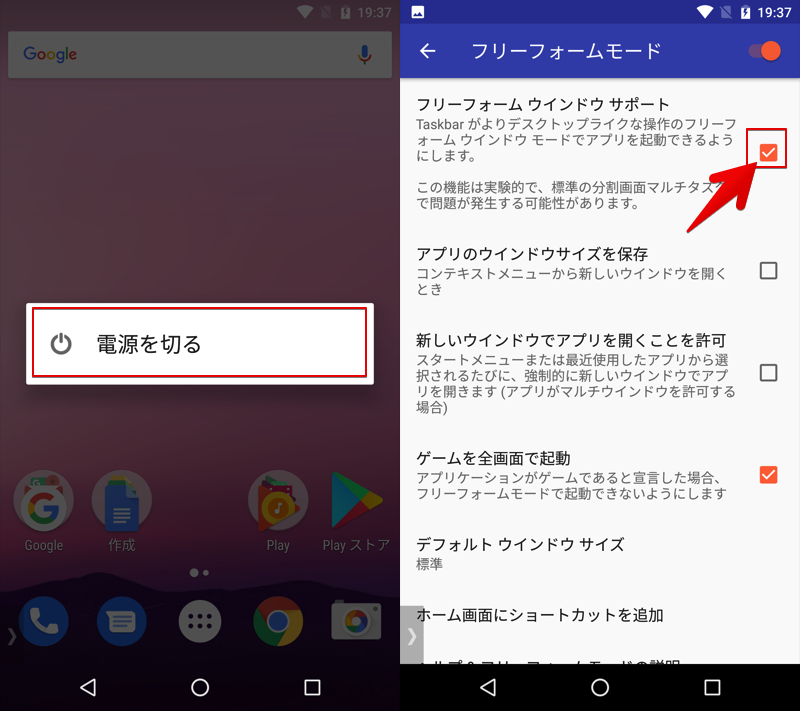
(左)再起動 (右)「フリーフォーム ウインドウ サポート」にチェック
Android OSバージョンごと最適な方法で フリーフォーム ウインドウ サポート にチェックが入れば、![]() Taskbarでアプリをウインドウ化できます。
Taskbarでアプリをウインドウ化できます。
事前にタスクボタンより開いているアプリ一覧をすべて消去します。
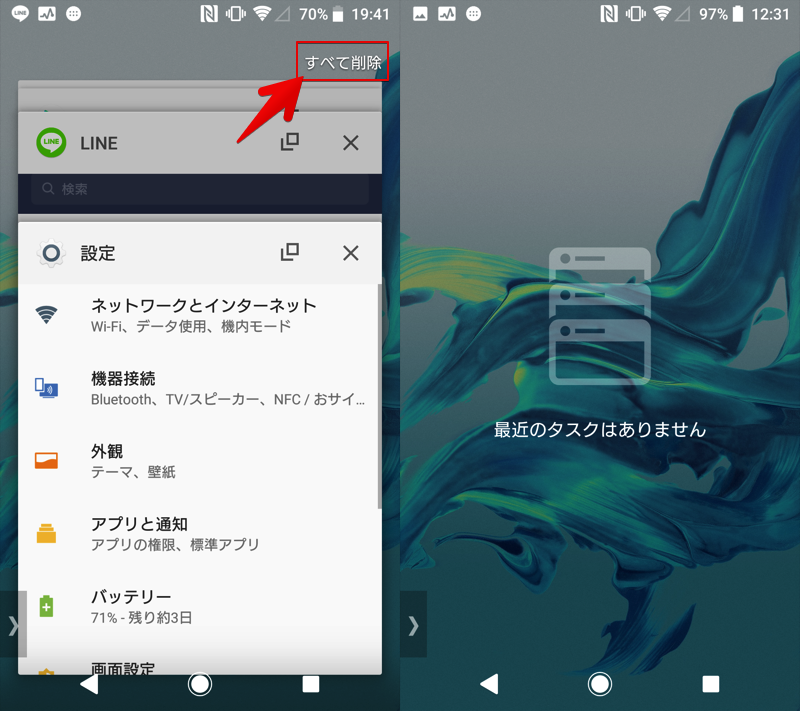
アプリ一覧をすべて消去する
後は画面に常駐する![]() フローティングアイコンより任意のアプリをタップすれば、独立したウインドウで起動します。
フローティングアイコンより任意のアプリをタップすれば、独立したウインドウで起動します。
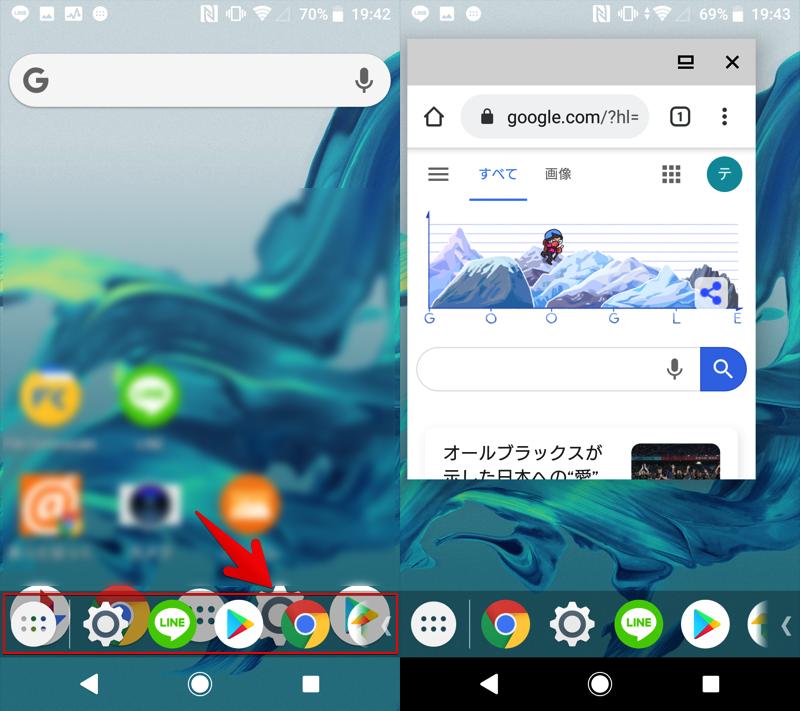
(左)フローティングアイコン (右)Chromeを独立表示した例
この状態で、2つ目・3つ目のアプリを選ぶと、画面内にいくつもウインドウを開くことができます。

Chrome・設定・Playストアと同時表示した例。
なお、![]() Taskbarの 全般 では機能や外観を細かくカスタマイズできます。
Taskbarの 全般 では機能や外観を細かくカスタマイズできます。
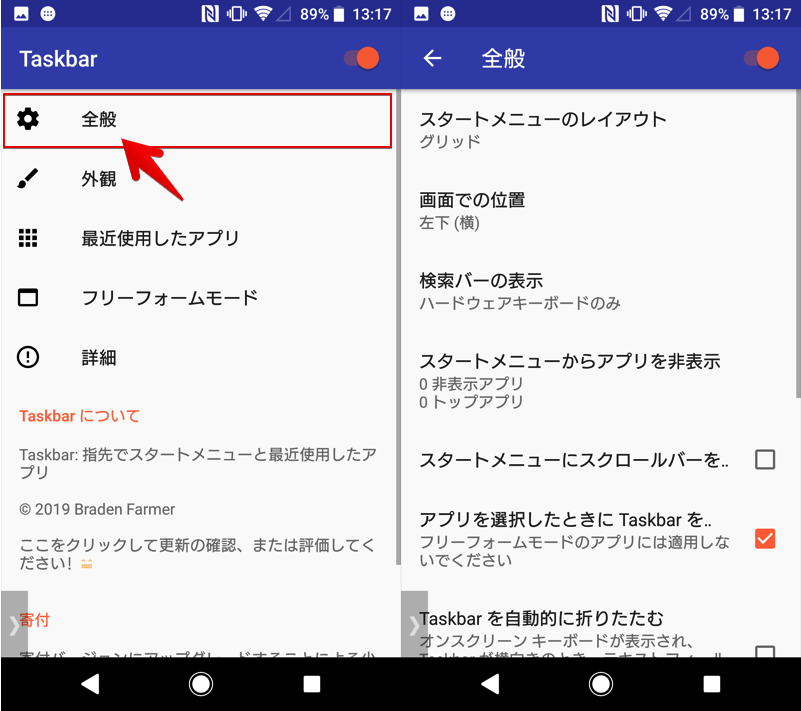
Taskbarの全般メニュー
一例として下記項目を紹介します。
- スタートメニューのレイアウトを変える
- フローティングアイコンの位置を変える
▼スタートメニューのレイアウトを変える
スタートメニューのレイアウト より表示形式を「リスト」または「グリッド」から選択できます。
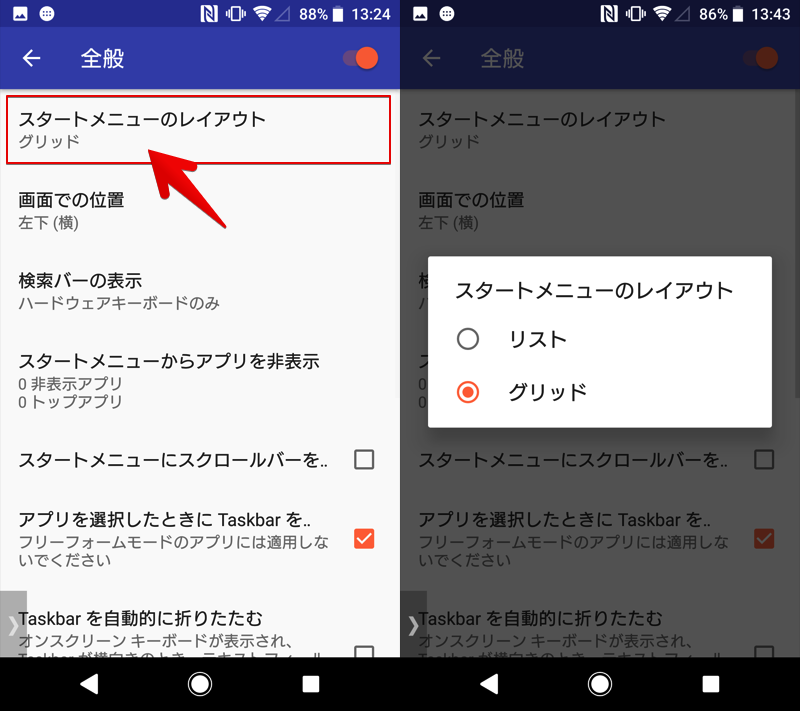
スタートメニューとは、![]() フローティングアイコンで表示される
フローティングアイコンで表示される![]() アプリ一覧のことで、デフォルトでは「グリッド」となっています。
アプリ一覧のことで、デフォルトでは「グリッド」となっています。
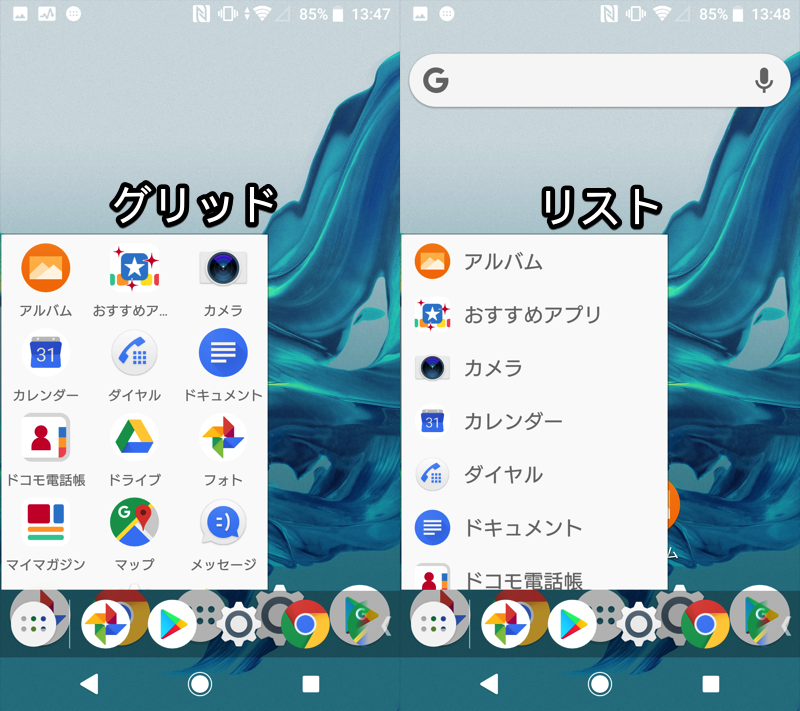
▼フローティングアイコンの位置を変える
画面での位置 では、![]() フローティングアイコンの位置を調整できます。
フローティングアイコンの位置を調整できます。
左下・右下・左上・右上にそれぞれ横・縦の計8パターンからカスタマイズできます。
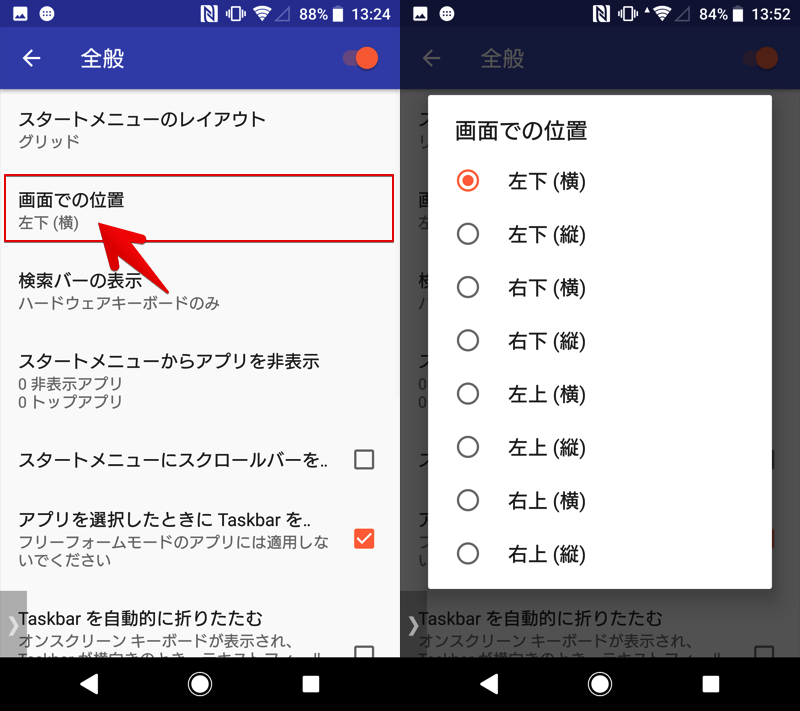
デフォルトでは”左下(横)”が設定されている。
例えば「左上・縦」と「右上・横」だと下記のような位置となります。
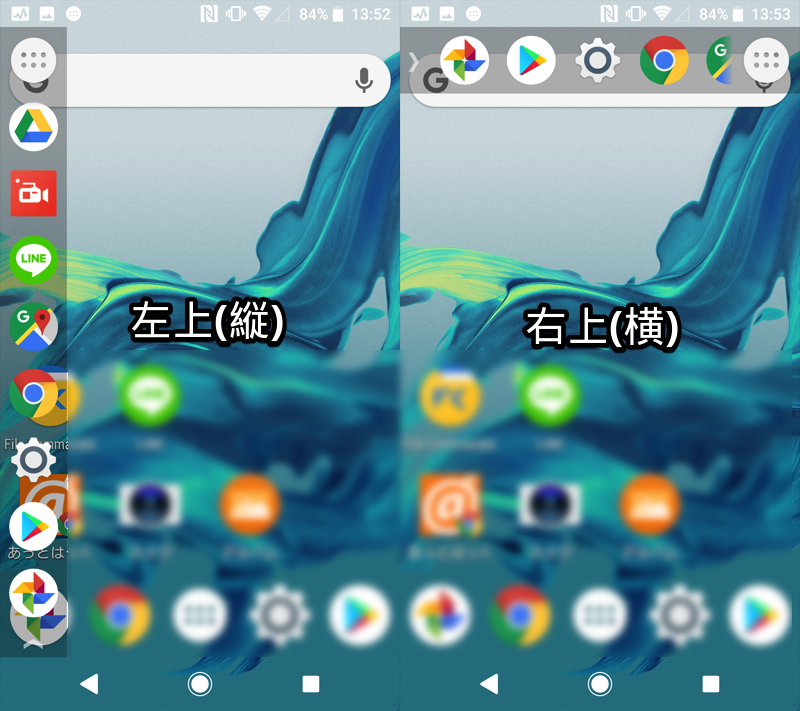
参考:フリーフォームモード中のアプリウインドウの操作方法
「フリーフォームモード」で表示したウインドウの操作方法を解説します。
- 説明①アプリウインドウを移動する手順
- 説明②アプリウインドウを拡大/縮小する手順
- 説明③アプリウインドウを閉じる手順
- 説明④フリーフォームモードを解除する手順
アプリウインドウを移動する手順
ドラッグで画面上の好きな場所へ移動できます。ウインドウ同士が重なっても問題ありません。
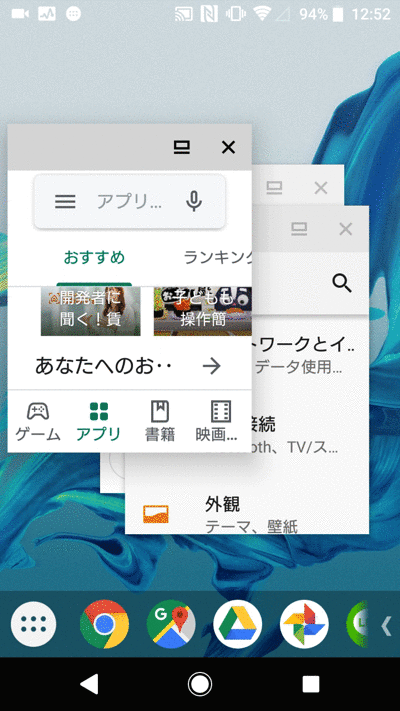
アプリウインドウを拡大/縮小する手順
ウインドウ端をドラッグで好きな大きさへ調整できます。
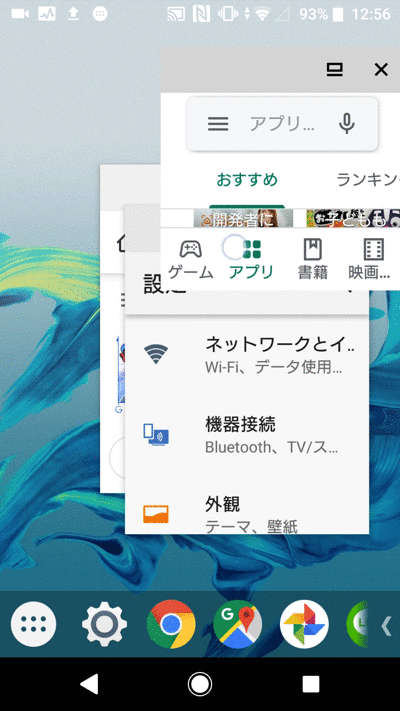
アプリウインドウを閉じる手順
![]() バツアイコンをタップすれば、個別にウインドウを閉じることが可能です。
バツアイコンをタップすれば、個別にウインドウを閉じることが可能です。
数が多い場合、タスクボタンより すべて削除 を実行すれば複数ウインドウが消去されます。
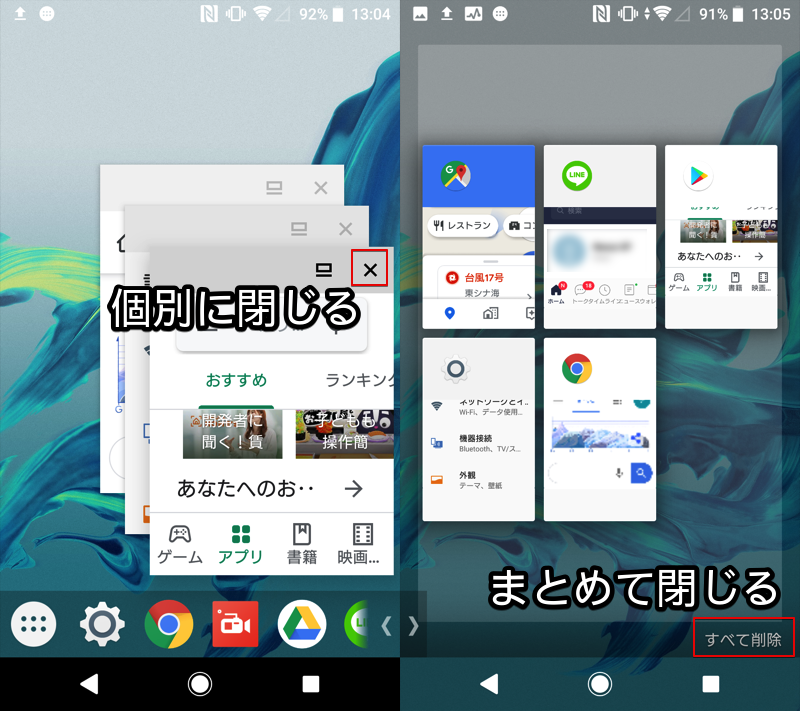
フリーフォームモードを解除する手順
![]() 拡大アイコンをタップすれば、そのアプリは通常サイズに戻ります。
拡大アイコンをタップすれば、そのアプリは通常サイズに戻ります。
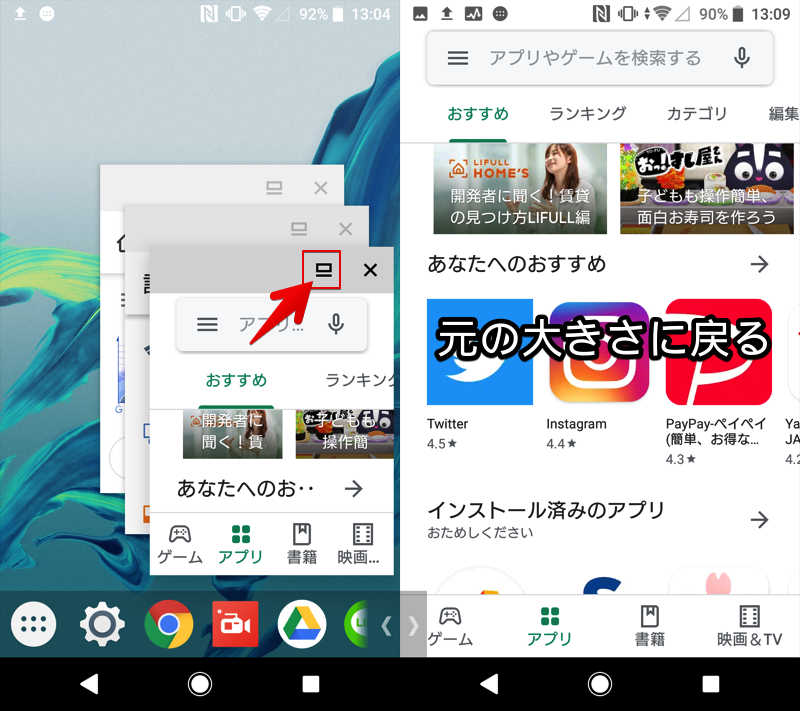
〆:画面の大きいAndroidデバイスで大活躍!
以上、AndroidのTaskbarでフリーフォームモードを設定する方法! フローティングウィンドウでアプリを独立表示しよう の説明でした。
「フリーフォームモード」を有効化すればアプリをウインドウ化できるため、画面の大きなタブレット端末や6インチ以上のスマートフォンで活躍します。
ぜひお試しあれ。
関連記事 開発者向けオプションのオススメ設定まとめ
関連記事 マルチウィンドウを設定する方法
コメント
「Taskbar」の設定
Android8で導入しようと思いインストールしましたが、
記載どおり進めても
「開発者向けオプション」の「アクティビティをサイズ変更可能にする」にチェックを入れ、一度Androidを再起動します。
その後再び「Taskbar」を開き、「フリーフォームモード」内のすべてにチェックを入れます。
ここで、つまずきます。
チェックを入れることができませんでした。
開発者オプションを開くのポップアップが開き次に進めません。
仕様が変わったのでしょうか?
ご指摘ありがとうございます。どうやら仕様が変わったようです。
Android 8.x〜の場合、パソコンのadb環境を用意の上、adbコマンドを入力しないとフリーフォームモードを有効にできません。
詳細は記事中に追記しました。
こんにちは。
お世話になります。
手順③:adbコマンドを入力する
のあとは、何か文字列(completed等)がコマンドラインに表示されますでしょうか?
ここまで完了できたのですが、いざ端末を再起動すると、フリーフォームアイコンが表示されていません。
通常通り(Huawei製端末独自仕様かもしれませんが)、画面分割アイコン、南京錠アイコン、×(閉じる)アイコンのみ表示されています。
何かアイディアはありますでしょうか。
(追伸)
コマンドライン
abd devices
から、端末が接続されている(ように見える)ことは確認済みです。
上記補足します。
上記コマンドは通っているようですが、フリーフォームウィンドウのアイコンが正常に表示されていないようです。
freeformオン時には、freeformアイコンが表示されず、
代わりに最も右側にある×(閉じる)アイコンの表示に乱れがが発生します。
これをタップすると、ウィンドウを閉じる挙動になります。
freeformオフへ戻すと、上記の×(閉じる)アイコンの表示は正常になります。
こちらの対処法など、お分かりになりますでしょうか?
コマンドがエラー出なければ通っているようです。
「Taskbar」アプリのランチャーを長押しして、「標準」とかを選ぶとウィンドウで上がってきます。
が、Huawei Mate 9では、動作安定しませんでした。