本記事では、パソコン向けAndroidエミュレータソフト![]() NoxPlayer(ノックスプレイヤー)を紹介します。
NoxPlayer(ノックスプレイヤー)を紹介します。
「Androidのゲームアプリをパソコンでプレイしたい」という方は、ぜひどうぞ。
WindowsでNoxPlayerの使い方
本パートでは、Windowsにおける![]() NoxPlayerの具体的な使い方を解説します。
NoxPlayerの具体的な使い方を解説します。
- 説明①初期設定の手順
- 説明②新しいアプリをインストールする方法
- 説明③便利な機能の使い方 - マルチプレイとマルチ同期
- 参考SurfaceでVTを有効にする方法
Androidエミュレータの基本情報や安全性について知りたい方は、関連記事【Androidエミュレータの使い方まとめ! Windowsでスマホゲームを動かそう】で解説しています。

①:初期設定の手順
まず、![]() NoxPlayerの公式サイトからソフトをダウンロード、インストールします。
NoxPlayerの公式サイトからソフトをダウンロード、インストールします。
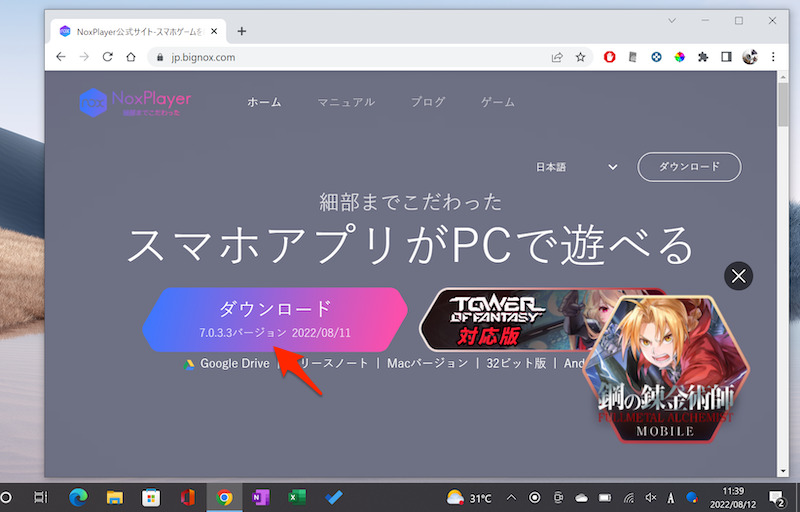
NoxPlayer公式サイトのダウンロード画面。
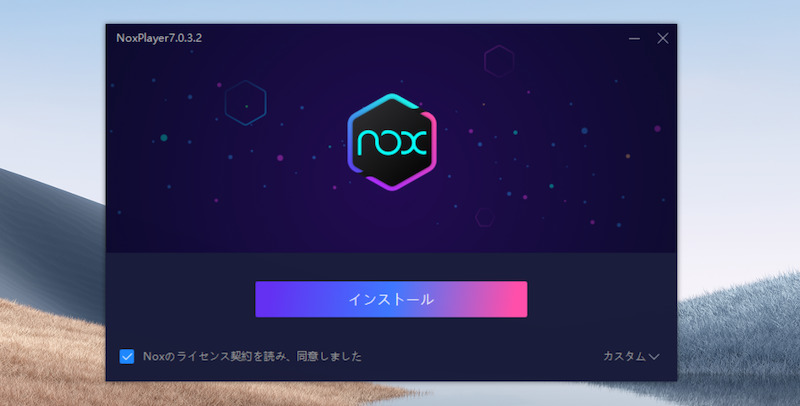
NoxPlayerのインストール画面。
なお![]() NoxPlayer公式のサポートページでは、システム動作環境として以下の掲載があります。
NoxPlayer公式のサポートページでは、システム動作環境として以下の掲載があります。
| 必要スペック | 推奨スペック | |
|---|---|---|
| OS | Windows 7以上 | Windows 8/10 |
| CPU | Intel Pentium G5600以上、 AMD athlon X4 880K以上 |
Intel あるいは AMDプロセッサ CPUコア数8個 |
| RAM (メモリ) |
最低4GB | 8GB |
| ストレージ 空き容量 |
最低10GB | 10GB |
さっそく![]() NoxPlayerを起動して、ホーム画面を表示しましょう。
NoxPlayerを起動して、ホーム画面を表示しましょう。
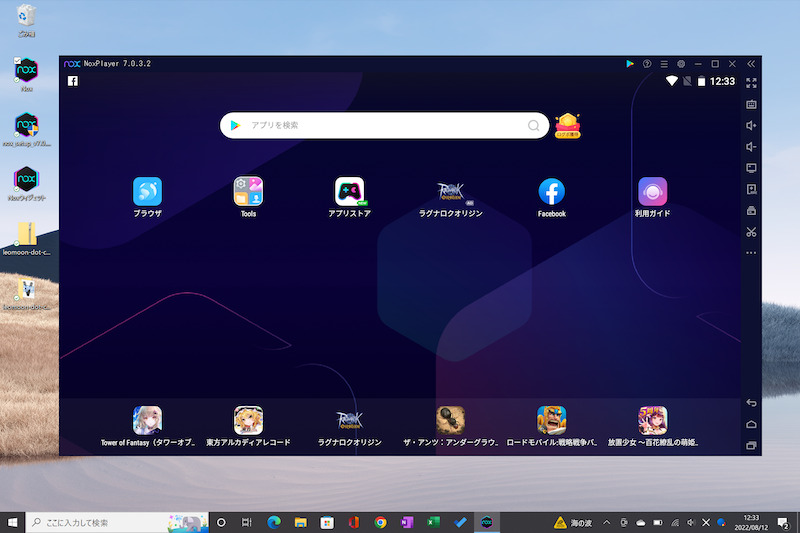
NoxPlayerのホーム画面。通常のAndroidに近いデザイン。
基本動作は、パソコンの下記操作で代替されます。
| 基本動作 | パソコン側の操作 |
|---|---|
| タップ | クリック(左クリック) |
| 戻る | 右クリック |
| スワイプ | ドラッグ |
| スクロール | ホイール |
また画面右下の基本3ボタン(◉ホーム / ◀戻る / ■最近)クリックでも操作できます。
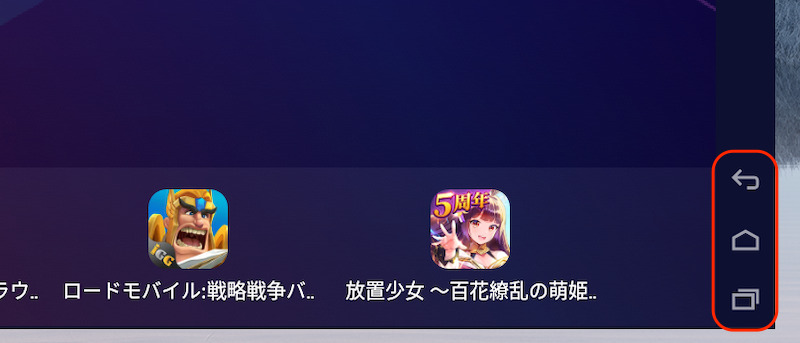
画面サイドに表示される3ボタン。
なお以下メッセージが表示される場合、BIOS設定画面からVT(Virtualization Technology, 仮想化支援技術)を有効にする操作が必要です。
VTが有効化にされていないです。 64ビットゲーム対応の環境を使用するにはまずVTを有効化にしてください。

NoxPlayerを起動すると、表示されるメッセージ。
詳細な手順は、![]() NoxPlayer公式のサポートページをご覧下さい。
NoxPlayer公式のサポートページをご覧下さい。
②:新しいアプリをインストールする方法
![]() NoxPlayerで新しいアプリの導入手順は、主に2パターンです。
NoxPlayerで新しいアプリの導入手順は、主に2パターンです。
- ストアから検索、インストールする
- apkファイルを用意、直接インストールする
1. ストアから検索、インストールする
![]() Playストアからアプリを探しましょう。
Playストアからアプリを探しましょう。
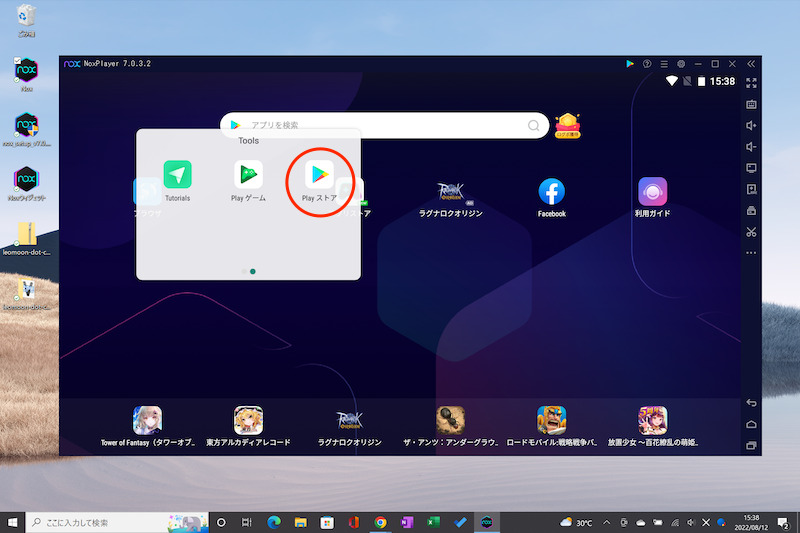
初期設定として、Googleアカウントのログインが求められます。
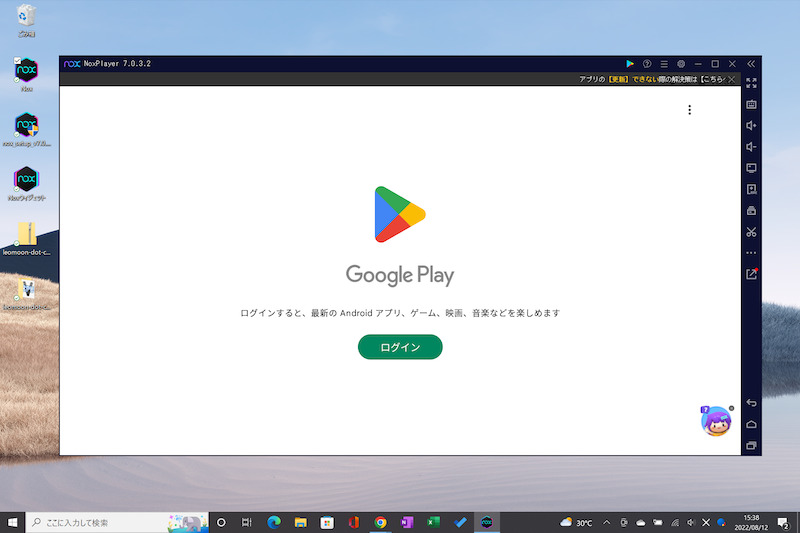
もしアカウントを持っていなければ、新規作成しましょう。詳細は関連記事【Googleアカウントをスマートフォンで新規作成する方法! iPhoneやAndroidでGmailアドレスを登録しよう】で解説しています。

アプリを検索、インストールしましょう。
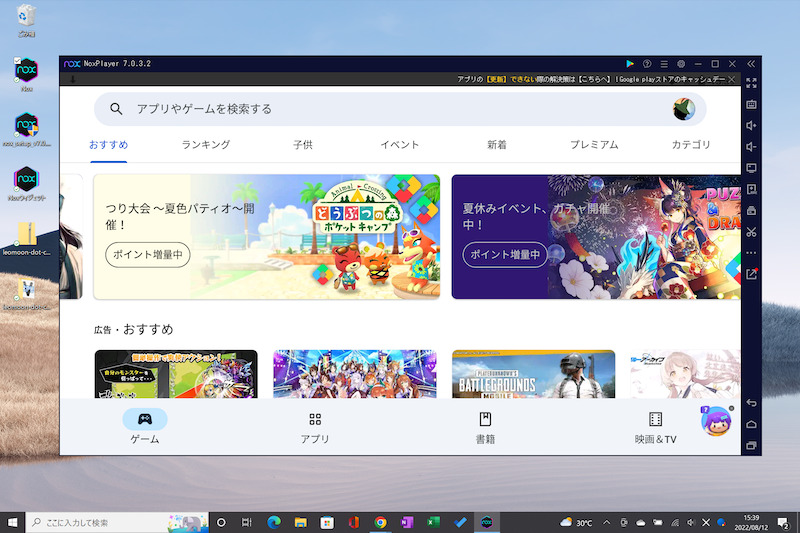
アカウントにログインすると、Playストアのトップ画面が出る。
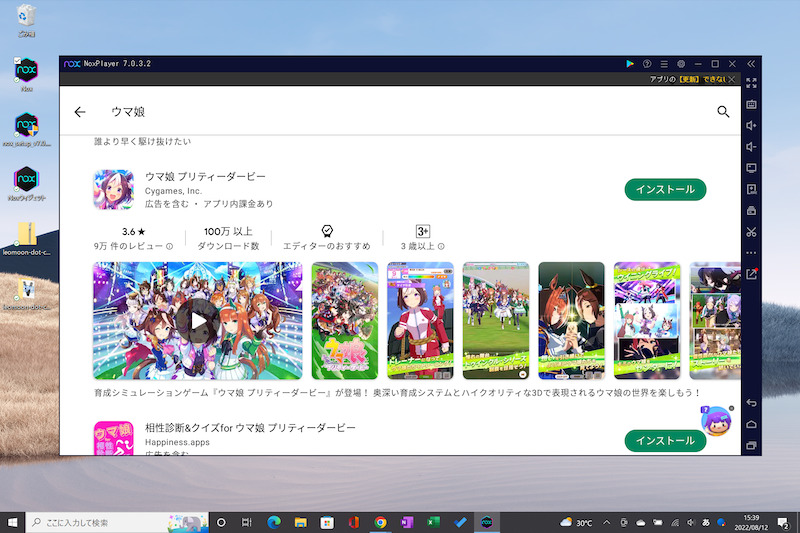
ウマ娘を検索した例。
もし支払い方法の設定画面が出る場合、スキップ すればOKです。
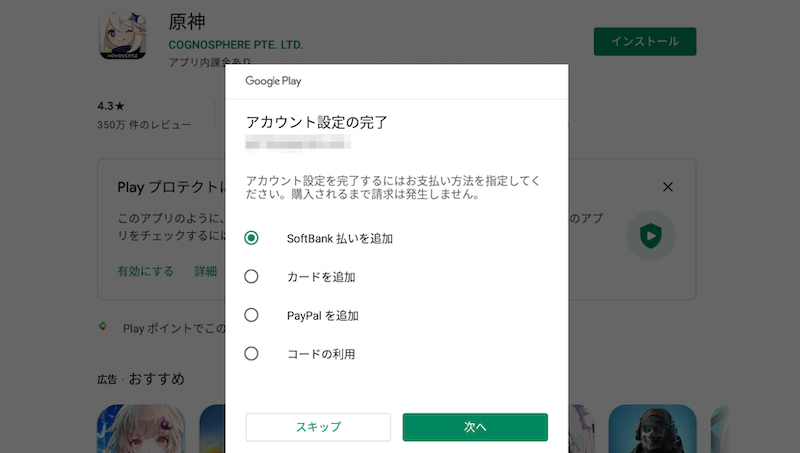
2. apkファイルを用意、直接インストールする
遊びたいゲームのapkファイルを用意できれば、![]() NoxPlayer上へドラッグ&ドロップでインストール可能です。
NoxPlayer上へドラッグ&ドロップでインストール可能です。
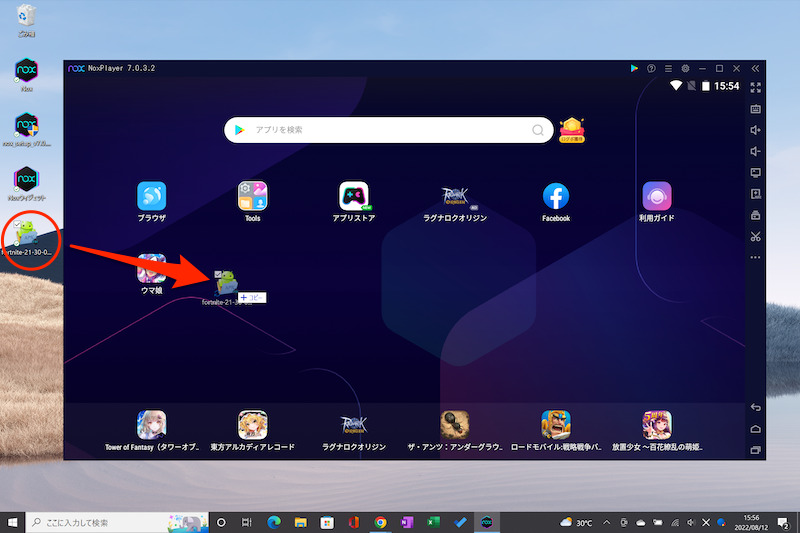
パソコンへ保存したapkファイルを、画面内にドラッグ&ドロップする。
apkファイルの基本や、用意する手順の詳細は、関連記事【Google Playから直接apkファイルをダウンロードする方法! ストア上のアプリを抽出しよう】で解説しています。

いずれかの手順でインストール後、起動してみて、実際にプレイできれば成功です。
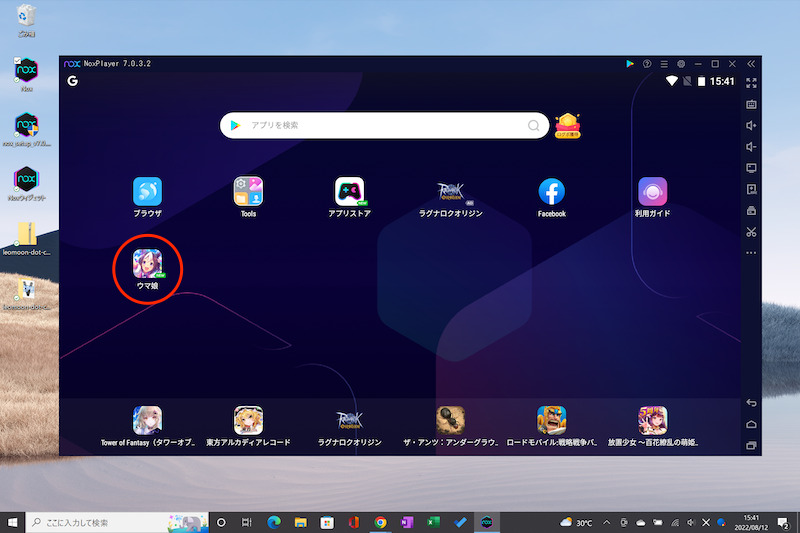
ウマ娘をインストールした例。ホーム画面にアイコンが出る。
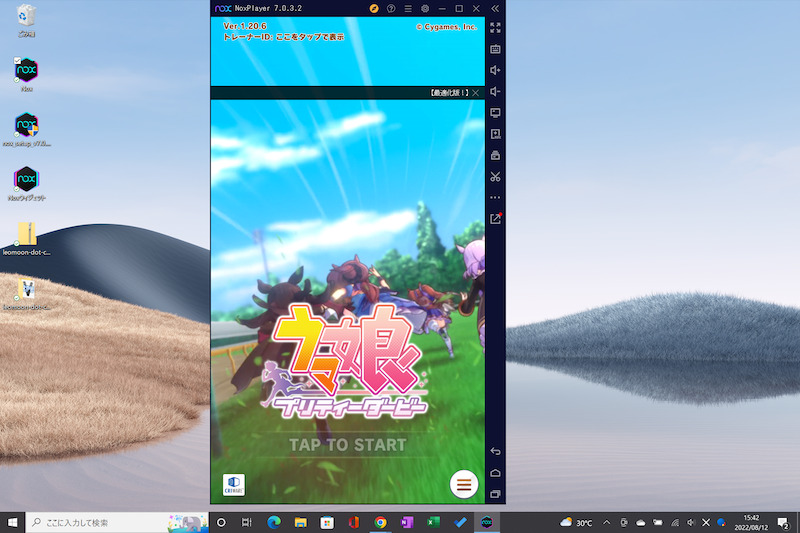
ウマ娘をプレイした例。
なおアプリをアンインストールしたい場合、アイコンの長押しメニューから アンインストール を実行すればOKです。
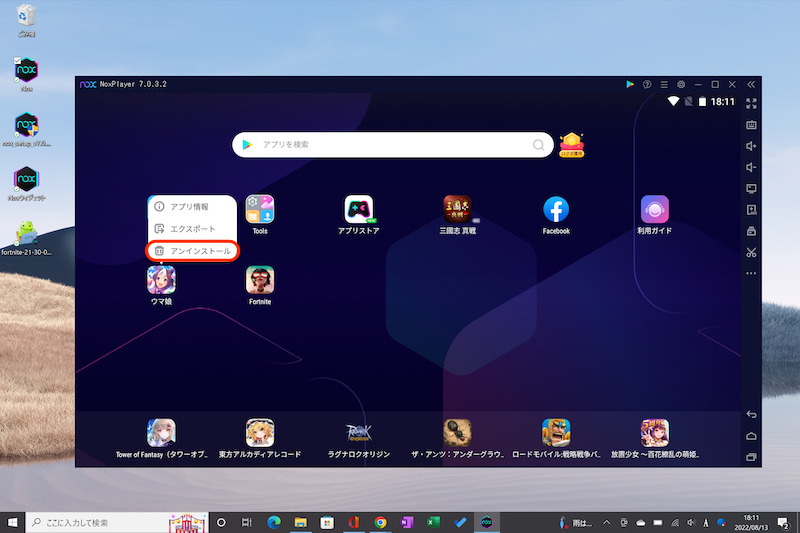
ウマ娘をアンインストールする例。
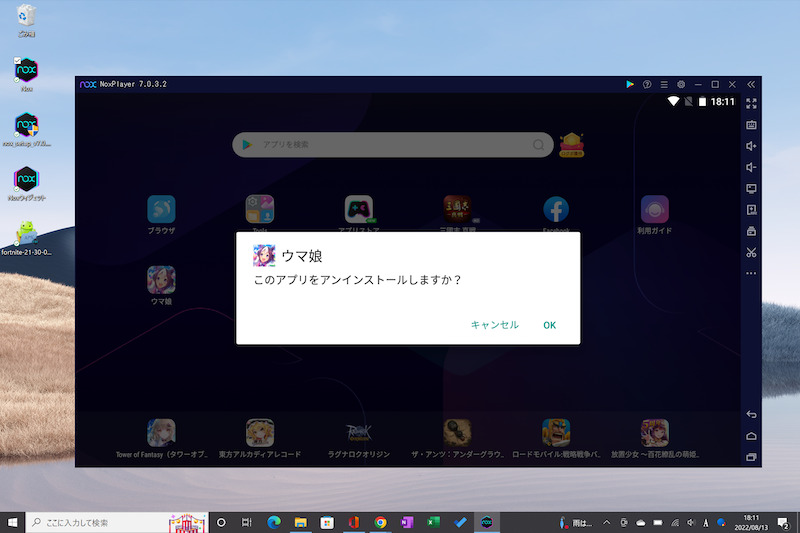
③:便利な機能の使い方 – マルチプレイとマルチ同期
![]() NoxPlayerの画面サイドには、専用の操作メニューが用意されています。
NoxPlayerの画面サイドには、専用の操作メニューが用意されています。
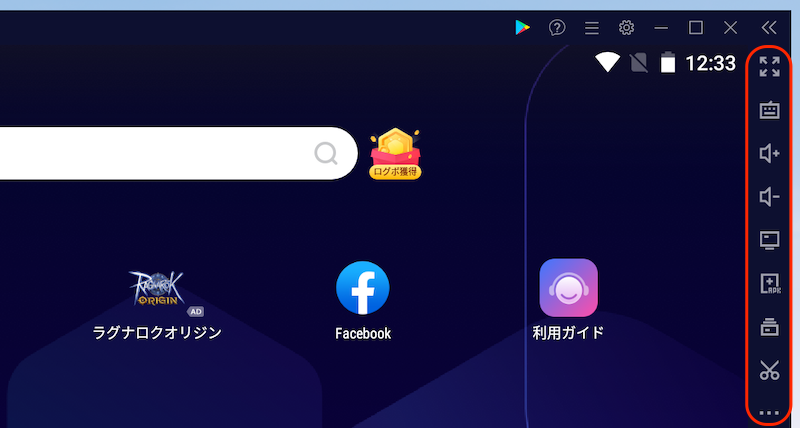
メニューの一覧です。★の機能は、詳細を後述します。
| メニュー名 | 機能 |
|---|---|
| 全画面表示 | フルスクリーンへ切り替え ※終了はEscキー |
| 仮想キー | キーボードにゲームで役立つ機能を割り当て |
| 音量アップ/ダウン | ボリュームを調整 |
| フォルダ | PCとエミュレータ間でファイルを移動 |
| インストール | PC内のapkを選択、インストール |
| マルチプレイ(★) | 複数のエミュレータを同時起動 |
| スクショ | 画面のスクリーンショットを撮影 ※撮影した写真はPC内へ保存 |
| シェイク | シェイク操作を実行 ※シェイクでプレイするアプリ向けの機能 |
| 仮想位置 | 位置情報を偽装 ※位置情報を使うアプリ向けの機能 |
| アプリ終了 | 起動中のアプリをすべて終了 |
| リスタート | エミュレータを再起動 |
| スクリプト | 記録した操作を自動で繰り返す |
| 録画 | 画面の動画を撮影 ※撮影した動画はPC内へ保存 |
| マルチ同期(★) | 複数のエミュレータで動作をシンクロ |
| メニュー | アプリのメニューを開く |
| マウスロック | マウスポインタがエミュレータ画面 の枠外に出るのを防ぐ |
| スクリーン回転 | 画面向きを縦/横に切り替える |
| OnMic | ボイスチャット機能 |
▼スクリーンショットの保存先
C:\Users\ユーザー名\Nox_share\ImageShare\Screenshots
▼録画の保存先
C:\Users\ユーザー名\AppData\Local\Nox\video
特に面白いのが「マルチプレイ」と「マルチ同期」で、同じゲームを同じ手順でプレイする場合、複数台のエミュレータでまとめて操作できます。
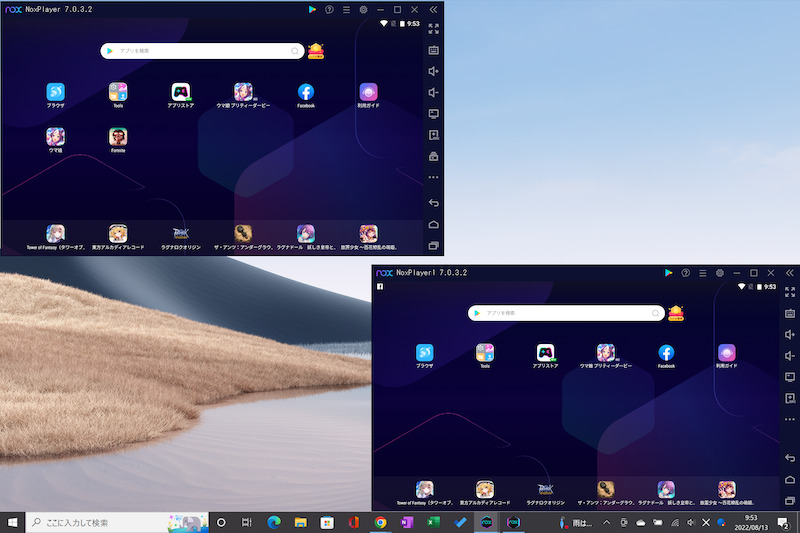
2画面に別々のエミュレータを起動した例。
それぞれの使い方を、カンタンに解説します。
マルチプレイ
複数台のエミュレータを同時に起動します。
画面サイドの操作メニューから マルチプレイ を選択、
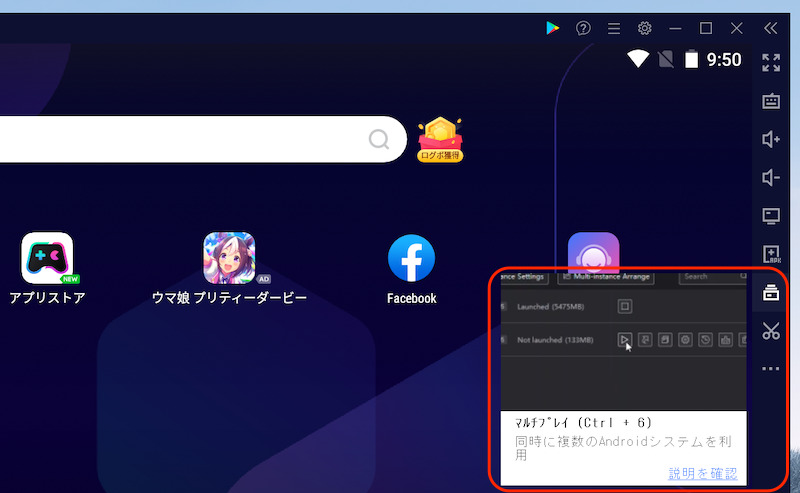
エミュレーターの追加 をします。
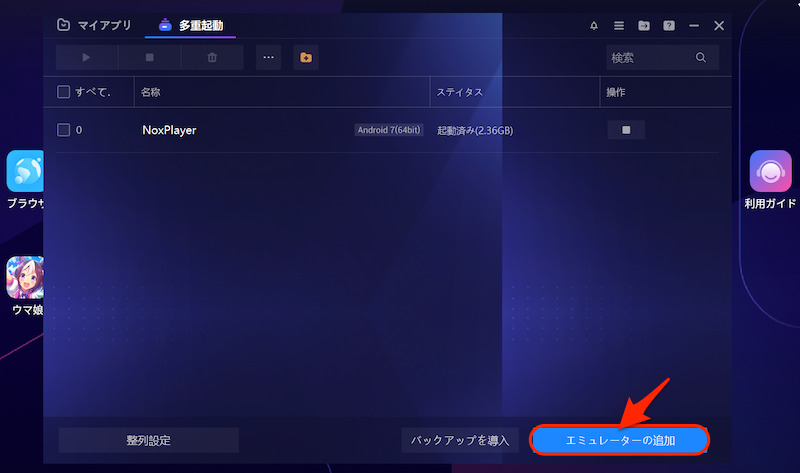
搭載するAndroid OSバージョンと、32bit/64bitの選択が可能です。
| OSバージョン | 32bit/64bit |
|---|---|
| Android 7 | 32bit |
| Android 7 | 64bit |
| Android 9 | 64bit |
| Android 5 | 32bit |
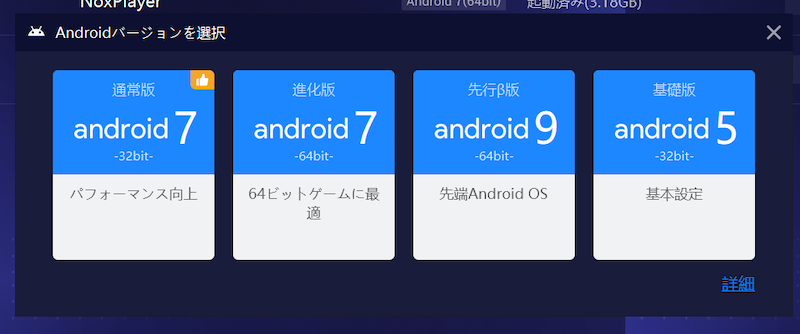
複数のエミュレータを、それぞれ開始してみましょう。
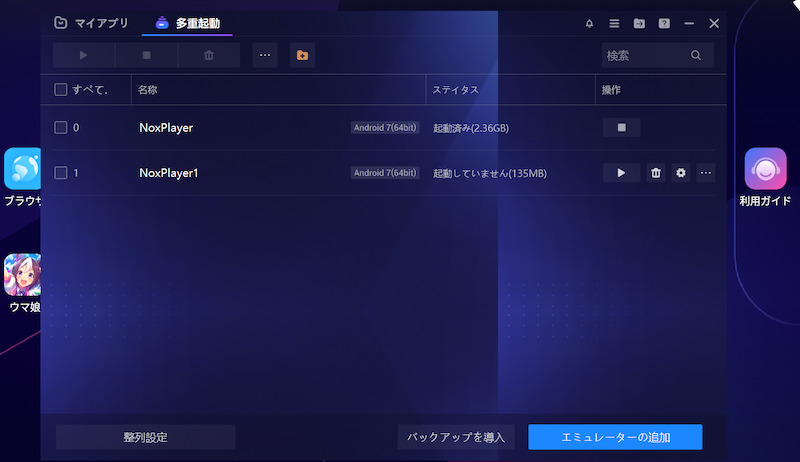
同時に起動できれば成功です。
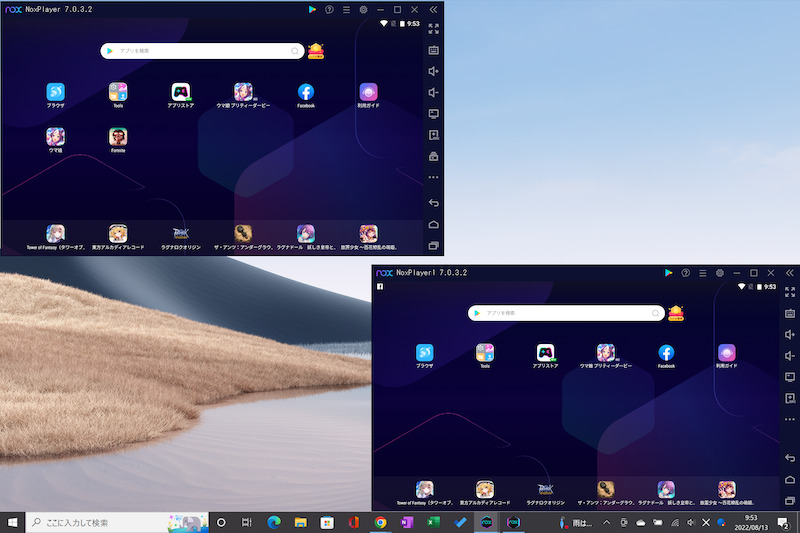
参考 NoxPlayer – マルチプレイ(複数起動)について
マルチ同期
複数台のエミュレータを同期させ、同時操作を実現します。
画面サイドの操作メニューから マルチ同期 を選択、
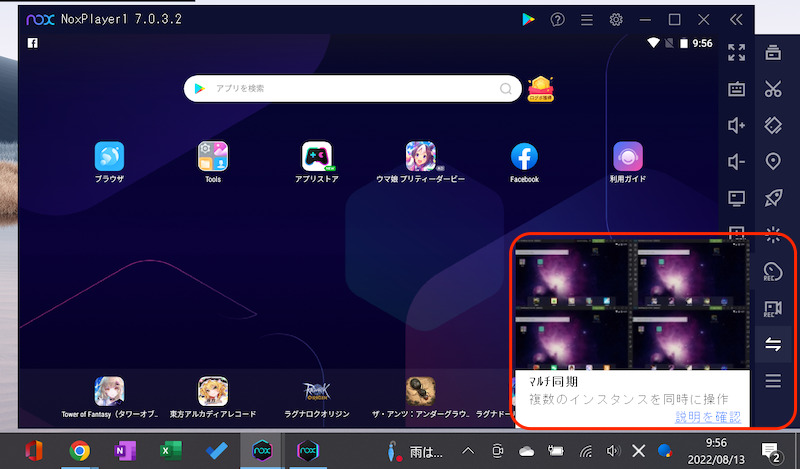
シンクロさせたいエミュレータにチェックを入れ、![]() タップで同期を開始します。
タップで同期を開始します。
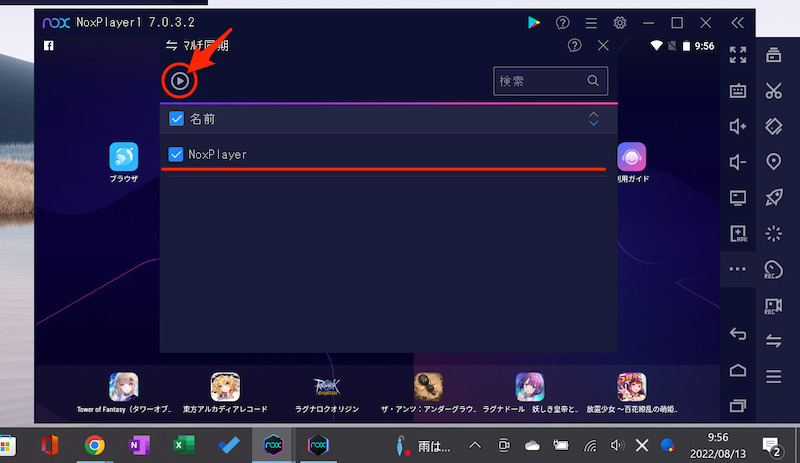
これで片方のエミュレータで操作すると、もう一方でも同じ動作がシンクロします。
▼タップして再生(音は出ません)
参考:SurfaceでVTを有効にする方法
![]() NoxPlayerを起動すると、VT(Virtualization Technology, 仮想化支援技術)に関する、以下メッセージが表示される場合があります。
NoxPlayerを起動すると、VT(Virtualization Technology, 仮想化支援技術)に関する、以下メッセージが表示される場合があります。
VTが有効化にされていないです。 64ビットゲーム対応の環境を使用するにはまずVTを有効化にしてください。
こちらの事象は![]() NoxPlayer公式のサポートページでも説明があり、BIOS設定画面からVTを有効にする操作が必要です。
NoxPlayer公式のサポートページでも説明があり、BIOS設定画面からVTを有効にする操作が必要です。

Surfaceの場合、BIOS画面がなく、代わりにSurface UEFI(Surface Unified 拡張ファームウェア インターフェイス)という画面があります。
参考 Microsoftサポート – Surface UEFIの使用方法
参考 Microsoftコミュニティ – BIOSの起動について
が、Surfaceでは、直接VTを有効・無効に切り替えるオプションがなく、このUEFIでは設定変更ができません。
代わりに、仮想化ベースのセキュリティ設定を変えることで解決できます。
まず![]() レジストリエディターを起動します。
レジストリエディターを起動します。
タスクバーの検索ボックスに「regedit」と入力すれば、見つかります。
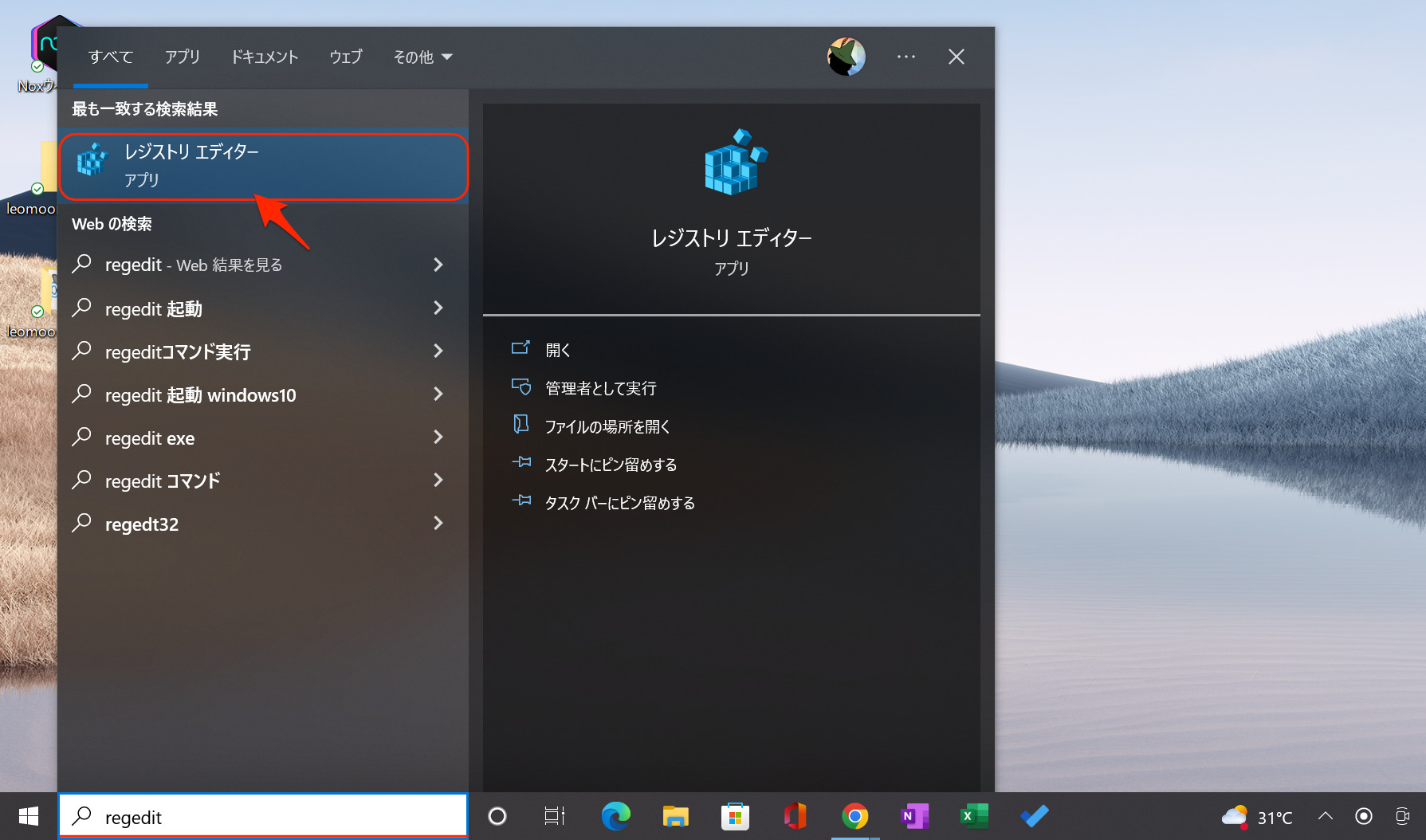
次の場所を開きます。
HKEY_LOCAL_MACHINE\SYSTEM\CurrentControlSet\Control\DeviceGuard
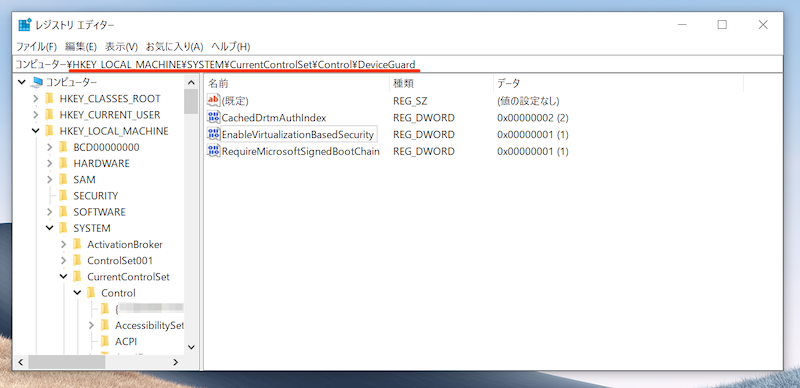
EnableVirtualizationBasedSecurity の値が1(有効)であれば、これを0(無効)へ変更します。
右クリックメニューより 修正 を開き、

値のデータを「0」に置き換えます。
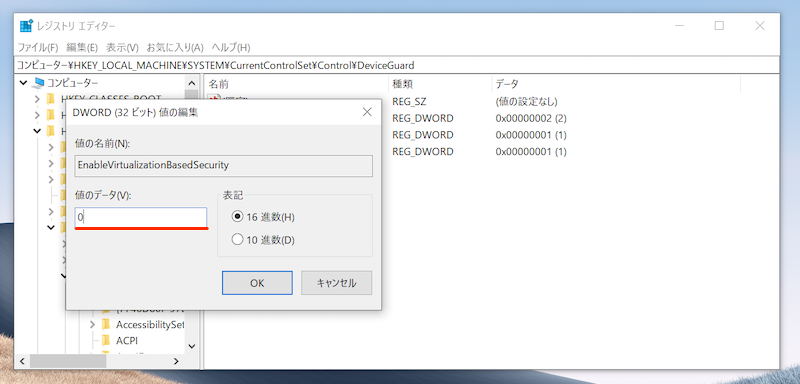
最後にWindowsを 再起動 すればOK。
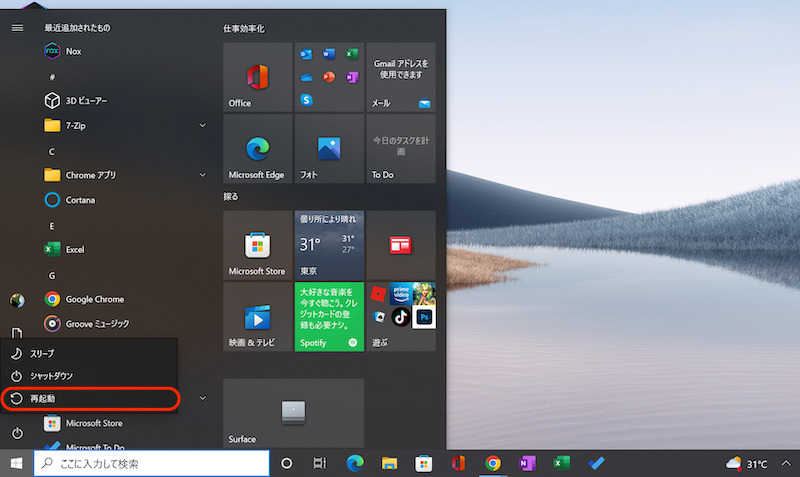
![]() NoxPlayerを起動できれば成功です。
NoxPlayerを起動できれば成功です。
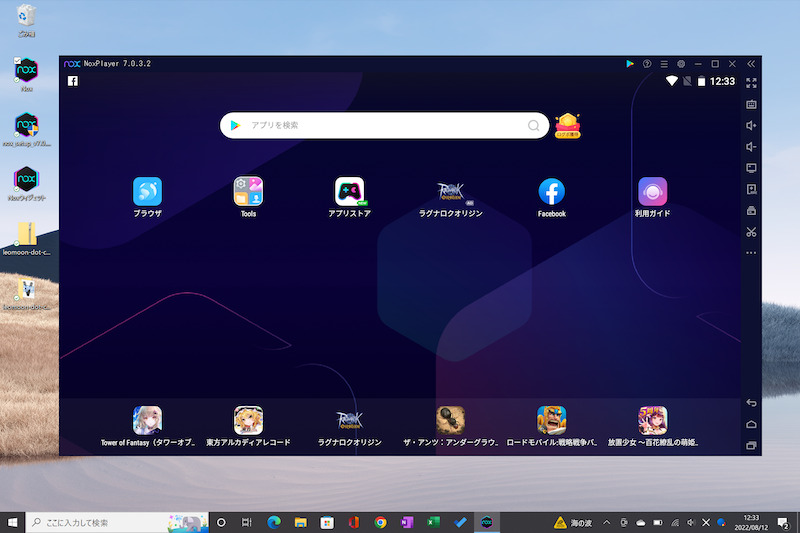
以下、参考にしたページです。
参考 Microsoftコミュニティ – SurfacePro7でインテル バーチャライゼーション(VT-X)を有効にする方法
参考 Microsoftドキュメント – Windows Defender Credential Guardの管理
なお「Hyper-Vを無効化することで解決した」という報告もあります。合わせてお試し下さい。
参考 Microsoftコミュニティ – SurfaceLaptop4でインテル バーチャライゼーション(VT-X)を有効にする方法
参考 Microsoftフォーラム – surface bookでの仮想化支援機能の有効化方法について
MacでNoxPlayerの使い方
本パートでは、Macにおける![]() NoxPlayerの具体的な使い方を解説します。
NoxPlayerの具体的な使い方を解説します。
- 説明①初期設定の手順
- 説明②新しいアプリをインストールする方法
- 説明③便利な機能の使い方 – 仮想キーやスクリプトなど
Mac向けAndroidエミュレータの基本情報や安全性について知りたい方は、関連記事【MacでAndroidアプリを動かす方法! エミュレータでGoogle Playのゲームを遊ぼう】で解説しています。

①:初期設定の手順
まず、![]() NoxPlayerの公式サイトからソフトをダウンロード、インストールします。
NoxPlayerの公式サイトからソフトをダウンロード、インストールします。
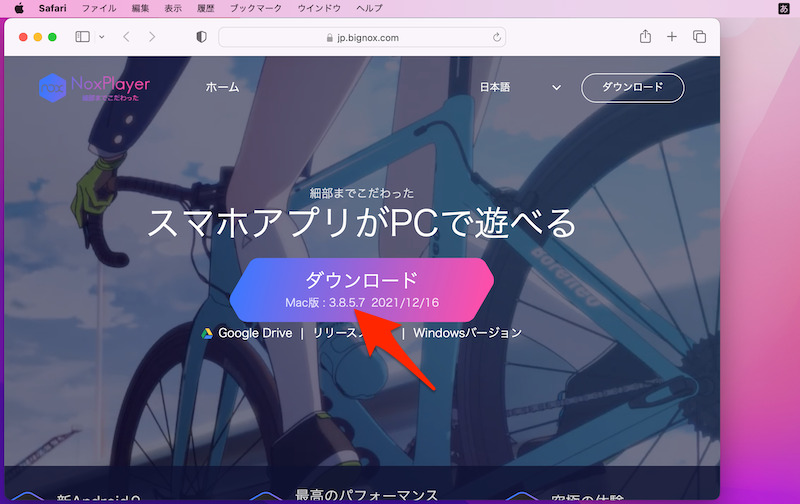
NoxPlayer公式サイトのダウンロード画面。
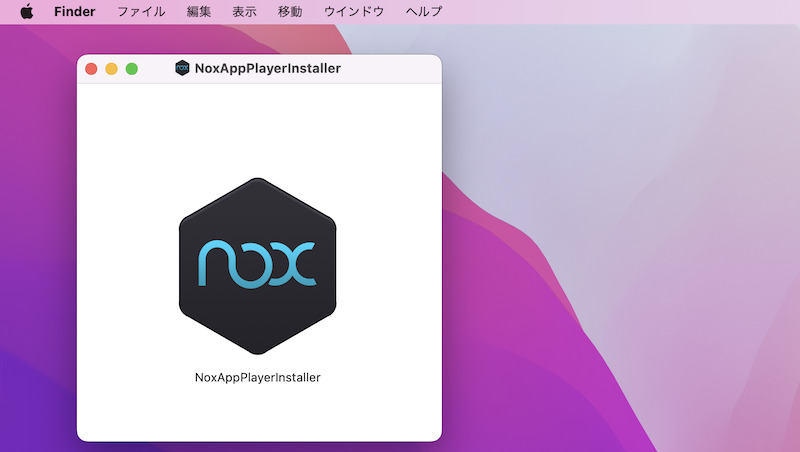
ダウンロードしたdmgファイルを開き、インストーラーをダブルクリックする。
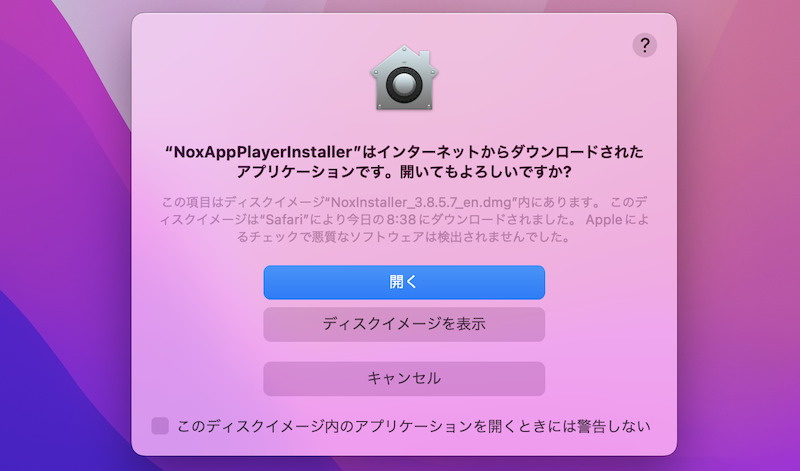
Macの環境によってはメッセージが表示されるが、そのまま開く。
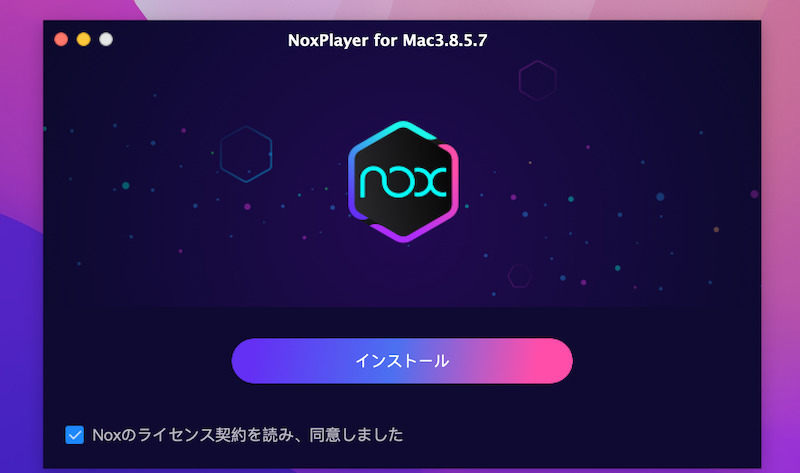
NoxPlayerのインストール画面。
なお![]() NoxPlayer公式のサポートページでは、システム動作環境として以下の掲載があります。
NoxPlayer公式のサポートページでは、システム動作環境として以下の掲載があります。
- MacのOSバージョンが10.9以上であること
- Appleシリコン搭載のMacではないこと
- 「セキュリティとプライバシー」で許可すること
特に3点目を操作しないと、起動画面が99%で止まってしまう問題が起こりえます。
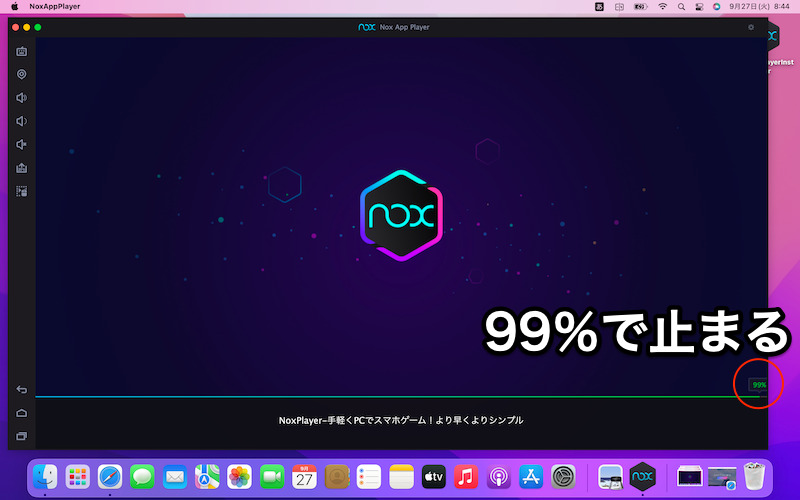
起動中、進行バーが99%で止まり、先に進めない。
詳しくは説明が長くなるため、関連記事【Mac版NoxPlayerが99%で止まる原因! macOSで起動できない不具合を解消しよう】で解説しています。

![]() NoxPlayerを起動して、ホーム画面が表示されればOK。
NoxPlayerを起動して、ホーム画面が表示されればOK。
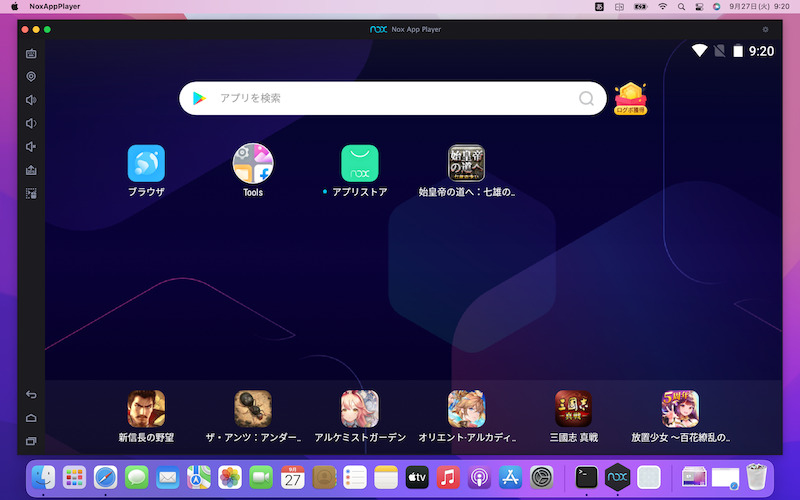
NoxPlayerのホーム画面。通常のAndroidに近いデザイン。
基本動作は、パソコンの下記操作で代替されます。
| 基本動作 | パソコン側の操作 |
|---|---|
| タップ | クリック(左クリック) |
| 戻る | 右クリック |
| スワイプ | ドラッグ |
| スクロール | ホイール |
また画面左下の基本3ボタン(◉ホーム / ◀戻る / ■最近)クリックでも操作できます。
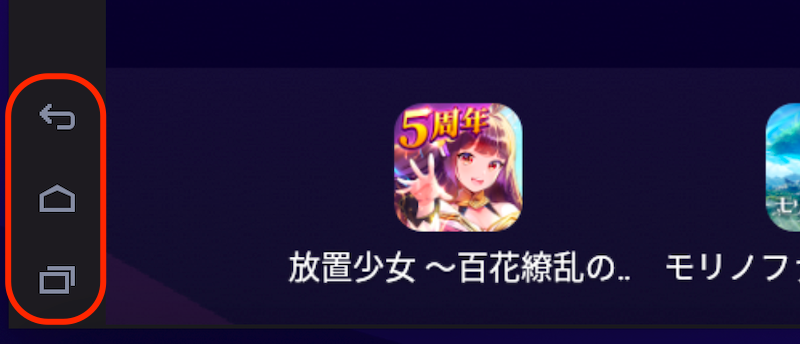
画面サイドに表示される3ボタン。
②:新しいアプリをインストールする方法
![]() Playストアからアプリを探しましょう。
Playストアからアプリを探しましょう。
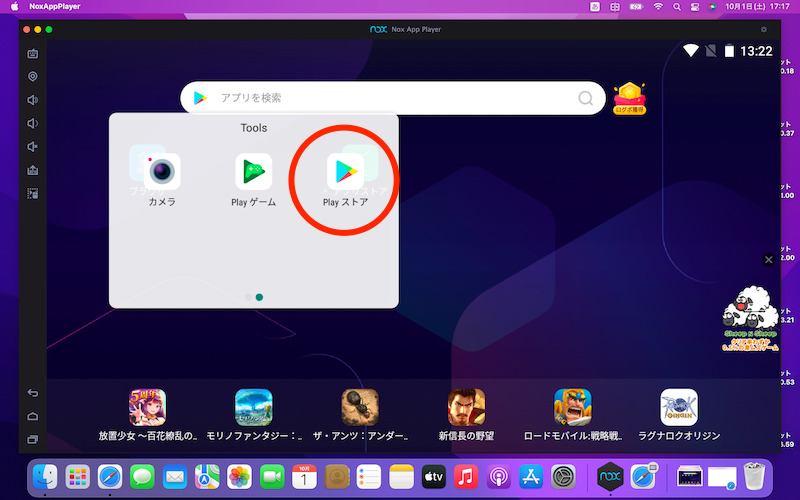
初期設定として、Googleアカウントのログインが求められます。
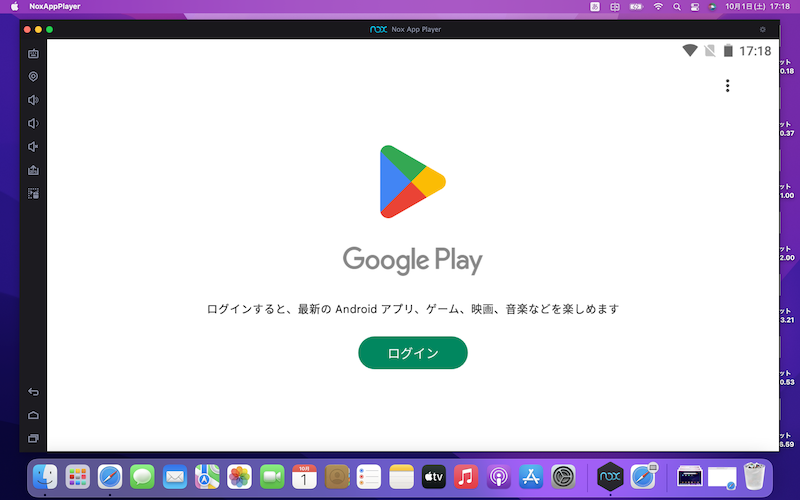
もしアカウントを持っていなければ、新規作成しましょう。詳細は関連記事【Googleアカウントをスマートフォンで新規作成する方法! iPhoneやAndroidでGmailアドレスを登録しよう】で解説しています。

アプリを検索、インストールしましょう。
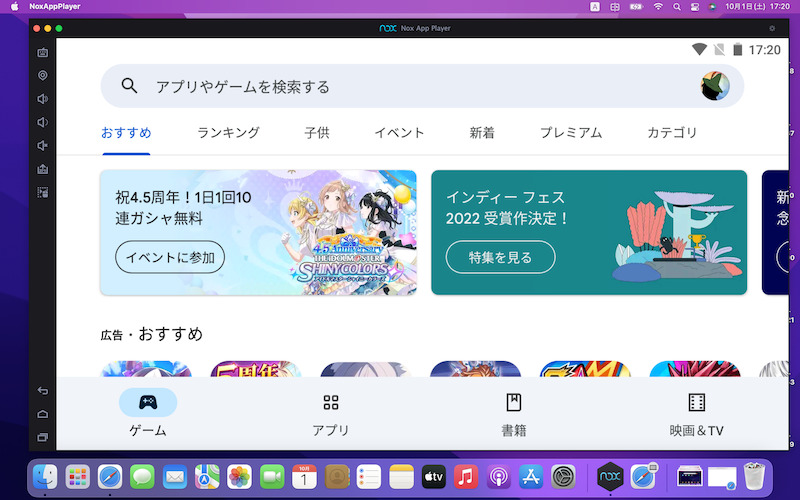
アカウントにログインすると、Playストアのトップ画面が出る。
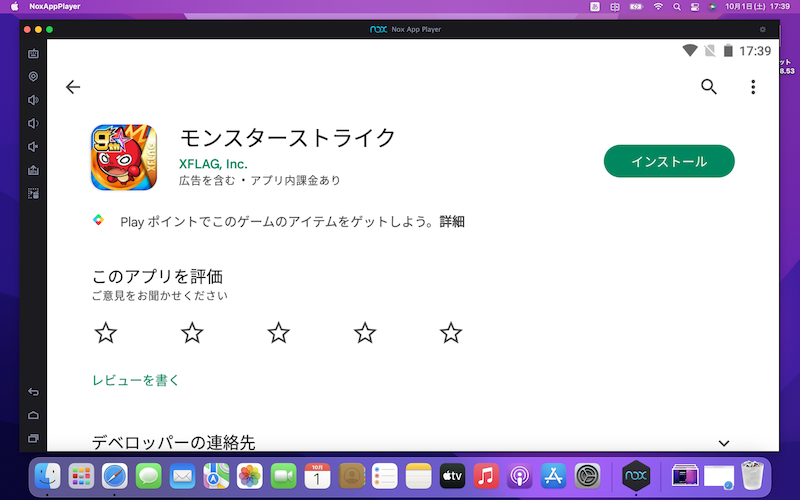
モンストを検索した例。
起動してみて、実際にプレイできれば成功です。
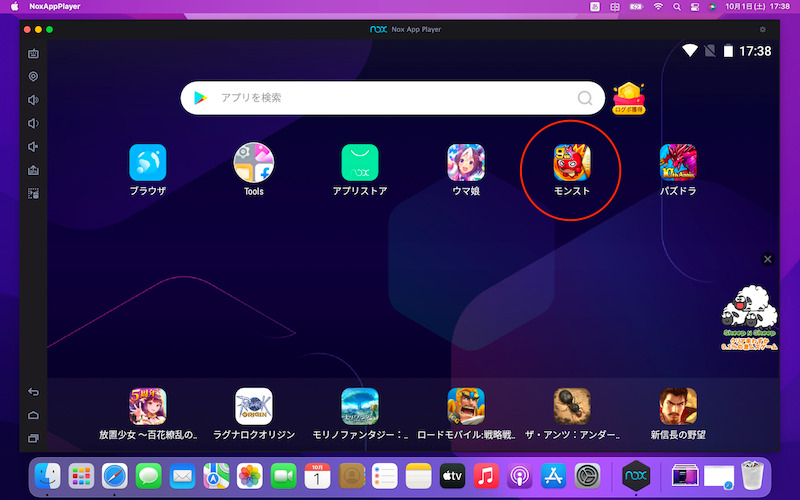
モンストをインストールした例。ホーム画面にアイコンが出る。
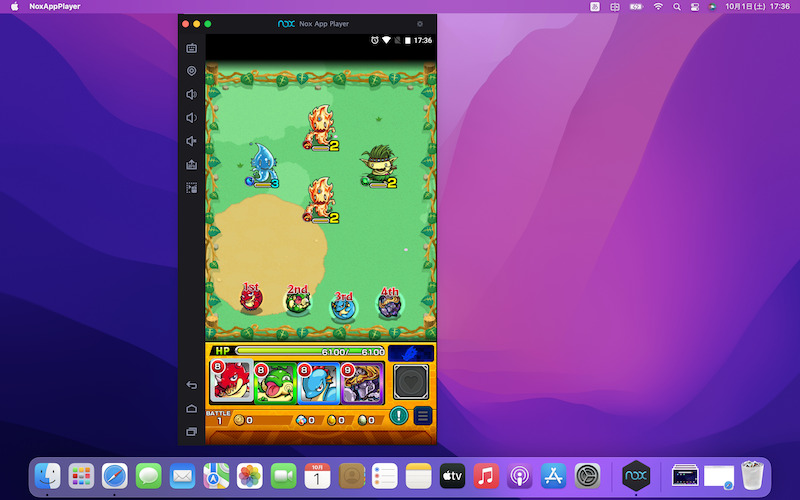
モンストをプレイした例。
なおアプリをアンインストールしたい場合、アイコンの長押しメニューから アンインストール を実行すればOKです。
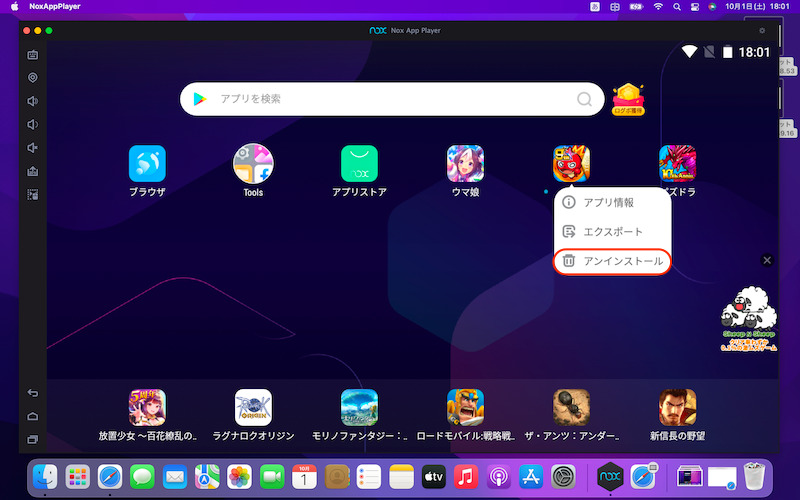
モンストをアンインストールする例。
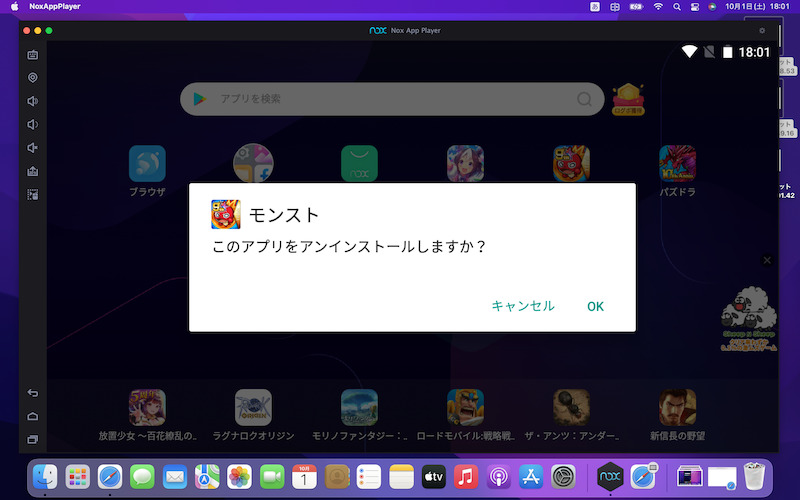
③:便利な機能の使い方 – 仮想キーやスクリプトなど
![]() NoxPlayerの画面サイドには、専用の操作メニューが用意されています。
NoxPlayerの画面サイドには、専用の操作メニューが用意されています。
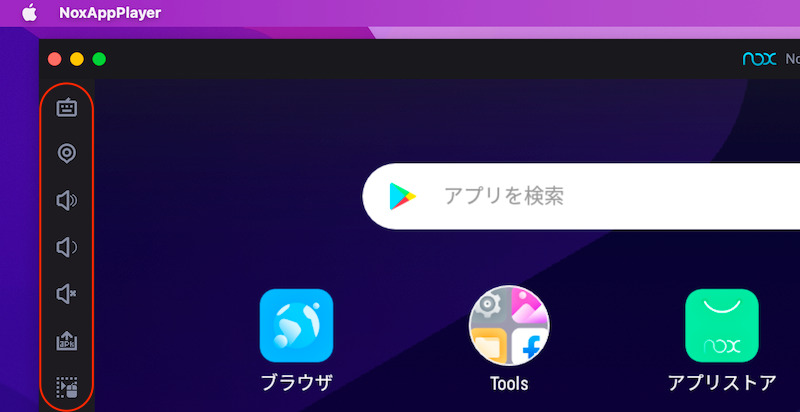
メニューの一覧です。
| メニュー名 | 機能 |
|---|---|
| 仮想キー | キーボードにゲームで役立つ機能を割り当て |
| 現在地 | 位置情報を偽装 ※位置情報を使うアプリ向けの機能 |
| ボリュームアップ/ ダウン/ミュート |
音量を調整 |
| Apkファイルを追加 | PC内のapkを選択、インストール |
| スクリプト | 記録した操作を自動で繰り返す |
Windows版のような「マルチプレイ」と「マルチ同期」はありませんが、「仮想キー」や「スクリプト」など、エミュレータらしい機能はMac版でも使えます。
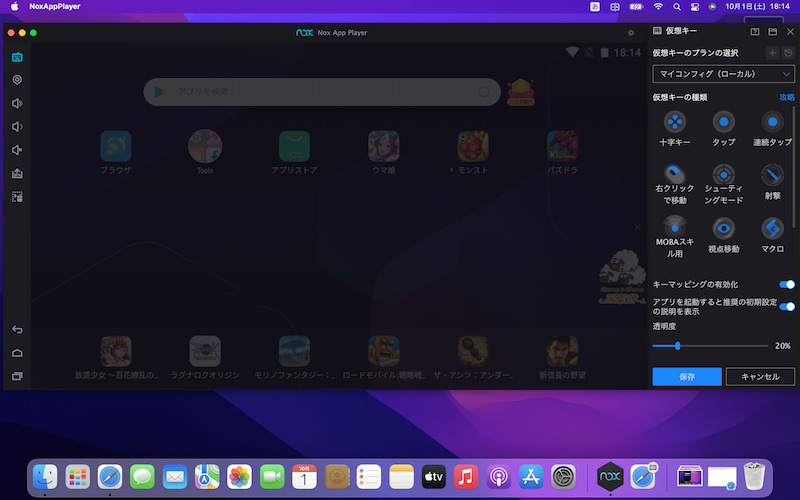
仮想キーの画面。
そのほか、画面右上より![]() システム設定を開けば、細かい仕様調整も可能です。
システム設定を開けば、細かい仕様調整も可能です。
動作しないゲームがあれば、試してみるとよいでしょう。
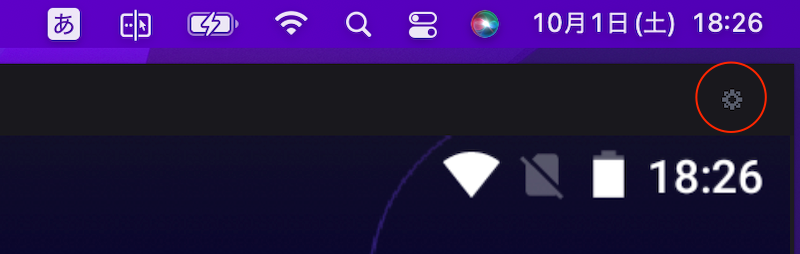
右上にある歯車アイコンをクリックする。
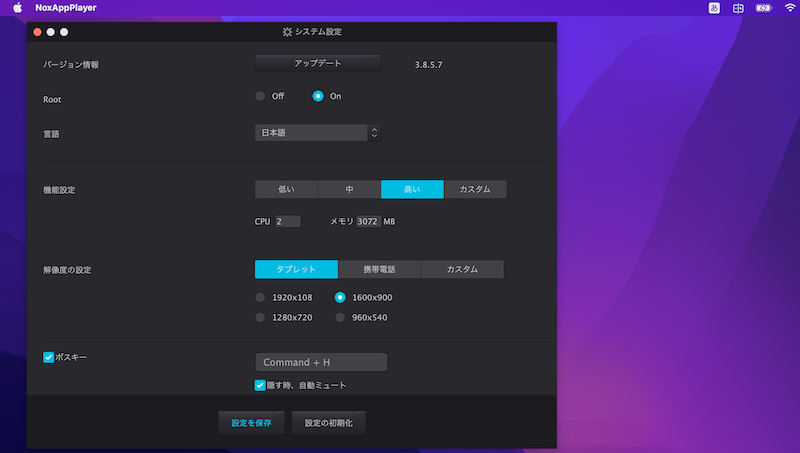
例えば、CPUやメモリの割り当てを調整できる。
補足:Android向けミラーリングソフトに関するアレコレ
ゲームによっては、エミュレータでうまく起動できないケースもあります。
すでにAndroidをお持ちであれば、パソコンの画面にミラーリングしてプレイする方法もあります。
本パートでは、その手順を2パターン紹介します。
- 補足①Androidの画面をパソコンにミラーリングする方法
- 補足②離れた場所からリモート操作する方法
Androidの画面をパソコンにミラーリングする方法
すでにAndroidをお持ちで、パソコンの画面に投影したいなら、以下のソフトがオススメです。
| ソフト | こんな場合にオススメ |
|---|---|
Vysor(バイザー) |
|
scrcpy(スクリーンコピー) |
|
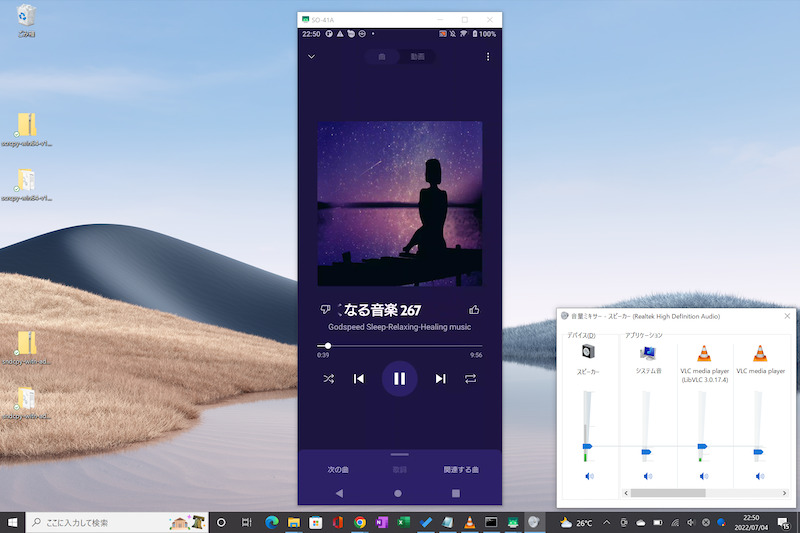
scrcpyの画面例。画面と音声、どちらもPCへミラーリングできる。

scrcpyの画面例。近くにあれば、ワイヤレス接続でもミラーリングできる。
詳細な説明は、関連記事【Androidをパソコンで操作する方法! USB接続でPCに画面/内部音声をミラーリングしよう】で解説しています。

離れた場所からリモート操作する方法
遠く離れた場所から、同一ネットワーク上にないスマートフォンをリモート操作したい場合、2つのソフトがオススメです。
 AnyDesk(エニーデスク)
AnyDesk(エニーデスク) TeamViewer(チームビューワー)
TeamViewer(チームビューワー)
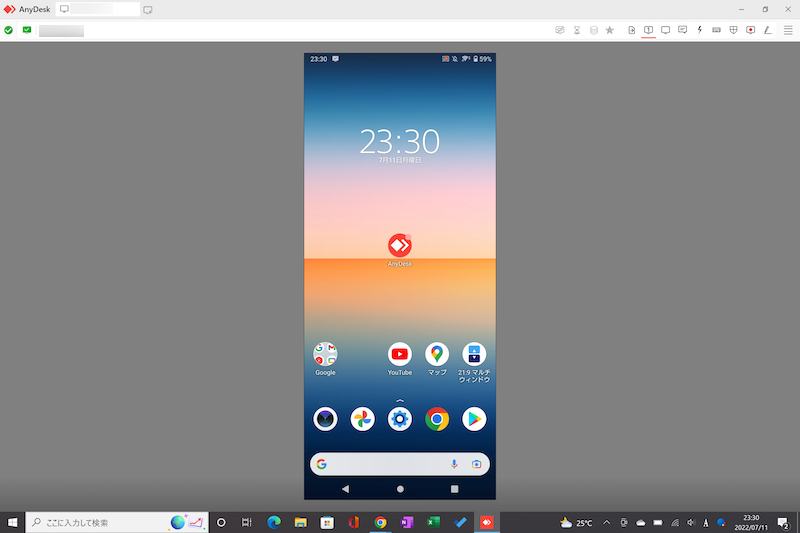
AnyDeskでAndroid画面を遠隔操作する例。
「遠くにいる家族のAndroid画面を操作したい」・「会社にあるAndroidを動かしたい」など、様々なシーンで活躍します。
詳細は関連記事【Androidをリモート操作する方法! 遠隔操作でパソコンからスマホを動かそう】で解説しています。

〆:手軽に遊べるエミュレータソフトならNoxPlayerがオススメ!
以上、NoxPlayerの使い方! パソコンのAndroidエミュレータでゲームをプレイしよう の説明でした。
「マルチプレイ」・「マルチ同期」機能など、ゲームを効率的にプレイできる機能があり便利です。
一方、Windows版はVT有効化、Mac版は「セキュリティとプライバシー」の許可など、初期設定でつまづきやすいハードルもあります。
記事中で解説しているので、合わせてご参考下さい。
参考 NoxPlayer
コメント
自分もSurface LapTop4を使用していてnoxplayerを入れようとしましたが色々と分からないことが多いなかこの記事に出会いました。Hyper-Vという項目がそもそも見当たらず筆者様のようにレジストリエディターの設定もいじりましたがそれでもだめでした…とにかく試行錯誤して頑張ります。管理者なのに管理者権限ではじかれているのはなぜなのかわかりませんが…
surface pro 9なのです。レジストリエディタでEnableVirtualizationBasedSecurityを0にし再起動したのにVTが有効にならないのですがなぜでしょうか。