Androidで使用しているアプリの中には、人に知られたくないアプリもありますよね。
そこで本記事では、次の画面にあるアプリのアイコンを隠す方法を解説します。
- ホーム画面
- ドロワー
- 最近使ったアプリ(マルチタスク)
前提:Androidのアプリを非表示にするとは?
このパートでは、前提となる基本情報について説明をします。
- 説明①ホーム画面とドロワーについて
- 説明②ランチャーアプリ(ホームアプリ)について
- 説明③最近使ったアプリ(マルチタスク)について
- 説明④アプリの削除/無効化/非表示の違いについて
スマートフォンのホーム画面とドロワーについて
ホーム画面とは、スマートフォンで最初に表示される画面で、アプリやウィジェットが並びます。
どのアプリを開いていても、◎ホームボタンを押せば、まずこの画面に戻ります。
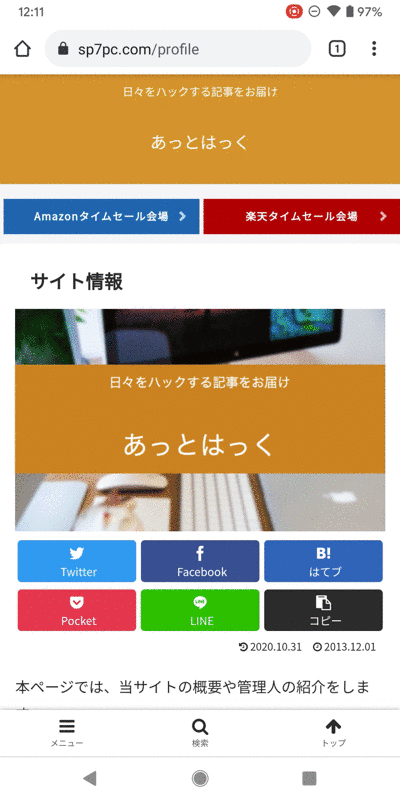
ホーム画面を表示する例。
一方ドロワー(アプリ一覧)とは、ホーム画面から特定操作でアクセスできる場所で、すべてのアプリが並びます。
主な表示手順は次の2パターンあります。が、厳密には使用するランチャーアプリ(ホームアプリ)によって異なります。
- ホーム画面下部から上へスワイプして表示する
- ドロワーアイコンをタップして表示する
▼ホーム画面下部から上へスワイプして表示する例
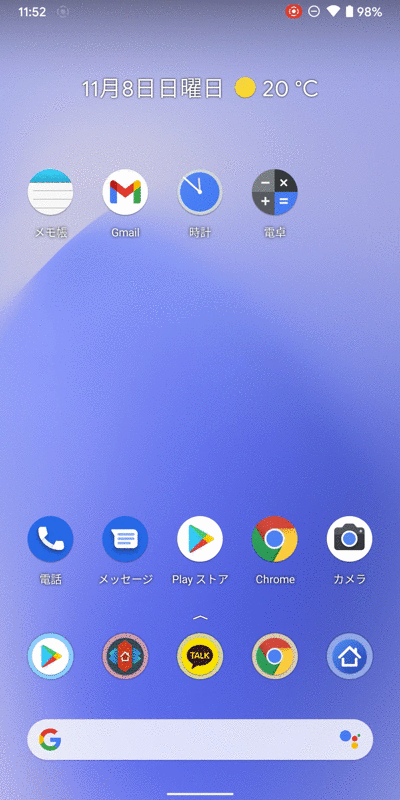
ホーム下部から上へスワイプしてドロワーを表示する例。
▼![]() ドロワーアイコンをタップして表示する例
ドロワーアイコンをタップして表示する例
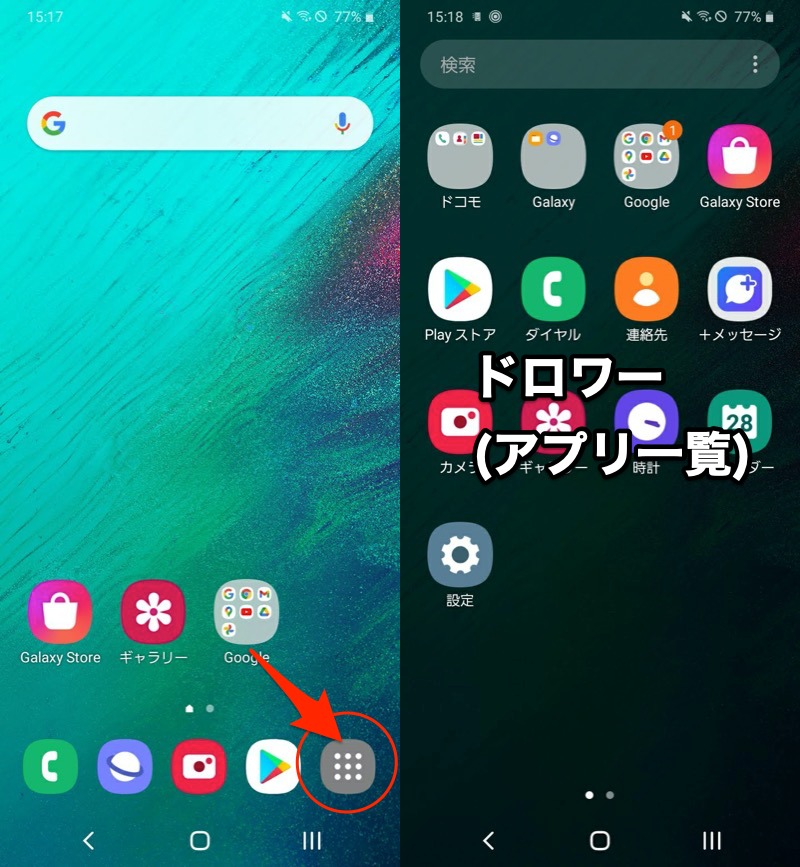
ドロワーアイコンをタップしてドロワーを表示する例。
ホーム画面もドロワーも”アプリのアイコンが並ぶ”という点で共通していますが、主に次のような差分もあります。
| ホーム画面 | ドロワー | |
|---|---|---|
| 表示されるアプリ | 一部 | すべて |
| ウィジェットの表示 | 可能 | 不可能 |
| アクセス方法 | ホームボタンを タップで表示 |
ホーム画面から 特定操作で表示 |
本記事では、ここで表示されるアプリアイコンを隠す方法を解説しています。
ランチャーアプリ(ホームアプリ)について
ホーム画面やドロワーの機能やデザインは、設定しているランチャーアプリ(ホームアプリ)によって決まります。
例えば同じデバイスであっても、ランチャーアプリを切り替えることで、違う画面になります。
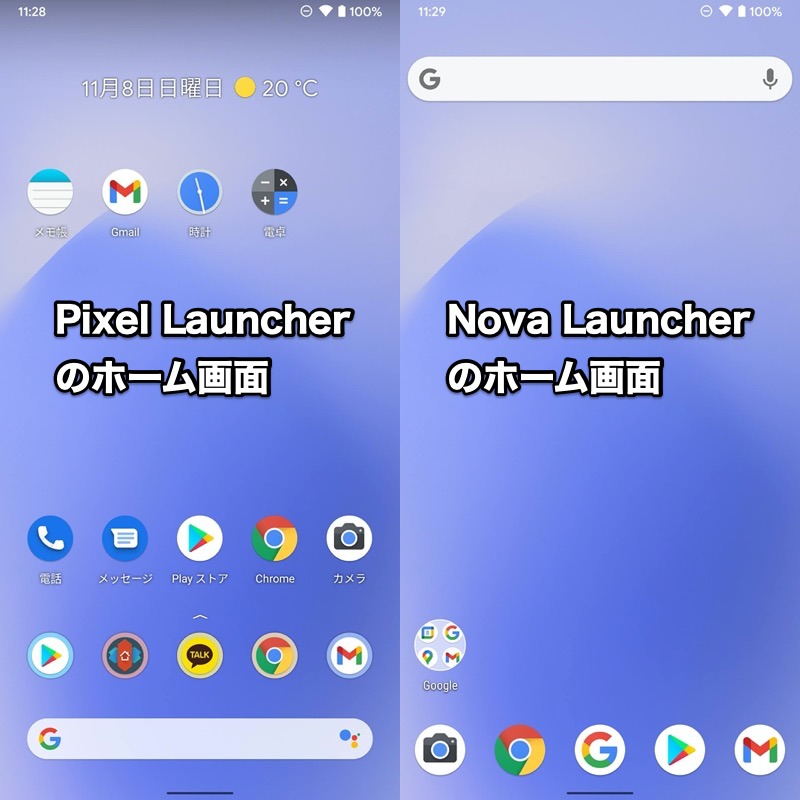
左がPixel Launcher、右がNova Launcherのホーム画面。
通常、プリインストールされるランチャーアプリ(例:![]() Pixel Launcher)がデフォルトで設定されますが、
Pixel Launcher)がデフォルトで設定されますが、![]() Playストアから入手したアプリ(例:
Playストアから入手したアプリ(例:![]() Nova Launcher)へ切り替えることも可能です。
Nova Launcher)へ切り替えることも可能です。
現在設定しているランチャーアプリの確認・変更は、![]() 設定の デフォルトのアプリ から操作できます。
設定の デフォルトのアプリ から操作できます。
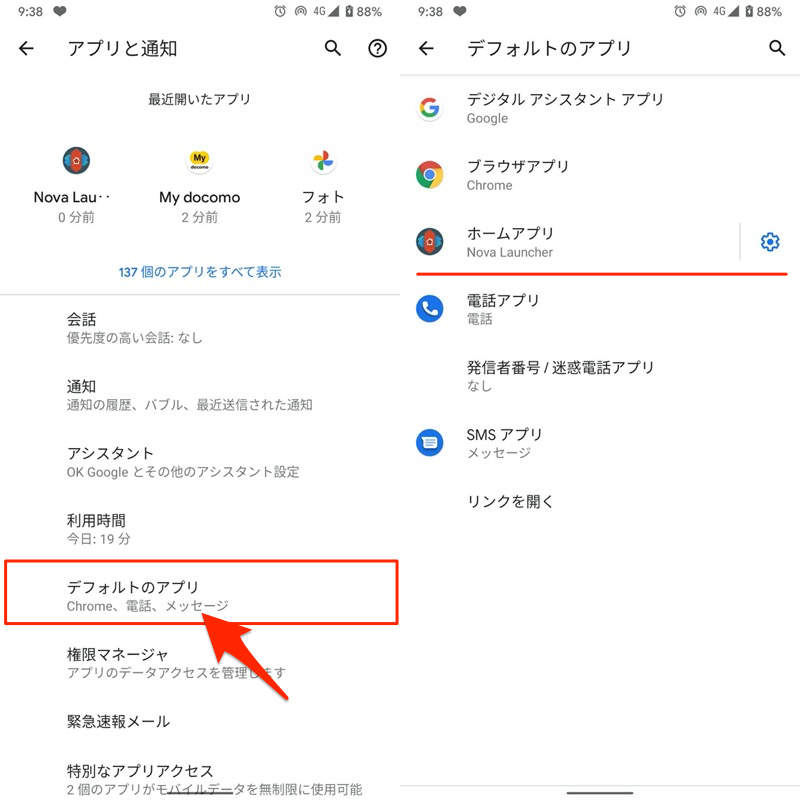
Pixel 3a XLの例。設定より「アプリと通知」→「デフォルトのアプリ」と開く。
デフォルトアプリの変更について、詳細は関連記事【Androidでデフォルトアプリを設定する方法! アプリの関連付けを追加しよう】で解説しています。

最近使ったアプリ(マルチタスク)について
Androidのナビゲーションバーにある■タスクボタンをタップすると、最近使ったアプリが表示されます。
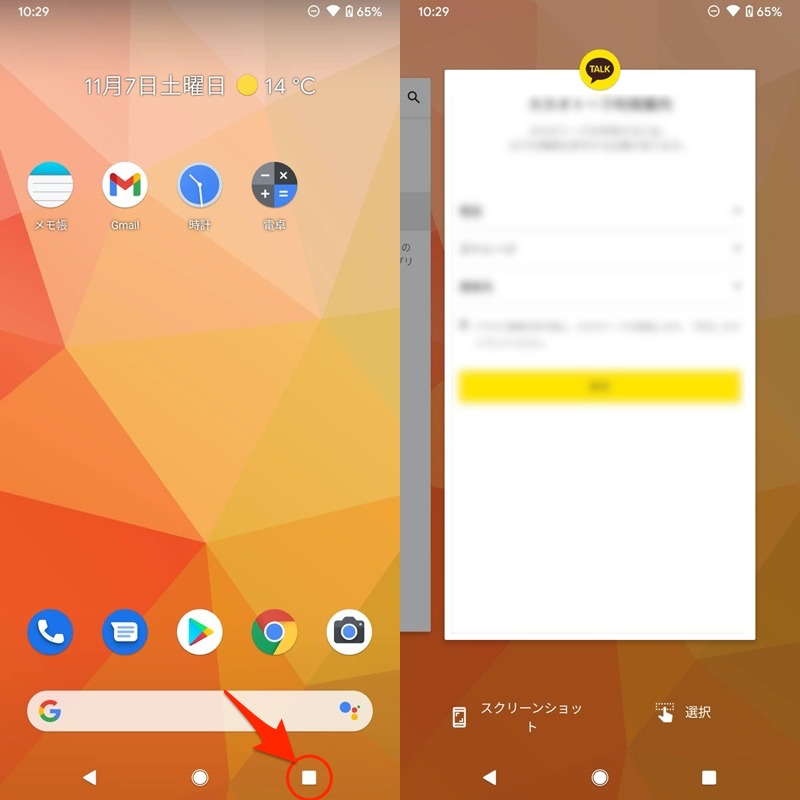
対象アプリ画面を端へスワイプすることで消去できますが、何も操作しないと履歴は残り続けます。
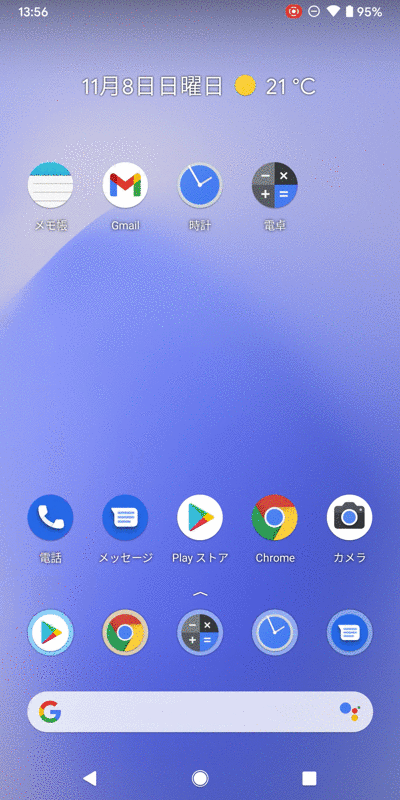
最近使ったアプリを消す例。
本記事では、ここで表示されるアプリを隠す方法を解説しています。
アプリの削除/無効化/非表示の違いについて
Androidでは、隠したいアプリに対して、実行できる操作は大きく3パターンあります。
- アプリをアンインストール(削除)する
- アプリを無効化する
- アプリを非表示とする
各操作の大まかな特徴です。
| ①: アンインストール |
②: 無効化 |
③: 非表示 |
|
|---|---|---|---|
| アプリの データ |
消える | 消えない | 消えない |
| アプリの 動作 |
止まる | 止まる | 止まらない |
| アプリの 表示 |
消える | 消える | 消える |
| 主な対象 アプリ |
Playストアから 追加したアプリ |
プリインストール アプリ |
すべての アプリ |
アンインストールは一部プリインストールアプリを除き、基本的にどのアプリに対しても実行できます。
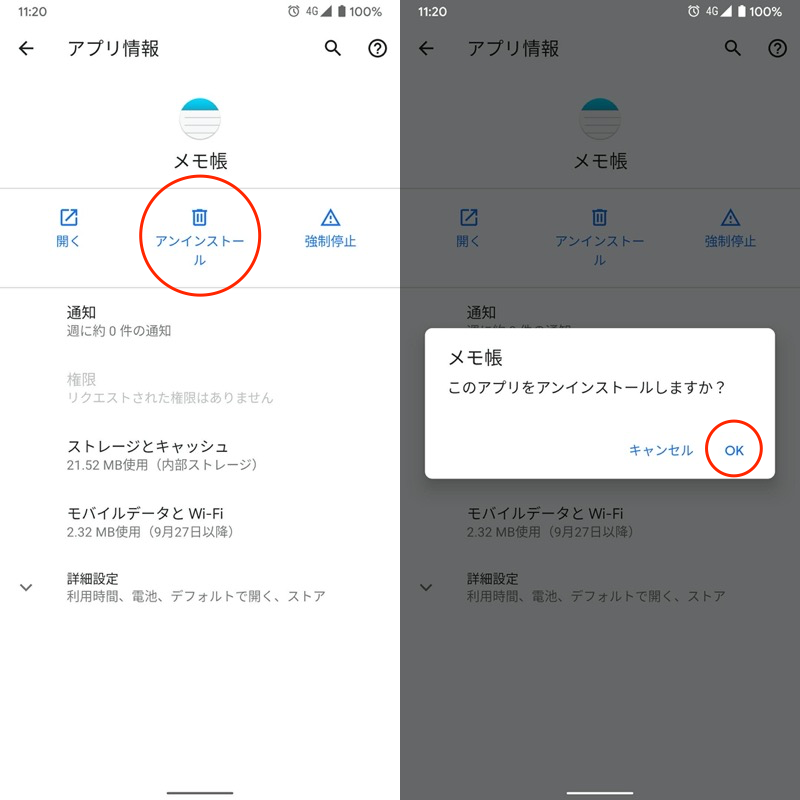
メモ帳アプリをアンインストールする例。
アンインストールは様々な手順が存在します。関連記事【Androidでアプリを完全削除する方法! アプリをアンインストールしてデータを消そう】で解説しています。

一方、プリインストールアプリの中には、削除できない代わりに無効化という操作が用意されます。
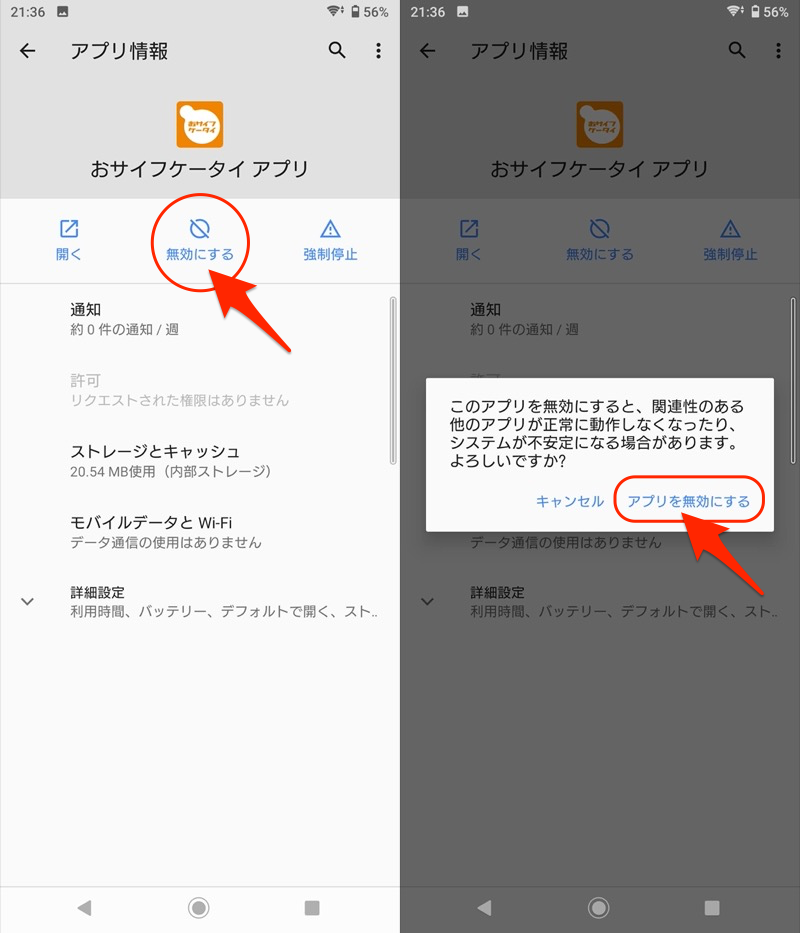
おサイフケータイアプリを無効化する例。
無効化の手順について、詳細は関連記事【Androidで消せないアプリを無効化する方法! 削除できないプリインストールソフトを停止しよう】で解説しています。

アンインストール/無効化すれば、アプリのアイコンも非表示となるため、対象アプリが不要なら、こちらの方法をどうぞ。
一方「アプリを使用しているため消したくないが、人に知られたくない」場合は、本記事で紹介する”アプリを隠す方法”が有効です。
Androidで画面上からアプリを隠す方法
このパートでは、各画面からアプリを隠す具体的な方法を説明します。
- 説明①ホーム画面からアプリを非表示にする方法
- 説明②ドロワーからアプリを非表示にする方法
- 説明③最近使ったアプリを非表示にする方法
方法①:ホーム画面からアプリを非表示にする
ホーム画面上のアプリアイコンは、カンタンに非表示にできます。
例えば![]() Pixel Launcherの場合、ホーム画面のアイコン長押しで、 削除 へドラッグ&ドロップすればOK。
Pixel Launcherの場合、ホーム画面のアイコン長押しで、 削除 へドラッグ&ドロップすればOK。
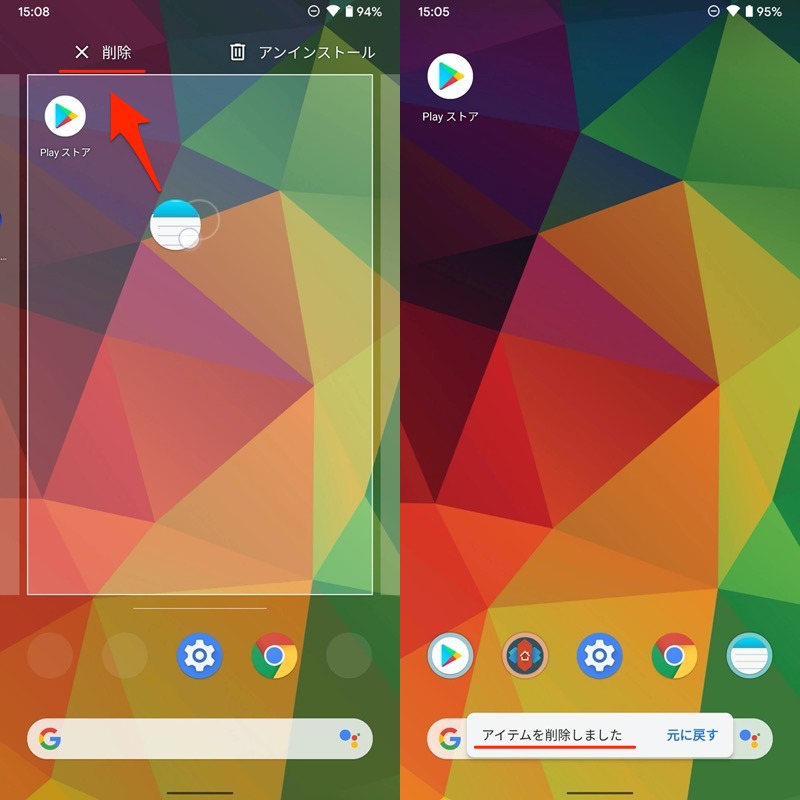
Pixel Launcherのホーム画面からアプリアイコンを非表示にする例。
また![]() Nova Launcherなら、アプリアイコン長押しメニューから 削除 で実行できます。
Nova Launcherなら、アプリアイコン長押しメニューから 削除 で実行できます。
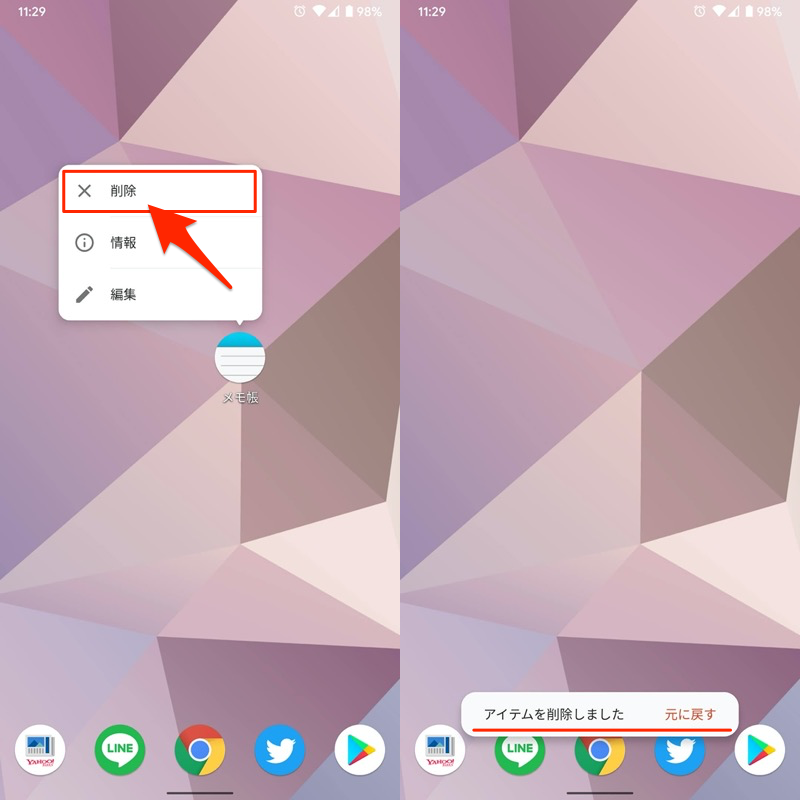
Nova Launcherのホーム画面からアプリアイコンを非表示にする例。
いずれの操作も、アイコンがホーム画面上から見えなくなるだけで、アプリ自体はアンインストールされません。
なお表記が似ているためややこしいですが、アプリのアンインストール操作と混同しないようにして下さい。
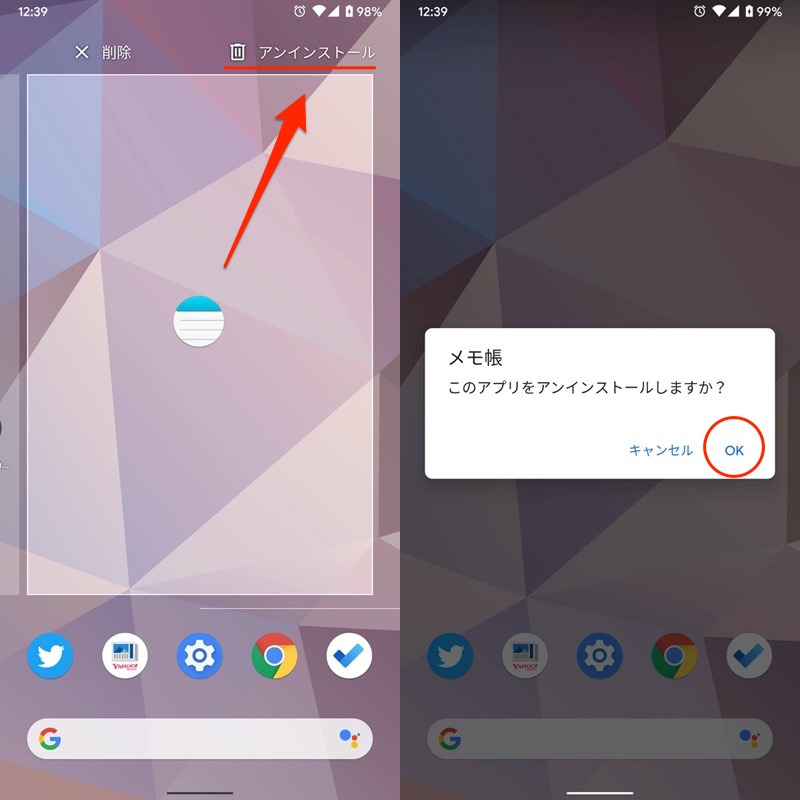
Pixel Launcherのホーム画面からアプリをアンインストールする例。
非表示にしたアイコンを元に戻す場合、ドロワー(アプリ一覧)からホーム画面へドラッグ&ドロップで再配置できます。
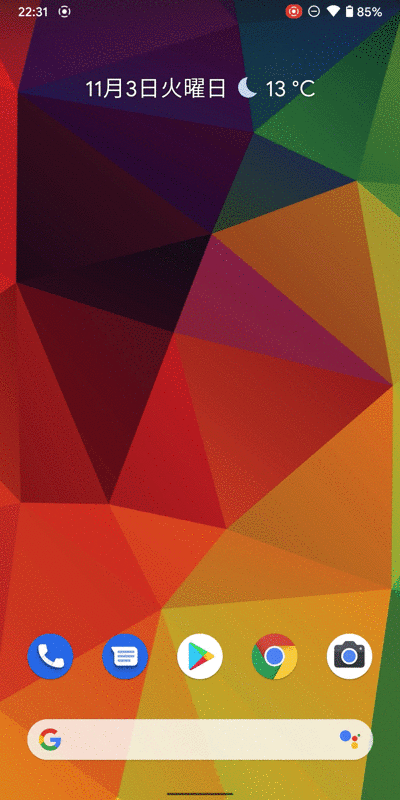
ドロワーからホーム画面へアイコンを配置する例。
方法②:ドロワーからアプリを非表示にする
一部のランチャーアプリ(ホームアプリ)のみ、ドロワー上のアプリアイコンを隠す機能があります。
本記事では、その中でもオススメアプリを2つ紹介します。
| アプリ | メリット | デメリット |
|---|---|---|
Nova Launcher |
|
|
Apexランチャー |
|
|
Nova Launcherでアプリ一覧のアイコンを隠す
![]() Nova Launcherは基本無料のホームアプリですが、ドロワー上のアプリアイコンを隠す機能は有料版(Nova Launcher Prime)限定となります。
Nova Launcherは基本無料のホームアプリですが、ドロワー上のアプリアイコンを隠す機能は有料版(Nova Launcher Prime)限定となります。
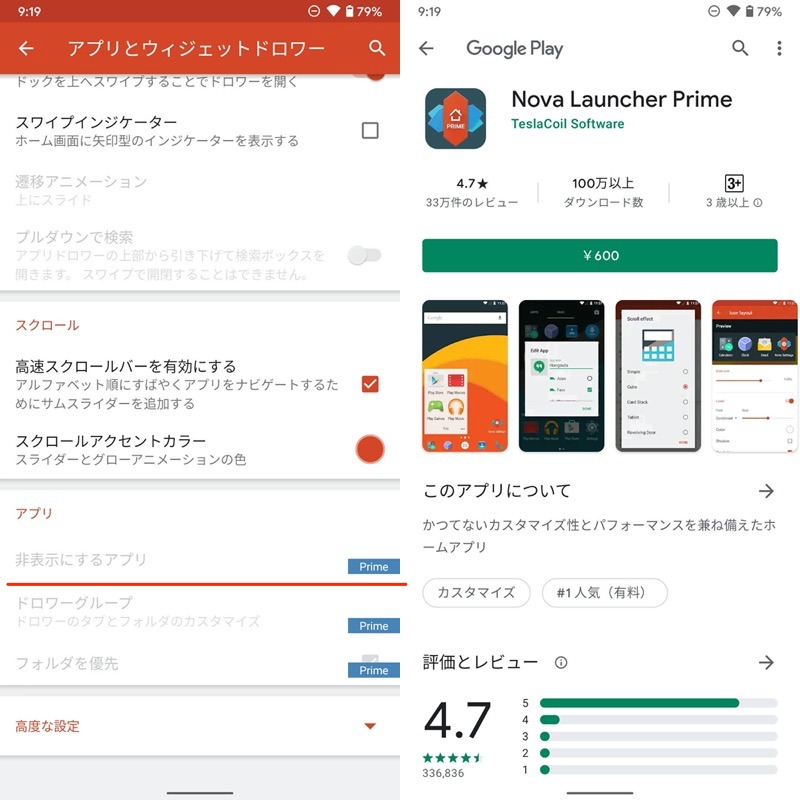
ドロワーのアイコンを隠す機能へアクセスすると(左)、有料版購入を求められる(右)。
有料版の![]() Nova Launcher Primeで、ホーム画面長押しから 設定 → アプリとウィジェットドロワー と進み、
Nova Launcher Primeで、ホーム画面長押しから 設定 → アプリとウィジェットドロワー と進み、
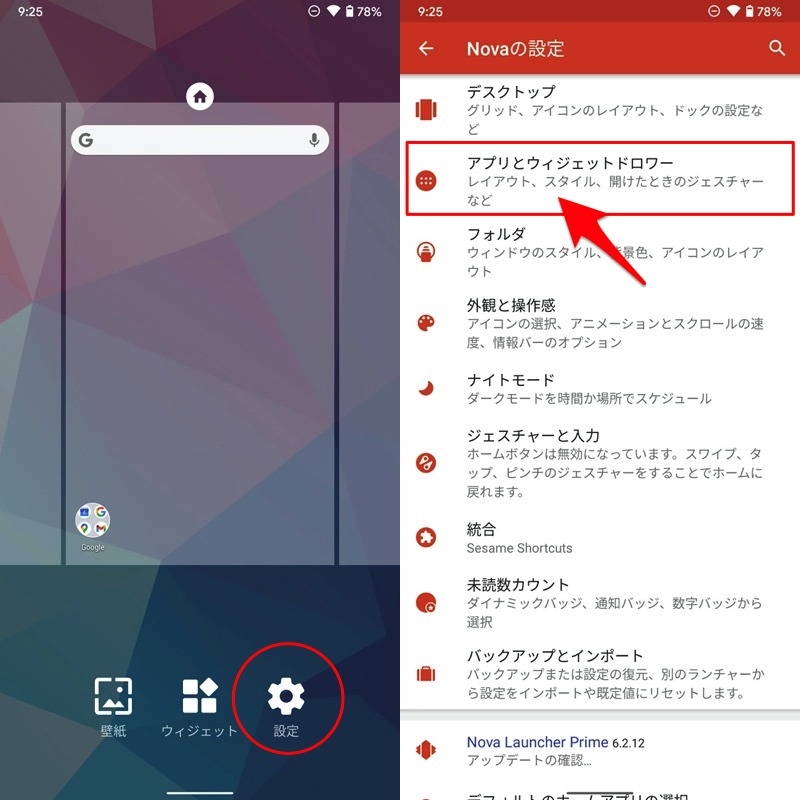
非表示にするアプリ より、隠したいアプリにチェックを入れます。
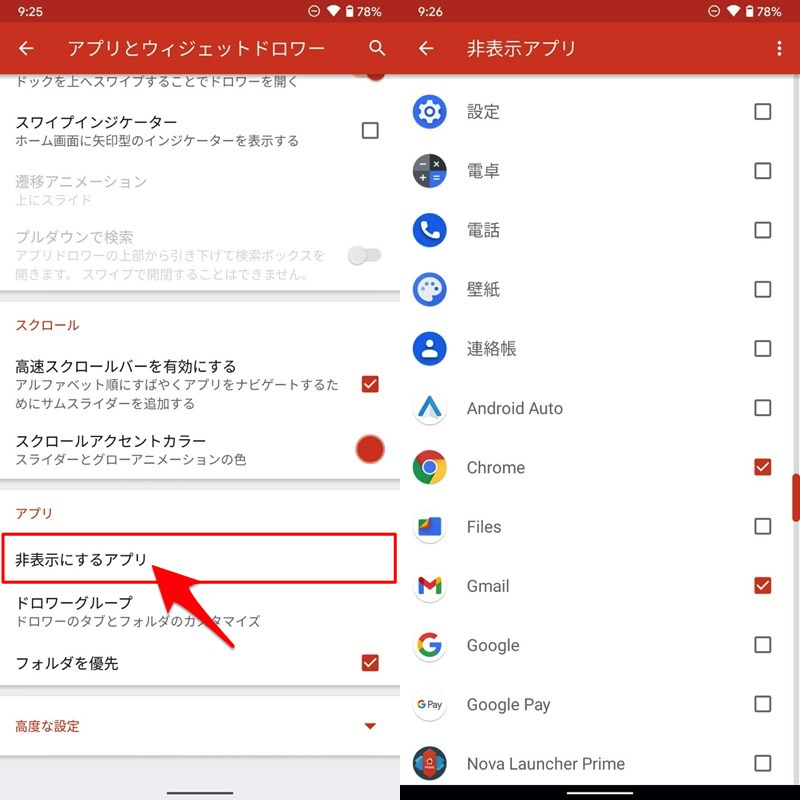
(右)ChromeとGmailにチェックを入れた例。
ドロワー上で、選択したアプリのアイコンが消えていれば成功です。
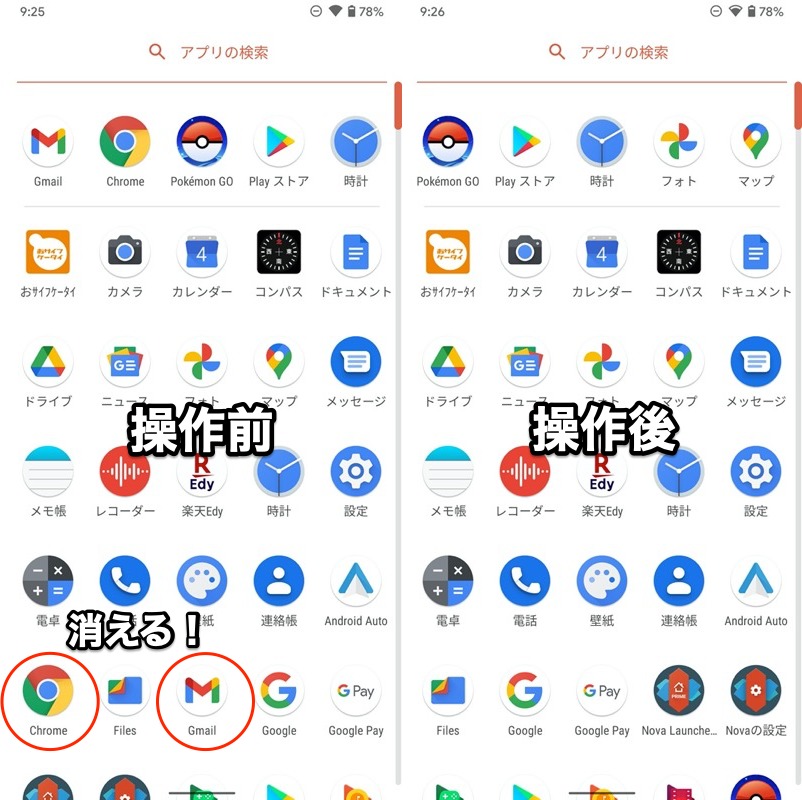
ドロワー上でChromeとGmailのアイコンが非表示となった例。
非表示にしたアイコンを元に戻す場合、非表示にするアプリ から対象アプリのチェックを外せばOK。
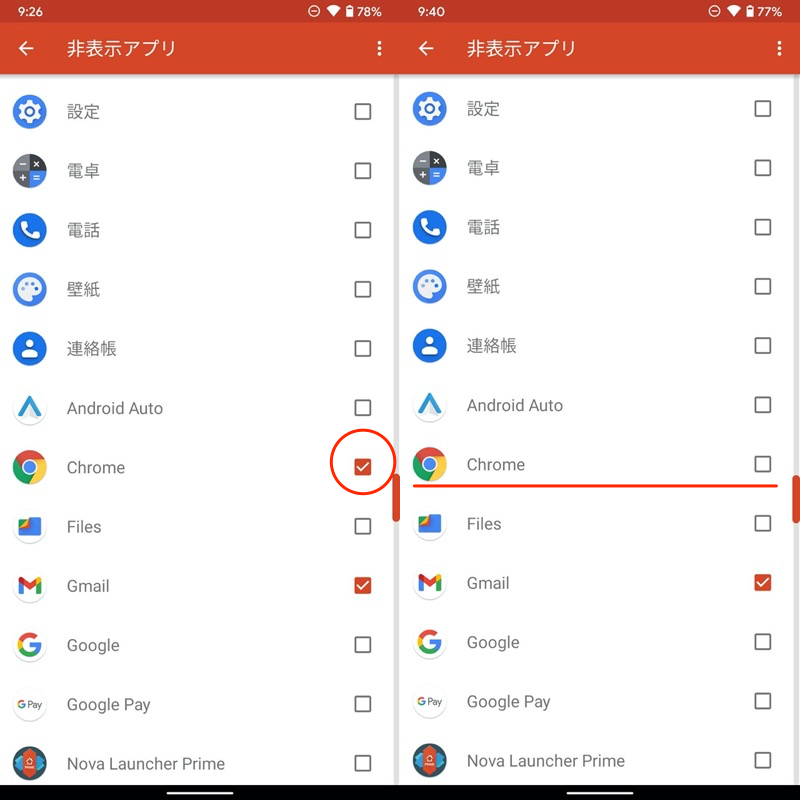
Chromeのチェックを外す例。
ただ非表示にしたアプリを起動するために、表示⇔非表示を切り替えるのは面倒でしょう。
実は![]() Nova Launcherの場合、ドロワーの アプリの検索 機能を使えば、非表示にしたアプリであっても検索・起動することが可能です。
Nova Launcherの場合、ドロワーの アプリの検索 機能を使えば、非表示にしたアプリであっても検索・起動することが可能です。
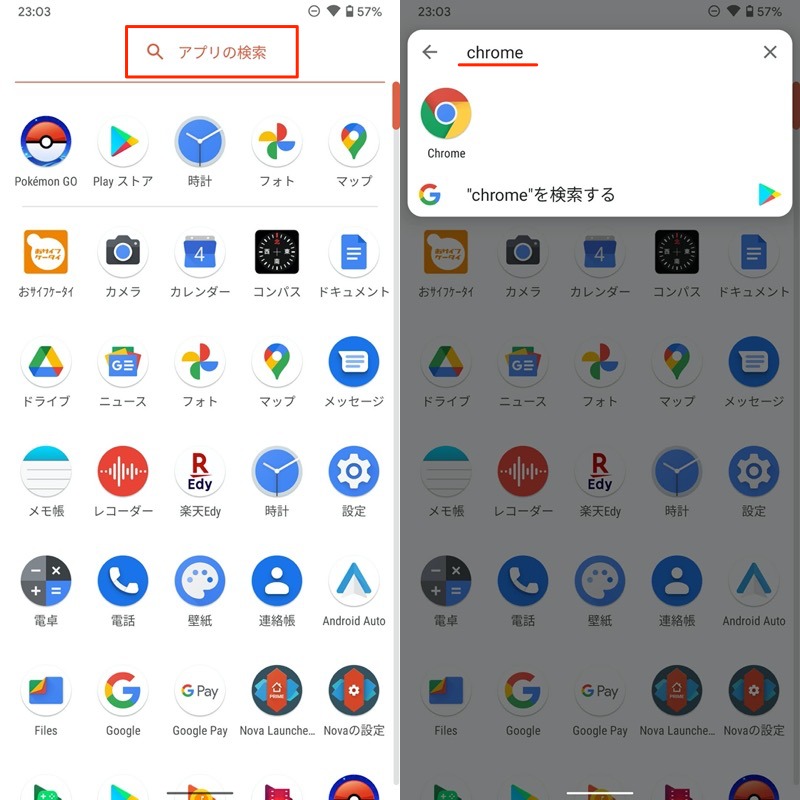
ドロワーで非表示にしたChromeを検索から探す例。
以上がカンタンな操作説明となります。
Apexランチャーでアプリ一覧のアイコンを隠す
ホーム画面長押しから 非表示のアプリ を開き、
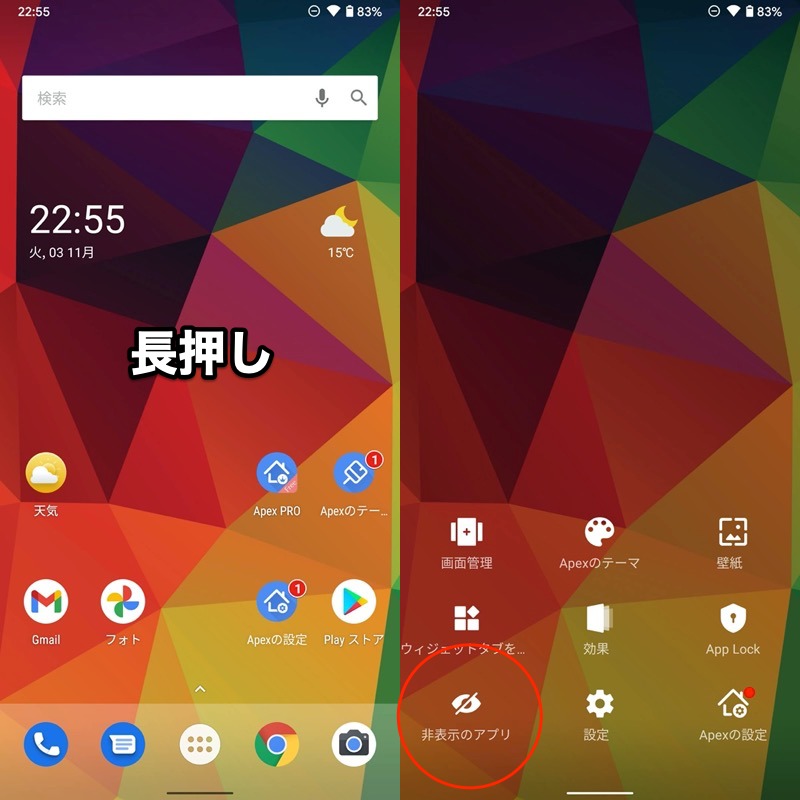
非表示のアプリ より隠したいアプリにチェックを入れ、HIDE APPS を実行します。
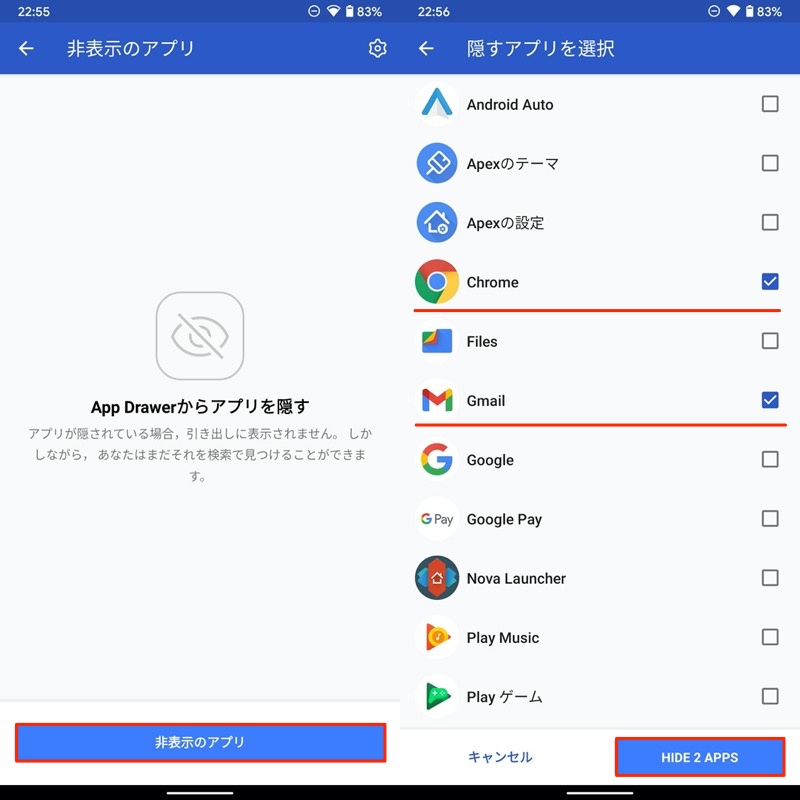
(右)ChromeとGmailにチェックを入れた例。
ドロワー上で、選択したアプリのアイコンが消えていれば成功です。
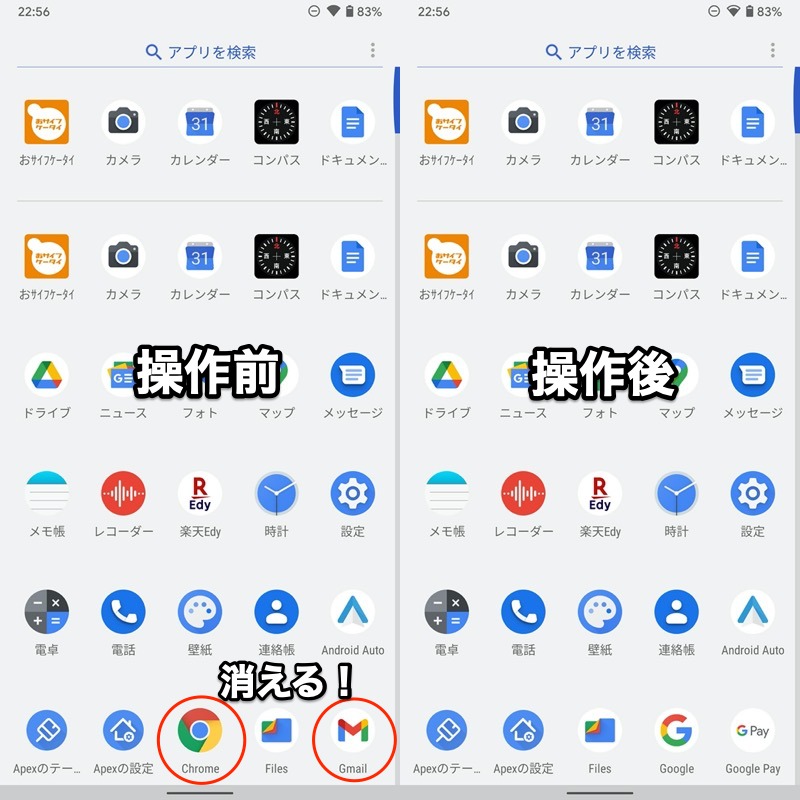
ドロワー上でChromeとGmailのアイコンが非表示となった例。
非表示にしたアイコンを元に戻す場合、非表示のアプリ から対象アプリで 元に戻す を選べばOK。
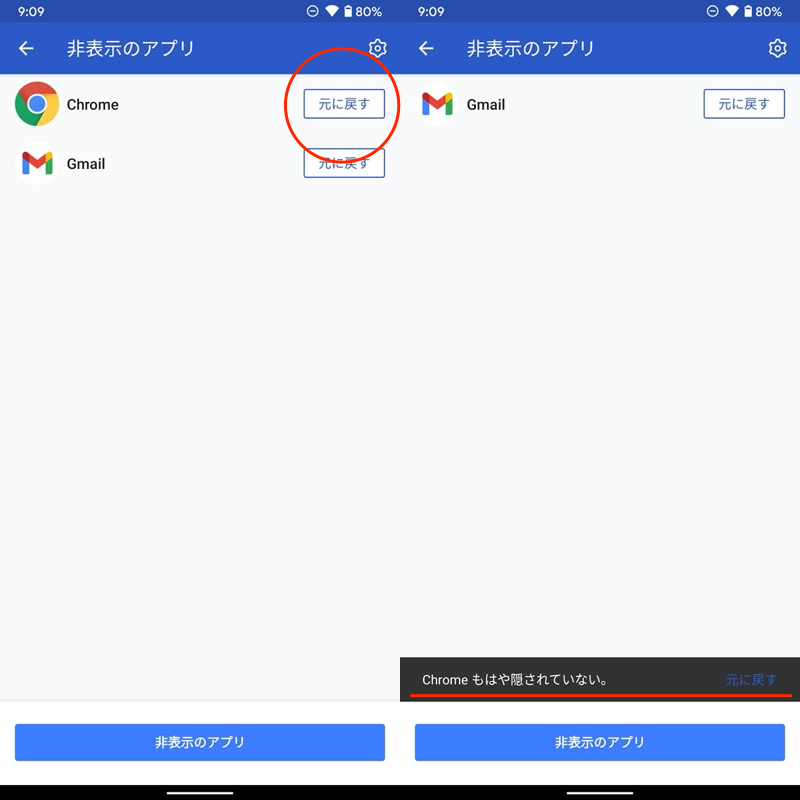
Chromeのチェックを外す例。
以上がカンタンな操作説明となります。
方法③:最近使ったアプリを非表示にする
Androidのナビゲーションバーにある■タスクボタンをタップすると、最近使ったアプリが表示されます。
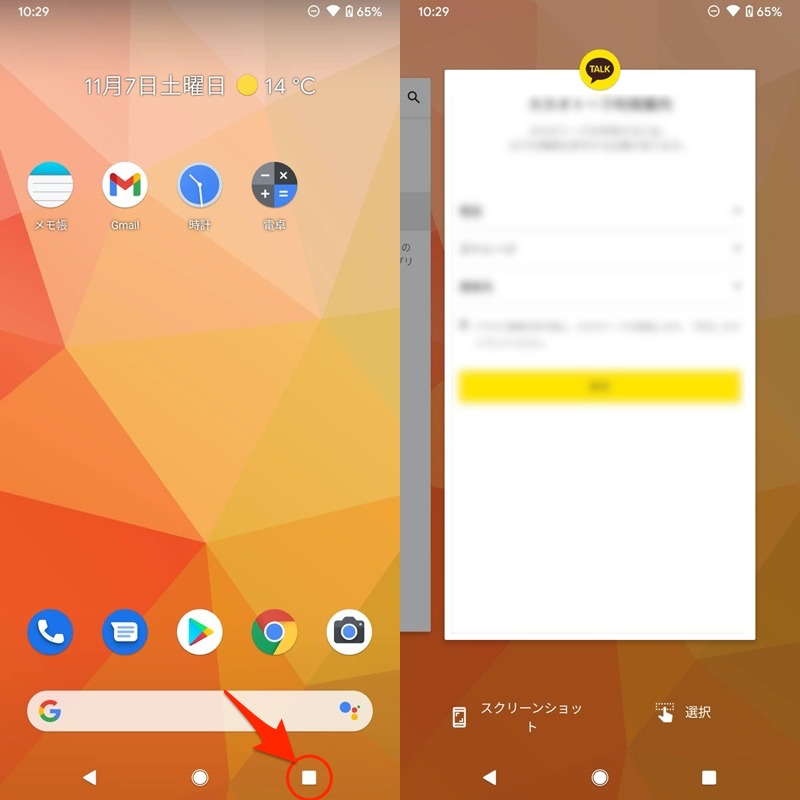
この機能を無効化する方法として、次の2パターンを解説します。
| アプリ履歴を非表示にする方法 | メリット | デメリット |
|---|---|---|
| ①:Android標準機能を使う |
|
|
| ②:ナビゲーションバーを カスタマイズするアプリを使う |
|
|
(一部機種のみ)Android標準機能でアプリ履歴を非表示にする
機種によっては、標準機能として最近使ったアプリを非表示にできます。
例えばarrows Beの場合、![]() 設定の セキュリティ で 最近使ったアプリを表示しない にチェックを入れればOK。
設定の セキュリティ で 最近使ったアプリを表示しない にチェックを入れればOK。
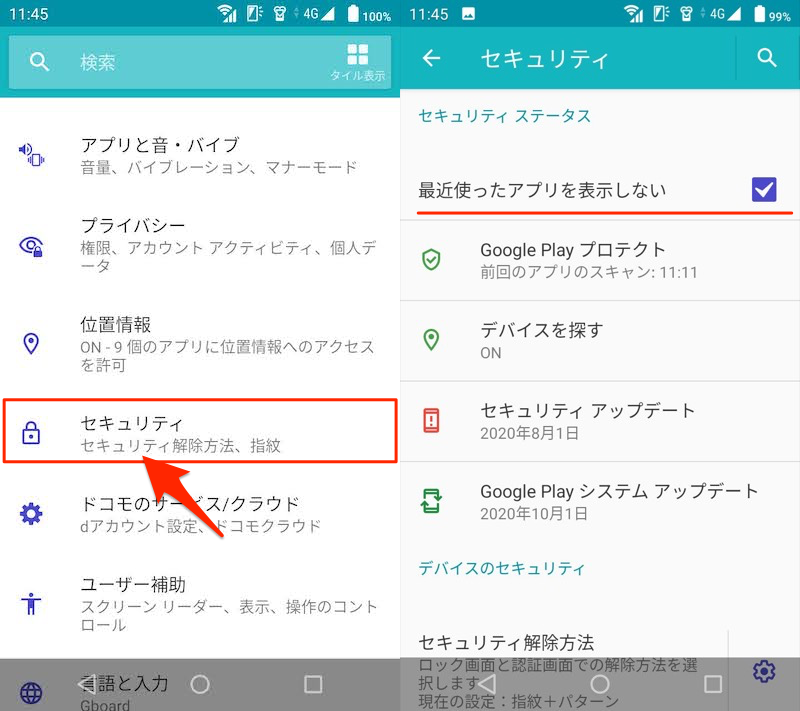
これでアプリの使用状況に関わらず、■タスクボタンをタップしても次のメッセージが表示されるだけとなります。
最近のアイテムはありません
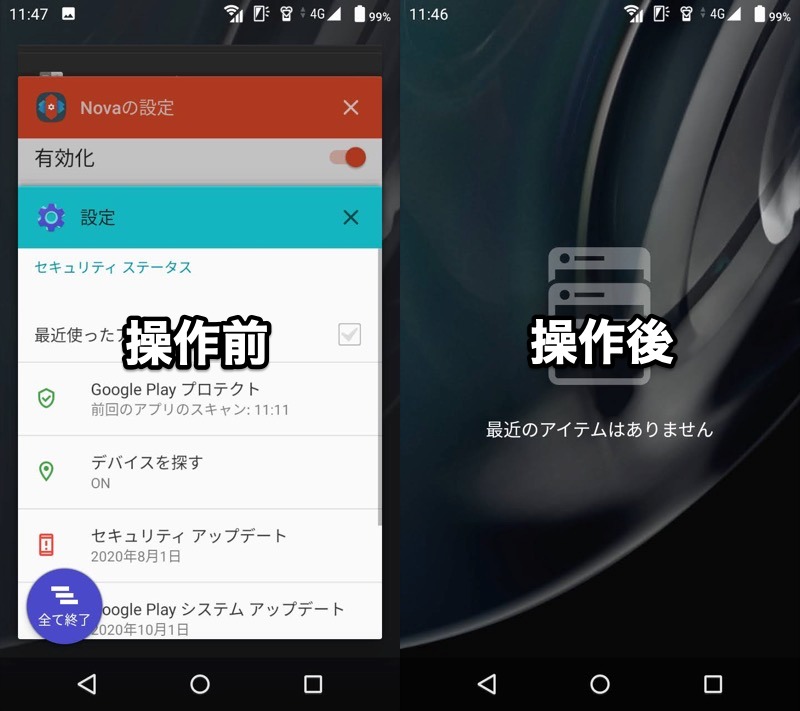
元に戻す場合、同じ流れで![]() 設定の セキュリティ で 最近使ったアプリを表示しない のチェックを外せばOKです。
設定の セキュリティ で 最近使ったアプリを表示しない のチェックを外せばOKです。
ナビゲーションバーをカスタマイズしてアプリ履歴を非表示にする
![]() Playストアでは、ナビゲーションバー自体をカスタマイズするアプリが配信されています。
Playストアでは、ナビゲーションバー自体をカスタマイズするアプリが配信されています。
例えば![]() Custom Navigation Barというアプリを使えば、ナビゲーションバーの■タスクボタンを消すことが可能です。
Custom Navigation Barというアプリを使えば、ナビゲーションバーの■タスクボタンを消すことが可能です。
初期設定後、Navigation bar メニューより、Experimental tweaks の「Overview」で Type を「None」に変えればOK。
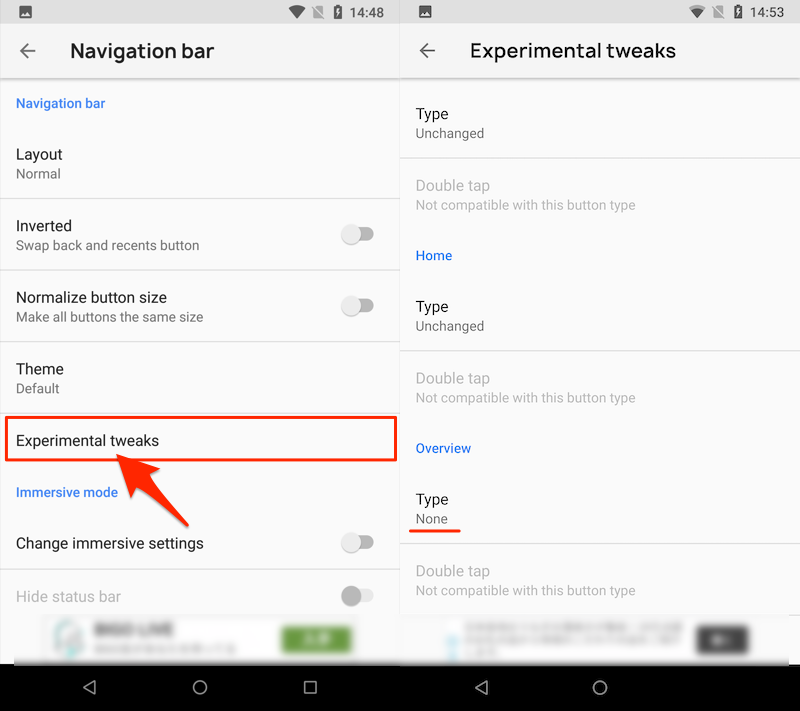
ナビゲーションバーの■タスクボタンが消えるため、最近使ったアプリも表示されません。
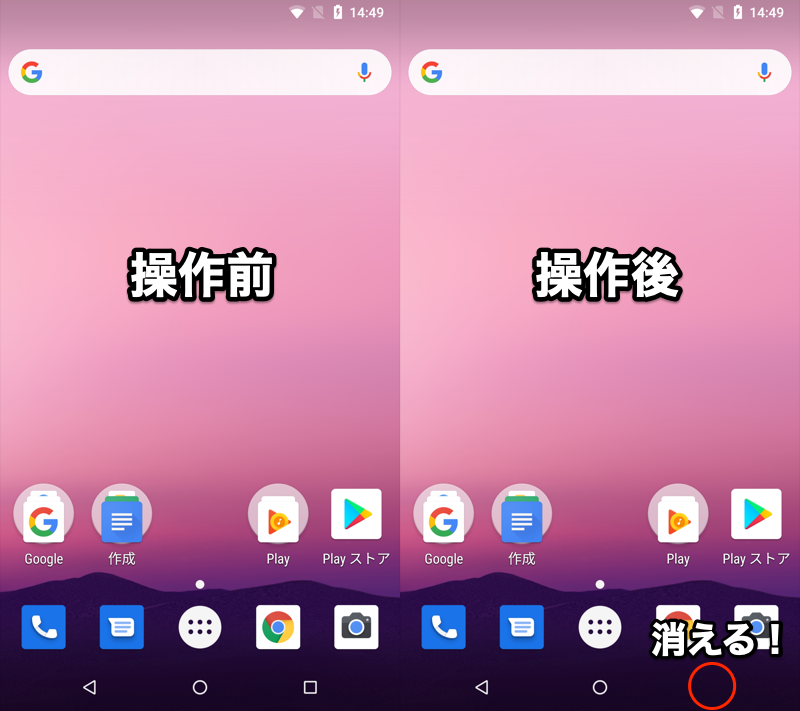
他にも■タスクボタンに別機能を割り当てるなど、![]() Custom Navigation Barは面白い使い方ができます。
Custom Navigation Barは面白い使い方ができます。
ただ欠点として、初期設定のハードルが高く、下記いずれかの環境が必須となります。
- パソコンのadb環境
- Androidデバイスのroot環境
設定手順の詳細は、説明が長くなるため、関連記事【Custom Navigation Barの使い方! Androidのナビゲーションバーをカスタマイズする無料アプリ】で解説しています。

参考:Androidのアプリ非表示に関するアレコレ
このパートでは、アプリ非表示に関わる、細かい情報を解説します。
- 参考①ホーム画面からアプリをまとめて一括非表示にする方法
- 参考②ドロワーから非表示にしたアプリを起動する方法
- 参考③おすすめアプリを非表示にする方法
- 参考④インストールしたアプリが見つからない原因と解決策
- 参考⑤過去に使用していたアプリ履歴を削除する方法
ホーム画面からアプリをまとめて一括非表示にする方法
ホーム画面のアイコン非表示は”1つずつ”しか実行できないため、数が多いと面倒です。
そこでランチャーアプリ(ホームアプリ)ごと用意される、レイアウトをリセットする方法が便利です。
例えば![]() Pixel Launcherの場合、ホーム画面長押しから ホームの設定 → 概要 → アプリ情報 と進み、
Pixel Launcherの場合、ホーム画面長押しから ホームの設定 → 概要 → アプリ情報 と進み、
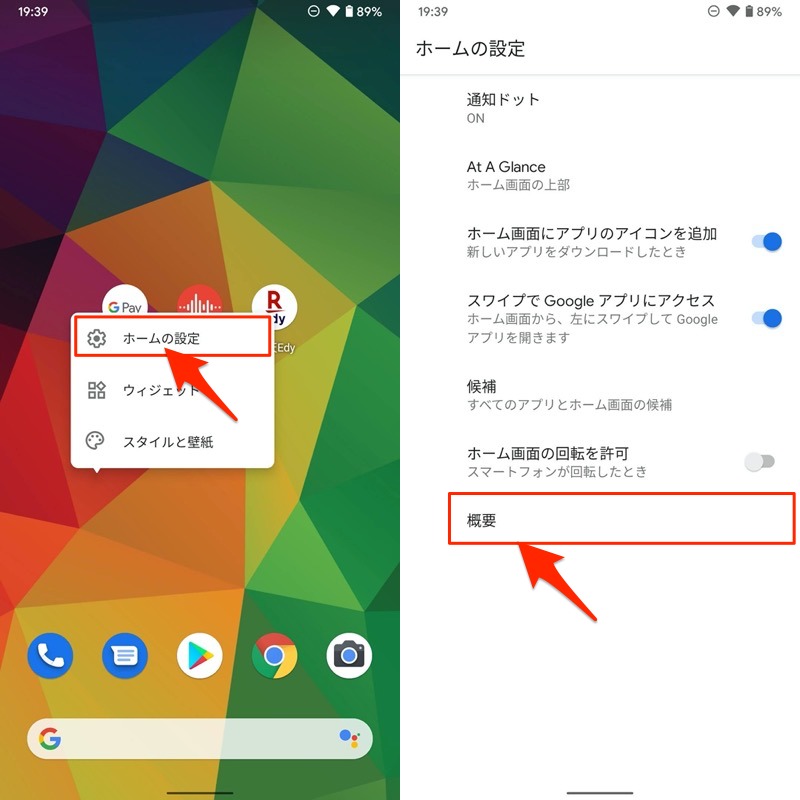
ストレージとキャッシュ から ストレージを消去 を選択。
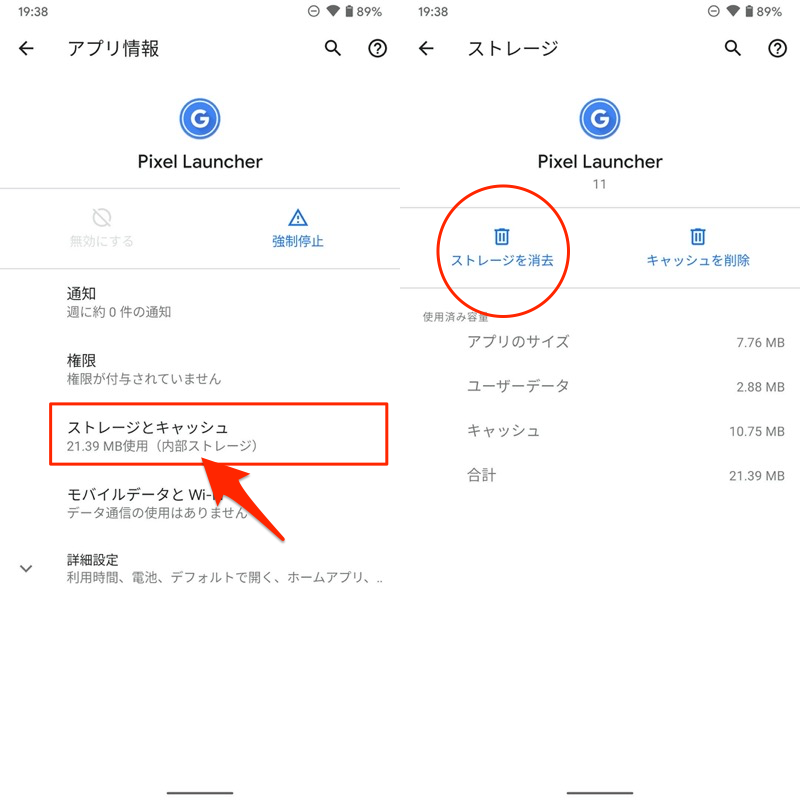
これで![]() Pixel Launcherを初期化すれば、すべてのアイコン配列を初期状態に戻せます。
Pixel Launcherを初期化すれば、すべてのアイコン配列を初期状態に戻せます。
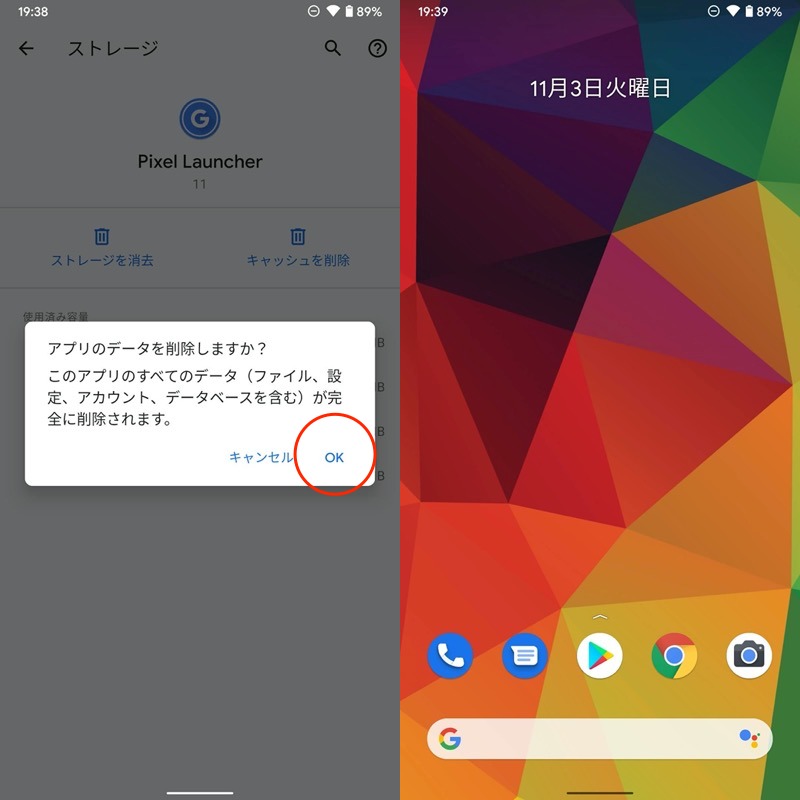
(右)アイコン配列が初期状態に戻った例。
また![]() Nova Launcherなら、設定から バックアップとインポート → デフォルトにリセット で、
Nova Launcherなら、設定から バックアップとインポート → デフォルトにリセット で、
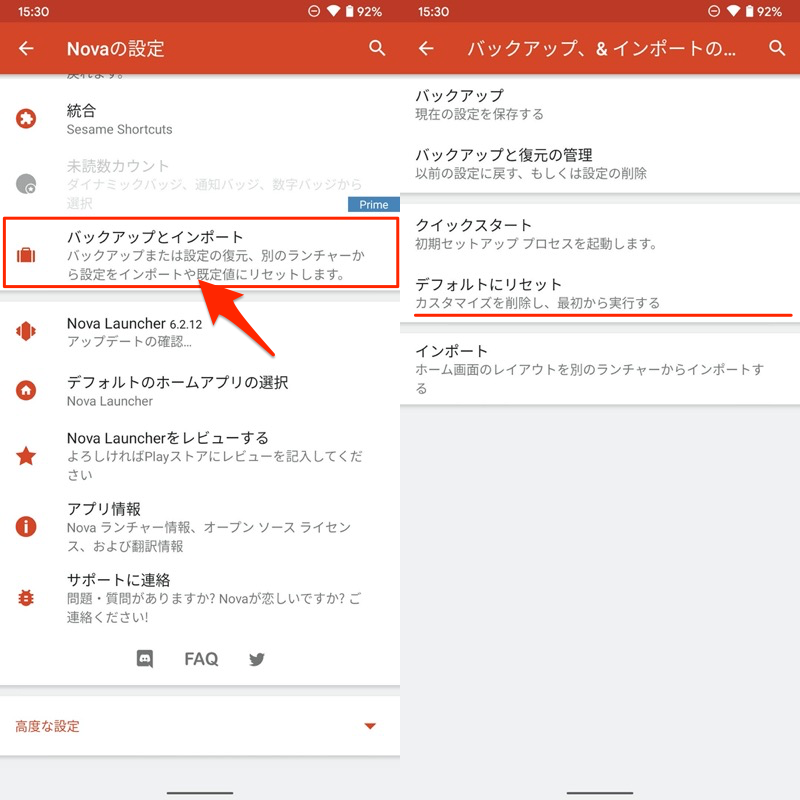
リセット を実行すれば、すべてのアイコン配列を初期状態に戻せます。
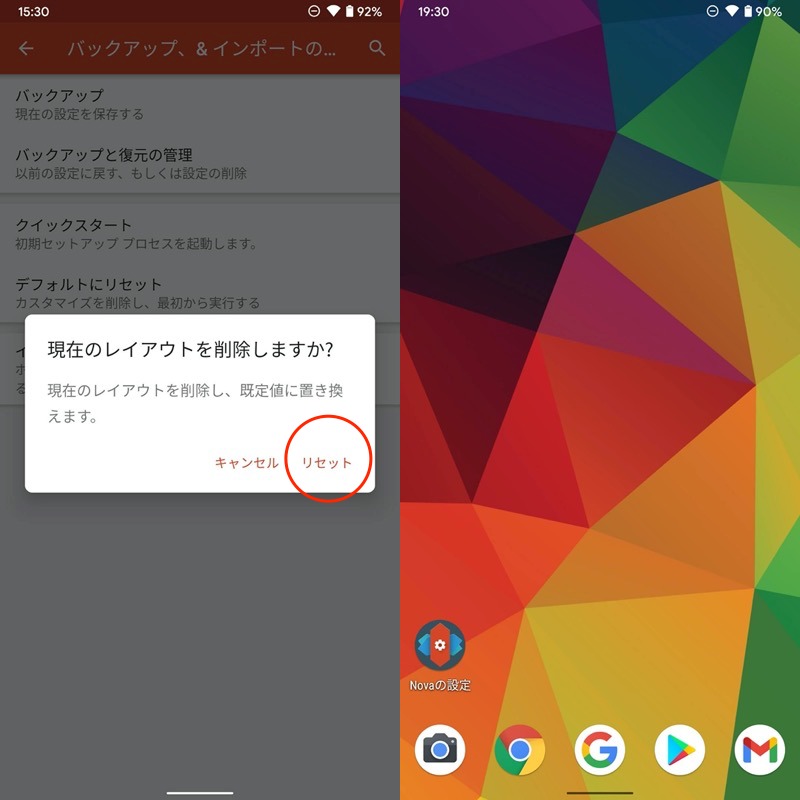
(右)アイコン配列が初期状態に戻った例。
さらに![]() Nova Launcherの場合、ホーム画面長押しから非表示にしたいアイコンの集まる壁紙を選び、ホーム長押し→削除で、その壁紙全体を消すことが可能です。
Nova Launcherの場合、ホーム画面長押しから非表示にしたいアイコンの集まる壁紙を選び、ホーム長押し→削除で、その壁紙全体を消すことが可能です。
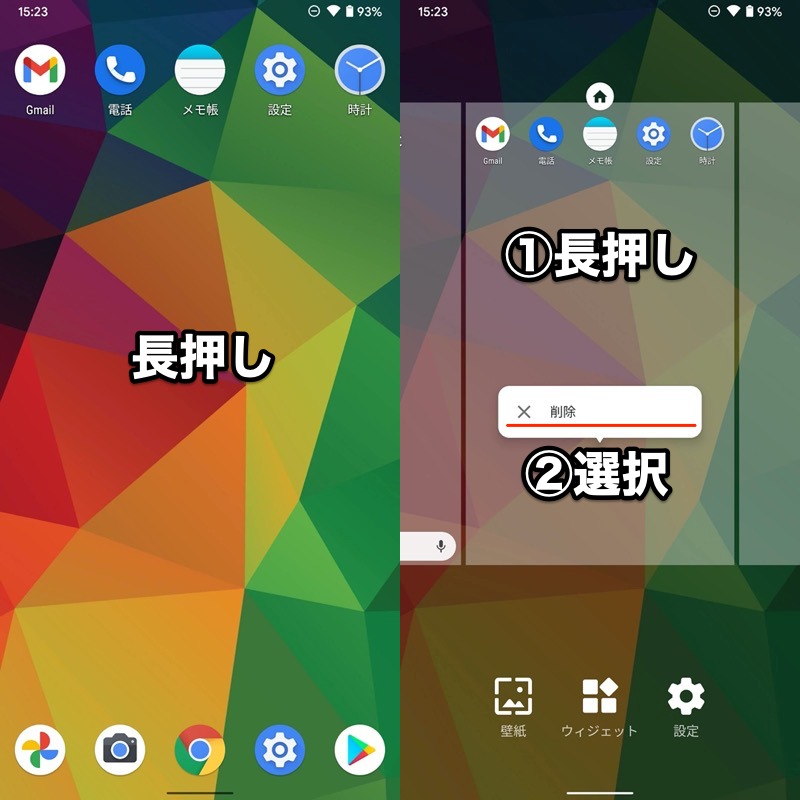
ホーム画面がゴチャゴチャしていて、リセットしたいシーンで便利です。
一方、ウィジェットをはじめとする、その他のレイアウトもすべて初期化される点は留意して下さい。
ドロワーから非表示にしたアプリを起動する方法
実はランチャーアプリ(ホームアプリ)上、見かけのアイコンが消えているだけで、次の操作をすればそのアプリを起動することが可能です。
 設定のアプリ一覧から起動する
設定のアプリ一覧から起動する Playストアのアプリ一覧から起動する
Playストアのアプリ一覧から起動する
以降より、それぞれの具体的な起動手順と、制限を加える方法を解説します。
設定のアプリ一覧から起動する
![]() 設定のアプリ一覧には、ホーム画面やドロワーで非表示にしたアプリも並びます。
設定のアプリ一覧には、ホーム画面やドロワーで非表示にしたアプリも並びます。
ここから対象アプリを選択して、開く をタップすればそのアプリを普通に起動できます。
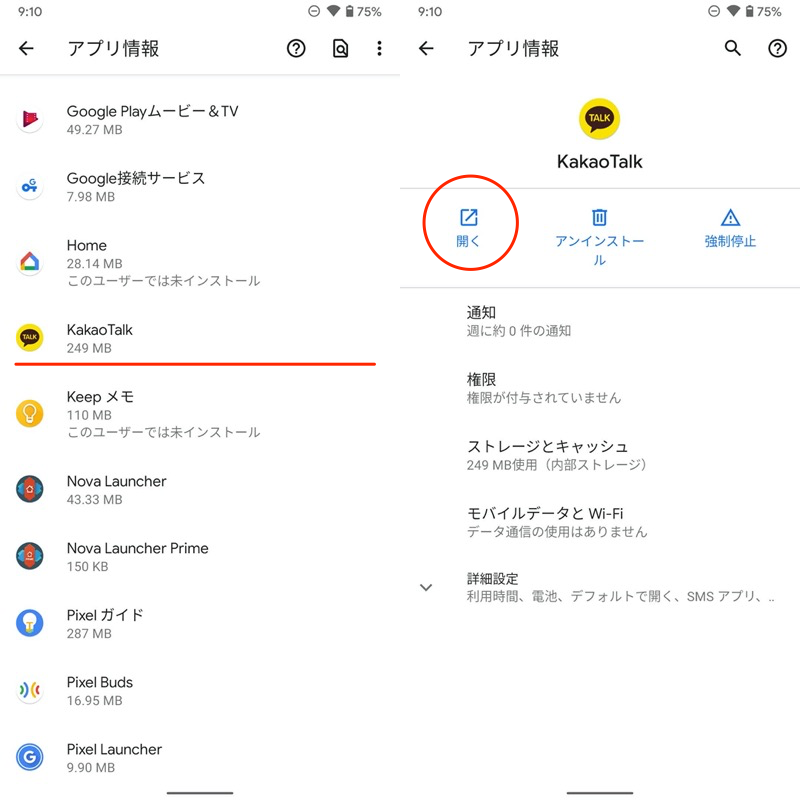
例えばカカオトークをホーム画面やドロワーで非表示にしていても、この画面から起動できる。
残念ながら、これはOS側の仕様であり、![]() 設定のアプリ一覧で一部アイコンを非表示にすることはできません。
設定のアプリ一覧で一部アイコンを非表示にすることはできません。
「アプリを人に知られたくない」ための対策として、次の代替案があります。
| 対策 | メリット | デメリット |
|---|---|---|
| ①:設定アプリ自体に パスワードをかける |
|
|
| ②:隠したいアプリ自体に パスワードをかける |
|
|
Playストアのアプリ一覧から起動する
![]() Playストアの マイアプリ&ゲーム の「インストール済み」タブには、現在インストールされているアプリ一覧が並びます。
Playストアの マイアプリ&ゲーム の「インストール済み」タブには、現在インストールされているアプリ一覧が並びます。
このリストには、ホーム画面やドロワーで非表示にしたアプリも含まれるため、開く をタップすれば普通に起動できます。
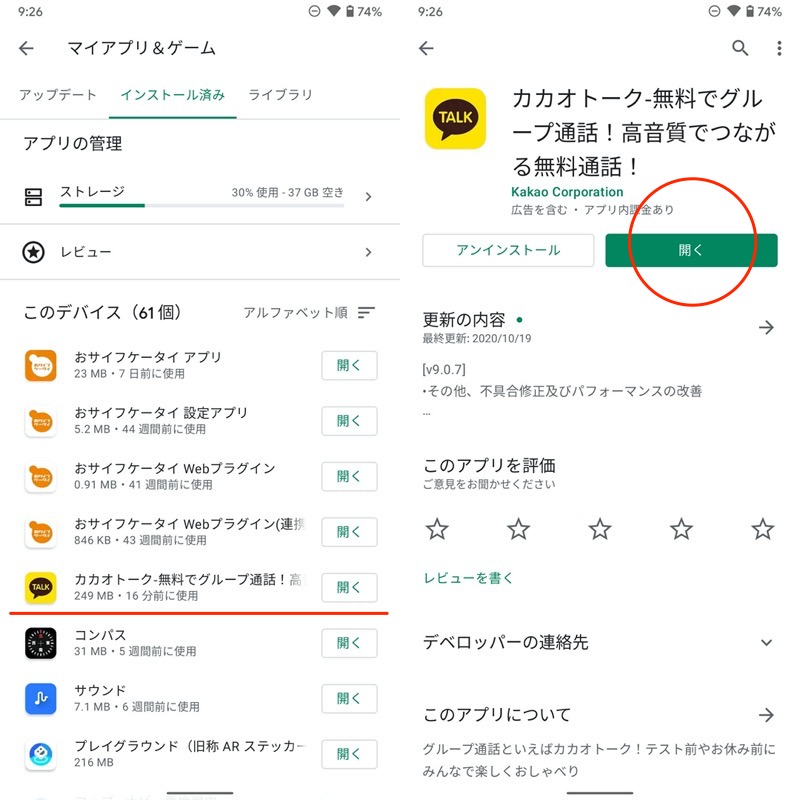
例えばカカオトークをホーム画面やドロワーで非表示にしていても、この画面から起動できる。
残念ながら、これはOS側の仕様であり、![]() Playストアのアプリ一覧で一部アイコンを非表示にすることはできません。
Playストアのアプリ一覧で一部アイコンを非表示にすることはできません。
「アプリを人に知られたくない」ための対策として、次の代替案があります。
| 対策 | メリット | デメリット |
|---|---|---|
| ①:Playストア自体に パスワードをかける |
|
|
| ②:隠したいアプリ自体に パスワードをかける |
|
|
おすすめアプリを非表示にする方法
使用しているランチャーアプリ(ホームアプリ)によっては、ホーム画面やドロワーに「よく使うアプリの候補」が表示されます。
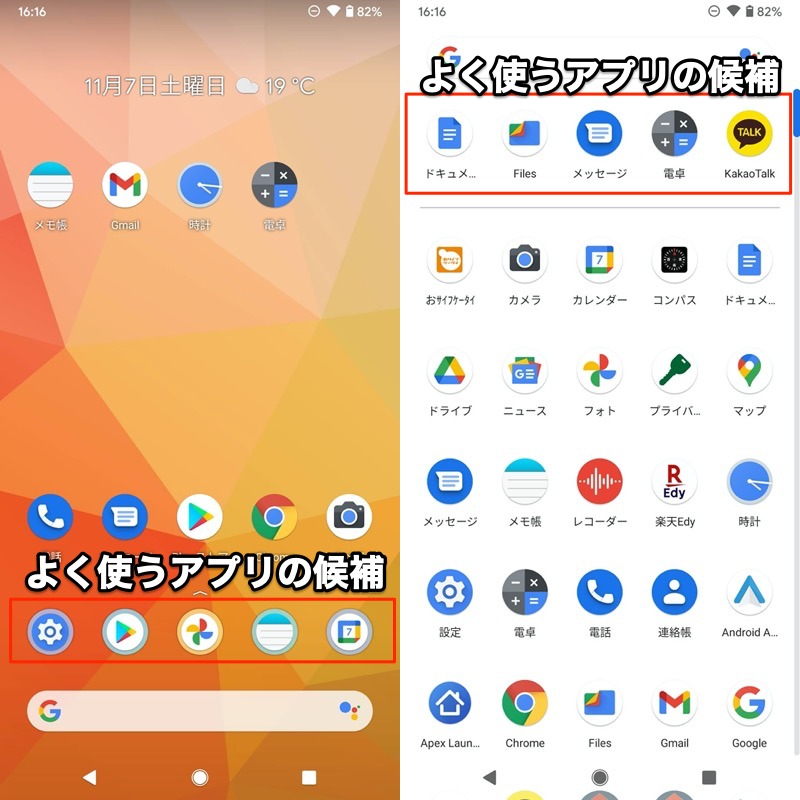
左がホーム画面、右がドロワー上に表示される「よく使うアプリの候補」。
この候補を見れば、アプリの使用傾向が丸見えなため、非表示にしたいニーズがあるでしょう。
例えば![]() Pixel Launcherの場合、ホーム画面長押しで ホームの設定 を開き、
Pixel Launcherの場合、ホーム画面長押しで ホームの設定 を開き、
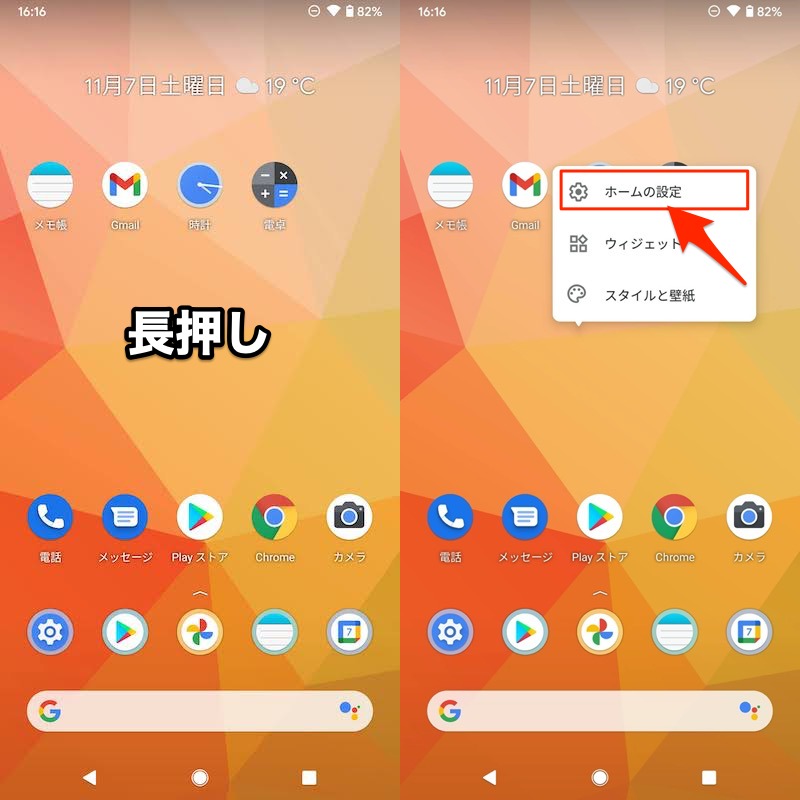
候補 にある設定を変えれば、「よく使うアプリの候補」を消すことが可能です。
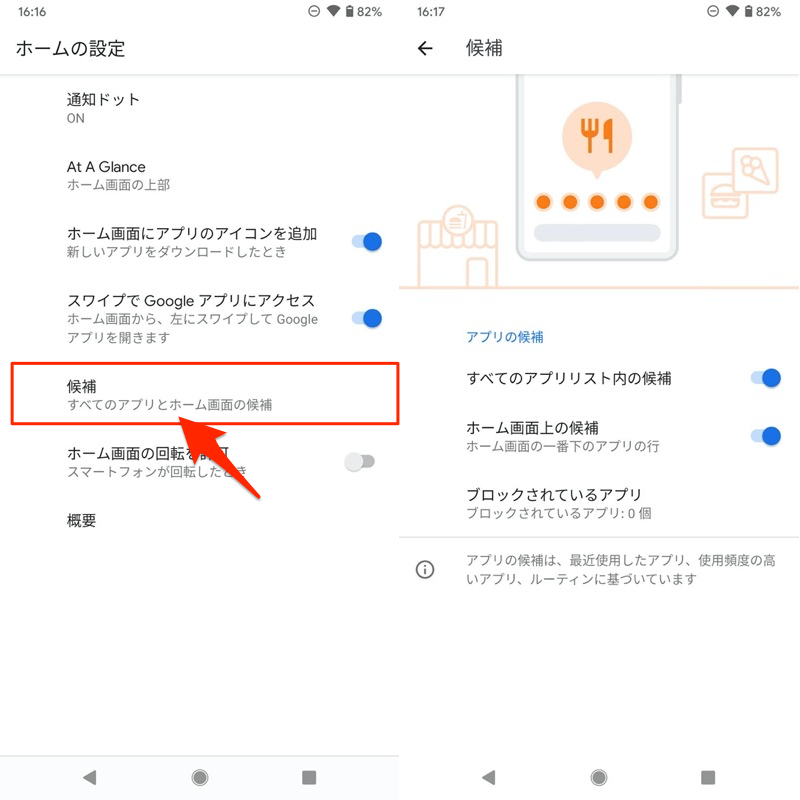
すべてのアプリリスト内の候補 をオフにすれば、ドロワー上の表示が消えます。
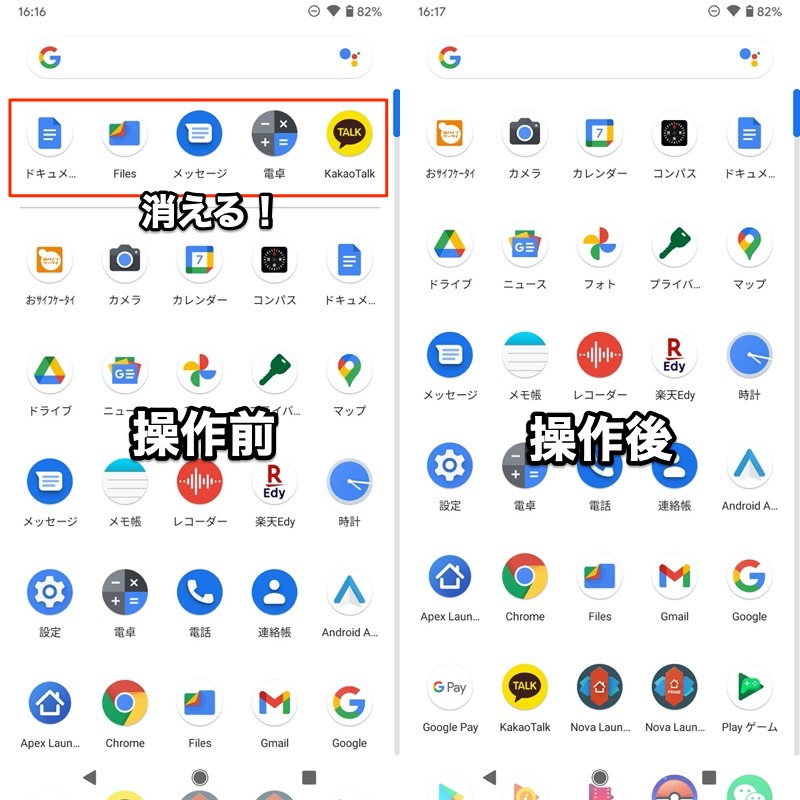
ホーム画面上の候補 をオフにすれば、ホーム画面上の表示が消えます。
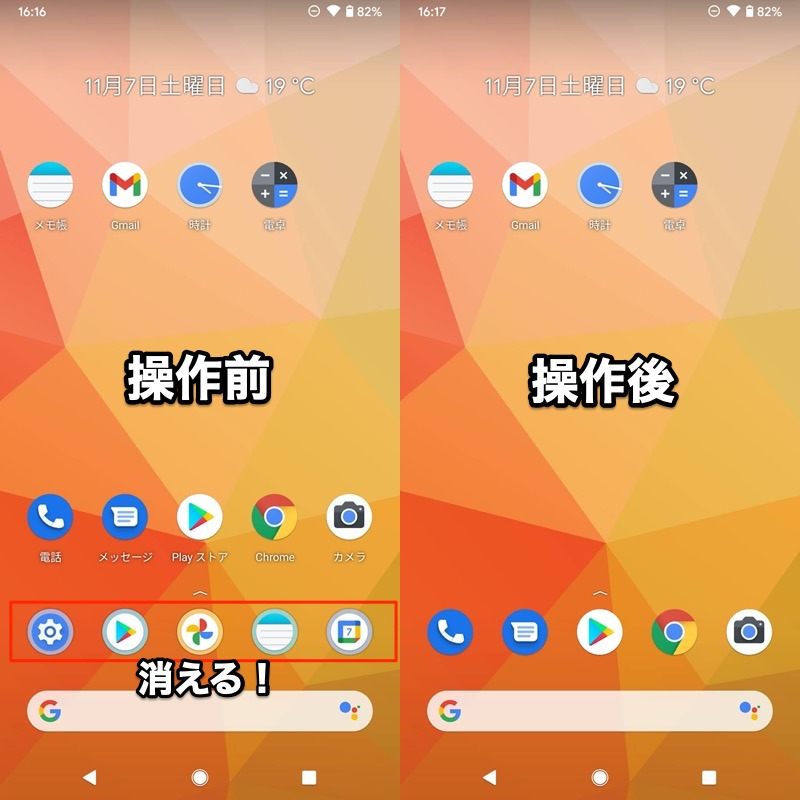
また使用しているランチャーアプリ(ホームアプリ)に関わらず、機種側の仕様で表示されるケースもあります。
例えばGalaxy A20の場合、最近使ったアプリを表示すると、同時に「おすすめのアプリ」が出てきます。
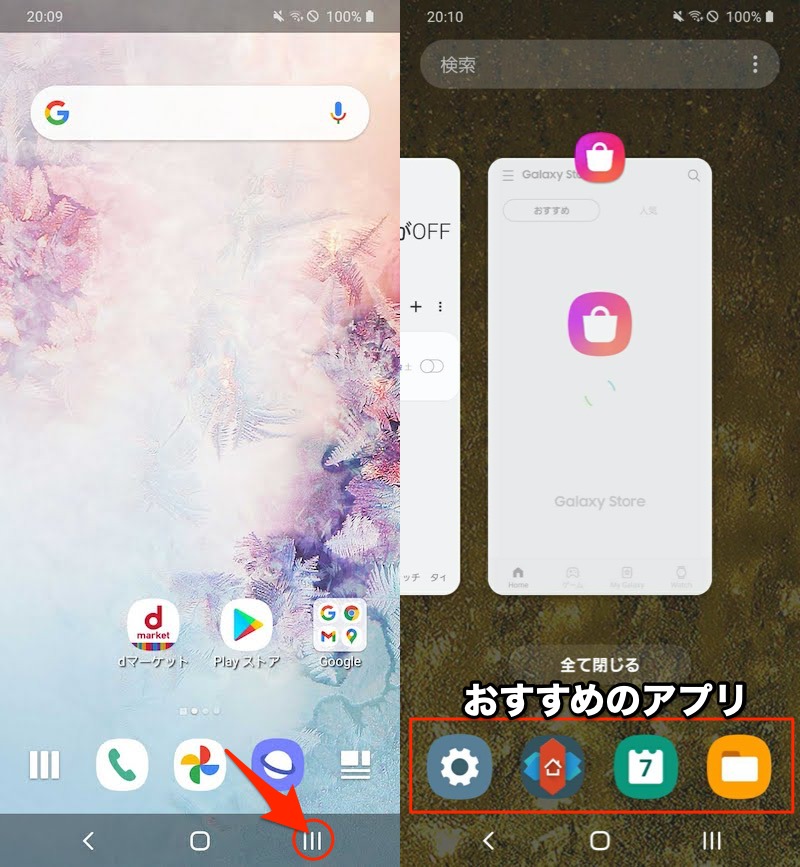
これはメニューから 履歴設定 を開き、おすすめのアプリ をオフにすれば非表示になります。
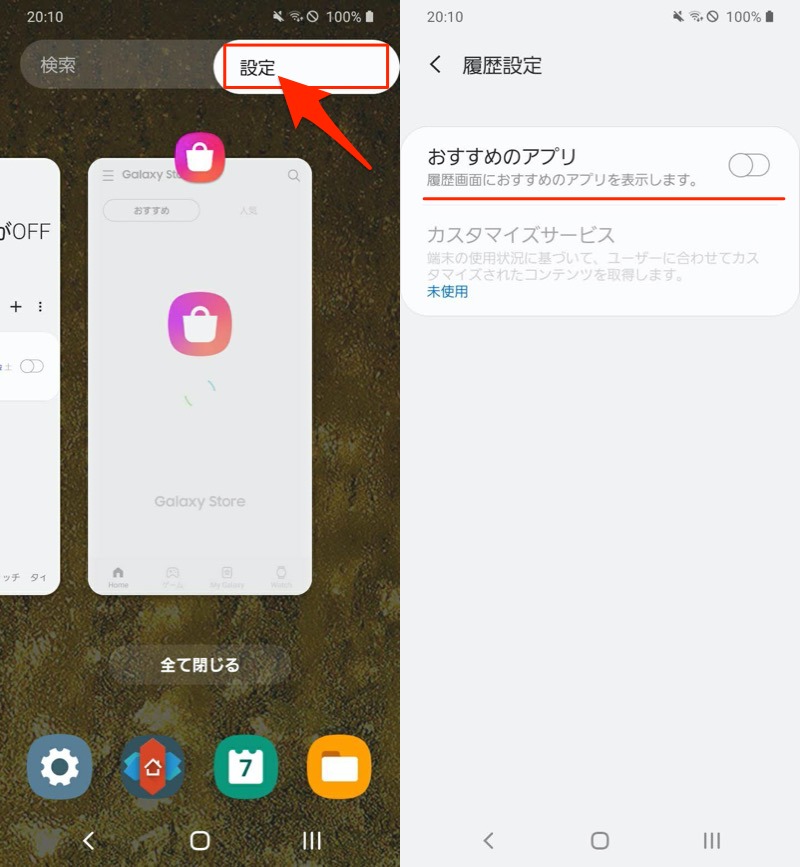
インストールしたアプリが見つからない原因と解決策
(本記事の主旨とは逆に)![]() Playストアから入手したアプリが、なぜかホーム画面やドロワーで表示されないケースがあります。
Playストアから入手したアプリが、なぜかホーム画面やドロワーで表示されないケースがあります。
主な原因として、下記があります。
- ドロワーからホーム画面へアイコンを移してないため
- アイコンが存在しないアプリのため
- インストールが完了していないため
- アプリを無効化しているため
- アプリのアイコンを非表示にしているため
詳細は関連記事【Androidでインストールしたアプリが表示されない原因と解決方法! ダウンロードしたアイコンはドロワー/ホーム一覧のどこ?】で解説しています。

過去に使用していたアプリ履歴を削除する方法
アプリをアンインストールしても、下記のように”そのアプリを使っていた痕跡”は残り続けます。
- Playストアの「ライブラリ」にインストール履歴として残る
- Playストアの検索バーに検索履歴として残る
- Googleアカウントのアクティビティに検索履歴・使用履歴として残る
これらは適切な操作で削除可能です。
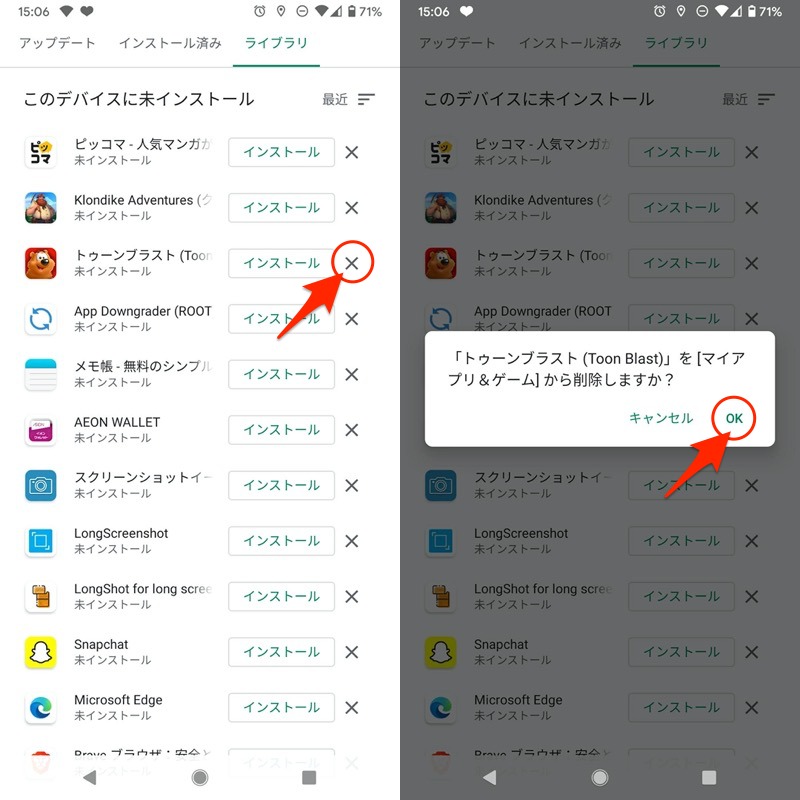
「ライブラリ」でトゥーンブラストの履歴を削除する例。
Androidのアプリ履歴の管理について、詳細は関連記事【Google Playのダウンロード履歴を消す方法! Androidで過去にインストールしたアプリ使用履歴を削除しよう】で解説しています。

補足:Androidのアプリを勝手に使わせないコツまとめ
前パートまでは「人に知られたくないアプリを隠す方法」をメインに解説してきました。
ただ使用しているランチャーアプリ(ホームアプリ)や機種の環境によっては、実現するのが困難なケースもあるでしょう。
そこで本パートでは別のアプローチとして、画面上にあるアプリを勝手に使わせない豆知識をまとめています。
- 補足①アプリのアイコンを偽装する方法
- 補足②アプリにパスワードをかける方法
- 補足③マルチアカウント – 2人目の専用アカウントを生成する方法
アプリのアイコンを偽装する方法
ランチャーアプリ(ホームアプリ)によっては、アプリアイコン変更の機能があります。
例えば![]() Nova Launcherの場合、アイコン長押しメニューから
Nova Launcherの場合、アイコン長押しメニューから![]() をタップすると「アプリの編集」画面が開きます。
をタップすると「アプリの編集」画面が開きます。
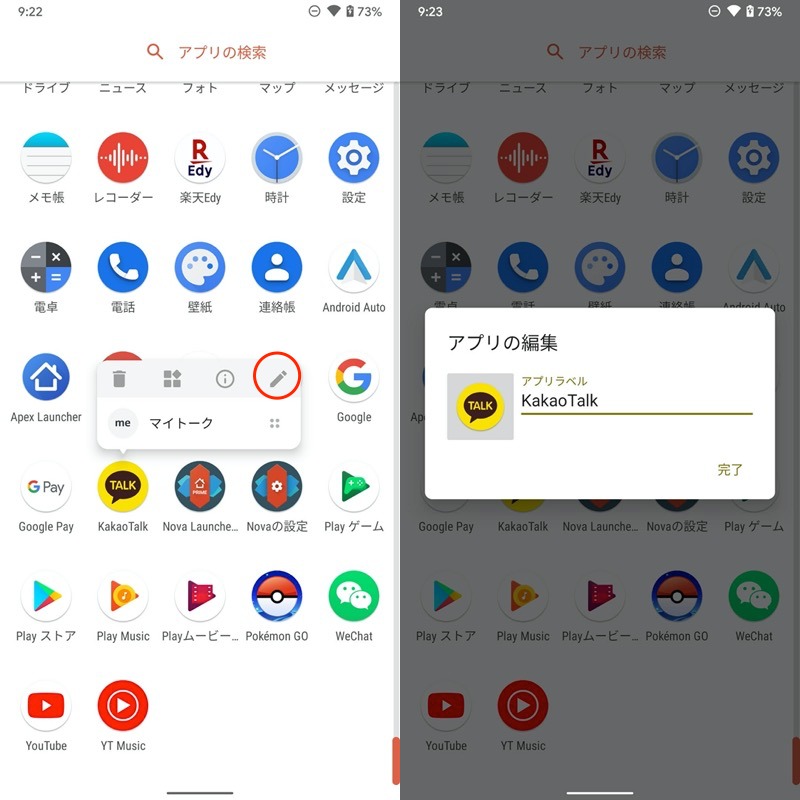
カカオトークのアイコンを偽装する例。
「アプリラベル」を適当な名称へ変えれば、アイコン名を偽装できます。
またアイコン画像をタップすると、別のテーマへ変更できます。
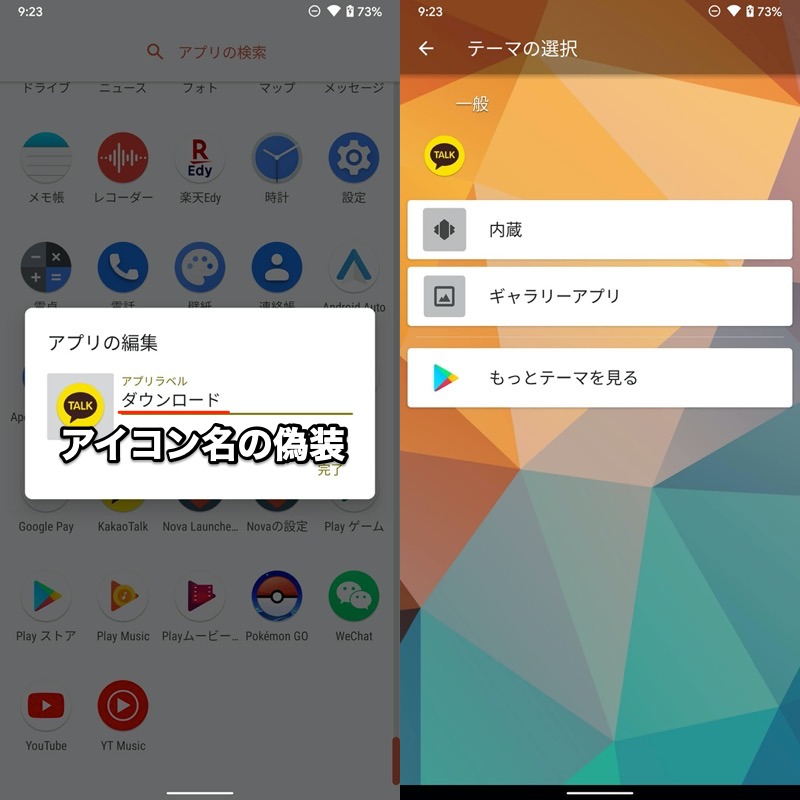
好きな画像を選べば、アイコンそのものを偽装できます。
以上、編集作業できれば 完了 で確定しましょう。
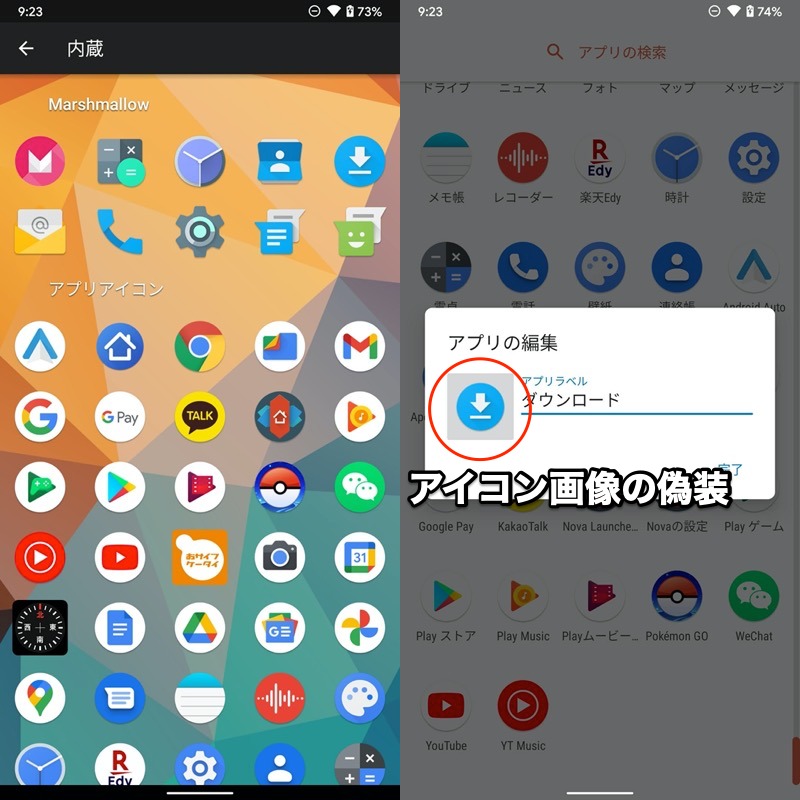
ドロワーやホーム画面のアイコンが、偽装した名称や画像に変わります。
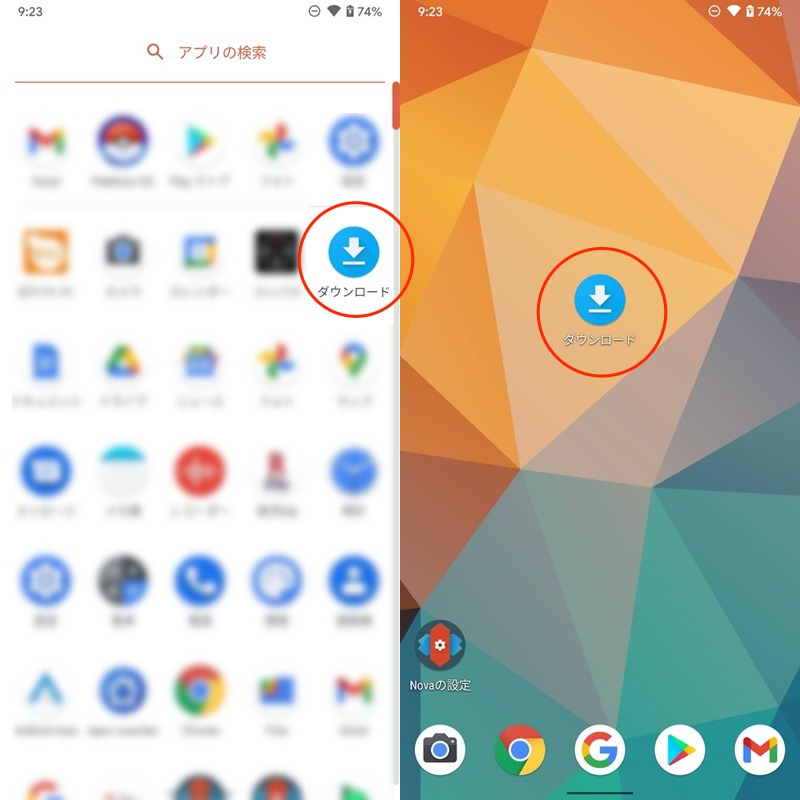
カカオトークのアイコンを偽装した例。
これなら本人の利便性を落とすことなく、第三者に怪しまれるリスクを減らすことが可能です。
アプリにパスワードをかける方法
アプリに対してパスワードを設定すれば、勝手に見られる心配はありません。
例えば![]() アプリロックというアプリなら、指定アプリを起動する際、専用パスワードの入力が必須となります。
アプリロックというアプリなら、指定アプリを起動する際、専用パスワードの入力が必須となります。
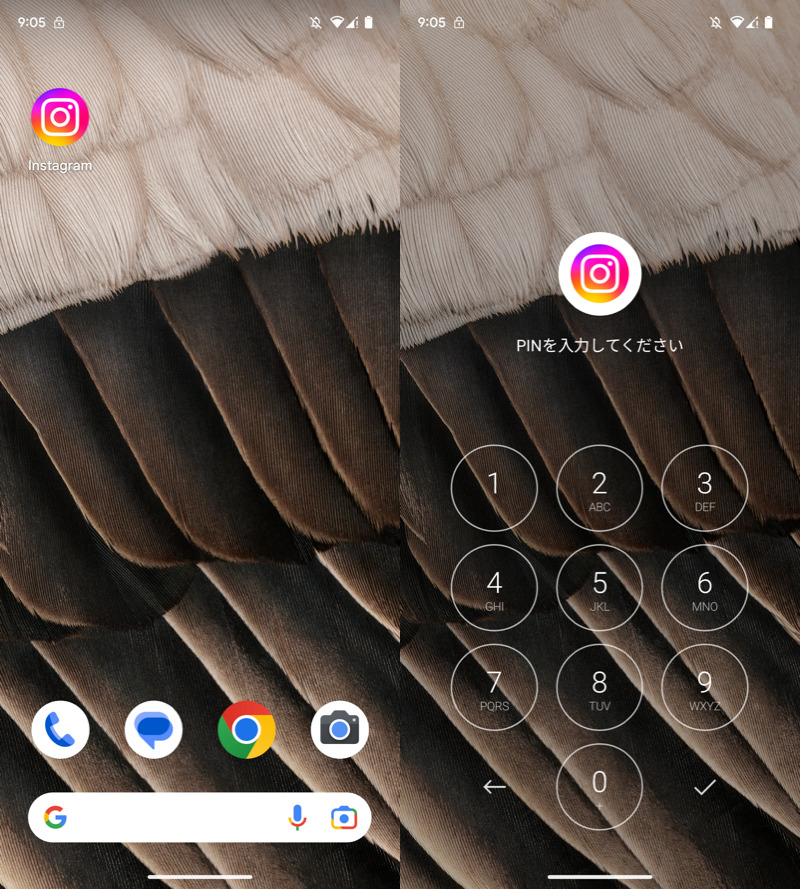
インスタを開こうとするとロックがかかる例。
![]() アプリロックの詳しい使い方は、関連記事【Androidアプリをパスワードで個別ロックする方法! アプリを開くときパスコードを要求しよう】で解説しています。
アプリロックの詳しい使い方は、関連記事【Androidアプリをパスワードで個別ロックする方法! アプリを開くときパスコードを要求しよう】で解説しています。

マルチアカウント – 2人目の専用アカウントを生成する方法
1台のスマートフォンを家族や友人とシェアしているなら、Android標準のマルチアカウント機能もオススメです。
所有者のメインアカウントとは別に、ゲスト向けの専用アカウントが生成され、Androidを初期状態からセットアップできます。
一方、所有者スペースとは区別されるため、メインアカウントの次のような情報はしっかり保護されます。
- ログインしているGoogleアカウント
- アプリのデータ(例:LINE / Instagram)
- 保存しているメディアファイル(例:写真 / 音楽)
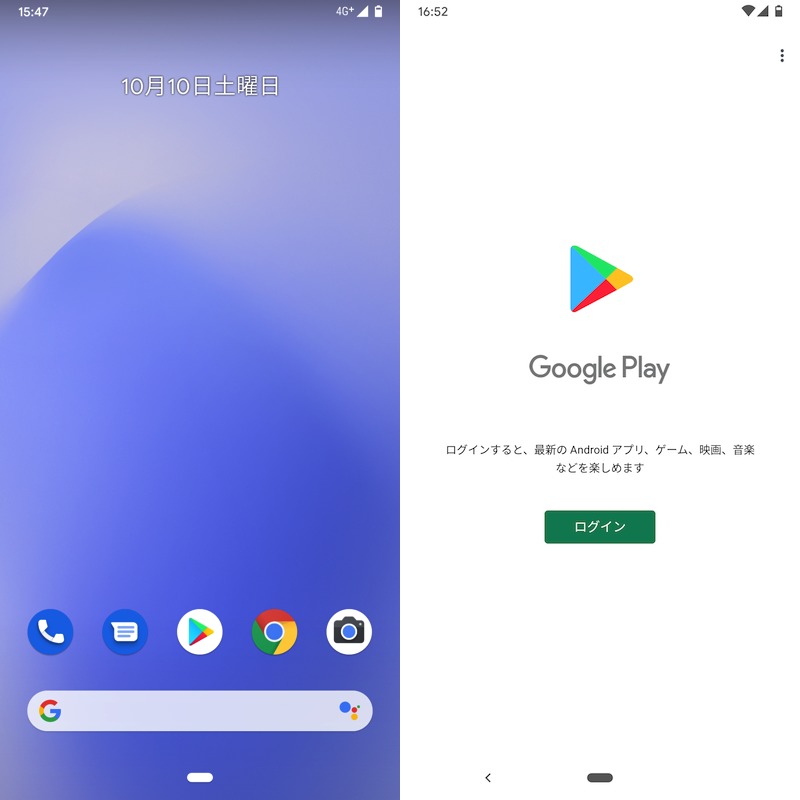
(左)初期化状態からセットアップできる (右)Googleアカウントなどは引き継がれない
もし次のようなニーズがあれば、マルチアカウント機能は解決策としてピッタリです。
| ニーズ | 便利な使い方 |
|---|---|
| 1台のスマートフォンを家族と共有したい | 家族向けユーザーを追加する |
| 1台のスマートフォンを「プライベート用」と 「仕事用」で使い分けたい |
プライベート用ユーザーと 仕事用ユーザーを設定する |
| スマートフォンを一時的に友人や子供に貸したい | ゲストモードにしてから貸す |
詳細な使い方は、関連記事【Androidでゲストモードを設定する方法! スマホにマルチアカウントを追加してユーザーを切り替えよう】で解説しています。

〆:プライバシーを守りつつアプリを楽しもう!
以上、Androidでアプリを非表示にする方法! スマホの最近使ったアプリ候補をホーム画面やドロワーから隠そう の説明でした。
今回紹介した方法を網羅すれば、人に知られたくないアプリが暴露されるリスクはかなり減るでしょう。
ただその分、普段の使い勝手が悪くなる側面もあるため、うまくバランスをとるのが大事です。
ぜひ、実際に試してみて下さい。
参考 Androidヘルプ – アプリ、ショートカット、ウィジェットをホーム画面に追加する
コメント