Androidでは、ある特定のアプリを使っていると、エラー表示が出ることがあります。
問題が発生したため、●●(アプリ名)を終了します。
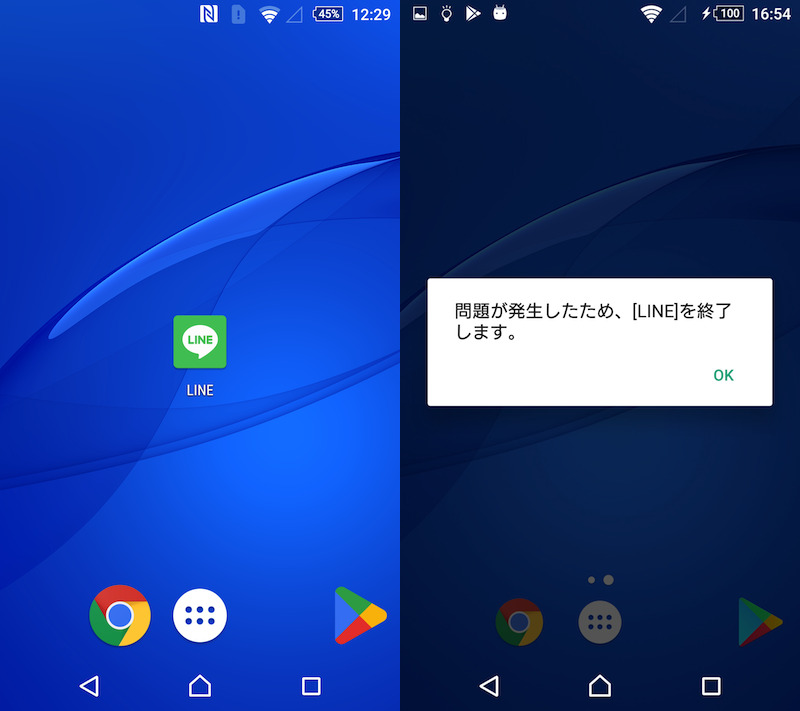
LINEで発生したエラー例。
本記事では、このような症状に対して、効果の期待できる解決策を紹介します。
何度も繰り返し表示されて困っていれば、ぜひご覧あれ。
Android「問題が発生したため〜」の原因と対策
- 前提「問題が発生したためアプリを終了します」の原因特定は難しい
- 解決策①Android本体を再起動する
- 解決策②アプリを最新版へアップデートする
- 解決策③Android OSをバージョンアップする
- 解決策④アプリのキャッシュを削除する
- 解決策⑤アプリを再インストールする
- 解決策⑥アプリを旧バージョンへダウングレードする
- 参考それでも解決しない場合:開発元へ問い合わせる
「問題が発生したためアプリを終了します」の原因→特定は難しい
このエラーは、該当アプリで何らかの問題が起きている可能性が高いです。
が、この手のスマホエラーは特定が困難であるため、まずはアプリをリセットする次の操作を実行しましょう。
- Android本体を再起動する
- アプリを最新版へアップデートする
- Android OSをバージョンアップする
- アプリのキャッシュを削除する
- アプリを再インストールする
- アプリを旧バージョンへダウングレードする
解決策①:Android本体を再起動する
デバイスを通常の手順で再起動して下さい。
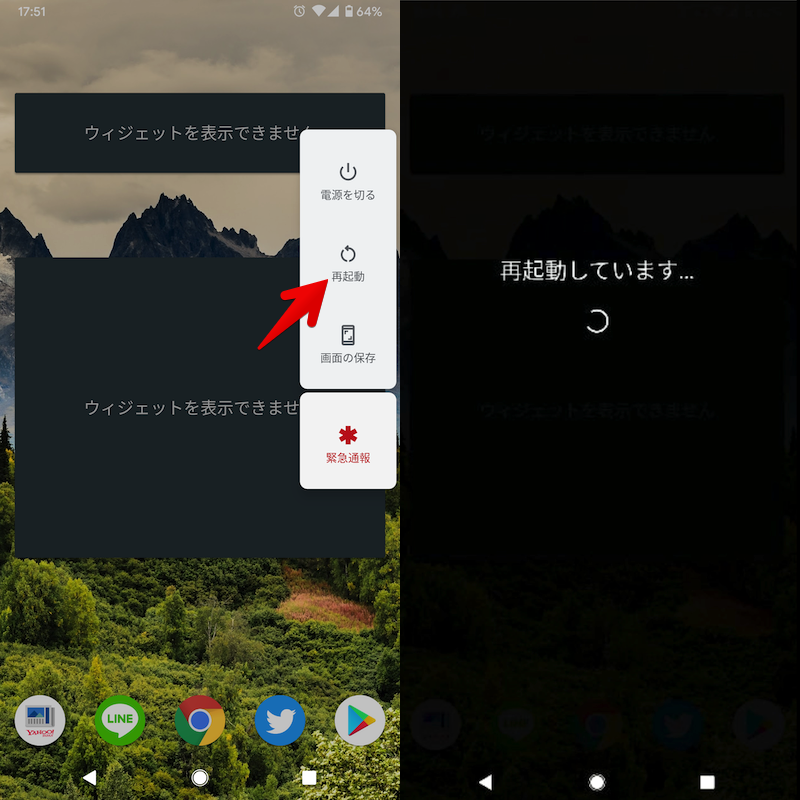
どの機種でも基本的に、電源ボタン長押しで再起動できる。
何らかの理由で通常の再起動ができない場合、強制再起動をどうぞ。
3パターンの手順があり、機種によって異なります。
| 強制再起動の手順 | 対象機種 |
|---|---|
| ①:電源+音量アップボタン長押し |
|
| ②:電源+音量ダウンボタン長押し |
|
| ③:電源ボタン長押し |
|
詳細は関連記事【Androidを強制的に再起動する方法! 強制終了で動かないスマホの電源を落とそう】で解説しています。

解決策②:アプリを最新版へアップデートする
エラーが発生するアプリを最新バージョンへアップデートして下さい。
![]() Playストアのアカウントメニューで アプリとデバイスの管理 より実行できます。
Playストアのアカウントメニューで アプリとデバイスの管理 より実行できます。
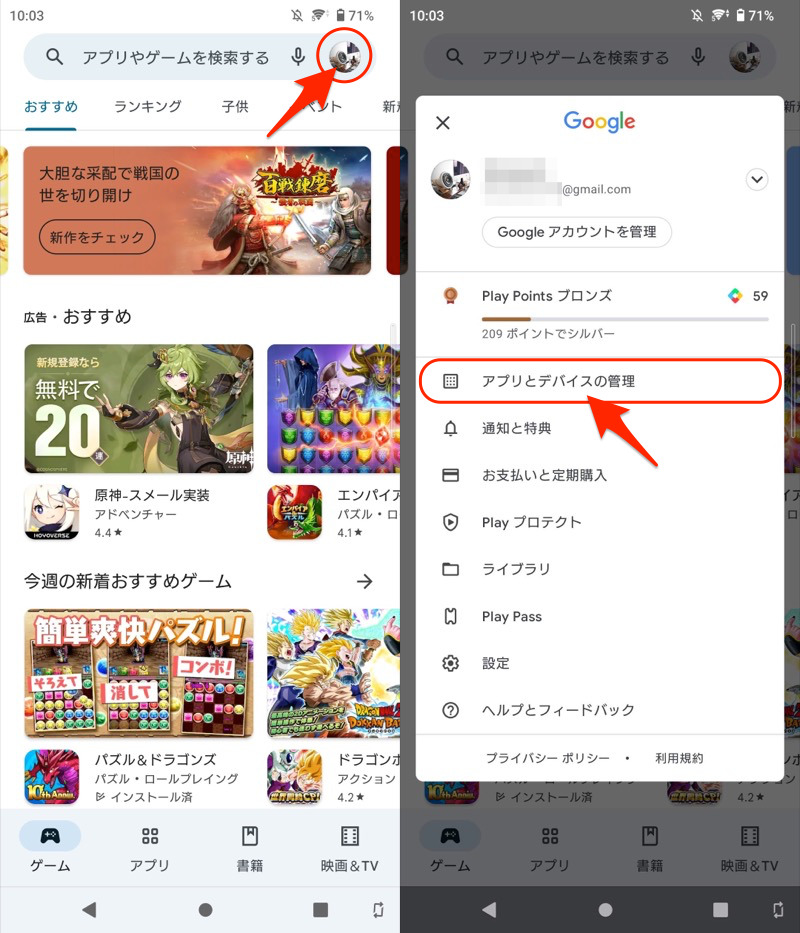
「アプリとデバイスの管理」を開く。
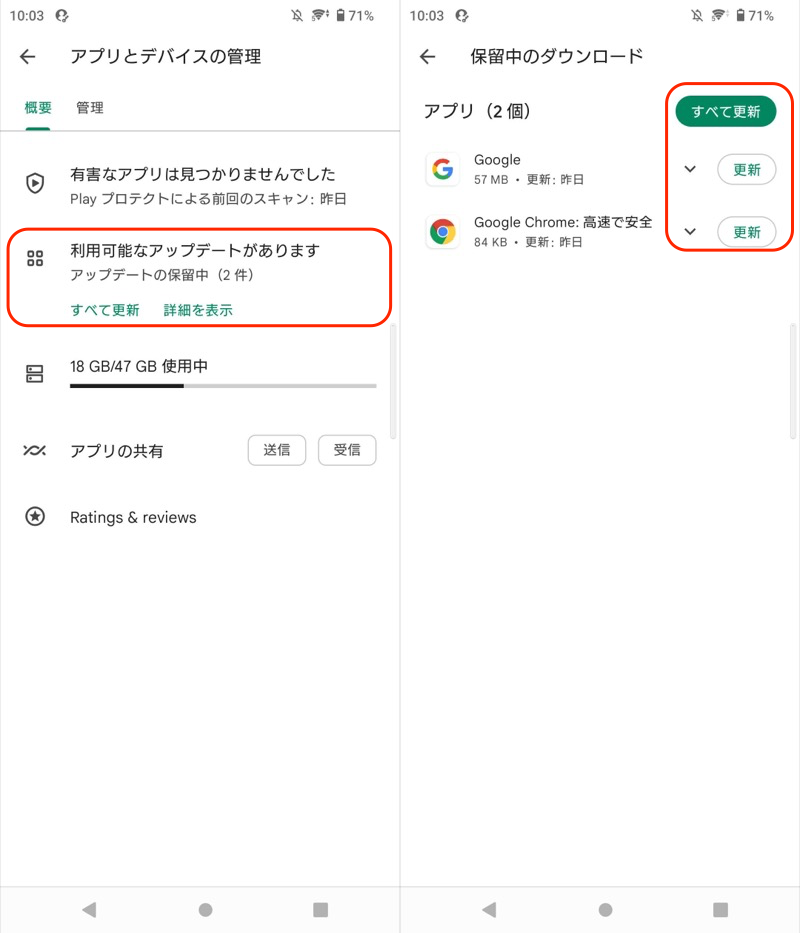
アップデートがあれば、実行する。
解決策③:Android OSをバージョンアップする
古いAndroidバージョンをずっと使っていると、最近のアプリに対応できていない可能性があります。
OSバージョンアップが配布されていないか確認しましょう。
![]() 設定から システム → システムアップデート と進み、アップデートの有無を確認します。
設定から システム → システムアップデート と進み、アップデートの有無を確認します。
もしダウンロードが開始されたら、最新版へバージョンアップできます。
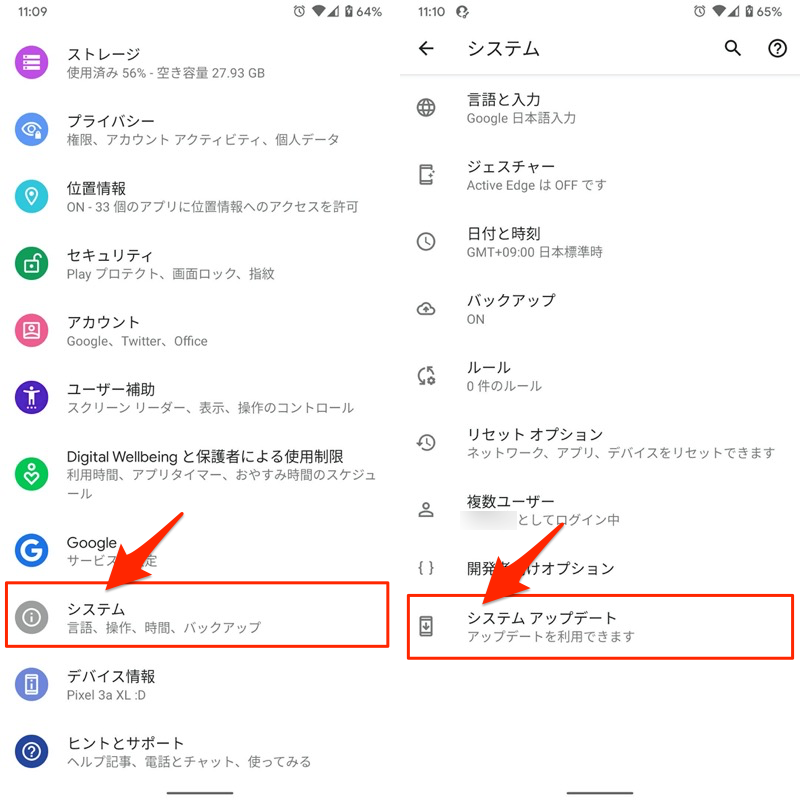
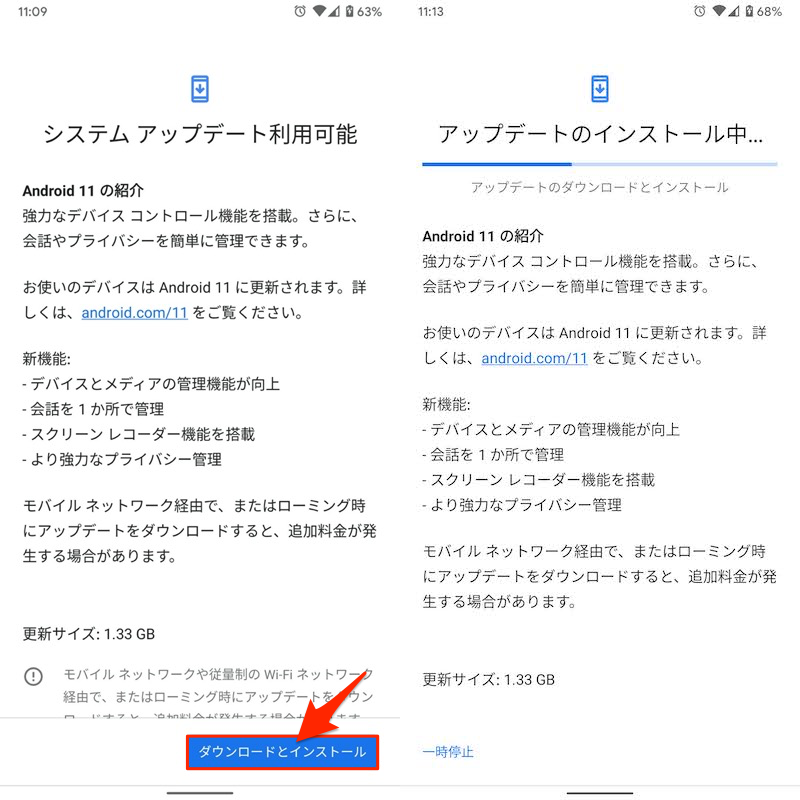
Android 11へアップデートできる例。
詳細は関連記事【AndroidのOSバージョンを調べアップデートする方法! 最新機能へソフトウェアを上げよう】で解説しています。

解決策④:アプリのキャッシュを削除する
アプリの調子が悪い場合、キャッシュがバグの原因となっている可能性があります(キャッシュを削除してもアプリは初期化されません)。
「アプリ情報」ページで、 ストレージとキャッシュ → キャッシュを削除 を実行すればOK。
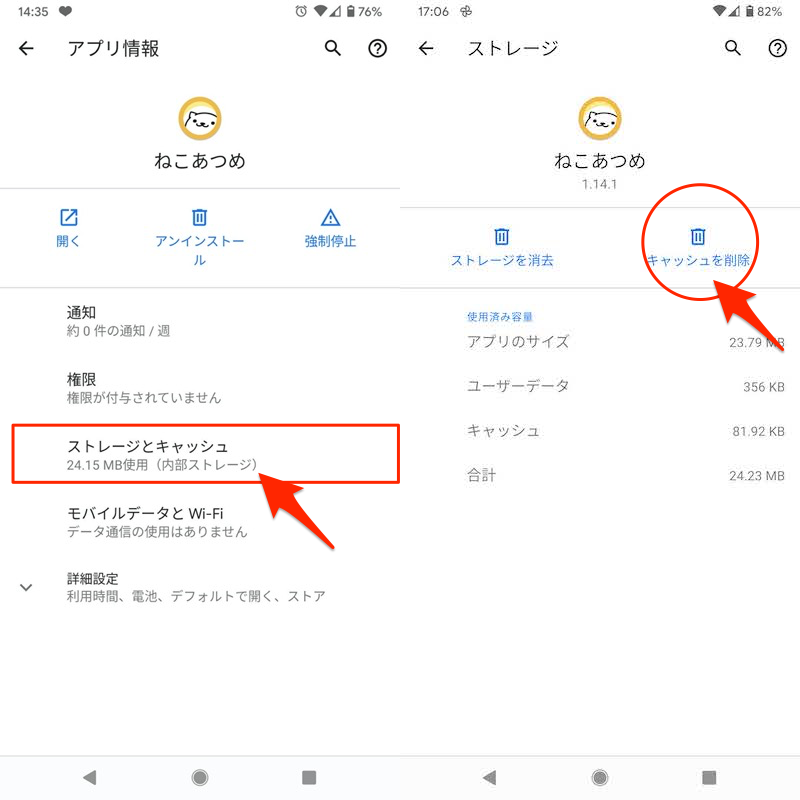
ねこあつめのキャッシュを消す例。
アプリ情報の開き方が分からない場合、詳細な手順を関連記事【Androidでアプリ情報の見方と表示方法まとめ! 使用状況へのアクセスを開いて設定変更しよう】で解説しています。

解決策⑤:アプリを再インストールする
エラーが発生するアプリを削除&再インストールして下さい。
プリインストールアプリなど、削除できないアプリの場合は、アプリ情報より ストレージを消去 で初期化可能です。
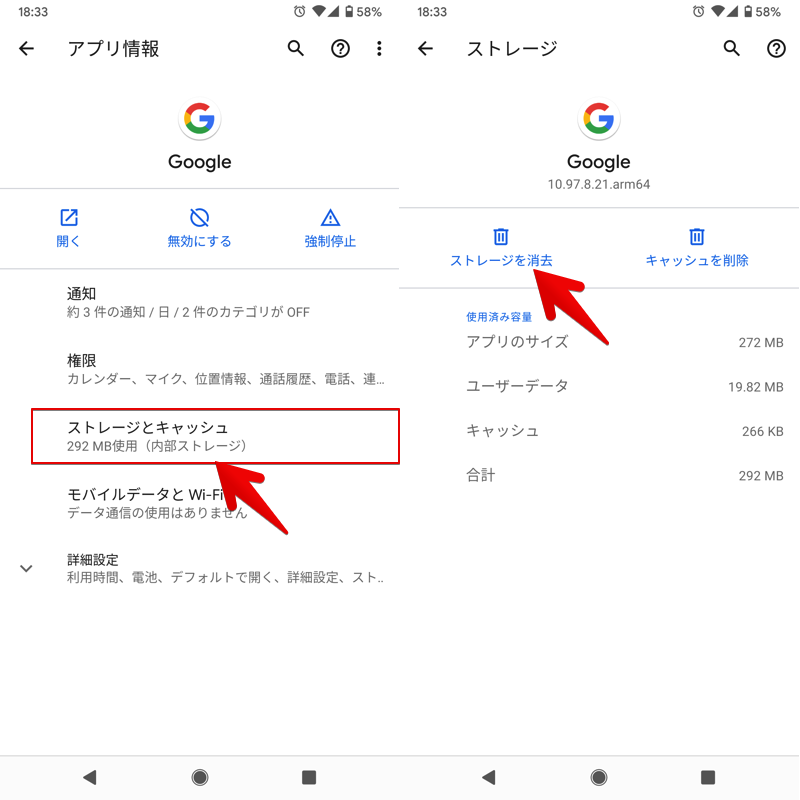
Googleアプリを初期化する例。
アプリ情報の開き方が分からない場合、詳細な手順を関連記事【Androidでアプリ情報の見方と表示方法まとめ! 使用状況へのアクセスを開いて設定変更しよう】で解説しています。

解決策⑥:アプリを旧バージョンへダウングレードする
以前まで問題なく使えて、アップデート後にエラーが発生する場合、バージョンを1つ前へ戻してみましょう。
Androidアプリの最新バージョンは![]() Playストアで入手できますが、過去のバージョンは配布されません。
Playストアで入手できますが、過去のバージョンは配布されません。
従って、古いバージョンのapkファイルを自分で用意・インストールすることで、アプリのダウングレードを実現できます。
apkファイルを用意する方法は、主に3パターンあります。いずれも基本的にパソコン不要です。
| 方法 | メリット | デメリット |
|---|---|---|
| ①:Android端末内から apkを抽出する |
|
|
| ②:ネットから古いバージョン のapkを入手する |
|
|
| ③:OSにプリインストール されるapkを使う |
|
|
具体的な手順は説明が長くなるため、関連記事【Androidアプリをダウングレードする方法! apkファイルをダウンロードして元の旧バージョンへ戻そう】で解説しています。

それでも解決しない場合:開発元へ問い合わせる
アプリ側に特殊な問題があり、エラーが表示される可能性があります。
![]() Playストアでは各アプリのページ下部に、開発者への連絡先が掲載されています。
Playストアでは各アプリのページ下部に、開発者への連絡先が掲載されています。
この窓口から、ウェブサイトへアクセスしたり、直接メールで質問すると解決するかもしれません。
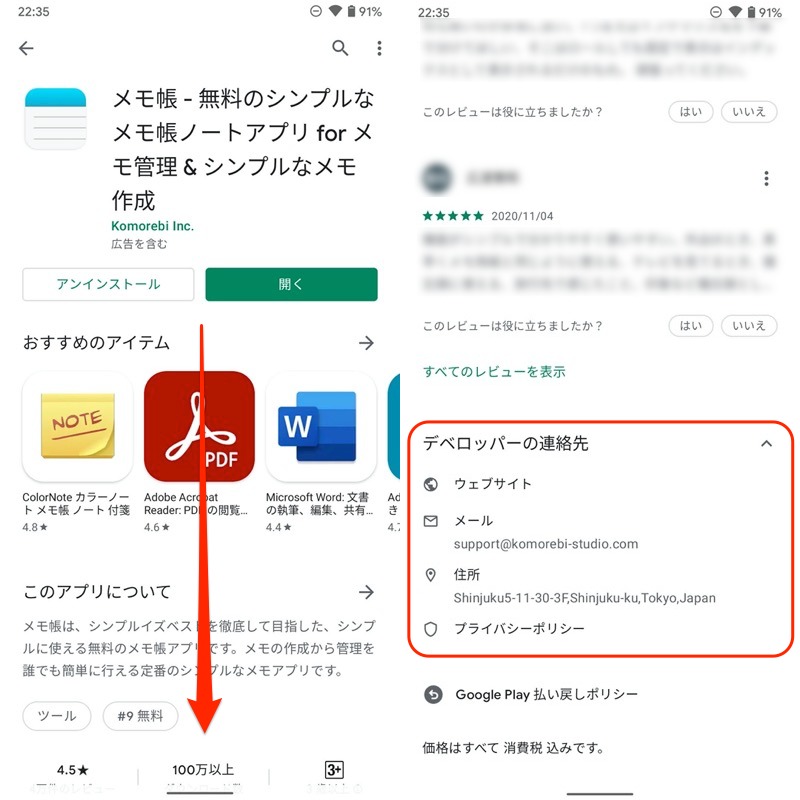
メモ帳アプリの例。画面下部にスクロールすると(左)、デベロッパーの連絡先が掲載されている(右)。
また![]() twitter上で、エラー情報が発信されているケースもあります。
twitter上で、エラー情報が発信されているケースもあります。
該当アプリ名などで検索してみると、有益な情報が見つかるかもしれません。
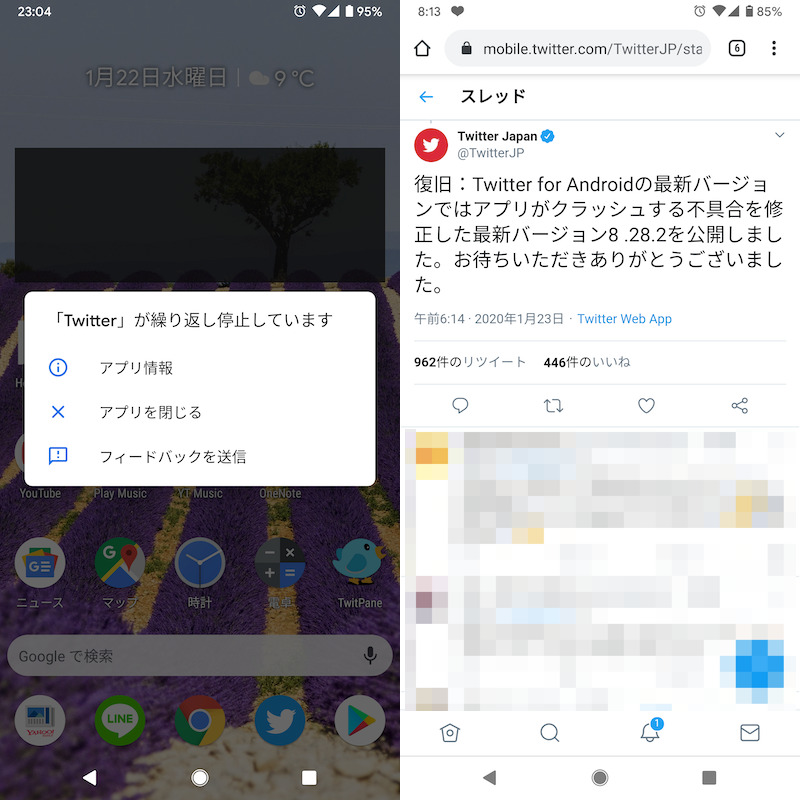
twitterアプリがクラッシュした際、公式からエラーに関するアナウンスが出ていた。
参考:SDカードを使ってる場合→アプリとSDカードの設定を見直す
もしAndroidでSDカードを使用しているなら、アプリとSDカードの設定に問題があるかもしれません。
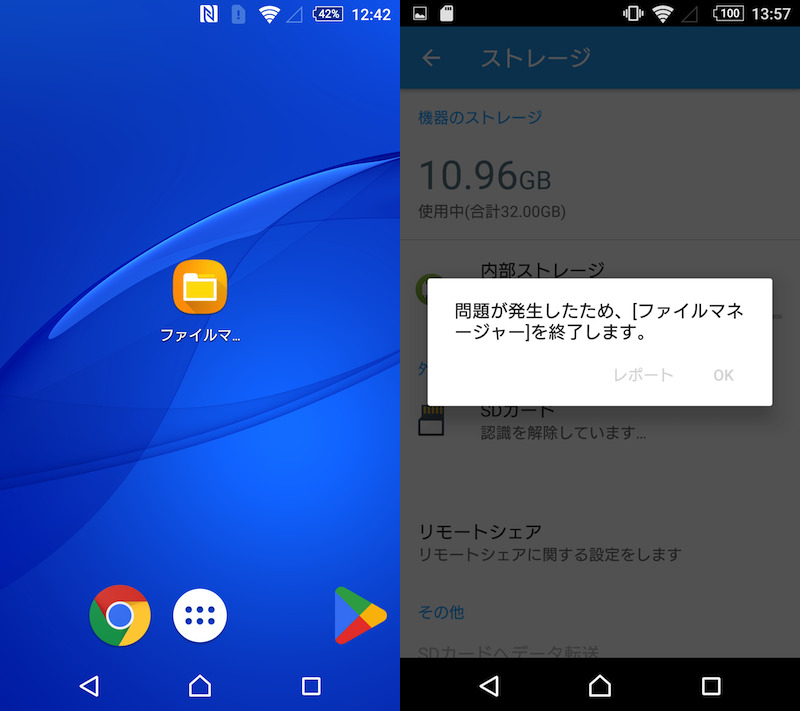
SDカードに起因したエラーメッセージの一例。
試しにSDカードを取り外した状態で、アプリを起動してみて下さい。
もしアプリが正常に開くなら、SDカードの設定に問題があります。
以下内容をチェックしましょう。
- 説明①SDカードを再マウントする
- 説明②SDカードへのアクセス権限を見直す
- 説明③アプリをSDカードから内部ストレージに戻す
- 説明④SDカードをフォーマットする
1. SDカードを再マウントする
SDカードの認識を解除した後、再度マウントして下さい。
![]() 設定の ストレージ を開き、SDカードを選択。
設定の ストレージ を開き、SDカードを選択。
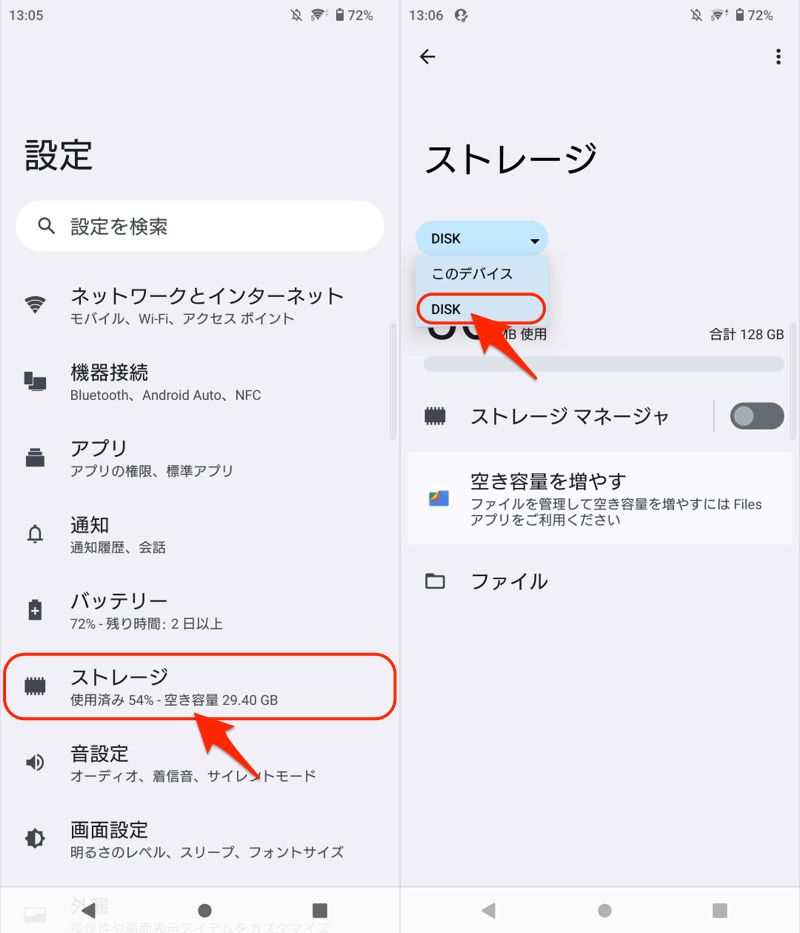
メニューから 取り出し を実行すれば、SDカードの認識が解除されます。
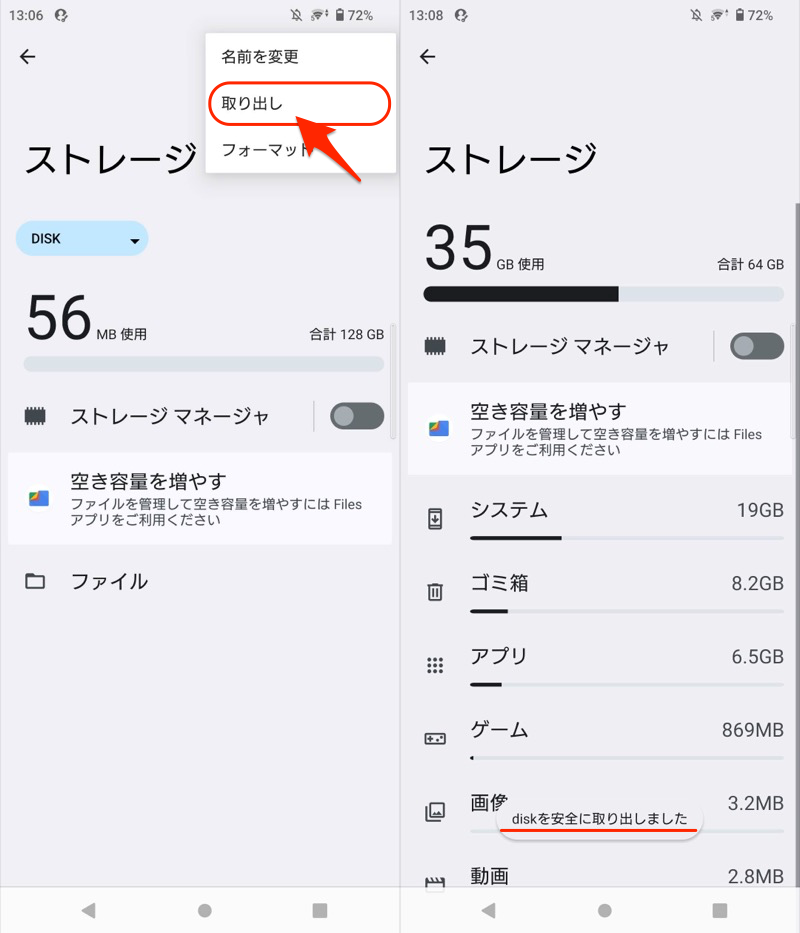
再びメニューから マウント を実行すれば、SDカードを再認識できます。
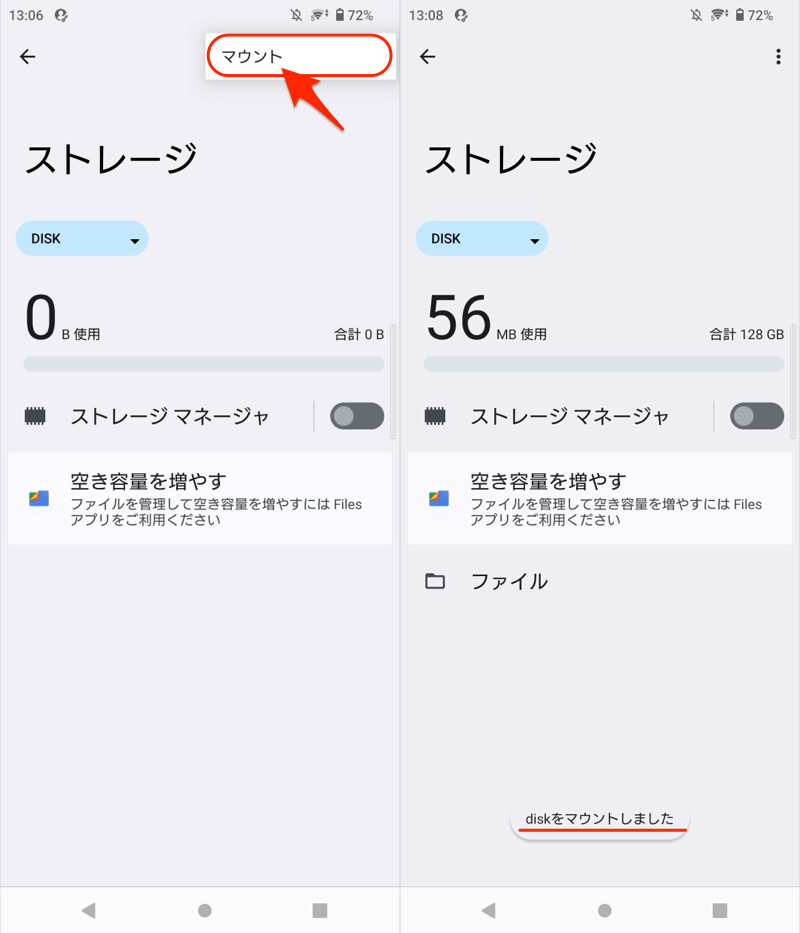
2. SDカードへのアクセス権限を見直す
Android 4.4より、アプリのSDカードへの書き込みは制限されています。
操作の権限を許可するストレージ(または外部SDカード)のルートディレクトリを選択してください
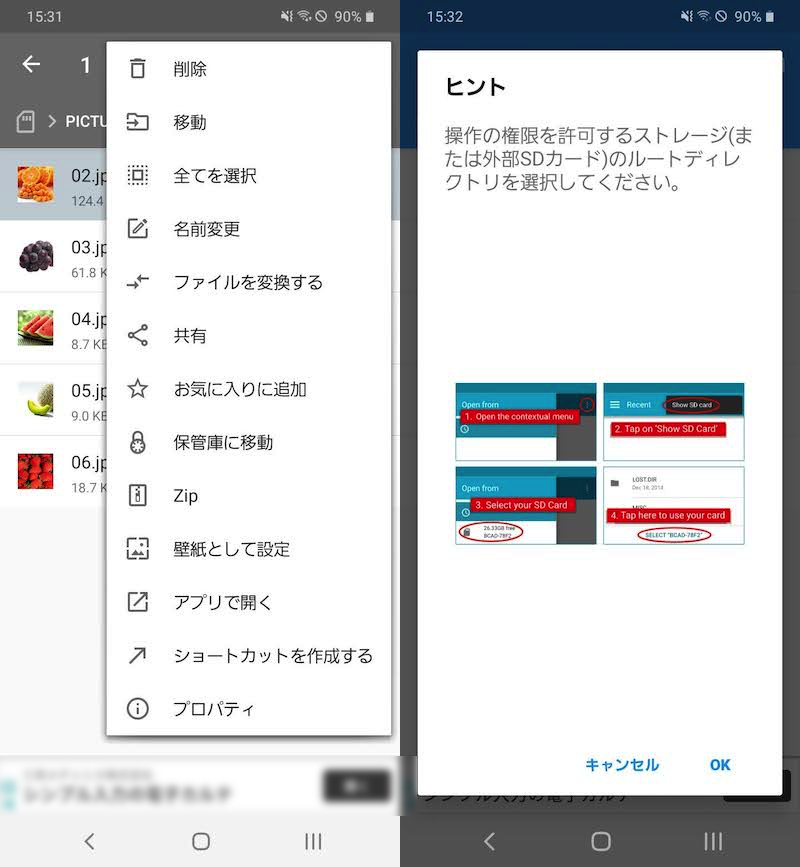
ファイルコマンダーで表示される画面例。
これは次の流れで操作すれば、SDカードへアクセスを許可できます。
- アプリでSDカードのルートディレクトリを開く
- SDカードのルートディレクトリでアクセスを許可する
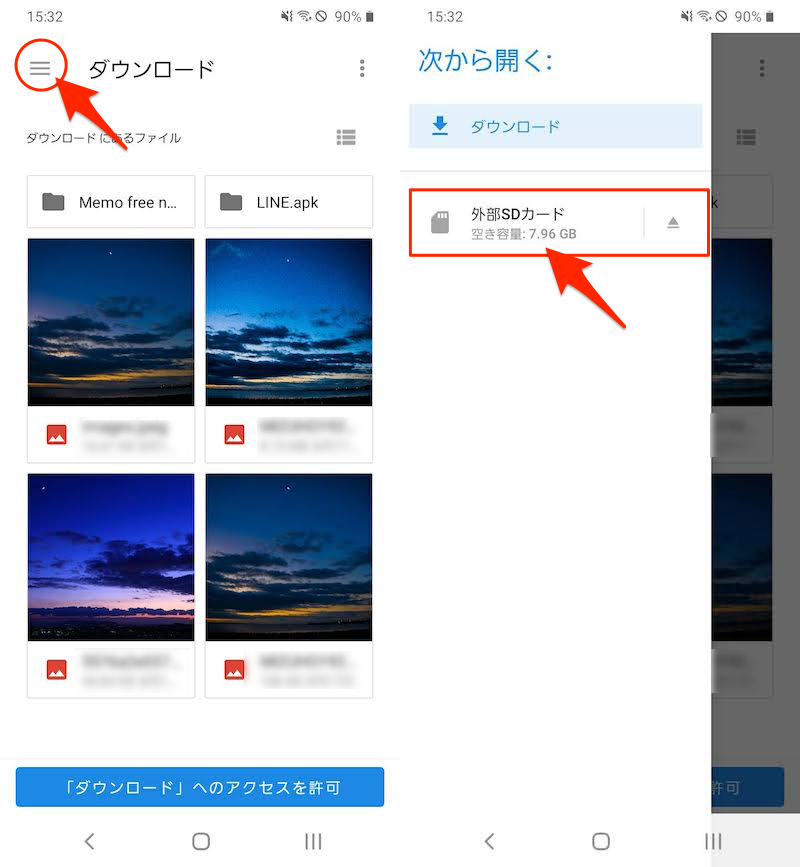
まずアプリで、SDカードのルートディレクトリを開く。
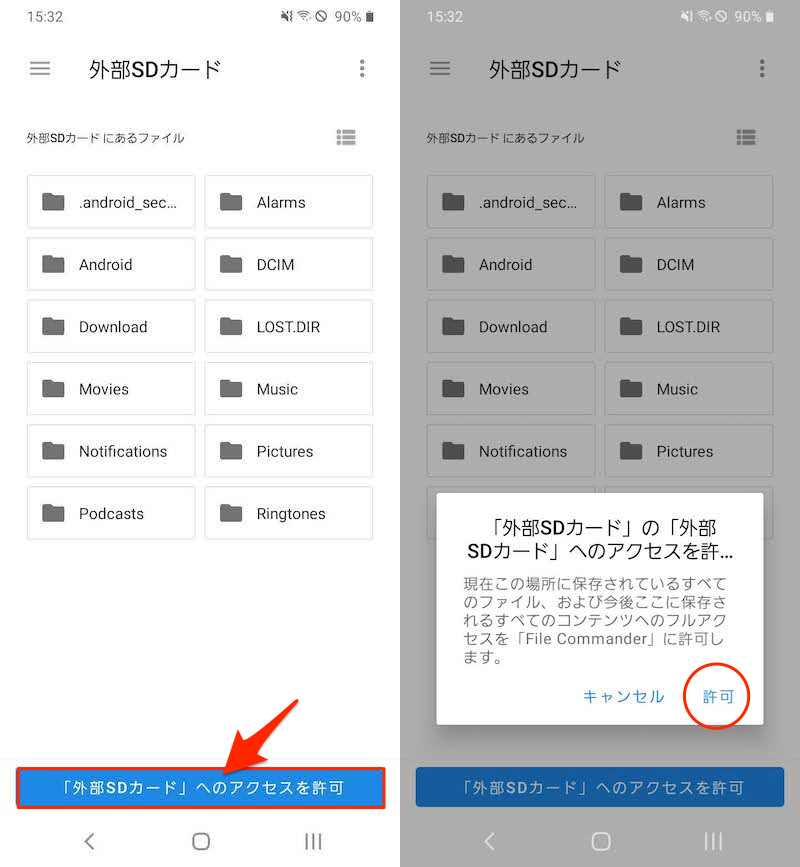
次にSDカードのルートディレクトリで、アクセスを許可する。
詳しい説明は、関連記事【AndroidのSDカードへアクセス許可する方法! スマホの外部ストレージ書き込み権限を解除しよう】で解説しています。

3. アプリをSDカードから内部ストレージに戻す
Android 6.0からの新機能「Adoptable Storage」を使ってアプリをSDカードへ移している場合、保存先を内部ストレージに戻して下さい。
対象アプリの「アプリ情報」を開き、ストレージを「内部ストレージ」とすればOK。
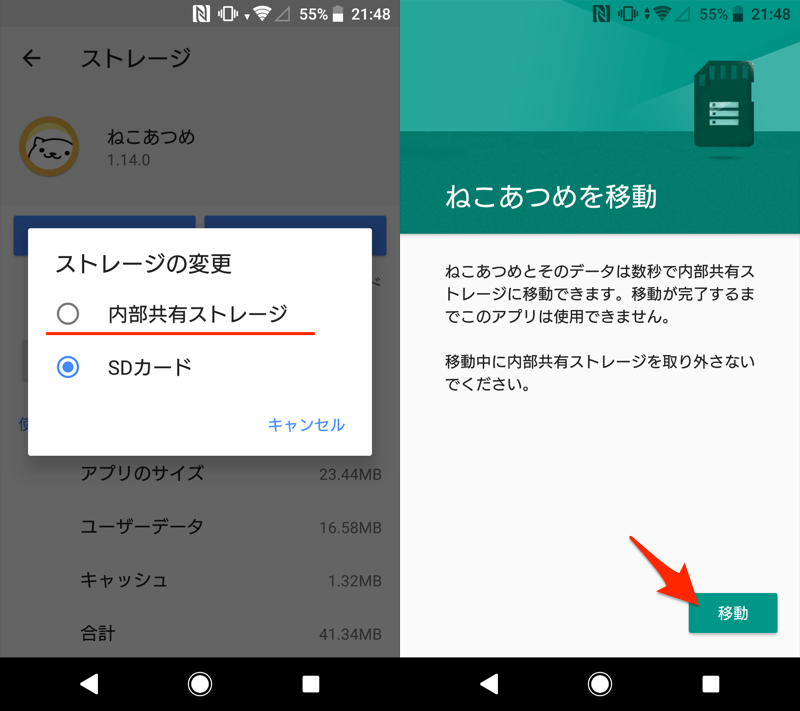
アプリ保存先を、SDカードから内部ストレージへ戻す例。
SDカード内部ストレージ化の詳細は、関連記事【AndroidでSDカードを内部ストレージ化してアプリを移動する方法! スマホの外部ストレージをフォーマットしよう】で解説しています。

4. SDカードをフォーマットする
以上の手順を試しても、SDカードを挿入した状態で”のみ”エラーが表示される場合、フォーマット(初期化)しましょう。
![]() 設定の ストレージ を開き、SDカードを選択。
設定の ストレージ を開き、SDカードを選択。
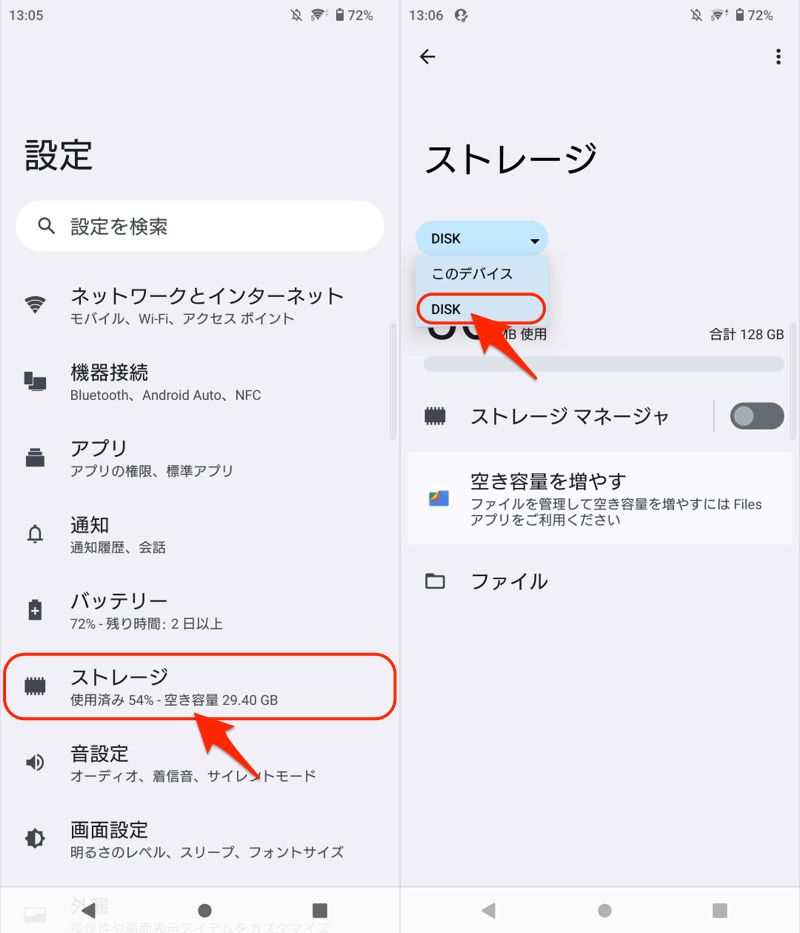
メニューから フォーマット を実行すれば、SDカードが初期化されます。
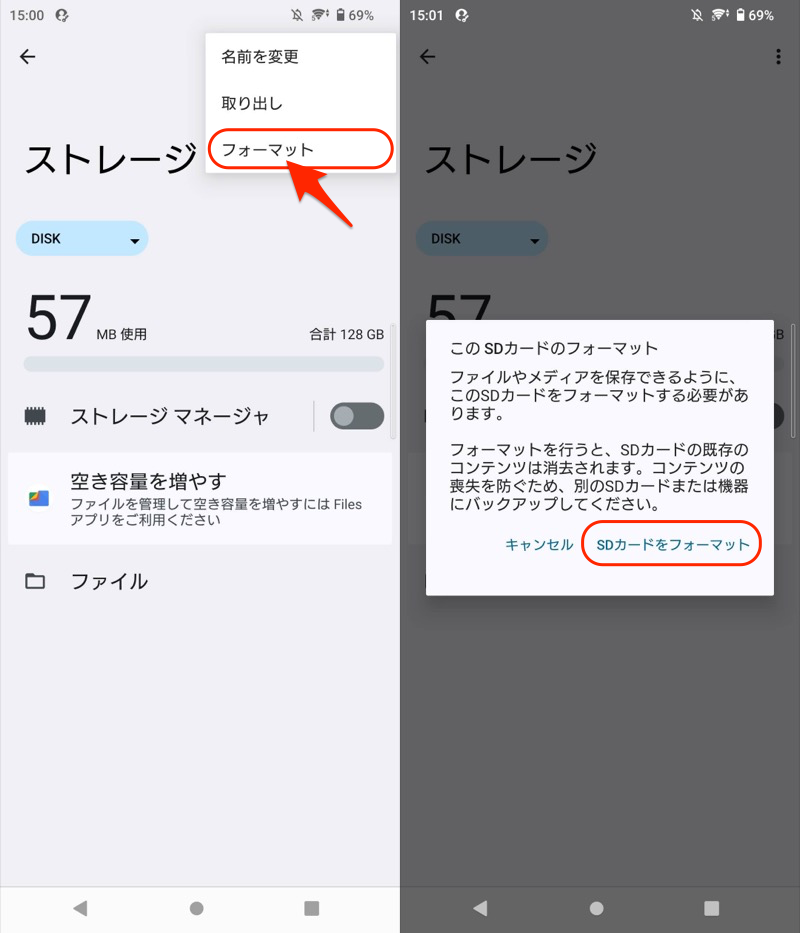
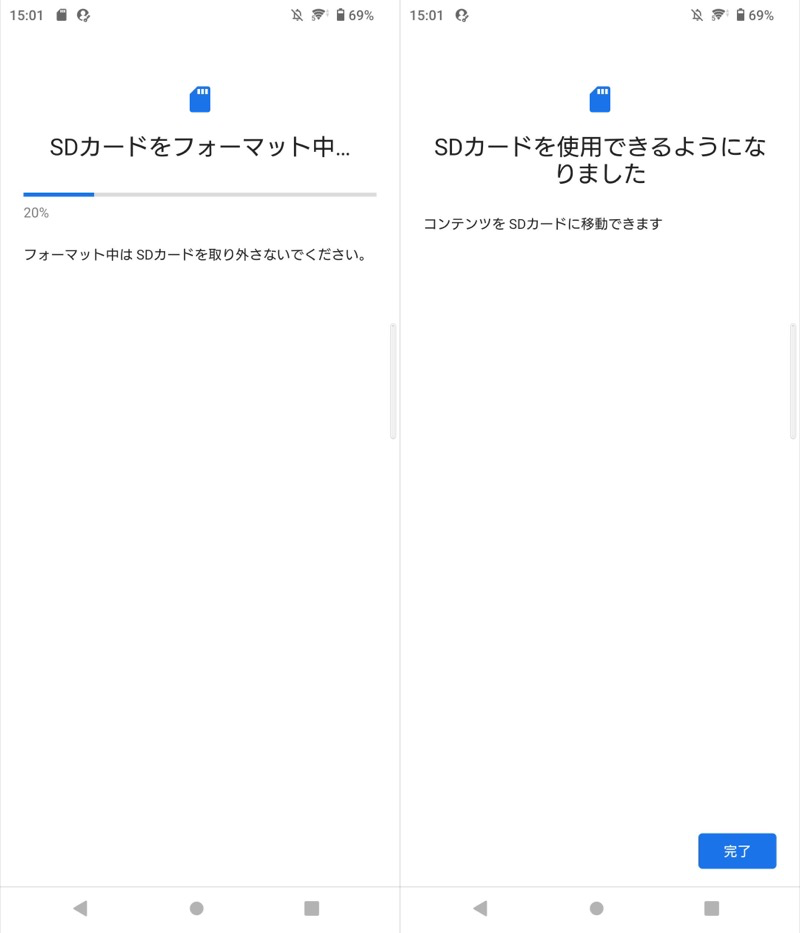
より詳細な手順は、関連記事【AndroidでSDカードのデータを削除する方法! スマホの不要ファイルを完全消去して初期状態へフォーマットしよう】で解説しています。

補足:ダウングレードの伴うアプリの上書きインストールに注意
パソコンのadb環境とapkファイルさえあれば、すでにAndroid上に存在するアプリを上書きでインストールができます(アプリデータも保持されたまま)。
▼上書きインストール
adb install -r -d <パソコンに保存したapkファイルのパス>
投入するadbコマンドの詳細は、関連記事【PCからAndroidにアプリをインストールする方法! ダウンロードしたapkをadb installで上書きしよう】で解説しています。

この方法には注意点があり、「元々入っているアプリのバージョン」より「上書きインストールするアプリのバージョン」の方が古い場合、下記エラーが発生する可能性が高いです。
問題が発生したため、●●(アプリ名)を終了します。
このケースに該当する場合、解決策として下記2点があります。
| 前提 | 解決策 |
|---|---|
| アプリ内データを保持したい | ①:アプリを最新バージョンへアップデートする (=アプリのバージョンは諦める) |
| アプリの古いバージョンを維持したい | ②:アプリを削除後に再インストールする (=アプリのデータは諦める) |
解決策①:アプリを最新バージョンへアップデートする
アプリ内のデータを維持したいなら、![]() Playストアで最新バージョンへ更新しましょう。
Playストアで最新バージョンへ更新しましょう。
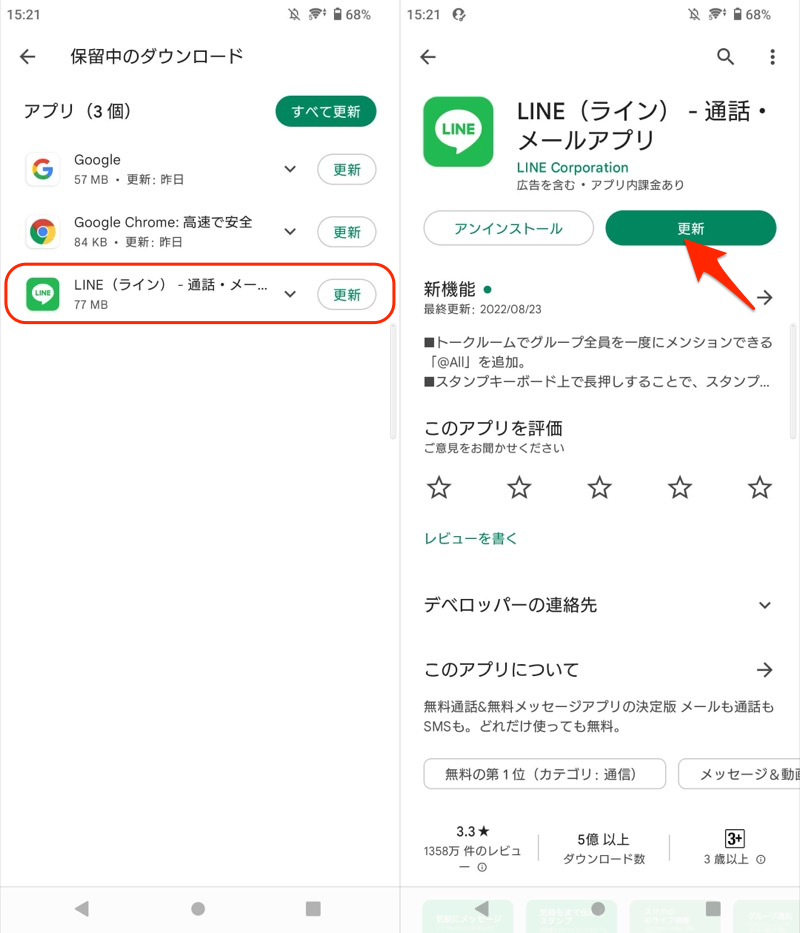
LINEアプリをアップデートする例。
解決策②:アプリを削除後に再インストールする
アプリの古いバージョンを維持したいなら、一度アプリを削除しましょう。
その後、apkファイルを再インストールすれば、古いアプリバージョンを使用できます。
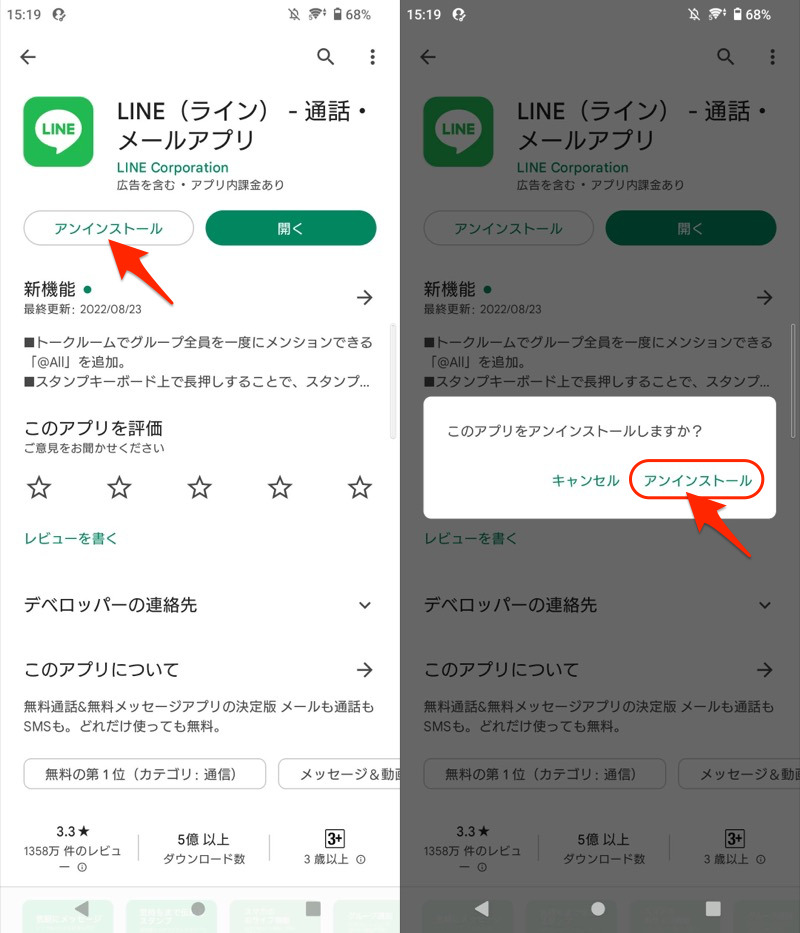
LINEアプリをアンインストールする例。
〆:アプリで問題が発生するエラーを解決しよう!
以上、Android「問題が発生したため終了します」の解決方法! アプリが繰り返し落ちる原因を対策しよう の説明でした。
エラーのはっきりとした原因は不明ですが、該当アプリ自体の問題が疑われます。
記事中で効果の期待できる方法を説明しているので、同様のエラーでお悩みの方はぜひどうぞ。
コメント
問題が発生したため、○○を終了しますが何度も表示されます。いつ終わるのですか?
arrows M03 で、「問題が発生したため、モバイルを終了します。」と表示され、「OK」
をタッチすると、何も変化がわからず、そのまま使えるのですが、何があったのでしょうか。
LINE開けない
問題が発生しました。プロセスを終了します。
電話できない。
電話帳がひらかない。
電話やメールの所が開かない
今週月曜日から、ポケモンGO正常にプレイ出来なくなり 何度も『問題が発生したため』が、表示されます。
キャッシュしても アンインストールしてから 再インストールしても 全く元に戻りません。