この記事では、Androidの隠れ機能「システムUI調整ツール」を解説します。
最近の新しい機種の場合、従来のやり方では表示できないケースがあるため、同様のお悩みがあればぜひどうぞ。
AndroidでシステムUI調整ツールを表示する方法
- 前提システムUI調整ツールとは?
- 方法①クイック設定からアクセスする
- 方法②ショートカットアプリからアクセスする
- 参考システムUI調整ツールを削除する方法
前提:システムUI調整ツールとは?
Android 6.0から搭載された、ステータスバーやクイック設定パネルなど、システムUIの一部をカスタマイズできる隠し設定メニューのことです。
例えばステータスバーには![]() Wi-Fiや
Wi-Fiや![]() バッテリーなど複数アイコンが出ていますが、このうち一部を非表示にできます。
バッテリーなど複数アイコンが出ていますが、このうち一部を非表示にできます。
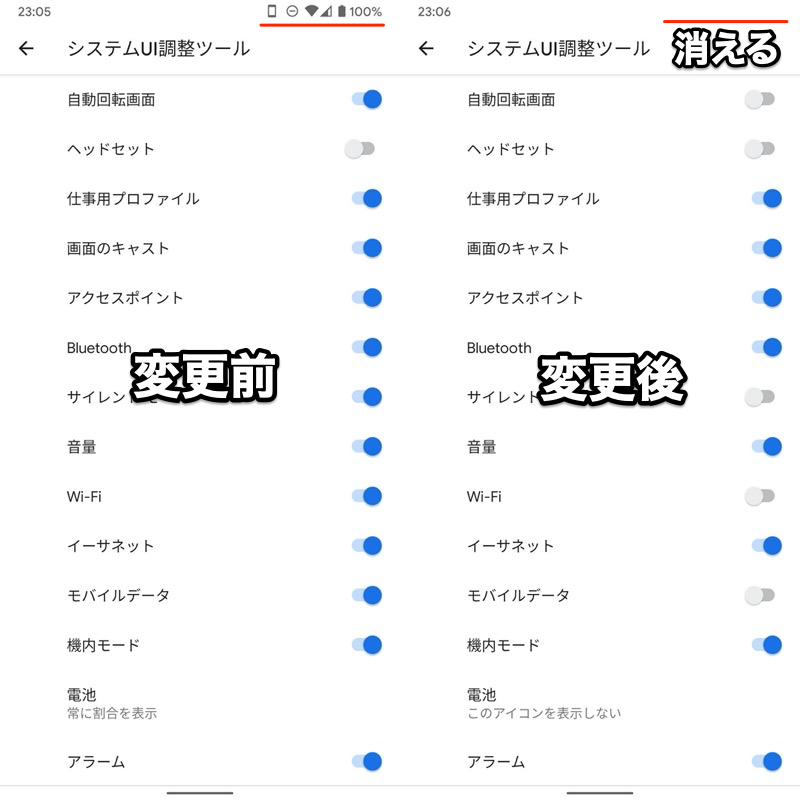
通常時と比べて(左)、システムUI調整ツールを使えばステータスバーのアイコンを消せる。
その他、マナーモード設定やクイック設定パネルのカスタマイズ等も機能に含まれます。
システムUI調整ツールはOS内部に埋め込まれた機能であるため、どの機種も標準設定として搭載されます。
が、初回起動時に次のメッセージが出るとおり、”試験運用機能”という位置付けのため、通常は見えないように隠されています。
一部の方のみお楽しみいただける限定公開ツール システムUI調整ツールでは、Androidユーザーインターフェースの調整やカスタマイズを行えます。 これらの試験運用機能は今後のリリースで変更となったり、中止となったり、削除されたりする可能性がありますのでご注意ください。
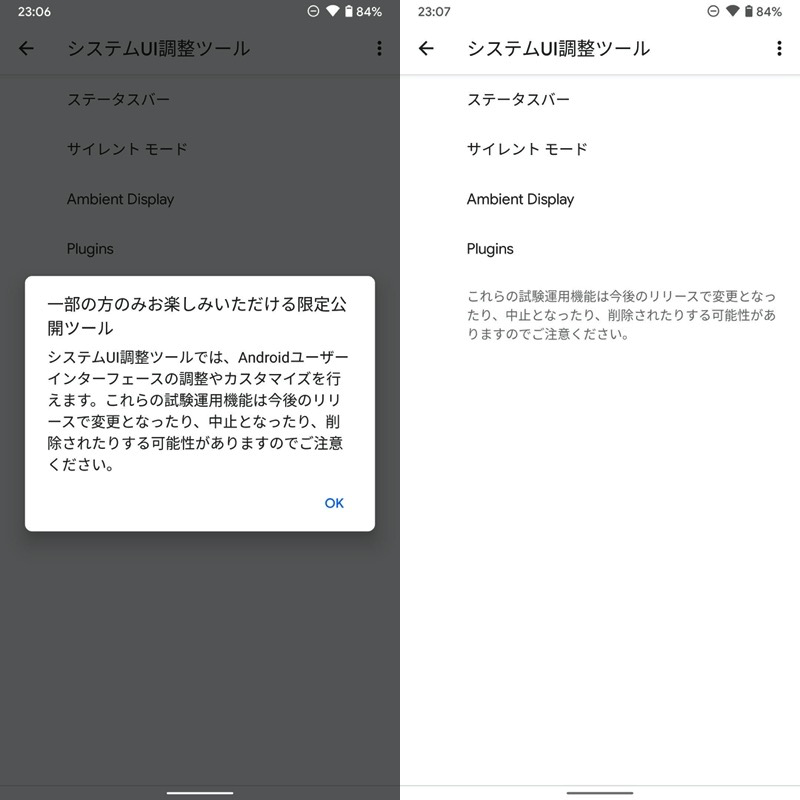
システムUI調整ツールの初回起動時に、試験運用機能である旨が表示される。
そのため、手順を知らないとシステムUI調整ツールを使用することはできません。
本記事では、主に2パターンの方法を紹介します。
| ①:クイック設定 からアクセスする |
②:ショートカットアプリ からアクセスする |
|
|---|---|---|
| アプリの用意 | いらない | 必要 |
| 対応する機種 | 少ない | 多い |
| 設定の難易度 | カンタン | 普通 |
方法①:クイック設定からアクセスする
クイック設定の![]() 歯車アイコンを長押しすると、歯車が回り始め、数秒後に指を離すと次のメッセージが表示されます。
歯車アイコンを長押しすると、歯車が回り始め、数秒後に指を離すと次のメッセージが表示されます。
システムUI調整ツールを設定に追加しました
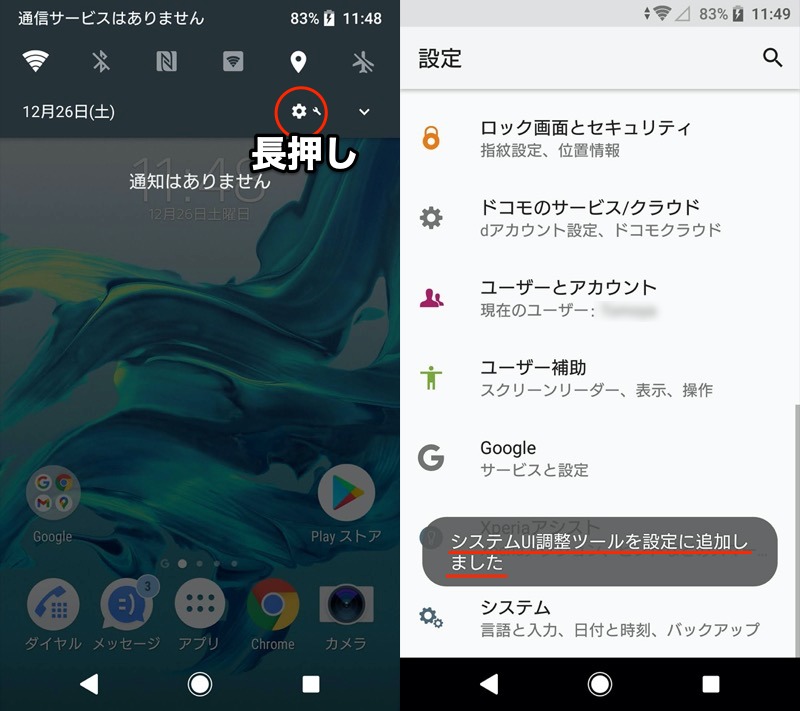
![]() 歯車アイコンを長押しする時間は、体感的に5秒ほど。
歯車アイコンを長押しする時間は、体感的に5秒ほど。
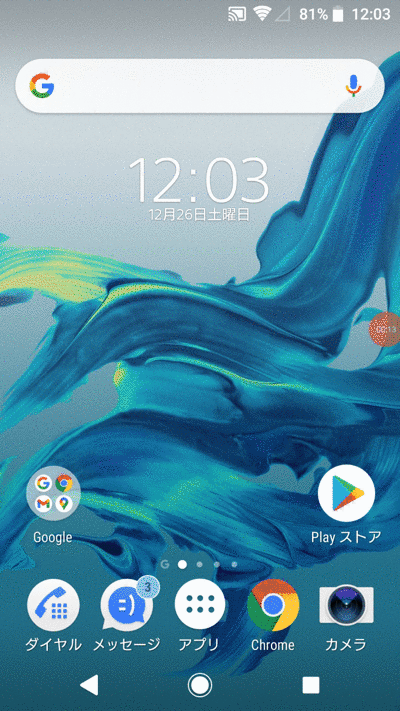
アイコン長押し〜表示までの操作動画。
これで![]() 設定に システムUI調整ツール メニューが追加されます。
設定に システムUI調整ツール メニューが追加されます。
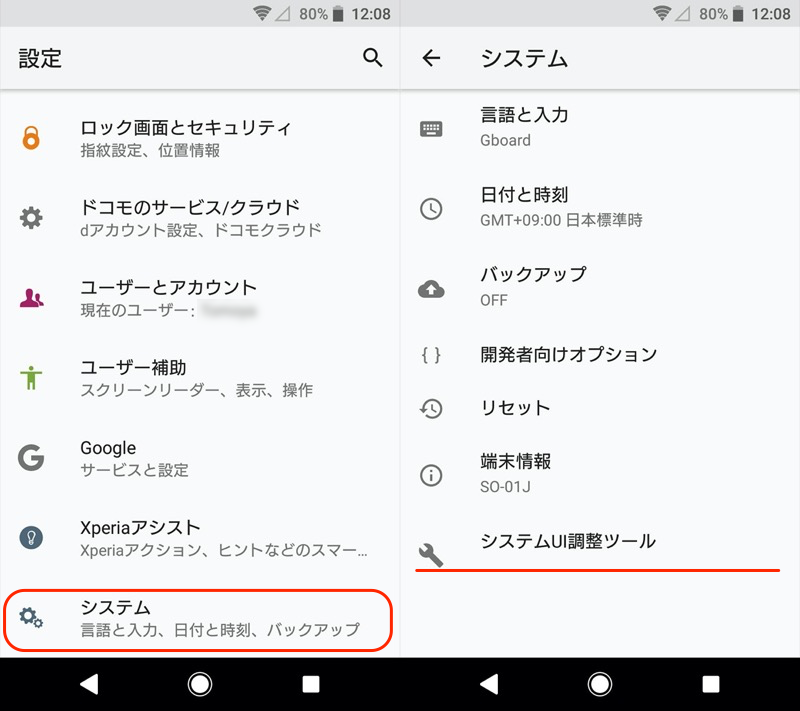
Xperia XZの例。設定でシステム→システムUI調整ツールと表示される。
なおクイック設定の![]() 歯車アイコンを長押ししても、反応がなく システムUI調整ツール が追加されないケースがあります。
歯車アイコンを長押ししても、反応がなく システムUI調整ツール が追加されないケースがあります。
主に2つの原因があります。
1つ目として、開発者向けオプション で アニメーター再生時間スケール をOFFにしている可能性があります。
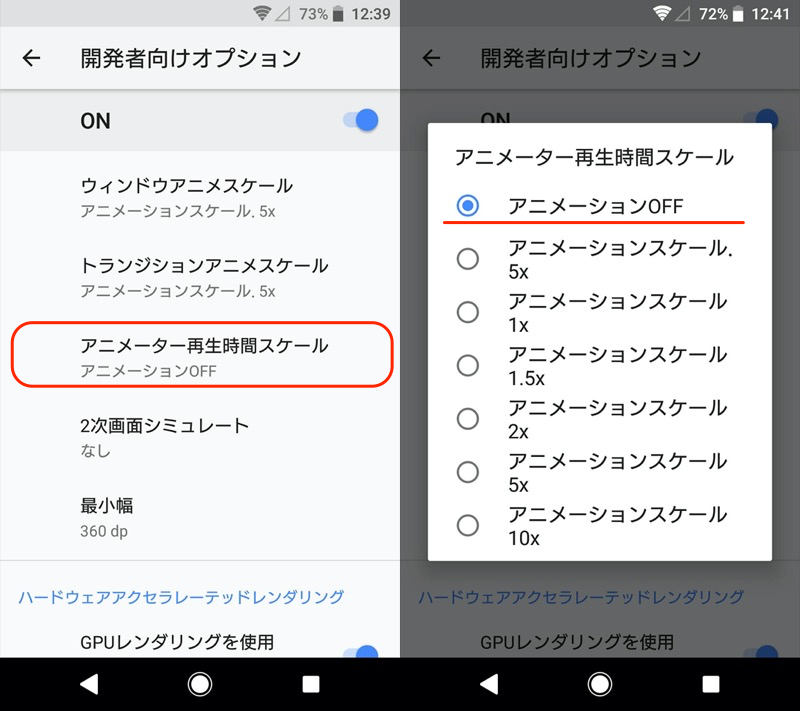
アニメーター再生時間スケールをOFFにしている例。
Androidの 開発者向けオプション の基本は、関連記事【Androidの開発者向けオプションを表示/非表示にする方法! デベロッパーモードで隠れ機能を使おう】で解説しています。

2つ目として、お使いの端末で設定が制限されている可能性があります。
以前までは、GalaxyシリーズやLGシリーズでその傾向が顕著でしたが、最近では機種とわずAndroid 9以降のOSバージョンだと該当するケースが多いです。

ボクの手元にあるAndroid 9以降の端末は全滅だった(左からPixel 3a XL、Galaxy A20、Huawei P20 lite、arrows Be)。
ただあくまで入り口が塞がれているだけで、OS内部のシステムUI調整ツール機能が消されたわけではありません。
そのため、別の手順で システムUI調整ツール メニューへアクセスすることで、この問題を解決できます。次の方法②をお試し下さい。
方法②:ショートカットアプリからアクセスする
システムUI調整ツール メニューへアクセスできるショートカットを生成する方法です。
本記事では、2つのアプリを紹介します。
| アプリ | メリット | デメリット |
|---|---|---|
System UI Tuner |
|
|
Shortcut Maker |
|
|
System UI Tunerの使い方
インストールした![]() System UI Tunerのアイコンをタップするだけで、システムUI調整ツール を開くことができます。
System UI Tunerのアイコンをタップするだけで、システムUI調整ツール を開くことができます。
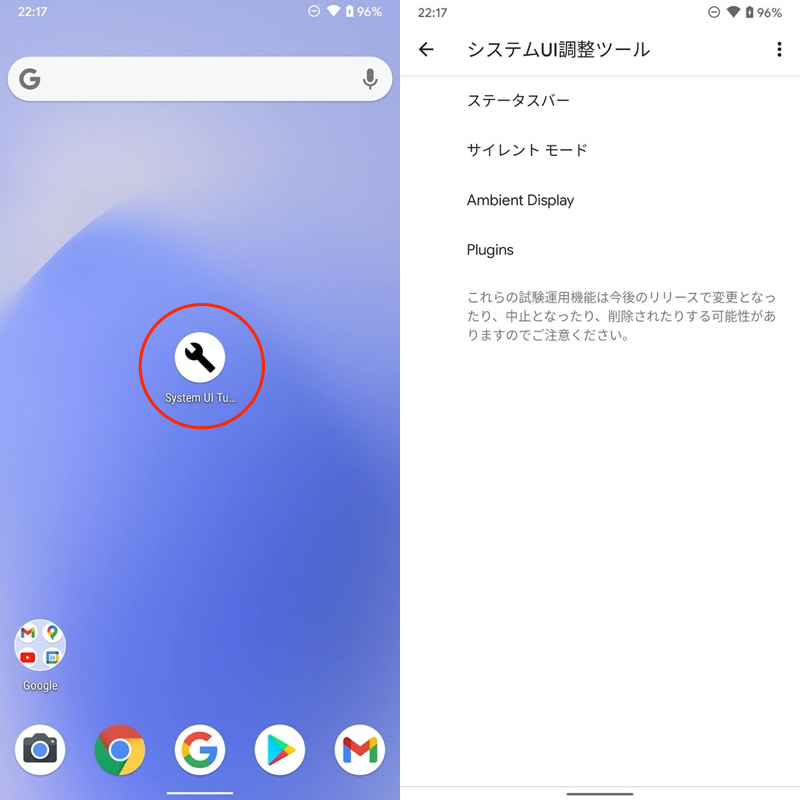
初期設定不要で、アイコンをタップすればそのままシステムUI調整ツールが表示される。
Shortcut Makerの使い方
トップ画面の「リクエスト済み」から”System UI Tuner”を見つけ、ショートカットを作成します。
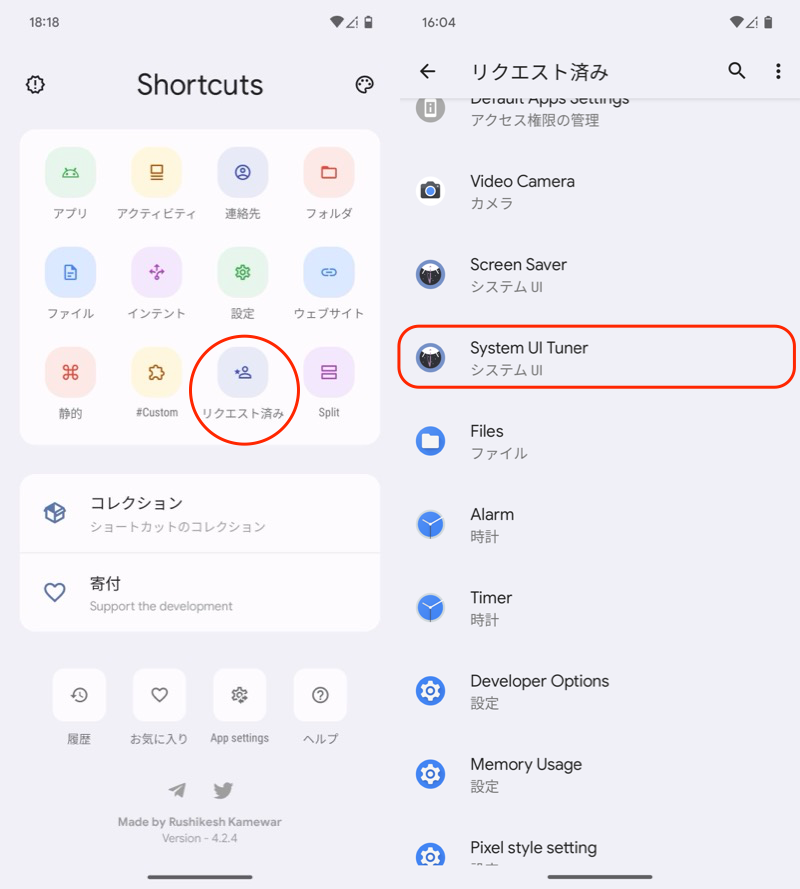
(左)リクエスト済み (右)System UI Tuner
ホーム画面に追加されたショートカットアイコンをタップすれば、システムUI調整ツールの画面を開けます。
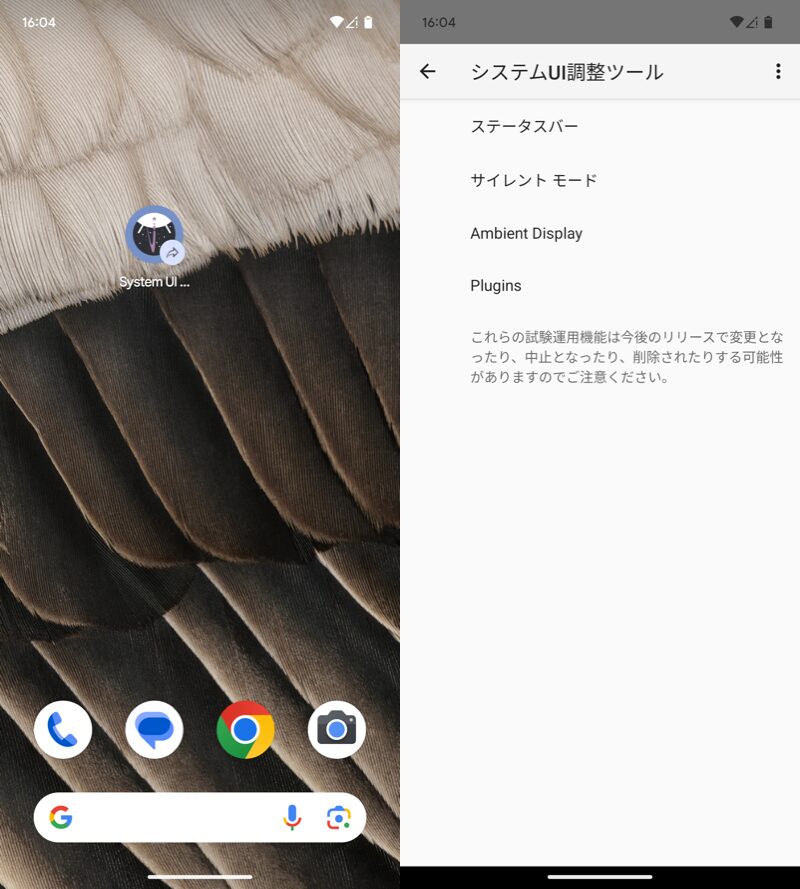
ショートカットをタップすると(左)、システムUI調整ツールが開く(右)。
参考:システムUI調整ツールを削除する方法
クイック設定から![]() 設定に追加した システムUI調整ツール メニューは、主に2パターンの手順で消せます。
設定に追加した システムUI調整ツール メニューは、主に2パターンの手順で消せます。
1つ目として、クイック設定の![]() 歯車アイコンを長押しすると、歯車が回り始め、数秒後に指を離すと次のメッセージが表示されます。
歯車アイコンを長押しすると、歯車が回り始め、数秒後に指を離すと次のメッセージが表示されます。
設定からシステムUI調整ツールを削除して、全機能の使用を停止しますか?
このまま 削除 を実行すればOK。
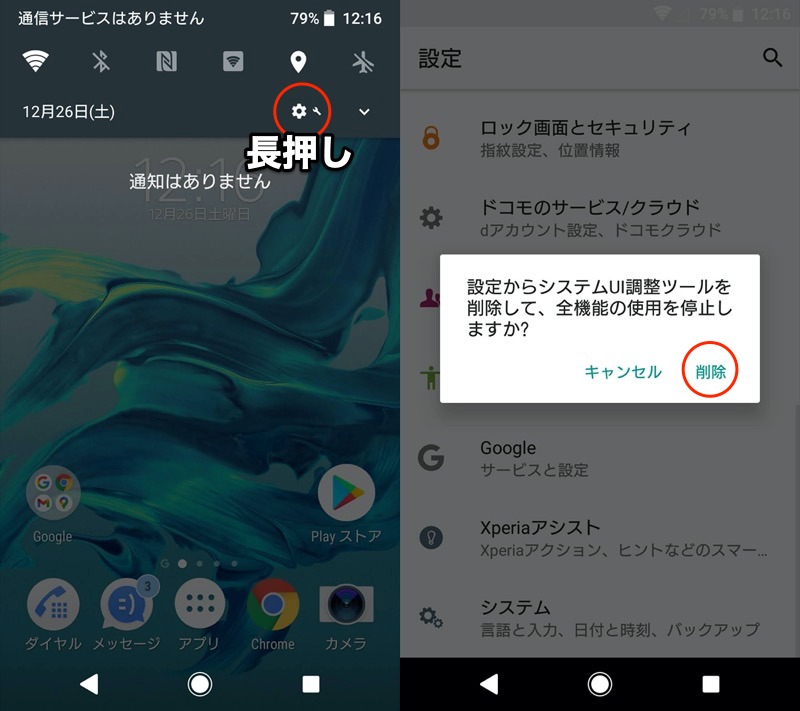
2つ目として、システムUI調整ツール の右上メニュー 設定から削除 を実行すればOK。
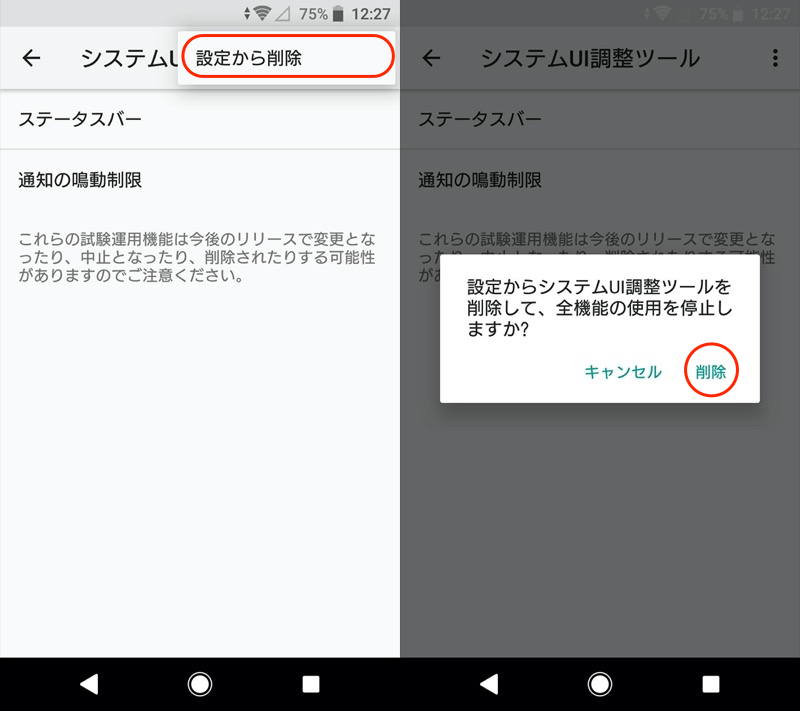
いずれの手順においても、本記事で紹介している同じ方法で、![]() 設定に再度 システムUI調整ツール メニューを追加可能です。
設定に再度 システムUI調整ツール メニューを追加可能です。
システムUI調整ツールの機能まとめ
本パートでは、システムUI調整ツールで設定できる代表機能を紹介します。
- 機能①ステータスバーのアイコン表示/非表示の切り替え
- 機能②時刻を秒単位で表示/非表示の切り替え
- 機能③電池残量の数値を表示/非表示の切り替え
- 機能④Always On Displayを表示/非表示の切り替え
- 機能⑤サイレントモードを音量ボタンで操作
- 機能⑥クイック設定のタイルをカスタマイズ
機能①:ステータスバーのアイコン表示/非表示の切り替え
システムUI調整ツール メニューから ステータスバー へ進むと、アイコン表示に関わる設定変更が可能です。
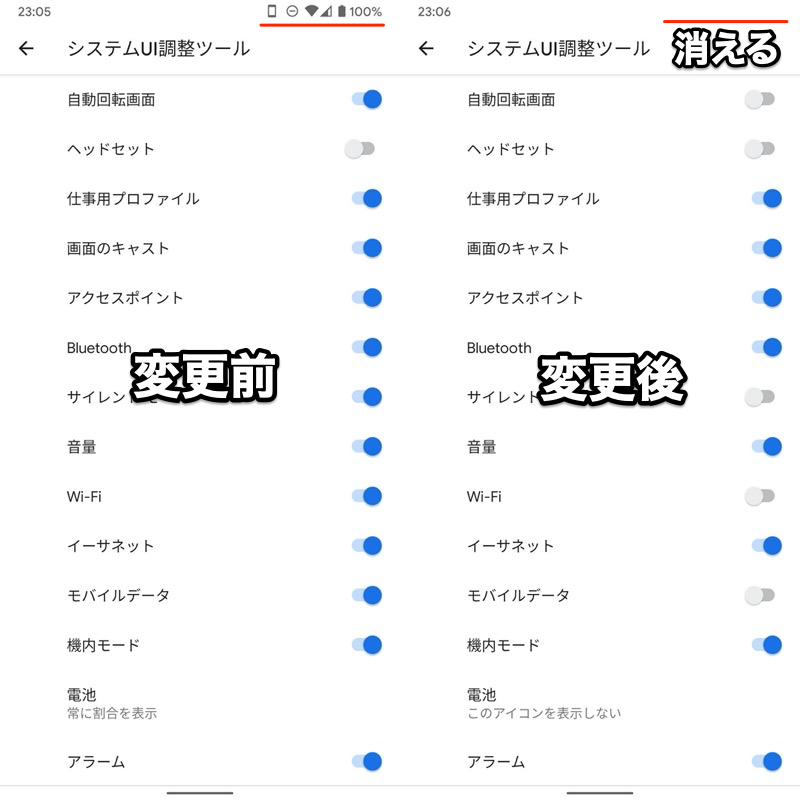
通常時と比べて(左)、システムUI調整ツールを使えばステータスバーのアイコンを消せる。
逆に一部の機種ではデフォルトでオフになっている、イヤホン接続時のヘッドセットアイコンを表示へ切り替えることも可能です。
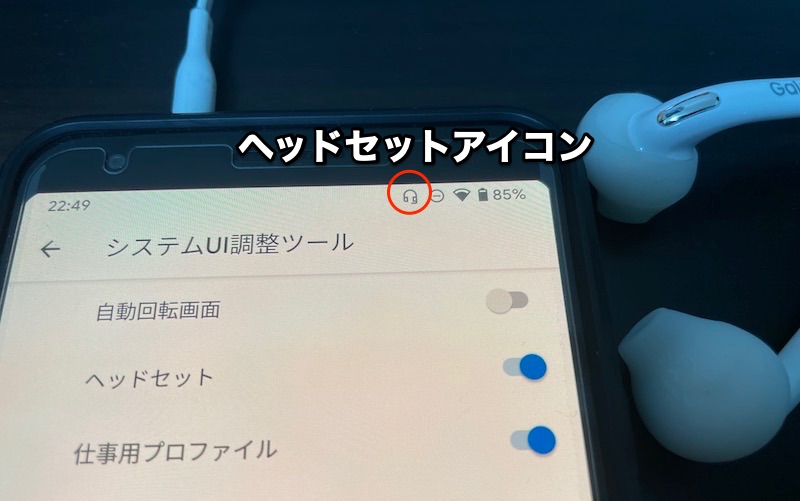
ヘッドセットを有効にすると、イヤホン接続時にステータスバーでアイコンが表示される。
その他、ステータスバー全般のカスタマイズ情報はまとめて、関連記事【Androidでステータスバーのカスタマイズ方法まとめ! スマホの通知バーを変更しよう】で解説しています。

機能②:時刻を秒単位で表示/非表示の切り替え
システムUI調整ツール メニューから ステータスバー → 時間 と開けば 、時刻の表示形式を変更できます。
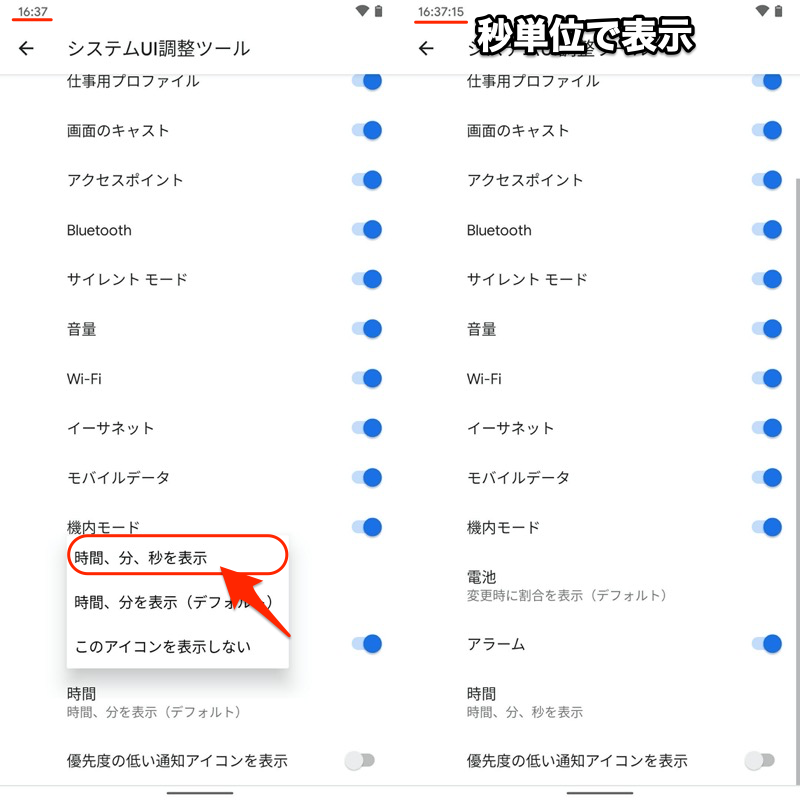
(右)ステータスバーに秒単位の細かい時間まで表示される
また このアイコンを表示しない を選べば、ステータスバー上から時刻表示を消すことも可能です。
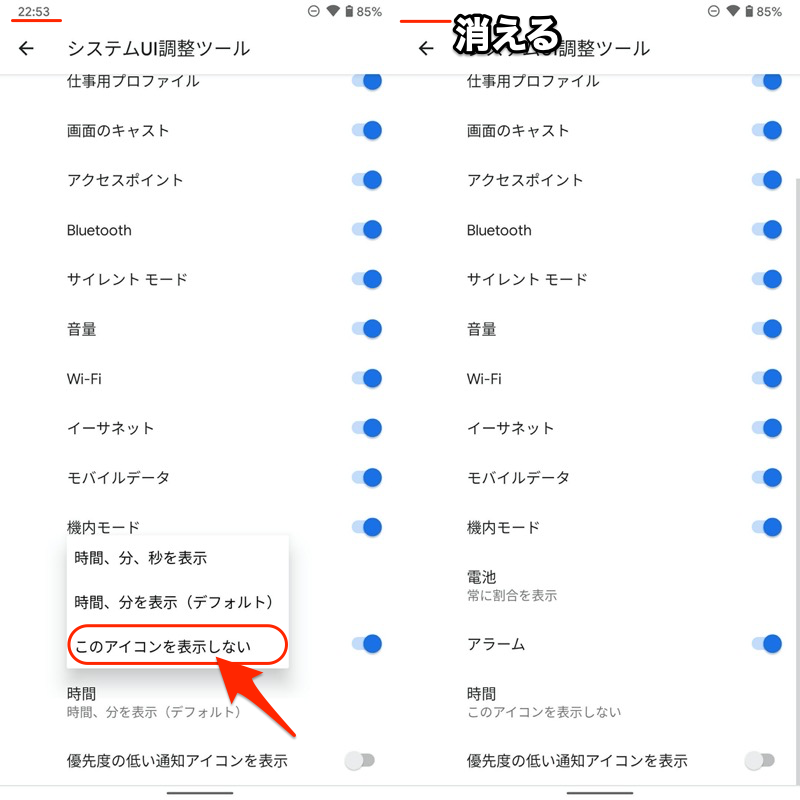
(右)ステータスバーから時刻表示がなくなる
が、これらステータスバーの時刻設定は機種によって不安定で、例えばGalaxy A20やHuawei P20 liteでは反映されませんでした。

Galaxy A20(左)やHuawei P20 lite(右)は、システムUI調整ツール上で設定は存在するものの、うまく反映されない。
関連記事 Androidで時計を秒表示する方法
機能③:電池残量の数値を表示/非表示の切り替え
システムUI調整ツール メニューから ステータスバー へ進み、電池 の 常に割合を表示 を有効にすれば、ステータスバーに電池残量が%で表示できます。
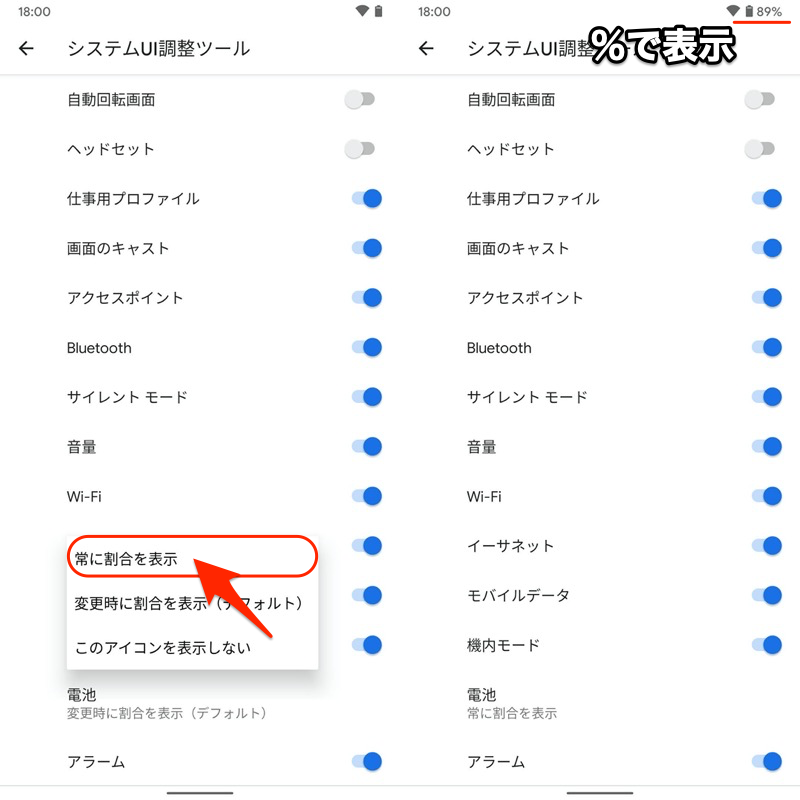
(右)ステータスバーに電池残量が具体的な数値で表示される
ちなみに機種によっては、標準のバッテリー設定内に同じオプションが用意されているため、まずはそちらをご確認下さい。
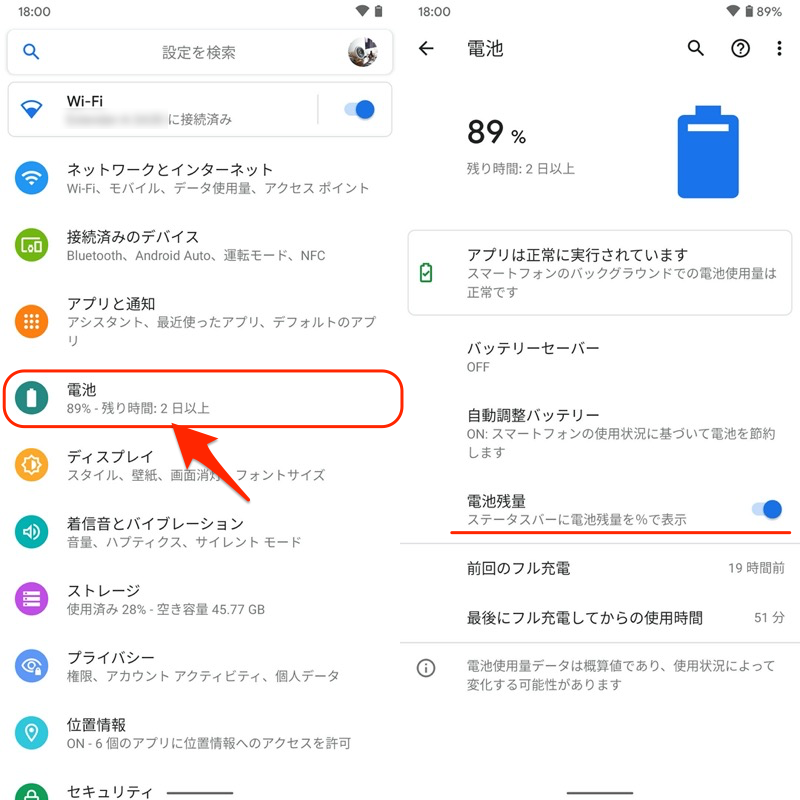
Pixel 3a XLの例。設定の電池→電池残量から設定できる。
Androidのバッテリー残量は、ステータスバーやウィジェットなど、様々な形式で表示可能です。まとめて関連記事【Androidでバッテリー残量を表示する方法! ステータスバーの電池アイコンにパーセントを出そう】で解説しています。

機能④:Always On Displayを表示/非表示の切り替え
システムUI調整ツール メニューから Ambient Display へ進み、 Always on を有効にすれば、
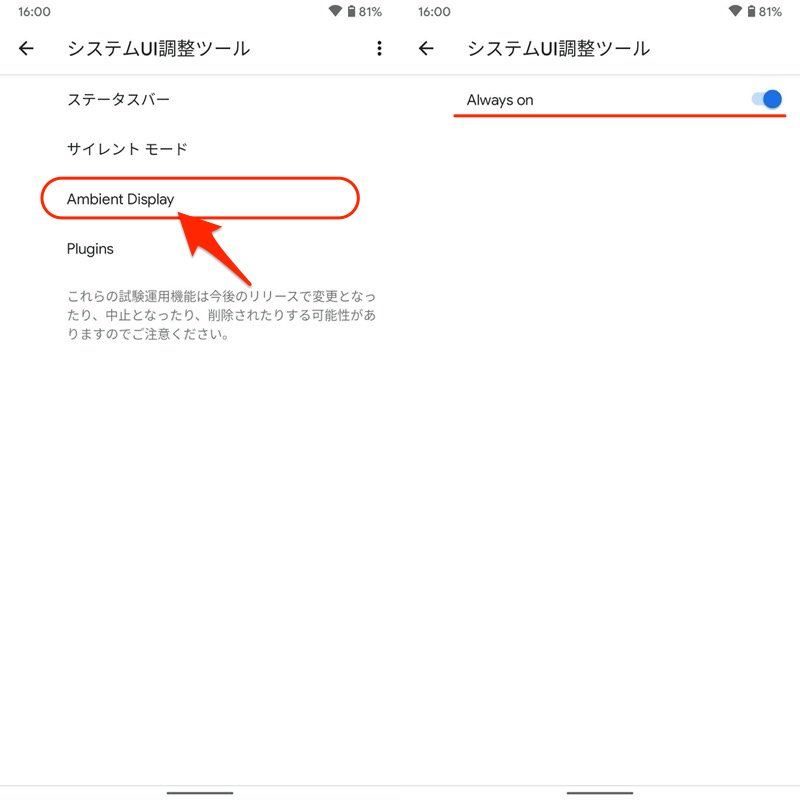
スリープ状態でも、常に時刻や天気、バッテリー残量などの情報を表示する、Always On Display(アンビエント表示)が有効になります。
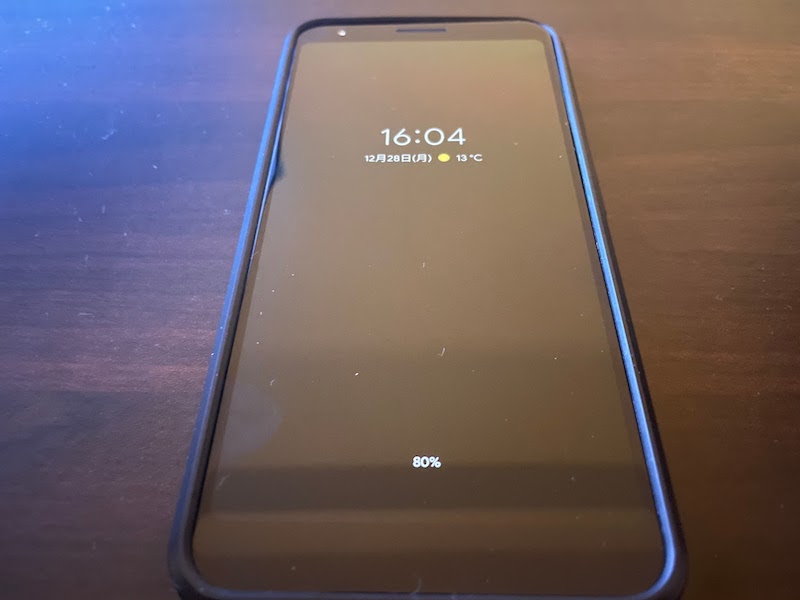
Always On Displayを使えば、スリープ状態でも常に時刻等が表示される。
ちなみに機種によっては、標準のディスプレイ設定内に同じオプションが用意されているため、まずはそちらをご確認下さい。
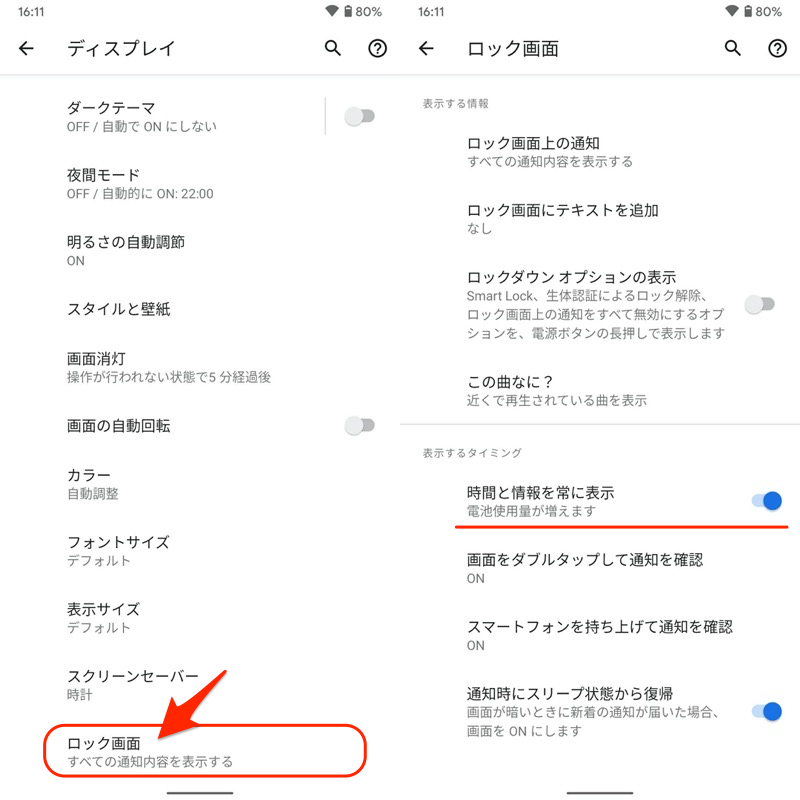
Pixel 3a XLの例。設定のディスプレイ→ロック画面→時間と情報を常に表示から設定できる。
より詳細な機能説明については、関連記事【Always On Displayの使い方! Galaxyのアンビエント表示をAndroid全機種で設定しよう】で解説しています。

機能⑤:サイレントモードを音量ボタンで操作
通常、サイレントモードはクイック設定から有効にできます。
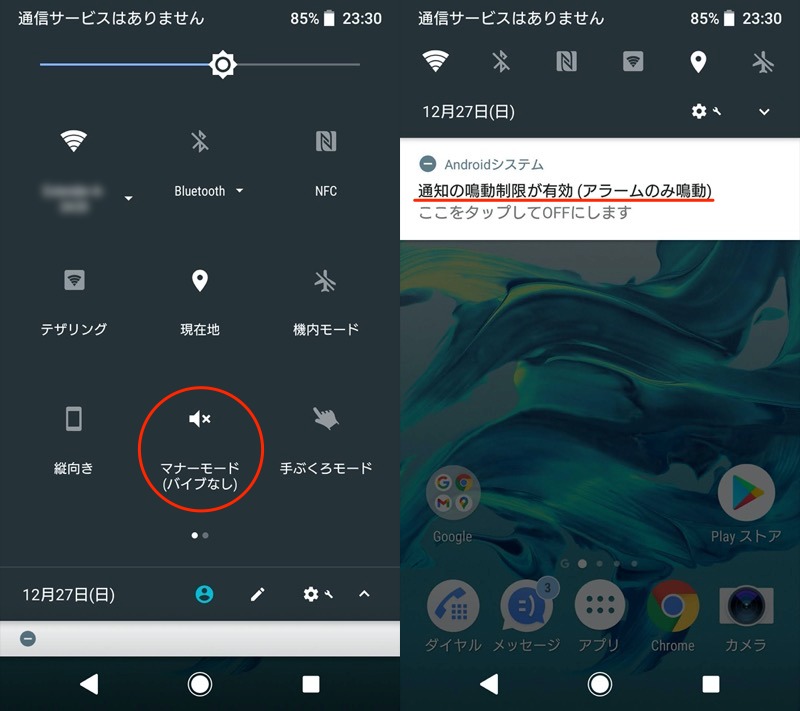
これは システムUI調整ツール メニューから 通知の鳴動制限 を設定することで、音量キーから素早くサイレントモードへ切り替え可能となります。
具体的には、2つのオプションが用意されています。
| オプション名 | 機能 |
|---|---|
| 音量調節を表示 | 音量調節中にサイレントモード の切り替えオプションを表示 |
| 音量ボタンのショートカット | 音量キーで最小値まで下げると 自動的にサイレントモードへ切り替え |
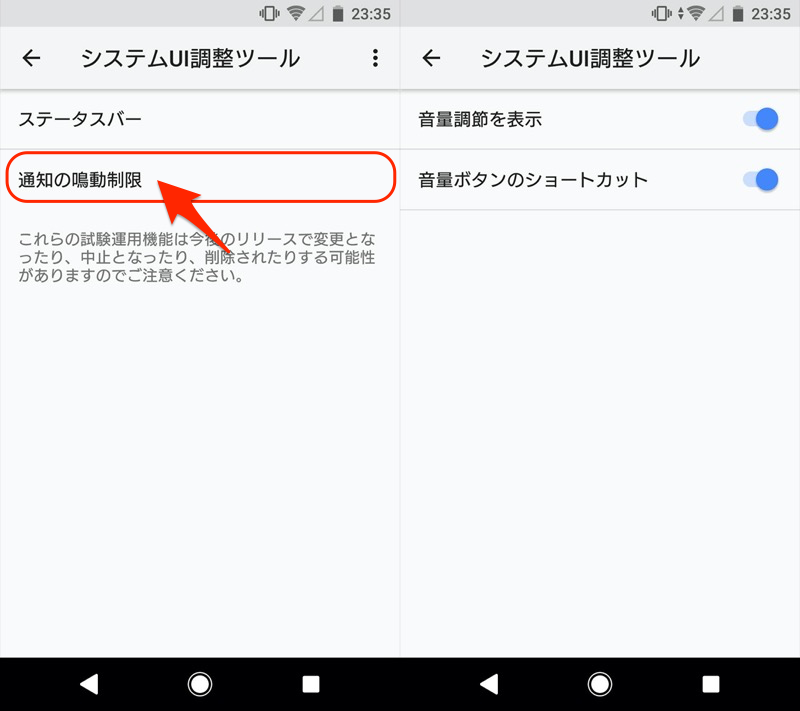
音量調節を表示 を有効にすると、音量キーでボリューム調整中、通知の鳴動制限 オプションが表示され、素早くサイレントモードへ切り替え可能です。
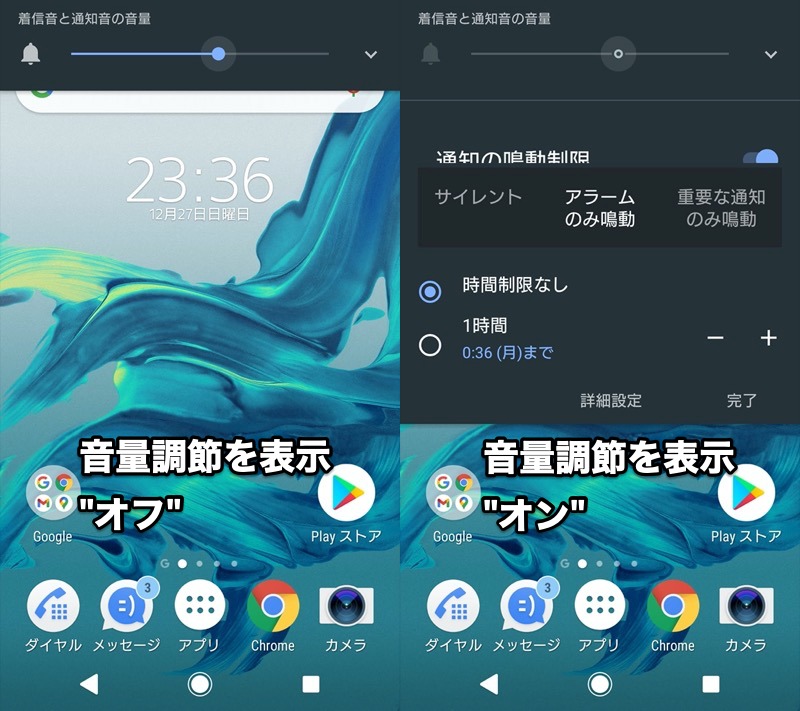
(右)音量キーでボリューム調整中、サイレントモード切り替えオプションが出るようになる。
音量ボタンのショートカット を有効にすると、音量キーでボリューム調整中、最小値まで下げると、そのままサイレントモードへ切り替え可能です。
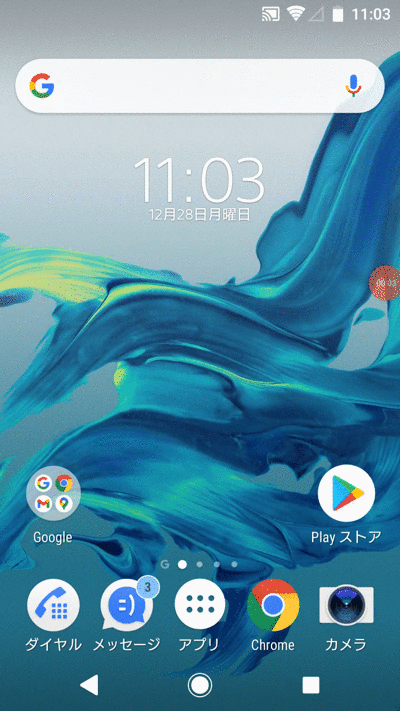
最小値までボリュームを下げると、サイレントモードへ切り替わる。
機能⑥:クイック設定のタイルをカスタマイズ
システムUI調整ツール メニューから クイック設定 へ進むと、クイック設定のタイルをカスタマイズ(追加 / 削除 / 並び替え)できるようになります。
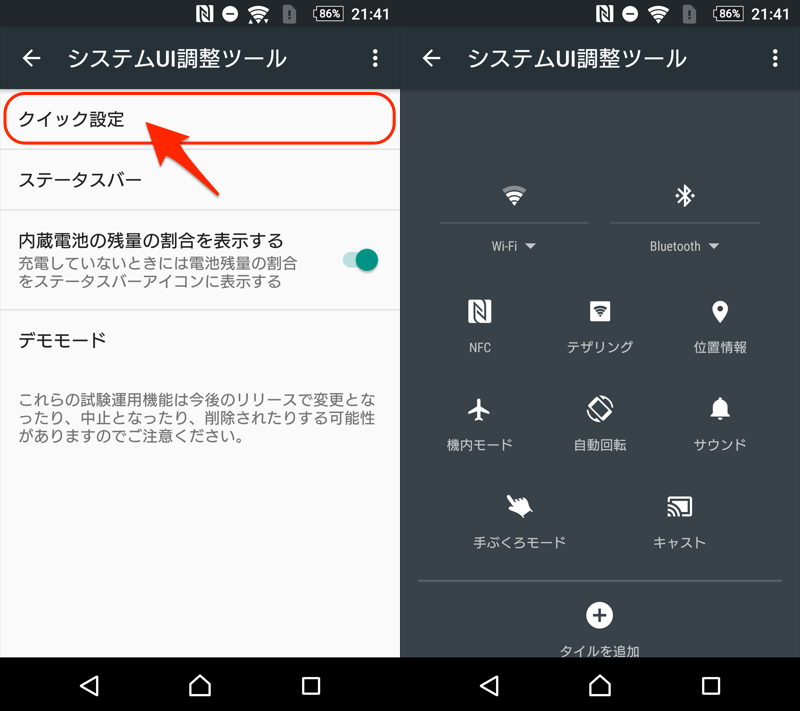
なおAndroid 7.0以降ではクイック設定の表示画面から直接編集できるため、この設定は システムUI調整ツール で表示されません。
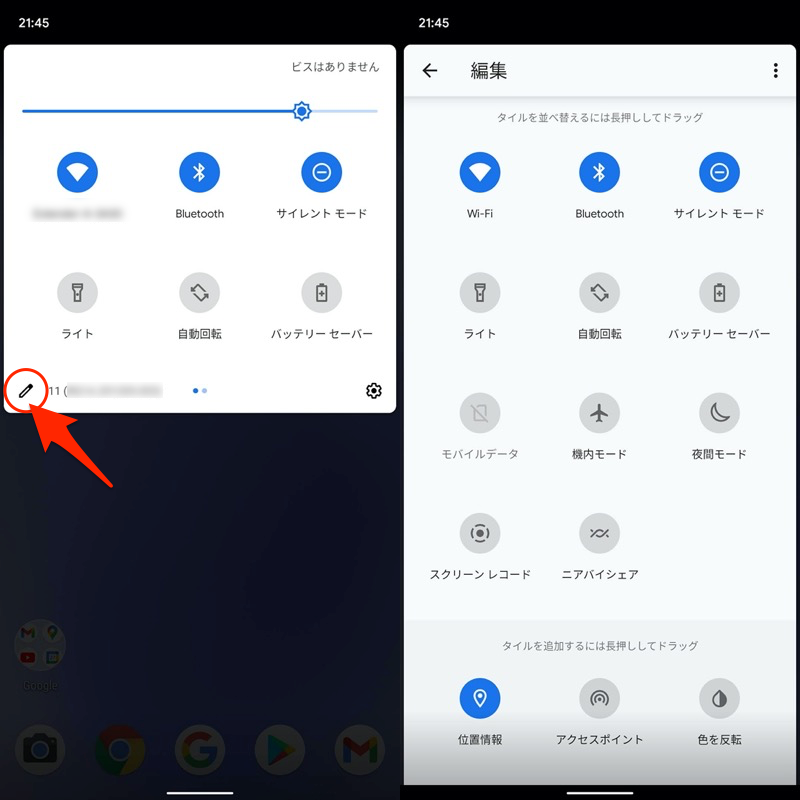
Pixel 3a XLの例。クイック設定上から編集画面へ切り替えできる。
クイック設定の基本やカスタマイズ方法は、関連記事【Androidのクイック設定パネルをカスタマイズする方法まとめ! 上からスワイプのタイルを編集しよう】で解説しています。

SystemUI Tuner – システムUI調整ツールを全機種で使う方法
GalaxyシリーズやLGシリーズなど、カスタムUIが搭載される機種の場合、ここまで紹介した方法では次の症状が発生する可能性があります。
- システムUI調整ツールのメニューを開けない
- システムUI調整ツールの設定がうまく反映されない
そこでオススメなのが、![]() SystemUI Tunerというアプリです。
SystemUI Tunerというアプリです。
システムUI調整ツールをすべての機種で利用可能になる上、通常のシステムUI調整ツールにはない機能まで設定できます。
ただ操作方法が難しく、特に初期設定で必要なパソコンのadbコマンド入力がハードル高めです(root権限は不要)。
▼通常のシステムUI調整ツールを使用する方法(①と②)との比較
| ①:クイック設定 からアクセスする |
②:ショートカットアプリ からアクセスする |
③:SystemUI Tuner からアクセスする |
|
|---|---|---|---|
| アプリの用意 | いらない | 必要 | 必要 |
| パソコンの用意 | いらない | いらない | 必要 |
| 対応する機種 | 少ない | 多い | 多い |
| 使える機能の幅 | 普通 | 普通 | 多い |
| 設定の難易度 | カンタン | 普通 | 難しい |
本パートでは、次の流れで![]() SystemUI Tunerの使い方を解説します。
SystemUI Tunerの使い方を解説します。
- 事前準備パソコンのadb環境を用意する
- 説明①SystemUI Tuner - 初期設定の手順
- 説明②SystemUI Tuner – 便利なカスタマイズ例
事前準備:パソコンのadb環境を用意する
![]() SystemUI Tunerは、初期設定でadbコマンドの入力が必須です。
SystemUI Tunerは、初期設定でadbコマンドの入力が必須です。
adbコマンドを使用する事前準備として、次の3点が必要です。
- パソコン側でadbコマンドを使用できる環境を整える
- パソコンとAndroidを接続するケーブルを用意する
- AndroidのUSBデバッグを有効にする
パソコン側でadbコマンドを使用できる環境を整える
お使いのパソコンでadbコマンドを使用できる環境が必要です。
Windows・Macそれぞれにおける手順は関連記事で解説しています。


パソコンとAndroidを接続するケーブルを用意する
パソコンとAndroidを接続するケーブルも必要です。
AndroidのUSB端子の形状(micro USB / Type C)に合わせ用意しましょう。
AndroidのUSBデバッグを有効にする
Androidの![]() 設定で ビルド番号 を連続タップして 開発者向けオプション を有効にした後、USBデバッグ を有効にして下さい。
設定で ビルド番号 を連続タップして 開発者向けオプション を有効にした後、USBデバッグ を有効にして下さい。

USBデバッグを有効にする詳細な手順は、関連記事【AndroidでUSBデバッグを有効/無効にする方法! 設定をオンオフ切り替えよう】で解説しています。

adbコマンドを使用する事前準備は以上です。
SystemUI Tuner – 初期設定の手順
![]() SystemUI Tunerのインストール後、パソコンとUSB接続の上、下記3つのadbコマンドを実行します。
SystemUI Tunerのインストール後、パソコンとUSB接続の上、下記3つのadbコマンドを実行します。
adb shell pm grant com.zacharee1.systemuituner android.permission.WRITE_SECURE_SETTINGS
adb shell pm grant com.zacharee1.systemuituner android.permission.PACKAGE_USAGE_STATS
adb shell pm grant com.zacharee1.systemuituner android.permission.DUMP
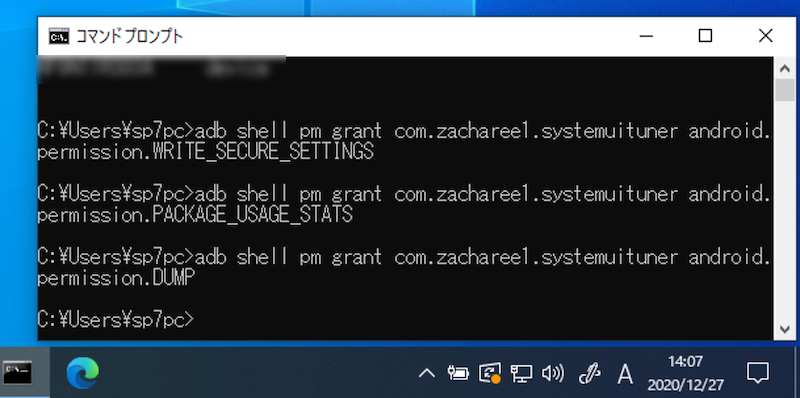
![]() SystemUI Tunerでトップ画面まで進めれば、初期設定は完了です。
SystemUI Tunerでトップ画面まで進めれば、初期設定は完了です。
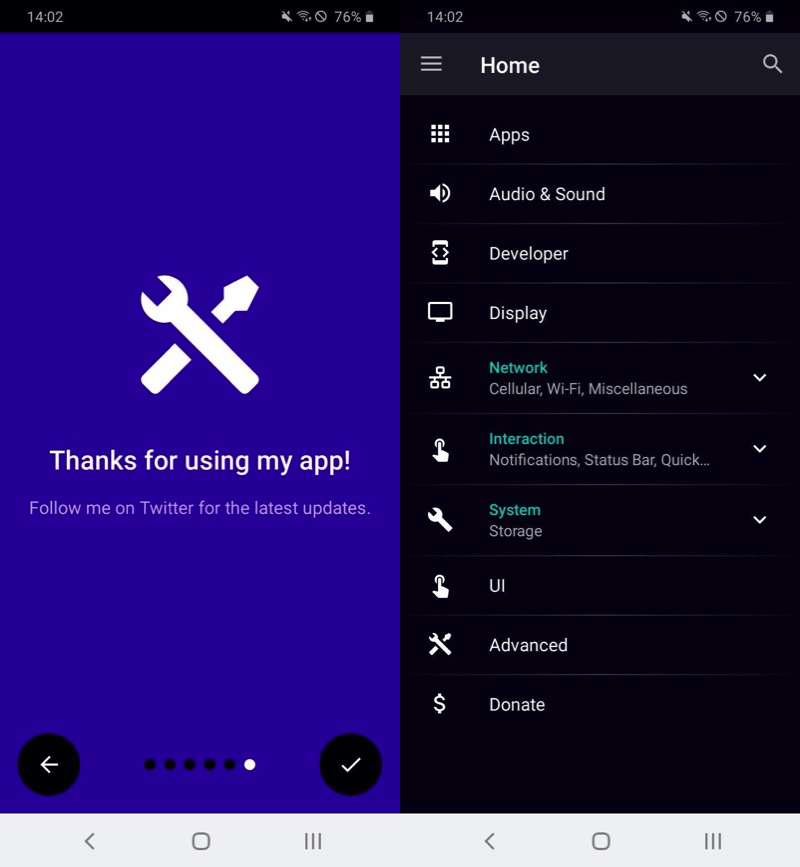
SystemUI Tuner – 便利なカスタマイズ例
![]() SystemUI Tunerは多機能かつ、機種によって使用可能・不可能な設定があるので、実際に試しながら便利な機能を探してみて下さい。
SystemUI Tunerは多機能かつ、機種によって使用可能・不可能な設定があるので、実際に試しながら便利な機能を探してみて下さい。
ここではステータスバーのカスタマイズに関連する、下記4つの機能を例として解説します。
| メニュー | 機能 |
|---|---|
| Icon Blacklist | ステータスバーのアイコン表示/非表示を切り替え |
| Demo Mode | ステータスバーのアイコンを仮値に固定 |
| Immersive Mode | ステータスバー全体を隠した全画面表示へ切り替え |
| Quick Settings Header Count | クイック設定パネルのタイル数を変更 |
Icon Blacklist:ステータスバーのアイコン表示/非表示
Home → Interaction → Status Bar → Icon Blacklist へ進めば、ステータスバーのアイコン表示を切り替え可能です。
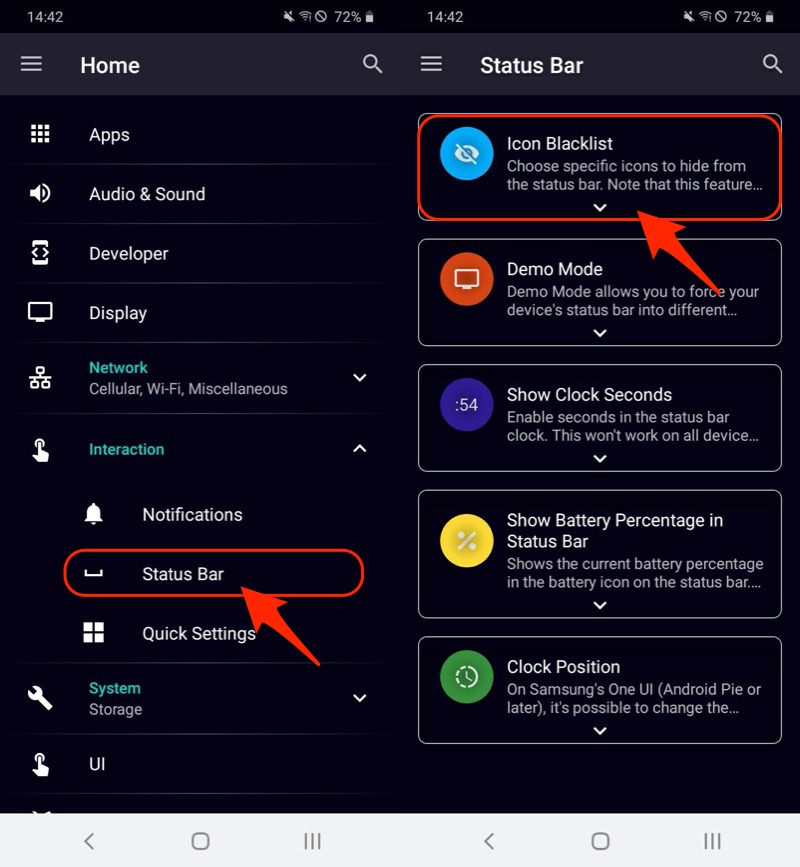
例えば Clock をオフにすると、ステータスバーの時刻が消えます。
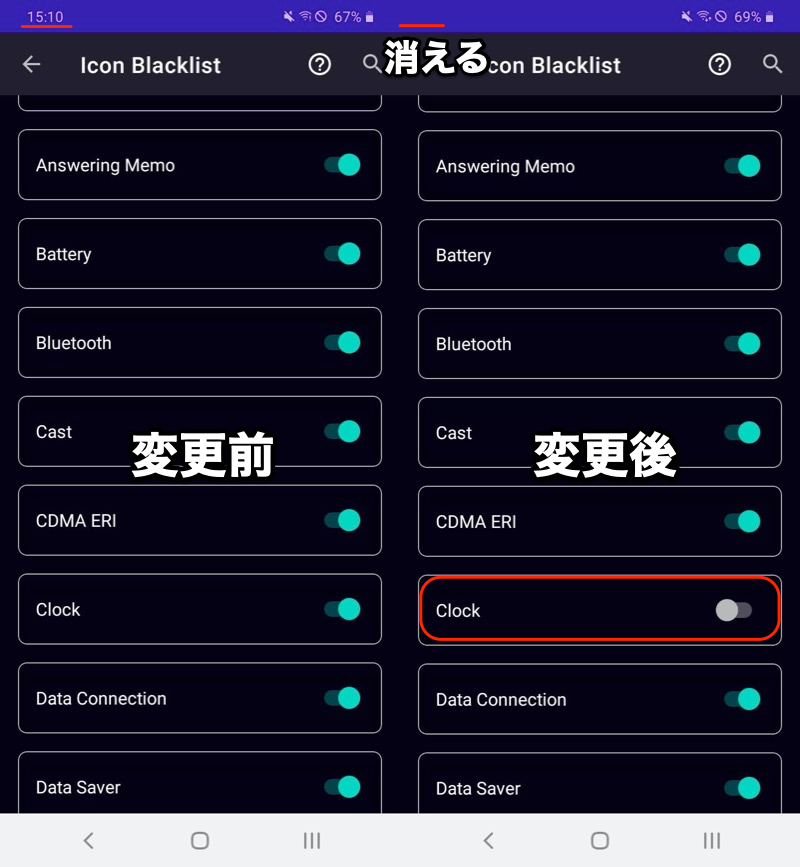
通常時と比べて(左)、SystemUI Tunerを使えばステータスバーのアイコンを消せる(右)。
Demo Mode:ステータスバーのアイコンを仮値に固定
Home → Interaction → Status Bar → Demo Mode へ進めば、時計やバッテリー残量を一定値に固定(=デモモード表記)できます。
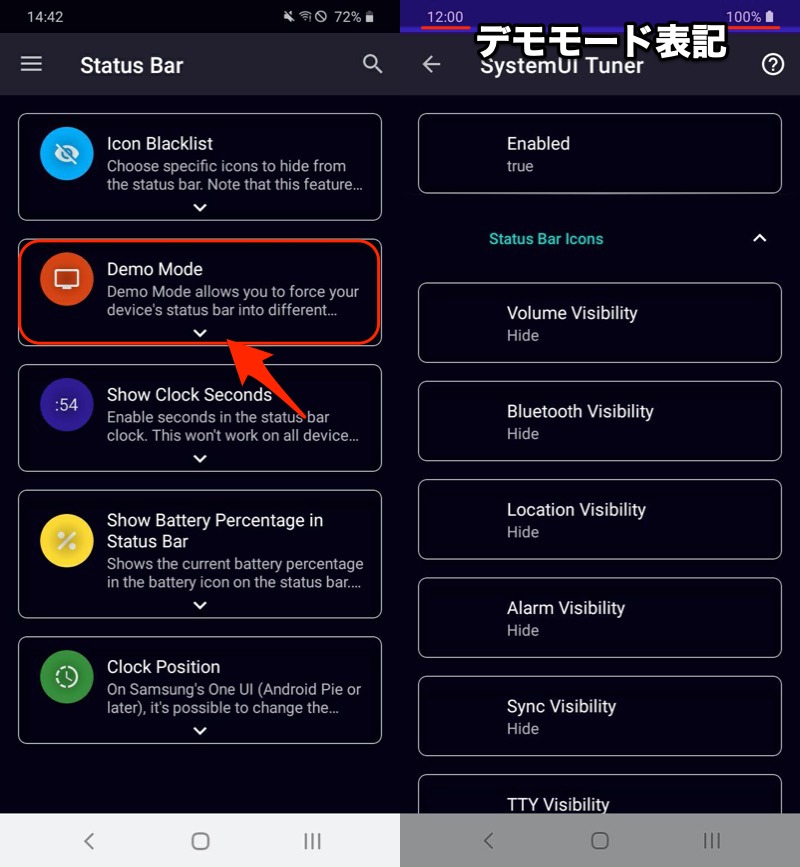
(右)実際の時刻やバッテリー残量に関わらず、固定値で表示される。
表示する値は、ある程度カスタマイズ可能です。
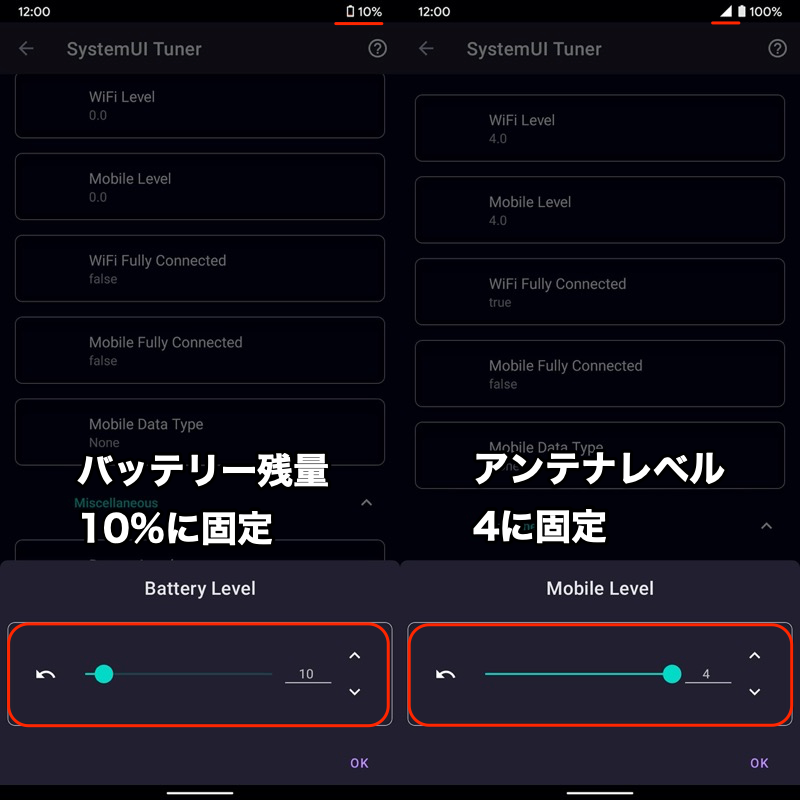
(左)バッテリー残量を10%に固定 (右)モバイルアンテナレベルを4に固定
Immersive Mode:ステータスバー全体を隠した全画面表示へ切り替え
Home → UI → Immersive Mode へ進めば、ステータスバー(通知バー)とナビゲーションバーを隠した全画面表示へ切り替えできます。
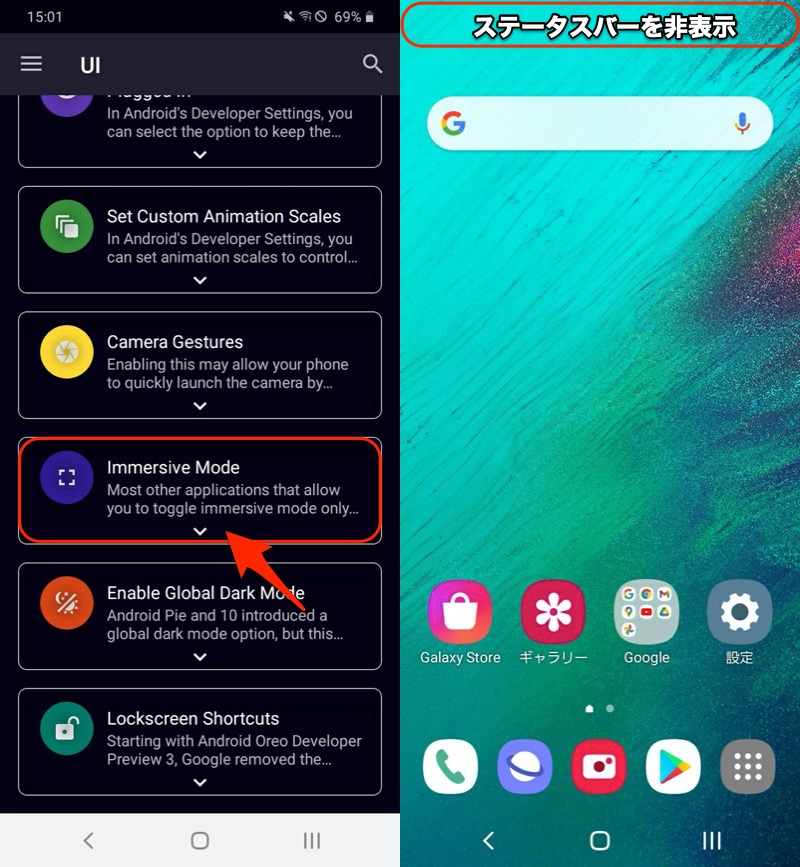
Androidのフルスクリーンモードについて、詳細は関連記事【Androidを全画面表示する方法! ステータスバー/ナビゲーションバー/ホームボタンを隠してフルスクリーンモードへ】で解説しています。

Quick Settings Header Count:クイック設定パネルのタイル数を変更
Home → Interaction → Quick Settings → Quick Settings Header Count へ進めば、クイック設定パネルで1行に表示されるタイル数を増大 or 減少できます。
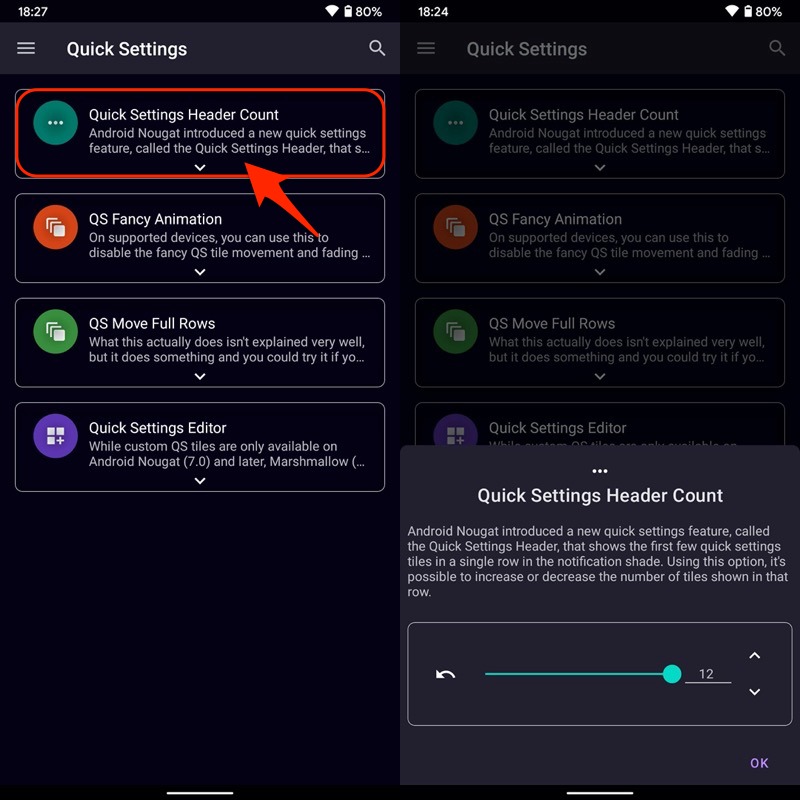
例えばタイル数を8にすると、クイック設定パネルのタイルが1行にギッシリ8つ並びます。
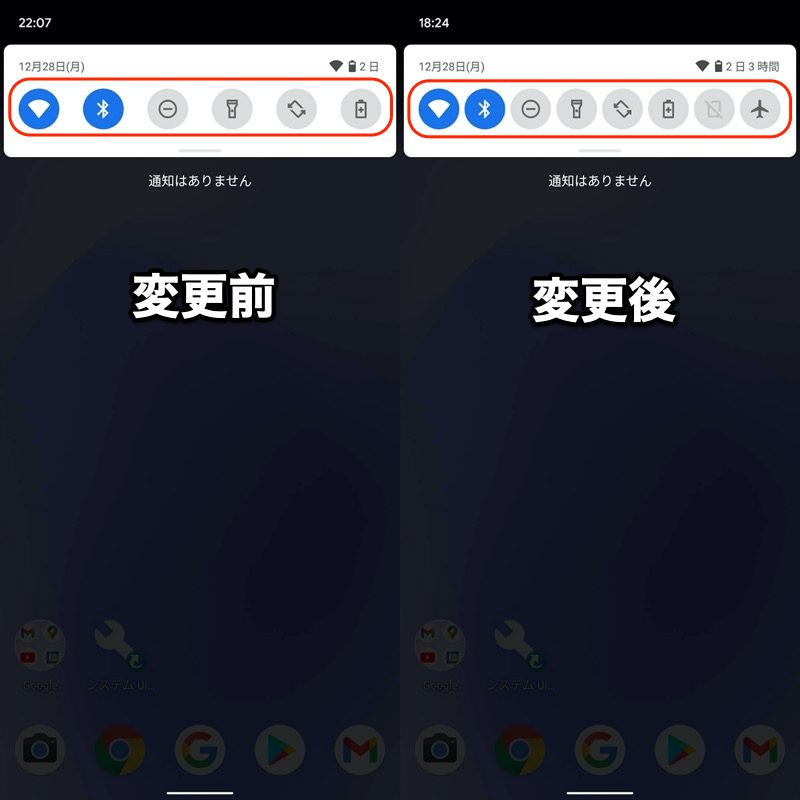
通常時と比べて(左)、SystemUI Tunerを使えばクイック設定のタイル数を変更できる(右)。
ここまでステータスバー関連の機能をピックアップしましたが、![]() SystemUI Tunerでは他にも多様な設定が用意されています。
SystemUI Tunerでは他にも多様な設定が用意されています。
▼設定のほんの一例
| メニュー | 機能 |
|---|---|
| Set Custom Animation Scales | アニメーション速度を好きな値に変更 |
| Navigation Bar Color | ナビゲーションバーのカラーを変更 |
環境によって使用できない機能も含まれるため、ご自身で試してみて下さい。
なお設定を初期値に戻したい場合、メニューから Reset を実行すればOK。
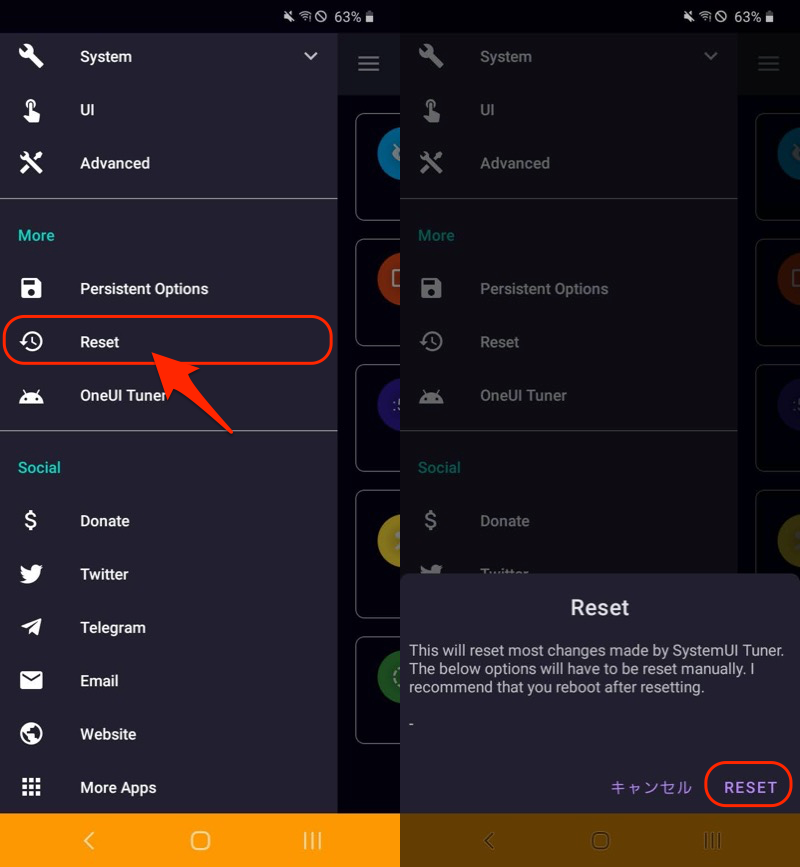
〆:システムUI調整ツールでステータスバーを自分好みに変えよう!
以上、AndroidにシステムUI調整ツールを追加/削除する方法! SystemUI Tunerでスマホの設定をカスタマイズしよう の説明でした。
システムUI調整ツールを使えば、カンタンにステータスバーに表示するアイコンを変更できます。
一方、記事後半で紹介した![]() SystemUI Tunerは初期設定のハードル高めですが、より幅広い機種でシステムUI調整ツールを使用可能となります。
SystemUI Tunerは初期設定のハードル高めですが、より幅広い機種でシステムUI調整ツールを使用可能となります。
ぜひご参考あれ。
























コメント