この記事では、Androidの便利なマルチタスク機能をまとめています。
うまく使いこなせば、複数アプリを同時に動かす”ながら作業”に最適ですよ。
スマホのマルチタスク機能まとめ
このパートでは、様々なマルチタスク機能の具体的な使い方を紹介します。
- 機能①マルチタスク画面の使い方
- 機能②分割画面モード(スプリットスクリーンモード)の使い方
- 機能③ピクチャーインピクチャーモードの使い方
- 機能④フリーフォームモードの使い方
特に②〜④で紹介する機能は、総じて「マルチウィンドウ」と呼ばれ、いずれも「画面上に複数アプリを表示する」特徴があります。
| 名称 | 機能 | 1画面の アプリ数 |
OS要件 |
|---|---|---|---|
| 分割画面モード | 画面を2つに分割して アプリを表示 |
2つまで | Android 7.0以上 |
| ピクチャーイン ピクチャーモード |
画面の端に小窓を出して アプリを表示 |
2つまで | Android 8.0以上 |
| フリーフォームモード | アプリをウィンドウ化して 画面に複数表示 |
制限なし | Android 7.0以上 |
機能①:マルチタスク画面の使い方
Android初期から存在する基本機能の1つで、最近使ったアプリ履歴を一覧で表示して、アプリを切り替えることが可能です。
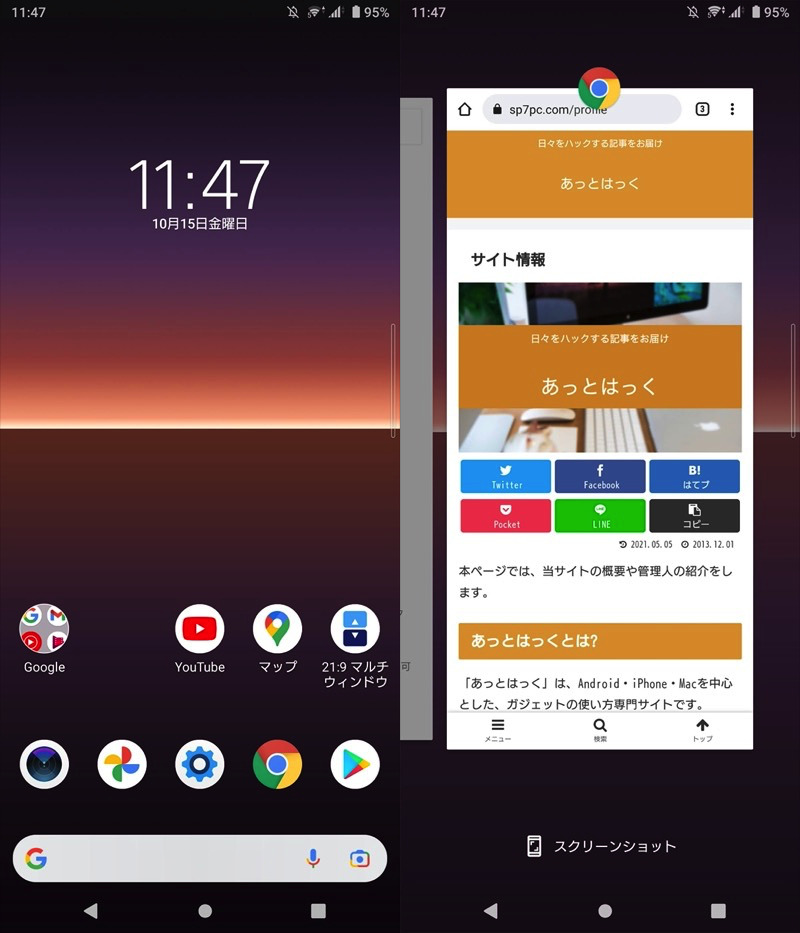
直近で使用したChromeアプリが表示される例。
マルチタスク画面は、お使いのナビゲーションバー種別によって操作手順が異なります。
| 種別 | マルチタスク画面の表示手順 |
|---|---|
| 3ボタンナビゲーション | ■最近ボタンをタップ |
| 2ボタンナビゲーション | 画面下端から上へスワイプ |
| ジェスチャーナビゲーション | 画面下端から上へスワイプ&ホールド |

上から3ボタンナビゲーション、2ボタンナビゲーション、ジェスチャーナビゲーションのデザイン。
各ナビゲーションバーの特徴や操作方法の詳細は、関連記事【Androidでナビゲーションバーのカスタマイズ方法まとめ! 画面下ボタンの見た目や機能を変えよう】で解説しています。

3ボタンナビゲーションの手順
3つのボタン(◉ホーム / ◀戻る / ■最近)が表示される、オーソドックスなナビゲーションバーです。
■最近ボタンを1回タップで、マルチタスク画面が表示されます。

直近で使用したChromeアプリが表示される例。
また■最近ボタンを連続タップで、直前のアプリへ切り替え可能です。
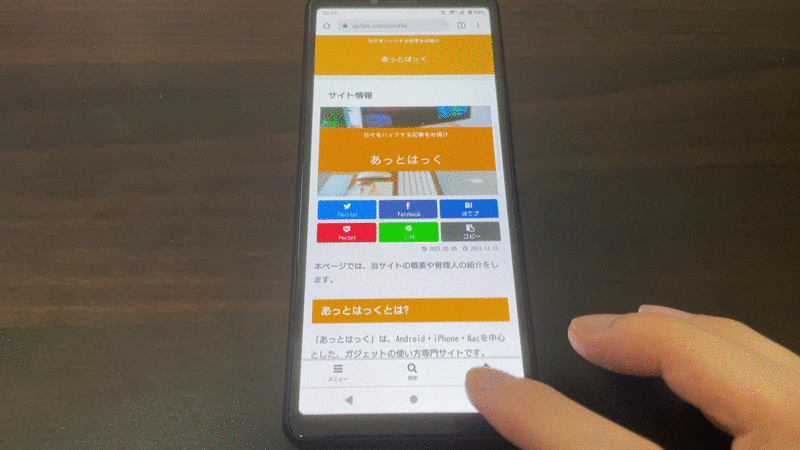
Chromeの1つ前に表示した設定アプリへ切り替える例。
2ボタンナビゲーション/ジェスチャーナビゲーションの手順
ジェスチャー中心で操作するナビゲーションバーで、■最近ボタン(マルチタスクボタン)は存在しません。
代わりに、画面下端から上へスワイプ&ホールドで、マルチタスク画面が表示されます。
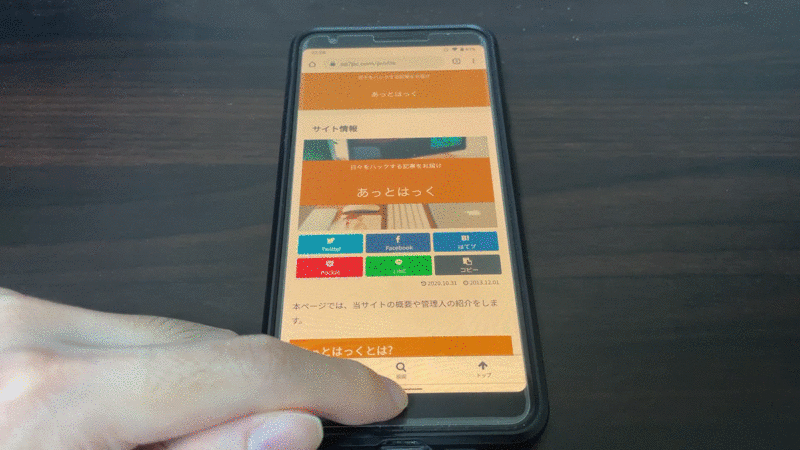
直近で使用したChromeアプリが表示される例。
また画面下端で左右スワイプで、直前のアプリへ切り替え可能です。
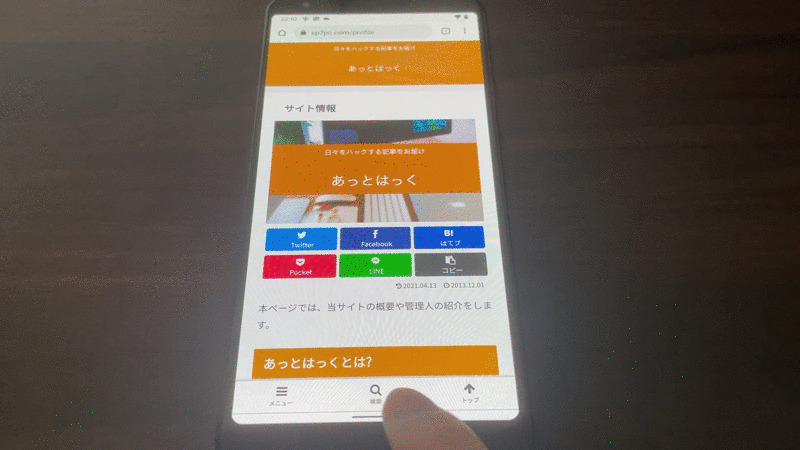
Chromeの1つ前に表示した設定アプリへ切り替える例。
以上、マルチタスク画面の基本的な操作手順です。
なお表示される履歴は、対象アプリ画面を端へスワイプすることで消去できます。
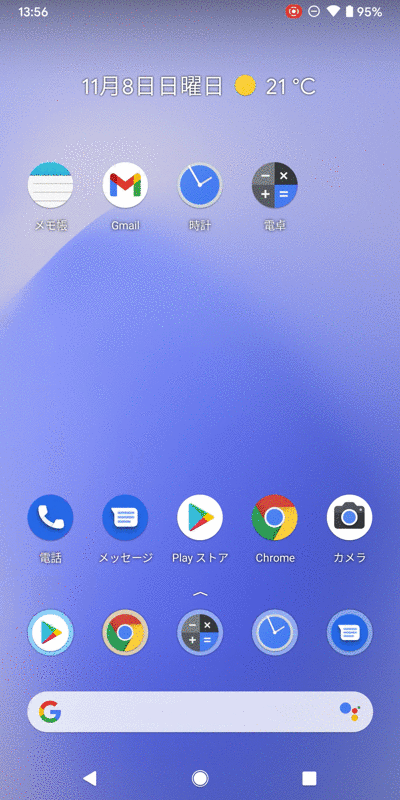
最近使ったアプリを消す例。
何も操作しないと履歴は残り続けるため、人に貸したりする場合は注意しましょう。
ここで表示されるアプリを隠す方法をお探しの場合、関連記事【Androidでアプリを非表示にする方法! スマホの最近使ったアプリ候補をホーム画面やドロワーから隠そう】で解説しています。

機能②:分割画面モード(スプリットスクリーンモード)の使い方
画面を2つに分割して、それぞれに異なるアプリを同時に表示できる機能です。
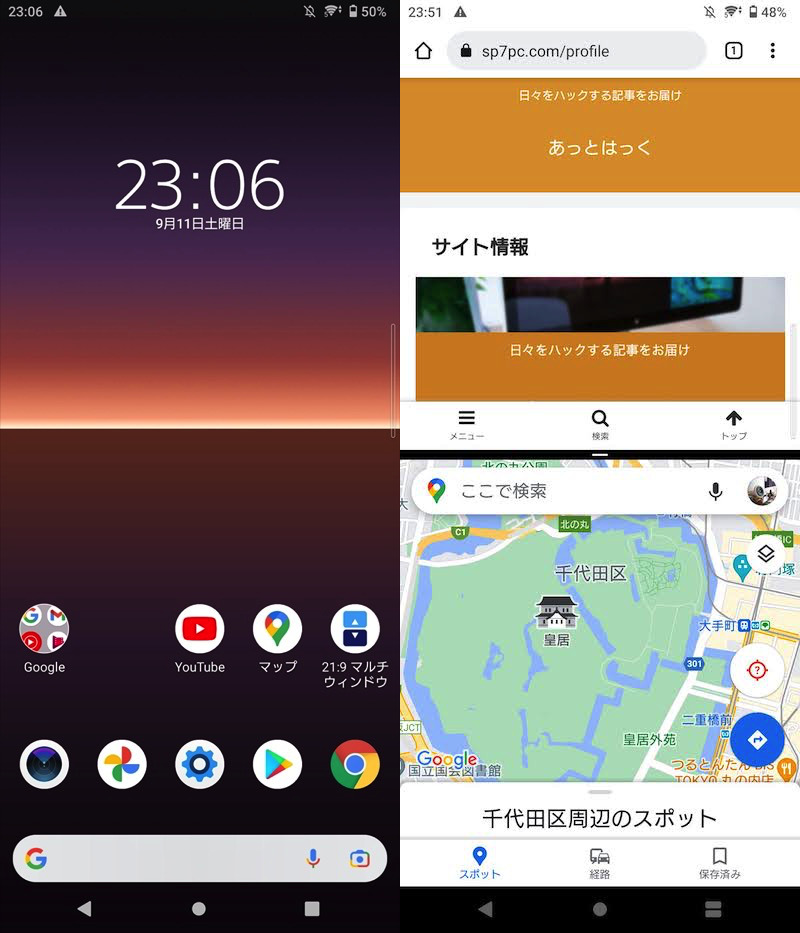
(右)ChromeとGoogleマップを二画面で表示した例
使い方はカンタンで、まず表示したいアプリをいつもどおり起動します。
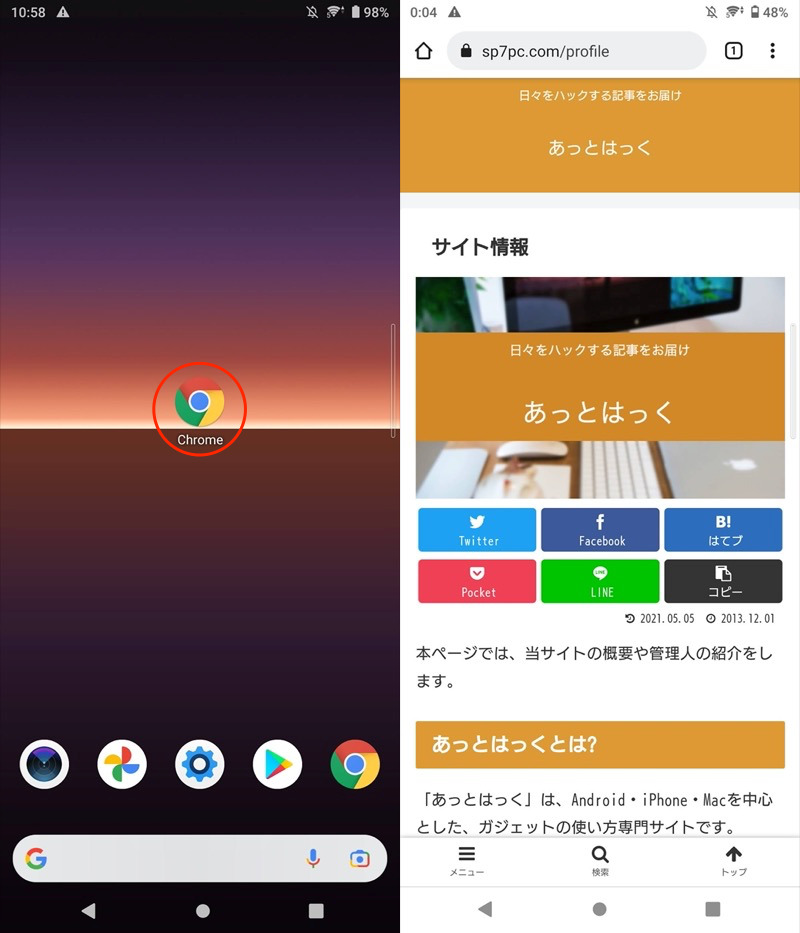
Chromeアプリを起動する例。
次に、最近使ったアプリ(マルチタスク)画面上で、マルチウィンドウ化したいアプリのアイコンを長押し、分割画面 を選択します。
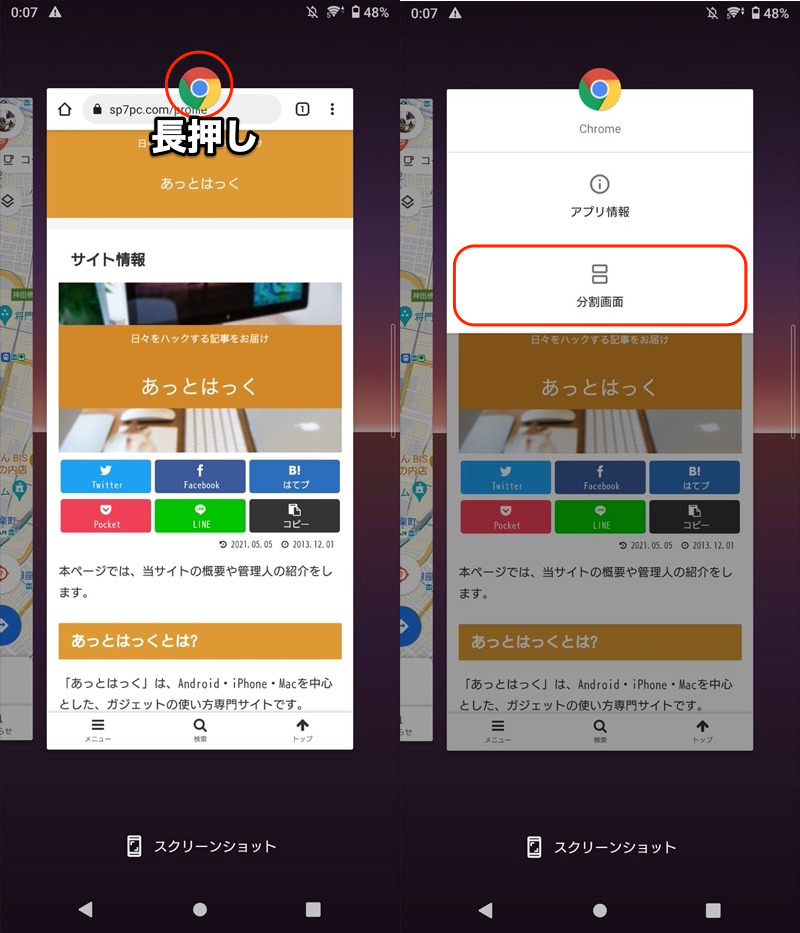
Chromeを分割画面する例。
これでマルチウィンドウの上画面がセットされたので、続いて下画面に表示したいアプリを選べばOK。
2つのアプリが、分割画面で起動されます。
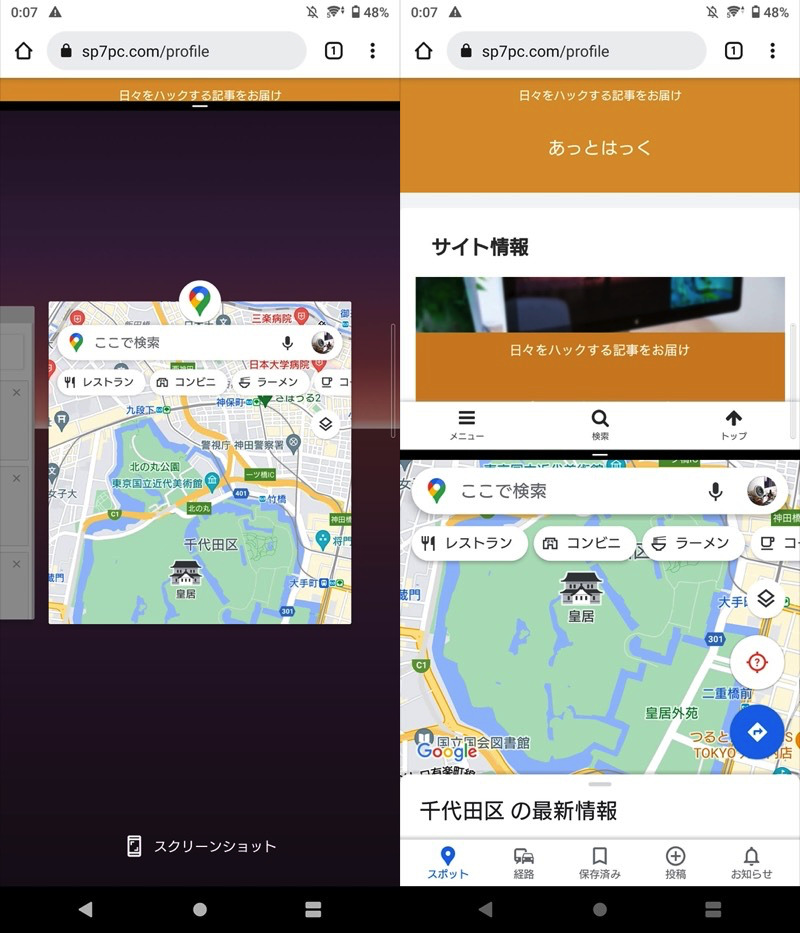
2つ目のアプリとして、Googleマップを選ぶ例。
解除したい場合、分割画面の中央にある境界線を、上下いずれか端まで伸ばせばOK。
両アプリのうち、画面に残した方が元のフルスクリーンで表示されます。
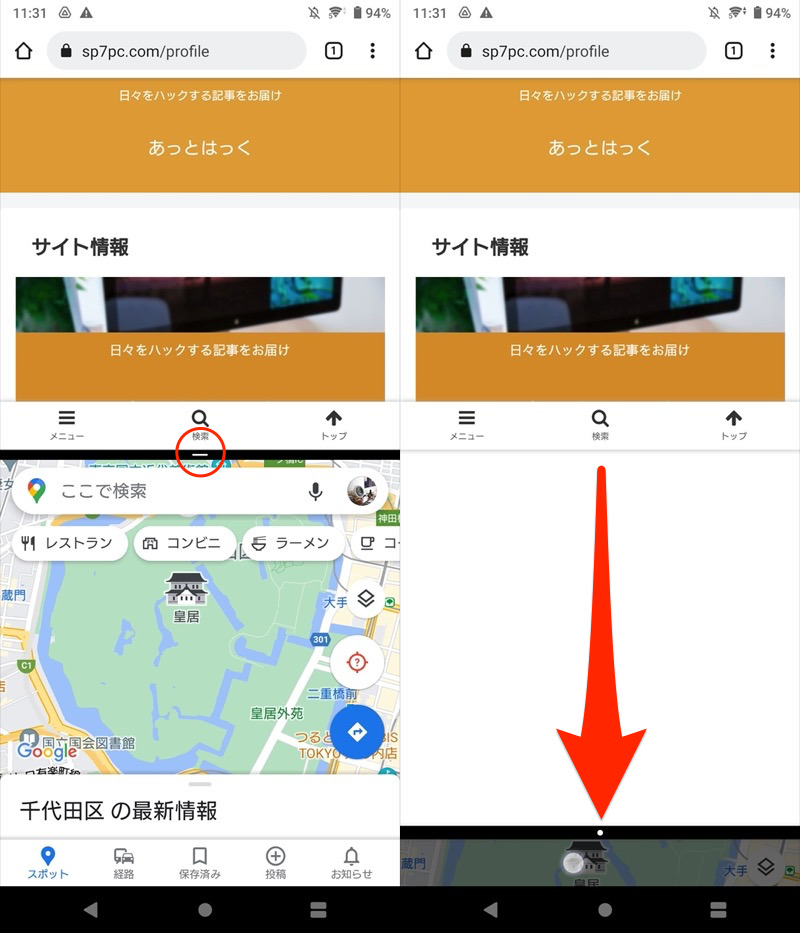
境界線を下端まで伸ばし、Chromeをフルスクリーン表示に戻す例。
以上、基本的な使い方でした。
なおマルチウィンドウ(分割画面)は奥が深く、ここでは紹介しきれない情報がたくさんあります。
▼一例
- 通常は非対応アプリでマルチウィンドウを使う方法
- マルチウィンドウで両画面に同じアプリを表示する方法
- マルチウィンドウの起動手順をカスタマイズする方法 …etc
もっと知りたい方は、関連記事【Androidでマルチウィンドウを設定する方法! 複数アプリを二画面分割しよう】で解説しています。

機能③:ピクチャーインピクチャーモードの使い方
画面の端に小窓を出してアプリを表示し、そのまま別アプリも同時に操作できる機能です。
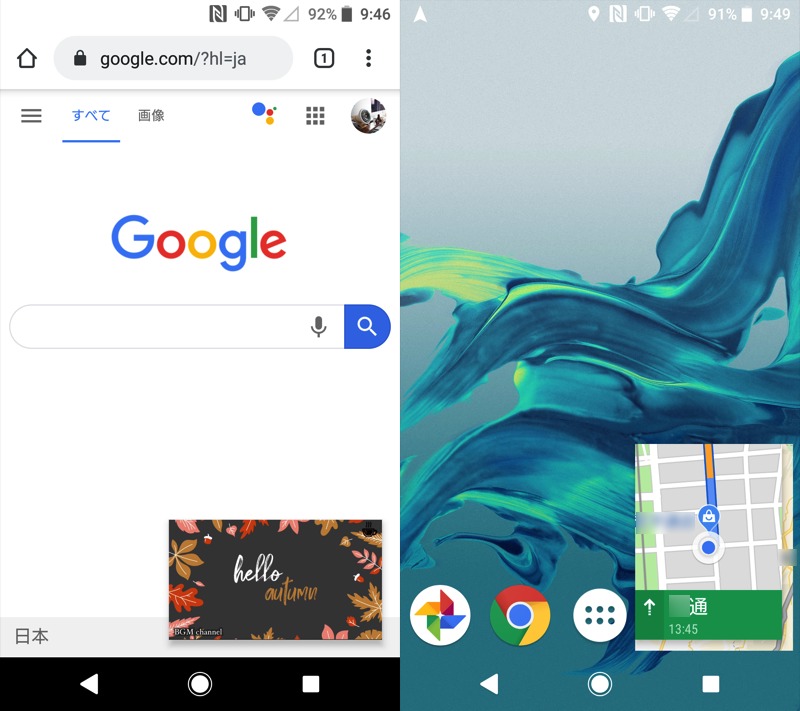
左がYouTube、右がGoogleマップをPIPした例。
特に![]() YouTubeで利用されることが多く、動画を視聴しつつ、別アプリで同時に作業したいシーンで活躍しますよ。
YouTubeで利用されることが多く、動画を視聴しつつ、別アプリで同時に作業したいシーンで活躍しますよ。
機能の説明は長くなるため、関連記事【AndroidでYouTubeをピクチャーインピクチャーする方法! 動画をPIP再生するやり方で小窓表示しよう】で解説しています。

機能④:フリーフォームモードの使い方
パソコンのようにアプリをウィンドウ化して、画面に複数表示できる機能です。
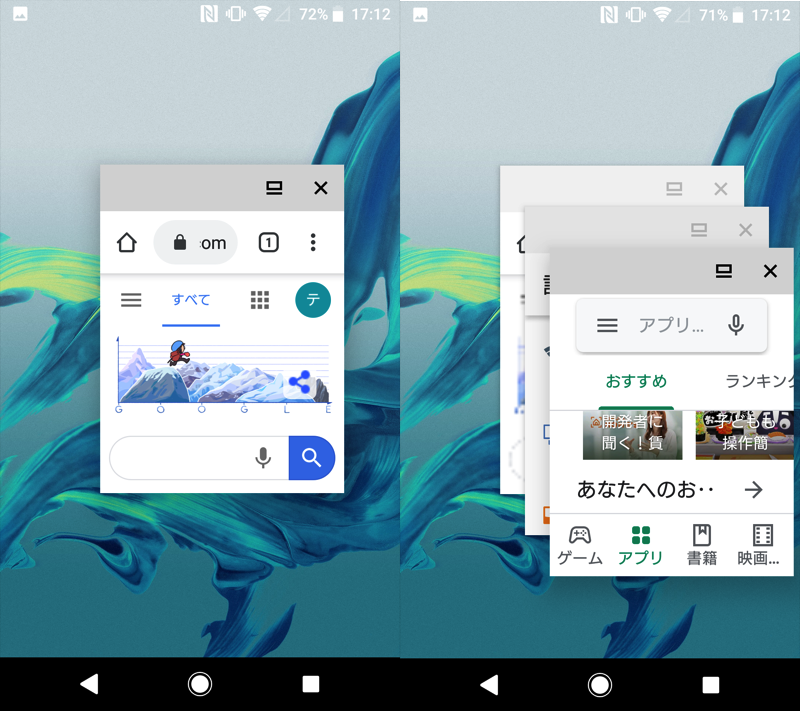
(左)Chromeをウィンドウ化した例 (右)Chrome・設定・Playストアを並べた例
他2つのモードと比較して、最も自由度が高いです。
- 1画面に3以上のアプリウィンドウを同時表示できる
- ウィンドウの位置は自由に移動できる
- ウィンドウのサイズは自由に調整できる
特に画面のスペースに余裕のある、タブレット端末で有効活用できるアプリですよ。
機能の説明は長くなるため、関連記事【AndroidのTaskbarでフリーフォームモードを設定する方法! フローティングウィンドウでアプリを独立表示しよう】で解説しています。

補足:その他の便利なマルチタスク設定アレコレ
このパートでは、マルチタスク機能に関連する細かい情報を補足します。
- 補足①消えたマルチタスクボタンを常に表示する方法
- 補足②マルチウィンドウの画面を両方ともアクティブにする方法
- 補足③ウィジェットを常に前面表示する方法
- 補足④クイックリプライ – 現在のアプリを閉じずにメッセージへ返信する方法
消えたマルチタスクボタンを常に表示する方法
Androidの特徴として、ナビゲーションバーに3つのボタン(◉ホーム / ◀戻る / ■最近)が表示されます。

ホーム画面はもちろん(左)、任意アプリ画面上も常に表示される(右)。
このデザインは、Android 4以降ずっと変わらずでしたが、Android 9で2ボタンナビゲーション、Android 10でジェスチャーナビゲーションが導入。
結果、従来の■最近ボタン(マルチタスクボタン)が非表示になりました。

上から3ボタンナビゲーション、2ボタンナビゲーション、ジェスチャーナビゲーションのデザイン。
もし■最近ボタン(マルチタスクボタン)を元に戻したい場合、![]() 設定より切り替え可能です。
設定より切り替え可能です。
システム → ジェスチャー と進み、
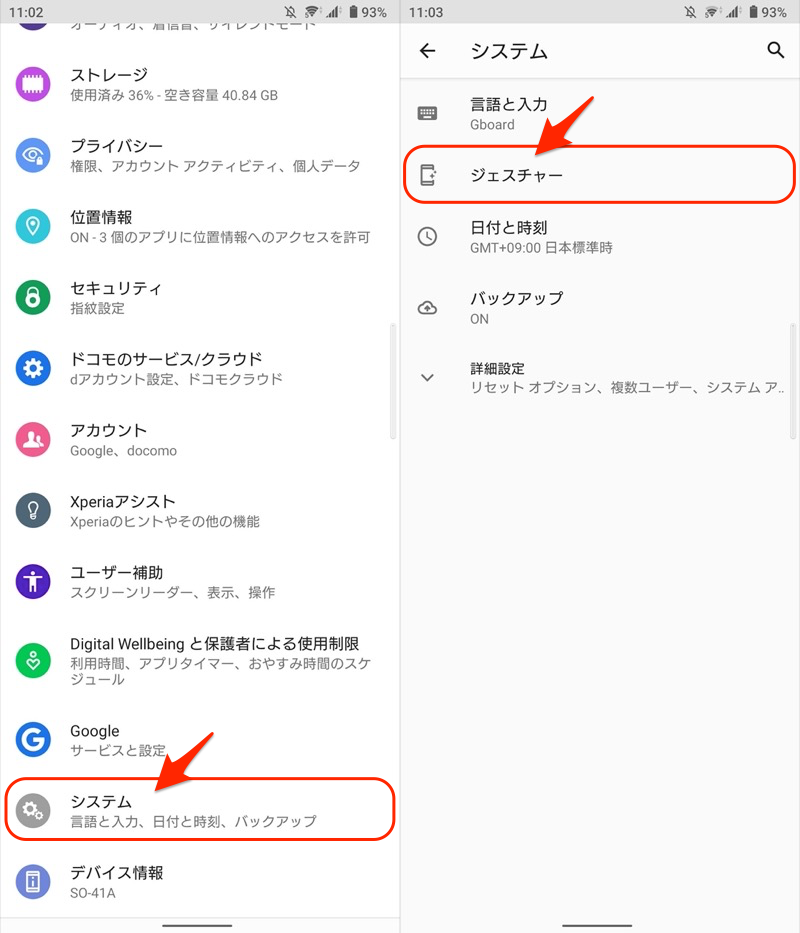
システムナビゲーション より切り替えればOK。
3ボタンナビゲーションを選択すれば、■最近ボタン(マルチタスクボタン)も復活します。
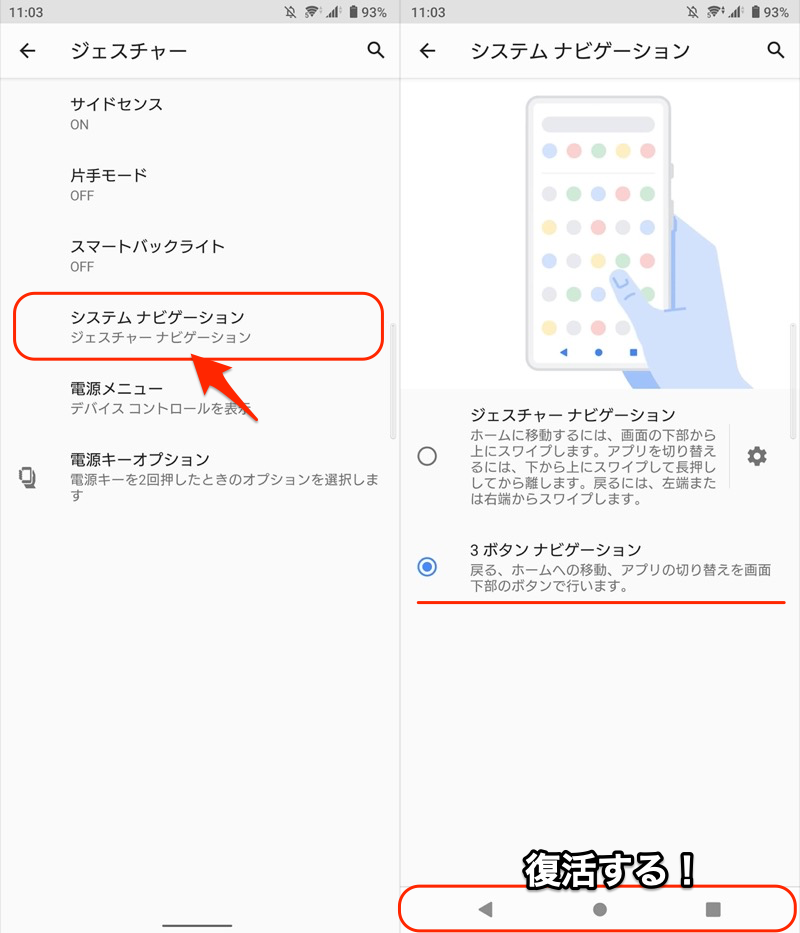
ボタンがどこかに消えてしまった場合、お試し下さい。
より詳しい情報は、関連記事【Androidで消えた3ボタンを戻す方法! 3ボタンナビゲーションを常に表示しよう】で解説しています。

マルチウィンドウの画面を両方ともアクティブにする方法
分割画面モードで表示したアプリのうち、片方を操作している最中、もう一方が止まるケースがあります。
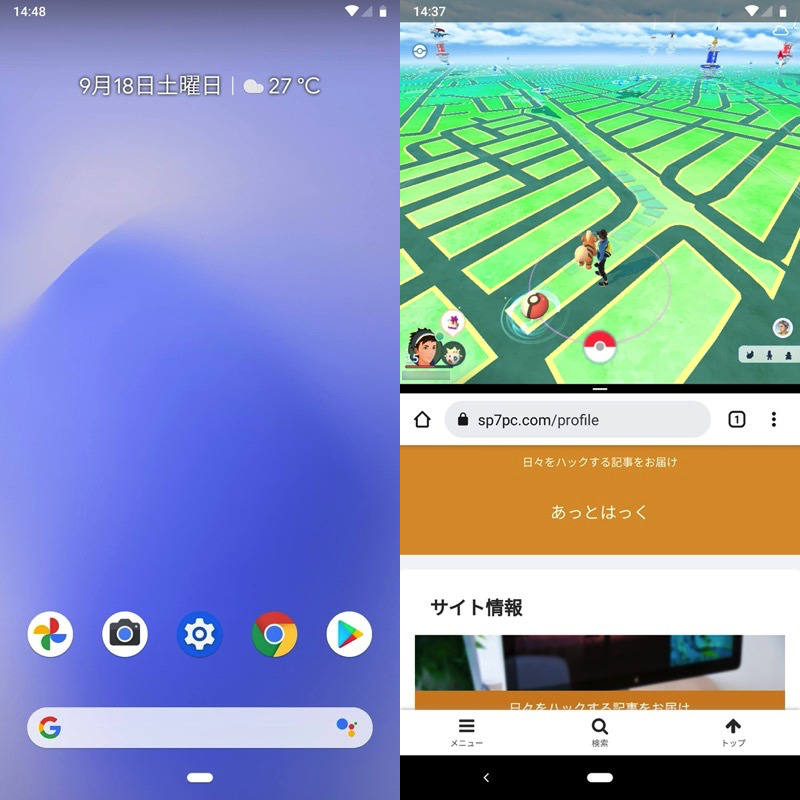
(右)例えば下画面でブラウザ操作中、上画面のゲームは止まる。
これは不具合ではなく、マルチウィンドウ機能の仕様で、Google公式ページにも解説があります。
Android 9.0以前が実行されている場合、フォーカスのあったアプリのみが再開状態になっていました。それ以外の表示アクティビティは一時停止状態になります。
Android 10の場合、この動作は変更になりました。端末がマルチウィンドウモードの場合、すべてのアクティビティが再開状態にとどまります。
つまりAndroid 10以降の端末であれば、マルチ再開が搭載され、2画面どちらもアクティブ表示(マルチレジューム)できます。
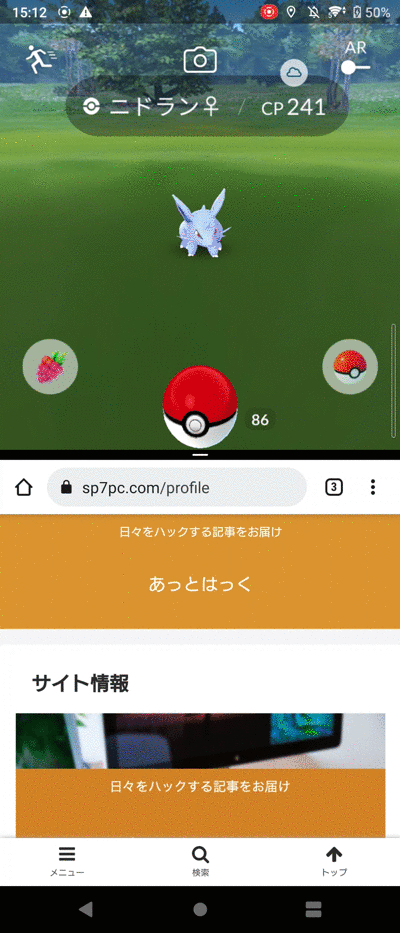
下画面でブラウザ操作中、上画面でもゲームを進行できる例。
アプリの組み合わせ次第では、2画面でゲームを同時進行することも可能です。
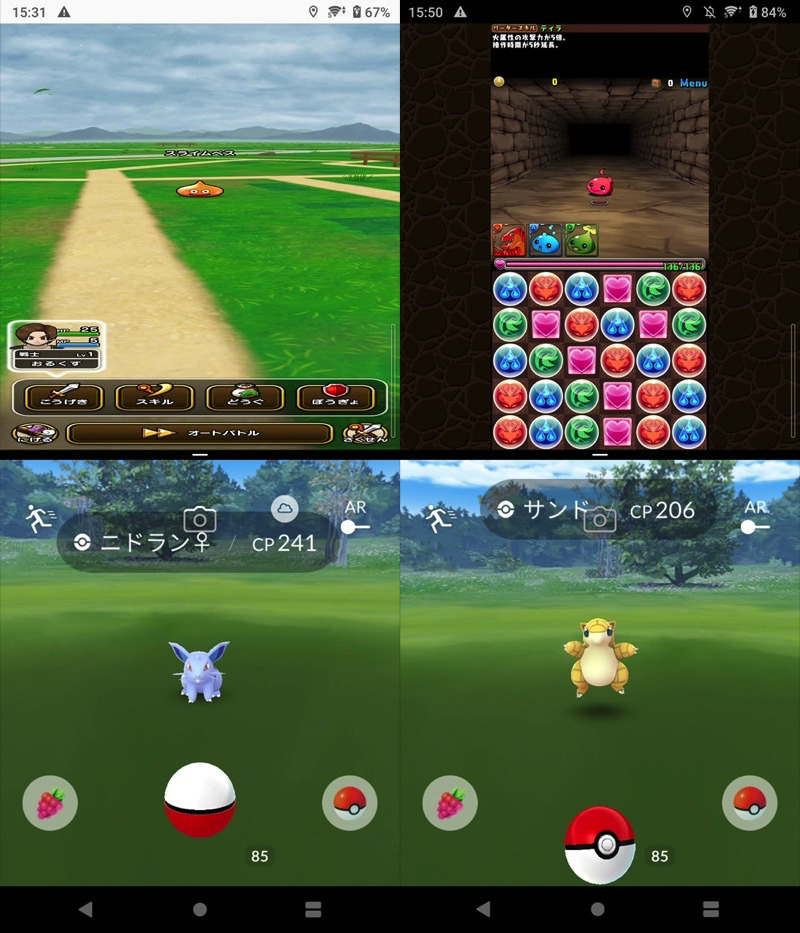
Pokémon GOと合わせて、ドラクエウォーク(左)やパズドラ(右)を動かす例。
さらに応用として、アプリを複製するクローンアプリと組み合わせれば、2画面どちらも同じアプリをアクティブ表示(マルチレジューム)できます。
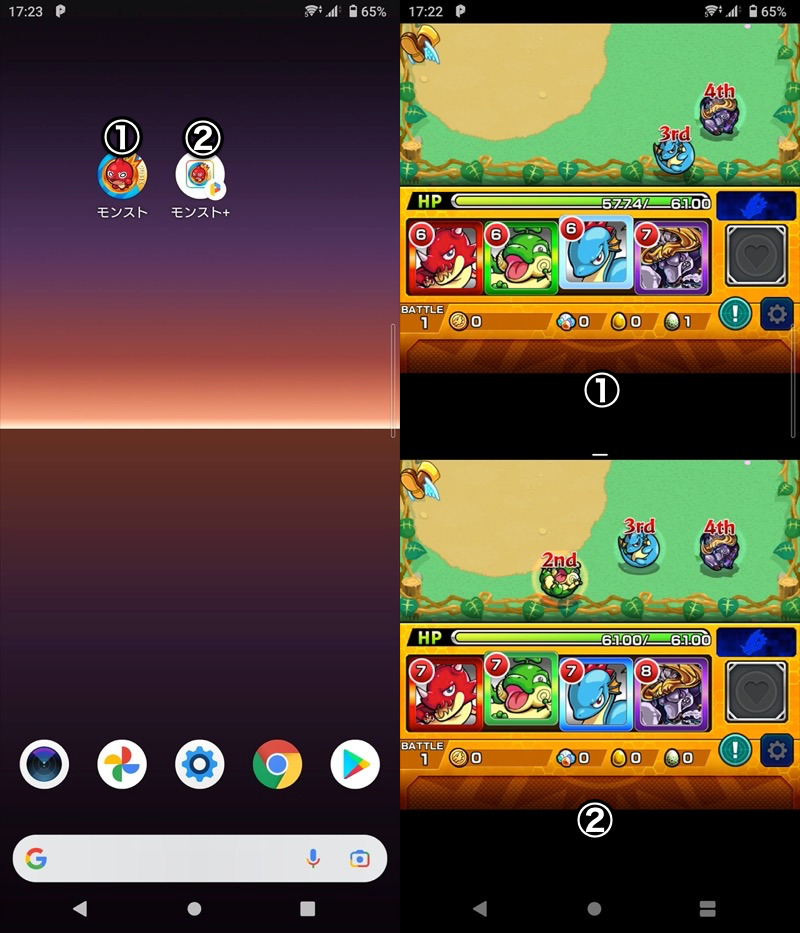
上下両画面とも、モンスターストライクが表示される例。
クローンアプリの説明は長くなるため、詳細を関連記事【Androidで同じアプリを複数起動する方法! クローンアプリで同時に動かそう】で解説しています。

次のようなデメリットもありますが、画面の大きなハイスペック端末をお使いであれば試す価値アリです。
- BGMは両ゲームから流れるため工夫が必要(片方はオフにするなど)
- 端末の負荷(バッテリー消費)が大きい
- ゲームによってはレイアウトが崩れる
- ゲームの規約に違反しないか確認が必要
なおAndroid OSバージョンは通常、![]() 設定から確認できます。
設定から確認できます。
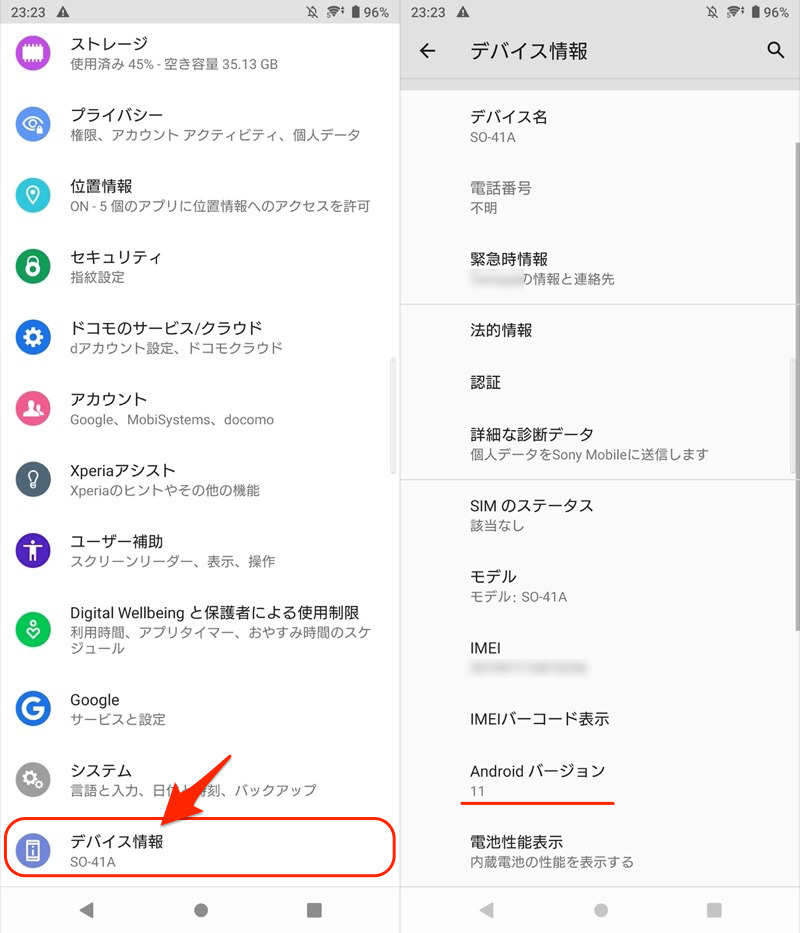
Xperia 10 IIの例。Android 11と出る。
OSバージョン確認手順の詳細は、関連記事【AndroidのOSバージョンを調べアップデートする方法! 最新機能へソフトウェアを上げよう】で解説しています。

ウィジェットを常に前面表示する方法
Androidでは様々なウィジェットをホーム画面に配置できますが、任意のアプリを起動している最中は内容を確認できません。
そこで「Overlays」というアプリを使えば、どんなアプリ画面上でも重ねてウィジェットを配置できるようになります。
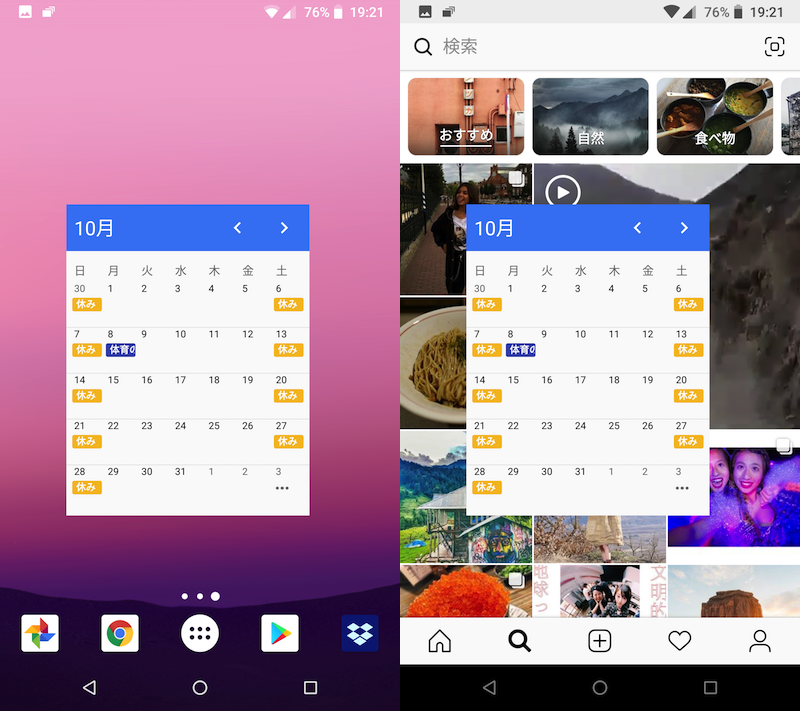
左がホーム画面上、右がInstagram上でウィジェットが表示される例。
ウィジェットのみならずアプリウィンドウも対象なので、例えば![]() YouTubeを設定すれば、ピクチャーインピクチャーのように前面に常駐する小窓表示が可能です。
YouTubeを設定すれば、ピクチャーインピクチャーのように前面に常駐する小窓表示が可能です。
詳細は関連記事【Androidでウィジェットを常に前面表示する方法! アプリ起動中も重ねてオーバーレイで配置できる】で解説しています。

クイックリプライ – 現在のアプリを閉じずにメッセージへ返信する方法
Android 7より「クイックリプライ」機能が実装されました。
メッセージアプリ(例:![]() LINE)の通知が来たら、現在のアプリを閉じることなく、そのまま返信できます。
LINE)の通知が来たら、現在のアプリを閉じることなく、そのまま返信できます。
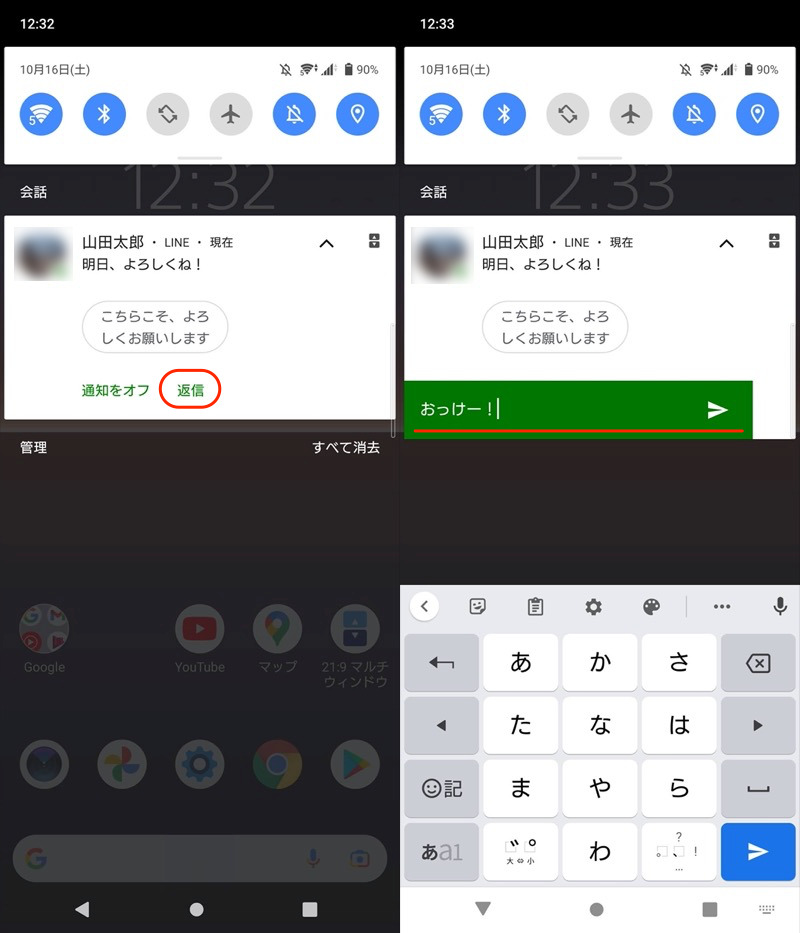
通知上でメッセージを入力して、そのまま送信できる。
〆:マルチタスクでアプリを同時に動かそう!
以上、Androidのマルチタスク機能まとめ! 分割画面で複数アプリを同時に動かそう の説明でした。
紹介したマルチタスク機能は、スマートフォンはもちろん、画面の大きなタブレットで特にその真価を発揮します。
まだ使ったことがない機能があれば、ぜひお試しあれ。
コメント