本記事では、USB経由でAndroidからパソコンへ画面をミラーリングする方法を解説します。
合わせて、以下の内容も網羅してます。
- Androidの内部音声をPCへ出力する方法
- (USBではなく)Wi-Fi経由で接続する方法
投影のみならず、パソコンからAndroidを操作することも可能ですよ。
iPhoneの画面をパソコンへ投影 or パソコンから操作する方法は、関連記事【パソコンやスマートフォンからiPhoneを操作する方法! PC画面にiOSをミラーリングしてマウスやキーボードで動かせる [要脱獄]】で解説しています。

スマホをPCで操作する方法
2つのソフトを紹介します。
どちらも無料で、「USB接続でミラーリング」かつ「パソコンからAndroid画面の操作」に対応しています。
| ソフト | こんな場合にオススメ |
|---|---|
Vysor(バイザー) |
|
scrcpy(スクリーンコピー) |
|
方法①:Vysorを使う
ここではカンタンな概要のみ紹介します。ソフトの詳細情報は関連記事【Vysorの使い方! AndroidをUSB接続でWindowsへミラーリングしよう】で解説しています。

まずはミラーリングを試してみたいなら、![]() Vysorがオススメです。
Vysorがオススメです。
ダウンロード Vysor(公式サイト)
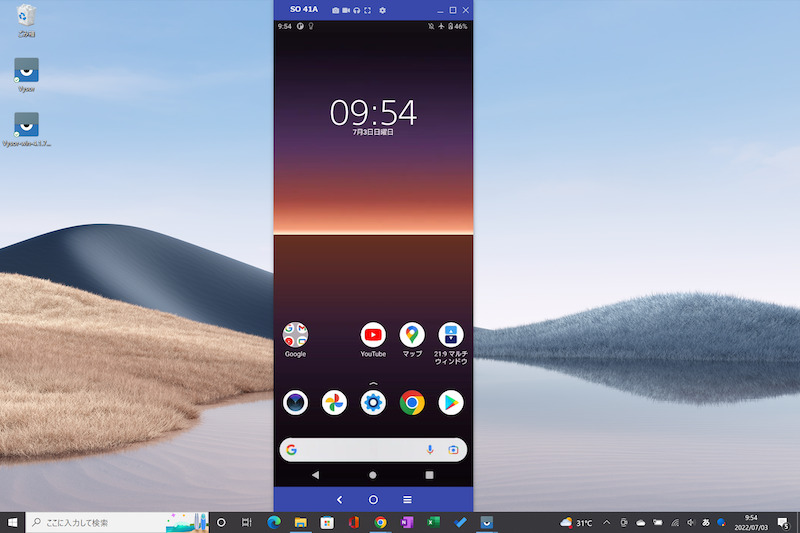
VysorでAndroid画面をミラーリングした例。
操作手順はシンプルで、USBデバッグを有効にしたAndroidを接続してから、![]() Vysorの
Vysorの![]() ボタンをクリックするだけ。
ボタンをクリックするだけ。
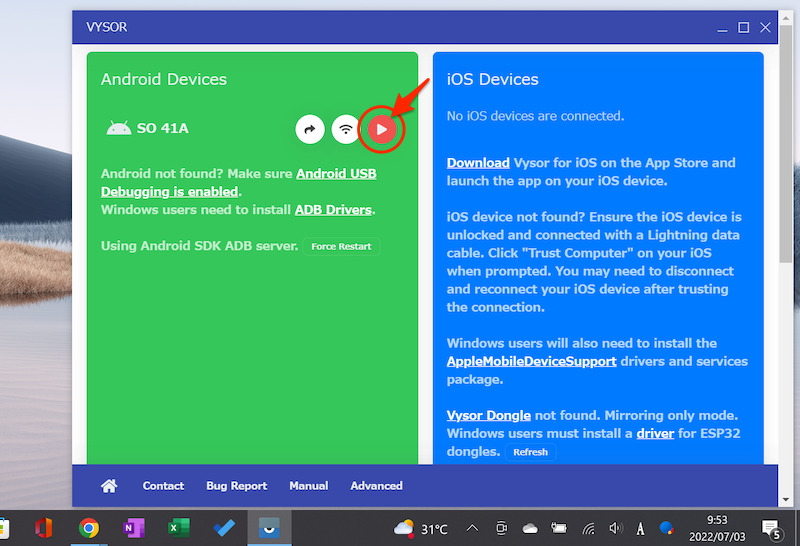
Xperia 10 II(SO-41A)と接続して、ミラーリングを開始する例。
ゲームアプリなど動きのある画面も、あまり遅延なく投影されます。
▼タップして再生(音は出ません)
またミラーリングのみならず、パソコンからAndroidを操作できます。
Androidの基本動作は、パソコン側の下記操作で代替されます。
| Androidの基本動作 | パソコン側の操作 |
|---|---|
| タップ | クリック(左クリック) |
| 戻る | 右クリック |
| スワイプ | ドラッグ |
| スクロール | ホイール |
▼タップして再生(音は出ません)
そのほか、便利なショートカット機能が使えます。
| 機能名 | 動作内容 |
|---|---|
| Take Screenshot | Android画面を撮影してPCへ保存 |
| Rotate Screen | Android画面の向きを変更 |
| Screen On/Off | Android画面の消灯/点灯を切り替え |
| Record Screen ※有償版のみ |
Android画面を動画で撮影 |
| Toggle Audio ※有償版のみ |
Androidの音声をPCへ出力 |
| Full Screen ※有償版のみ |
Android画面をフルスクリーンへ切り替え |
| Wireless Mode ※有償版のみ |
Android画面を遠隔でPCへミラーリング |
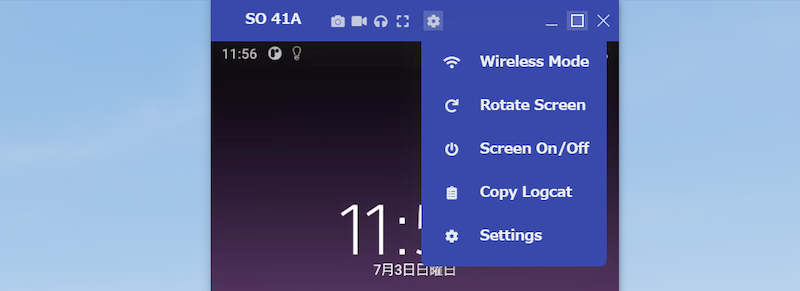
Vysor画面の上に表示されるボタンから操作できる。
以上、![]() Vysorの紹介でした。
Vysorの紹介でした。
ただ無料版だと、以下のようなデメリットもあります。
- 画質がよくない
- スマホの音声をPCへ出力できない
- Wi-Fiを使ったワイヤレス接続はできない
これらにこだわりたい場合、もう1つのソフト![]() scrcpyをお試し下さい。
scrcpyをお試し下さい。
一方、「とりあえずUSB経由でミラーリングできればよい」という程度であれば、![]() Vysorの方がシンプルでオススメですよ。
Vysorの方がシンプルでオススメですよ。
方法②:scrcpyを使う
ここではカンタンな概要のみ紹介します。ソフトの詳細情報は関連記事【scrcpyの使い方! USB/Wi-Fi接続でAndroid画面や内部音声をWindowsへミラーリングしよう】で解説しています。

ミラーリングの品質や機能にこだわりたいなら、![]() scrcpyがオススメです。
scrcpyがオススメです。
ダウンロード GitHub – scrcpy
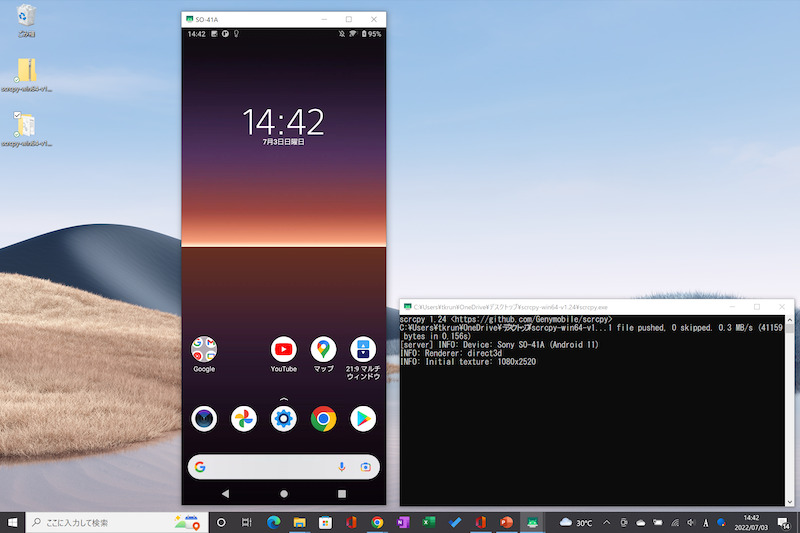
scrcpyでAndroid画面をミラーリングした例。
基本的な操作手順は、USBデバッグを有効にしたAndroidを接続してから、ダウンロードしたZipファイルに含まれる、![]() scrcpy.exeを開くだけ。
scrcpy.exeを開くだけ。
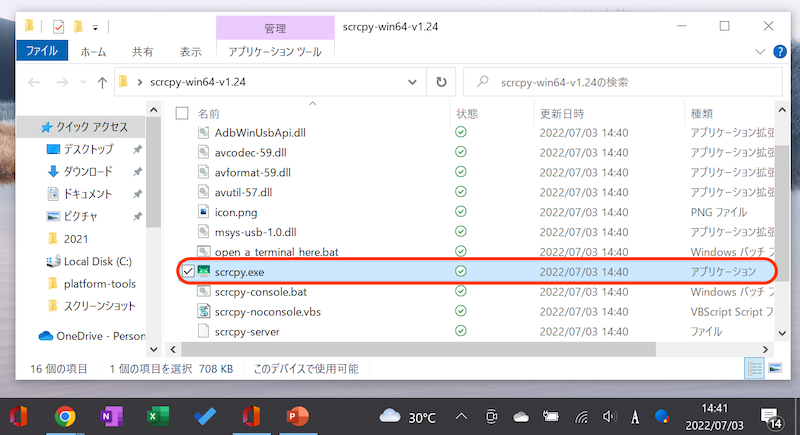
ゲームアプリなど動きのある画面も、あまり遅延なく投影されます。
▼タップして再生(音は出ません)
またミラーリングのみならず、パソコンからAndroidを操作できます。
特に便利なのが豊富なショートカットキーで、マウスに触れる頻度が減り、サクサク操作可能です。
| Androidの動作 | パソコン側のショートカットキー |
|---|---|
| ホームボタン | Alt + H キー |
| 戻るボタン | Alt + B キー |
| タスクボタン | Alt + S キー |
| メニューの表示/ ロック画面の解除 |
Alt + M キー |
| 通知ドロワーの表示 | Alt + N キー |
| 通知ドロワーを閉じる | Alt + Shift + N キー |
| ボリューム調整 | Alt + ↑ / ↓ キー |
| 画面オン/オフ | Alt + P キー |
| 画面の向きを変える | Alt + ← / → |
| フルスクリーンへ切り替え | Alt + F |
さらに![]() scrcpyは、無料で音声のPC出力やワイヤレス接続に対応しています。
scrcpyは、無料で音声のPC出力やワイヤレス接続に対応しています。
ただ少し手順が複雑です。
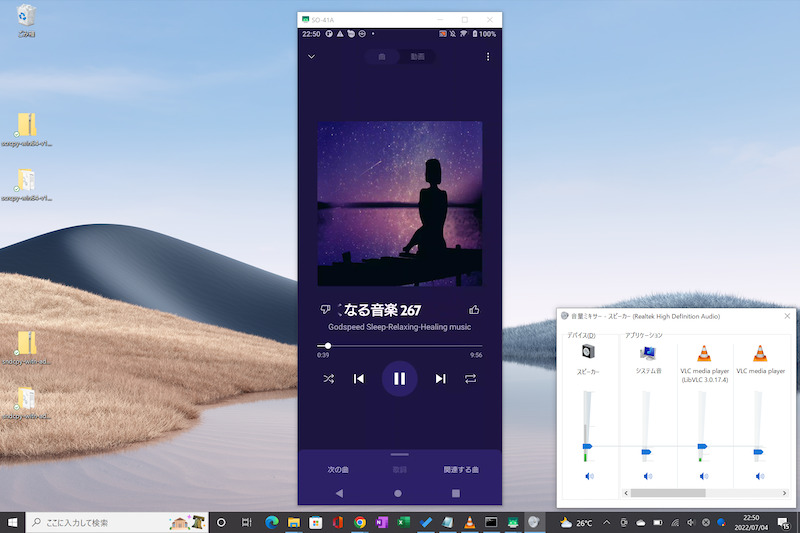
音声のPC出力の例。Androidで再生したYouTube MusicのBGMが、PC側から流れる。

ワイヤレス接続の例。USBケーブルを使わず、Wi-Fi経由でミラーリングできる。
以上、![]() scrcpyの紹介でした。
scrcpyの紹介でした。
他にも豊富な機能が備わっており、いずれも無料で使用できるのが魅力です。
- コマンドラインによる操作(例:画面の動画撮影)
- パソコン⇔Android間のデータ共有(例:クリップボードの共有)
ただ逆にスペックが高すぎて、操作に迷ってしまうデメリットもあります。
「単純にAndroid画面がパソコン側に映ればよい」なら、もう1つのソフト![]() Vysorをお試し下さい。
Vysorをお試し下さい。
一方、日常的にミラーリングするなら、高画質・低遅延な![]() scrcpyがオススメですよ。
scrcpyがオススメですよ。
補足:Androidミラーリングに関するアレコレ
本パートでは、スマートフォンとPCの画面投影に関連する、細かい情報を補足します。
- 補足①離れた場所からリモート操作する方法
- 補足②パソコンでAndroidアプリを動かす方法
- 補足③タッチパネルが反応しないAndroidをマウス/キーボードで操作する方法
離れた場所からリモート操作する方法
遠く離れた場所から、同一ネットワーク上にないスマートフォンをリモート操作したい場合、2つのソフトがオススメです。
 AnyDesk(エニーデスク)
AnyDesk(エニーデスク) TeamViewer(チームビューワー)
TeamViewer(チームビューワー)
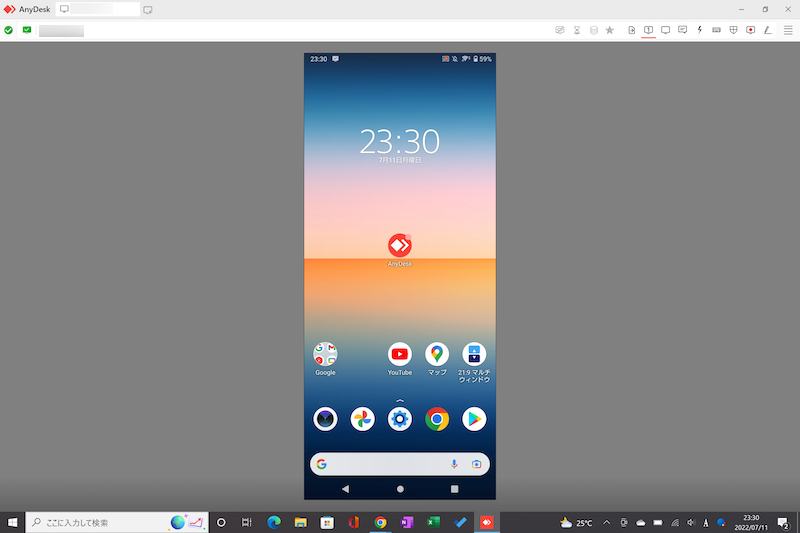
AnyDeskでAndroid画面を遠隔操作する例。
「遠くにいる家族のAndroid画面を操作したい」・「会社にあるAndroidを動かしたい」など、様々なシーンで活躍します。
詳細は関連記事【Androidをリモート操作する方法! 遠隔操作でパソコンからスマホを動かそう】で解説しています。

パソコンでAndroidアプリを動かす方法
Androidアプリのエミュレータを使えば、パソコン上でAndroid向けアプリを動かすことができます。
オススメのソフトは以下3つです。
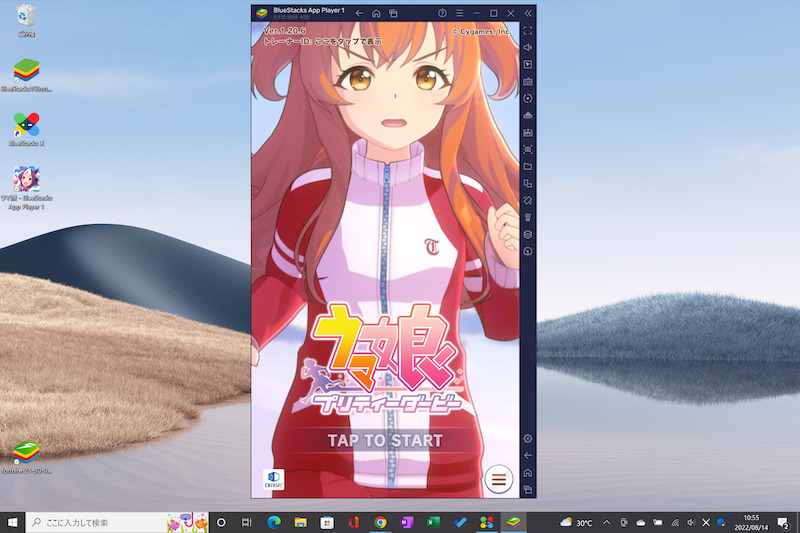
BlueStacksでウマ娘をプレイした例。
目的が「パソコンの大きな画面でAndroidアプリを楽しみたい」であれば、オススメの方法です。
各ソフトの使い方は、関連記事【Androidエミュレータの使い方まとめ! Windowsでスマホゲームを動かそう】で解説しています。

タッチパネルが反応しないAndroidをマウス/キーボードで操作する方法
スマートフォンのタッチパネルが壊れてしまった場合、外付けマウスとキーボードを用意すれば操作できます。
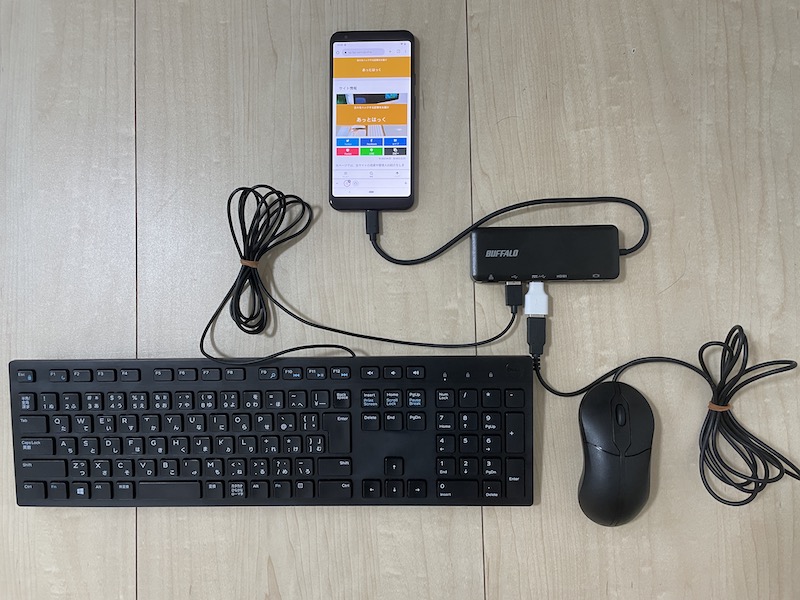
ハブ経由で、スマートフォンと有線マウス、有線キーボードを並べた例。
スマートフォンの端子に合った変換アダプタを用意する必要がありますが、画面がまったく反応せず困っていればどうぞ。
Androidで外付けマウスとキーボードを設定する手順の詳細は、それぞれ関連記事で解説しています。


〆:パソコンからAndroidを投影&操作できて便利!
以上、Androidをパソコンで操作する方法! USB接続でPCに画面/内部音声をミラーリングしよう の説明でした。
「Androidをもっと大きな画面に映したい」・「パソコンからAndroidの画面操作をしたい」というニーズにピッタリです。
ぜひ、お試しあれ。
















































コメント
スマホの音をPC側に流すことはできないのでしょうか?
無料版のVysorではAndroidの音をパソコン側へ流せません。
有償版であれば、音声もパソコンへミラーリングする機能が使えます。
パソコンがネット環境に繋がっていないと対応できないということでしょうか?
初期設定ではネット環境が必要ですが、それ以外の場面ではオフライン環境でもミラーリングできます。
スマホの画面が表示されないのですが、なにが良くないのでしょうか?
また、回線はスマホとPCどちらを使用しているのでしょうか?
お手数をおかけしますがご返信いただければ幸いです。
USBデバッグが有効になっているか確認の上、画面ロック解除した状態で、USBケーブルの再接続をお試し下さい。
また特定アプリのみミラーリングできない場合、アプリ側の仕様で投影に制限がかかっている可能性があります(特に動画系アプリ)。
これはAndroidの仕様であるため、残念ながら回避策はありません。
タブレットをVysor経由でPCによる操作を行うまでは簡単だが、マウス操作するにしても位置ずれがひどく、まともに操作できない。全く使い道がないアプリ。
パソコンからの操作は、機種によって相性の良し悪しがはっきりしてるようですね。。。
Androidスマホの画面を初代のiPadで操作するようにしたいのですが、方法はありますか?スマホをipadにミラーリングして、(別のアプリですが)スマホの操作をiPadの方で見るのは出来るのですが、スマホをiPadの方で操作したいのですが・・
だみだこりゃ!(笑)
現在インストールの仕方が変わっているのではないでしょうか
下記はあるSNSからですが、
引用
久々に自分の環境でやってみたらChrome拡張のやつは現在動かない。2.3.2は使えない。
つまり、管理人さんの下記の箇所からです。
https://gyazo.com/661f4dbbce9c3fe96c6747036c584483
ではなくて
引用
今はWindows、Macのデスクトップ版もしくはBrowser版のどれかから操作します。
https://www.vysor.io/
コメントありがとうございます
内容が古かったため、記事内容を更新いたしました
Android端末、落としてしまい液晶割れた為、パソコンに表示し操作したいと考えているのですが、こちらの紹介されてるアプリでそのような端末でも操作可能でしょうか?