![]() Playストアで次のメッセージが表示され、アプリを入手できないことがあります。
Playストアで次のメッセージが表示され、アプリを入手できないことがあります。
お使いのデバイスはこのバージョンに対応していません
これは「アプリが要求している条件をデバイスが満たしていない」のが原因です。
「アプリが要求している条件」は、ブラウザ版Playストアで表示すれば確認もできます。
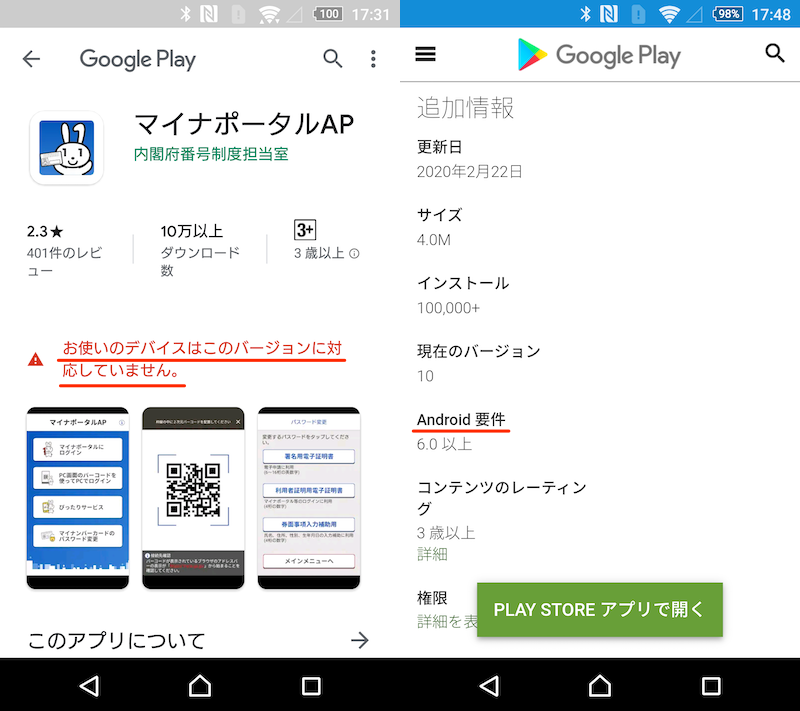
(左)エラーメッセージ例 (右)ブラウザ上のPlayストアならAndroid要件を確認できる
また類似ケースで、次のメッセージが表示されることも。
このアプリはお使いのデバイスに対応しなくなりました。 詳しくは、デベロッパーにお問い合わせください。
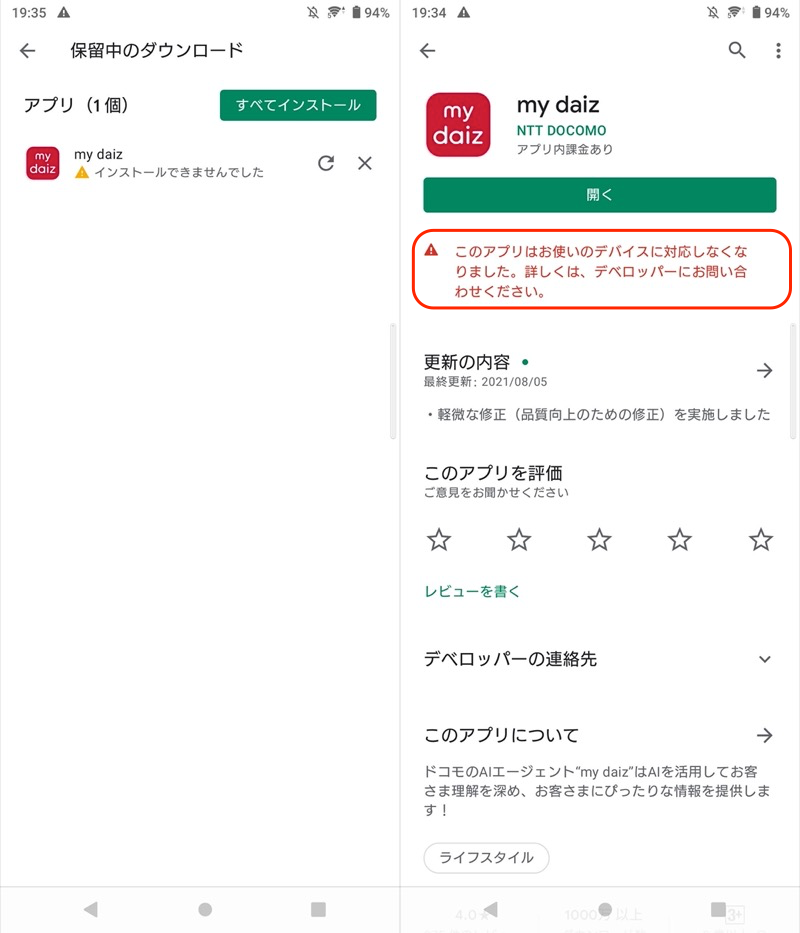
ドコモ公式のmy daizアプリで発生した例。
ただ「アプリが要求している条件をデバイスが満たしている」にも関わらず、なぜかこれらメッセージが表示されるケースもあります。
本記事では、この症状の対応策を紹介します。
設定変更によりアプリ条件を満たせば、お使いのAndroidでインストールできるかもしれません。
「お使いのデバイスはこのバージョンに対応していません」解決策まとめ
前提:Androidバージョン要件を満たしていない場合
まず前提として、ブラウザ版Playストアで表示される「アプリが要求している条件」を満たしていない場合、解決策は基本ありません。
この場合取りうる選択肢として、下記2点があります。
- OSバージョンアップを確認する
- apkから直接インストールする(非推奨)
OSバージョンアップを確認する
OSバージョンアップが配布されていないか確認しましょう。
![]() 設定から システム → システムアップデート と進み、アップデートの有無を確認します。
設定から システム → システムアップデート と進み、アップデートの有無を確認します。
もしダウンロードが開始されたら、最新版へバージョンアップできます。
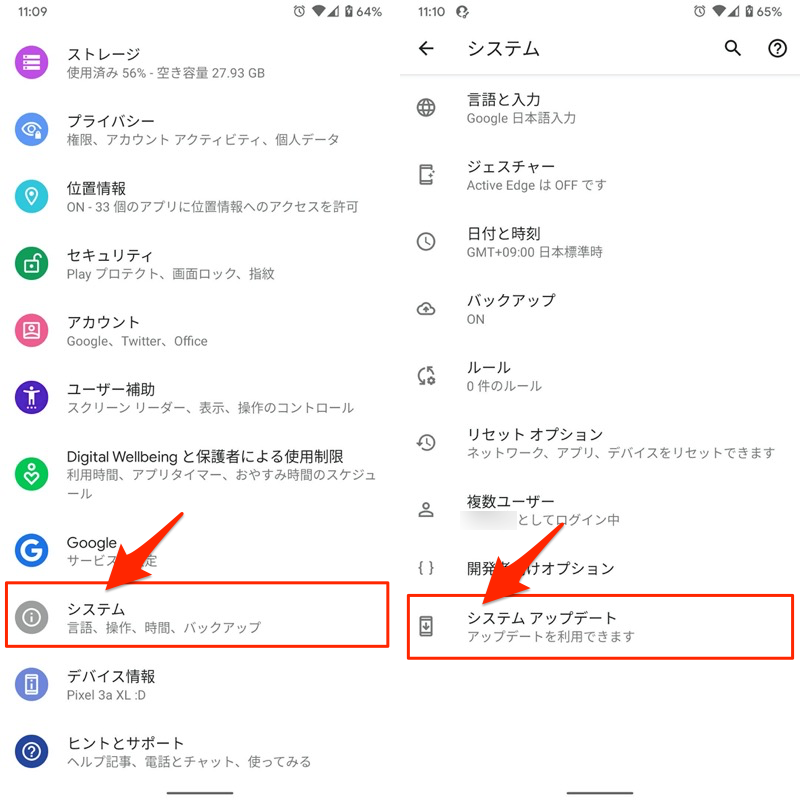
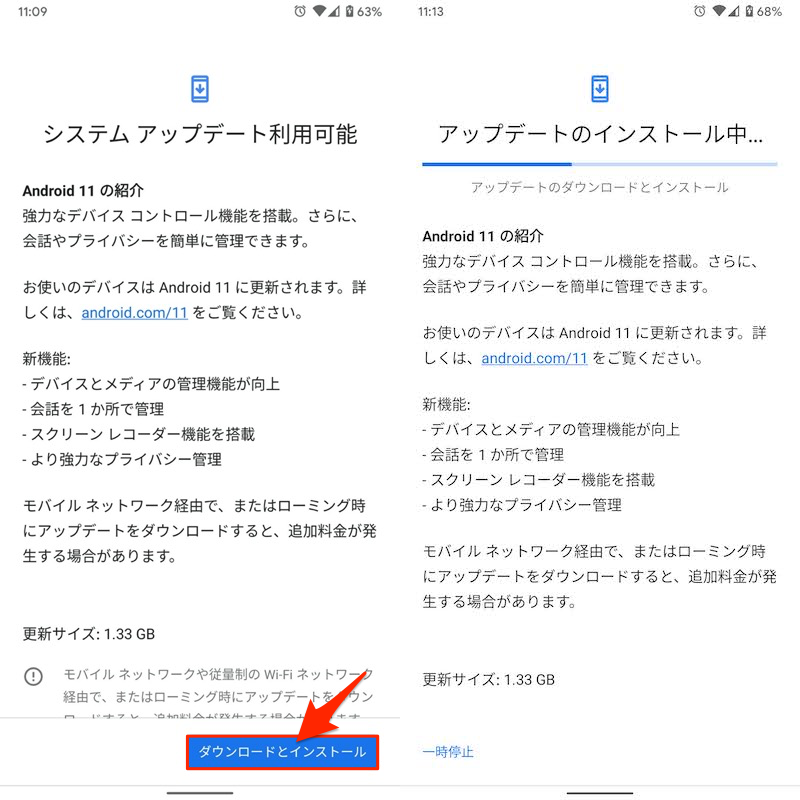
Android 11へアップデートできる例。
詳細は関連記事【AndroidのOSバージョンを調べアップデートする方法! 最新機能へソフトウェアを上げよう】で解説しています。

またAndroid OS要件以外の条件が存在するアプリもあります。
例えば![]() Pokémon GOは、動作推奨環境に「Intel CPU搭載端末はサポート対象外」となっています。
Pokémon GOは、動作推奨環境に「Intel CPU搭載端末はサポート対象外」となっています。
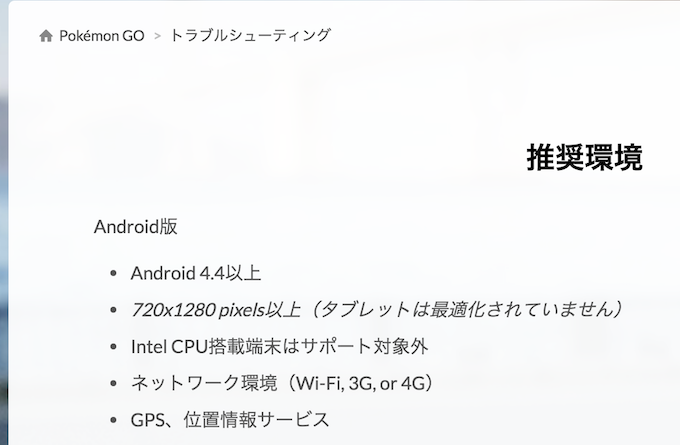
Pokémon GOの「トラブルシューティング」ページより。
うまくインストールできないアプリがあれば、![]() Playストアや製作者のウェブサイトに記載されるアプリ詳細情報を確認することで、原因が分かるかもしれません。
Playストアや製作者のウェブサイトに記載されるアプリ詳細情報を確認することで、原因が分かるかもしれません。
apkから直接インストールする(非推奨)
Androidは![]() Playストア以外に、apkファイルを個別に用意し、直接インストールする方法もあります。
Playストア以外に、apkファイルを個別に用意し、直接インストールする方法もあります。
この方法で、以下メッセージが出るアプリを導入できた事例もあります。
お使いのデバイスはこのバージョンに対応していません
apkファイルを入手・導入する手順の詳細は、関連記事【Androidでapkファイルを入手/インストールする方法まとめ! スマホのアプリをダウンロードしよう】で解説しています。

ただ完全な方法ではなく、以下のようなメッセージが表示され、インストールに失敗することも。
アプリはインストールされていません。
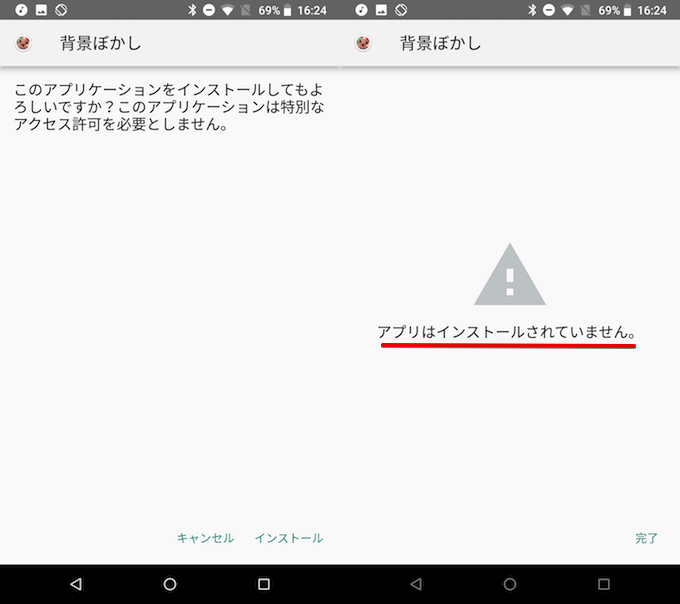
とあるアプリを無理やりインストールして、失敗した例。
機種やOSバージョンが原因かもしれませんが、セキュリティ上のリスクも勘案すると、Android要件を満たしていないアプリは諦めるのが無難でしょう。
以降からはAndroid要件を満たしているにも関わらず、アプリを入手できないケースの解決策を解説します。
- Android本体を再起動する
- Wi-Fiへ再接続する
- Androidのストレージ空き容量を確認する
- 「日付と時刻」を修正してスマホとGoogleサーバーを同期する
- Google Playを最新バージョンへアップデートする
- Google Playのキャッシュを消去する
- Google Playを初期化(ダウングレード)する
解決策①:Android本体を再起動する
デバイスを通常の手順で再起動して下さい。
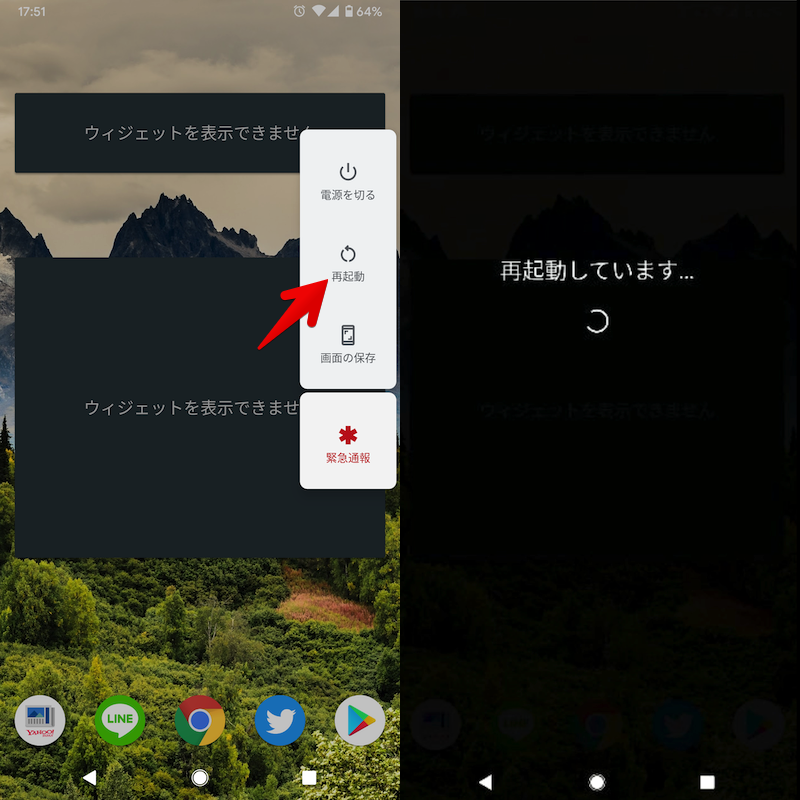
どの機種でも基本的に、電源ボタン長押しで再起動できる。
何らかの理由で通常の再起動ができない場合、強制再起動をどうぞ。
3パターンの手順があり、機種によって異なります。
| 強制再起動の手順 | 対象機種 |
|---|---|
| ①:電源+音量アップボタン長押し |
|
| ②:電源+音量ダウンボタン長押し |
|
| ③:電源ボタン長押し |
|
詳細は関連記事【Androidを強制的に再起動する方法! 強制終了で動かないスマホの電源を落とそう】で解説しています。

解決策②:Wi-Fiへ再接続する
次の操作をしてから、![]() Playストアで再度ダウンロードをお試し下さい。
Playストアで再度ダウンロードをお試し下さい。
- 別のWi-Fi(アクセスポイント)へ接続する
- Wi-Fiをオフにして4G(モバイルデータ通信)へ接続する
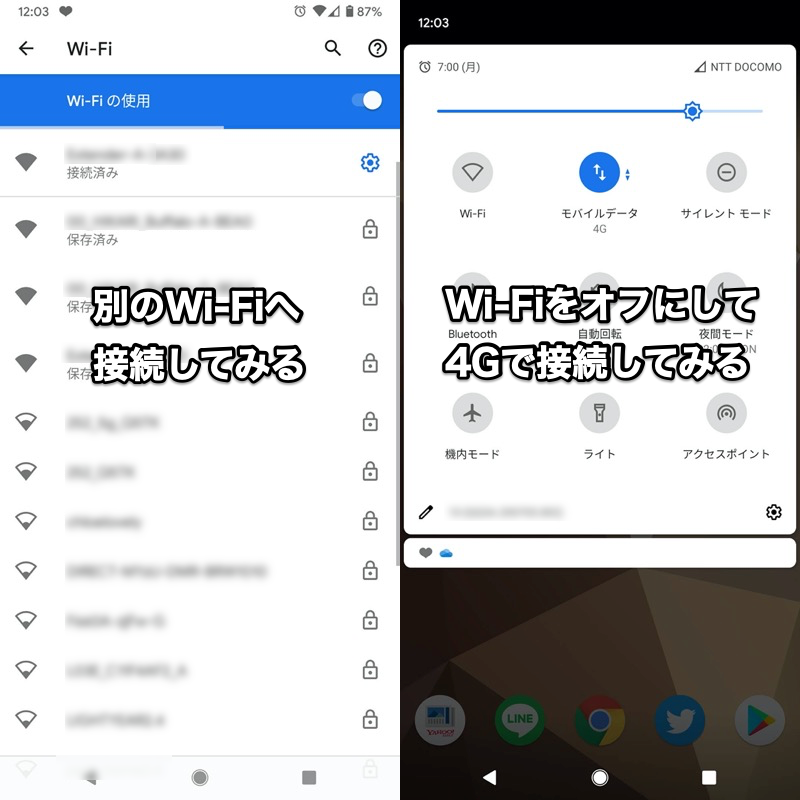
(左)別のWi-Fiへ切り替える (右)Wi-Fiから4Gへ切り替える
AndroidのWi-Fi接続にそもそも異常がある場合、解決策のヒントを関連記事【Androidで繋がらないWi-Fiエラーの原因! ネット接続できない「IP設定エラー/認証に問題/保存済み」を解決しよう】で解説しています。

それでも改善がない場合、Android全体のネットワーク設定を一括リセットするのも手です。
![]() 設定より システム → リセットオプション → ネットワーク設定のリセット より実行できます。
設定より システム → リセットオプション → ネットワーク設定のリセット より実行できます。
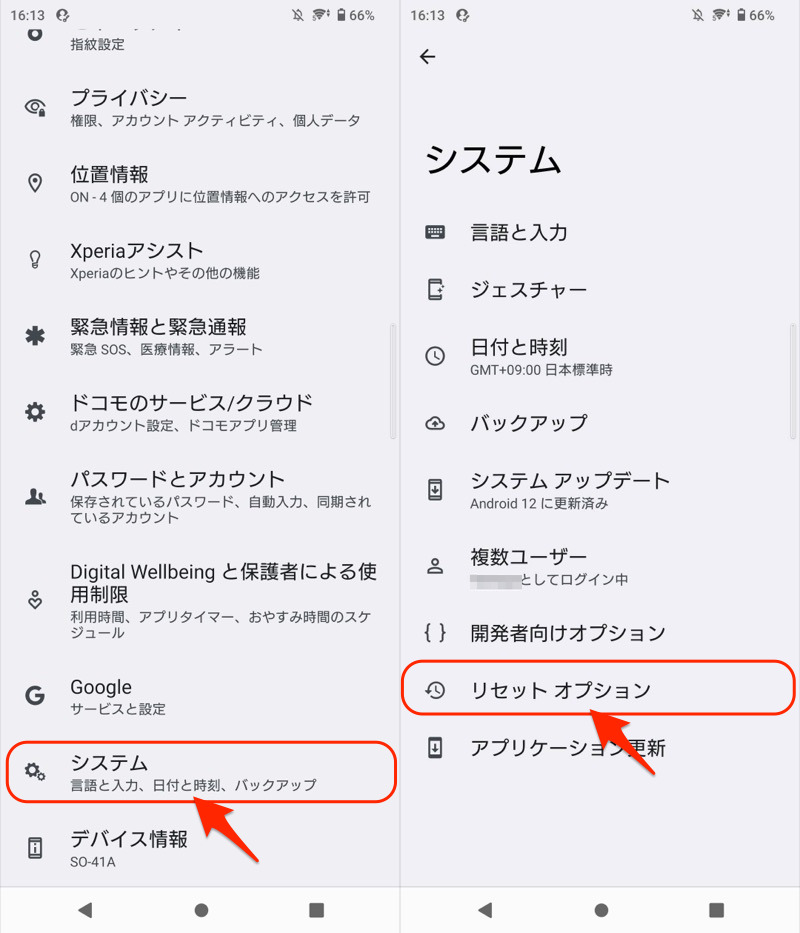
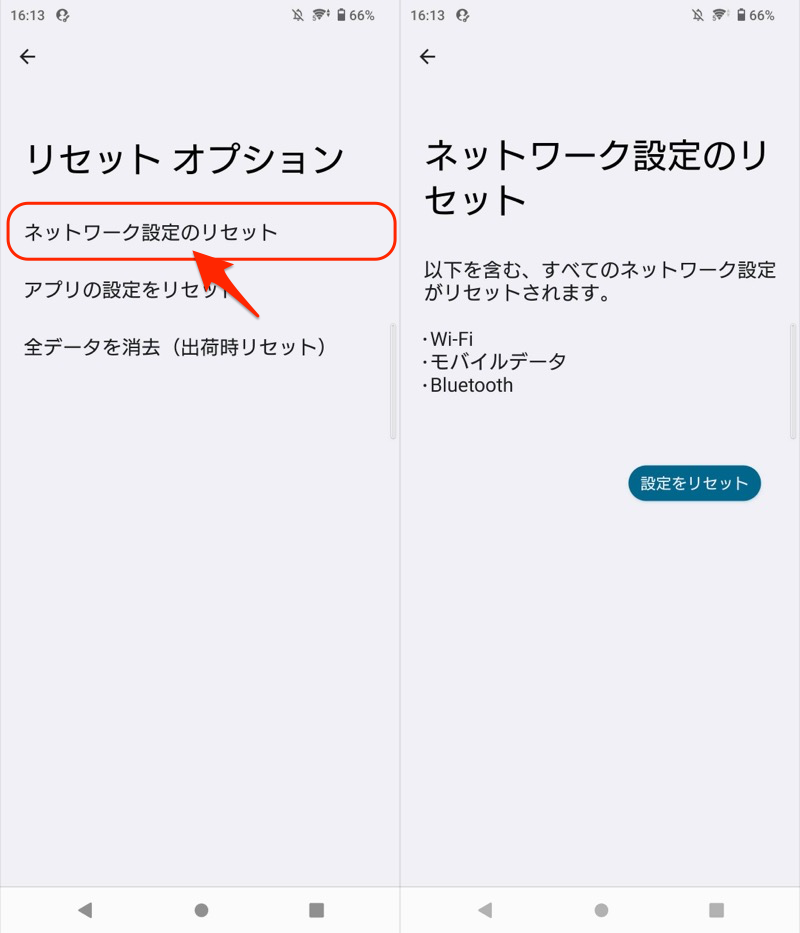
詳細は関連記事【Androidのネットワーク設定を一括&個別にリセットする方法! Wi-FiやBluetoothの情報を初期化しよう】で解説しています。

解決策③:Androidのストレージ空き容量を確認する
新しいアプリをインストールして容量が増える場合、Android本体のストレージに空きがなければ保存するスペースがないためエラーとなります。
この「空き容量不足」が、![]() Playストアの「お使いのデバイスはこのバージョンに対応していません」症状の原因となっている場合もあるため、一度確認してみて下さい。
Playストアの「お使いのデバイスはこのバージョンに対応していません」症状の原因となっている場合もあるため、一度確認してみて下さい。
たいていの機種は、![]() 設定の ストレージ を開けば、現在の空き容量の状態をチェックできます。
設定の ストレージ を開けば、現在の空き容量の状態をチェックできます。
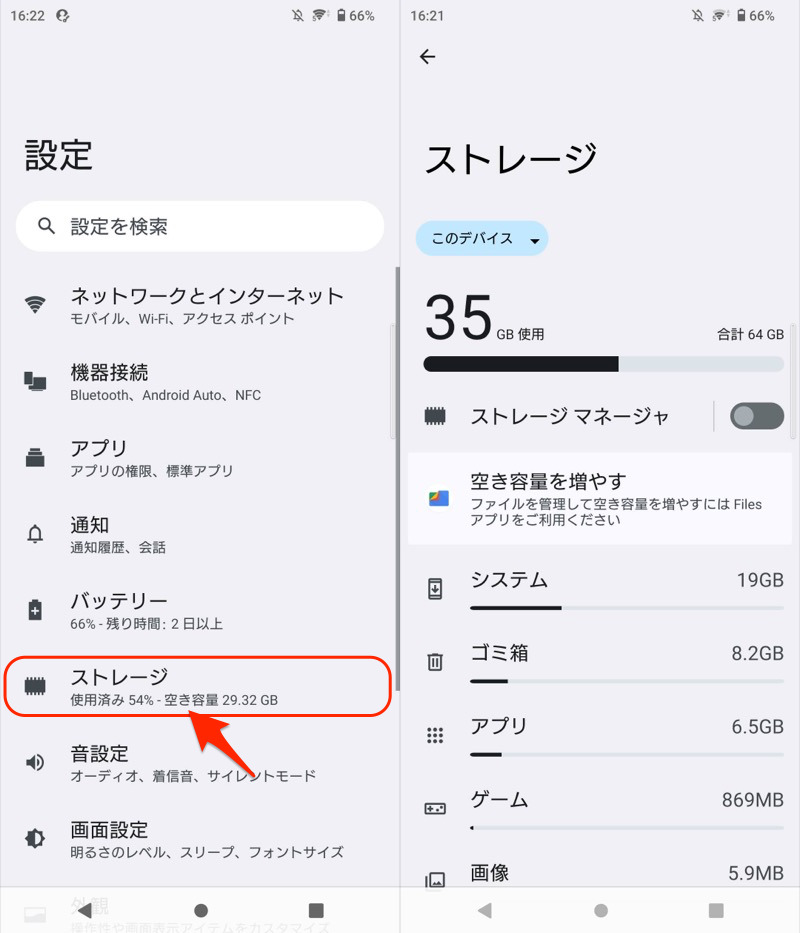
Xperia 10 II(Android 12)の例。
Androidの容量不足問題を解決する方法は、大きく下記2種類に分類されます。
- 不要なファイルは削除する
- 必要なファイルは別の場所で管理する
詳細を関連記事【Androidの空き容量不足を解消する豆知識まとめ! 内部ストレージを節約してメモリを増やす設定方法】で解説しています。

解決策④:「日付と時刻」を修正してスマホとGoogleサーバーを同期する
Android本体の「日付と時刻」がズレていると、![]() Playストア上のアプリインストールや更新に異常が起きる恐れがあるので、問題がないか確認をしましょう。
Playストア上のアプリインストールや更新に異常が起きる恐れがあるので、問題がないか確認をしましょう。
![]() 設定より システム → 日付と時刻 と進み、
設定より システム → 日付と時刻 と進み、
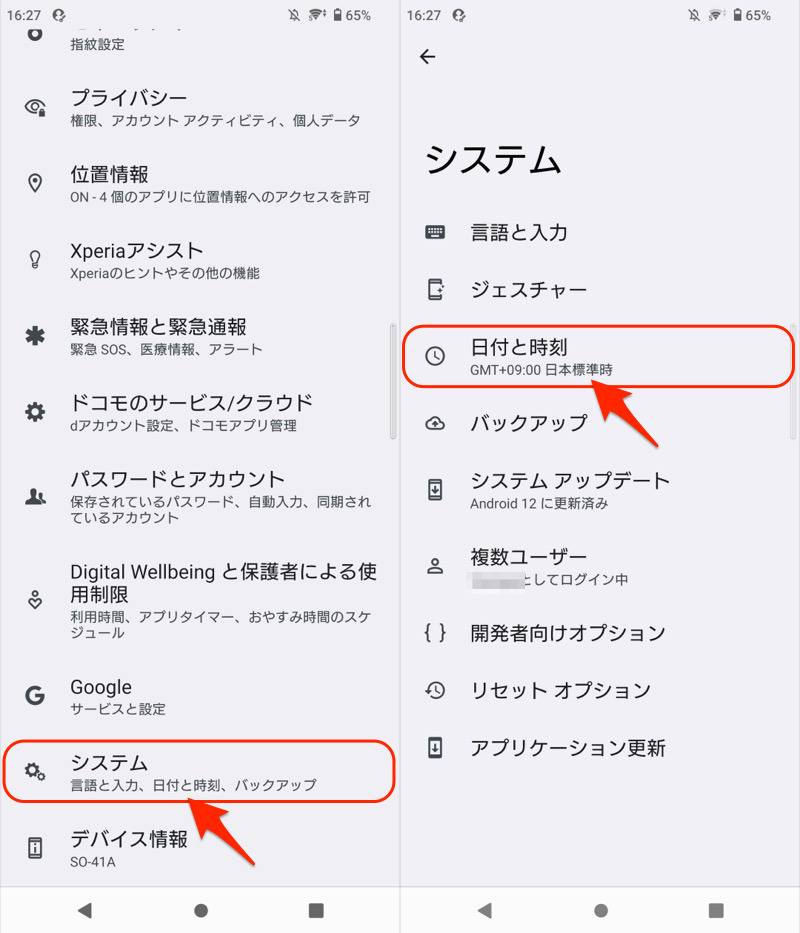
日時を自動的に設定 ・ タイムゾーンを自動的に設定 をチェックします。
すでにオンの場合、いったんオフにして日付と時刻が不正確になるよう調整した後、再びオンにして下さい。
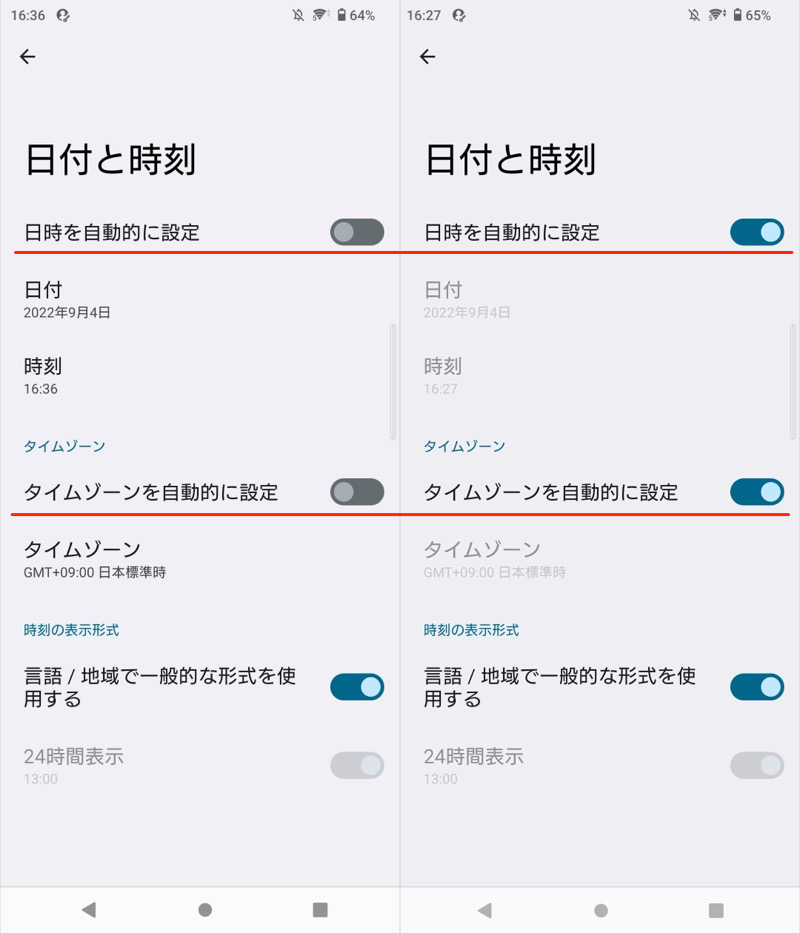
オフにしてから(左)、オンにする(右)。
解決策⑤:Google Playを最新バージョンへアップデートする
![]() Playストア自体のアプリバージョンは自動アップデートで最新化されますが、手動更新も可能です。
Playストア自体のアプリバージョンは自動アップデートで最新化されますが、手動更新も可能です。
アカウントメニューより 設定 へ進み、
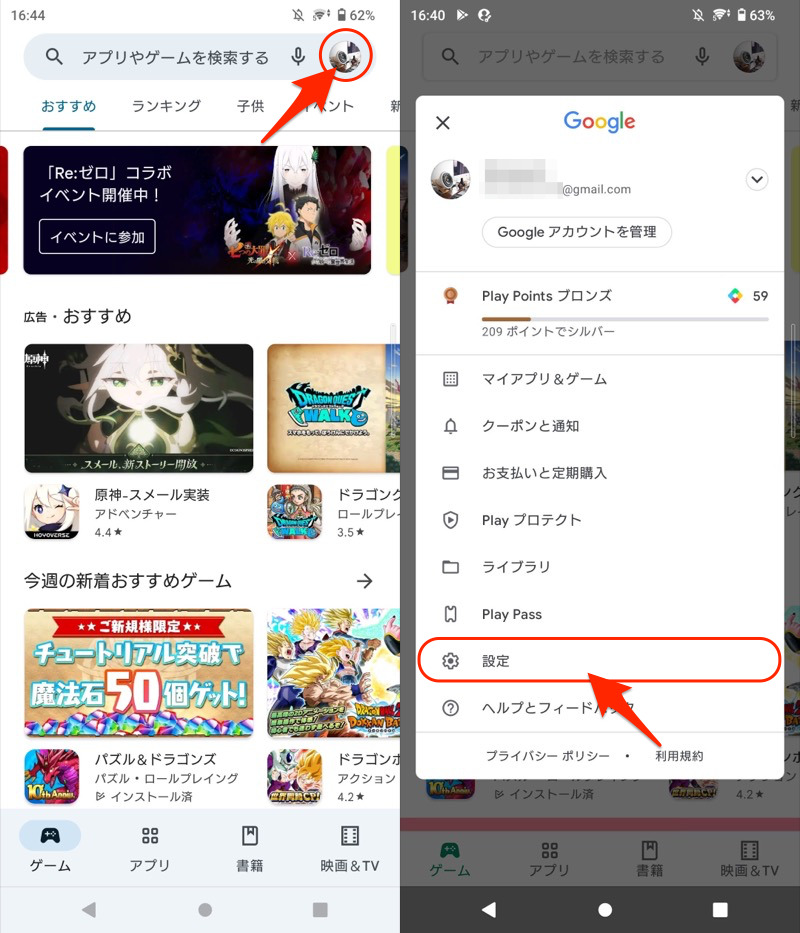
プルダウンメニュー「概要」から、Playストアを更新 をタップすればOK。
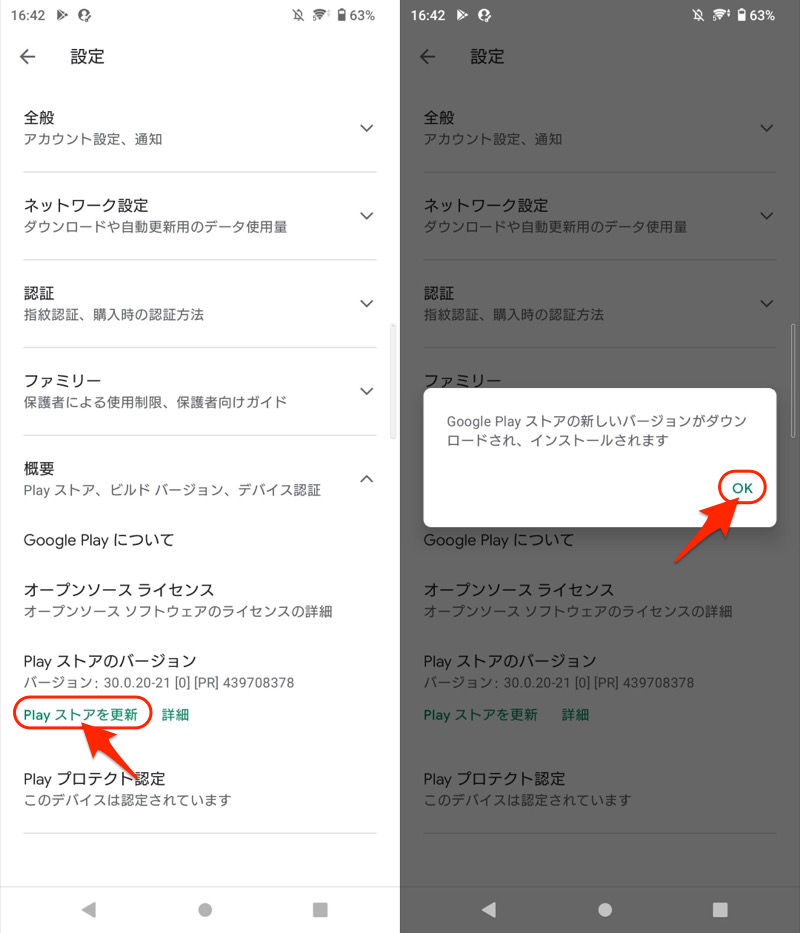
![]() Playストアを最新版にして不具合が解消される可能性もあるため、お試し下さい。
Playストアを最新版にして不具合が解消される可能性もあるため、お試し下さい。
詳細は関連記事【AndroidのGoogle Playを手動で更新する方法! ストアアプリ自体を最新版へアップデートしよう】で解説しています。

解決策⑥:Google Playのキャッシュを消去する
![]() Playストアの調子が悪い場合、キャッシュがバグの原因となっている可能性があります(キャッシュを削除してもアプリは初期化されません)。
Playストアの調子が悪い場合、キャッシュがバグの原因となっている可能性があります(キャッシュを削除してもアプリは初期化されません)。
![]() 設定の アプリ から、
設定の アプリ から、![]() Playストアのアプリ情報を開きます。
Playストアのアプリ情報を開きます。
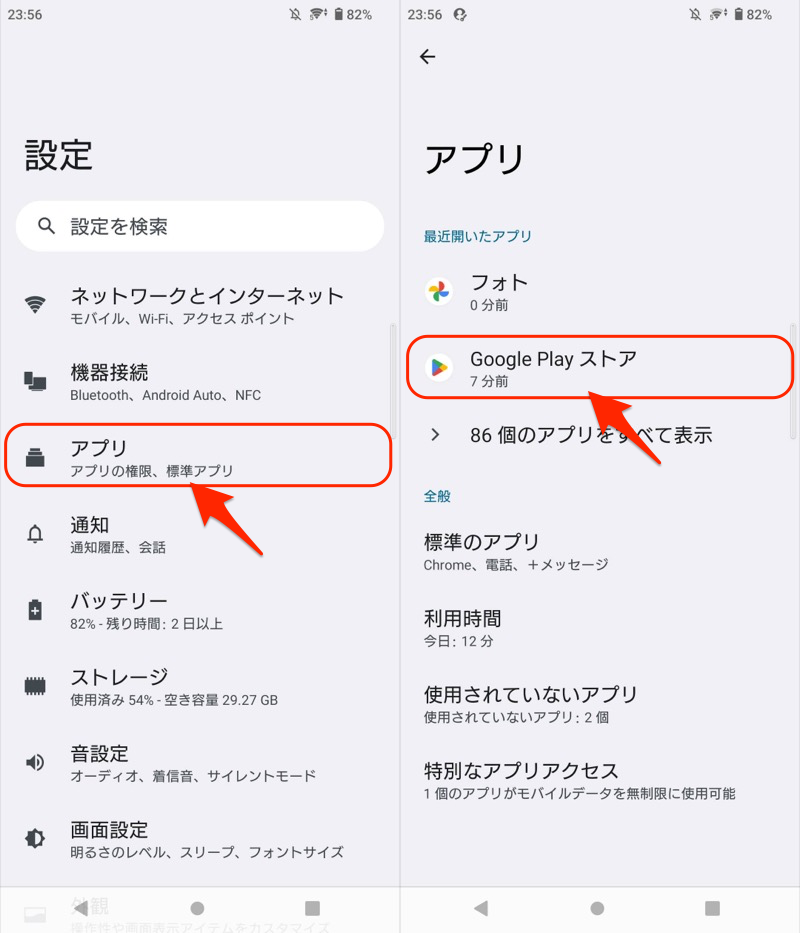
アプリ情報の開き方が分からない場合、詳細な手順を関連記事【Androidでアプリ情報の見方と表示方法まとめ! 使用状況へのアクセスを開いて設定変更しよう】で解説しています。

あとは ストレージとキャッシュ → キャッシュを削除 を実行すればOK。
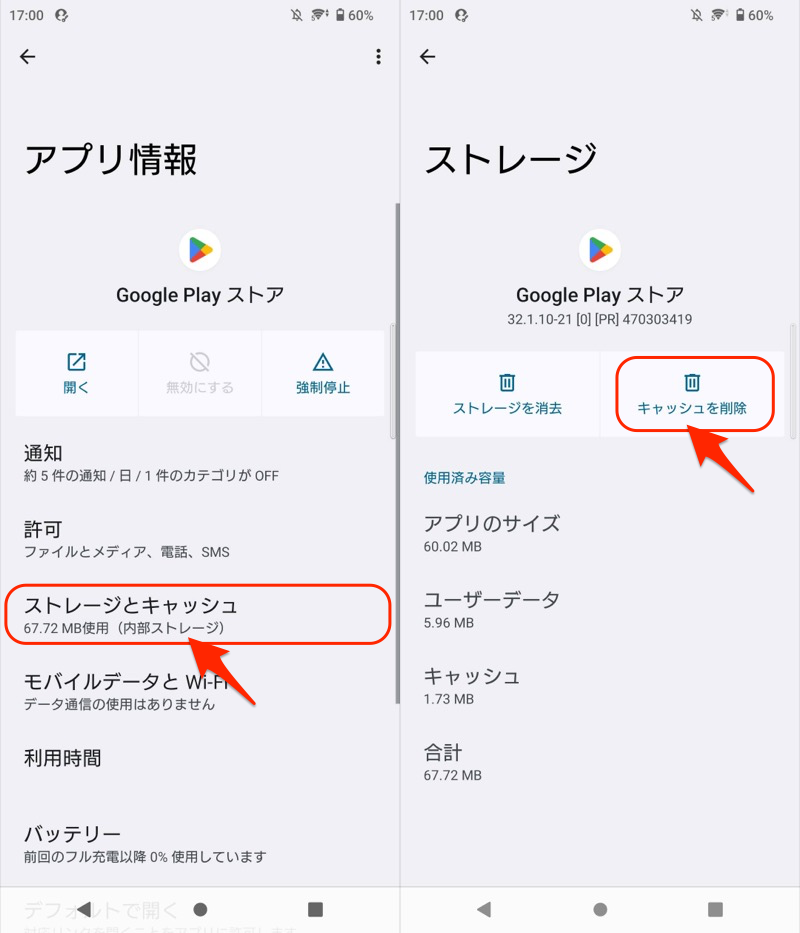
解決策⑦:Google Playを初期化(ダウングレード)する
![]() Playストアをアップデートしたことでバグが発生している可能性もあるため、元のバージョンへ戻してみましょう。
Playストアをアップデートしたことでバグが発生している可能性もあるため、元のバージョンへ戻してみましょう。
「アプリ情報」ページのメニューより、 アップデートのアンインストール を実行すればOK。
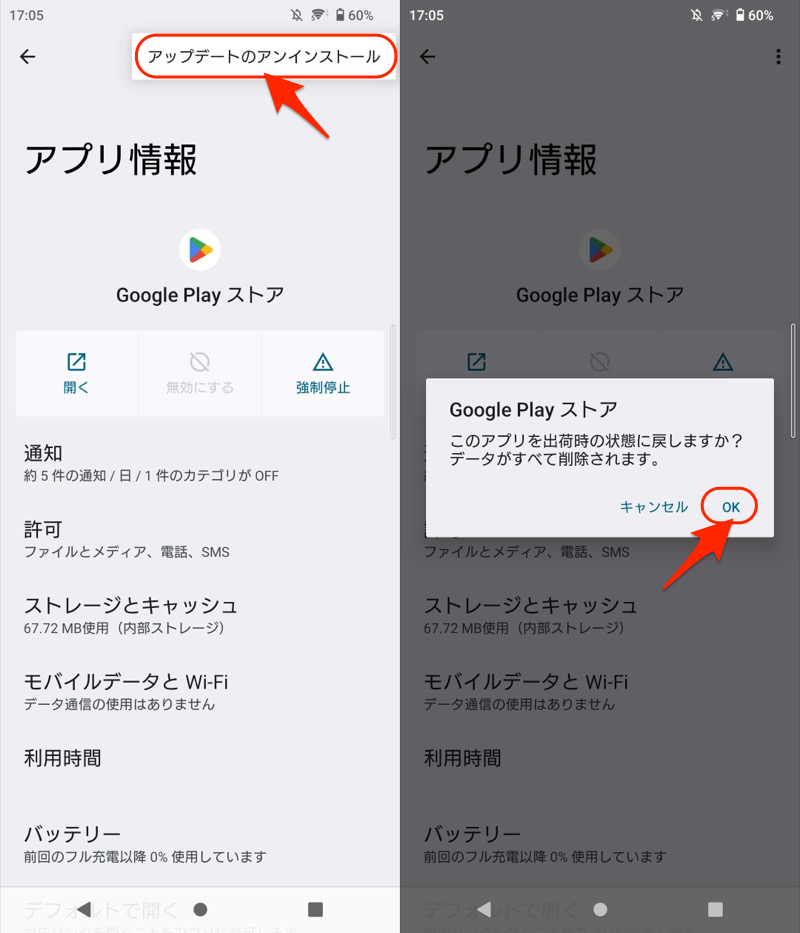
アプリダウングレードの詳細は、関連記事【Androidアプリをダウングレードする方法! apkファイルをダウンロードして元の旧バージョンへ戻そう】で解説しています。

それでも解決しない場合:開発元へ問い合わせる
アプリ側に特殊な問題があり、エラーが表示される可能性があります。
![]() Playストアでは各アプリのページ下部に、開発者への連絡先が掲載されています。
Playストアでは各アプリのページ下部に、開発者への連絡先が掲載されています。
この窓口から、ウェブサイトへアクセスしたり、直接メールで質問すると解決するかもしれません。
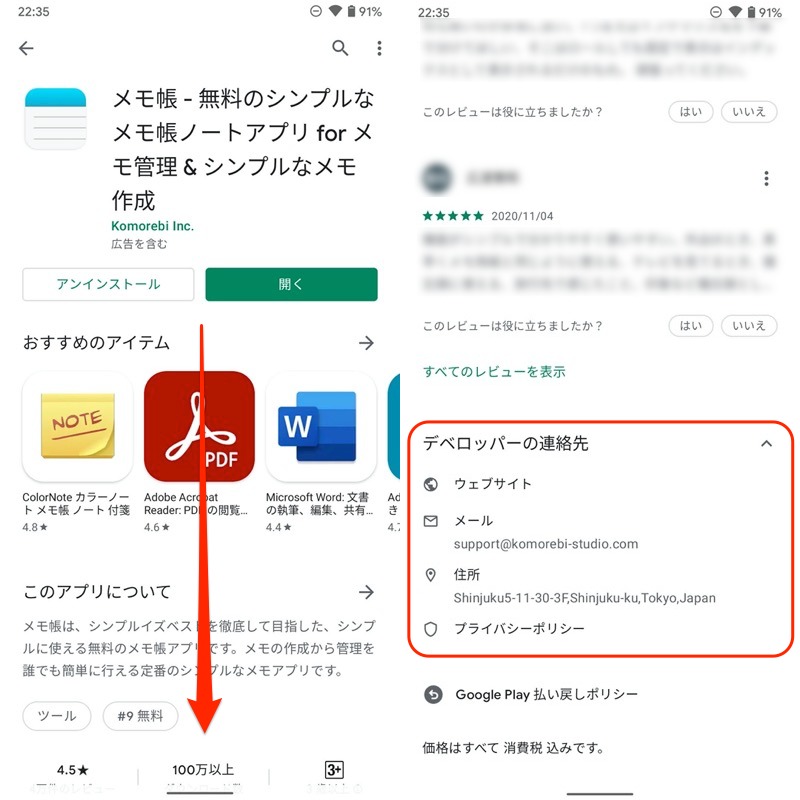
メモ帳アプリの例。画面下部にスクロールすると(左)、デベロッパーの連絡先が掲載されている(右)。
また![]() twitter上で、エラー情報が発信されているケースもあります。
twitter上で、エラー情報が発信されているケースもあります。
該当アプリ名などで検索してみると、有益な情報が見つかるかもしれません。
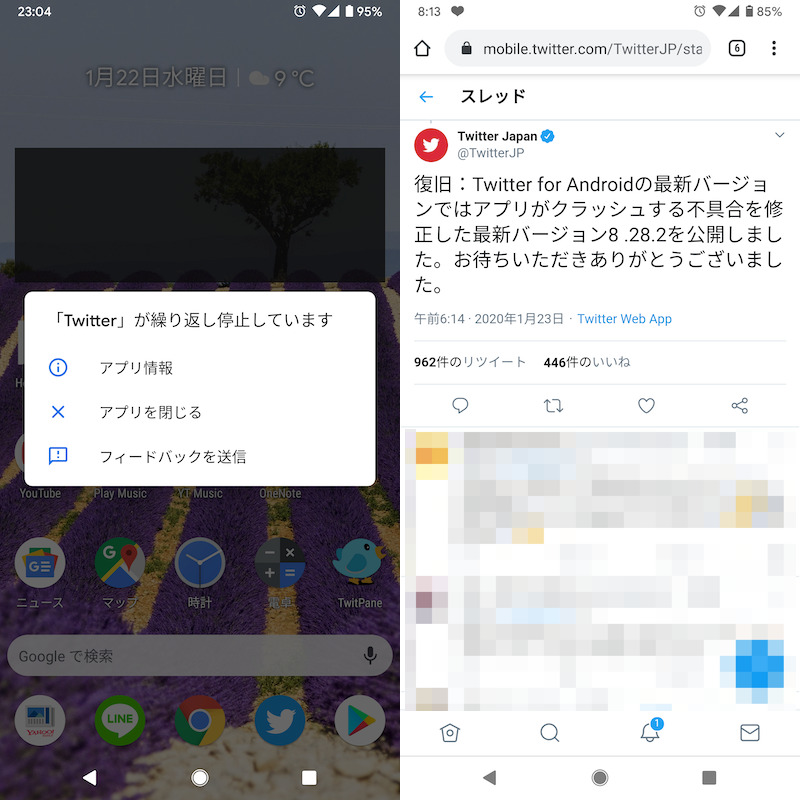
twitterアプリがクラッシュした際、公式からエラーに関するアナウンスが出ていた。
補足:Google Playのインストールエラーに関するアレコレ
![]() Playストアでは、アプリをうまくインストールできないエラーがほかにもあります。
Playストアでは、アプリをうまくインストールできないエラーがほかにもあります。
- 補足①「ダウンロードを待機しています」エラー原因と解決策
- 補足②「このアプリは以前のバージョンのAndroid用に作成されており...」エラー原因と解決策
「ダウンロードを待機しています」エラー原因と解決策
「ダウンロードを待機しています」と表示され、アプリをうまくダウンロードできない場合の主な原因です。
- 複数アプリのダウンロードを同時に実行したため
- Androidの通信環境に問題が発生したため
- Google Playアプリ自体に問題が発生したため
- Android端末側に問題が発生したため
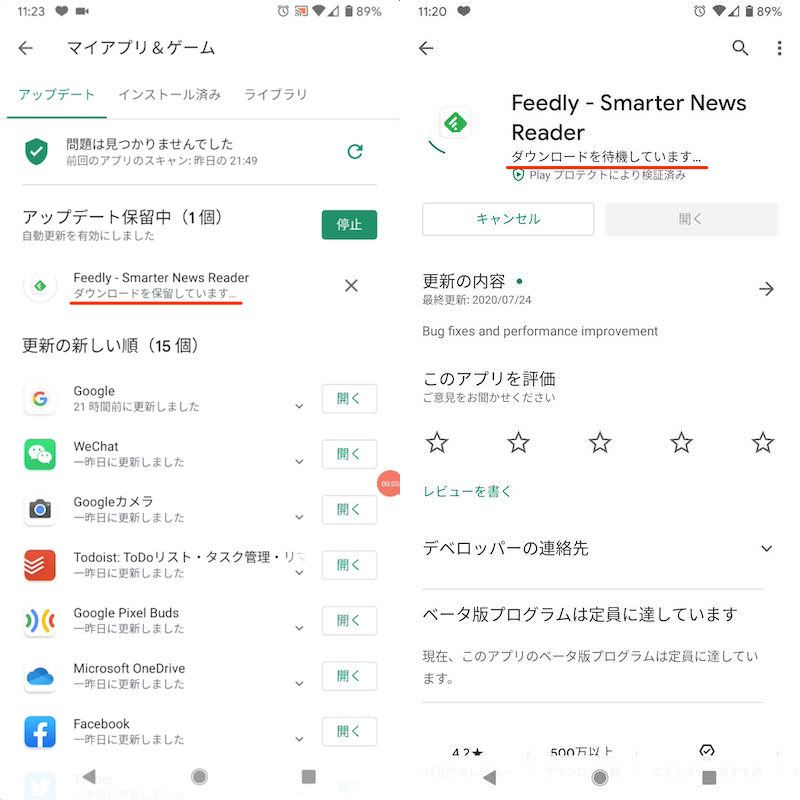
実際にPlayストアで表示されるメッセージ例。
解決策含め、詳細は関連記事【Android「ダウンロードを待機しています」の解除方法! Google Playでアプリをインストールできない症状を対処しよう】で解説しています。

「このアプリは以前のバージョンのAndroid用に作成されており…」エラー原因と解決策
アプリを起動すると、次のメッセージが表示される場合があります。
このアプリは以前のバージョンのAndroid用に作成されており、正常に動作しない可能性があります。 アップデートを確認するか、デベロッパーにお問い合わせください。
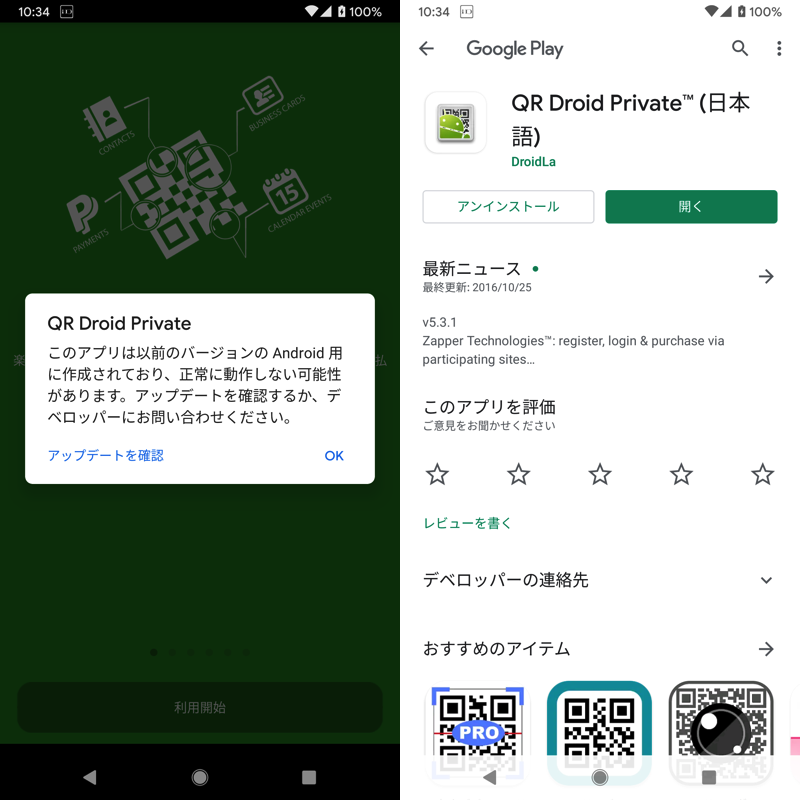
(左)エラーメッセージ例 (右)Playストアで最新バージョンを確認する例
特に最新のAndroid OSバージョンがリリースされた直後に表示されることが多く、解決策として次の5点があります。
- Playストアから最新バージョンへ更新する
- apkから最新バージョンへ更新する
- 開発者へ最新バージョンの対応状況について問い合わせる
- 無視してそのまま使い続ける
- 代替アプリを探す
![]() Playストアから更新できるのが理想ですが、ストア上から削除されたアプリの場合、最新のapkを探す必要があります(1と2)。
Playストアから更新できるのが理想ですが、ストア上から削除されたアプリの場合、最新のapkを探す必要があります(1と2)。
またアプリの最新バージョンが見つからない場合、開発者へ対応状況を問い合わせるのもアリでしょう(3)。
ただ実際は、動作に問題がない場合もこのメッセージが表示されるため、そのまま使うこともできます(4)。
「エラーメッセージが気になる」・「動作に問題がある」場合は、面倒ですが代替アプリを探しましょう(5)。
〆:Google Playで快適にアプリを入手しよう!
以上、「お使いのデバイスはこのバージョンに対応していません」の解決方法! Google PlayアプリをAndroidにインストールしよう の説明でした。
もし今回取り上げた「お使いのデバイスはこのバージョンに対応していません」と表示され、先に進めない症状となった場合は、ぜひ紹介した解決方法をお試しあれ。
コメント
apkを探したら見つかりました!
お陰様でインストールが出来、
アップデートも問題無く可能でした!