スマートフォンでLINEを使っていると、下記のようなエラーが出ることがあります。
- サーバーへ接続ができません。
- LINEにアクセスできません。
- インターネット接続を確認してください。

Android版LINEの例。
エラーの特徴として、他のアプリではインターネット接続に問題がなく、なぜかLINEのみ調子が悪い症状となります。
この問題の主な原因として、下記4点が考えられます。
- ネットワークに問題がある
- LINEアプリに問題がある
- スマートフォン本体に問題がある
- LINEサーバーに問題がある
そこで本記事では、各原因を解決する方法を紹介します。
iPhoneとAndroidそれぞれの手順を解説しているので、順番に切り分けを実施して下さい。
ネットワークに問題がある
スマートフォンのネットワーク接続状態に何らかの問題があるかもしれません。
下記2点をチェックして下さい。
- Wi-Fiの接続状態を確認する
- モバイルデータ通信の接続状態を確認する
Wi-Fiの接続状態を確認する
まずWi-Fiのネットワーク環境を見直して下さい。
Wi-Fiを一度オフ→再びオン
一度端末のWi-Fi機能自体をオフにした後、再度オンにして下さい。
手順は色々ありますが、例えばiPhoneならコントロールセンターより、Androidならクイック設定より実行するのがラクです。
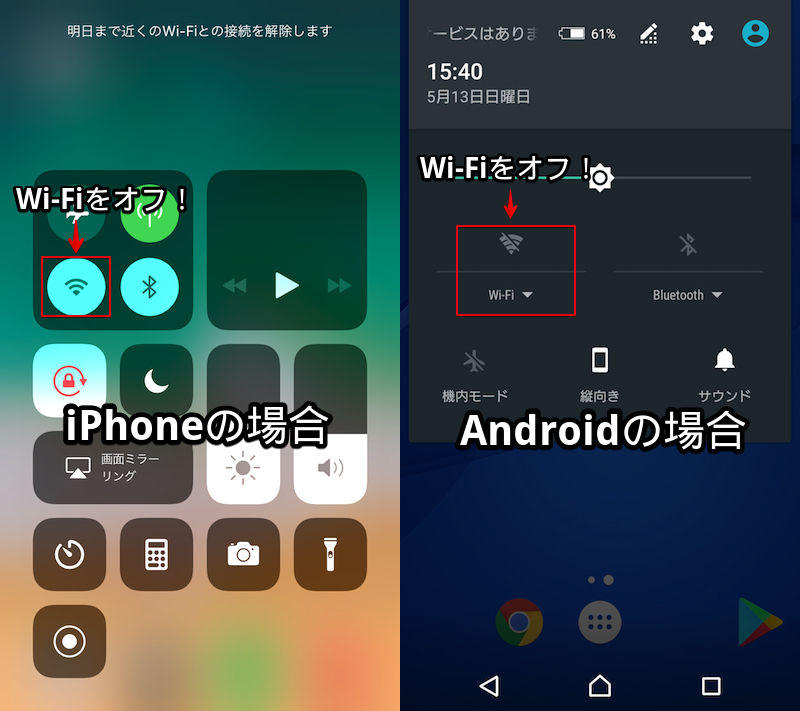
それぞれWi-Fiアイコンをタップしてオフにした後、再びオンにする。
接続先のWi-Fiを切り替える
もし周囲に別のWi-Fiがあれば、接続先のネットワーク名(SSID)を変更して下さい。
手順は色々ありますが、例えばiPhone / AndroidそれぞれのWi-Fi設定より別の接続先を選択できます。
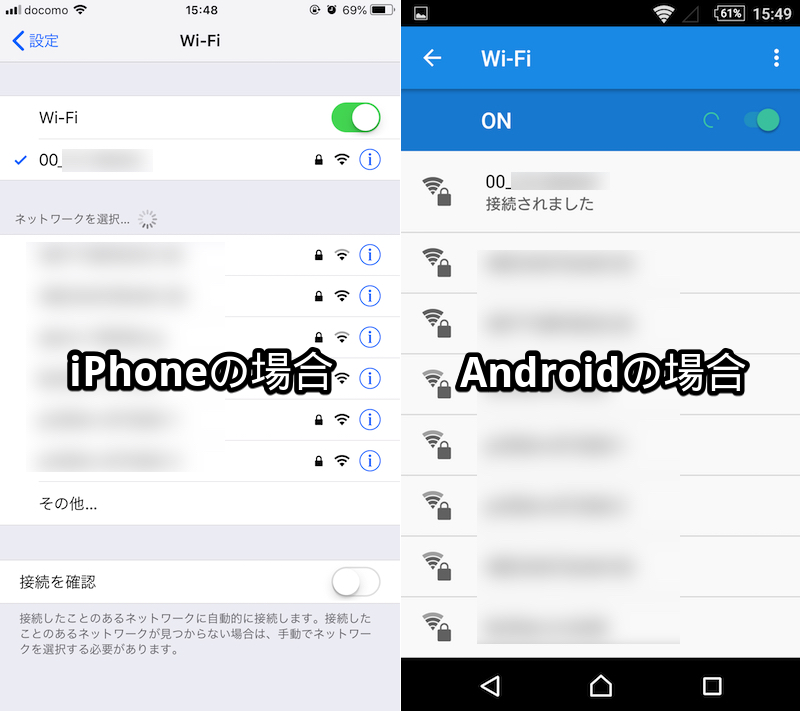
もし別のWi-Fi環境がなく、かつモバイルデータ通信の使用ができない場合、現在のWi-Fi接続状況を改善することで解決するかもしれません。
Wi-Fi親機側の問題を確認(例:再起動する / 最新のファームウェアへアップデートする)する他、スマートフォン側のネットワーク設定のリセットも試して下さい。


iPhoneとAndroidそれぞれのネットワーク設定をリセットする手順は、関連記事を参照下さい。
モバイルデータ通信の接続状態を確認する
次にモバイルデータ通信(4G / LTE)のネットワーク環境を見直して下さい。
機内モードを一度オン→再びオフ
一度端末の機内モードをオンにした後、再度オフに戻して下さい。
手順は色々ありますが、例えばiPhoneならコントロールセンターより、Androidならクイック設定より実行するのがラクです。
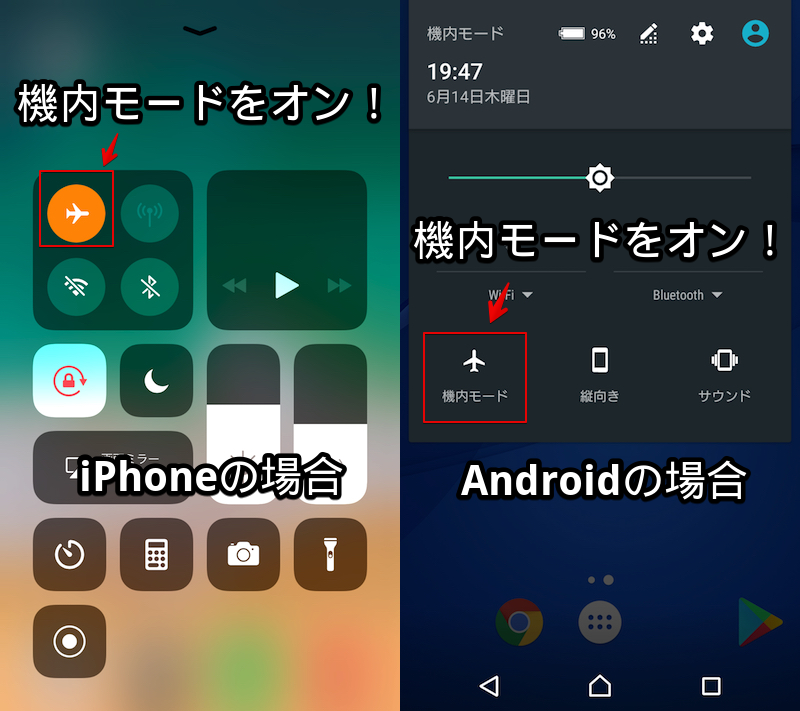
それぞれ機内モードアイコンをタップしてオンにした後、再びオフに戻す。
モバイルデータ通信の設定を確認する
iOS / Androidそれぞれで個別アプリごとモバイルデータ通信の接続設定を調整できます。
LINEアプリに対し制限がかかっていないか確認して下さい。
iPhoneなら「設定」→「モバイル通信」にてLINEのトグルがオンになっていればOK。
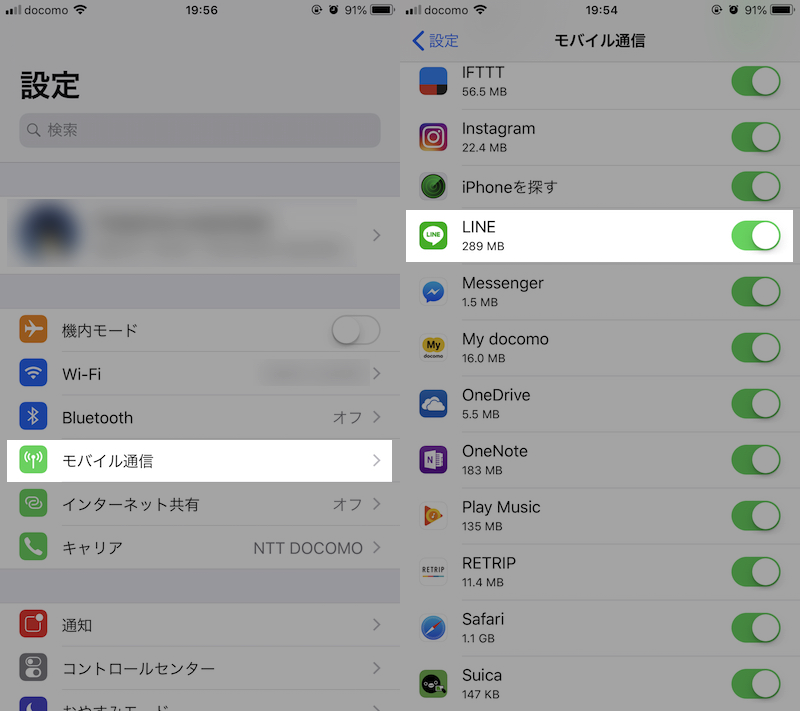
個別アプリでLTEを制限する方法は、関連記事【[iPhone] 個別アプリごと4G(LTE)を強制的にオフにする方法! iOS指定機能でモバイルデータ通信を自動で無効化しよう】で解説しています。

AndroidならLINEのアプリ情報を開き、「データ使用量」にて「バックグラウンドデータ」のトグルがオンになっていればOK。
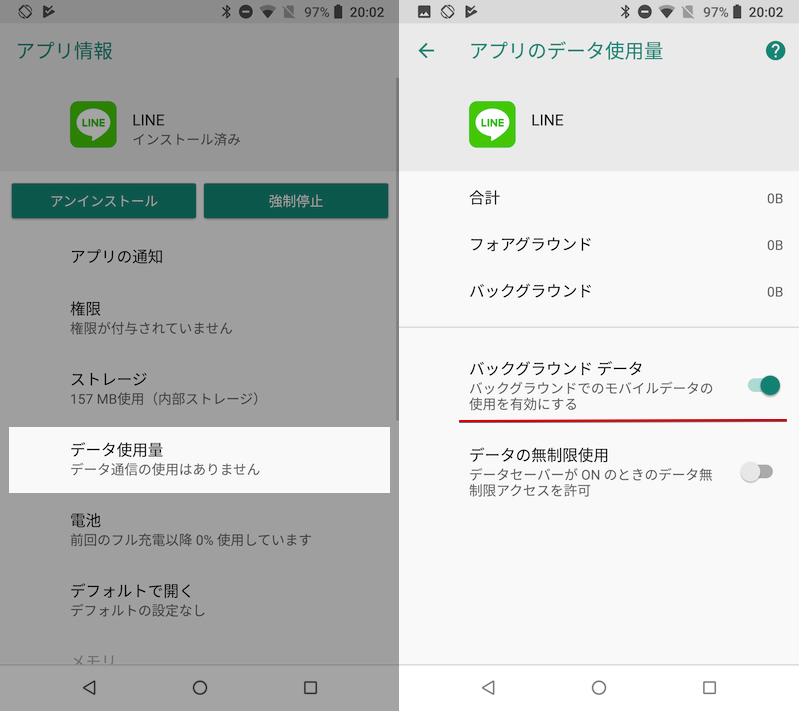
個別アプリでLTEを制限する方法は、関連記事【[Android] 個別アプリごと4G(LTE)を強制的にオフにする方法! スマートフォン指定機能でモバイルデータ通信を自動で無効化しよう】で解説しています。

LINEアプリに問題がある
LINEアプリそのものに何らかの問題があるかもしれません。
下記4点をチェックして下さい。
- LINEを再起動する
- LINEをアップデートする
- マイ着せかえを基本に戻す
- LINEのデータを削除する
LINEを再起動する
LINEアプリを一度終了し、再度起動してエラーが発生するか確認します。
iPhoneの手順
ホームボタンを連続2回押しでマルチタスク(アプリスイッチャー)を表示し、LINEを上へスワイプして一度終了させ、その後再びアプリを起動します。
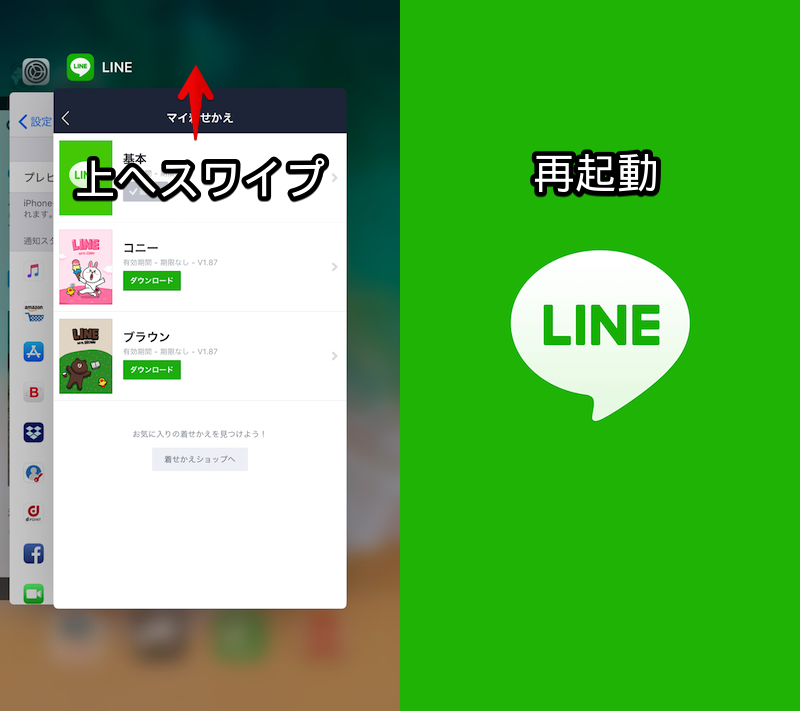
ホームボタンが廃止されたiPhone Xではアプリを終了する手順が異なります。
まず画面下部の中央から上にスワイプし、そのまましばらく指を放さず、アプリスイッチャーが表示されたら放します。
その後LINEを長押しし、削除ボタンをタップするか、上にスワイプすれば終了できます。
Androidの手順
ナビゲーションバーの「マルチタスク」ボタンより最近開いたアプリ一覧を表示し、LINEを左へスワイプして一度終了させ、その後再びアプリを起動します。
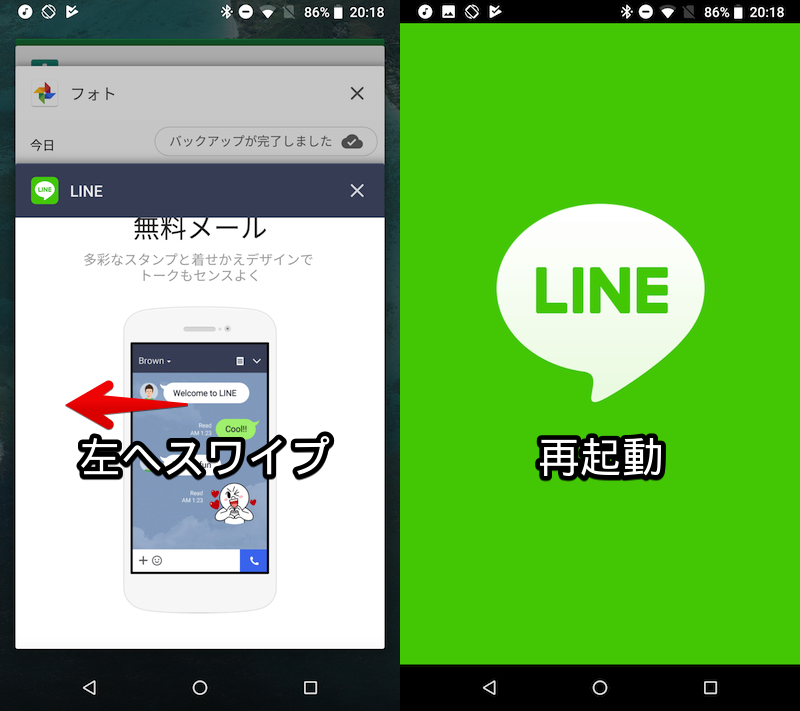
LINEを最新バージョンにアップデートする
LINEのアプリバージョンが古い場合、最新化してエラーが解消するか確認します。
iPhoneのApp StoreやAndroidのGoogle Playより、アップデートが可能かチェックして下さい。
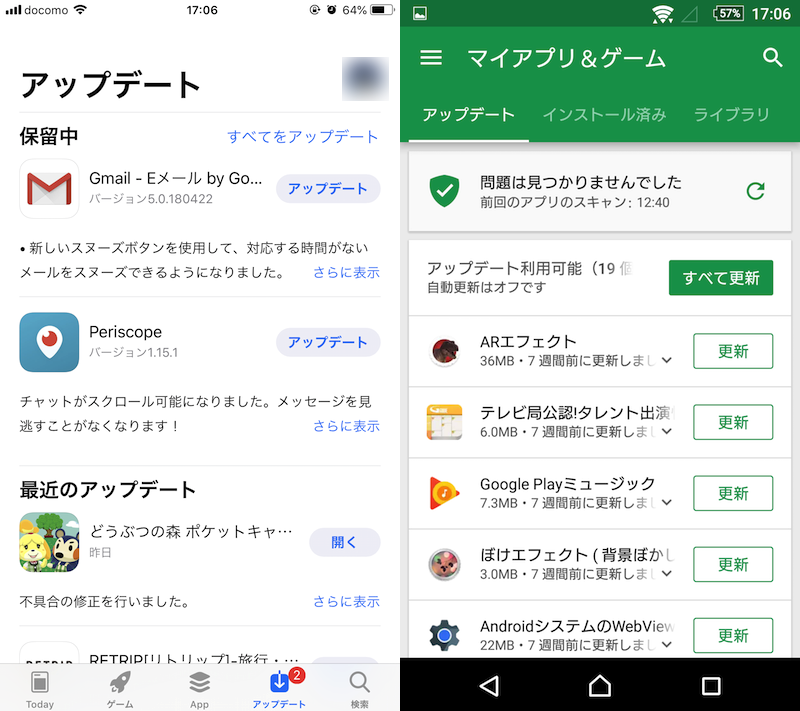
またネット上で特定バージョン特有のバグ(不具合)が報告されている場合、現在のアプリバージョンを確認する方法を知ってると便利です。


iPhoneとAndroidそれぞれの確認手順の詳細は、関連記事を参照下さい。
マイ着せかえを基本に戻す
LINE画面の雰囲気をカスタマイズする「着せかえ」機能を初期状態に戻して下さい。
iPhone版もAndroid版も手順はほぼ同じです。
iPhoneの手順
友だちタブの左上「設定」より「着せかえ」へ進み、
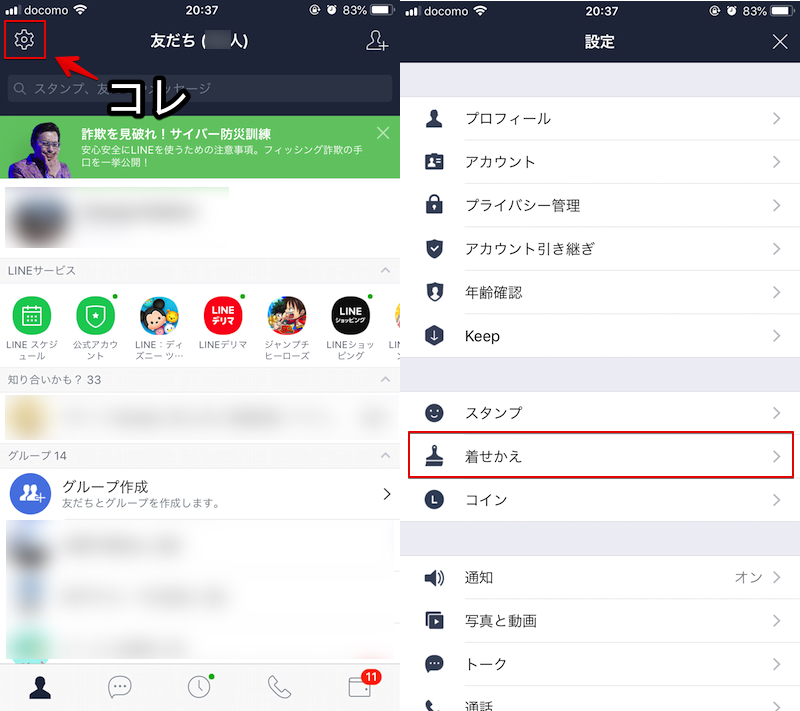
「マイ着せかえ」で「基本」が適用中であればOK。
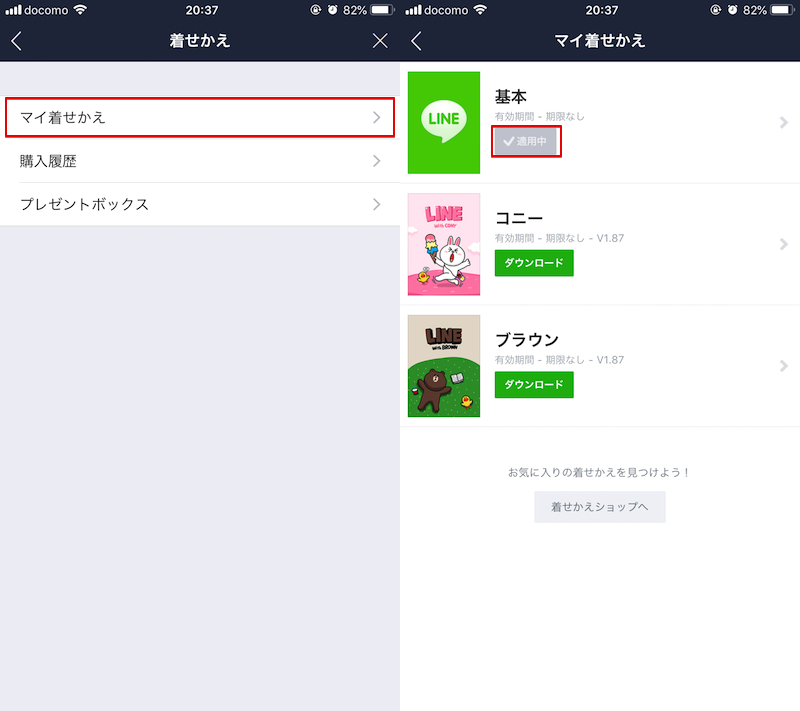
Androidの手順
友だちタブの右上「設定」より「着せかえ」へ進み、
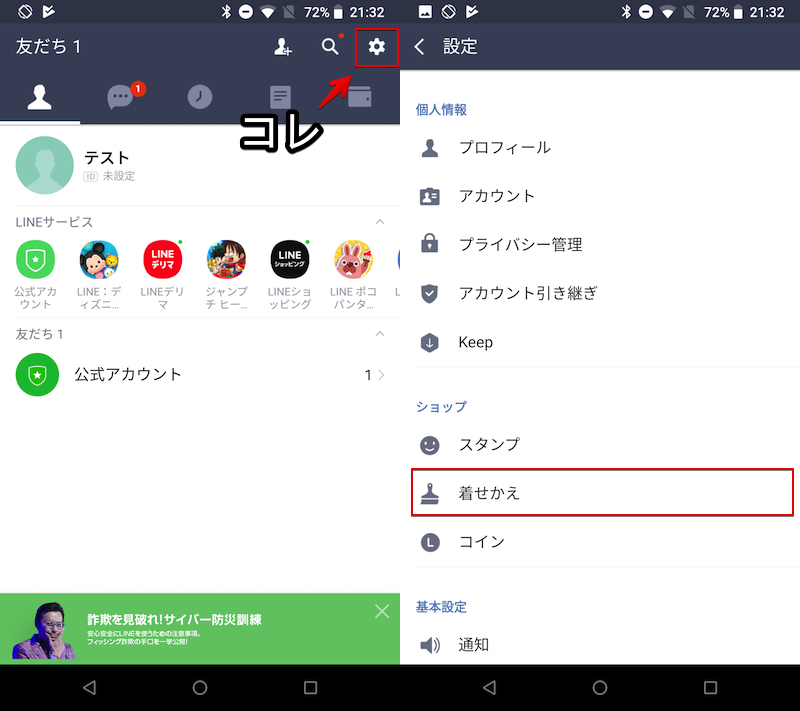
「マイ着せかえ」で「基本」が適用中であればOK。
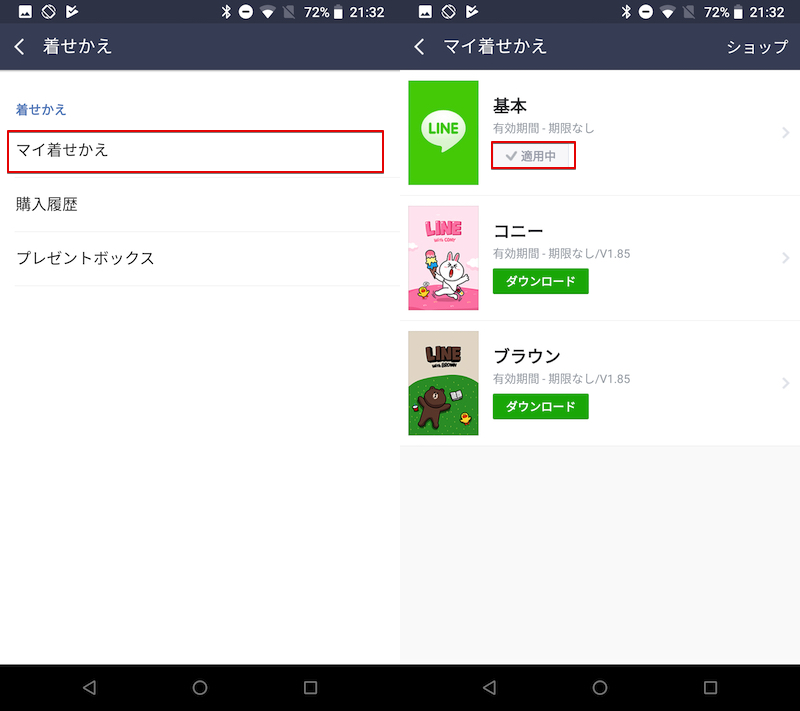
LINEのデータを削除する
LINEアプリを初期化し、再度起動してエラーが発生するか確認します。
iPhoneの手順
LINEを初期化するとトーク履歴が消えるため、可能な限りバックアップを実施して下さい。

ホーム画面上のLINEアプリを長押しタップで✕ボタンから削除し、
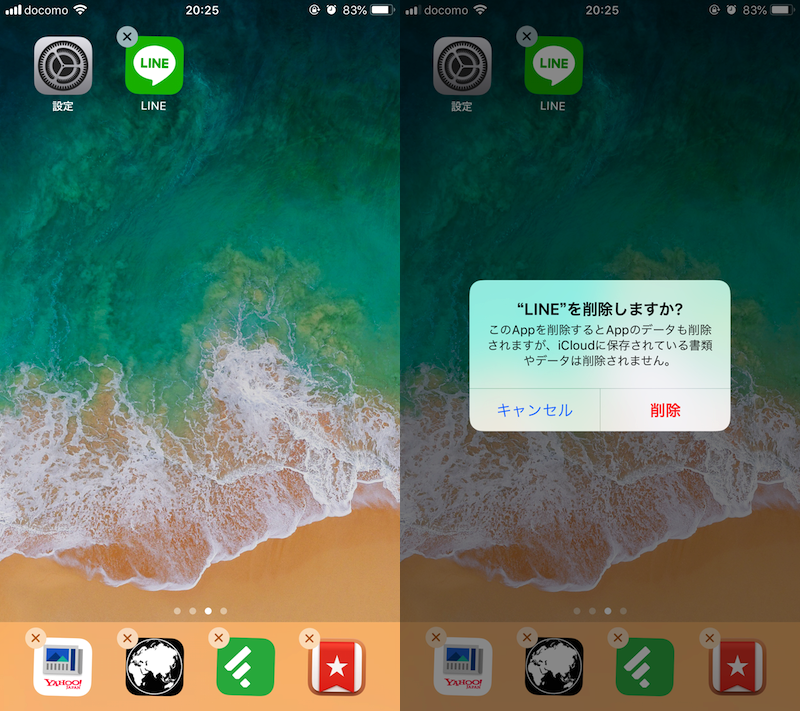
再び同アプリをインストールします。
Androidの手順
LINEを初期化するとトーク履歴が消えるため、可能な限りバックアップを実施して下さい。
手順の詳細は関連記事【AndroidのLINEトーク履歴をバックアップする方法! Googleドライブで保存/復元しよう】で解説しています。

Androidの場合、LINEを初期化する手順が2通りあります。
- LINEを削除→再インストールする
- 設定からアプリのデータを消去する(=アプリの初期化)
前者はiPhoneのケース同様に、一度LINE自体を削除(アンインストール)し、再インストールする方法です。

後者はLINEアプリ自体のパッケージは残したまま、内部データのみ初期化する方法です。
LINEのアプリ情報から「ストレージ」を開き、「データを削除」を実行すればOK。
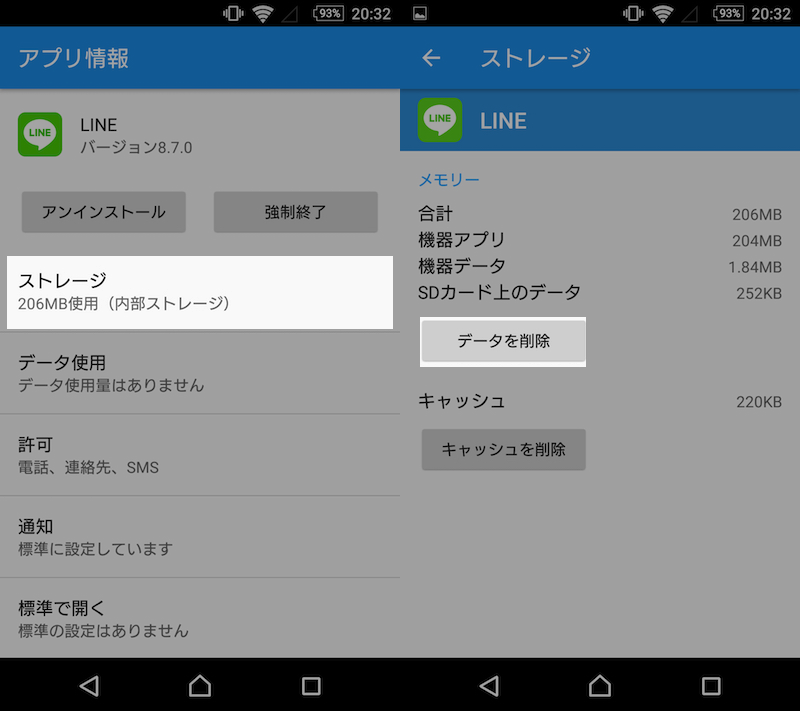
アプリ自体は削除されないため、再インストールする手間要らずでオススメです。

スマートフォン本体に問題がある
スマートフォンのOS側に何らかの問題があるかもしれません。
下記2点をチェックして下さい。
- スマートフォンを再起動する
- OSのアップデートを行う
スマートフォンを再起動する
スマートフォンで何らかの問題が発生した際の伝家の宝刀「再起動」です。
iPhoneの手順
サイドボタンの長押しでiPhoneを再起動し、事象が回復しないか確認して下さい。
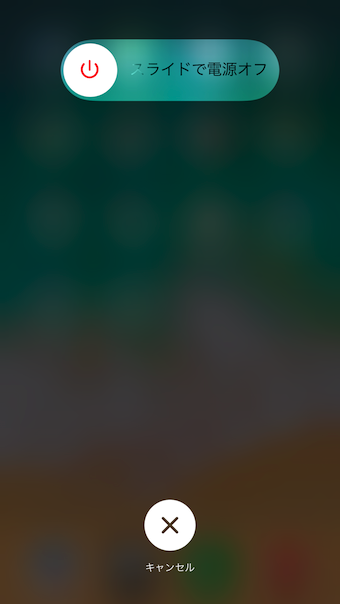

何らかの理由で再起動がうまくいかない場合、強制再起動も試しましょう。

iPhone XやiPhone 8シリーズの強制再起動の手順例。

Androidの手順
電源ボタン長押しで「再起動」を選択することができます。
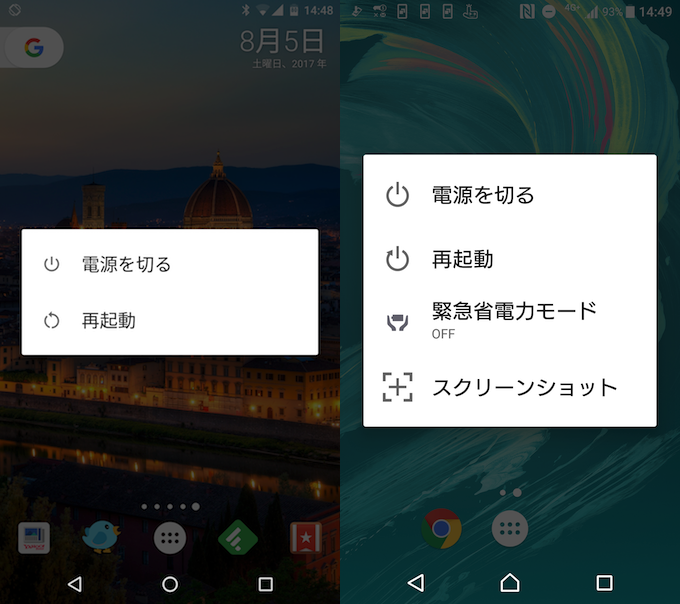
左:Nexus 6P(Android 7.1.2) / 右:Xperia X Performance(Android 7.0)
ただ、機種やOSバージョンによって電源ボタン長押しで「再起動」が表示されないケースもあり、その場合は「電源を切る」選択後、再び電源ボタン長押しで端末を起動させる手順が必要です。
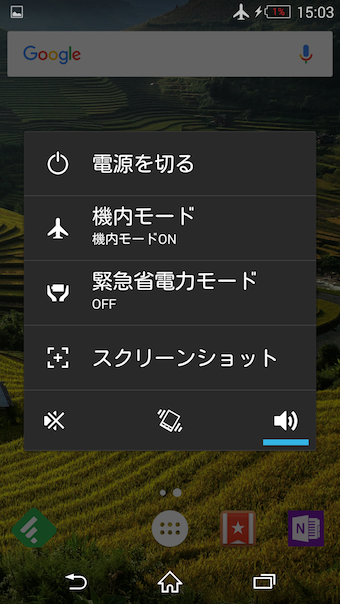
Xperia Z1(Android 4.4.2)
また、もし何らかの理由で通常の再起動を実施できない場合は「強制再起動」してみましょう。

OSのアップデートを行う
スマートフォンのOSバージョンが古い場合、最新化して下さい。
iPhoneの手順
「設定」→「一般」より「ソフトウェア・アップデート」へ進み、
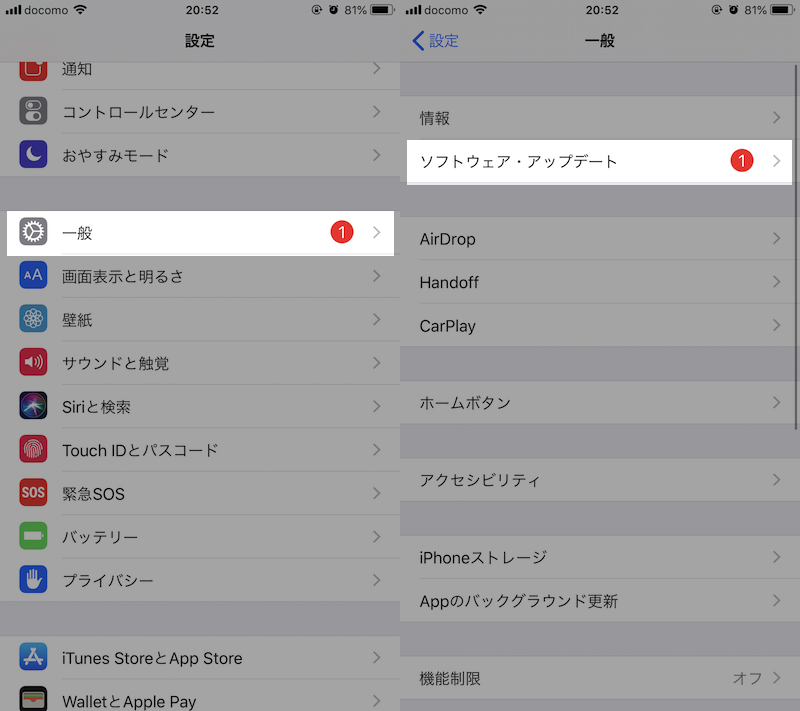
最新のiOSがあればアップデートします。
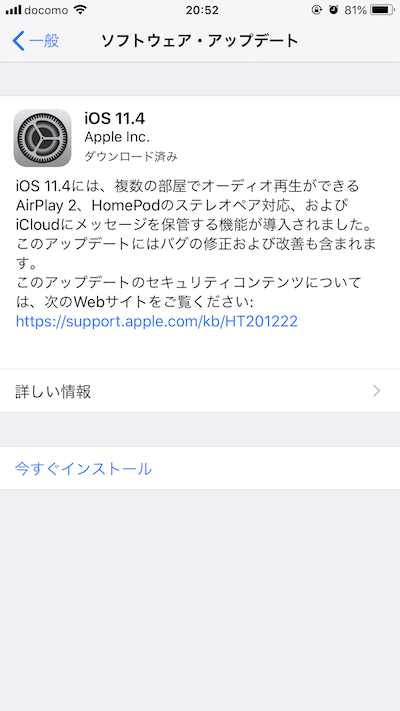
Androidの手順
例えばXperia Z3(Android 6.0.1)の場合、「設定」→「端末情報」より「ソフトウェアアップデート」と進み、
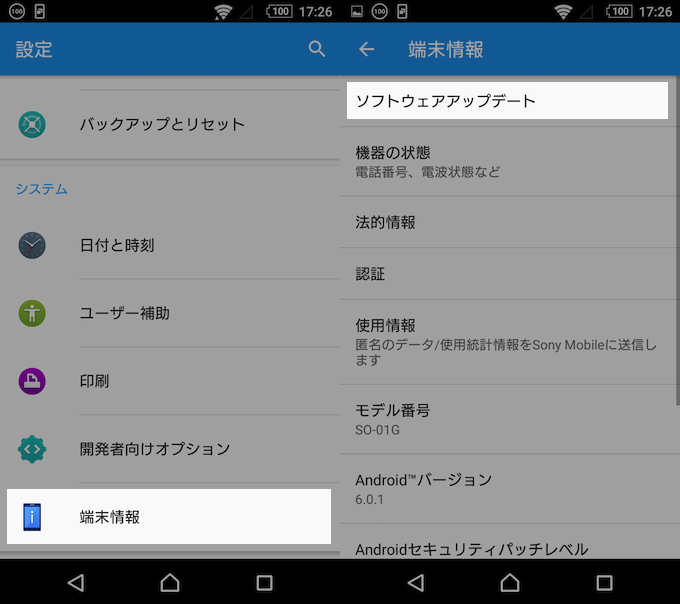
アップデートの有無を確認します。もしダウンロードが開始されたら最新版へバージョンアップできます。
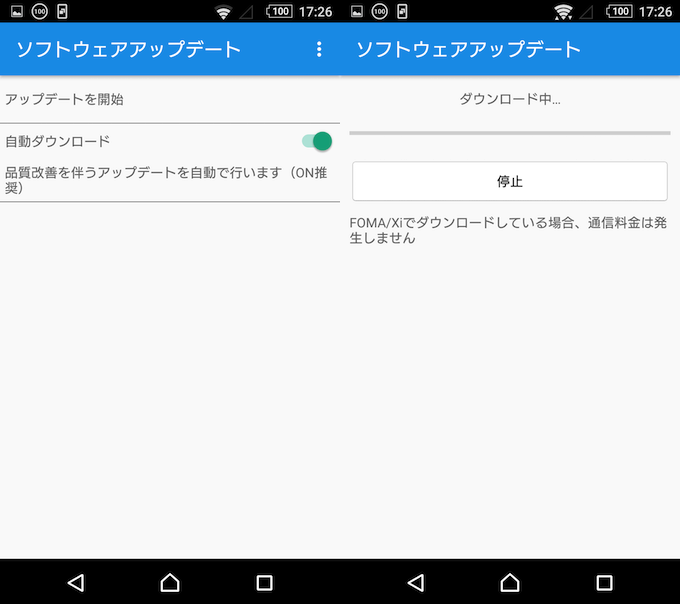
Android OSのバージョンアップ手順の詳細は、関連記事【AndroidのOSバージョンを調べアップデートする方法! 最新機能へソフトウェアを上げよう】で解説しています。

LINEサーバーに問題がある
LINEサービスのサーバーに問題がある(例:サーバーが落ちてる / アクセスが集中し遅くなってる)場合、復旧まで待つしかありません。
下記よりLINEサーバー側の問題か判断するポイント3点を紹介します。
- 2台目でLINEにログインする
- twitterのLINE公式アカウントをチェックする
- LINEサポートへ問い合わせる
2台目でLINEにログインする
LINEを使うスマートフォンの他、iPadやパソコンがあれば同じアカウントでログインできます。
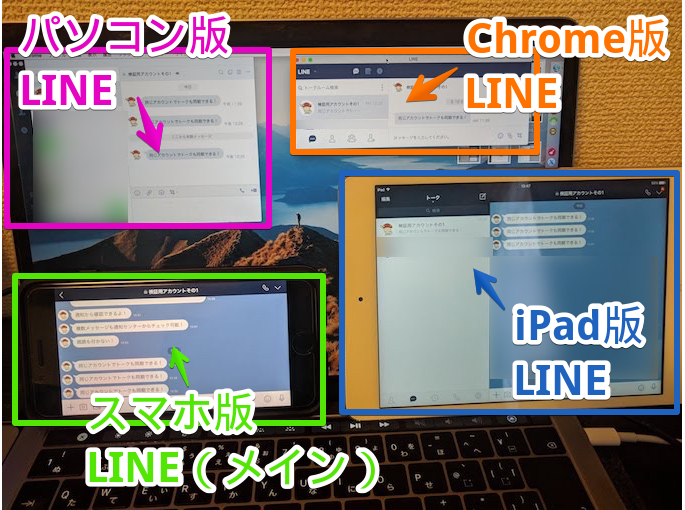
全て同じLINEアカウントでログインした状態の例。
試しに2台目でLINEを使ってみて、同様のエラー表示が出ればLINEサーバーに問題が発生している可能性が高いでしょう。
iPadやパソコンでLINEにログインする手順の詳細は、関連記事【同じLINEアカウントを複数の端末で使う方法! トーク内容を別々のデバイスから確認しよう】で解説しています。

twitterのLINE公式アカウントをチェックする
twitterのLINE公式アカウントをフォローすれば、サービス側で不具合発生時にアナウンスがあります。
【ご案内】iPhone版LINE7.14.0にて、一部の着せかえでトークルームの表示が正しくされないという不具合が発見されました。
問題が起きた場合はLINEの設定>着せかえより、着せかえを最新版にアップデートしてください。既に最新版をお使いの場合はアプリを再起動してください。
— LINE公式アカウント (@LINEjp_official) 2017年10月23日
自分だけでなく他ユーザーにも影響がある大規模な障害の場合、twitterをチェックしてみて下さい。
LINEサポートへ問い合わせる
ごく稀に、ある特定の機種とOSバージョンが一致する条件のみ、LINEでエラーが発生するケースもあります。
今回紹介した切り分けを全て行い、しばらく時間を置いても引き続きエラー表示が出る場合、一度LINEサポートへ問い合わせて下さい。
〆:順番にチェックしてみよう!
以上、「LINEにアクセスできません。インターネット接続を確認してください」エラーの原因と解決方法 [iPhone/Android] の説明でした。
「LINEにアクセスできません。インターネット接続を確認してください。」エラーははっきりとした原因はないため、紹介した項目を順番にチェックして下さい。
またLINEを使うにあたり、知ってると便利な情報を関連記事でまとめています。

合わせてご参考あれ。

コメント
機種編したらアカウント開くとサーバーに接続できませんと表示され。ラインのメールの返信受信ができなくなりました。
機種変してエラーが出たので上記の手順でやりましたが直りませんでした
え、私もなんですけどぉ。
急にライントーク返信、受信不可、音声通話は可能でした。アンインストール後再度インストール、ログインしようとするとインターネットに接続されてませんと表示。ネットなどその他のアプリは全て使用可能。
お知らせのみ「接続出来ませんでした」と言われます。地味に不便です。対策もだいたい試しましたが治りません。どうすれば…?
急にライントークの送信も受信もできなくなりました。通話は可能。インターネットに接続しているのに接続されていません、と。他のアプリは全く問題ないのに何故か途中LINEだけ。原因がわかりません