この記事では、Android OSをアップデートする方法をまとめています。
うまくバージョンアップできない、よくある原因と解決策も触れているので、ぜひどうぞ。
iPhoneのiOSバージョンアップ手順は、関連記事【iPhoneのiOSをアップデートする方法! 最新バージョンへソフトウェアを上げよう】で解説しています。

Androidシステムをアップデートする方法まとめ
本パートでは、具体的にOSをアップデートする手順を解説します。
- 前提OSをバージョンアップするメリット・デメリット
- 説明現在のOSバージョンを確認・アップデートする方法
- 参考OSをアップデートできない原因と解決策
前提:OSをバージョンアップするメリット・デメリット
OSのアップデートは良い面/悪い面あります。
が、対応するアプリが増えたり、バグが修正されるため、基本的に推奨されます。
| メリット | デメリット |
|---|---|
|
|
メリット:機能やセキュリティが向上する/最新アプリへ対応する
Androidでは定期的にOSのアップデートが行われ、最新の機能が実装されたり、セキュリティの脆弱性を改善します。
例えば、Android 10よりOS標準の機能としてダークテーマが採用されました(機能の向上)。
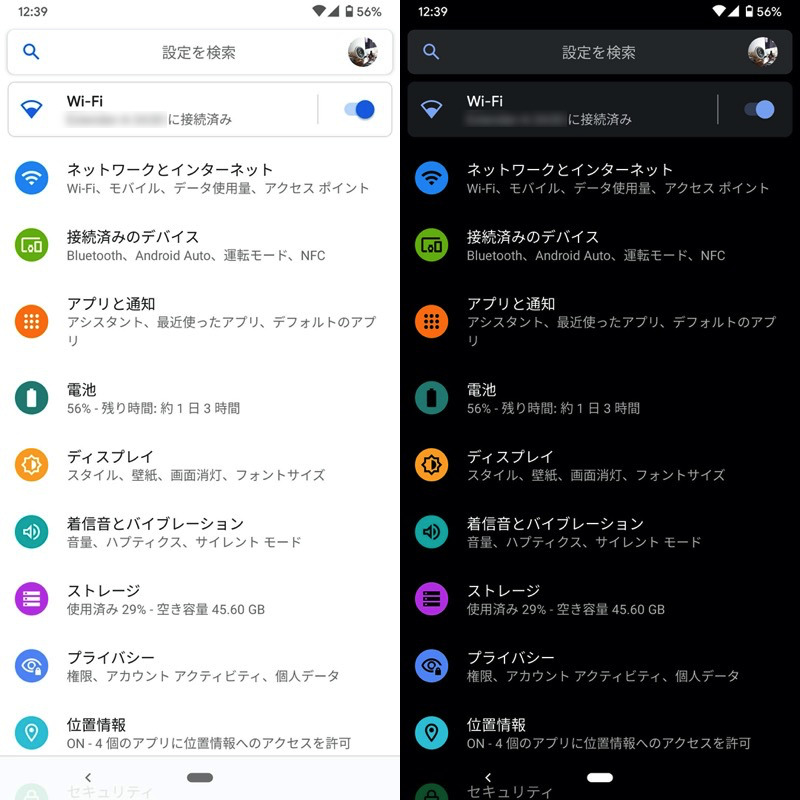
(右)ダークテーマでは、画面が黒基調のデザインに変わる。
ダークテーマの詳細は、関連記事【Androidでダークテーマを設定する方法! スマホをダークモードにして画面を黒系に変化させよう】で解説しています。

またアプリによっては下記メッセージが表示され、要求する一定のOSバージョン未満の端末では使用できないケースがあります(最新アプリへの対応)。
お使いのデバイスはこのバージョンに対応していません
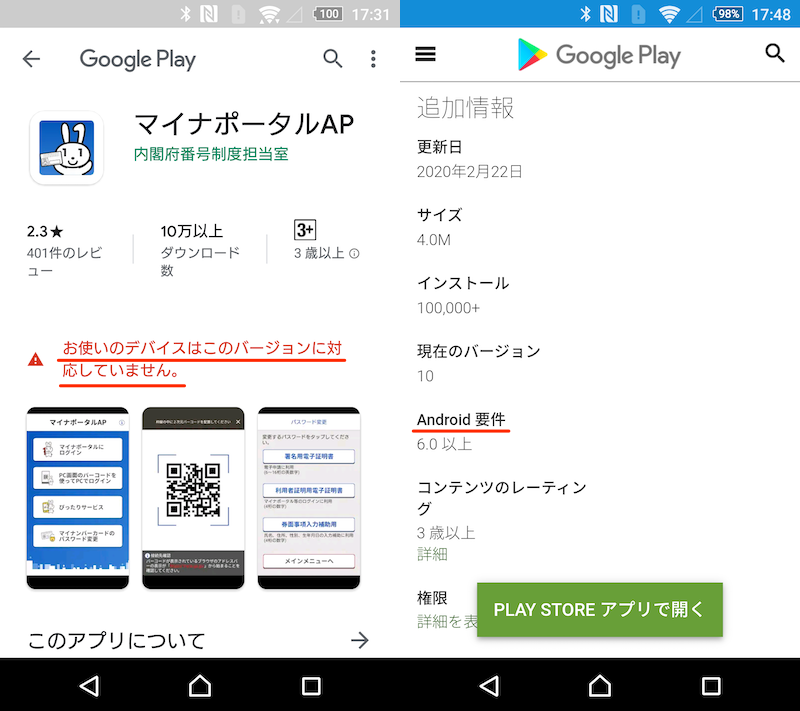
マイナポータルAPの例。Android 6.0以上のみ対応する。
このメッセージについて、解決策の詳細は関連記事【「お使いのデバイスはこのバージョンに対応していません」の解決方法! Google PlayアプリをAndroidにインストールしよう】で解説しています。

このようにOSバージョンアップで様々な恩恵を受けれるため、原則やっておくべきです。
デメリット:アプリや機能の不具合が発生するリスクがある
OSアップデートは良いことばかりではなく、次のようなデメリットに気づくことも少なくありません。
- お気に入りのアプリがうまく動作しなくなった
- 新しいデザインや機能が好きになれない
- 動作が重くなった/電池もちが悪化した
例えば、Android 11では没入モード(Immersive Mode)の設定変更をOS側で塞がれているため、全画面表示は不可能となっています。
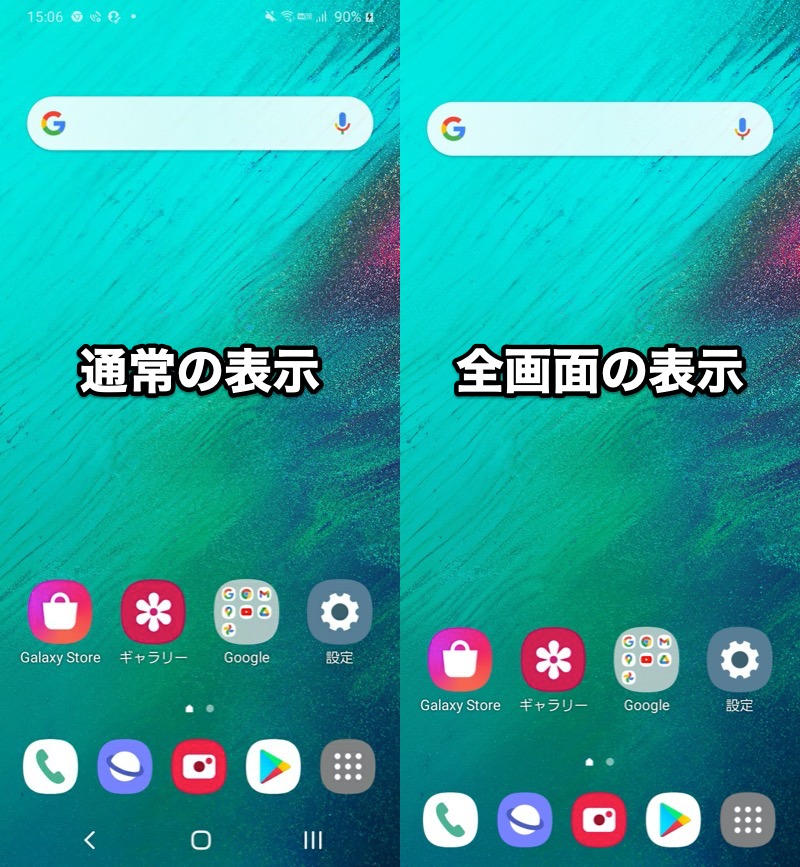
(右)Android 10以前ならフルスクリーン表示できた
Androidの全画面表示について、詳細は関連記事【Androidを全画面表示する方法! ステータスバー/ナビゲーションバー/ホームボタンを隠してフルスクリーンモードへ】で解説しています。

そのほか「更新のないアプリを愛用している」・「古いスマホをずっと使用している」など、該当するケースが多いでしょう。
このようなデメリットがある一方で、Android OSのダウングレードは不可能です。
そのため最新OSへアップデートする際は、ネット上で情報収集後に実行することをオススメします。
現在のOSバージョンを確認・アップデートする方法
現在使っているAndroid OSバージョンは、![]() 設定の デバイス情報 より確認できます。
設定の デバイス情報 より確認できます。
機種によって表示されるメニューに差分はありますが、おおむね手順は同じです。
▼Pixel 3a XL(Android 10)の例
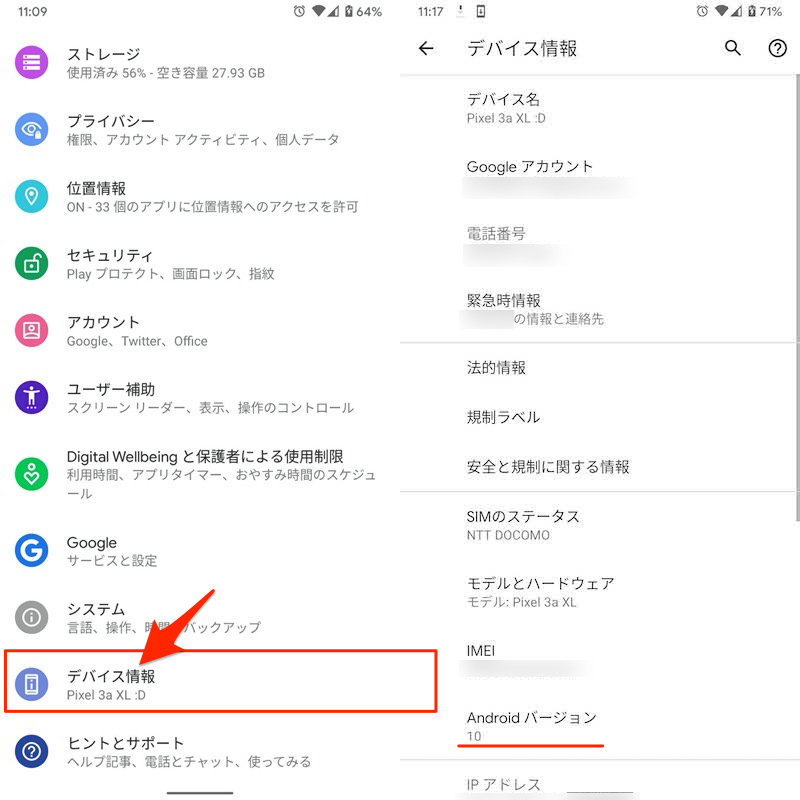
設定のデバイス情報で確認できる。
▼Xperia 10 II(Android 10)の例
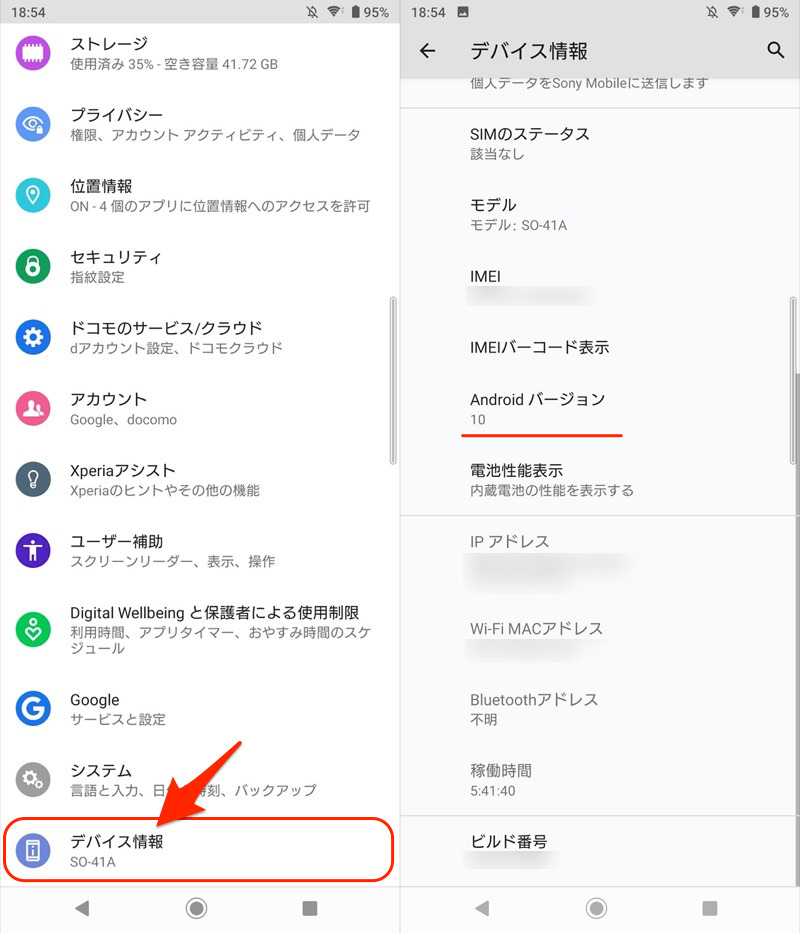
設定のデバイス情報で確認できる。
▼Galaxy A20(Android 10)の例
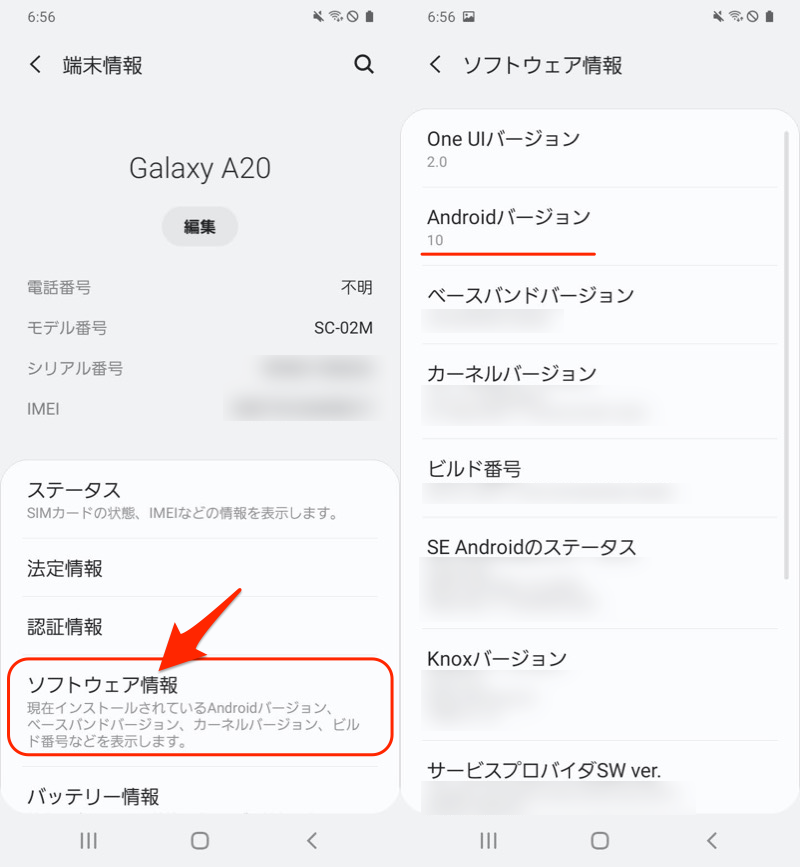
設定の端末情報→ソフトウェア情報で確認できる。
続いて、OSバージョンアップが配布されていないか確認してみましょう。
例えばPixel 3a XL(Android 10)の場合、![]() 設定から システム → システムアップデート と進み、
設定から システム → システムアップデート と進み、
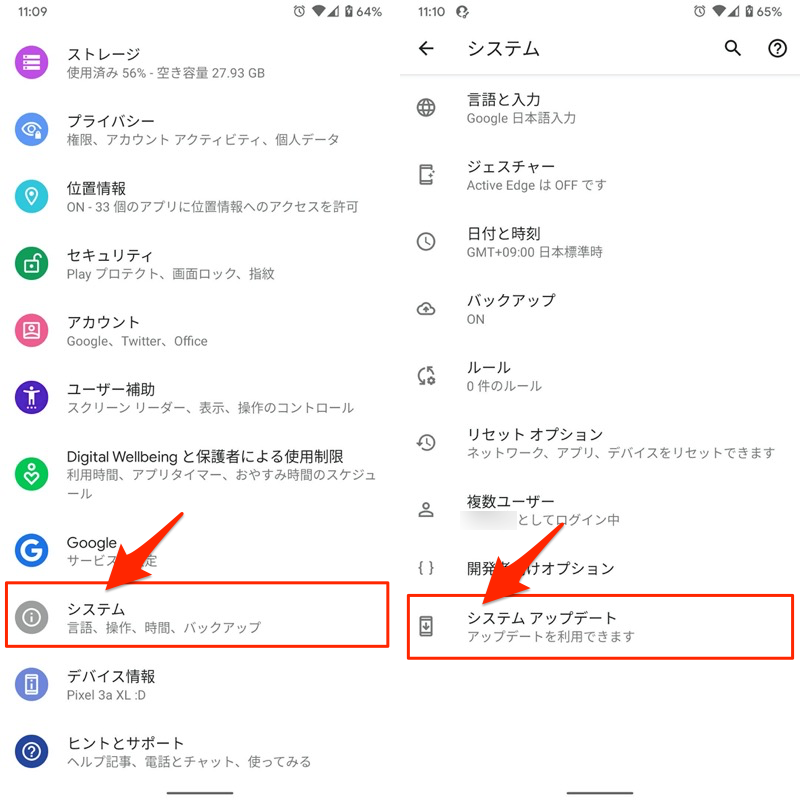
アップデートの有無を確認します。もしダウンロードが開始されたら最新版へバージョンアップできます。
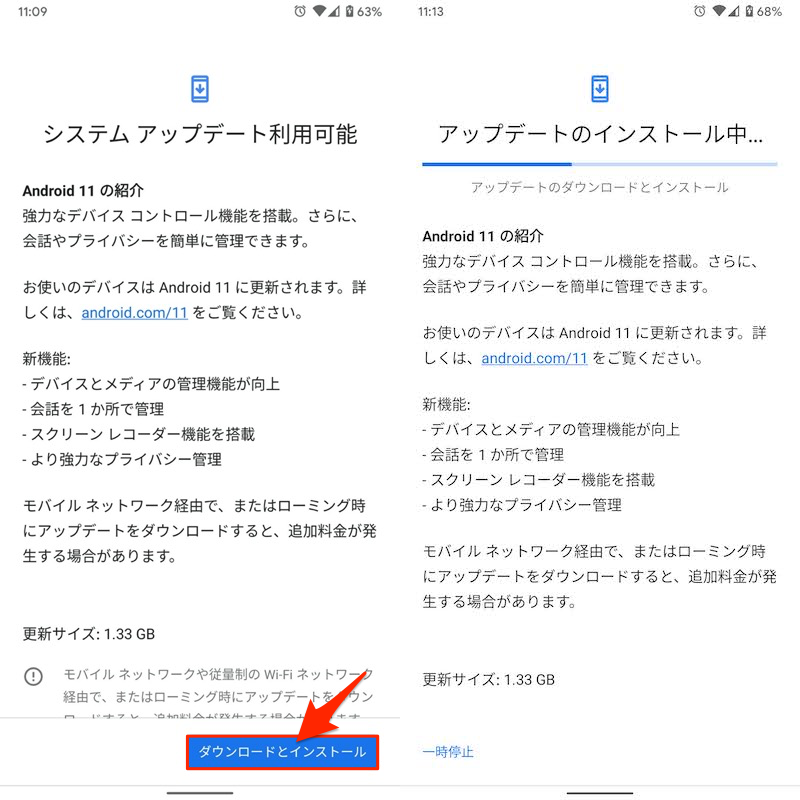
Android 11へアップデートできる例。
機種によって表示されるメニューに差分はありますが、おおむね手順は同じです。
▼Xperia 10 II(Android 10)の例
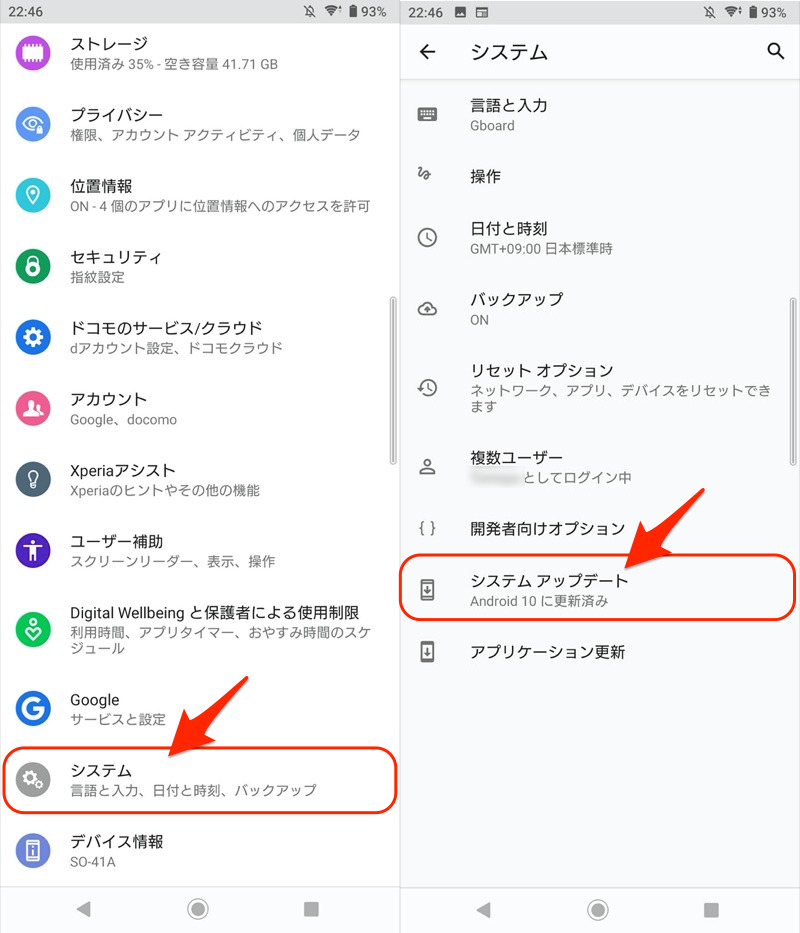
設定のシステム→システムアップデートで確認できる。
▼Galaxy A20(Android 10)の例
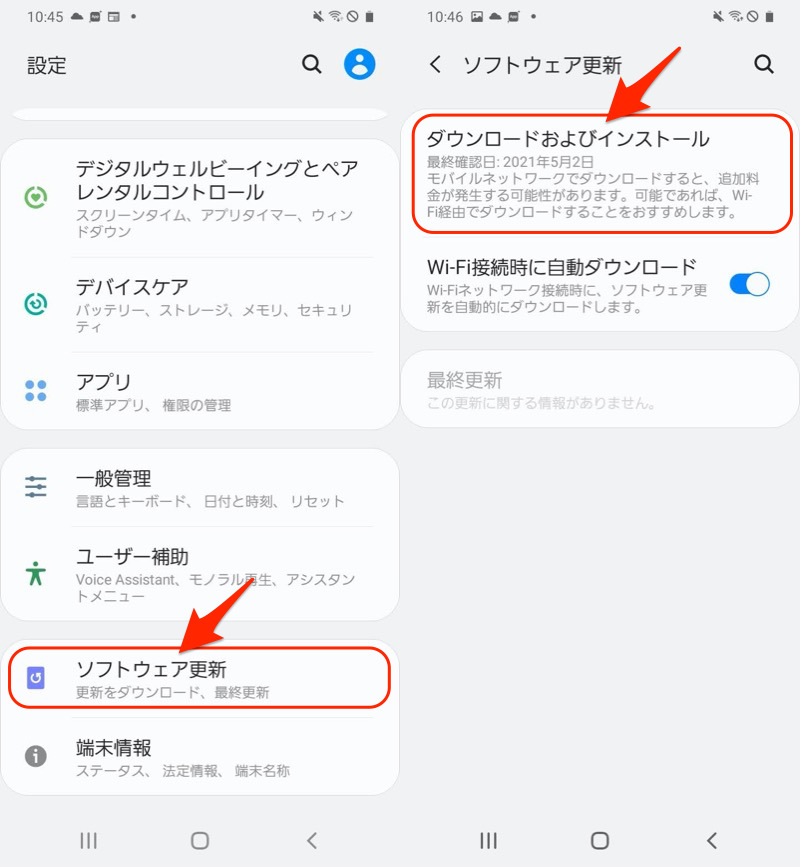
設定のソフトウェア更新→ダウンロードおよびインストールで確認できる。
またアップデートの通知が表示されるケースもあり、タップすればそのままバージョンアップできます。
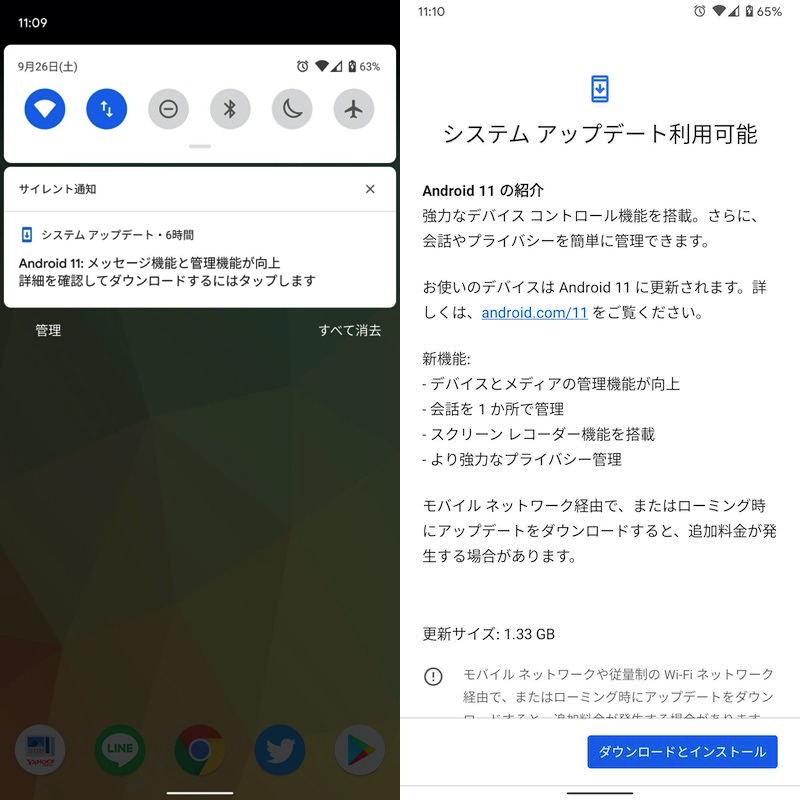
Android 11のアップデート通知が表示される例。
アップデートのダウンロードが完了すると、続いて端末の再起動を求められます。
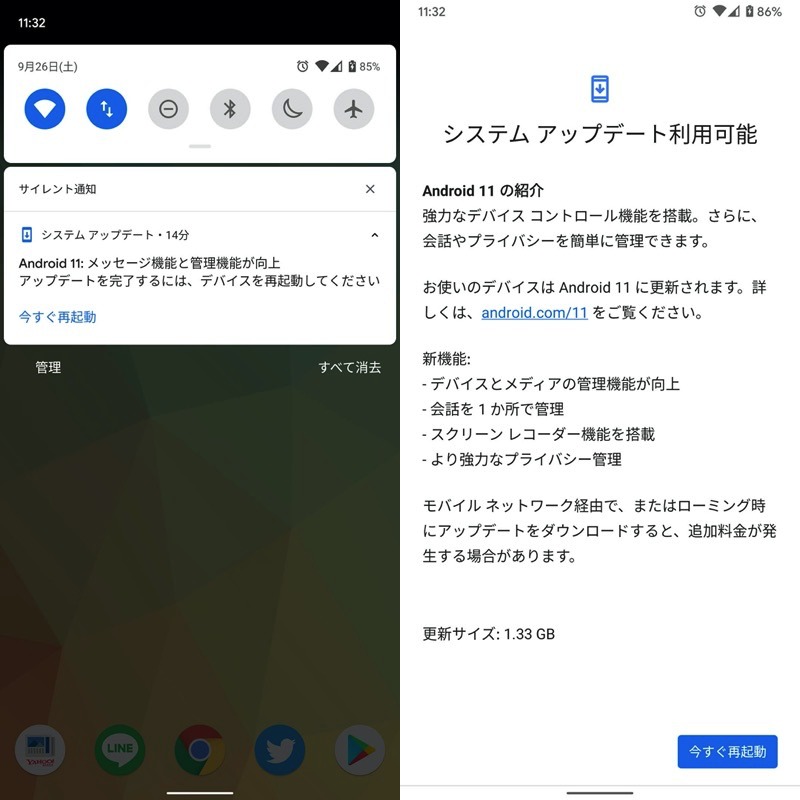
しばらくすると、アップデートが完了します。
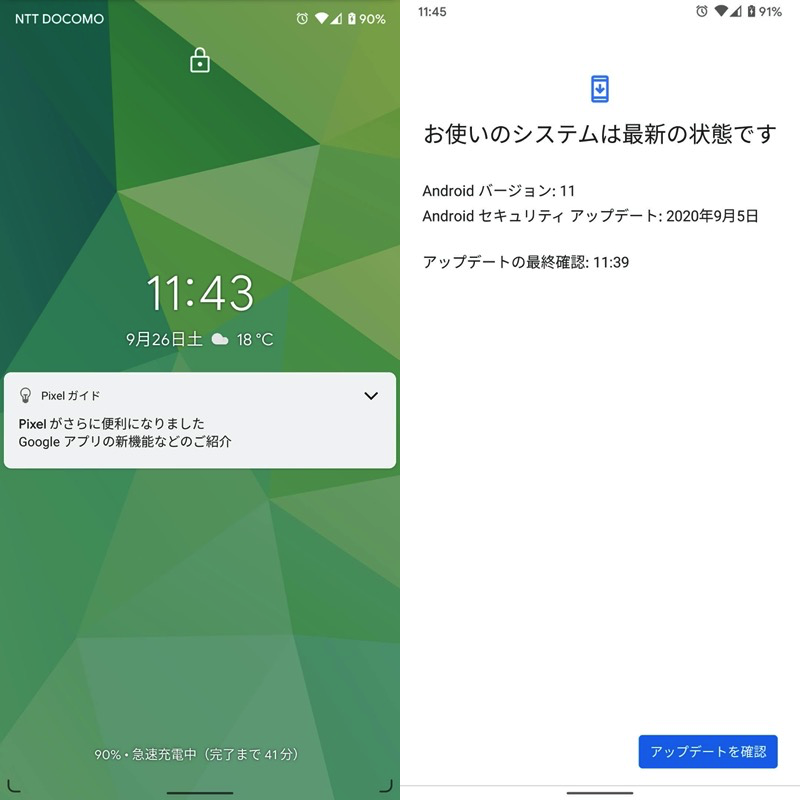
Android 11にアップデート完了した例。
参考:OSをアップデートできない原因と解決策
もしAndroid OSのアップデートに失敗する場合、下記のような原因が考えられます。
- ストレージ容量が足りない
- ネットワークに問題がある
- アップデート対象の機種ではない
- 修理受付期間が終了した
原因①:ストレージ容量が足りない
新しいAndroid OS情報をダウンロードするためには、端末に十分な空き容量が必要です。
そこで本体の容量不足解消を検討下さい。
例えばSDカードに対応した機種であれば、挿入しているSDカードを本体の内部ストレージとして設定するワザがあります。

内部ストレージ化したSDカードはアプリも移動できる。

それ以外にも様々な豆知識を、関連記事【Androidの空き容量不足を解消する豆知識まとめ! 内部ストレージを節約してメモリを増やす設定方法】で解説しています。

原因②:ネットワークに問題がある
新しいAndroid OS情報はデータ量が大きいため、安定したネットワーク環境が必要です。
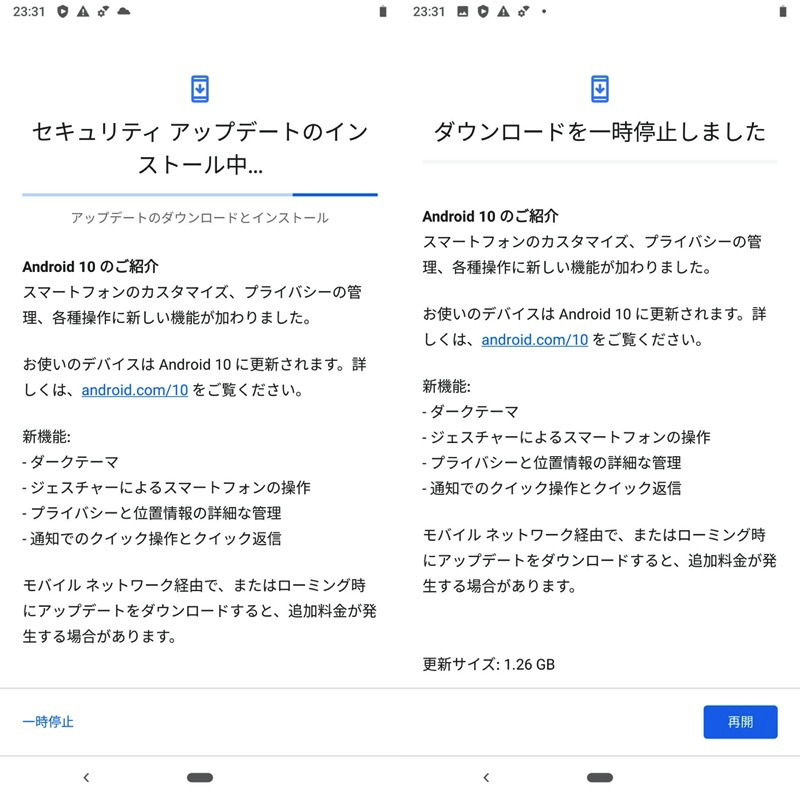
アップデート中、通信環境が悪いとストップしてしまう。
もしモバイルデータ通信(LTE / 3G)でインストールしているなら、一度Wi-Fiへ接続してみましょう。
すでにWi-Fi接続しているなら、再接続するか別のアクセスポイント(SSID)へ切り替えて試してみて下さい。
AndroidのWi-Fi接続にそもそも異常があれば、解決策を関連記事【Androidで繋がらないWi-Fiエラーの原因! ネット接続できない「IP設定エラー/認証に問題/保存済み」を解決しよう】で解説しています。

それでも改善がない場合、Android全体のネットワーク設定を一括リセットするのも手です。
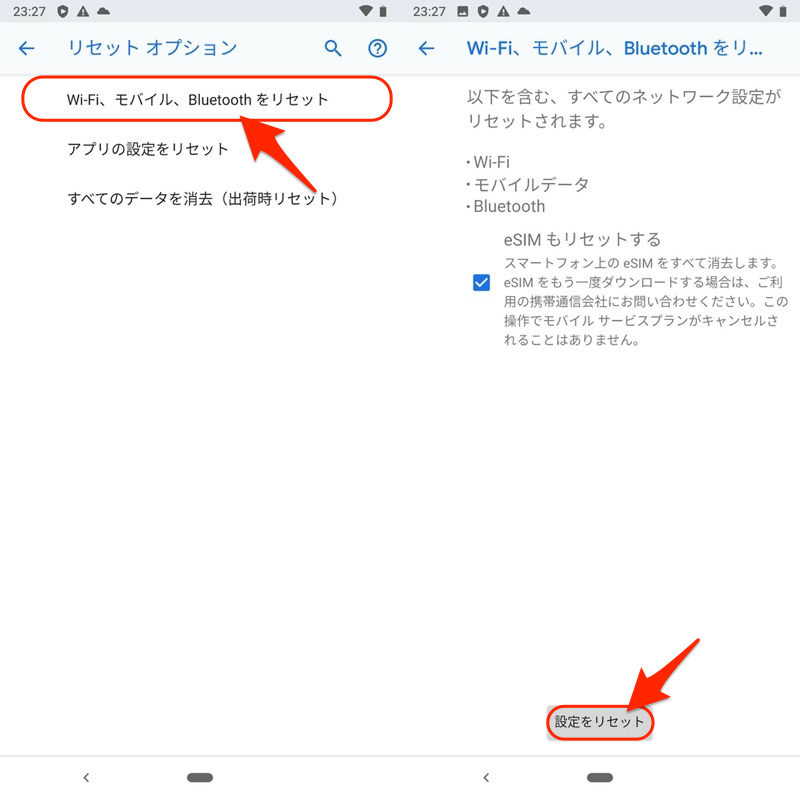
設定のシステム→リセットオプションより操作できる。
詳細は関連記事【Androidのネットワーク設定を一括&個別にリセットする方法! Wi-FiやBluetoothの情報を初期化しよう】で解説しています。

原因③:アップデート対象の機種ではない
最新のAndroid OSはすべての端末へ配布されるわけではなく、端末のスペック等が考慮され、古い機種ではアップデートできないケースもあります。
この場合、アップデートの有無を確認すると「お使いのシステムは最新の状態です」等のメッセージが表示されます。
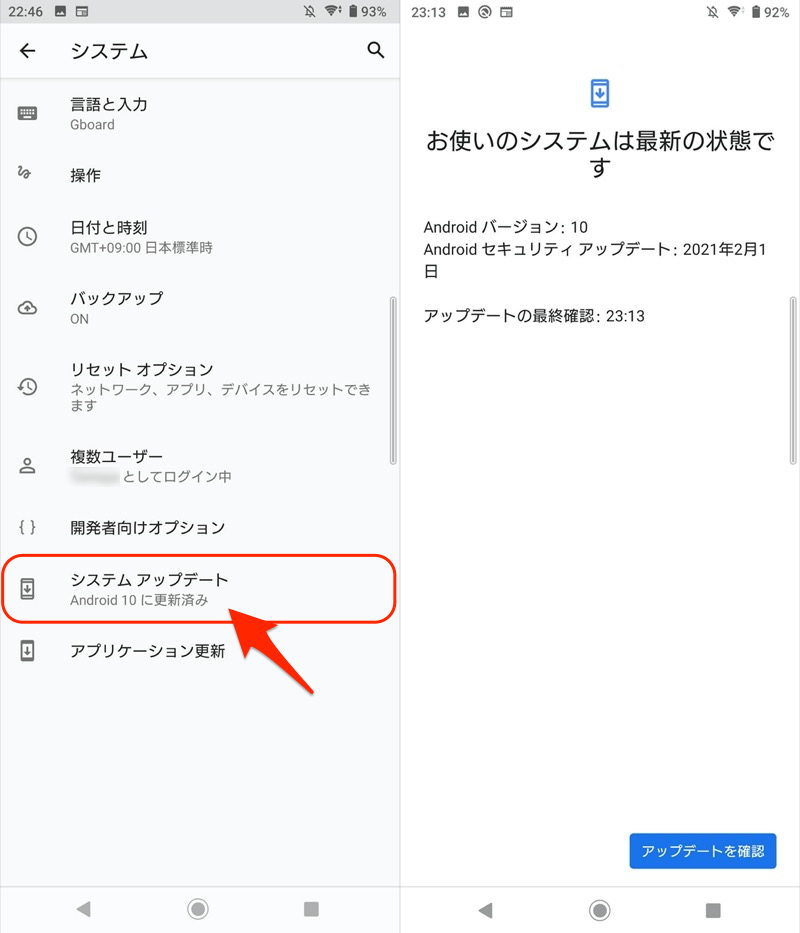
Xperia 10 IIの例。この時点では、まだAndroid 11に対応していない。
各キャリアから出ているAndroid端末のOSアップデート状況は、HPに掲載があります。
参考 NTTドコモ – 提供中のソフトウェアアップデート情報
またキャリア横断的に調べる方法として、外部サイト「スマートフォンデータベース」も便利です。
特定のメーカーに絞って、最新Androidバージョンへの対応状況をチェック可能です。
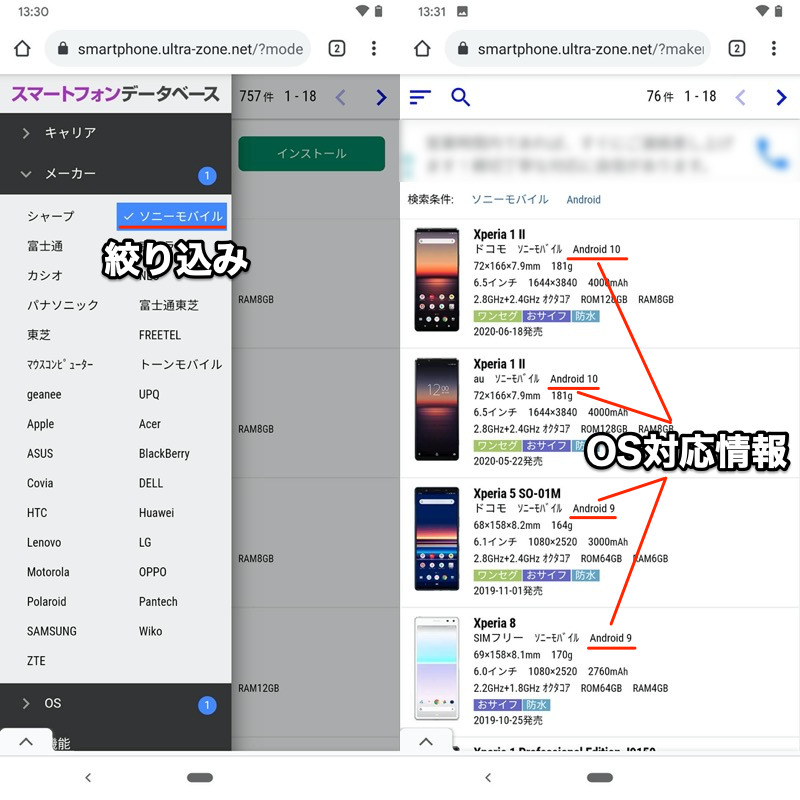
ソニーモバイルでメーカーを絞って検索した例。
原因④:修理受付期間が終了した
国内キャリア版の端末の場合、修理受付期間が終了すると、Android OSのアップデートも停止となるケースがあります。
例えばドコモ版Xperia Z3(SO-01G)の場合、公式ページにもソフトウェア更新が「修理受付終了まで」と記載されています。
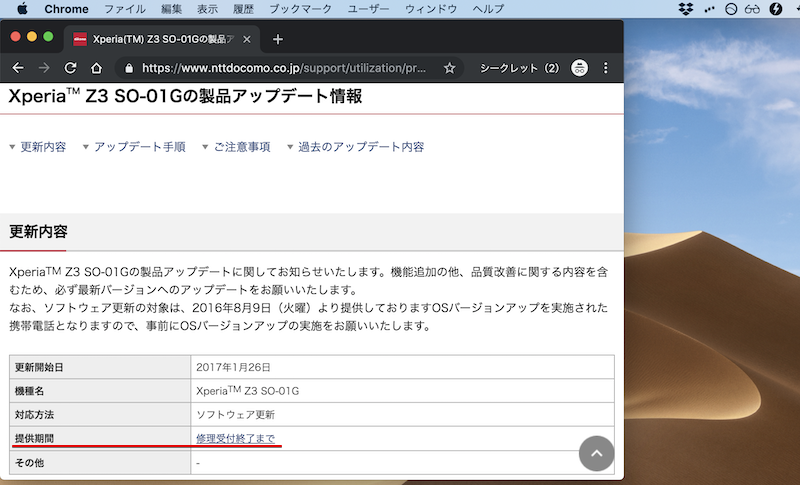
参考 NTTドコモ – 提供中のソフトウェアアップデート情報
そしてXperia Z3(SO-01G)は2019年5月末を持って修理受付の期限を迎えたため、現在はOSアップデートを実行することはできません。
この仕様の注意点として、ほんらいは最新OSが提供される機種であってもソフトウェア更新が停止するため、期限を超えてしまうと古いOSバージョンのまま過ごすことになります。
実際にボクのXperia Z3はAndroid 5.0.2で、6.0.1へアップデートできるはずでしたが、ソフトウェア更新が停止されたため「アップデートの必要はありません」と表示が出るようになりました。
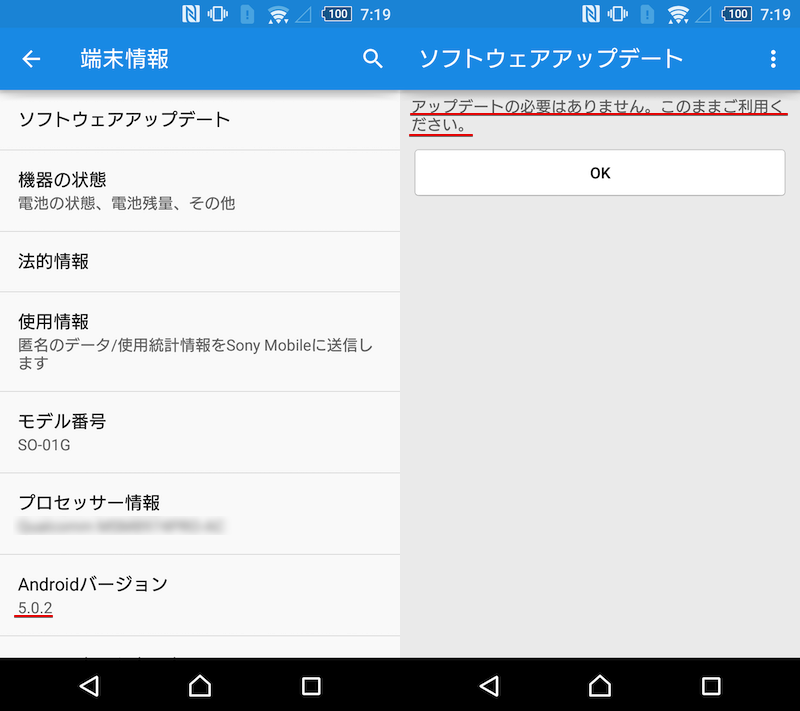
「ソフトウェアアップデート」を実行しても「必要ありません」と表示される。
さらに運の悪いことに、Xperia Z3の場合はメーカー独自のソフト![]() Xperia Companionを使用してもAndroid 5.x.xまでしかアップデートできず、Android 6.x.xはOTAアップデートに限定されています。
Xperia Companionを使用してもAndroid 5.x.xまでしかアップデートできず、Android 6.x.xはOTAアップデートに限定されています。
参考 ソニー公式HP – Xperia Companionを使ったOSバージョンアップのサポートについて
そしてOTAアップデートは停止してしまったため、八方塞がりの状態となってしまいました…
念のためドコモのメール窓口に問い合わせたところ、見解は変わりませんでした。
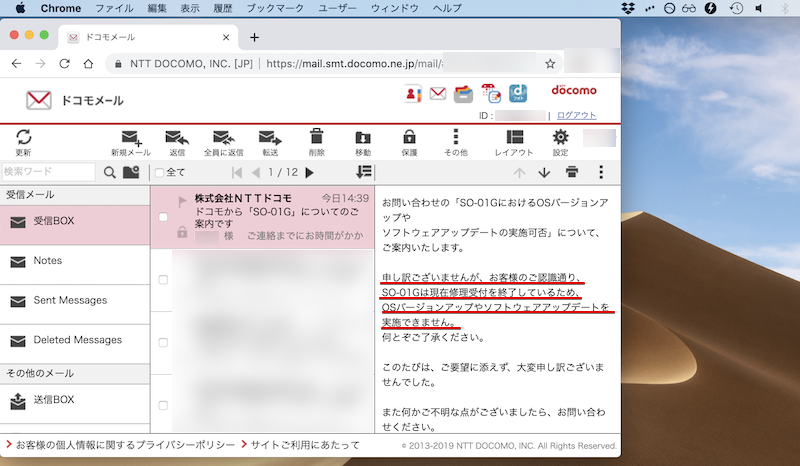
ドコモからの返信内容。
以上より、国内キャリア版の古い端末では、修理受付の期限を迎えるとOSアップデートも停止となる可能性もあるため、なるべく早くソフトウェア更新は実行すべきでしょう。
さらにマニアックな内容となりますが、Xperiaシリーズの場合はファームウェア「FTF」を用意すれば任意のOSバージョンへアップデート&ダウングレードが可能です。
が、OTAアップデート限定のOSバージョンはFTFさえも世の中に存在しないため、やはり解決策はないようです。
「Flashtool」と「FTF」を使ったファームウェアの変更手順の詳細は、関連記事【XperiaのOSをダウングレードする方法! アップデートしたソフトウェアバージョンを下げて元に戻そう】で解説しています。

補足:スマホのOSバージョンアップに関するアレコレ
本パートでは、Android OSバージョンアップに関連する細かい情報を補足します。
興味があればどうぞ。
- 補足①パソコンからAndroid OSをアップデートする方法
- 補足②Android OSの自動アップデートを止める方法
- 補足③システムアップデートの通知をオフにする方法
- 補足④Androidの次期OSバージョンを試験導入する方法
- 補足⑤Android OSをダウングレードする方法
- 補足⑥Androidバージョンを連続タップしてゲームをプレイする方法
パソコンからAndroid OSをアップデートする方法
機種によっては、メーカー公式ソフトを使ってパソコンからAndroid OSのバージョンアップが可能です。
| 機種例 | 手法例 |
|---|---|
| Xperiaシリーズ | 公式ソフト「Xperia Companion」を使う |
| Galaxyシリーズ | 公式ソフト「Smart Switch」を使う |
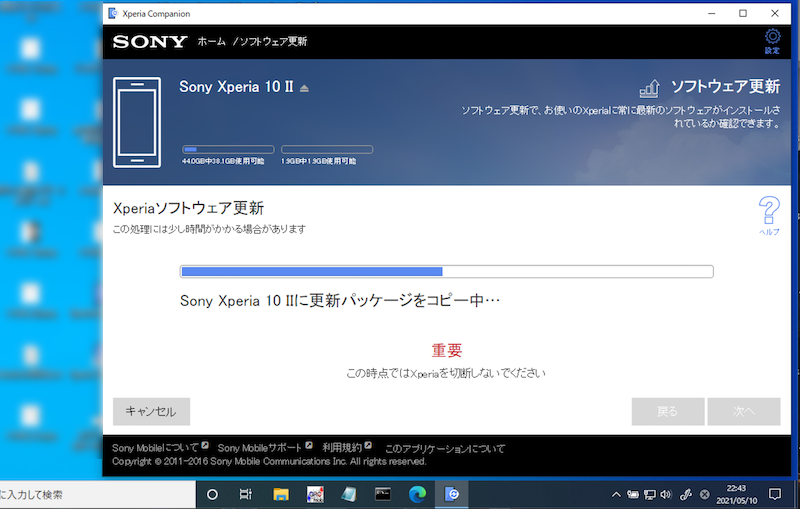
Xperia Companionでソフトウェア更新する例。
![]() Xperia Companionの使い方は、関連記事【Xperia Companionの使い方! PCと接続してファイル転送しよう】で解説しています。
Xperia Companionの使い方は、関連記事【Xperia Companionの使い方! PCと接続してファイル転送しよう】で解説しています。

ただAndroidのバージョンによっては、この方法だと失敗するケースがあります。
例えば![]() Xperia Companionの場合、Xperia Z3(SO-01G)のバージョンアップができませんでした。
Xperia Companionの場合、Xperia Z3(SO-01G)のバージョンアップができませんでした。
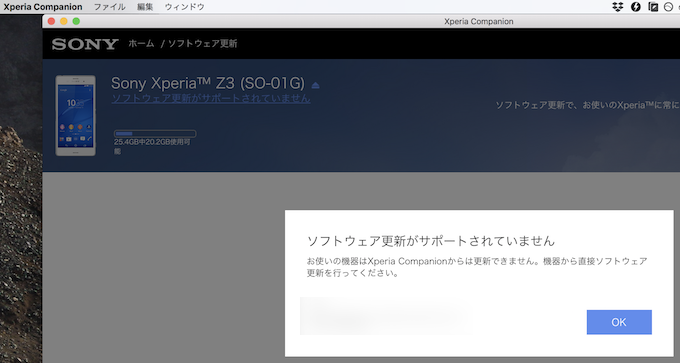
例えばXperia Z3(SO-01G)はXperia Companionでバージョンアップできなかった。
この場合、端末上の操作でOTAアップデートする必要があります。
Android OSの自動アップデートを止める方法
Android OSは原則アップデートが推奨されるため、ユーザーが操作せずとも自動でダウンロード・インストールされるケースがあります。
が、様々な事情で、OSを自動更新したくないニーズもあるでしょう。
実はAndroidの隠れ機能「開発者向けオプション」より、止めることが可能です。
![]() 設定の システム から 開発者向けオプション を開き、
設定の システム から 開発者向けオプション を開き、

初めて開発者向けオプションを使う場合、デバイス情報の ビルド番号 を連続タップして、メニューを表示させて下さい。
詳細は関連記事【Androidの開発者向けオプションを表示/非表示にする方法! デベロッパーモードで隠れ機能を使おう】で解説しています。

開発者向けオプションの一覧より、自動システムアップデートをオフにして下さい。
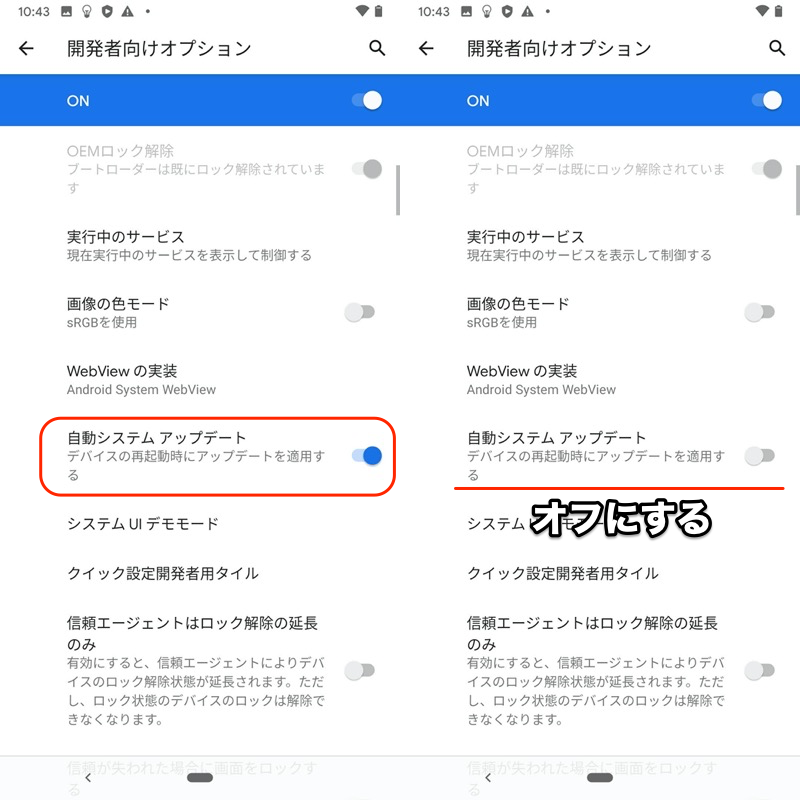
これでスマートフォンの再起動時、自動でOSアップデートが適用されるのを防げます。
システムアップデートの通知をオフにする方法
OSバージョンアップが配布されている場合、定期的にアップデートを促す通知が届きます。
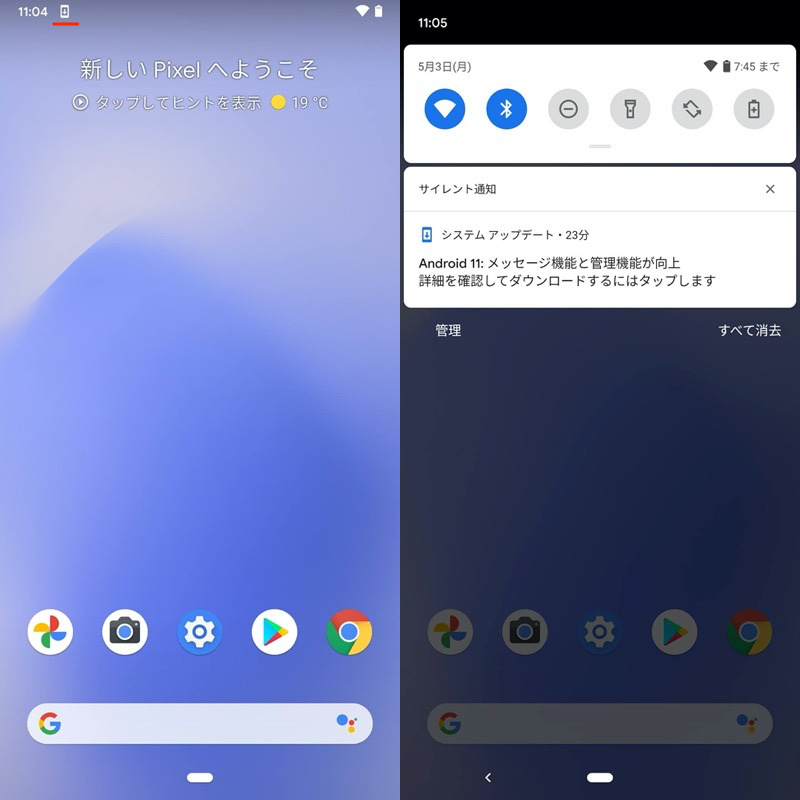
Android 11のシステムアップデートに関する通知例。
この通知は、![]() Google Play開発者サービスというシステムアプリが管理しています。
Google Play開発者サービスというシステムアプリが管理しています。
通知を長押しすると、![]() Google Play開発者サービスの通知設定が表示されるので、通知をOFFにする → システムアップデート を無効にすればOK。
Google Play開発者サービスの通知設定が表示されるので、通知をOFFにする → システムアップデート を無効にすればOK。
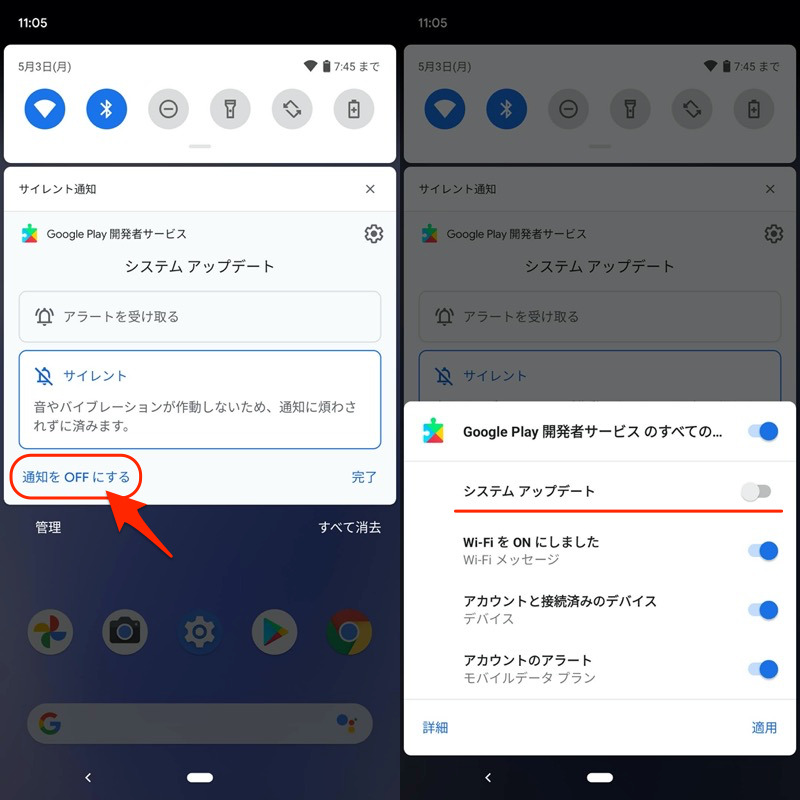
これでシステムアップデートの通知が出なくなります。
なお元に戻したい場合、![]() 設定の アプリと通知 から
設定の アプリと通知 から![]() Google Play開発者サービスのアプリ情報を開き、
Google Play開発者サービスのアプリ情報を開き、
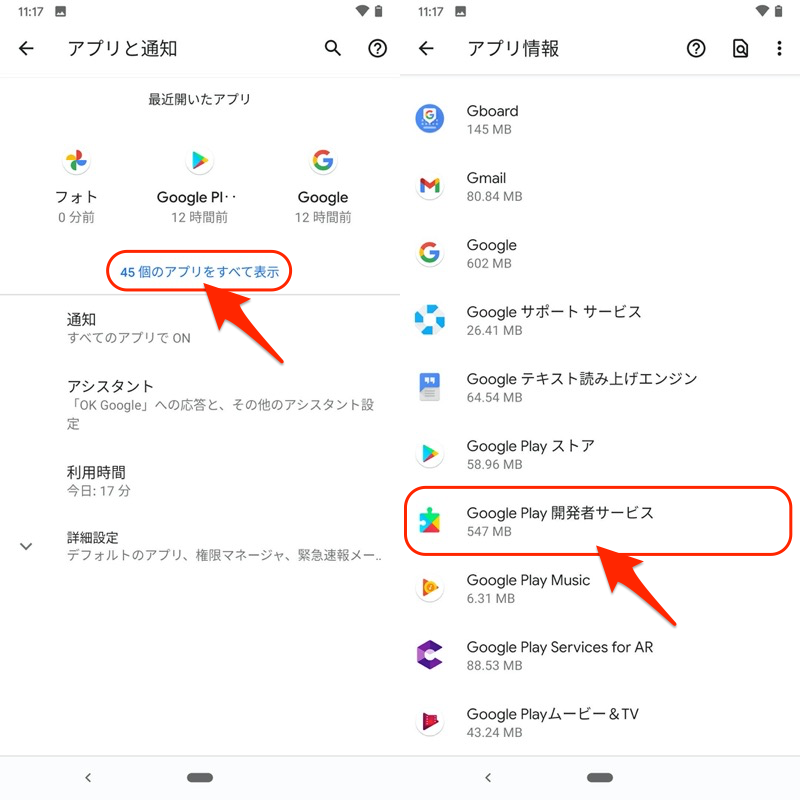
通知設定より、システムアップデート をオンにすればOK。
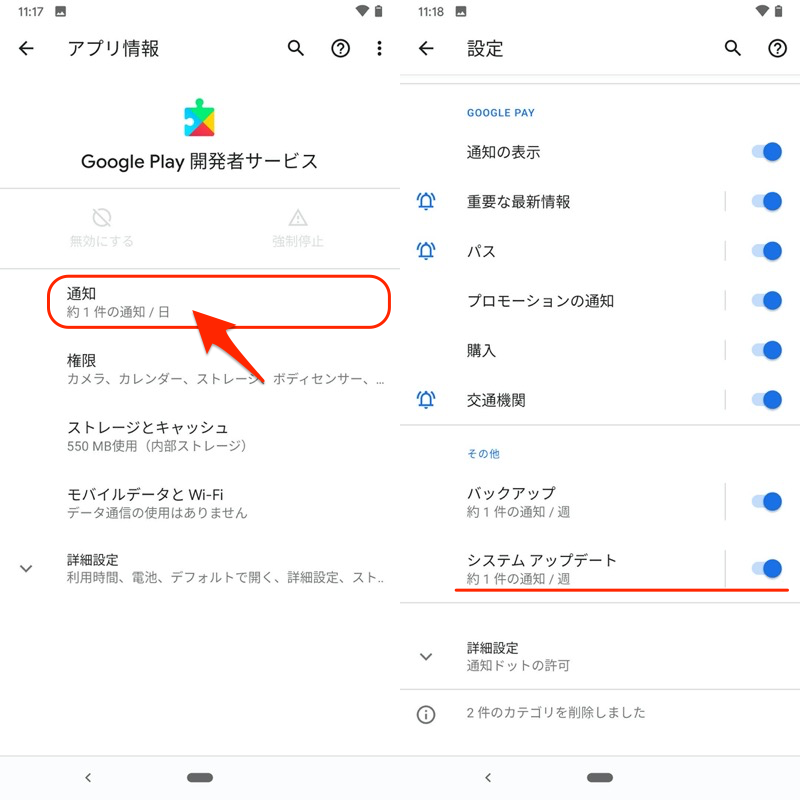
Androidの次期OSバージョンを試験導入する方法
Androidの最新OSは毎年9月ごろリリースされますが、それよりも早いタイミングで体験できるプログラムとして、デベロッパープレビュー版とベータ版の2つが用意されています。
例えばベータ版については、Androidベータプログラムに登録をすれば、パソコン不要でOTA(無線ネットワーク)だけでカンタンに次期OSをインストール可能です。
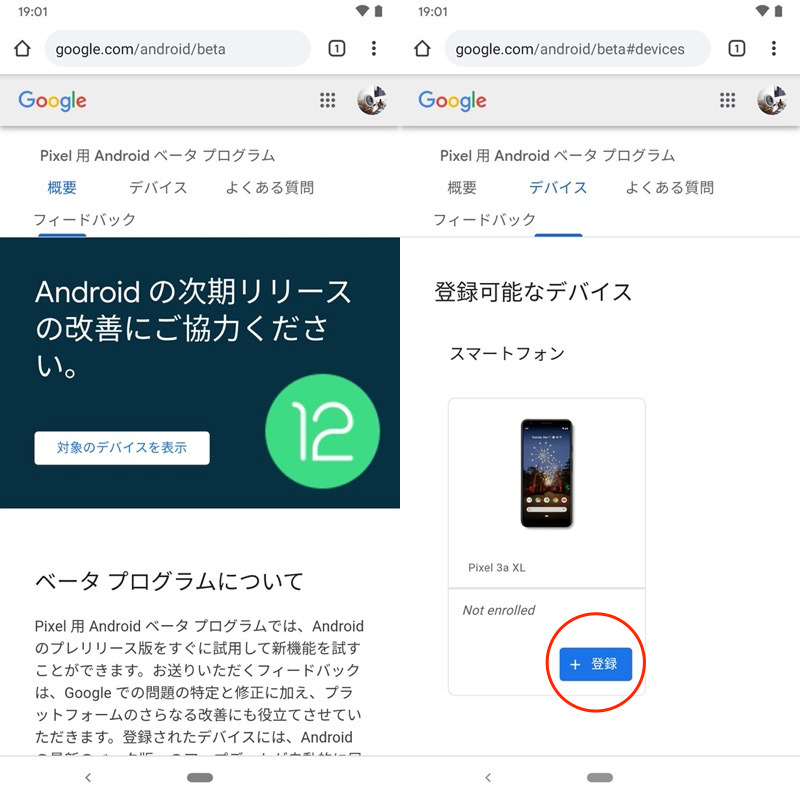
Android 12のベータ版に登録する例。
いち早く最新のAndroid OSを体験したいユーザーにオススメです。
が、端末のデータが初期化されるなど、いろいろと注意点も多いです。
より詳しい情報について、関連記事【Android Beta Programの登録&解除方法まとめ! Android14ベータ版をインストールして最新OSを体感しよう】で解説しています。

Android OSをダウングレードする方法
Android OSは条件さえ整えば、バージョンを下げることが可能です。
ただし対象端末は限定的で、かつ機種によって手順がかなり異なります。
例えばPixel/Nexusシリーズは、Googleがファクトリーイメージ(Factory Image)をデベロッパー向けサイトで公開しているため、過去のイメージファイルから好きなOSバージョンへ戻せる可能性があります。
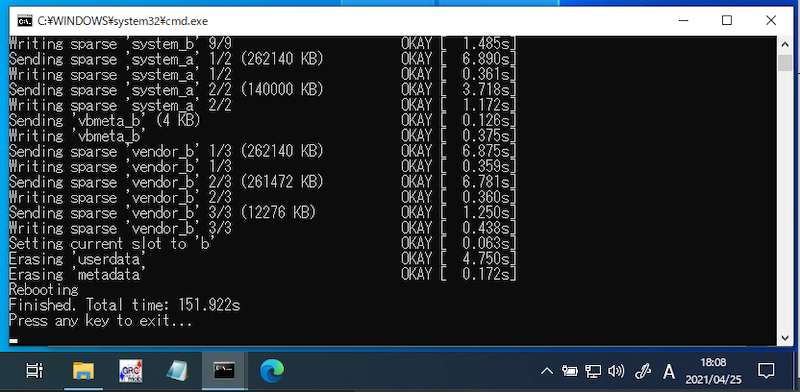
Windowsからファクトリーイメージを読み込ませる画面
またXperiaシリーズの場合、ソニーが提供しているファームウェアを使って、過去のイメージファイルから好きなOSバージョンへ戻せる可能性があります。
手順は2パターンあります。
- Xperia CompanionでOSをダウングレードする方法
- FlashtoolでXperiaのOSをダウングレードする方法
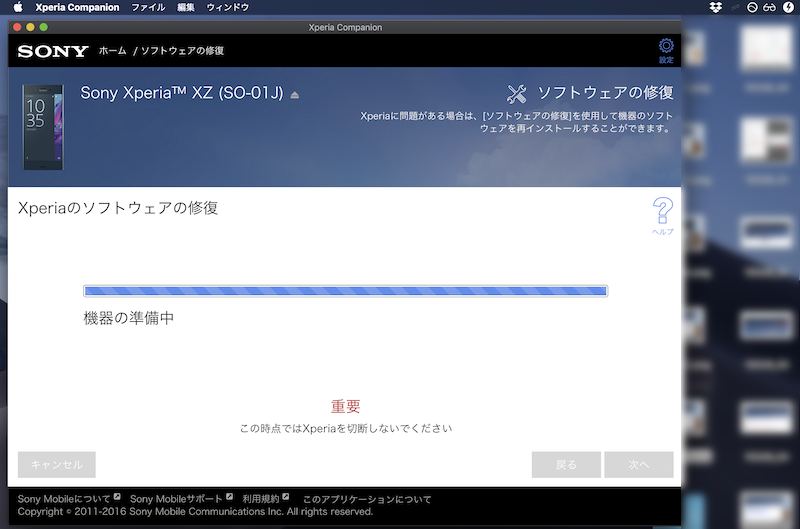
Xperia Companion「ソフトウェアの修復」でダウングレードする例
それ以外の機種含め、Android OSダウングレードの全般情報を関連記事【AndroidのOSをダウングレードする方法まとめ! スマホのソフトウェアバージョンを下げてアップデートを元に戻そう】で解説しています。

Androidバージョンを連続タップしてゲームをプレイする方法
![]() 設定にある Androidバージョン を連続で3回タップすると、隠れ機能「イースターエッグ」が表示されます。
設定にある Androidバージョン を連続で3回タップすると、隠れ機能「イースターエッグ」が表示されます。
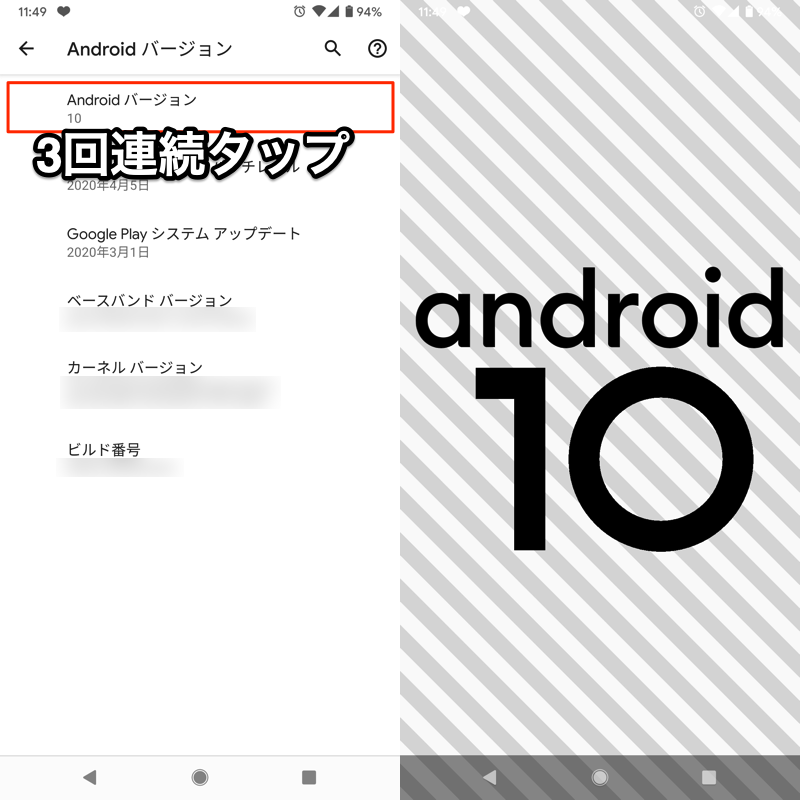
Pixel 3a XL(Android 10)でイースターエッグを表示した例。
さらに追加で特定の操作をすることで、隠れゲームも遊べます。
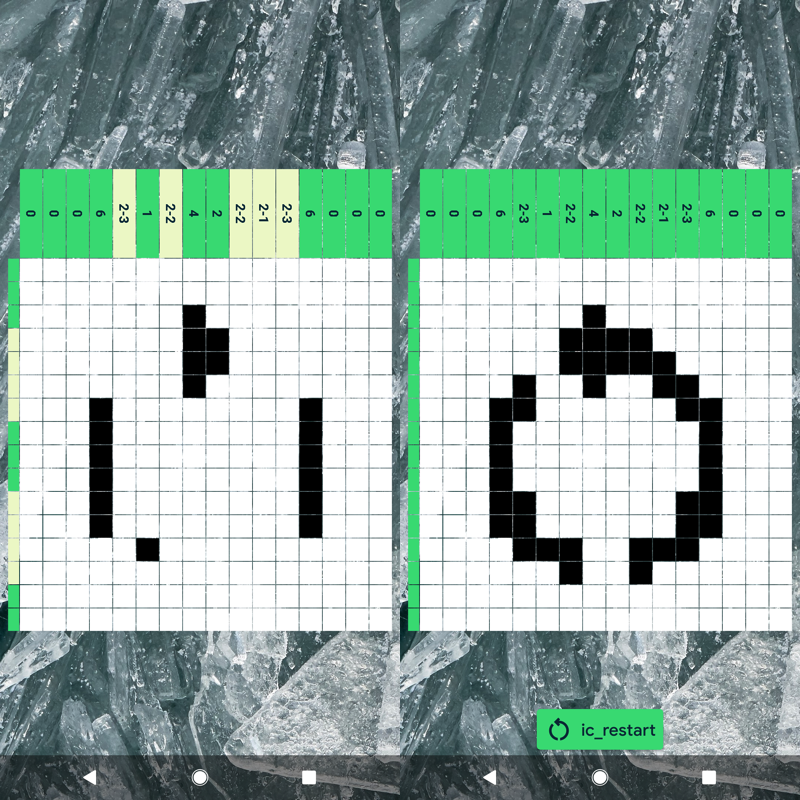
Android 10のイースターエッグではピクロスが遊べる。
原則、どのAndroidバージョンでもミニゲームを楽しめるので、暇つぶしに最適ですよ。
イースターエッグの基本や操作方法は、関連記事【Androidのバージョン連打でゲームするウラ技! 歴代のイースターエッグを楽しもう】で解説しています。

〆:最新のAndroidバージョンへアップデートしよう!
以上、AndroidのOSバージョンを調べアップデートする方法! 最新機能へソフトウェアを上げよう の説明でした。
Androidはバージョンアップにより様々な恩恵を受けることができるので、基本的に最新化が推奨されます。
ぜひ、お試し下さい。
参考 Androidヘルプ – Androidのバージョンを確認して更新する
参考 Galaxy – Galaxy端末を最新のソフトウェアに更新する方法
コメント
携帯保証サービスは可能ですか。