本記事ではパソコンを使って、Androidアプリをアンインストールする方法を解説します。
パソコンのadb環境さえあれば、カンタンな操作で実現できます。
adb uninstallでパソコンからアプリを削除する方法
このパートでは、パソコンを使ってアプリを削除する方法として、次のadbコマンドを紹介します。
adb uninstall <アプリのパッケージ名>
次の順番で説明します。
- 手順①パソコンのadb環境等を用意する
- 手順②削除したいアプリのパッケージ名を調べる
- 手順③adbコマンドでアプリをアンインストールする(adb uninstall)
- 参考DELETE_FAILED_INTERNAL_ERRORと出てアンインストールできない場合
手順①:パソコンのadb環境等を用意する
お使いのパソコンでadbコマンドを使用できる環境を用意して下さい。
なんだか難しそうですが、、プログラムの知識がない一般ユーザーであっても、割と簡単に操作できるツールとなっています。
初めて使う場合、次の事前準備が必要です。
- パソコンのadb環境等を用意する
- 開発者向けオプションでUSBデバッグを有効にする
- adb devicesで接続確認する
1. パソコンのadb環境等を用意する
お使いのパソコンでadbコマンドを使用できる環境を用意して下さい。
Windows・Macそれぞれにおける手順は関連記事で解説しています。


正しく設定できているか検証するため、次のコマンドを実行して下さい。
adb
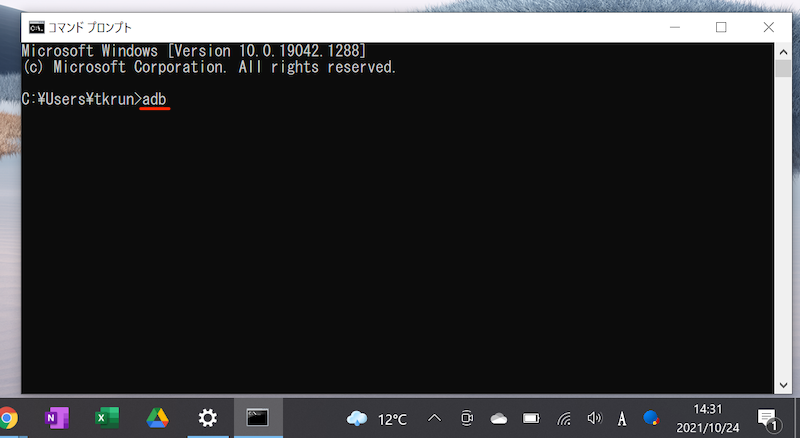
長々とコマンドが表示されれば成功です。

一方、次のメッセージが表示される場合、正常に設定できていません。
'adb' は、内部コマンドまたは外部コマンド、 操作可能なプログラムまたはバッチ ファイルとして認識されていません。
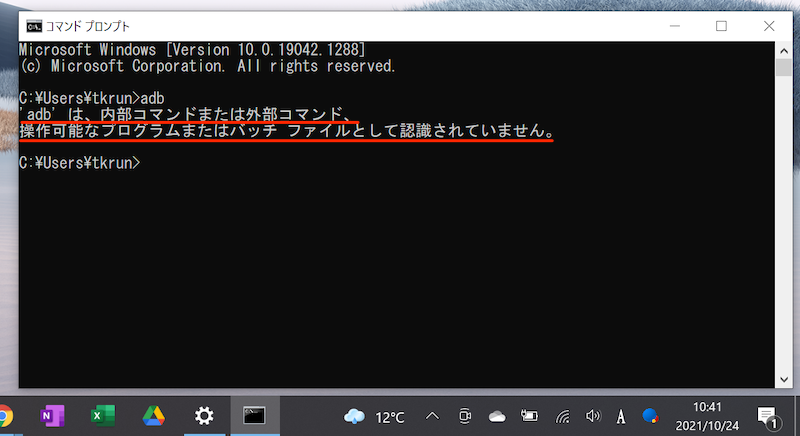
Windowsの例。Macでも何らかのエラーメッセージが出る。
改めて、お使いのパソコンでの設定状況を確認して下さい。
また、パソコンとAndroidを接続するケーブルが必要です。
スマートフォンのUSB端子形状(micro USB / Type C)に合わせ用意しましょう。
2. 開発者向けオプションでUSBデバッグを有効にする
Androidで![]() 設定の システム から 開発者向けオプション を開き、
設定の システム から 開発者向けオプション を開き、

初めて開発者向けオプションを使う場合、デバイス情報の ビルド番号 を連続タップして、メニューを表示させて下さい。
詳細は関連記事【Androidの開発者向けオプションを表示/非表示にする方法! デベロッパーモードで隠れ機能を使おう】で解説しています。

USBデバッグを有効にします。

USBデバッグの特徴・リスクについては、関連記事【AndroidでUSBデバッグを有効/無効にする方法! 設定をオンオフ切り替えよう】で解説しています。

この状態でAndroidとパソコンをUSB接続します。
もしUSB接続の選択画面が出る場合、「ファイル転送モード」を選べばOK。
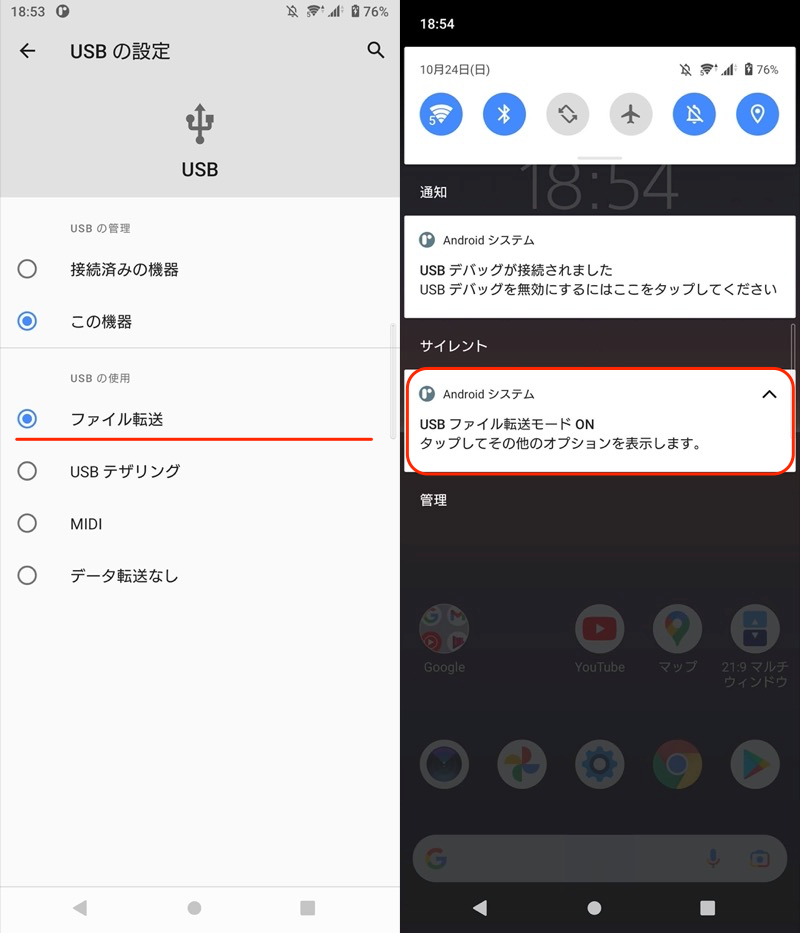
3. adb devicesで接続確認する
adb環境を用意したパソコンで、次のコマンドを実行します。
adb devices
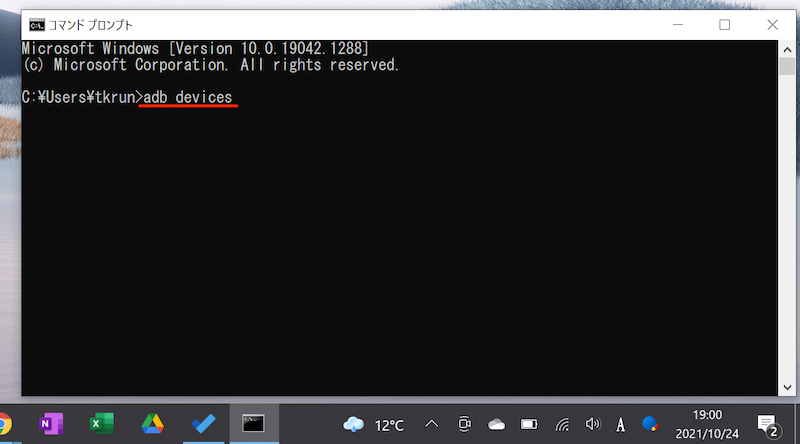
Windowsの例。コマンドプロンプトで入力する。
次のようなメッセージが表示され、接続したAndroid実機を認識できればOKです。
List of devices attached xxx(デバイス情報) device

なお初めて接続するパソコンの場合、Android側で下記メッセージが出るので、このパソコンからのUSBデバッグを常に許可する にチェックを入れましょう。
USBデバッグを許可しますか? このパソコンのRSAキーのフィンガープリント:

一方、次のメッセージが出る場合、Android実機を認識できていません。
List of devices attached xxx(デバイス情報) unauthorized
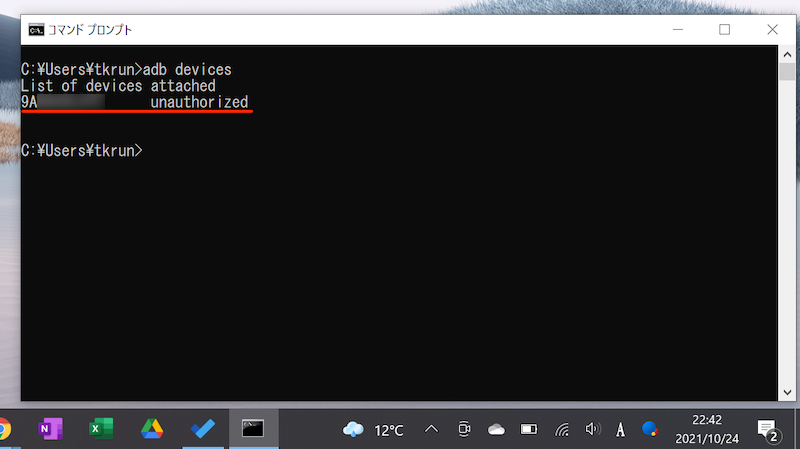
次の2点が原因であるケースが多いので、確認して下さい。
- AndroidのUSBデバッグを有効にしているか
- 「このパソコンからのUSBデバッグを常に許可する」にチェックを入れたか
adbコマンドの主要なエラーについて、詳細を関連記事【adbコマンドでエラーが出る原因まとめ! adb/fastboot devicesの認識されない問題を解決しよう】で解説しています。

以上が、adbコマンドを使用する事前準備です。
手順②:削除したいアプリのパッケージ名を調べる
adbコマンドを実行する際、対象アプリのパッケージ名を指定する必要があります。
▼パッケージ名の一例
| アプリ名 | パッケージ名 |
|---|---|
| com.instagram.android | |
TikTok |
com.ss.android.ugc.trill |
楽天市場 |
jp.co.rakuten.android |
Yahoo! JAPAN |
jp.co.yahoo.android.yjtop |
| com.twitter.android | |
LINE |
jp.naver.line.android |
パッケージ名の調べ方はいろいろあり、例えば![]() Aplinというアプリが便利です。
Aplinというアプリが便利です。
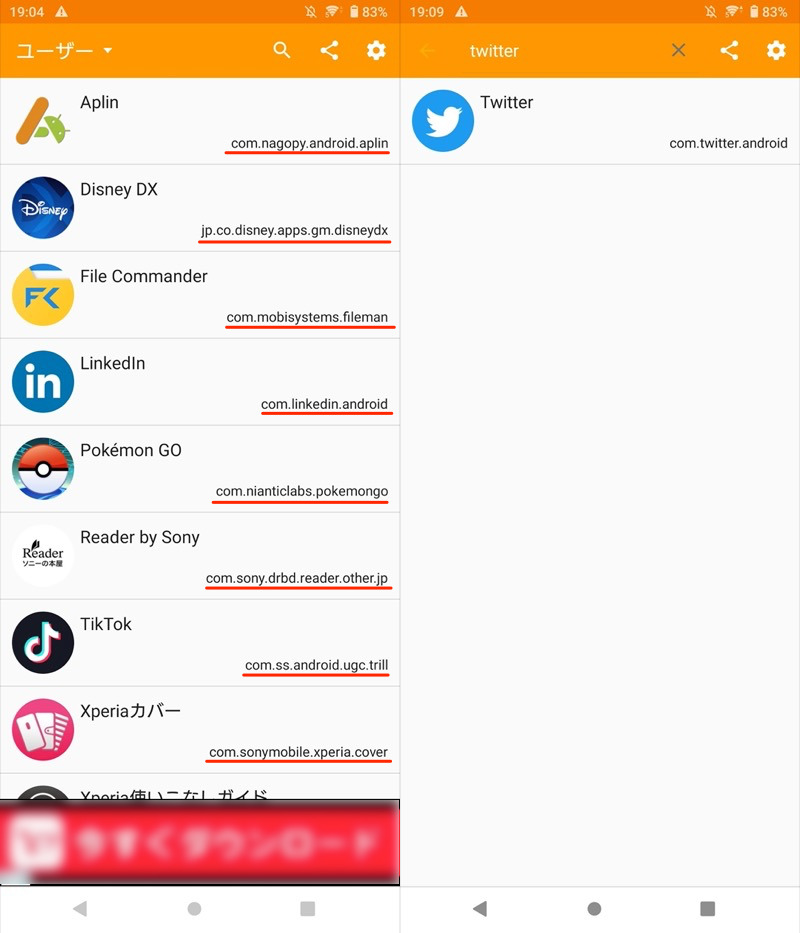
(左)赤線部分がパッケージ名を表す (右)キーワードで絞ると便利
説明が長くなるため、より詳細なパッケージ名の調べ方は、関連記事【Androidアプリのパッケージ名を調べる方法! Google PlayやapkのアプリケーションID確認しよう】で解説しています。

手順③:adbコマンドでアプリをアンインストールする(adb uninstall)
AndroidとUSB接続した上で、パソコン側でadbコマンドを入力していきます。
下記コマンドをペーストし、「アプリのパッケージ名」に無効化したいアプリを入れます。
adb uninstall <アプリのパッケージ名>
例えば![]() LINEなら、次のようになります。
LINEなら、次のようになります。
adb uninstall jp.naver.line.android
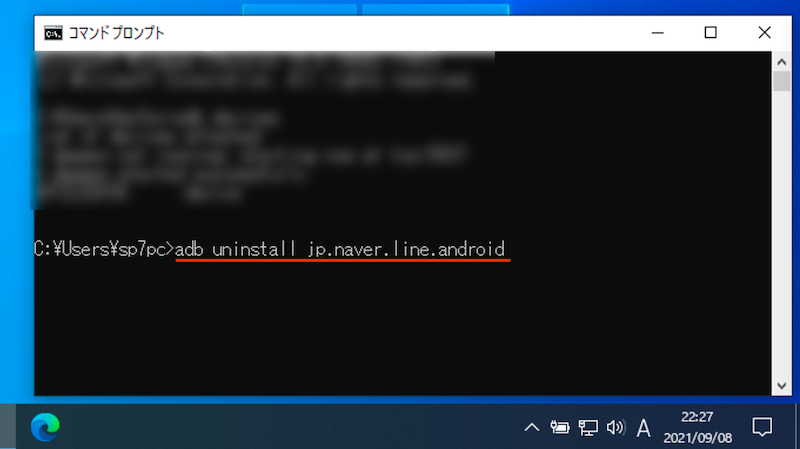
「Success」と表示されればOK。
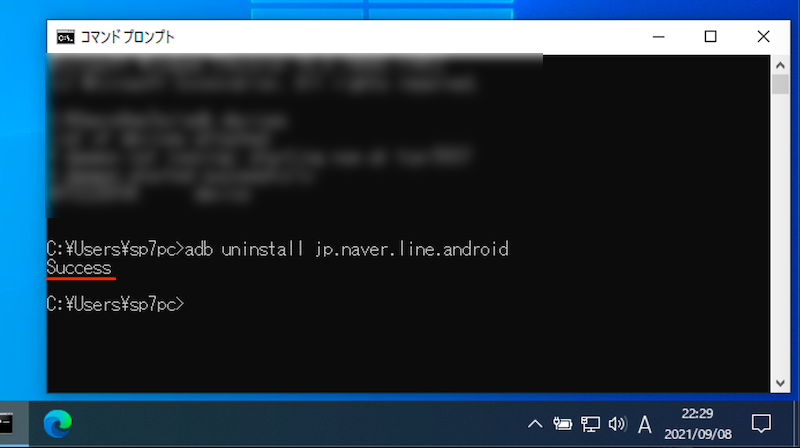
該当のアプリがAndroidからアンインストールされます。
参考:[DELETE_FAILED_INTERNAL_ERROR]と出てアンインストールできない場合
下記エラーが表示される場合、削除できないプリインストールアプリの可能性が高いです。
Failure [DELETE_FAILED_INTERNAL_ERROR]
![[DELETE_FAILED_INTERNAL_ERROR]と出てアンインストールできない説明](https://sp7pc.com/wp-content/uploads/2018/05/31184_06.png)
docomo LIVE UXを消そうとすると表示された。
▼強制的に無効化する
adb shell pm disable-user --user 0 <アプリのパッケージ名>
▼強制的にアンインストールする
adb shell pm uninstall -k --user 0 <アプリのパッケージ名>
両コマンド(強制アンインストール・無効化)の違いは次のとおりです。
| 強制アンインストール pm uninstall |
強制無効化 pm disable-user |
|
|---|---|---|
| アプリの データ |
消える | 消えない |
| アプリの 動作 |
止まる | 止まる |
| アプリの 表示 |
消える | 消える |
| 対象アプリ の範囲 |
○ | △ (一部アプリは効果なし) |
| アプリの 復活(※1) |
△ (失敗するかも…) |
○ |
| OS要件(※2) | Android 5.0以降 (再インストールはAndroid 8.0以降) |
Android 7.0以降 |
説明が長くなるため、詳細は関連記事【Androidでプリインストールアプリを強制的に削除する方法! 消せない標準ソフトもアンインストール/無効化できる】で解説しています。

補足:adb削除コマンドに関するアレコレ
本パートでは、adbコマンドを使ったアプリ消去の細かい情報を補足します。
マニアックな内容も含まれるため、興味があればどうぞ。
- 補足①adbコマンドでエラーが表示される原因と解決策
- 補足②アプリ本体のみ削除する方法(アプリのデータは保持したまま)
- 補足③パソコンからAndroidへアプリをインストールする方法
adbコマンドでエラーが表示される原因と解決策
adbコマンド実行時に表示される主なエラー例を紹介します。
| エラー | 想定される原因 |
|---|---|
| Failure [DELETE_FAILED_INTERNAL_ERROR] | 該当アプリが通常は削除できない (プリインストールアプリ) |
| Failure [DELETE_FAILED_DEVICE_POLICY_MANAGER] | 該当アプリが端末管理アプリとなっている |
| error: no devices/emulators found error: device unauthorized |
パソコンがAndroidを 正しく識別できていない |
同じエラーが出て困っていれば、参考にして下さい。
Failure [DELETE_FAILED_DEVICE_POLICY_MANAGER]
下記エラーが表示される場合、該当のアプリが端末管理アプリとして設定されている可能性があります。
Failure [DELETE_FAILED_DEVICE_POLICY_MANAGER]
![Failure [DELETE_FAILED_DEVICE_POLICY_MANAGER]のエラー](https://sp7pc.com/wp-content/uploads/2018/09/31027_58.png)
解決策として、権限をオフにして下さい。
![]() 設定より アプリと通知 → 特別なアプリアクセス と進み、
設定より アプリと通知 → 特別なアプリアクセス と進み、
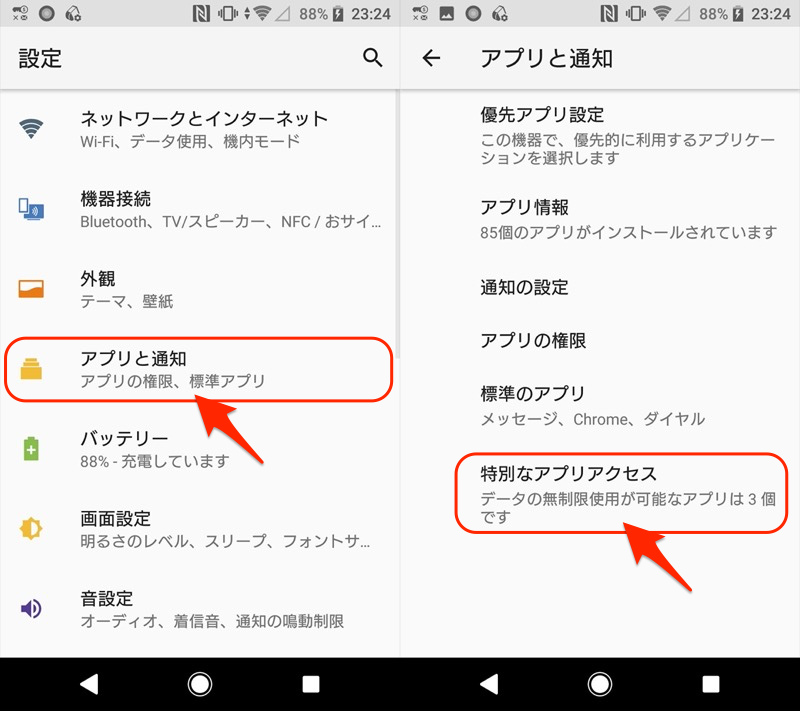
機器管理アプリ より該当アプリのチェックを外します。
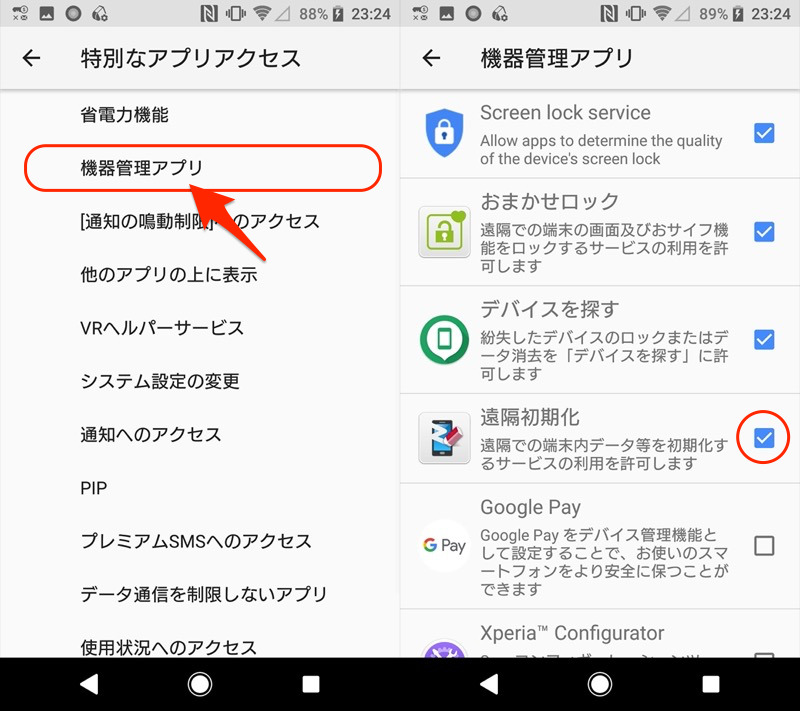
遠隔初期化アプリのチェックを外す例。
この機器管理アプリを無効にする を実行すればOK。
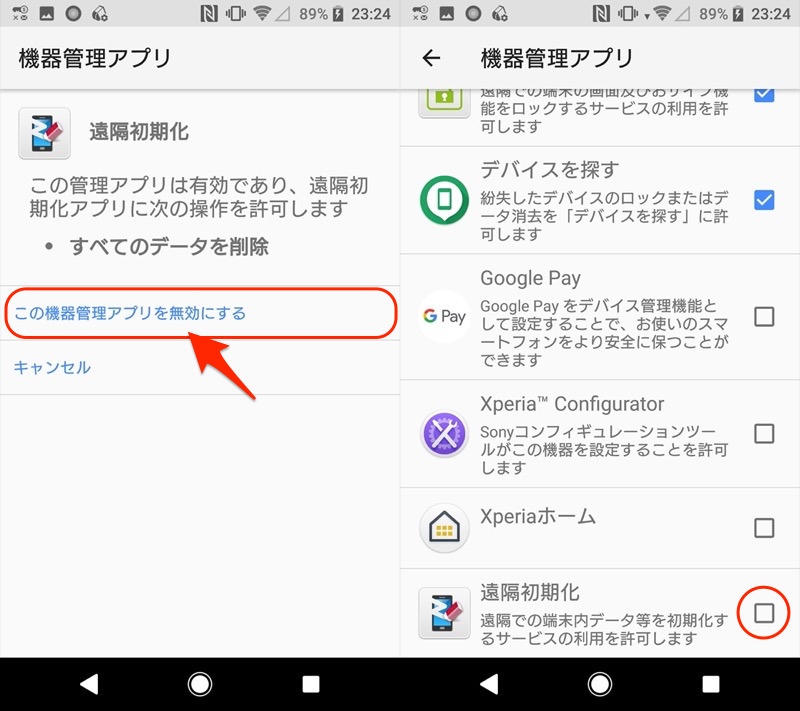
error: no devices/emulators found…etc
下記エラーが表示される場合、パソコンとUSB接続したAndroidが正しく認識されていません。
▼エラー例1
error: no devices/emulators found
▼エラー例2
error: device unauthorized
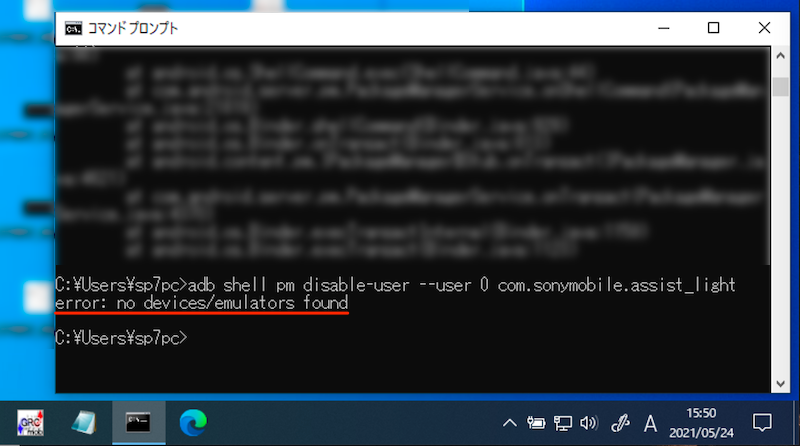
error: no devices/emulators foundの例。
次の2点が原因であるケースが多いので、確認して下さい。
- AndroidのUSBデバッグを有効にしているか
- 「このパソコンからのUSBデバッグを常に許可する」にチェックを入れたか
より詳細な情報について、関連記事【adbコマンドでエラーが出る原因まとめ! adb/fastboot devicesの認識されない問題を解決しよう】で解説しています。

アプリ本体のみ削除する方法(アプリのデータは保持したまま)
Androidのアプリは主に、①アプリ本体と②アプリデータから構成されるため、アプリを削除するパターンは3種類あります。
| パターン | 目的 |
|---|---|
| A:アプリ本体+データを削除する |
|
| B:データのみ削除する (アプリ本体は残す) |
|
| C:アプリ本体のみ削除する (データは残す) |
|

ねこあつめの例。パターンAは①+②、パターンBは②のみ、パターンCは①のみが削除対象となる。
前パートで紹介した下記adbコマンドは、このうちパターンAに該当します(通常のアンインストール)。
adb uninstall <アプリのパッケージ名>
もしパターンCのように、アプリのデータ部分は保持したい場合、次のadbコマンドが有効です。
adb shell pm uninstall -k <アプリのパッケージ名>
コマンドの一例です。
| アプリ例 | コマンド例 |
|---|---|
ねこあつめ |
adb shell pm uninstall -k jp.co.hit_point.nekoatsume |
メモ帳 |
adb shell pm uninstall -k com.komorebi.memo |
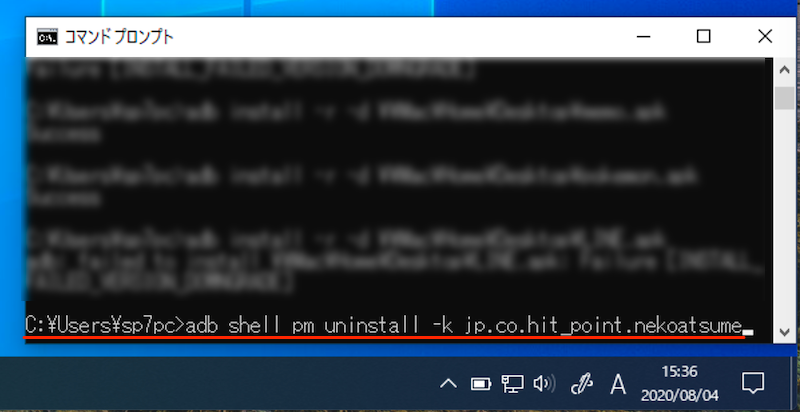
ねこあつめをアンインストールする例。
pm uninstallオプションの意味です。
| オプション | 意味 |
|---|---|
| -k | パッケージの削除後も、データとキャッシュのディレクトリを保持します。 |
参考 Google Developers – Android Debug Bridge
「Success」と表示が出ることを確認しましょう。
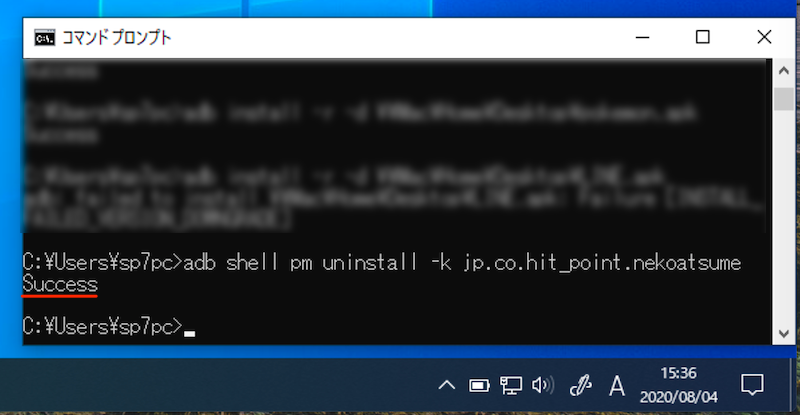
Android側では、アプリはアンインストールされている一方、アプリ情報一覧でアプリデータが存在していればOKです。
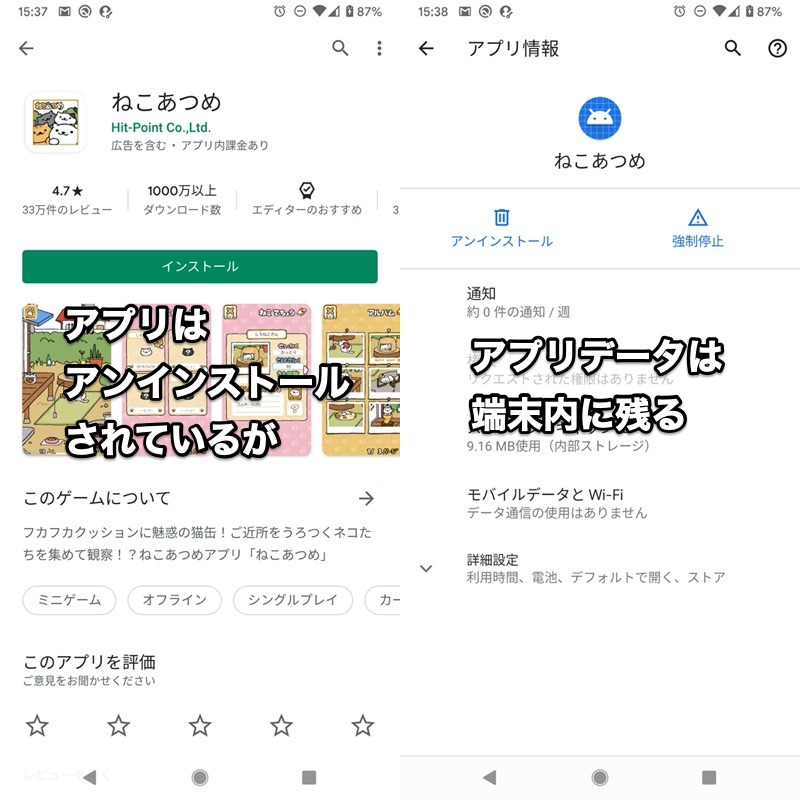
この状態でアプリを再インストールすると、以前のデータは消えておらず、続きから使用することができます。
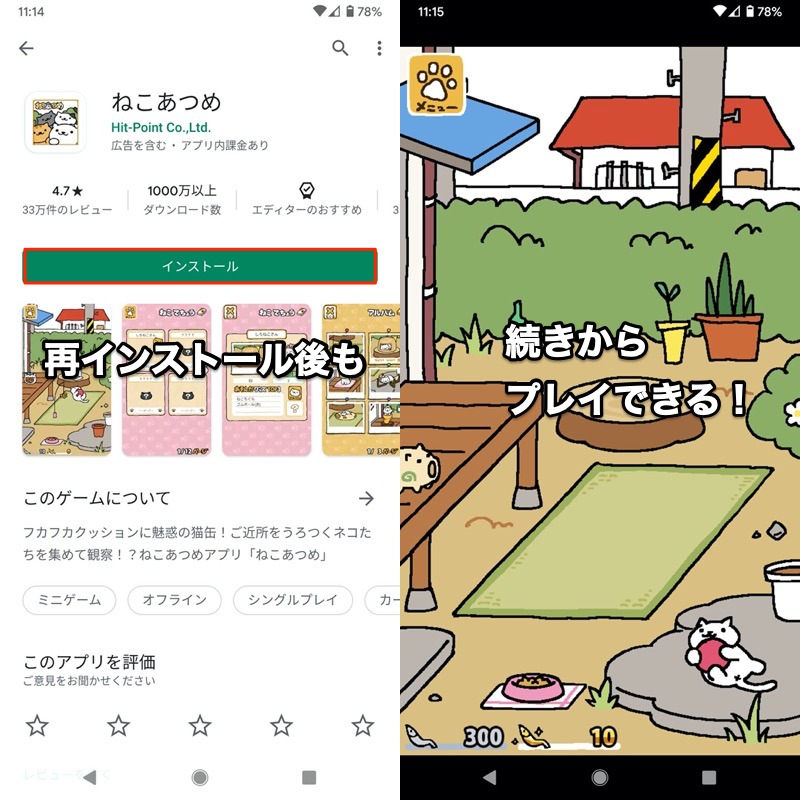
より詳細な情報は、関連記事【Androidでアプリデータを残してアンインストールする方法! 削除後に再インストールして復元しよう】で解説しています。

パソコンからAndroidへアプリをインストールする方法
本記事の趣旨とは逆に「パソコンからAndroidへアプリを導入する方法」は、同様にadbコマンドを使って実現できます。
▼通常のインストール
adb install <パソコンに保存したapkファイルのパス>
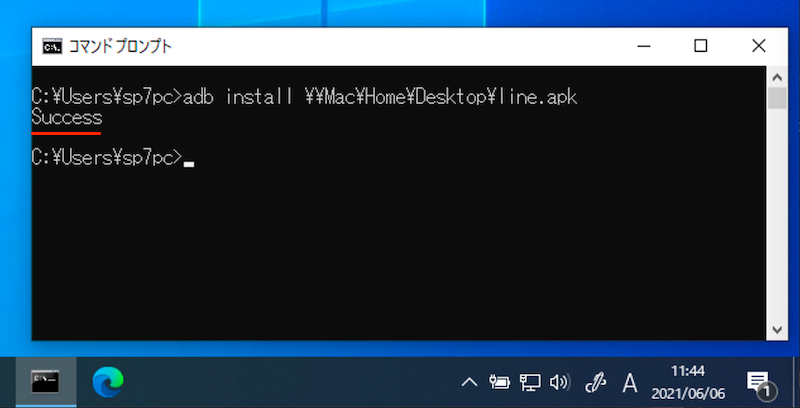
まったく新しいアプリをインストールする際に使う。
▼上書きインストール
adb install -r -d <パソコンに保存したapkファイルのパス>
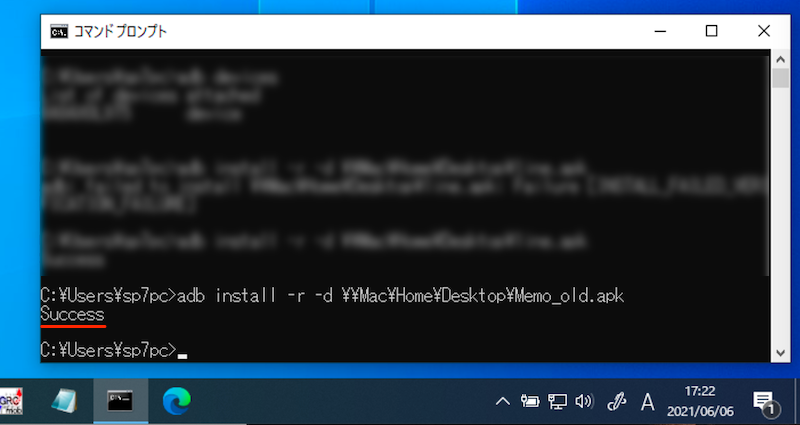
すでにアプリが導入されており、既存データを保持したまま強制的にインストールする際に使う。
なおadbコマンド実行時の留意点がいろいろあり、例えば次のようなエラーメッセージが出る場合があります。
| エラー | 想定される原因 |
|---|---|
| Failure [INSTALL_FAILED_VERIFICATION_FAILURE] | 「USB経由のアプリを確認」がオフになっていない |
| Failure [INSTALL_FAILED_ALREADY_EXISTS] | 該当アプリがすでにインストールされている |
| Failure [INSTALL_FAILED_VERSION_DOWNGRADE] | インストールするアプリバージョンが古い |
| error: no devices/emulators found | パソコンとAndroid端末が接続できていない |
| error: device unauthorized | AndroidのUSBデバッグが許容されていない |
説明が長くなるため、より詳細な情報は関連記事【PCからAndroidにアプリをインストールする方法! ダウンロードしたapkをadb installで上書きしよう】で解説しています。

〆:adbコマンドでアプリを削除しよう!
以上、adbでAndroidアプリをアンインストールする方法! uninstallコマンドで削除しよう の説明でした。
Androidの不具合で端末側からアプリを削除できない場合、パソコンからアンインストールする方法を知ってると便利です。
ぜひ、ご参考下さい。
























コメント
adb shell pm uninstall -k –user 0
で
Error:Unknown option: –user
と出ます。
対策とありますでしょうか?
“user”の前にハイフンを2つ入力しているか確認して下さい。
下記のように、”user”の前にハイフンが1つしかないと、記載いただいたようなエラーが表示されます。
【誤った例】adb shell pm uninstall -k -user 0 <アプリのパッケージ名>
より詳細な情報は、関連記事【Androidでプリインストールアプリを強制的に削除する方法! 消せない標準ソフトもアンインストール/無効化できる】で解説しています。
えっとですねぇ Android 6.0以上ではないとそのコマンドは使えませんよ。
コメントありがとうございます
ご指摘のとおり、こちらのエラーはOS条件を満たしていないことが原因でした
※当時のコメントが誤っておりました。申し訳ありません
改めて回答となりますが、下記コマンドに対応するのはAndroid 5.0以降となるため、Android 4.x以前だとエラーが出ます。
対処法として、Android 4.4 KitKat向けの下記コマンドを使えば、アプリを無効化できます。
詳細はコチラの関連記事で解説しています。
android 4.3で
adb shell pm uninstall -k –user 0 com.nttdocomo.android.iconcier
と入力すると、
Error: Unknown option: –user
と表示されます。 原因はわかりませんか?
おるくすさんの所にあるはずですよ
ハイフン二つ入力していますが、
error: unknown option: –user と表示されます。
android 4.3です。
こちらのエラーはOS条件を満たしていないことが原因です
下記コマンドに対応するのはAndroid 5.0以降となるため、Android 4.x以前だとエラーが出ます。
アプリ情報を開いた状態で
adb shell pm uninstall -k –user 0
を実行すると、アンインストールは成功したのですが、
アプリのリストに「未インストール」として残骸が残ってしまいました。
これを消去する方法はありますでしょうか。
Playストアには無く、再導入からのやり直しというのはできない感じです。