この記事では、フリーズしたAndroidを強制的に再起動する方法を紹介します。
突然、画面が固まり困っていれば、ぜひどうぞ。
iPhoneの強制再起動は、関連記事【iPhone・iPadを強制的に再起動する方法! iOSを強制終了で電源を落としてリセットしよう】で解説しています。

再起動できないスマホを強制終了する方法
強制再起動は3パターンの手順があり、機種によって異なります。
| 方法 | 対象機種 |
|---|---|
| ①:電源+音量アップボタン長押し |
|
| ②:電源+音量ダウンボタン長押し |
|
| ③:電源ボタン長押し |
|
本パートでは、各方法の詳細を解説します。
最初に一般的な再起動についても触れるので、合わせてどうぞ。
- 前提通常の再起動について
- 方法①電源+音量アップボタンの同時長押し(Xperia/arrows/OPPO)
- 方法②電源+音量ダウンボタンの同時長押し(Galaxy)
- 方法③電源ボタン長押し(Pixel/AQUOS/HUAWEI)
前提:通常の再起動について
通常、電源ボタン長押しメニューから 電源を切る や 再起動 を選択できます。
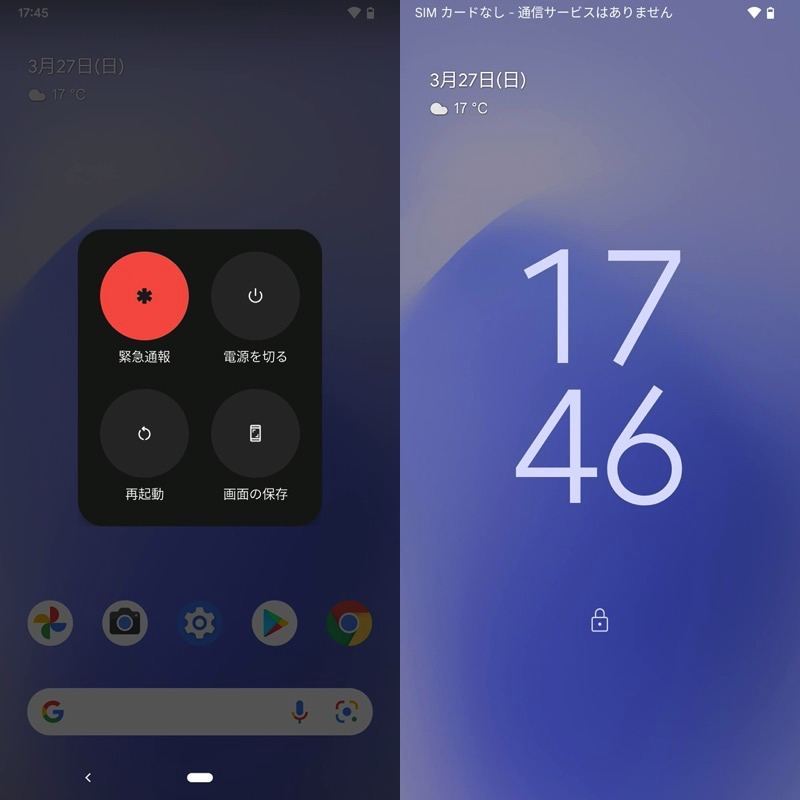
Pixel 3a XLの例。再起動を選択すれば(左)、本体が再起動する(右)。
なおPixel 6などAndroid 12以降の一部機種では、電源ボタンと音量アップボタン同時押しで、電源メニューが表示されます。
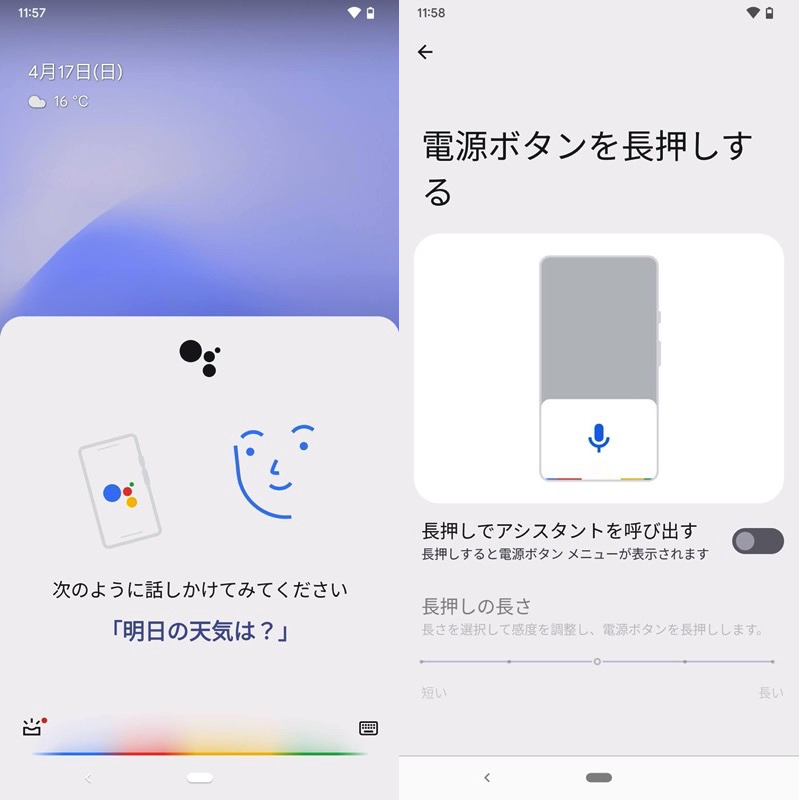
(左)電源ボタン長押しでGoogleアシスタントが起動する (右)設定よりGoogleアシスタントをオフにすることも可能
以上が一般的な再起動のやり方です。
ただスマートフォンを使っていて、急に画面が反応しなくなり、再起動 を実行できないケースがあります。
このようなシーンで、強制的にAndroidの電源を落とす方法を知ってると便利です。
方法①:電源+音量アップボタンの同時長押し(Xperia/arrows/OPPO)
Xperia、arrows、OPPOシリーズは、電源ボタンと音量”アップ”ボタンを同時長押しで、強制的に再起動できます。
またPixelシリーズのうち、6以降の機種も当てはまります。

左からXperia 10 II、arrows Be F-04K、OPPO Reno3 Aで検証した。
同時押しの時間は機種によって異なり、例えばXperiaシリーズだと10秒ほどです。

Xperia 10 IIで操作した例。電源キーと音量アップキーを長押しする。
操作動画です(ブートアニメーションが長いので、一部カットしてます)。

Xperia 10 IIで操作した例。
以上、Xperia、arrows、OPPOシリーズに関する説明でした。
なお同時押しする時間によって、”強制再起動”or”強制終了”の挙動が変わります。
Xperiaは、1回目の振動まで長押しで”強制再起動”、その後も押し続けると”強制終了”となります(このとき端末が3回連続で振動します)。
arrowsは、10秒ほど長押しで”強制終了”、その後も30秒ほど押し続けると”強制再起動”となります。
OPPOは、8秒ほど長押しで”強制終了”、その後もOPPOのロゴが出るまで押し続けると”強制再起動”となります。
| 機種 | 強制再起動 | 強制終了 |
|---|---|---|
| Xperiaシリーズ | 電源+音量アップボタン長押し (1回目の振動まで) |
電源+音量アップボタン長押し (1回目の振動〜3回連続の振動まで) |
| arrowsシリーズ | 電源+音量アップボタン長押し (その後の30秒ほど) |
電源+音量アップボタン長押し (最初の10秒ほど) |
| OPPOシリーズ | 電源+音量アップボタン長押し (その後の5秒ほど、 OPPOのロゴが出るまで) |
電源+音量アップボタン長押し (最初の8秒ほど) |
方法②:電源+音量ダウンボタンの同時長押し(Galaxy)
Galaxyシリーズは、電源ボタンと音量”ダウン”ボタンを同時長押しで、強制的に再起動できます。

Galaxy A20で操作した例。電源キーと音量ダウンキーを長押しする。
操作動画です(ブートアニメーションが長いので、一部カットしてます)。

Galaxy A20で操作した例。
なおGalaxyシリーズの中でも、以下に該当する機種は電源ボタン”のみ”長押しで再起動します。
- GALAXY Note II
- GALAXY Note
- GALAXY S4
- GALAXY SIII
- GALAXY SII
- GALAXY SII LTE
- GALAXY S
以上、Galaxyシリーズに関する説明でした。
電源+音量ダウンボタンの同時長押しは、Galaxyだけの独特な手順ですので、ユーザーの方はぜひ知っておきましょう。
方法③:電源ボタン長押し(Pixel/AQUOS/HUAWEI)
Pixel、AQUOS、HUAWEIシリーズは、電源ボタン長押しで、強制的に再起動できます。
ただしPixelシリーズは、5a以前が対象です。

左からAQUOS sense3、Pixel 3a XL、HUAWEI P20 liteで検証した。
同時押しの時間は機種によって異なり、例えばPixelシリーズだと30秒ほどです。

Pixel 3a XLで操作した例。電源キーを長押しする。
操作動画です(ブートアニメーションが長いので、一部カットしてます)。

Pixel 3a XLで強制再起動した例。
以上、Pixel、AQUOS、HUAWEIシリーズに関する説明でした。
なおPixelシリーズの中でも、以下に該当する機種は、電源ボタンと音量”アップ”ボタンを同時長押しで再起動します。
- Pixel 6
- Pixel 6 Pro
それでもAndroidを強制起動できない場合
本パートでは、Androidを強制再起動する様々な方法を紹介します。
他の手順で失敗して困っていれば、ぜひどうぞ。
- 放置して電池切れを待つ
- SIMカードトレイを外す
- リセットボタンを押す
- バッテリーを取り外す
- メーカー公式ソフトを使う
- そのほか電源ボタンを使わず再起動する方法
放置して電池切れを待つ
バッテリーが永遠に続くスマートフォンは存在しないため、充電せずに放置すれば、いつかは電源を落とすことが可能です。
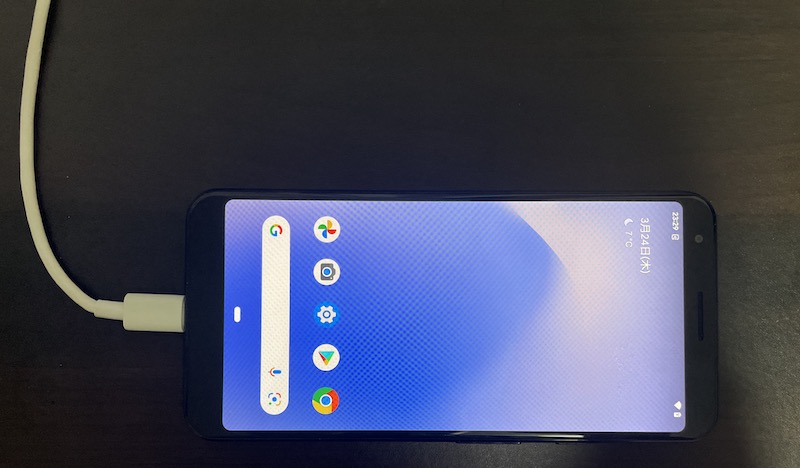
電池切れで電源オフになった後、充電開始すれば起動できる。
SIMカードトレイを外す
一部の機種は、SIMカードトレイを外すことで、強制的に再起動がかかります。
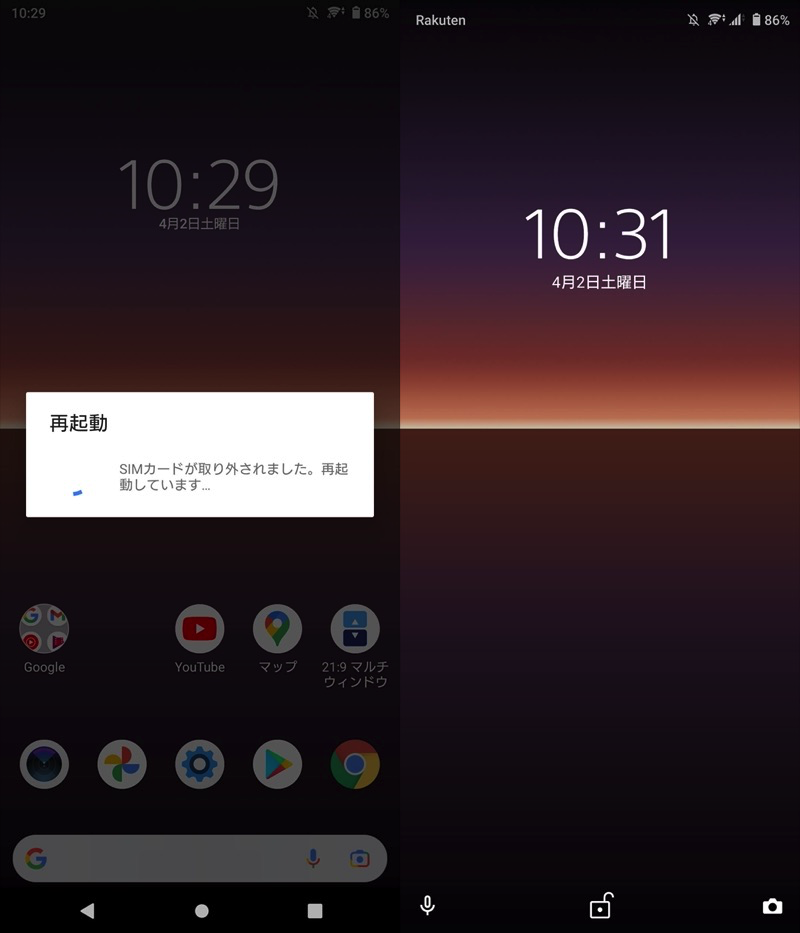
Xperia 10 IIの例。
SIMカードトレイの位置は端末によって異なり、最近の機種であれば左右いずれか側面にあります。

Xperia 10 IIの例。手で取り出せる。

Galaxy A20の例。SIMピンが必要。
再起動がかかるかは、機種によってマチマチで、手元の端末で検証したところ、以下のようになりました。
| 再起動する |
|
|---|---|
| 再起動する(操作要) |
|
| 再起動しない |
|
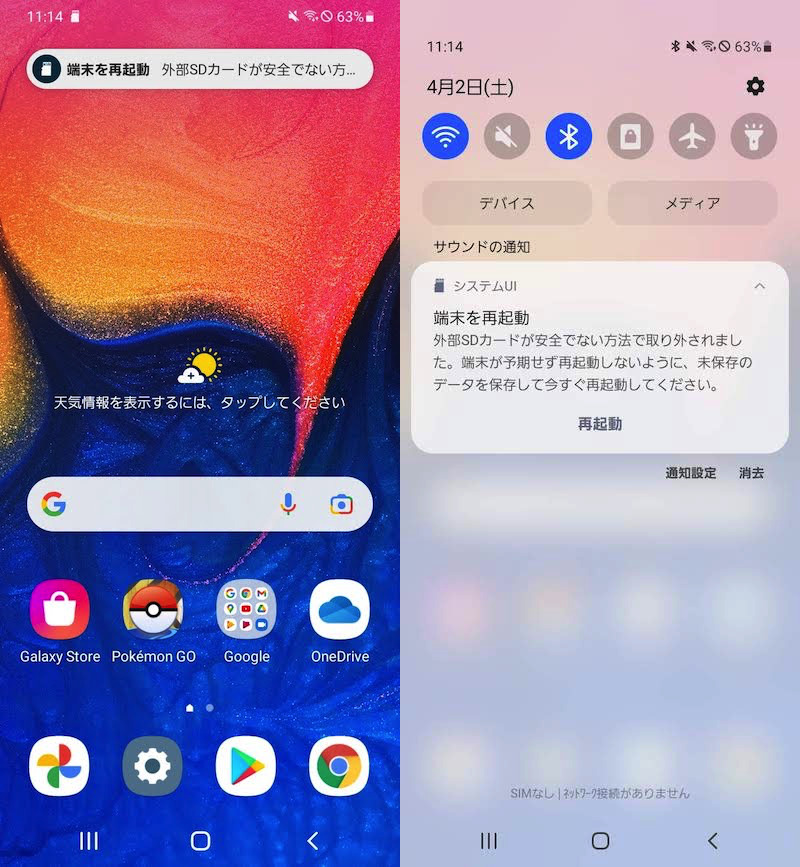
Galaxy A20の例。SIMを取り外すと表示されるメッセージから、手動で再起動操作が必要。
リセットボタンを押す
一部の機種は、リセットボタンが搭載されており、ピンで長押しすれば強制的に再起動がかかります。

Xperia Z1の例。SIMカードトレイを外し、スロットの奥の方にある小さな赤いボタンがそれ。
ただ、このような物理的なリセットボタンは、近年の端末では廃止される傾向にあります。
例えば手元の機種で検証したところ、以下のようになりました。
| リセットボタンあり | リセットボタンなし |
|---|---|
|
|
バッテリーを取り外す
バッテリー取り外し可能な機種であれば、バッテリーの脱着で強制終了できます。

Galaxy S5の例。バッテリー取り外し可能機種だった。
メーカー公式ソフトを使う
スマートフォンのメーカー公式ソフトを使って、パソコンから強制リセットできる可能性があります。
例えばソニー公式ソフト![]() Xperia Companionを使えば、パソコンとUSB接続したXperiaを強制リセットできます。
Xperia Companionを使えば、パソコンとUSB接続したXperiaを強制リセットできます。
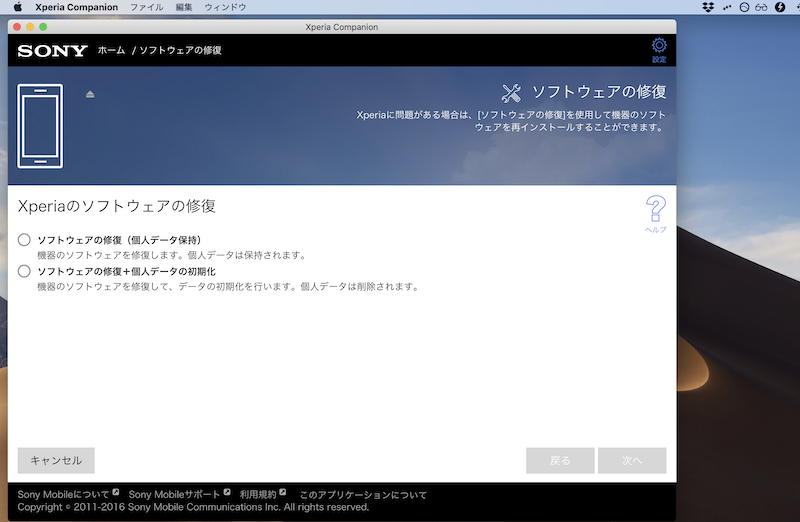
Xperia側の事前設定やインターネット環境は不要ですが、次の3点は必要です。
- Xperia Companionをインストールしたパソコン
- USBケーブル
- パソコンのインターネット環境
![]() Xperia Companionの使い方は説明が長くなるため、関連記事【Xperia Companionの使い方! PCと接続してファイル転送しよう】で解説しています。
Xperia Companionの使い方は説明が長くなるため、関連記事【Xperia Companionの使い方! PCと接続してファイル転送しよう】で解説しています。

そのほか電源ボタンを使わず再起動する方法
再起動できない原因は、電源ボタンの調子が悪いから、かもしれません。
実は様々な代替手段で、電源ボタンを押さずに再起動することは可能です。
例えば![]() Shutdownというアプリを使えば、ホーム画面のアイコンをタップするだけで、電源メニューを表示できます。
Shutdownというアプリを使えば、ホーム画面のアイコンをタップするだけで、電源メニューを表示できます。
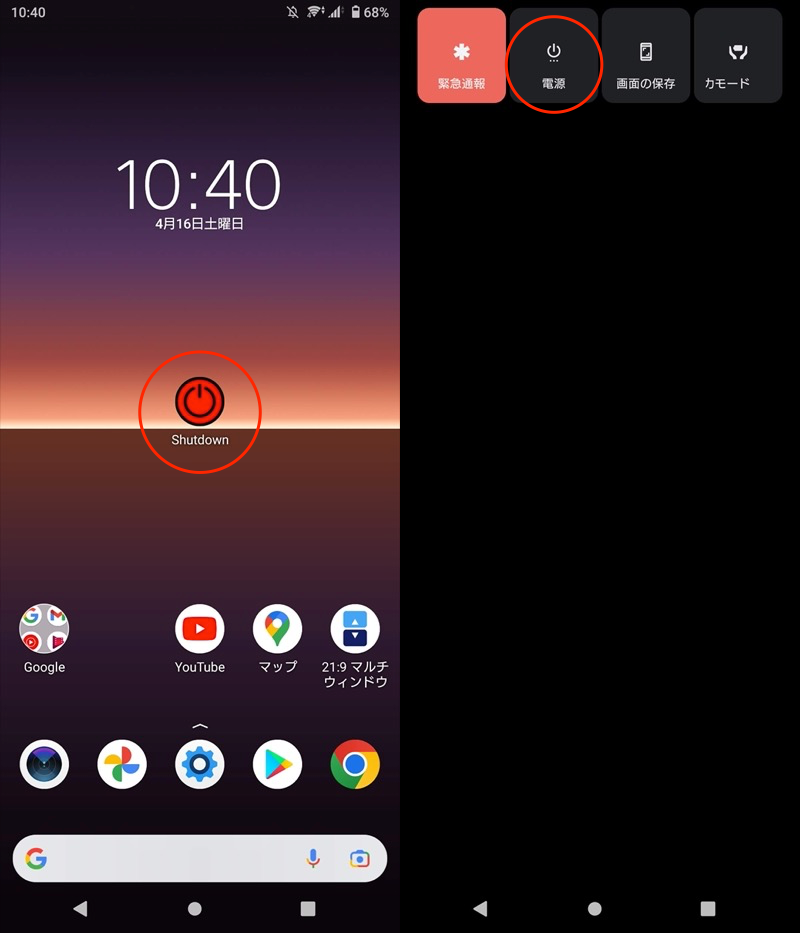
ホーム画面のアイコンタップで、電源メニューを開ける。
ほかにも豊富な情報をまとめて、関連記事【電源ボタンを押さずにAndroidを再起動する方法! アプリのショートカットで電源を切ろう】で解説しています。

補足:Androidの再起動が終わらない場合(ブートループ)
再起動できるものの、ロゴで止まってしまい、何度も繰り返してしまう症状があります。

Xperiaの例。SONYやドコモ、Xperiaのロゴで止まってしまう。
本パートでは、そのようなケースで有効な解決策を紹介します。
- 直し方①セーフモードで起動して原因となるアプリを突き止める
- 直し方②リカバリーモードから強制初期化する
- 直し方③ソフトウェアを書き換えて強制初期化する
直し方①:セーフモードで起動して原因となるアプリを突き止める
追加でインストールした、特定のアプリが悪さをしている可能性があります。
このようなケースで、セーフモードが便利です。
起動すると画面に「セーフモード」と表示され、自分でインストールしたアプリやウィジェットのない、まっさらな初期状態に切り替わります。
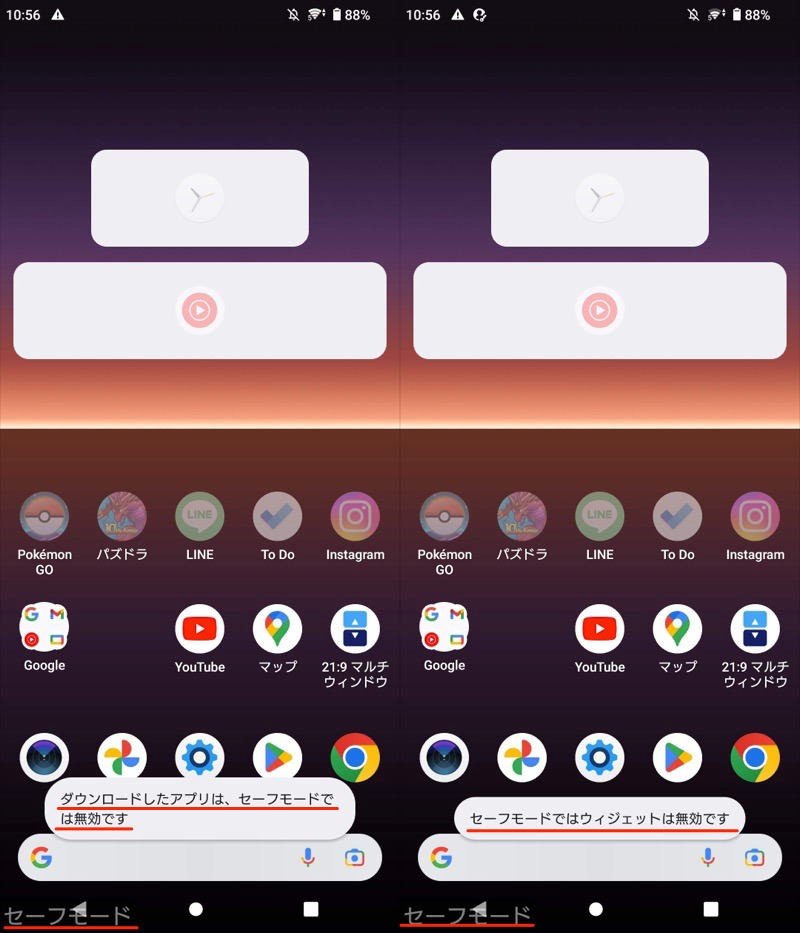
セーフモード中の画面。左下に「セーフモード」と表示され、追加アプリやウィジェットは無効となる。
電源メニューから「電源を切る」ボタン長押しで、セーフモードへ切り替え可能です。
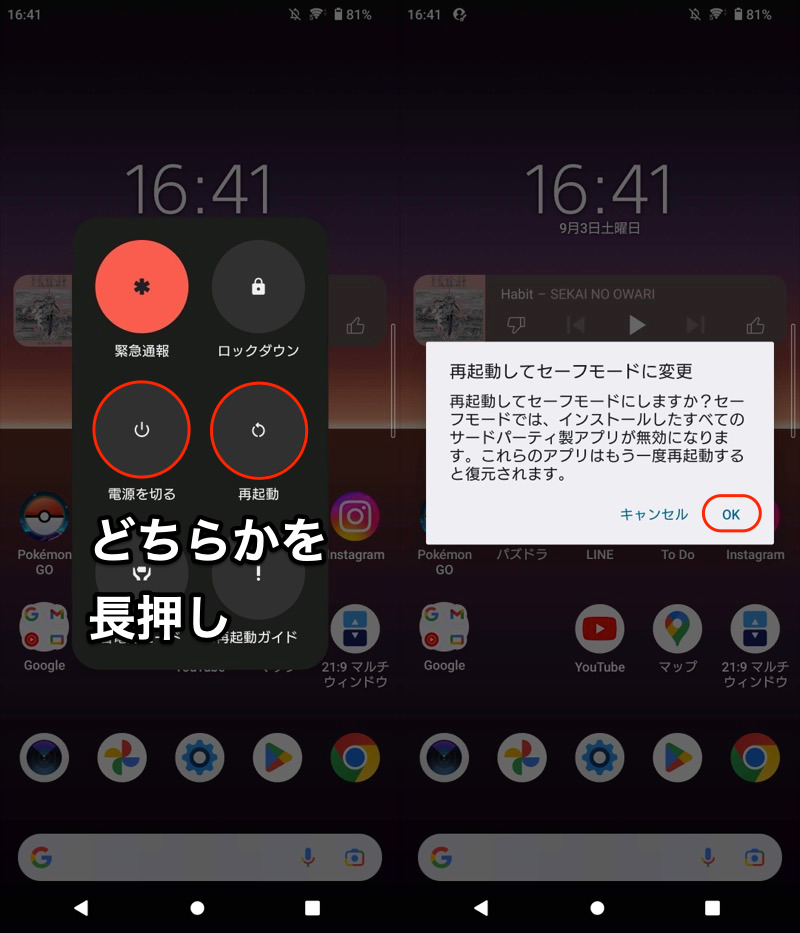
Xperia 10 II(Android 12)の例。
もしセーフモード中に通常どおり起動できれば、サードパーティ製アプリが原因だったとわかります。
怪しいアプリをアンインストールしましょう。
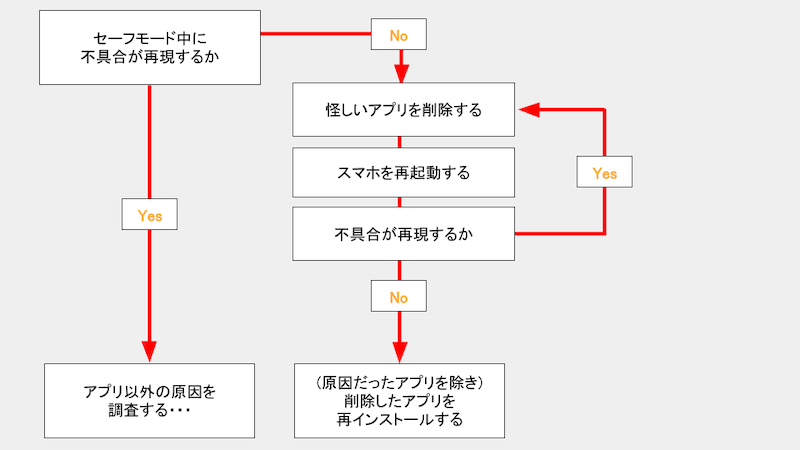
セーフモードを使った不具合調査のフローチャート。
セーフモードの詳しい説明は、関連記事【Androidでセーフモードの設定方法まとめ! スマホをセーフモードで起動/解除しよう】で解説しています。

直し方②:リカバリーモードから強制初期化する
リカバリーモードを起動できれば、端末を強制初期化することが可能です。
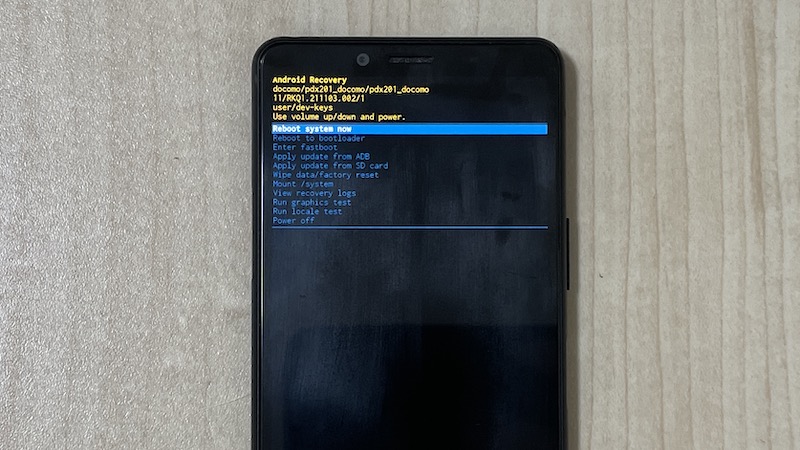
Xperia 10 IIのリカバリーモード中の画面。
起動手順は、機種によって異なります。
例えばXperia 10 IIの場合、電源オフ状態、または再起動した直後から、電源ボタンと音量”ダウン”ボタンを同時長押しします。

リカバリーモード画面では、音量アップ/ダウンキーで上下に選択カーソルを移動でき、電源ボタンで決定します。
強制初期化したい場合、Wipe data / factory reset を選択しましょう。
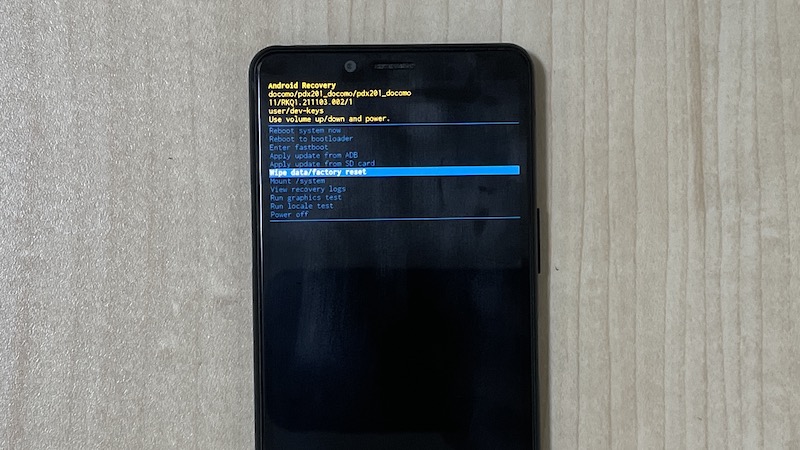
リカバリーモードの詳しい説明は、関連記事【Androidでリカバリーモードの使い方! 起動しないスマホを強制初期化しよう】で解説しています。

直し方③:ソフトウェアを書き換えて強制初期化する
ボクは過去、Nexus 6PとXperia 10 IIの2機種で端末が文鎮化し、まったく起動不可能となった経験があります。
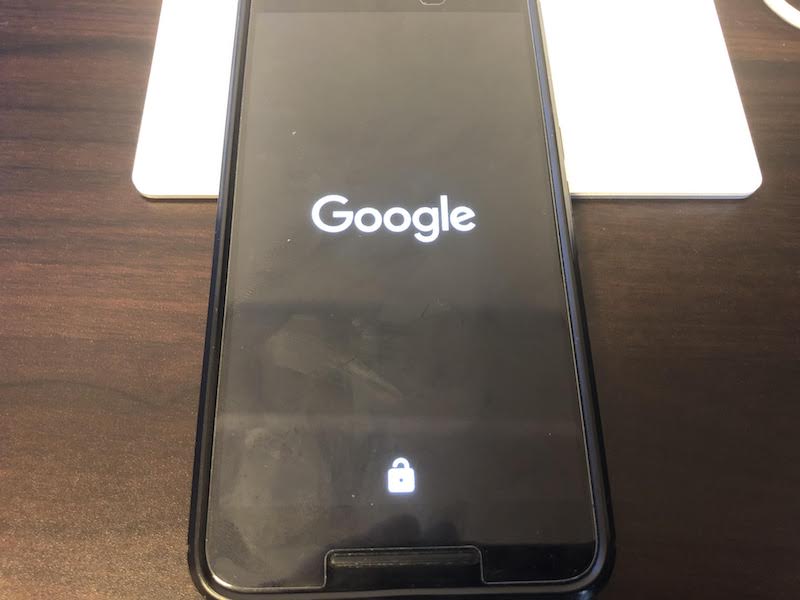
Nexus 6Pの例。最初は起動アニメーションをループし、最終的にはGoogleロゴから表示が変わらなくなった。
この際は、いずれもパソコンからソフトウェアの上書き操作を実行して復旧に成功しました。
少し特殊なケース、かつ手順が難しいですが、参考になる情報があるかもしれません。
▼Nexus 6P
関連記事【文鎮化したPixel/Nexus端末を復旧する方法! ブートループを繰り返すAndroidにファクトリーイメージを焼こう】で解説しています。
▼Xperia 10 II
関連記事【Xperiaの警告Your device is corruptから復旧する方法! 再起動を繰り返す端末のソフトウェアを修復しよう】で解説しています。
〆:不具合発生時に試してみよう
以上、Androidを強制的に再起動する方法! 強制終了で動かないスマホの電源を落とそう の説明でした。
もしスマートフォンで何らかの不具合が発生して、通常の再起動が使えない場合、紹介した強制再起動が便利です。
「記事で紹介した以外の機種を使っている」・「紹介されたボタンを押しても反応がない」場合も、以下3点いずれかが該当する可能性が高いため、ひと通りお試し下さい。
- 電源+音量アップボタン長押し
- 電源+音量ダウンボタン長押し
- 電源ボタン長押し
なおバッテリー残量がわずかだと、再起動に失敗するケースもあるため、しっかり充電するようにしましょう。
参考 Androidヘルプ – フリーズする、または応答しない Android デバイスを修正する
参考 SONYサポート – Xperiaの調子が悪いときの対処法
参考 富士通サポート – 充電はされているのに、電源が入らない場合はどういったことが考えられますか?
参考 OPPOサポート – 端末の電源が入らない・画面が真っ暗になった・フリーズした場合
参考 Galaxyサポート – (Galaxy) 端末を強制的に再起動する方法を教えてください。
参考 Pixelヘルプ – フリーズする、または応答しない Pixel の問題を解決する
コメント
電源ボタンと音量ボタンの上を起動するまで押していたらRecover Modeとか、fastBoot Modeとか、あるのは知っていますか?
>>ショボーンさん
コメントありがとうございます。少しズレた回答になってしまいますが、端末起動時に指定ボタンを押してリカバリーモードを起動する手順は別記事で紹介しています。