本記事では、Androidのステータスバー(通知バー)をカスタマイズする方法を紹介します。
見た目を劇的に変化させるアプリや、機能を自由に拡張できるユーティリティーまで幅広く記載しているので、ぜひご覧あれ。
前提:Androidのステータスバー機能の基本について
このパートでは、Androidにおけるステータスバー機能の基本情報を解説します。
ステータスバーと通知バーとは?
Androidのステータスバー(通知バー)とは、画面最上部に表示されるバーの部分を指し、主に2つの情報が表示されます。
| 表示される場所 | 表示される情報 | アイコン例と意味 |
|---|---|---|
| バーの右側 | デバイスの状態 | 接続中のWi-Fi強度 |
| バーの左側 | アプリの通知 | 不在着信あり |
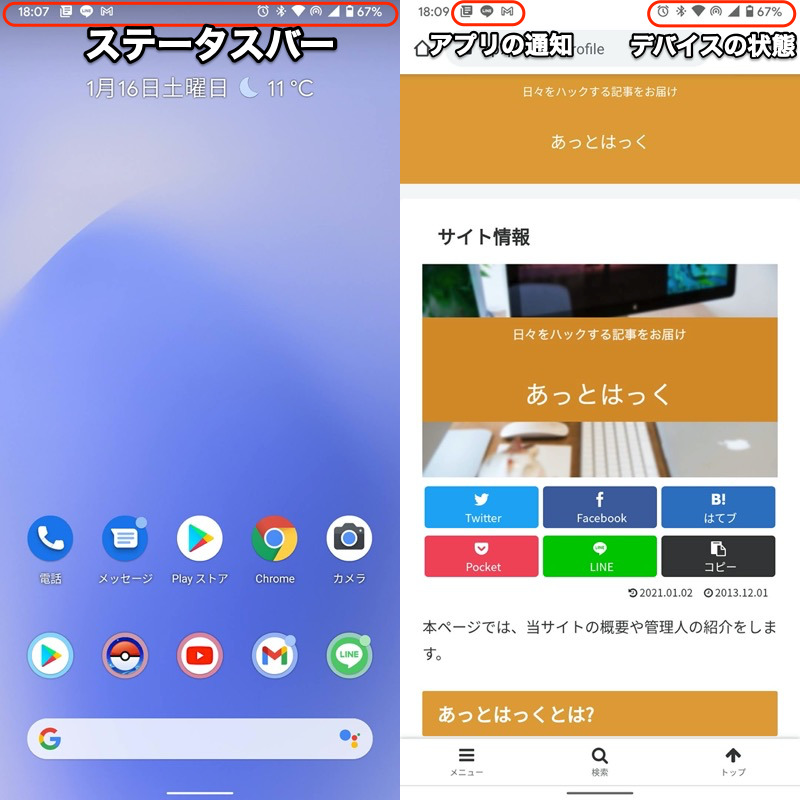
ホーム画面はもちろん(左)、任意アプリ画面上も常に表示される(右)。
以降より、バーの右側・左側それぞれに表示されるアイコンの詳細を説明します。
ステータスバーの代表的なアイコン一覧と意味を調べる方法
ステータスバー右側には、デバイスの状態を示すアイコンが表示されます。
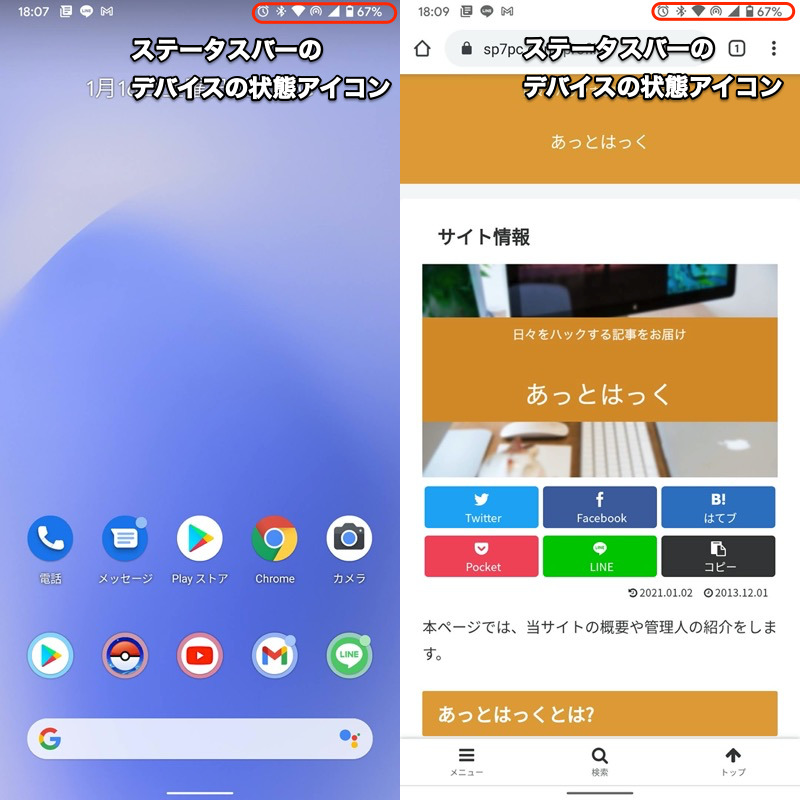
ホーム画面(左)や任意アプリ画面(右)で常に表示される。
ここに表示されるアイコンの代表例です。
| アイコン | 意味 |
|---|---|
| 接続中のWi-Fi強度 | |
| 接続中のモバイルデータ強度 | |
| 接続中のモバイルデータ種別 ※上から ・4G接続中 ・LTE接続中 ・3Gハイスピード接続中 ・3G接続中 |
|
| バッテリー残量 | |
| Bluetooth接続中 | |
| NFC有効中 | |
| 機内モード中 | |
| テザリング中 | |
| VPN接続中 | |
| マナーモード中 | |
| アラーム設定中 | |
| イヤホン接続中 | |
| 自動回転が無効(縦固定) | |
| 位置情報取得中 | |
| おサイフケータイロック中 | |
| スクリーンレコード中 | |
| 画面キャスト中 |
なお機種やOSバージョンによって、アイコンのデザインに差分があります。
アイコンの意味を調べたい場合、ステータスバーから下へ2回スワイプしてクイック設定パネルを出せば、詳細な情報を表示できます。
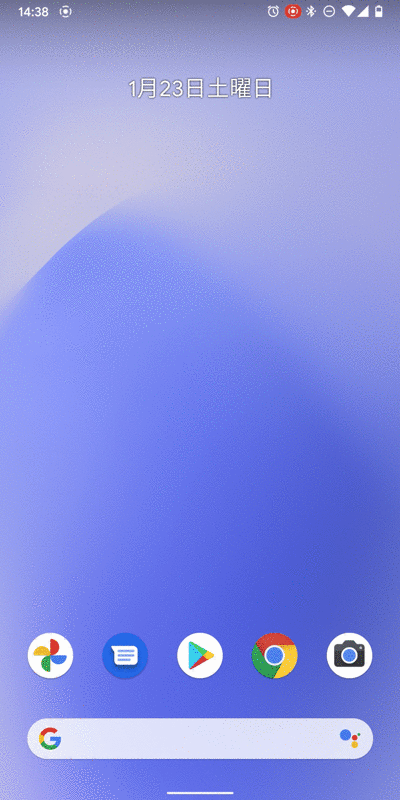
ステータスバーから下へ2回スワイプする操作例。
通知バーの代表的なアイコン一覧と意味を調べる方法
ステータスバー左側には、アプリの通知アイコンが表示されます。
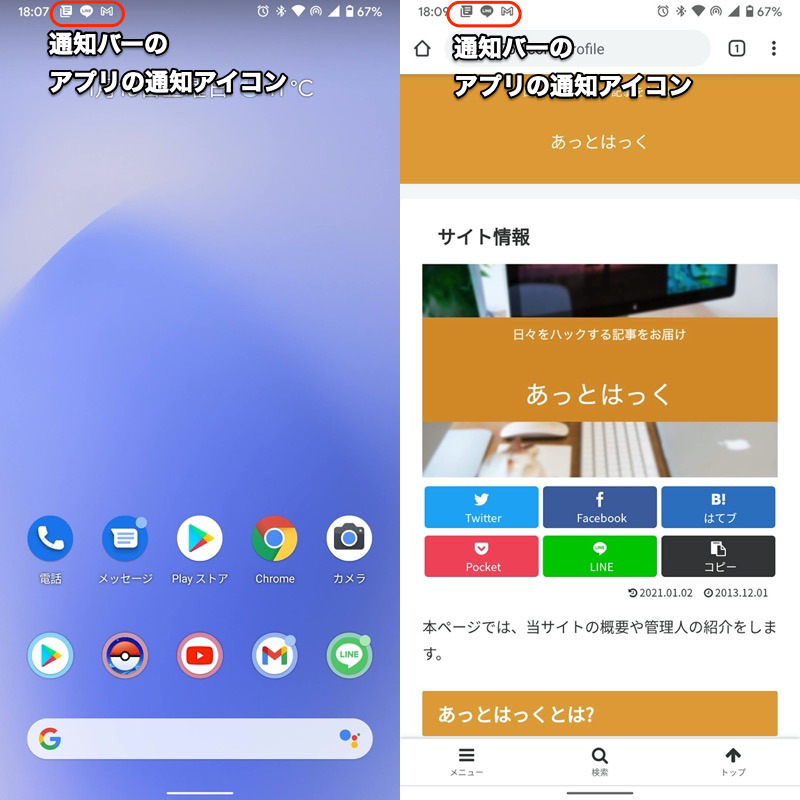
通知があれば、ホーム画面(左)や任意アプリ画面(右)で常に表示される。
ここに表示されるアイコンの代表例です。
| アイコン | 意味 |
|---|---|
| 不在着信あり | |
| 留守番電話メッセージあり | |
| ショートメッセージの未読あり | |
| Gmailの未読あり | |
| LINEの未読あり | |
| ダウンロード中 | |
| ダウンロード完了 | |
| Playストアのアップデートあり | |
| システムアップデートあり | |
| ストップウォッチ計測中 | |
| タイマー計測中 | |
| スクリーンショット撮影完了 | |
| SDカード挿入中 | |
| 何らかのエラー発生 | |
| (数が多いため)表示しきれない通知あり |
なおアプリによってアイコンは異なるため、ここに掲載のない通知アイコンも無数に存在します。
アイコンの意味を調べたい場合、ステータスバーから下へスワイプして通知ドロワーを出せば、詳細な情報を表示できます。
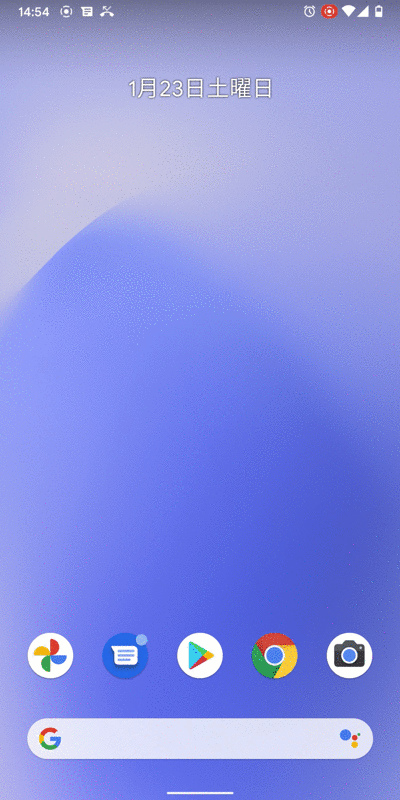
ステータスバーから下へスワイプする操作例。
ステータスバーをカスタマイズする方法まとめ
このパートでは、ステータスバーのデザインを変更する、具体的な手順を解説します。
- 方法①ステータスバーのアイコンを消す
- 方法②通知バーのアイコンを消す
- 方法③ステータスバーに電池残量の割合を表示する
- 方法④アイコンのデザイン・色・配置を変更する
- 方法⑤ステータスバーの表示をもっと大きくする
- 方法⑥画面上のステータスバーを非表示にする
- 方法⑦ステータスバーのアイコンとスワイプを無効にする
- 方法⑧ノッチ表示のオン/オフを切り替える
- 参考有機ELスマホの画面焼けを防ぐ対策まとめ
方法①:ステータスバーのアイコンを消す
ステータスバー右側に表示されるデバイスの状態アイコンは、2パターンの方法で消せます。
| 方法 | メリット | デメリット |
|---|---|---|
| ①: システムUI調整ツールで消す |
|
|
| ②: 設定の標準機能で消す |
|
|
パターン①:システムUI調整ツールで消す
システムUI調整ツールを使えば、ステータスバー右側に表示されるアイコンを非表示にできます。
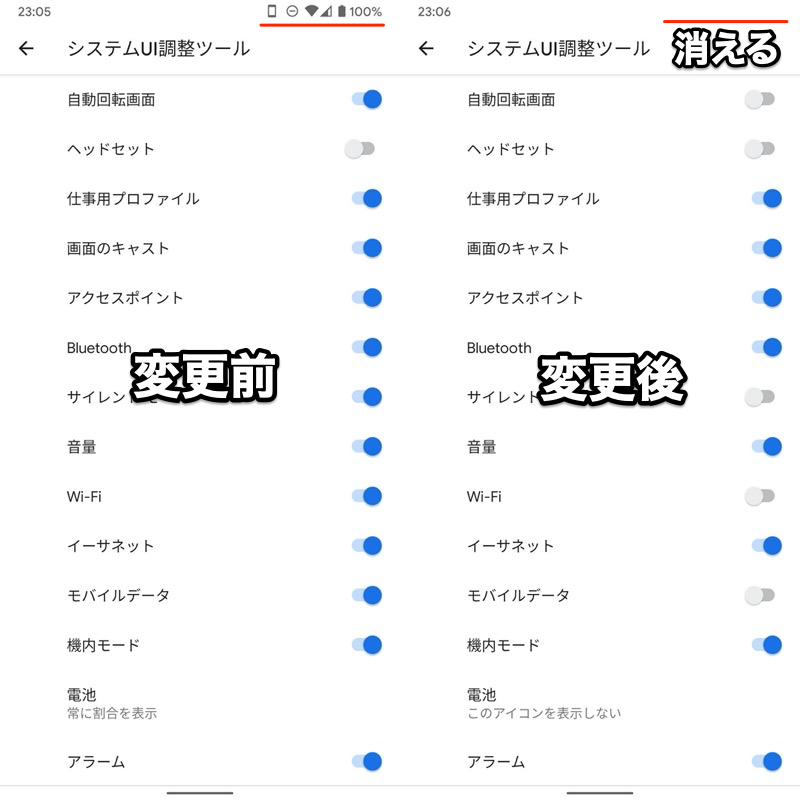
通常時と比べて(左)、システムUI調整ツールを使えばステータスバーのアイコンを消せる(右)。
システムUI調整ツールはOS内部に埋め込まれた機能であるため、どの機種も標準設定として搭載されます。
が、あくまで”試験運用機能”という位置付けのため、通常は見えないように隠されています。
システムUI調整ツールを使用する手順は数パターンあり、最近の機種であれば![]() System UI Tunerというアプリでショートカットアイコンを設定できます。
System UI Tunerというアプリでショートカットアイコンを設定できます。
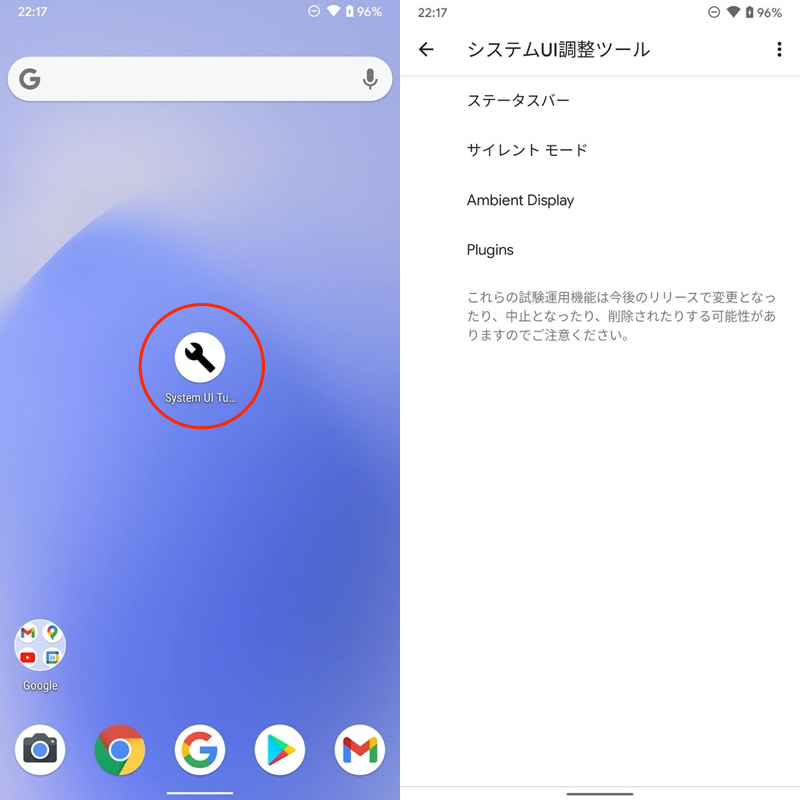
初期設定不要で、アイコンをタップすればそのままシステムUI調整ツールが表示される。
そのほか、システムUI調整ツールを使用する手順や機能詳細について、関連記事【AndroidにシステムUI調整ツールを追加/削除する方法! SystemUI Tunerでスマホの設定をカスタマイズしよう】で解説しています。

パターン②:設定の標準機能で消す
機種によっては標準機能として、ステータスバー右側に表示されるアイコンを非表示にできます。
例えばXperia XZ(Android 8)の場合、![]() 設定より 画面設定 → システムアイコン と進めばOK。
設定より 画面設定 → システムアイコン と進めばOK。![]() Wi-Fiや
Wi-Fiや![]() 電池残量など、一部アイコンのオン/オフ切り替えを選択できます。
電池残量など、一部アイコンのオン/オフ切り替えを選択できます。
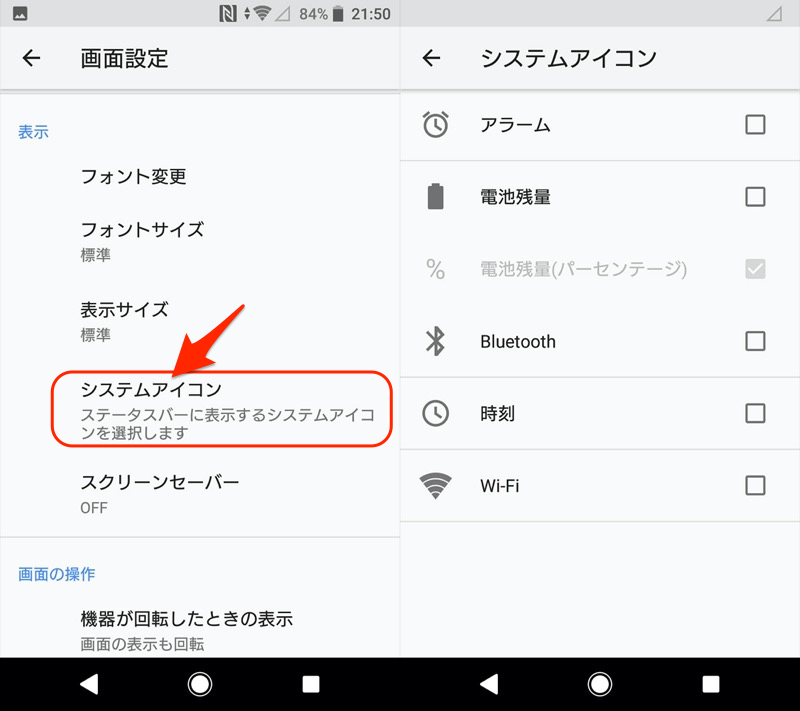
(右)チェックを外せば、そのアイコンはステータスバーから消える。
もしお使いの機種で該当メニューが見つからない場合、![]() 設定の
設定の![]() 検索機能より「ステータスバー」などで調べてみるとよいでしょう。
検索機能より「ステータスバー」などで調べてみるとよいでしょう。
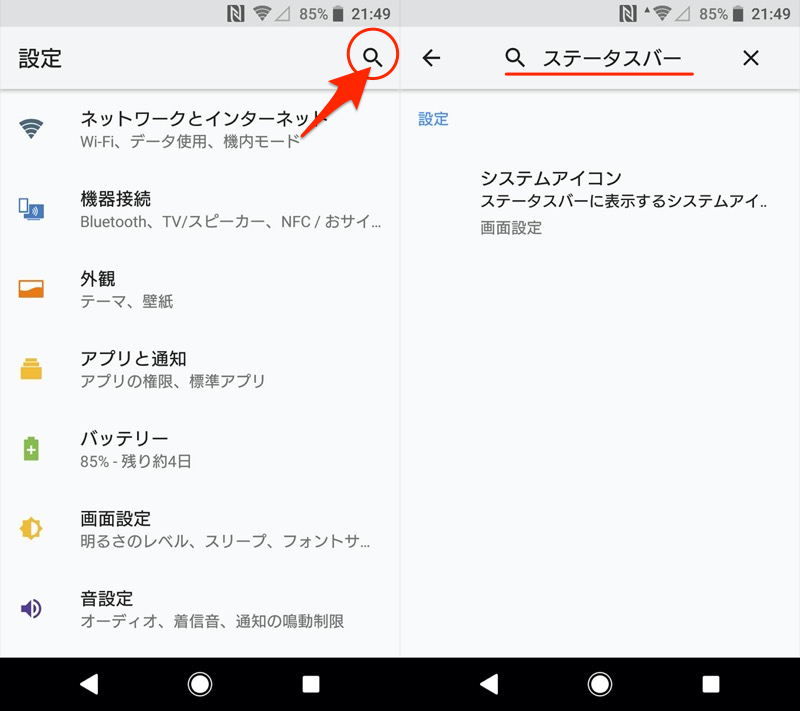
Xperia XZの設定で「ステータスバー」と検索した例。
ただボクの所有する検証機で調べたところ、6機種中1機種のみ(Xperia XZ)対応していたため、該当する機種は少なそうです。
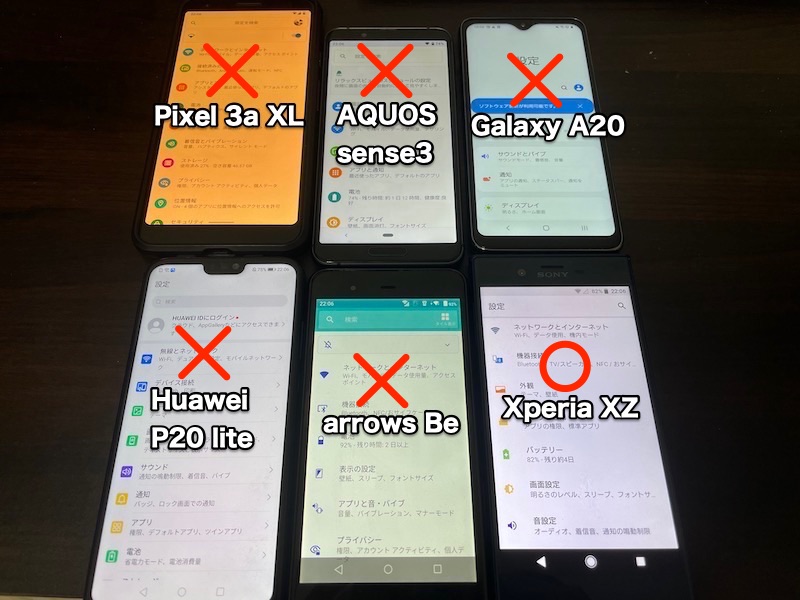
検証した端末一覧。Xperia XZのみ対応していた。
方法②:通知バーのアイコンを消す
ステータスバー左側に表示されるアプリの通知アイコンは、4パターンの方法で消せます。
| 方法 | メリット | デメリット |
|---|---|---|
| ①: 通知が出るたび手動で消す |
|
|
| ②: 個別アプリごと通知設定を変える |
|
|
| ③: 設定の標準機能で消す |
|
|
| ④: マナーモードをオンにする |
|
|
パターン①:通知が出るたび手動で消す
例えばステータスバーに表示される![]() 不在着信ありアイコンを消したい場合、下記いずれかの手順で実現できます。
不在着信ありアイコンを消したい場合、下記いずれかの手順で実現できます。
- そのアプリを開いて通知内容を確認する
- 通知ドロワーから削除する
▼そのアプリを開いて通知内容を確認する
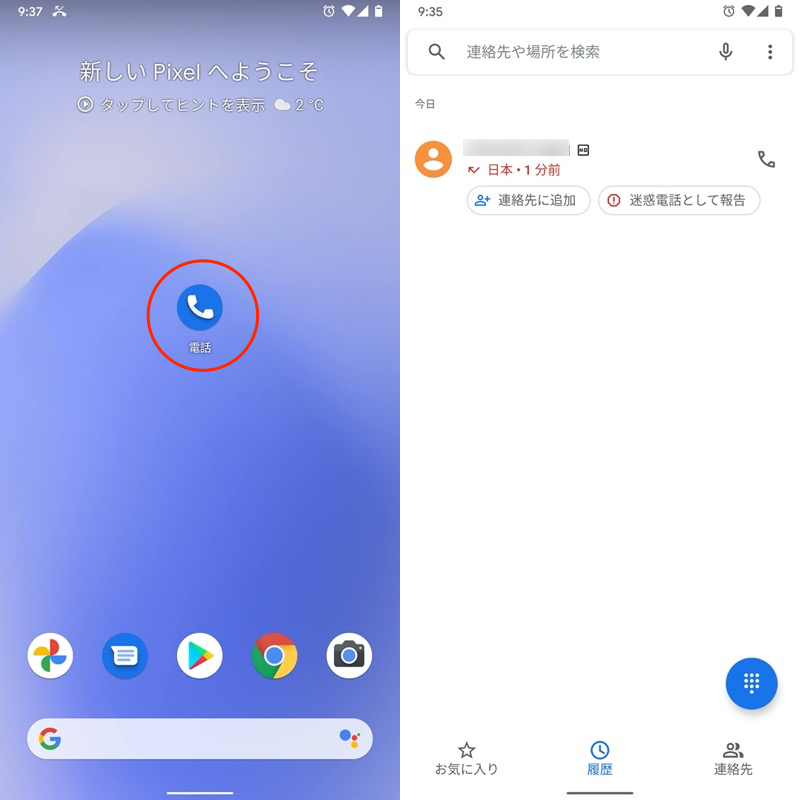
不在着信ありの例。電話アプリを開けば、ステータスバーから通知アイコンが消える。
▼通知ドロワーから削除する
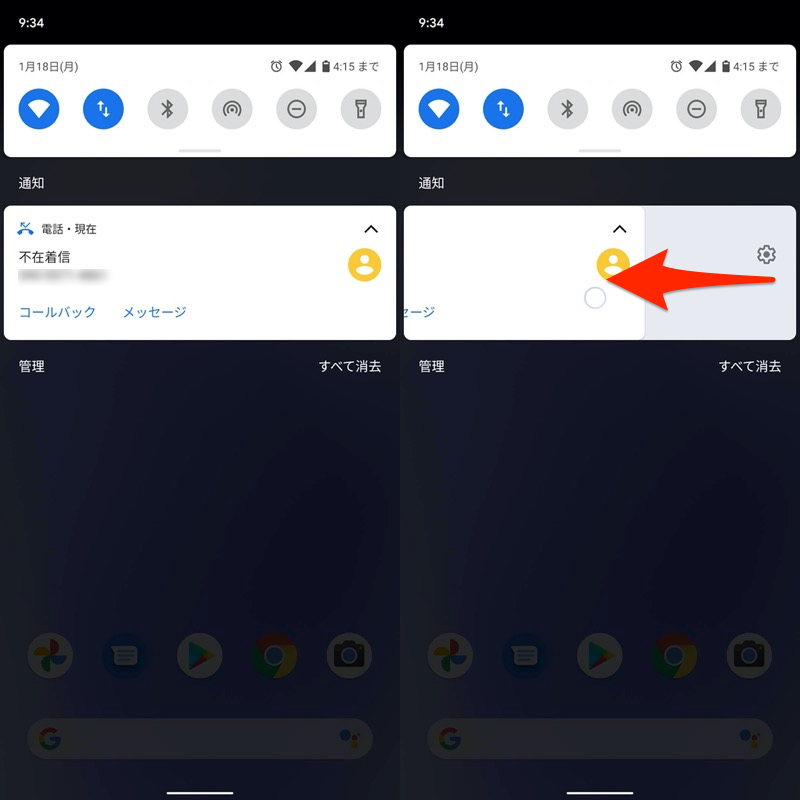
不在着信ありの例。通知ドロワーを開き(左)、左右スワイプすれば(右)、ステータスバーから通知アイコンが消える。
なお数が多い場合、通知ドロワーで すべて消去 すれば、まとめて消せます。
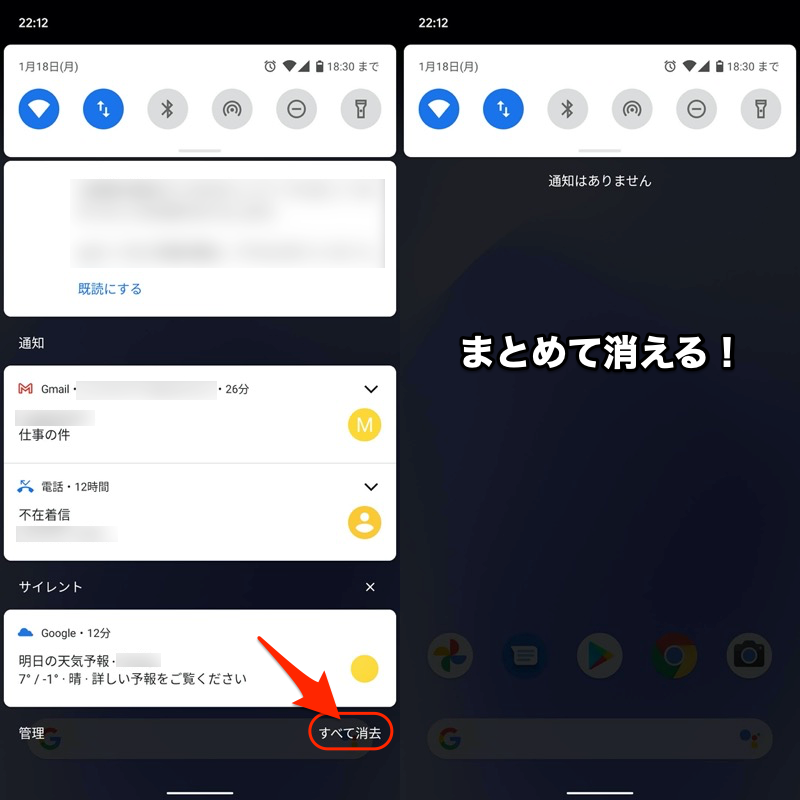
(右)Gmailや電話、Googleの通知がいっきに消える。
以上、説明です。
通知が出るたび手動で操作が必要ですが、重要な通知見落としを避けたい方にオススメです。
一度消した過去の通知履歴を確認する方法は、関連記事【Androidで通知履歴を再表示する方法! 一度消したスマホアプリの通知ログを確認しよう】で解説しています。

パターン②:個別アプリごと通知設定を変える
今後も一切、ステータスバーのアイコンを非表示にしたいアプリなら、個別に通知をオフにすればOKです。
例えば![]() スクリーンショット撮影完了アイコンの場合、まず通知ドロワーで長押しタップ、
スクリーンショット撮影完了アイコンの場合、まず通知ドロワーで長押しタップ、
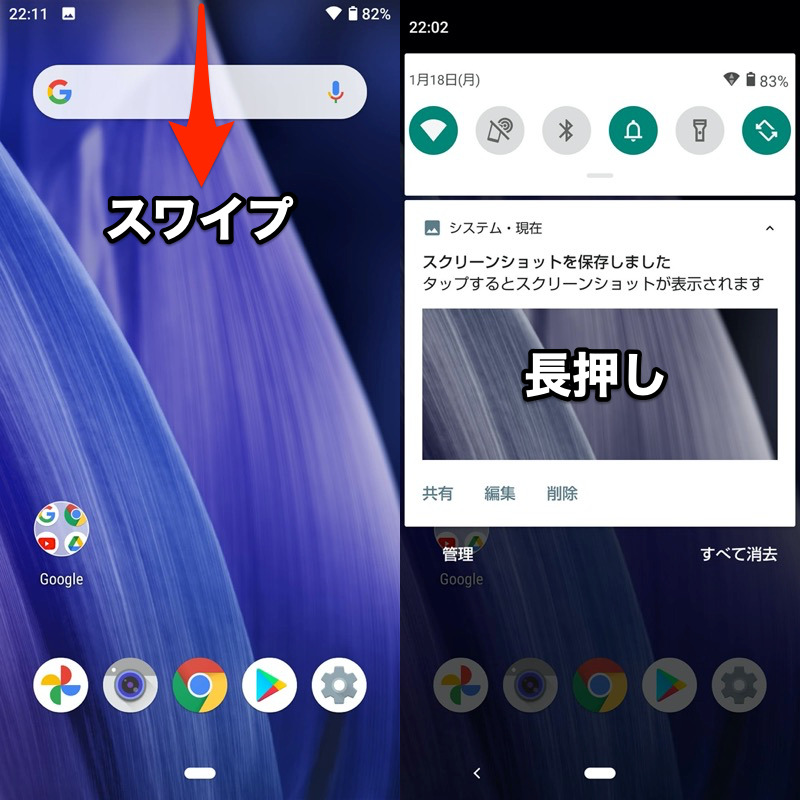
システムUIアプリで、通知をOFFにする → スクリーンショット をオフにすれば完了です。
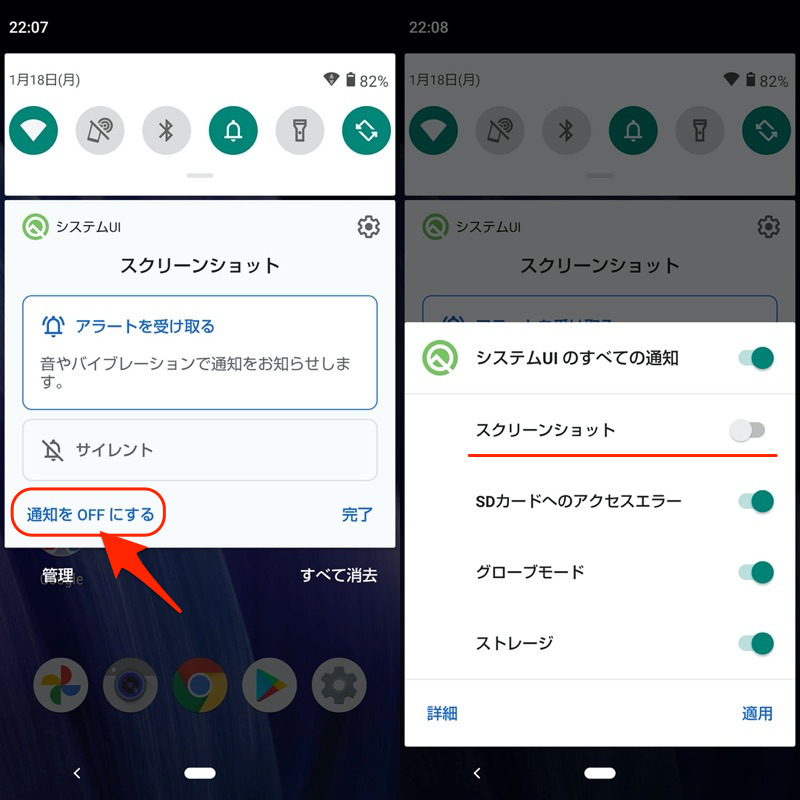
これで以降、![]() スクリーンショット撮影完了アイコンはステータスバーに出なくなります。
スクリーンショット撮影完了アイコンはステータスバーに出なくなります。
もし毎回消している通知があれば、設定しておくと便利です。
元に戻したい場合、システムUIアプリの通知設定を開き、 スクリーンショット をオンにすればOKです。詳細は関連記事【Androidでスクリーンショット通知を自動消去する方法! キャプチャ撮影のアイコンを非表示にしよう】で解説しています。

パターン③:設定の標準機能で消す
機種によっては標準機能として、ステータスバーの通知アイコンを非表示にできます。
例えばGalaxy A20(Android 10)の場合、![]() 設定より 通知 → ステータスバー と進み、
設定より 通知 → ステータスバー と進み、
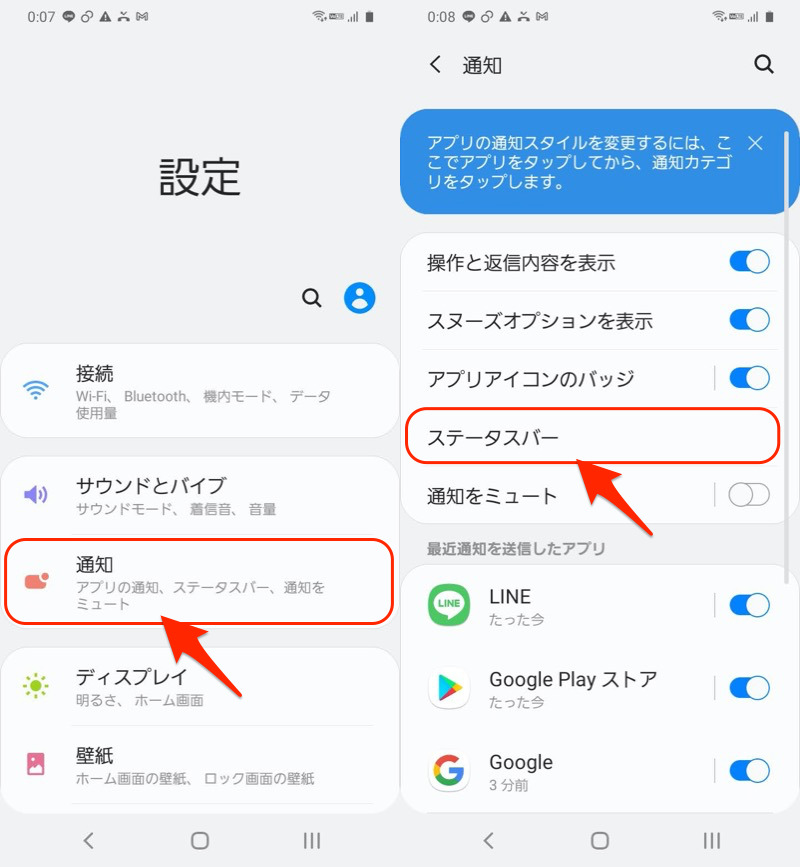
通知アイコンを表示 をオフにすれば、すべての通知アイコンが消えます。
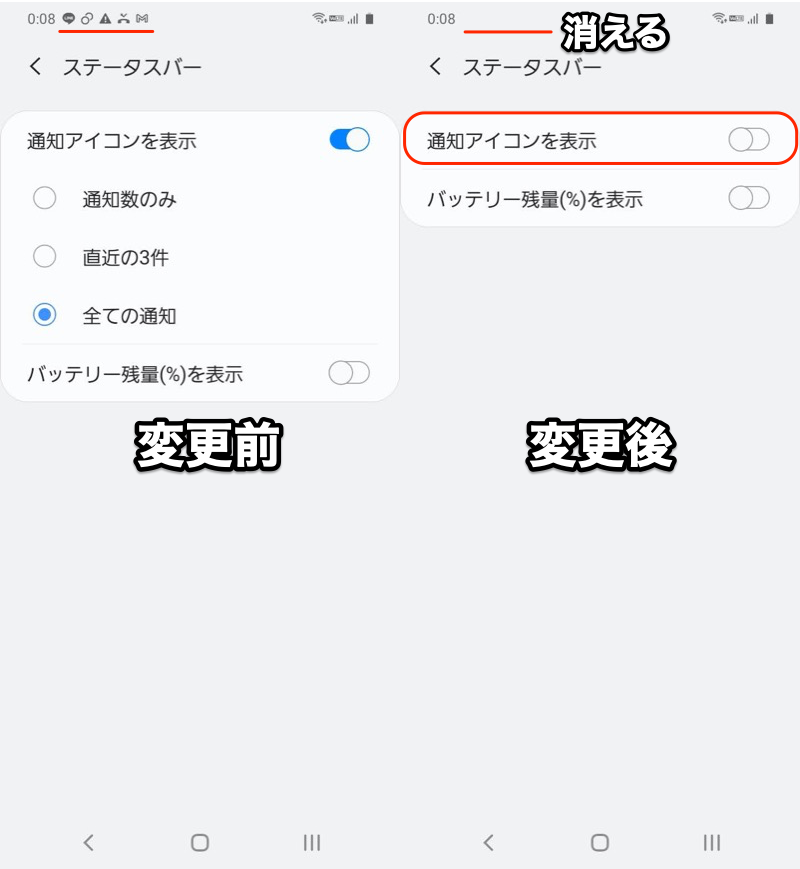
その他、2つのオプションを選ぶことも可能です。
| オプション | 効果 |
|---|---|
| 通知数のみ | 通知件数を表示(アイコンは出ない) |
| 直近の3件 | 直近3つのアイコンだけ表示 |
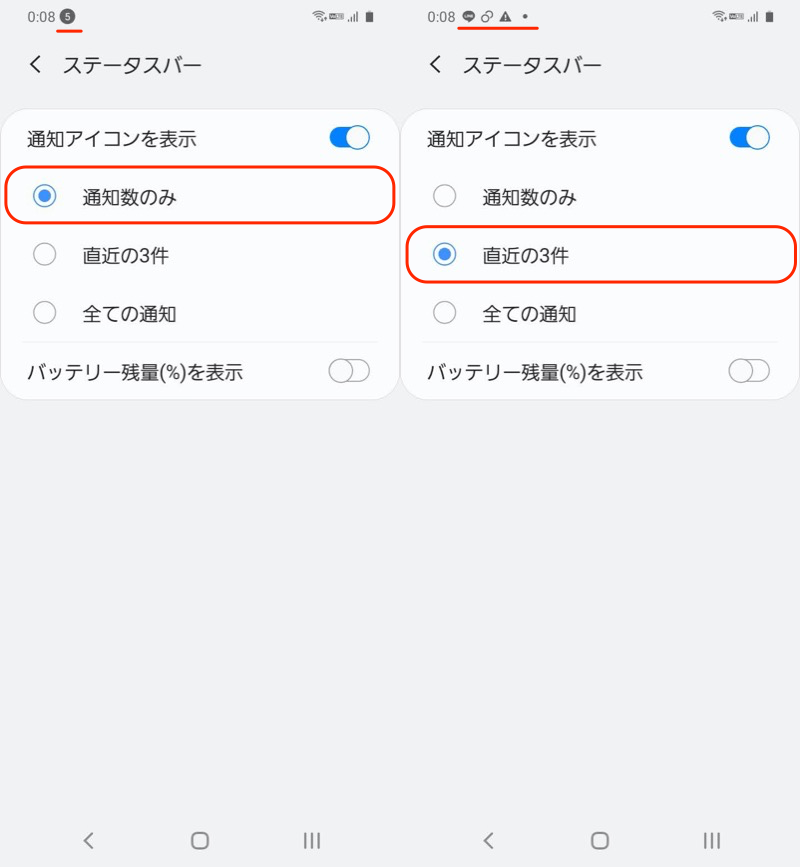
(左)通知件数を表示 (右)直近3つのアイコンだけ表示
もしお使いの機種で該当メニューが見つからない場合、![]() 設定の
設定の![]() 検索機能より「ステータスバー」などで調べてみるとよいでしょう。
検索機能より「ステータスバー」などで調べてみるとよいでしょう。
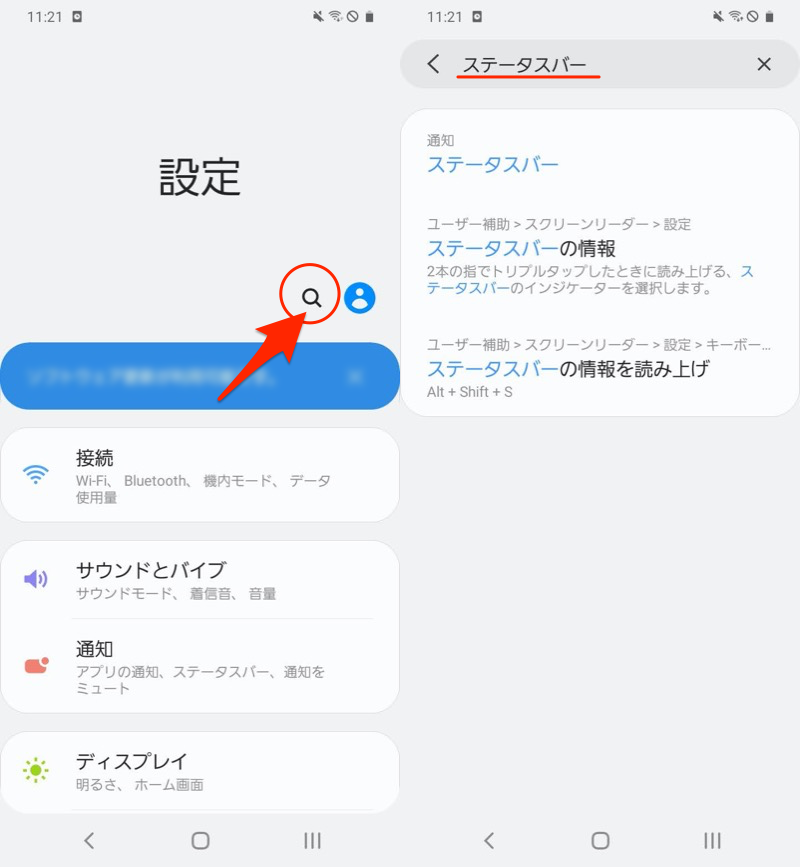
以上、説明です。
アプリごと細かい設定はできませんが、とりあえずステータスバーの通知アイコンを消したい場合に簡単な操作で実現できます。
ただ対応する機種は少なく、例えばボクの所有する検証機で調べたところ、6機種中1機種のみ(Galaxy A20)対応していました。
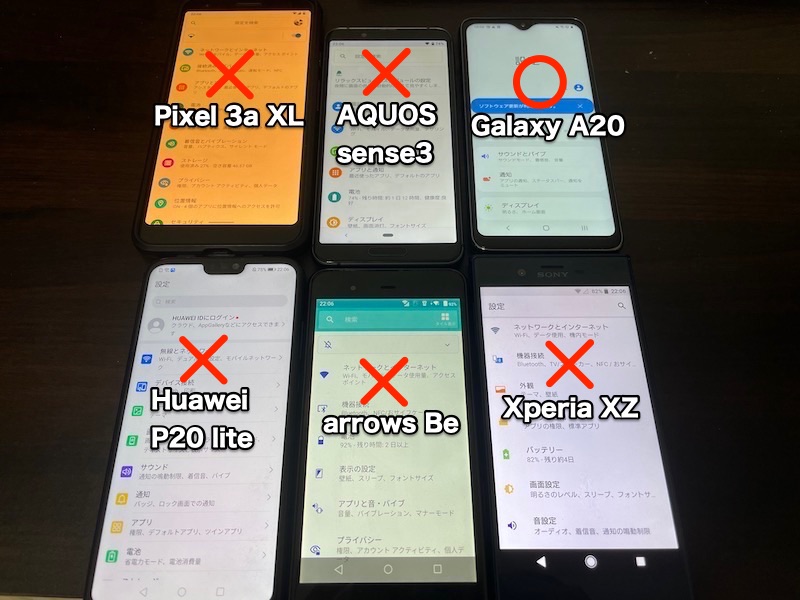
検証した端末一覧。Galaxy A20のみ対応していた。
パターン④:マナーモードをオンにする
クイック設定パネルの![]() サイレントモードを有効にすれば、ステータスバーの全通知アイコンが一時的に非表示となります。
サイレントモードを有効にすれば、ステータスバーの全通知アイコンが一時的に非表示となります。
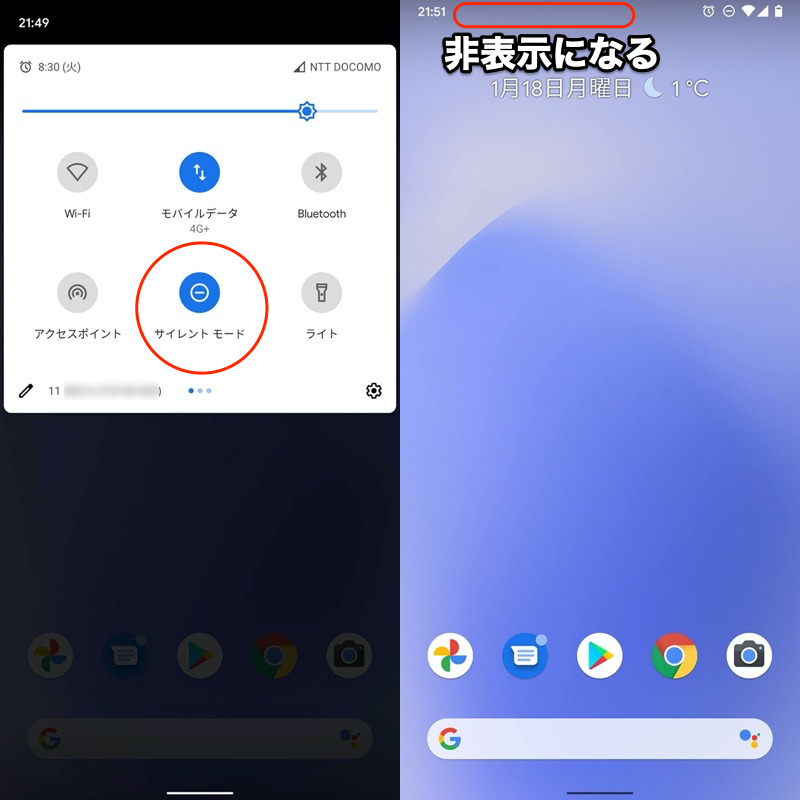
![]() サイレントモードをオフにすれば、通知アイコンも元通りに戻ります。
サイレントモードをオフにすれば、通知アイコンも元通りに戻ります。

もし![]() サイレントモードをオンにしてもステータスバーの通知が消えない場合、設定を確認して下さい。
サイレントモードをオンにしてもステータスバーの通知が消えない場合、設定を確認して下さい。
クイック設定パネルの![]() アイコンを長押しで サイレントモード の設定から 詳細設定 を開き、
アイコンを長押しで サイレントモード の設定から 詳細設定 を開き、
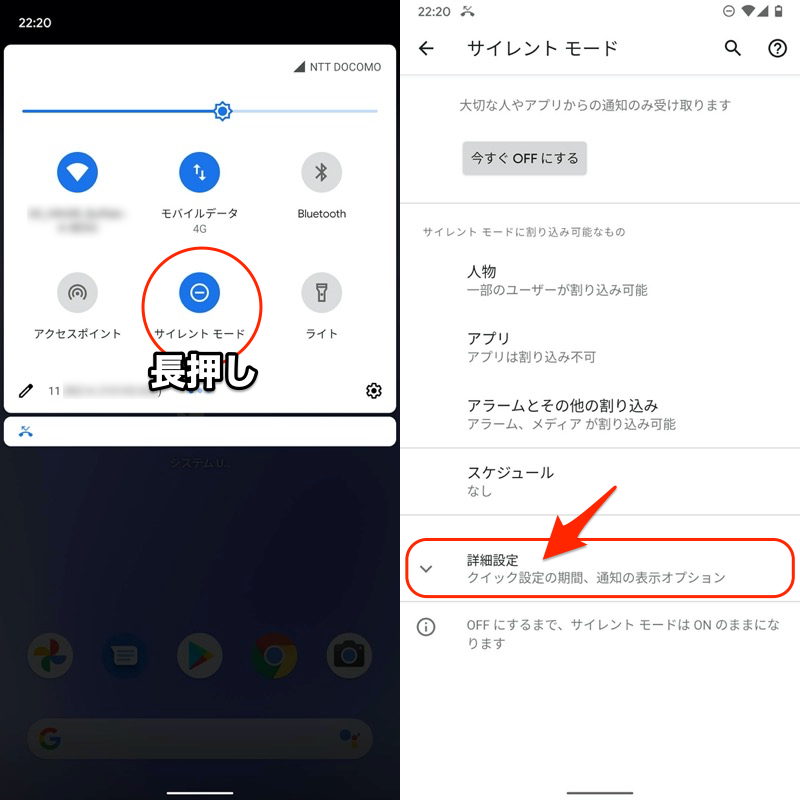
通知の表示オプション で 通知の非表示 が選択されていることを確認して下さい。
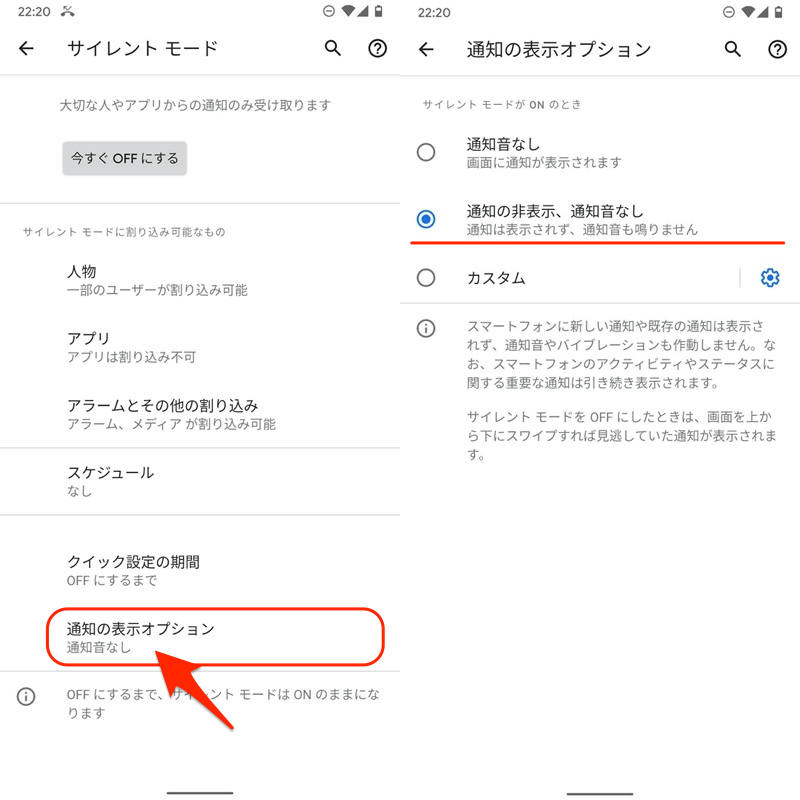
また指定したアプリのみ、![]() サイレントモード中もステータスバーにアイコン表示可能です。
サイレントモード中もステータスバーにアイコン表示可能です。
サイレントモード の設定から”割り込み可能なもの”として アプリ を開き、対象アプリを追加すればOK。
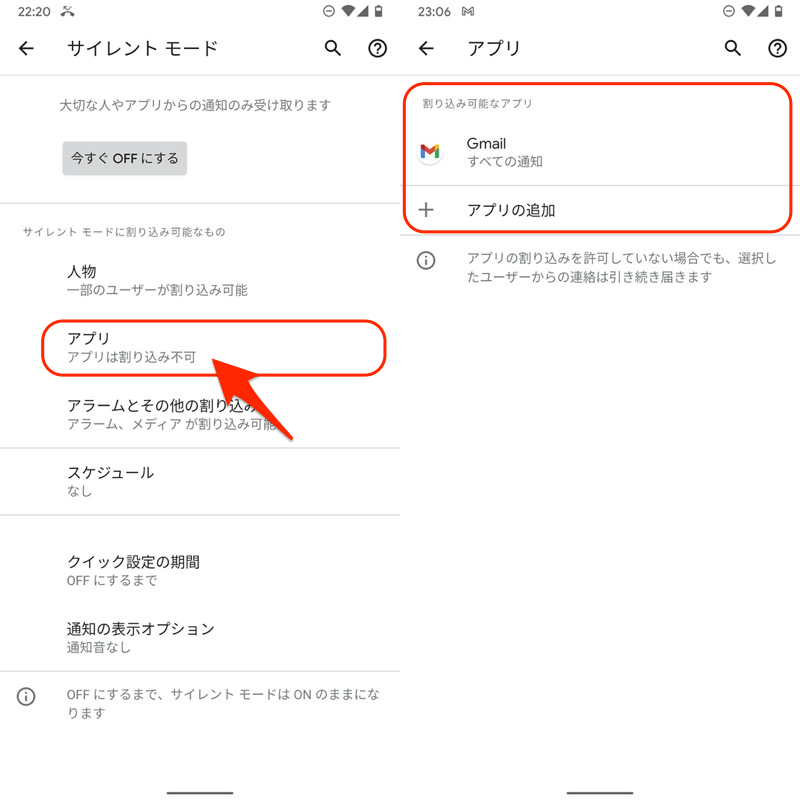
(右)サイレントモード中もGmailだけは通知を許可する例。
以上、説明です。
![]() サイレントモードをタップするだけの簡単な操作なので、一時的にステータスバーの全通知アイコンがすっきりしたいシーンでオススメです。
サイレントモードをタップするだけの簡単な操作なので、一時的にステータスバーの全通知アイコンがすっきりしたいシーンでオススメです。
方法③:ステータスバーに電池残量の割合を表示する
Androidでは、様々な方法で現在のバッテリー残量の数値%を表示できます。
例えば最近の機種なら、標準の![]() 設定メニューより操作できますし、
設定メニューより操作できますし、
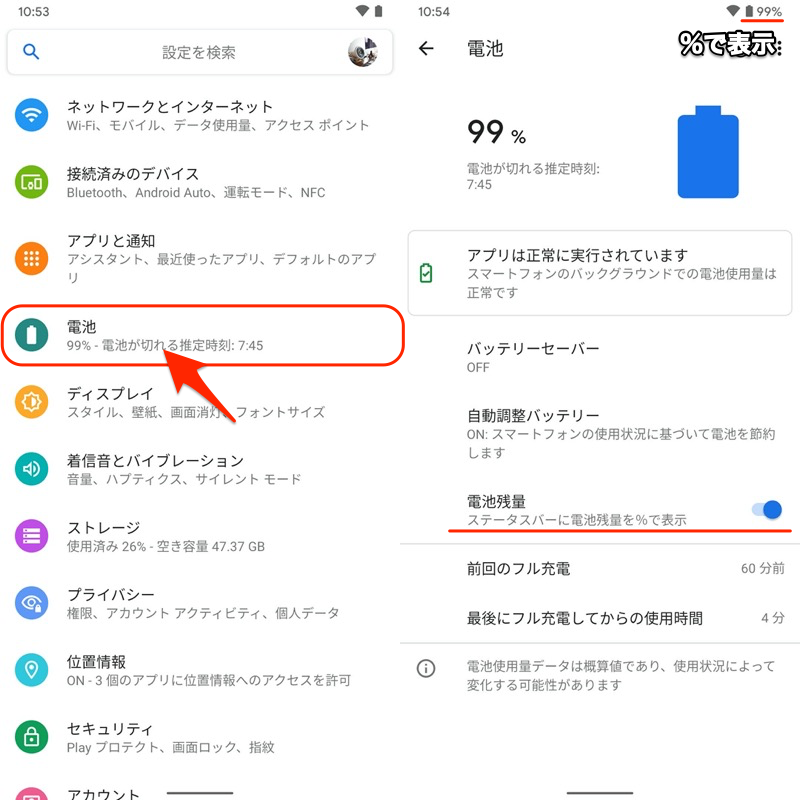
Pixel 3a XLの例。設定より 電池 → 電池残量 を有効にする。
サードパーティ製アプリを使えば、色鮮やかなバッテリーバーや、
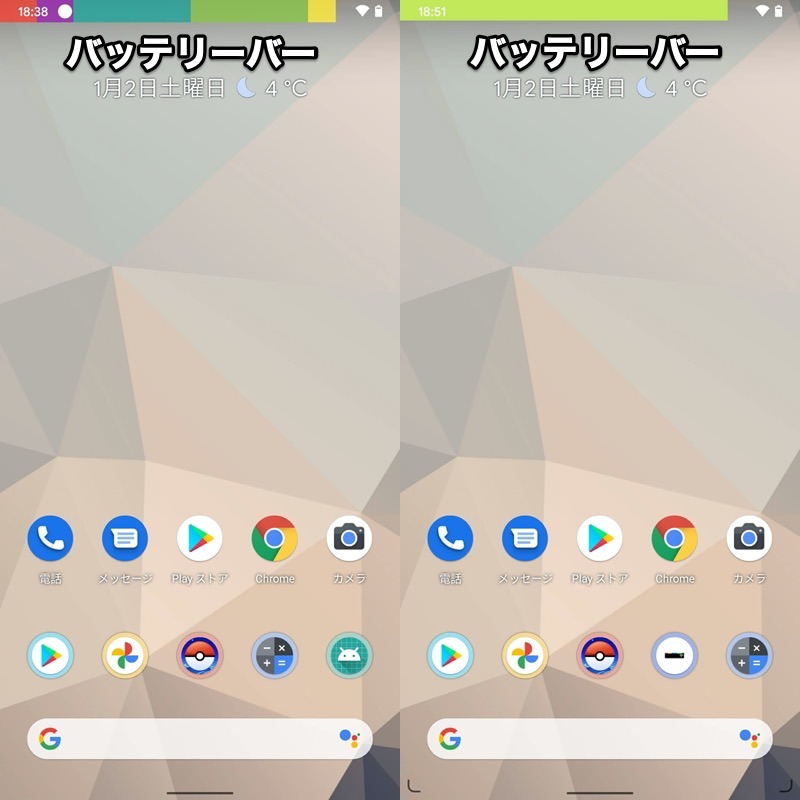
(左)Battery Bar (右)Power Bar
バッテリーメーターという形式でも電池残量を表示可能です。
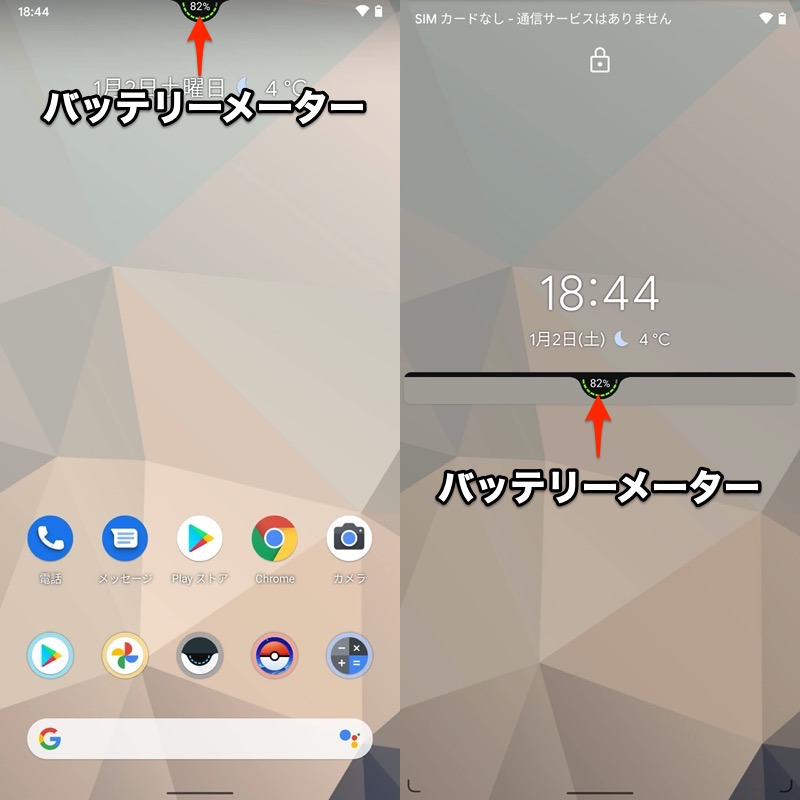
バッテリーメーターというアプリの例。
より詳細な情報は、関連記事【Androidでバッテリー残量を表示する方法! ステータスバーの電池アイコンにパーセントを出そう】で解説しています。

方法④:アイコンのデザイン・色・配置を変更する
Androidのステータスバーは、サードパーティ製アプリを使うことでデザインをカスタマイズできます。
今回はその中でも、オススメのアプリを2つ紹介します。
Super Status Bar
![]() Super Status Barというアプリを使えば、ステータスバーのアイコンデザインや色、配置を自由に変更できます。
Super Status Barというアプリを使えば、ステータスバーのアイコンデザインや色、配置を自由に変更できます。
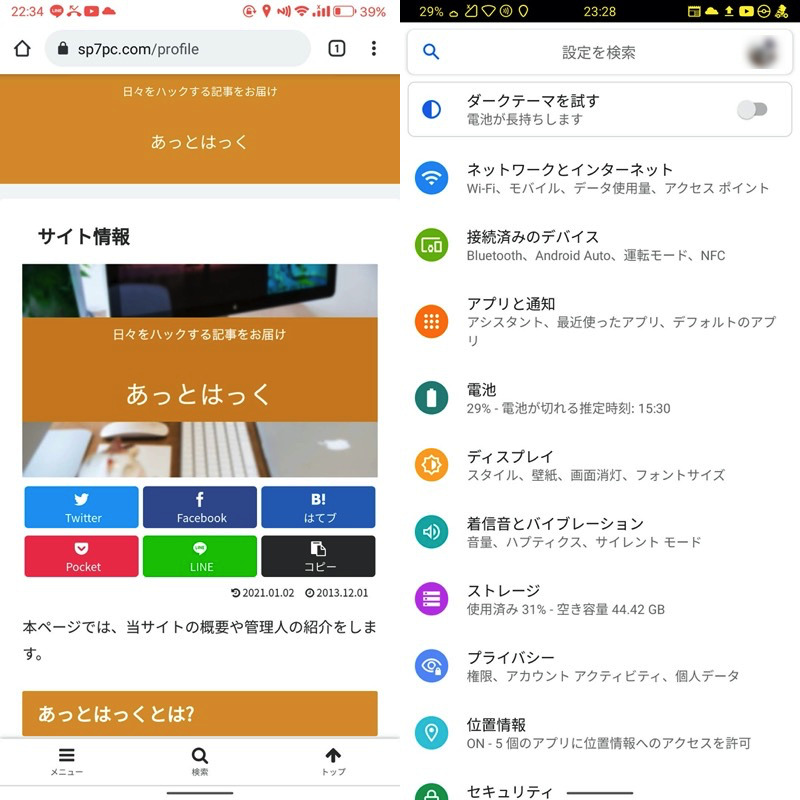
画面上部のステータスバーに注目。色やデザイン、配置が通常と異なる。
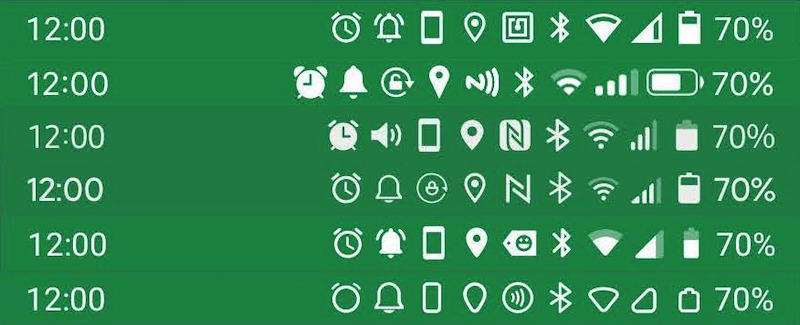
アイコンデザインは6種類の候補から選択できる。
また、通常フルスクリーン中はステータスバーが非表示となりますが、![]() Super Status Barなら常に表示へ切り替え可能です。
Super Status Barなら常に表示へ切り替え可能です。

フルスクリーン&横画面のYouTubeでも、ステータスバーを表示できる。
その他にも、ステータスバーに新しいジェスチャーを追加したり、
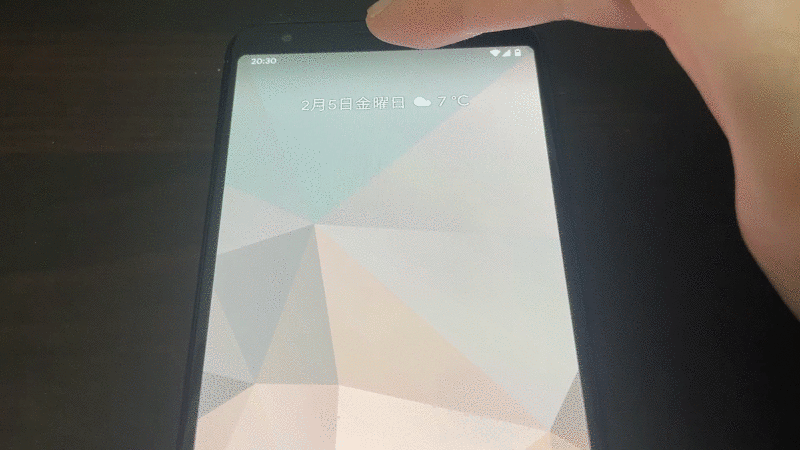
例えばステータスバーを2回タップしてスリープ状態にするジェスチャーを追加できる。
通知をティッカー表示にしたり、
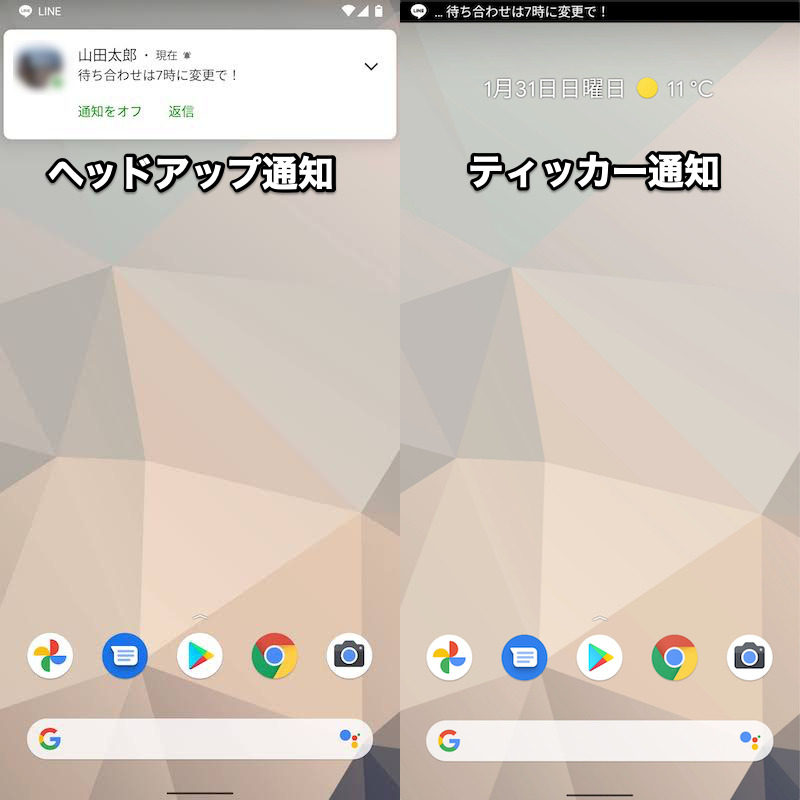
(右)ティッカー通知だと、ステータスバー上に通知内容が流れるように表示される。
ステータスバーに関わる様々な調整が可能です。
設定内容も難しくないので、興味のある方はぜひ![]() Super Status Barをどうぞ。
Super Status Barをどうぞ。
アプリの使い方について、詳細は関連記事【Super Status Barの使い方! Androidのステータスバーをカスタマイズする無料アプリ】で解説しています。

Status Bar & Notch Custom Colors and Backgrounds
ステータスバーのカラーを調整したいなら、![]() Status Bar & Notch Custom Colors and Backgroundsというアプリもオススメ。
Status Bar & Notch Custom Colors and Backgroundsというアプリもオススメ。
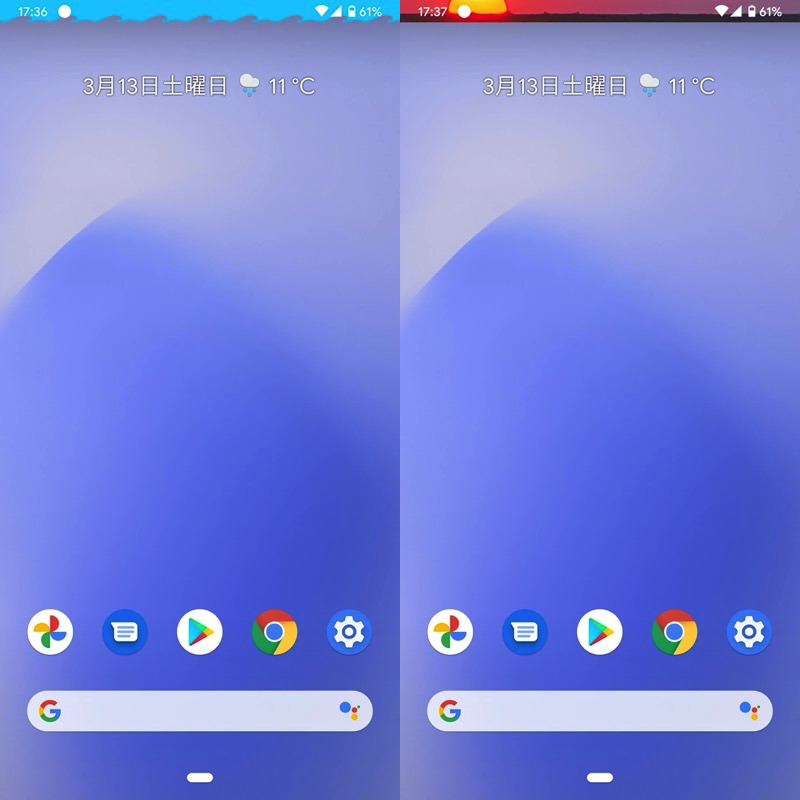
画面上部のステータスバーに注目。色やフレームが通常と異なる。
無料でステータスバーを好きなカラー・フレームへ変更できるほか、画像を背景として設定可能です。
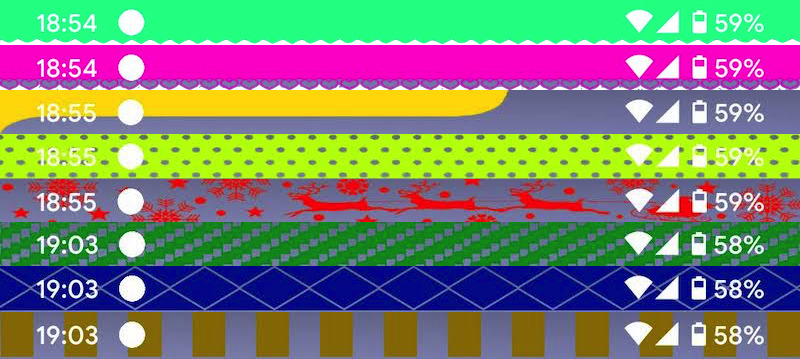
色・フレームを変更した例。

画像を背景として設定した例。
広告の表示頻度が多い欠点もありますが、とりあえずステータスバーの色を変えたいなら、無償で試せる![]() Status Bar & Notch Custom Colors and Backgroundsがオススメです。
Status Bar & Notch Custom Colors and Backgroundsがオススメです。
より詳細なアプリの情報は、関連記事【Androidでステータスバーの色をカスタマイズする方法! クイック設定や通知ドロワーのカラーを変更しよう】で解説しています。

方法⑤:ステータスバーの表示をもっと大きくする
ステータスバーのアイコンはサイズが小さいため、「バッテリー残量の数値%が見づらい」・「現在時刻が見づらい」という声もあります。
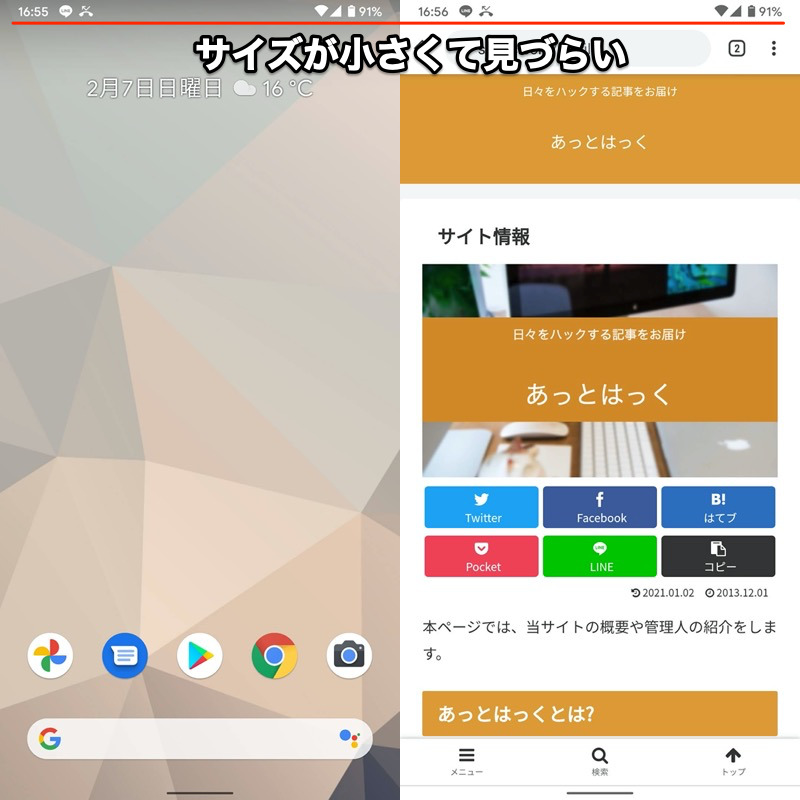
まず結論ですが、ステータスバーアイコンの大きさを変える、専用の設定は用意されていません。
が、代替案がいくつかあるので紹介します。
| 代替案 | メリット | デメリット |
|---|---|---|
| 案①: フォントサイズや表示サイズを拡大する |
|
|
| 案②: ウィジェットで表示する |
|
|
案①:フォントサイズや表示サイズを拡大する
![]() 設定の ユーザー補助 より、フォントサイズ と 表示サイズ を変更できます。
設定の ユーザー補助 より、フォントサイズ と 表示サイズ を変更できます。
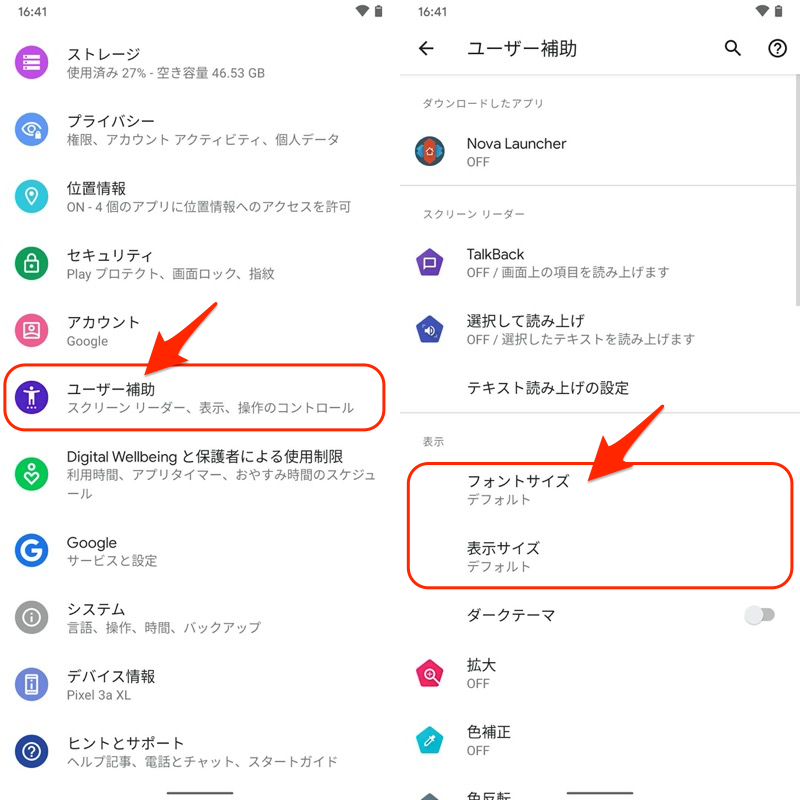
例えば フォントサイズ を大きくすると、画面上のあらゆる文字が拡大されるため、バッテリー残量の数値%(例:36%)や現在時刻の数字(例:10:35)が見やすくなります。
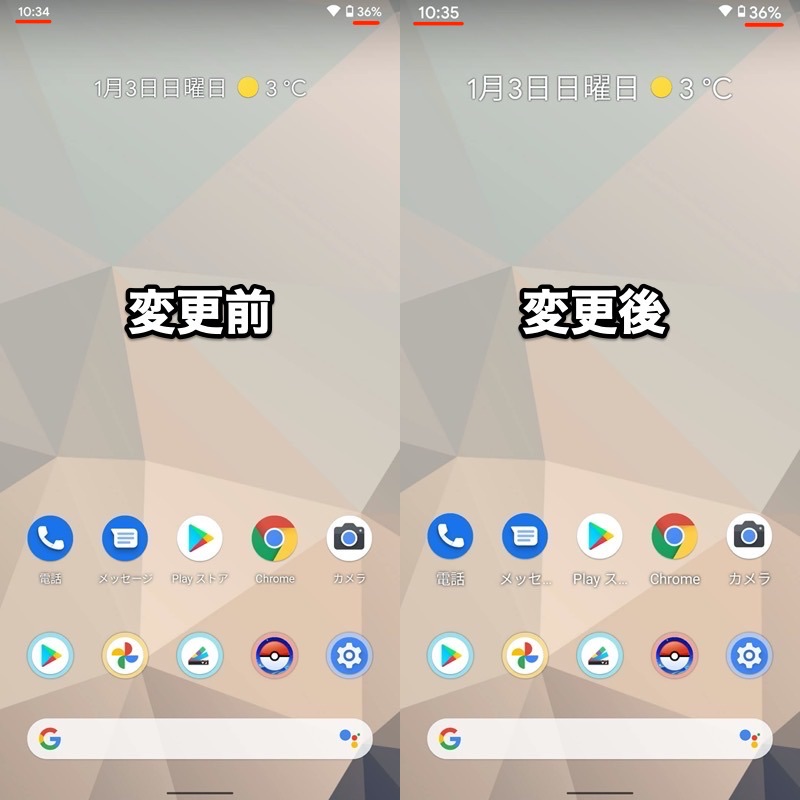
(右)フォントサイズを大きくすると、ステータスバーのテキスト(例:電池残量数値 / 現在時刻)も拡大される。
一方 表示サイズ を大きくすると、画面上のあらゆるコンテンツが拡大されるため、ステータスバーのアイコンが見やすくなります。
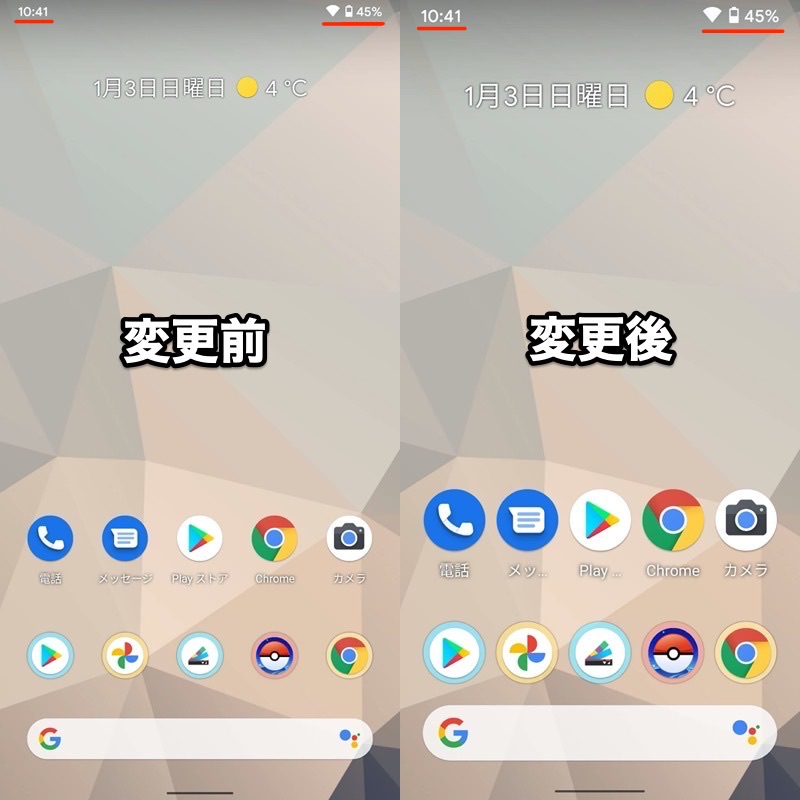
(右)表示サイズを大きくすると、ステータスバーのテキストとアイコンどちらも拡大される。
以上、この方法ならステータスバーに表示される文字やアイコンの大きさを変えられます。
ただ欠点として、画面上のあらゆる文字・コンテンツも一緒に拡大されるため、「ステータスバーの表示だけ大きくしたい」というニーズには対応できません。
Androidの画面サイズ変更について、より詳細な情報は関連記事【Androidの文字を大きく表示する方法! 画面やChromeのフォントサイズを拡大しよう】で解説しています。

案②:ウィジェットで表示する
表示が小さくて困っているステータスバーの情報について、![]() Playストアからウィジェットを導入すれば見やすいサイズで確認できます。
Playストアからウィジェットを導入すれば見やすいサイズで確認できます。
▼電池残量のウィジェット(例:![]() Battery Widget Reborn)
Battery Widget Reborn)
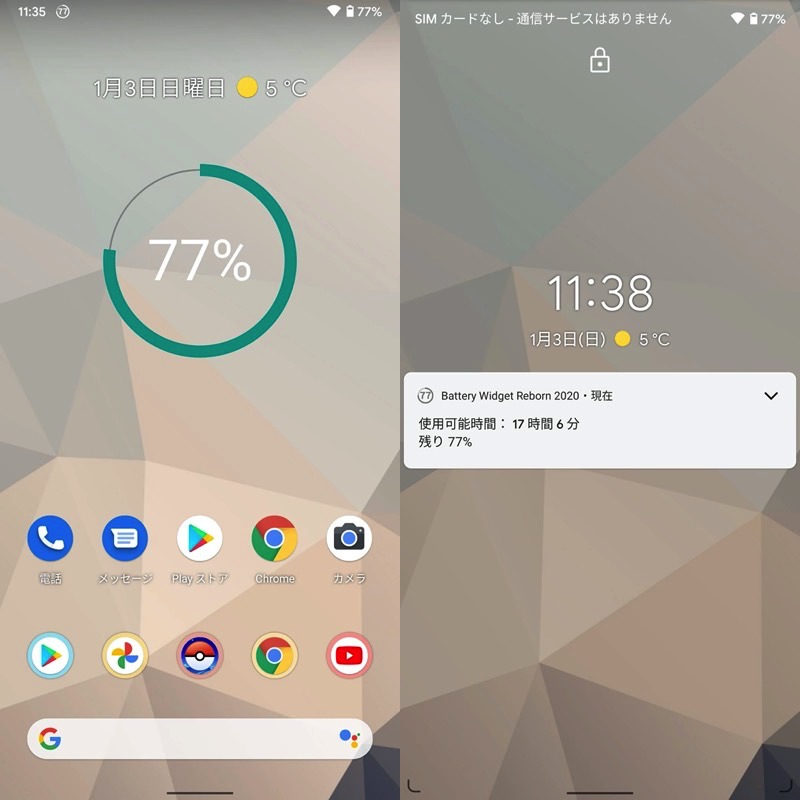
ホーム画面(左)とロック画面(右)、どちらにも電池残量を表示できる。
▼現在時刻のウィジェット(例:![]() 時計)
時計)
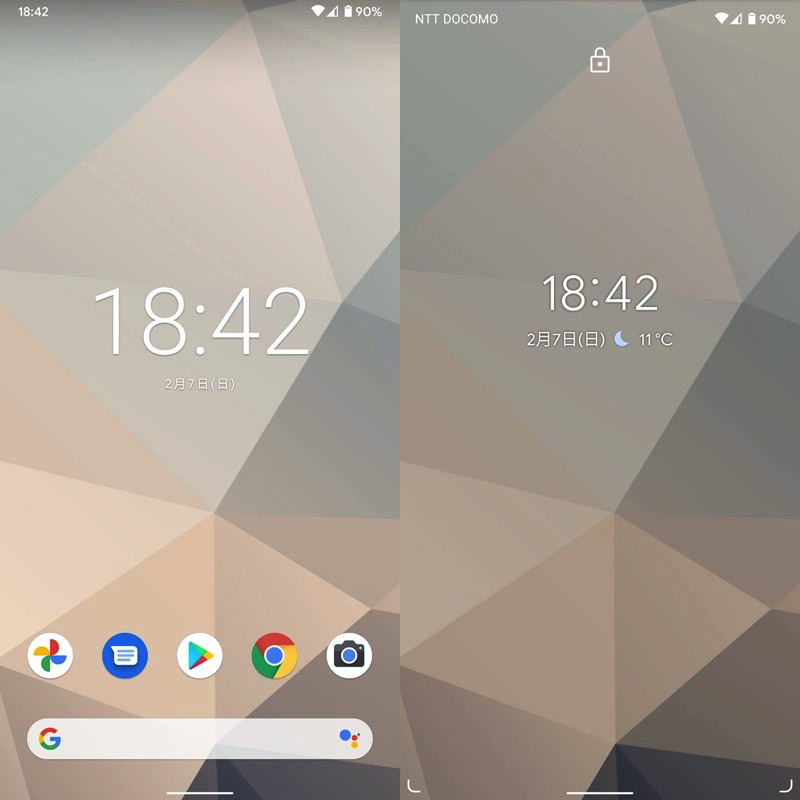
ホーム画面(左)とロック画面(右)、どちらにも現在時刻を表示できる。
いずれも![]() Playストアで「バッテリー ウィジェット」・「時刻 ウィジェット」など検索すればヒットするので、ご自身でいろいろ試してみて下さい。
Playストアで「バッテリー ウィジェット」・「時刻 ウィジェット」など検索すればヒットするので、ご自身でいろいろ試してみて下さい。
方法⑥:画面上のステータスバーを非表示にする
Androidはどのアプリ画面も原則、上下両端に2つのバーが常に表示されます。
| 名称 | 役割 |
|---|---|
| ステータスバー(通知バー) | アプリの通知やデバイスの状態を表示 |
| ナビゲーションバー | 基本3ボタン(ホーム/戻る/タスク)のソフトキーを表示 |
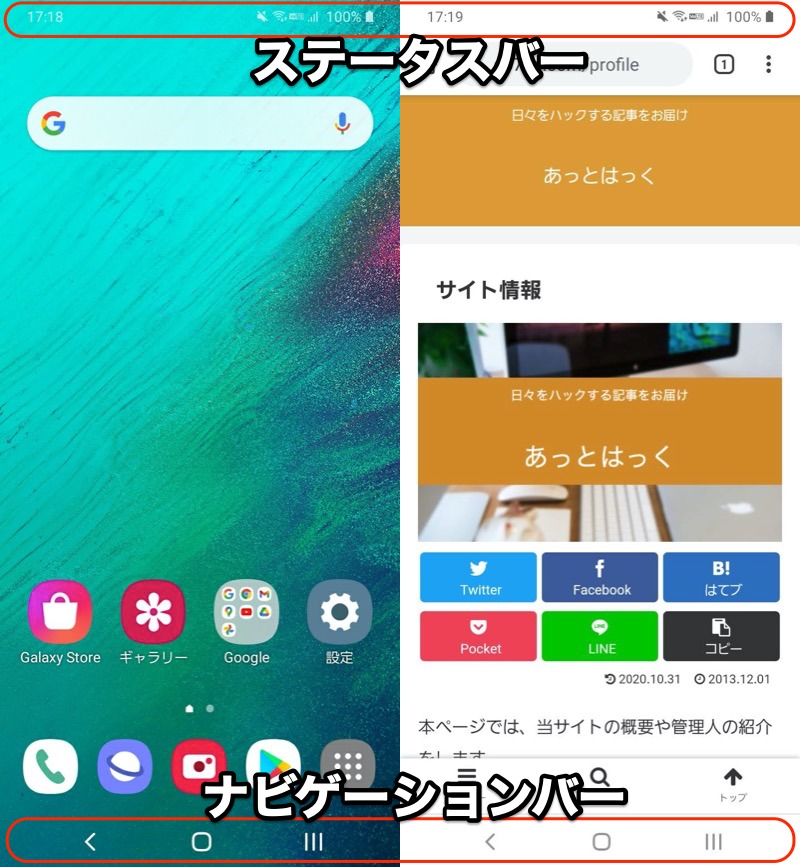
ただ一部アプリでは、ステータスバーとナビゲーションバーが隠れた、全画面表示に切り替わるケースがあります。
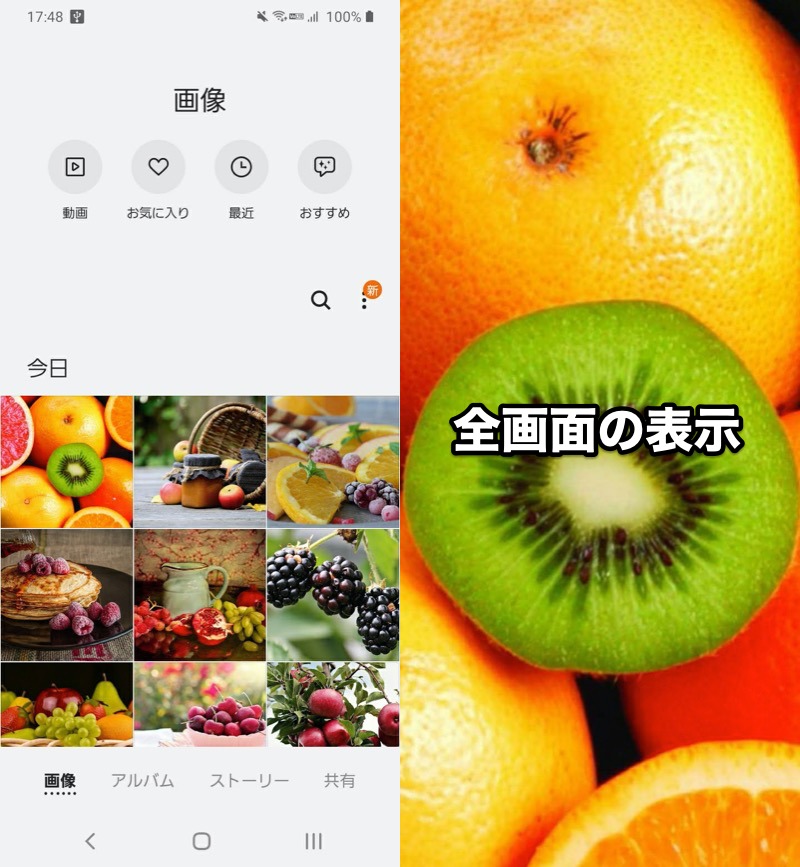
ギャラリーアプリの例。写真を開くと自動で全画面表示になる。
残念ながら、Android標準の機能として、ユーザー側で全画面表示のオン/オフを切り替える仕様とはなっていません。
が、サードパーティ製アプリ(例:![]() Fullscreen Immersive)を使えば、自由に全画面表示のコントロールが可能となります。
Fullscreen Immersive)を使えば、自由に全画面表示のコントロールが可能となります。

Chromeアプリの例。通常画面から(左)、フルスクリーンへ切り替えた(右)。
さらにパソコンのadbコマンド操作を組み合わせれば、ナビゲーションバーは残しつつ、ステータスバー(通知バー)だけを隠すことも。
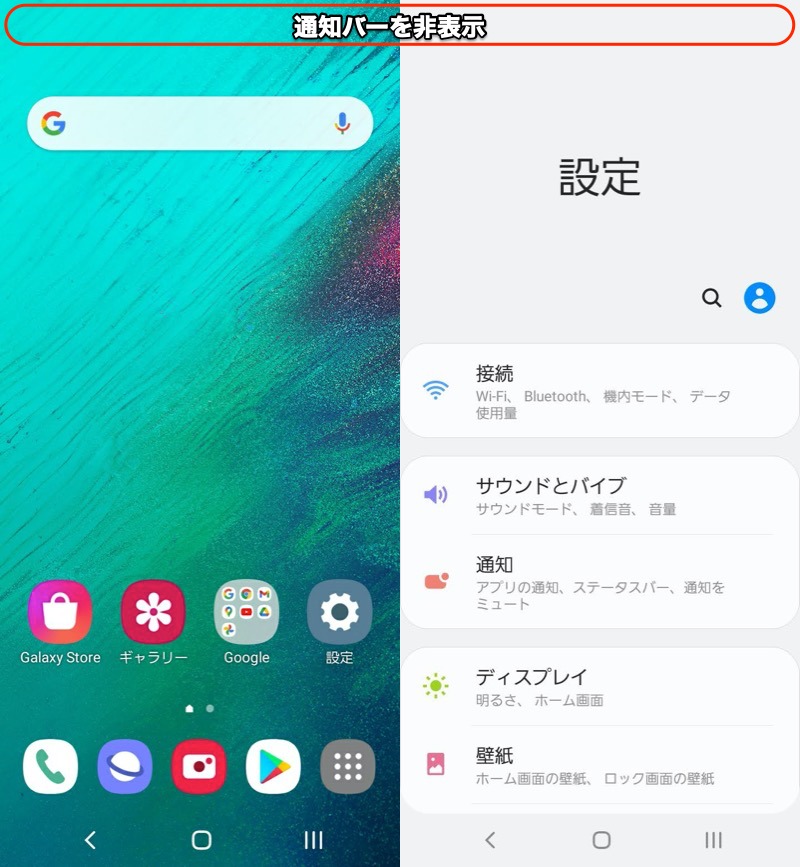
ナビゲーションバーは残しつつ通知バーが消える
Androidの全画面表示は奥が深く、説明が長くなるため、詳細は関連記事【Androidを全画面表示する方法! ステータスバー/ナビゲーションバー/ホームボタンを隠してフルスクリーンモードへ】で解説しています。

方法⑦:ステータスバーのアイコンとスワイプを無効にする
アプリに集中するときだけステータスバーのアイコンを隠したい場合、画面の固定(ピン留め)が便利です。
下記のような特徴があるため、そのアプリ起動中はステータスバーが真っ白に変化します。
| 無効化される機能 | 使える機能 |
|---|---|
|
|
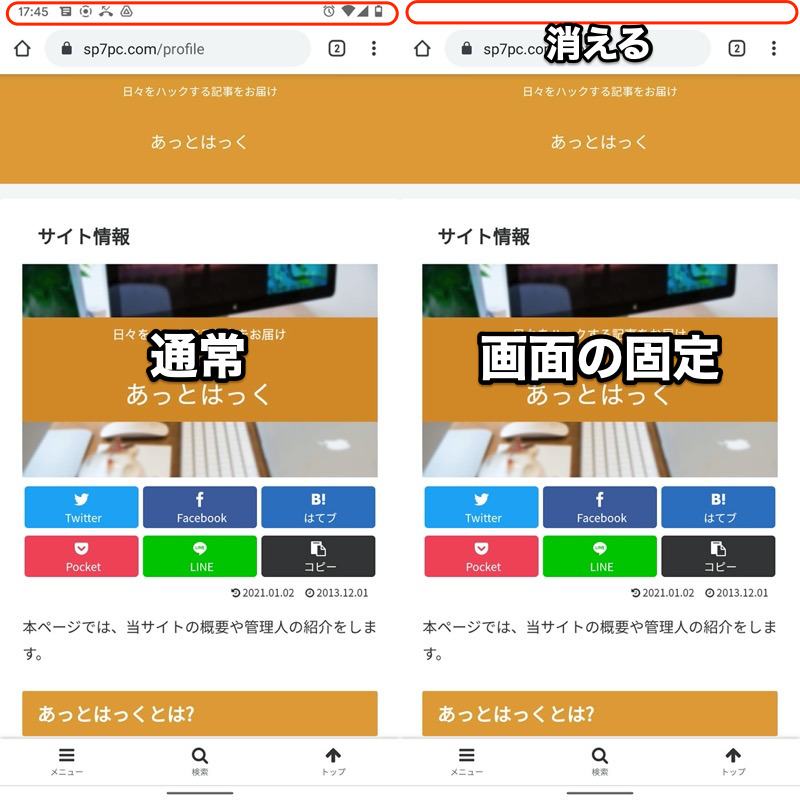
(右)画面の固定中はステータスバーが真っ白となり、アイコンが消える。
さらにステータスバーのスワイプを無効化できるメリットもあります。
例えばフルスクリーン画面でゲームプレイ中、誤ってステータスバー付近に指が触れてしまい、通知ドロワーが表示されてゲームが中断した経験はないでしょうか。
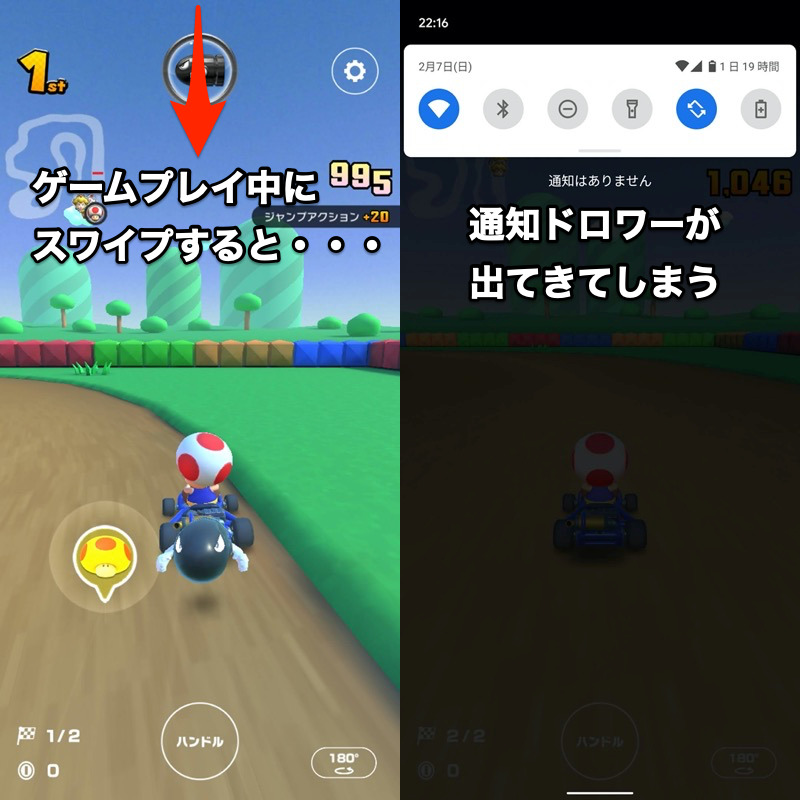
ここでアプリ画面の固定(ピン留め)をすれば、スワイプ操作を無効化できるため、誤って通知ドロワーやクイック設定パネルを開く心配もありません。
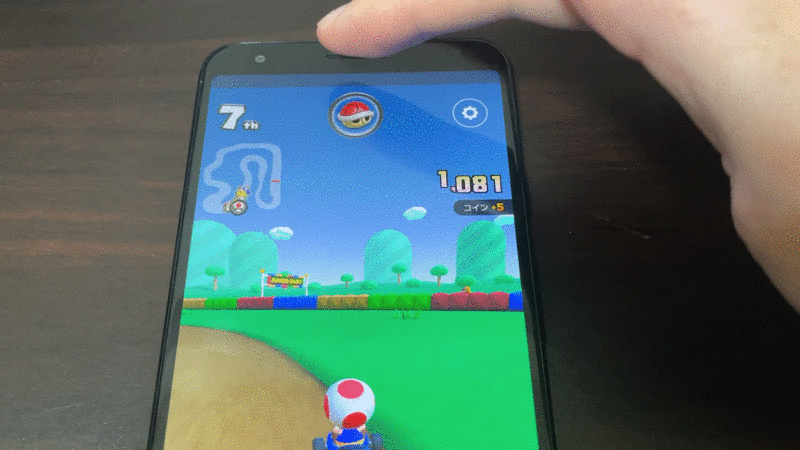
ゲーム画面を固定した例。ステータスバー付近をスワイプしても反応がない。
このように開いているアプリに集中したいシーンで、画面の固定(ピン留め)は便利です。
設定手順として、事前に![]() 設定より セキュリティ → 画面の固定 と進み、機能を有効にします。
設定より セキュリティ → 画面の固定 と進み、機能を有効にします。
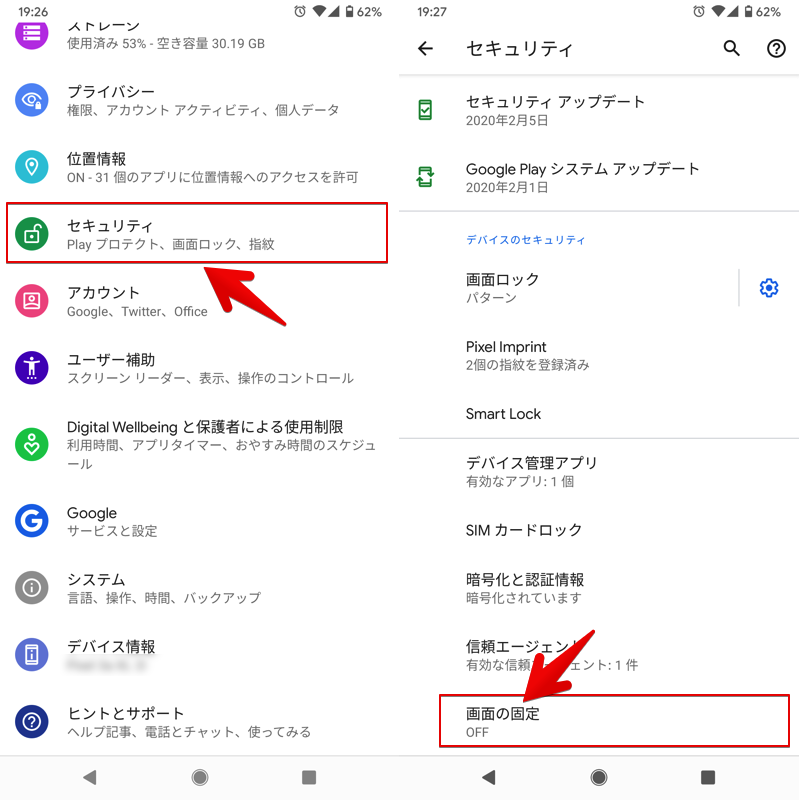
あとはアプリ切替画面を開き、対象アプリアイコンをタップして 固定 を実行すればOK。
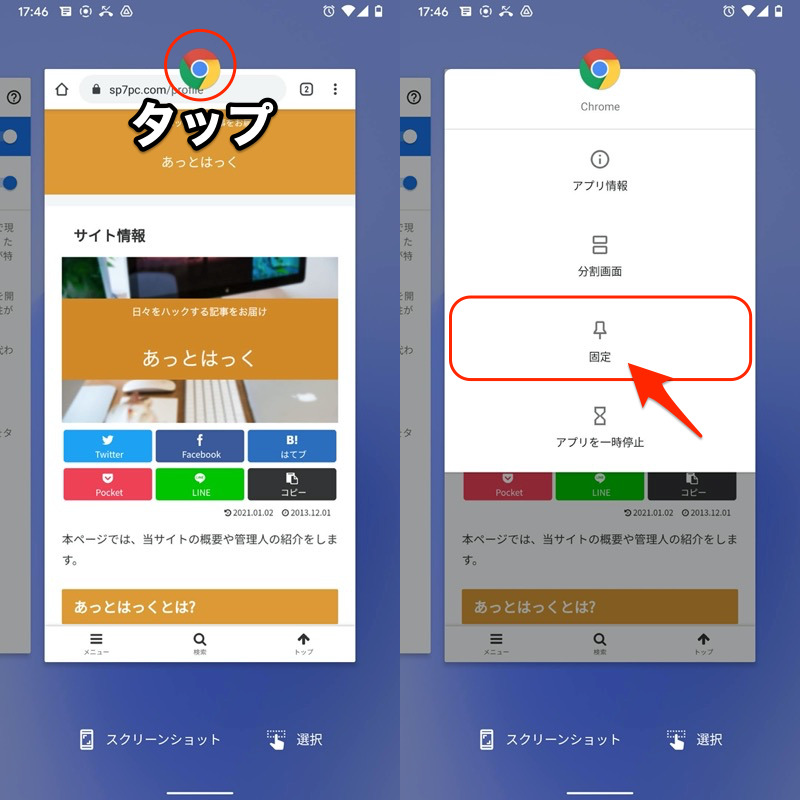
Chromeアプリを固定する例。
ステータスバーを一時的に消したいシーンはもちろん、家族や友人にスマホを貸与するときも活躍する機能です。
なお画面の固定(ピン留め)を使用するにあたり、いろいろと留意点もあります。より詳細な情報をまとめて、関連記事【Androidで画面をピン留めする方法! スマホで表示中のアプリを固定してキオスクモードを設定しよう】で解説しています。

方法⑧:ノッチ表示のオン/オフを切り替える
最新のスマートフォンでは、ディスプレイ上部のステータスバー付近が凹んでいる”ノッチ“が採用されています。
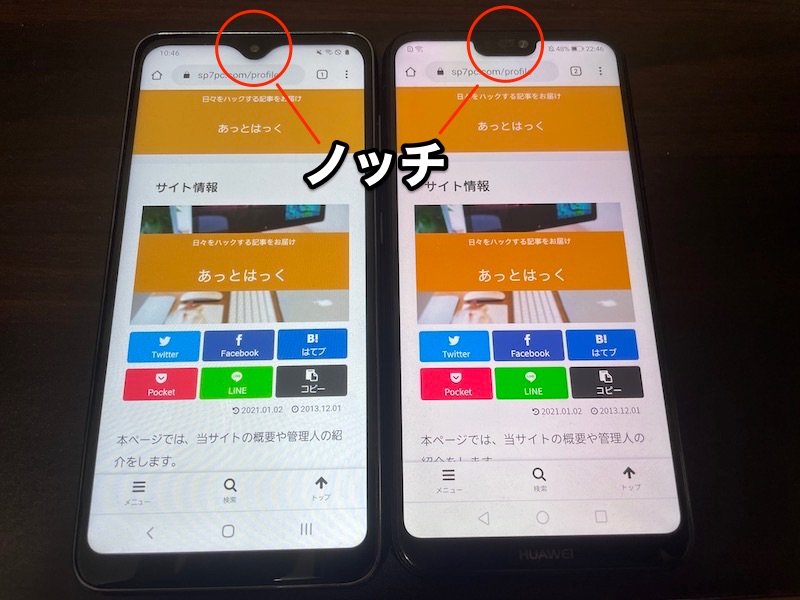
Galaxy A20(左)とHuawei P20 lite(右)のノッチ。
ディスプレイを広く使えるメリットがある一方、見た目については好みがはっきり分かれます。
このノッチは、様々な方法でオン/オフを切り替えることが可能です。
例えば![]() Nacho Notchというアプリを使えば、ノッチが消えたようなディスプレイ表示へ変更できます。
Nacho Notchというアプリを使えば、ノッチが消えたようなディスプレイ表示へ変更できます。

(右)ステータスバー周辺が黒くなりノッチが目立たなくなる。
逆に![]() Notch Phone Xというアプリを使えば、ノッチ非搭載機種でもディスプレイに再現できます。
Notch Phone Xというアプリを使えば、ノッチ非搭載機種でもディスプレイに再現できます。

Pixel 3a XLでノッチを再現した例。
アプリの詳細な使い方や、ノッチの基本情報をまとめて、関連記事【Androidでノッチ表示を切り替える方法! スマホのステータスバーから切り欠きを隠そう】で解説しています。

参考:有機ELスマホの画面焼けを防ぐ対策まとめ
Androidで有機ELディスプレイの機種をお使いの場合、画面焼けのリスクがあります。
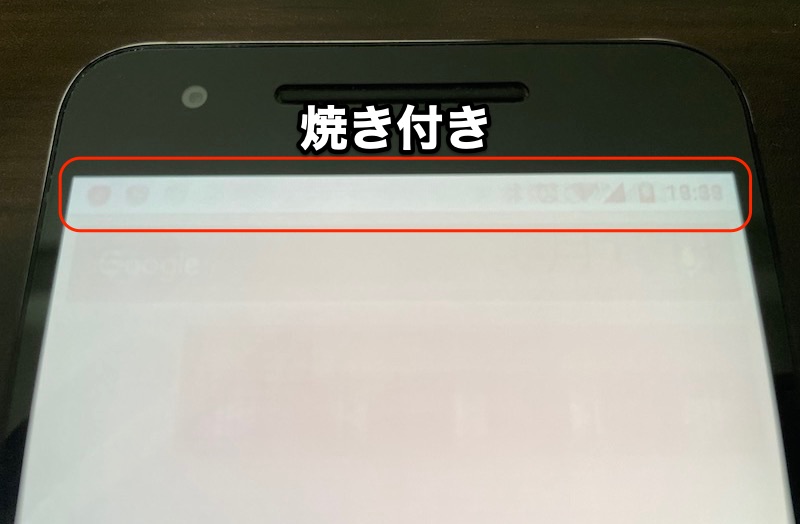
ステータスバーの部分が焼き付きとなった例。
焼き付きは、画素の劣化が原因となっているため改善は難しく、修理または買い替えが必要となります。
従って、事前に焼き付きを防ぐ3つの対策を知ってることが重要です。
- 画面表示を黒系統に変える
- 同じ画面を長時間表示しない
- 必要以上に画面輝度を上げない
例えばAlways On Display(アンビエント表示)を使えば、スリープ中も画面上に次のような情報を表示できます。
- 時計
- カレンダー
- バッテリー残量
- 通知
- アラーム
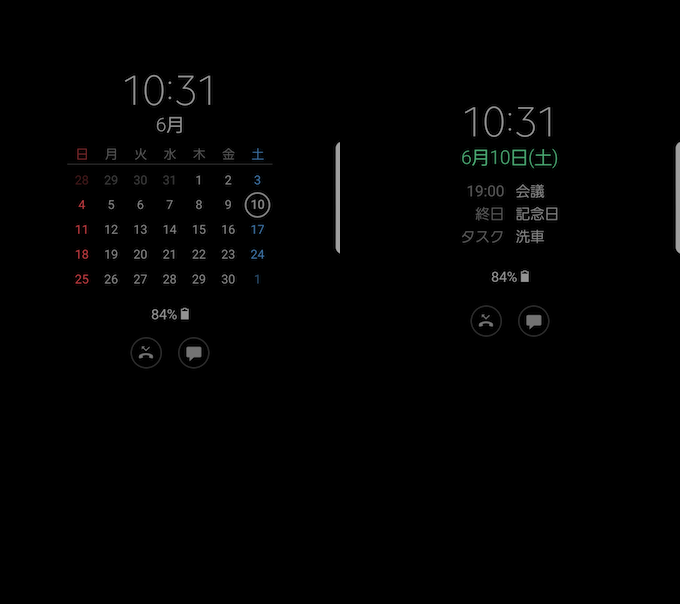
Always On Displayの例。現在時刻やカレンダー情報を常に表示できる。
画面焼けの基本情報から対策まで、詳細な情報は関連記事【Androidで画面の焼き付きを直す方法! スマホの液晶や有機ELの画面焼けを改善しよう】で解説しています。

補足:その他Androidの表示をカスタマイズする方法まとめ
Androidでは、ステータスバーに関連する機能として、次の3つがあります。
| 名称 | 名称 |
|---|---|
| 通知ドロワー | より詳細なアプリの通知内容を表示 |
| クイック設定パネル | より詳細なデバイスの状態を表示 |
| ナビゲーションバー | 基本3ボタン(ホーム/戻る/タスク)のソフトキーを表示 |
▼通知ドロワー・クイック設定パネル
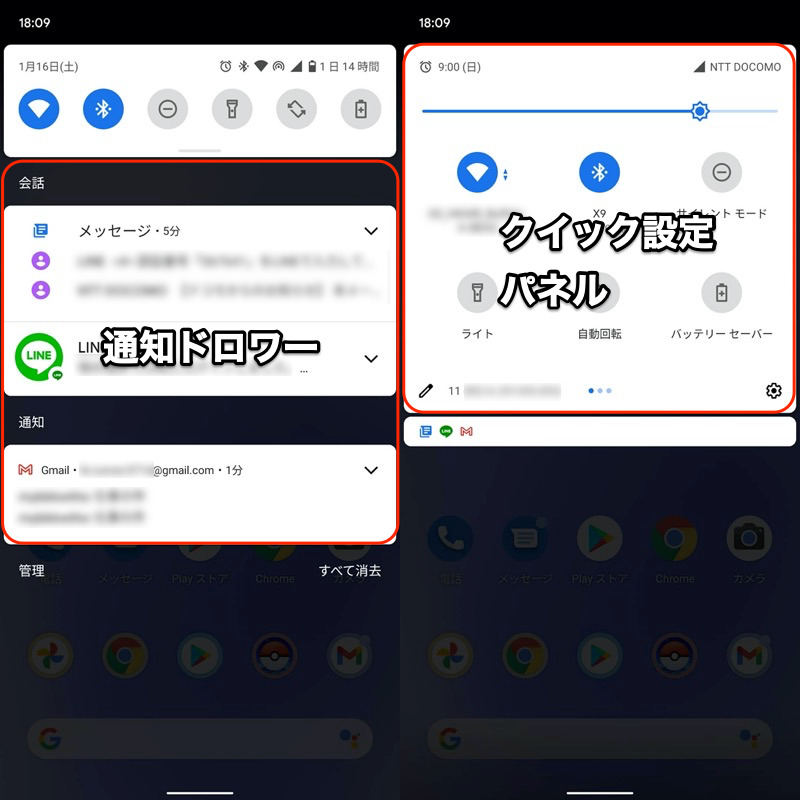
(左)通知ドロワー (右)クイック設定パネル
▼ナビゲーションバー
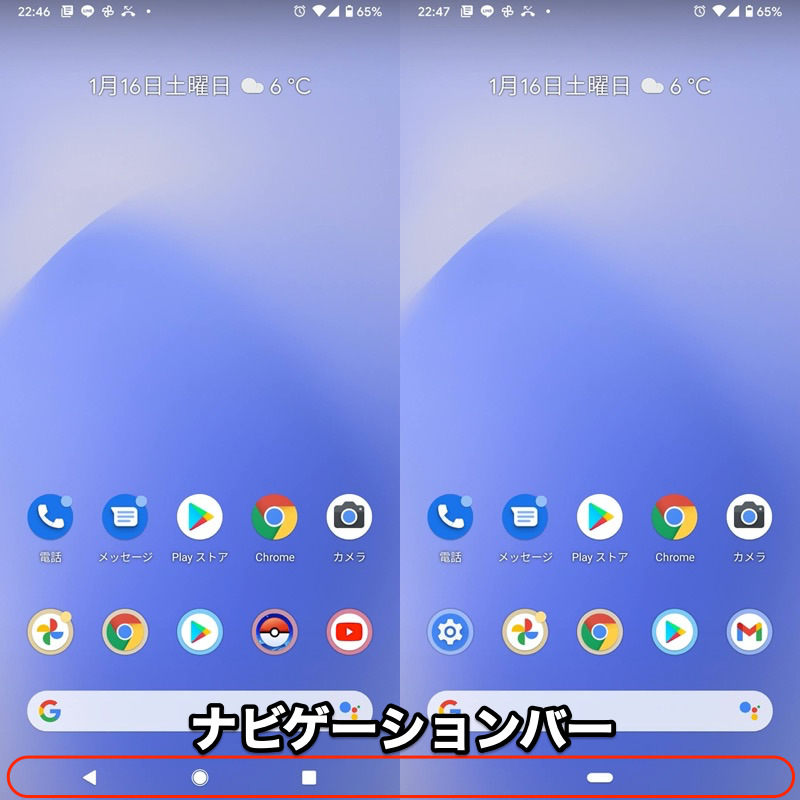
(左)3ボタンナビゲーション (右)2ボタンナビゲーション
これらについても、それぞれ見た目や機能をカスタマイズすることが可能です。
方法①:通知ドロワーをカスタマイズする
アプリの通知が多いと、通知ドロワーに並ぶ情報が見づらくなり、ときには通知を見逃すケースも発生します。
本ブログでは、この悩みを解決するアプリをいろいろ紹介しています。
例えば「Notification Hub」というアプリを使えば、届いた通知を1行にまとめて表示できます。
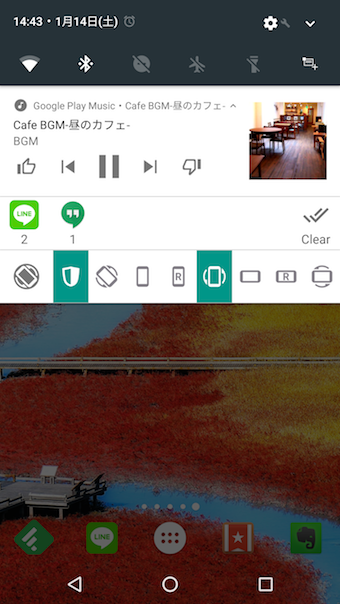
LINEとハングアウトの通知がアイコンでまとまって表示される。

このような情報をまとめて、関連記事【Androidで通知の見逃しを防止する豆知識まとめ! 賢く設定をして重要な連絡を確認しよう】で解説しています。

方法②:クイック設定パネルをカスタマイズする
ステータスバーから下へ2回スワイプして表示されるクイック設定パネルには「タイル」と呼ばれるアイコンが設置されており、タップすれば主要機能のオン/オフ切り替えが可能です。
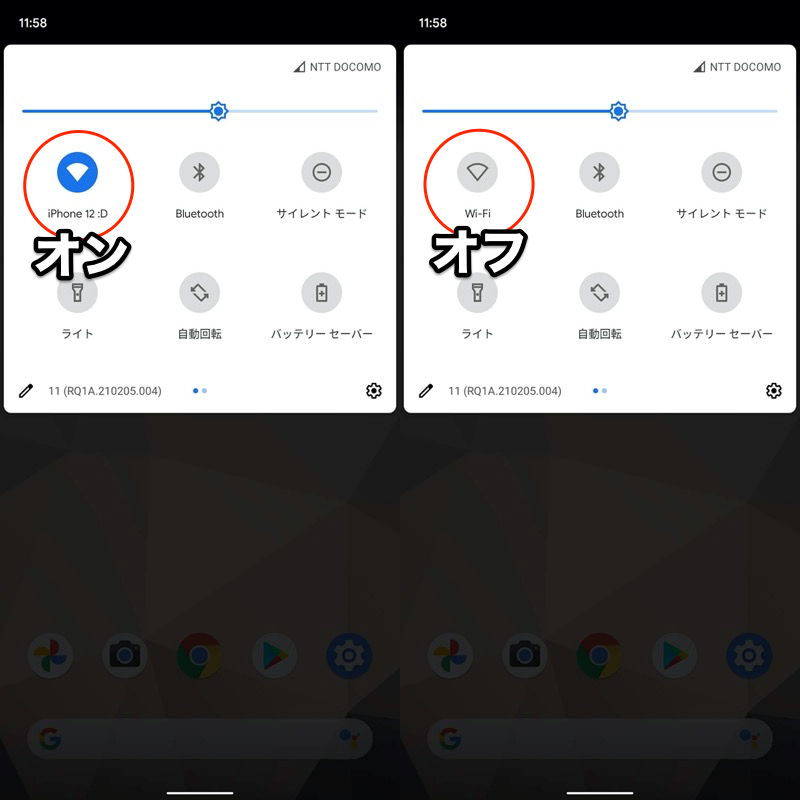
Wi-Fiの例。アイコンが濃いとオン(左)、薄いとオフ(右)の状態を示す。
タイルは自由にカスタマイズ可能で、さらに![]() Quick Settingsというアプリを使えば、40以上の中からオリジナル機能を追加できます。
Quick Settingsというアプリを使えば、40以上の中からオリジナル機能を追加できます。
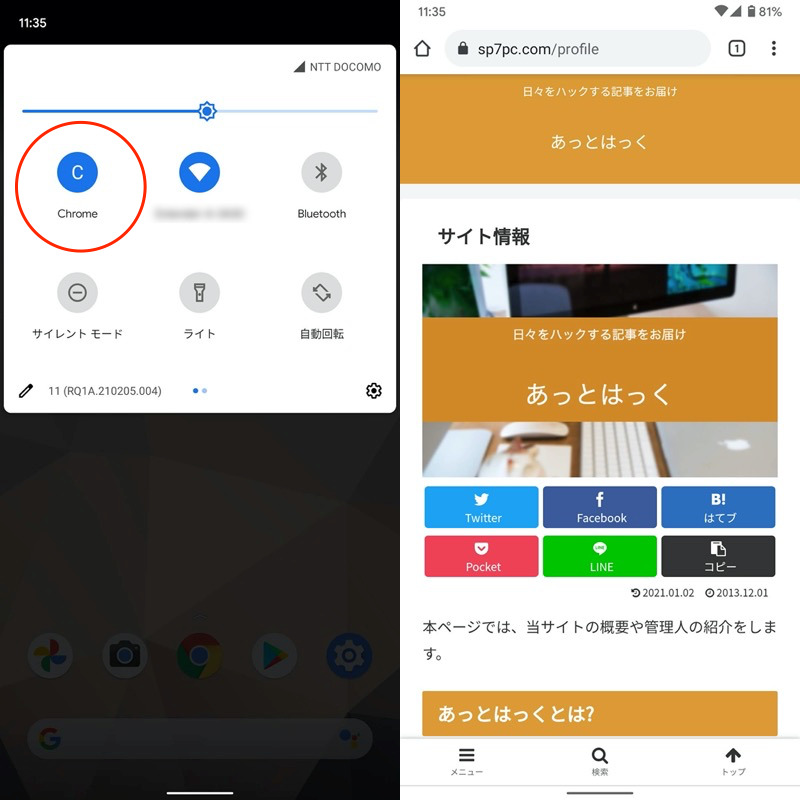
Chromeを開くショートカットタイルを設置した例。
その他、クイック設定パネルのデザインを変更することも可能です。
まとめて詳細は、関連記事【Androidのクイック設定パネルをカスタマイズする方法まとめ! 上からスワイプのタイルを編集しよう】で解説しています。

方法③:ナビゲーションバーをカスタマイズする
画面下に表示されるナビゲーションバーは、その機能性や見た目を大幅にカスタマイズすることが可能です。
例えば![]() Navbar Appsというアプリを使えば、ナビゲーションバーのカラーを変更できます。
Navbar Appsというアプリを使えば、ナビゲーションバーのカラーを変更できます。
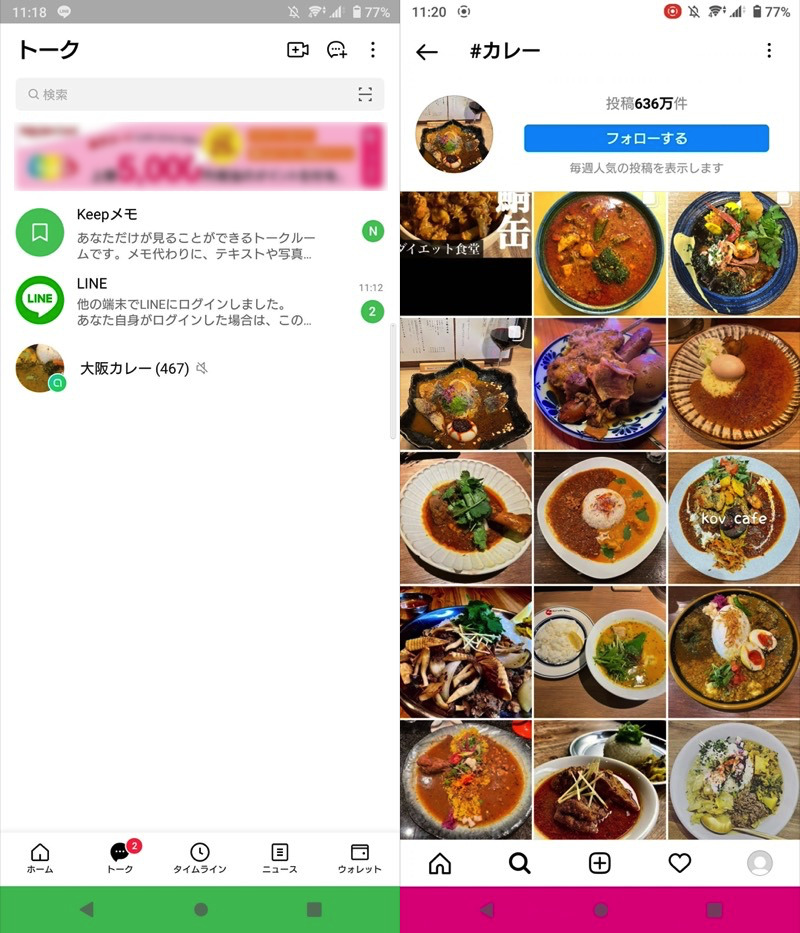
ナビゲーションバーがLINEは緑(左)、Instagramは紅色(右)で表示される例。
また![]() Custom Navigation Barを使えば、3ボタン(◉ホーム / ◀戻る / ■最近)とは別に、4つ目・5つ目のボタンを追加できます。
Custom Navigation Barを使えば、3ボタン(◉ホーム / ◀戻る / ■最近)とは別に、4つ目・5つ目のボタンを追加できます。
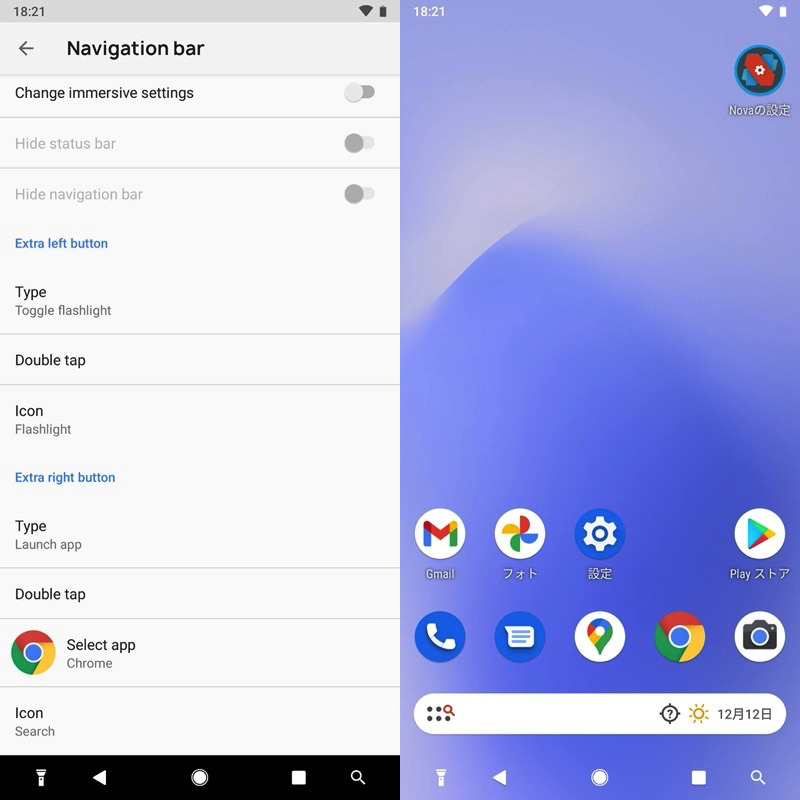
ナビゲーションバーの左端と右端に新しいボタンを追加した例。
このようなAndroidのナビゲーションバーを強化する情報をまとめて、関連記事【Androidでナビゲーションバーのカスタマイズ方法まとめ! 画面下ボタンの見た目や機能を変えよう】で解説しています。

〆:ステータスバーを自由にカスタマイズしよう!
以上、Androidでステータスバーのカスタマイズ方法まとめ! スマホの通知バーを変更しよう の説明でした。
Androidのステータスバーは常に画面上で表示されるため、今回紹介したアプリで見た目や機能をカスタマイズすることで、より使い勝手が向上してオススメです。
ぜひ、お試しあれ。
コメント
こちらの記事に対する反応ではありませんが要望です。
ステータスバーを表示する方法に関する記事が欲しいです。
そういったものを求めて検索からあっとはっくさんにたどり着きました。
全画面表示アプリにおいてステータスバーを強制的に表示状態にできるアプリがAndroid5.xくらいの頃存在していたことは知っているのですが、最近のバージョンでは対応されていないのを知りどうにかできないかと検索しています。もし不可能なのであればできないということだけでも知れたらなという思いです。
全画面表示アプリでもステータスバーを強制表示できるアプリとして、Super Status Barがあります。
アプリ独自のステータスバーを上書き表示しているので、イメージとは異なるかもしれませんが・・・
詳細は本記事中、および個別記事で解説しています。
いろいろ実録周辺情報があって面白い記事です。
しかし、私のやりたいことは見つかりませんでした。データ通信速度をリアルタイムにステータスバーに表示したいのです。zteのaxon miniみたいな感じ。アプリの通知で通信速度をステータスバーに表示するものはあるのですが、他アプリの通知が貯まると、その他通知の・の中に隠れてしまいます。
引き続き探していこうと思います。