本記事では、Androidの画面を白黒に変化させる機能、グレースケールを紹介します。
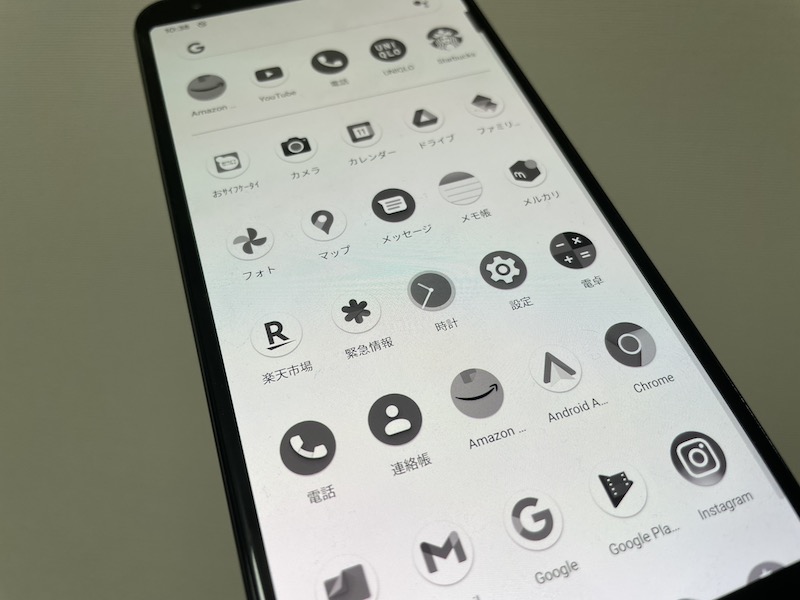
グレースケールを適用した画面。
スマートフォンの使いすぎに悩んでいる場合、有効な解決策となるので、ぜひどうぞ。
関連記事 iPhoneの画面を白黒へ切り替える方法
Androidの画面をモノクロ表示にする方法
本パートでは、具体的に画面を白黒に変化させる手順を解説します。
最初にモノクロ表示の特徴も説明しているので、合わせてどうぞ。
- 前提グレースケールとは? -スマホ中毒に有効な対策-
- 方法①Digital Wellbeingで画面を白黒に変える
- 方法②開発者向けオプションで画面を白黒に変える
- 方法③アプリGray-Switchで画面を白黒に変える
前提:グレースケールとは? -スマホ中毒に有効な対策-
グレースケールを有効にすると、画面の配色が白黒へ変化します。
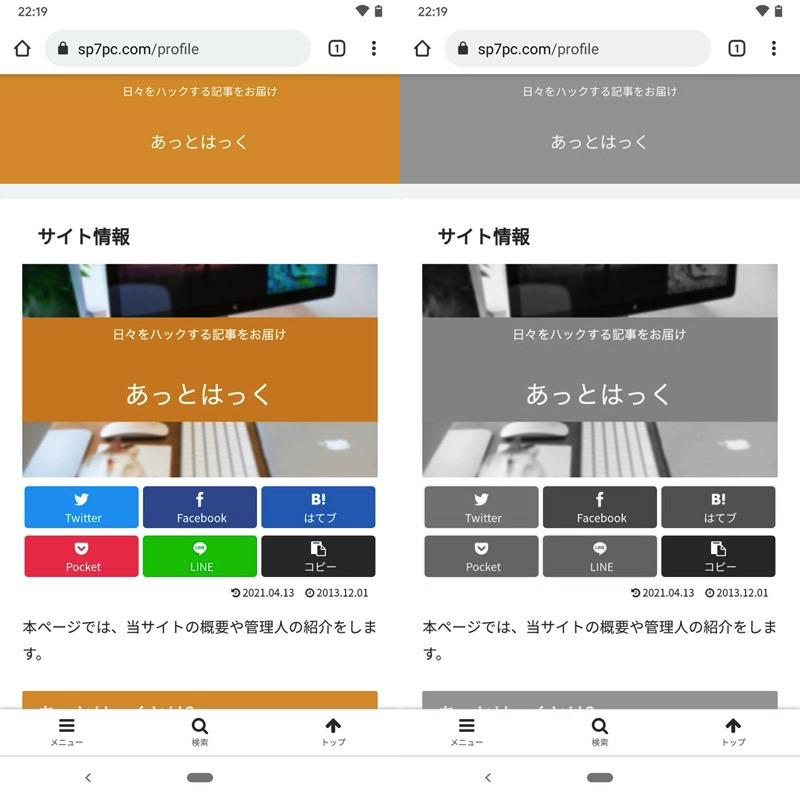
Chromeアプリの例。左が通常、右がグレースケール適用時。
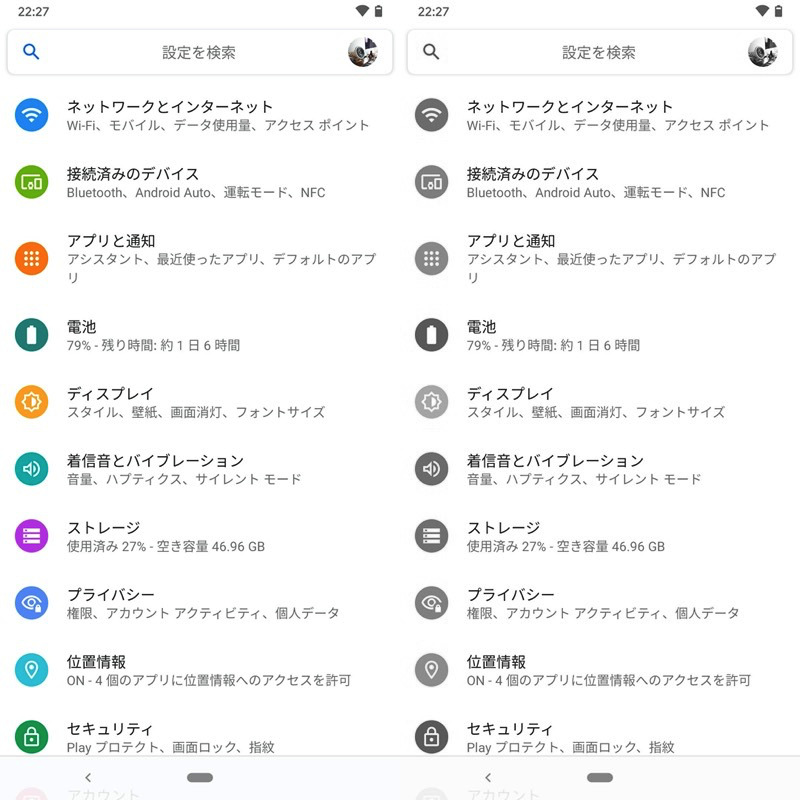
設定アプリの例。左が通常、右がグレースケール適用時。
このような画面のモノクロ表示は、スマホ中毒対策として有効です。
あえてカラフルな画面を魅力に欠ける白黒にすることで、スマートフォンへの興味を減らせる、という考えです。
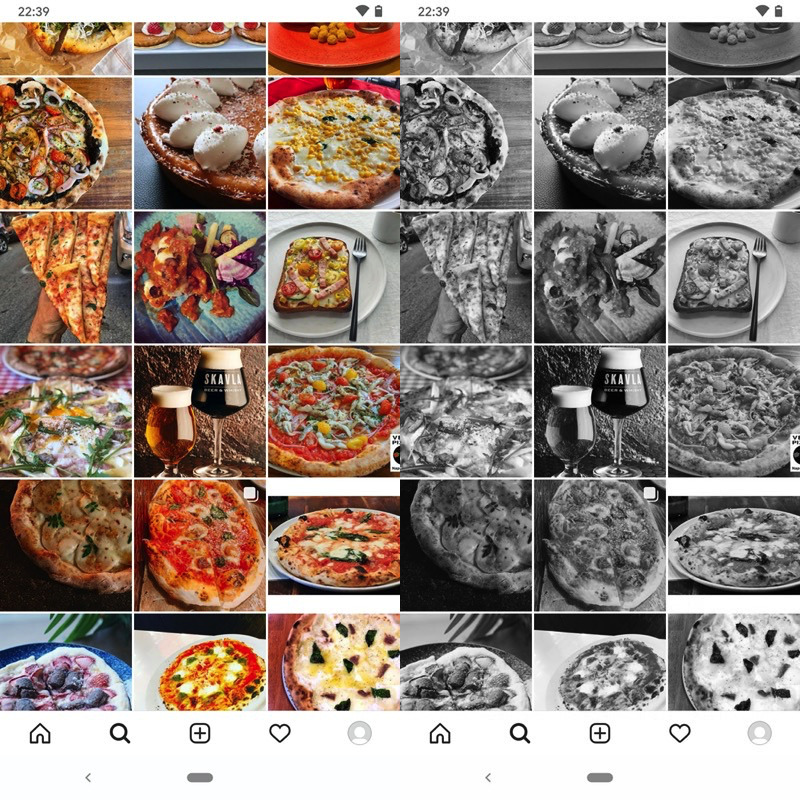
Instagramの例。配色がモノクロになるだけで、写真の魅力が落ちる。
また「スマートフォンを見る時間が減る」・「フルカラーと比べグレーの配色が増える」点より、次の副次効果もあります。
- 目に優しい
- バッテリーの節電になる
- 画面の焼き付き対策となる
有機ELディスプレイの特徴や、画面焼けに関する詳細情報は、関連記事【Androidで画面の焼き付きを直す方法! スマホの液晶や有機ELの画面焼けを改善しよう】で解説しています。

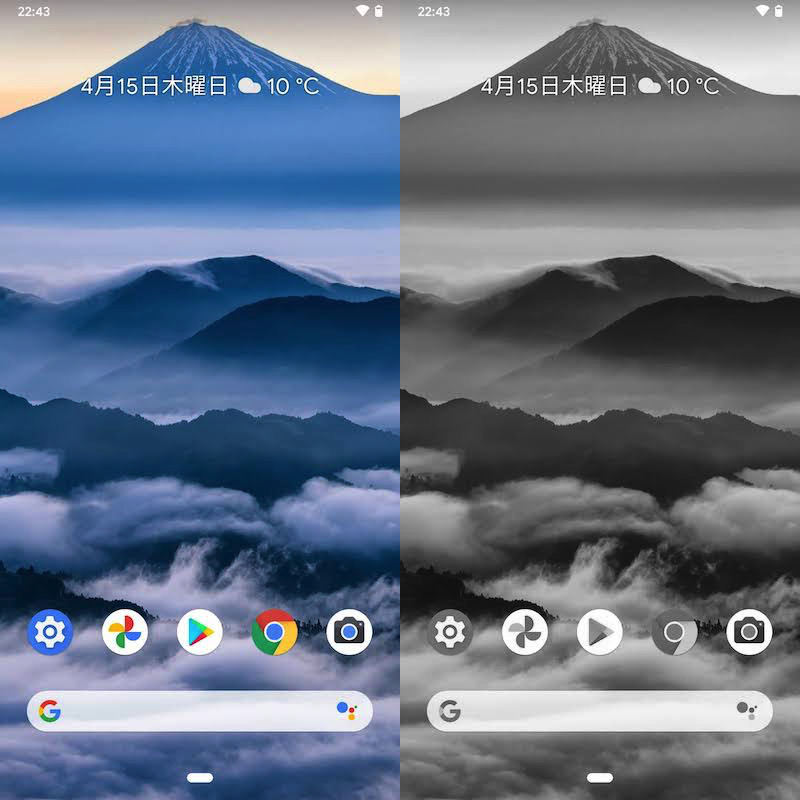
シンプルで美しい、というメリットもある(好みの問題だが)。
以上、グレースケールの特徴でした。
スマートフォンの使いすぎにお悩みがあれば、試す価値アリな機能ですよ。
以降より、具体的に白黒画面へ変化させる方法を3パターン紹介します。
| 方法①:Digital Wellbeing のおやすみ時間モード |
方法②: 開発者向けオプション |
方法③: アプリGray-Switch |
|
|---|---|---|---|
| クイック設定パネル | 対応 | 非対応 | 対応 |
| 自動切り替え機能 | 対応(少しだけ) | 非対応 | 対応(たくさん) |
| 常に白黒モード | 非対応 | 対応 | 対応 |
| 対応機種 | 普通 | 多い | 多い |
| 初期設定の難易度 | カンタン | カンタン | 難しい |
方法①:Digital Wellbeingで画面を白黒に変える
Android 9より![]() Digital Wellbeingという、OS標準の端末管理機能が導入されました。
Digital Wellbeingという、OS標準の端末管理機能が導入されました。
その一部機能「おやすみ時間モード」を有効にすれば、画面がモノクロ表示に切り替わります。
クイック設定パネルの編集画面を開き、![]() おやすみ時間モードを見つけ、タイルを追加して下さい。
おやすみ時間モードを見つけ、タイルを追加して下さい。
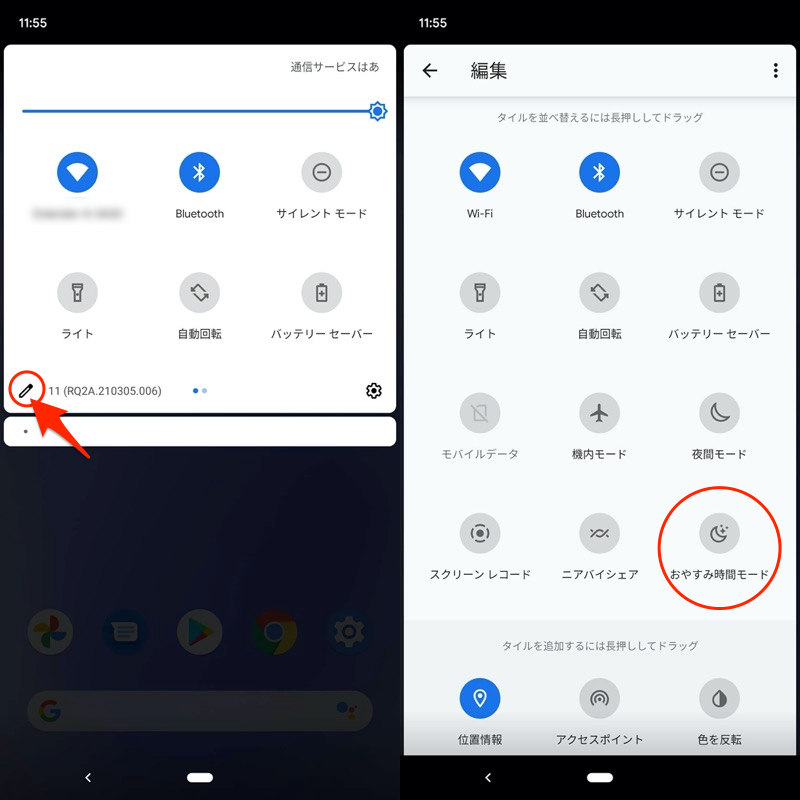
クイック設定パネルを編集する手順の詳細は、関連記事【Androidのクイック設定パネルをカスタマイズする方法まとめ! 上からスワイプのタイルを編集しよう】で解説しています。

![]() おやすみ時間モードをオンにすれば、画面の配色が白黒へ変わります。
おやすみ時間モードをオンにすれば、画面の配色が白黒へ変わります。
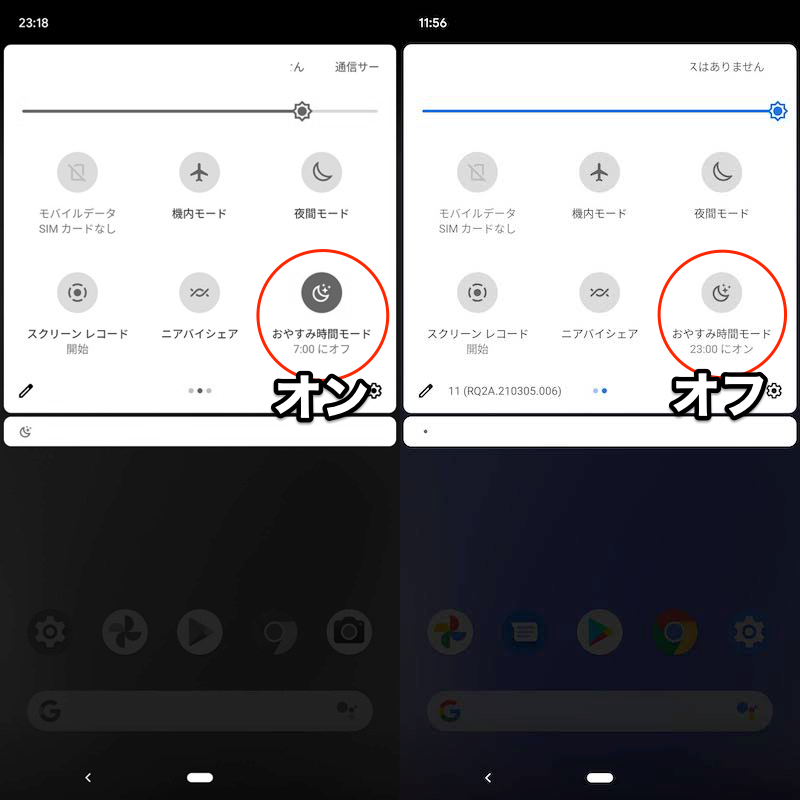
(左)おやすみ時間モードがオンだと、画面が白黒になる。
さらに、あらかじめスケジュールを設定すれば、決められた時間帯でおやすみ時間モードを自動で切り替え可能です。
![]() 設定より Digital Wellbeingと保護者による使用制限 から「Digital Wellbeingツール」の データを表示 へ進み、
設定より Digital Wellbeingと保護者による使用制限 から「Digital Wellbeingツール」の データを表示 へ進み、
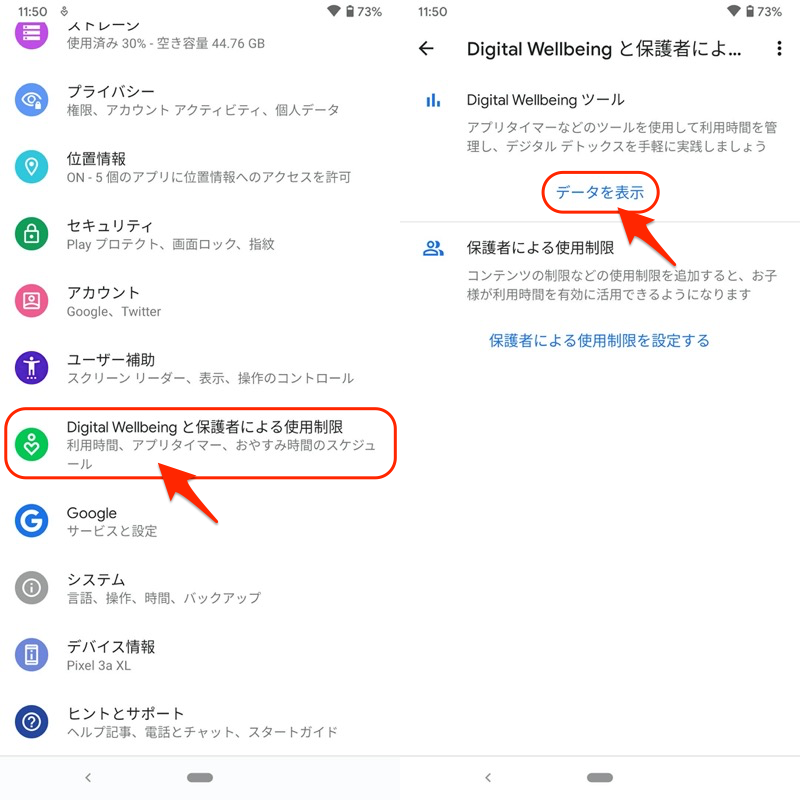
おやすみ時間モード で切り替えたい曜日と時間帯を決めればOK。
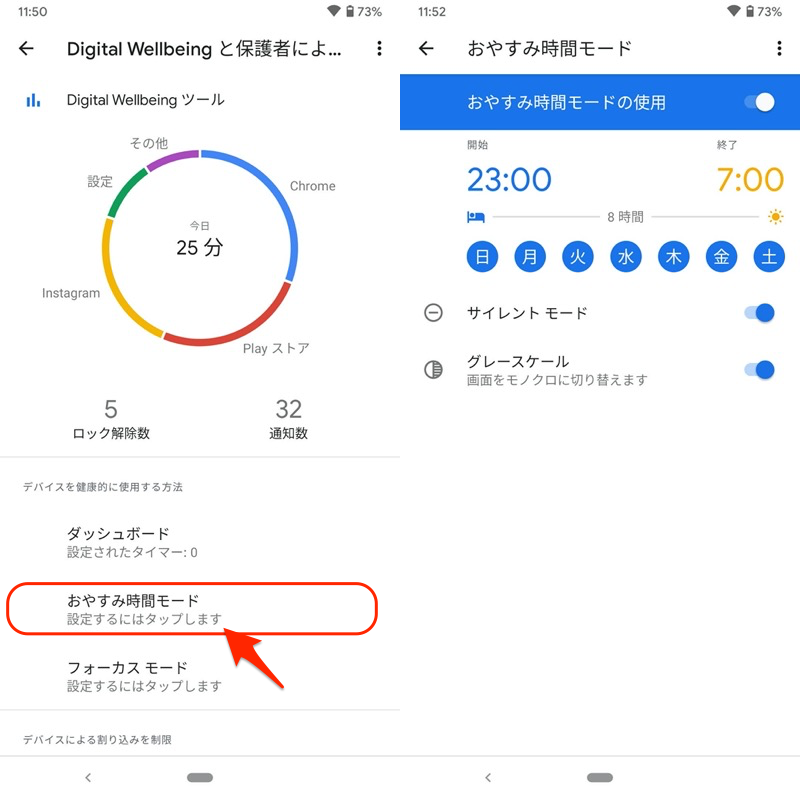
また アプリの一覧にアイコンを表示 をオンにしておけば、ホーム画面で![]() Digital Wellbeingアイコンが表示され、すぐにおやすみ時間モードの設定画面を開くことも可能です。
Digital Wellbeingアイコンが表示され、すぐにおやすみ時間モードの設定画面を開くことも可能です。
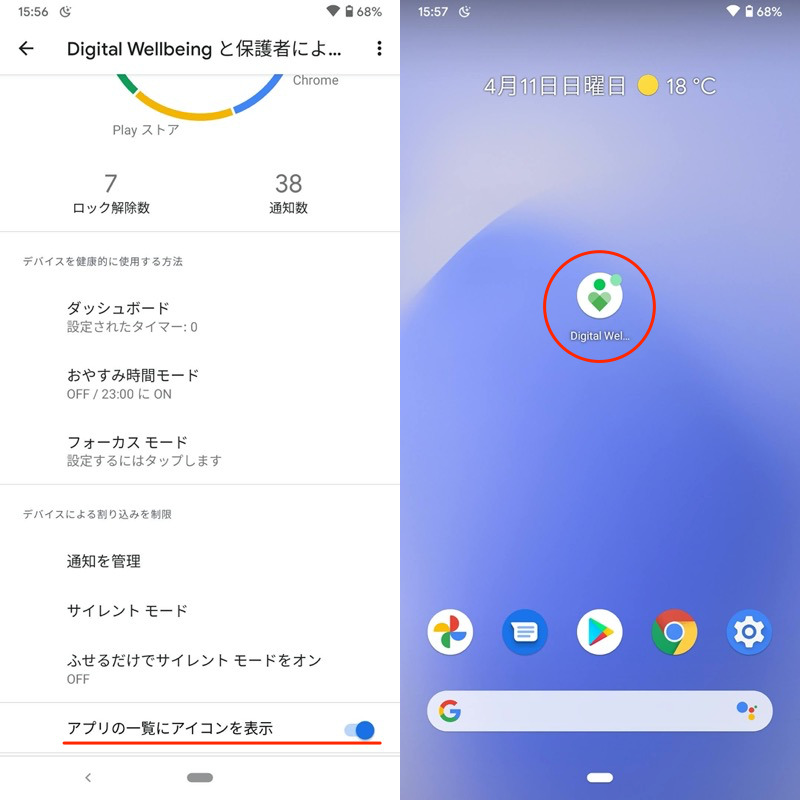
以上、![]() Digital Wellbeingのおやすみ時間モードを使う手順の説明でした。
Digital Wellbeingのおやすみ時間モードを使う手順の説明でした。
OS標準の機能として組み込まれているため、最も使いやすい方法の1つです。
一方、主な欠点は2つです。
- 対応機種は多くない
- 常に白黒表示したいニーズに向かない
まず、機種によって対応状況は異なり、Android 9以降であっても搭載されないケースがあります。
![]() 設定の検索より、”おやすみ”・”digital”などキーワードを入れて、ヒットするか確認して下さい。
設定の検索より、”おやすみ”・”digital”などキーワードを入れて、ヒットするか確認して下さい。
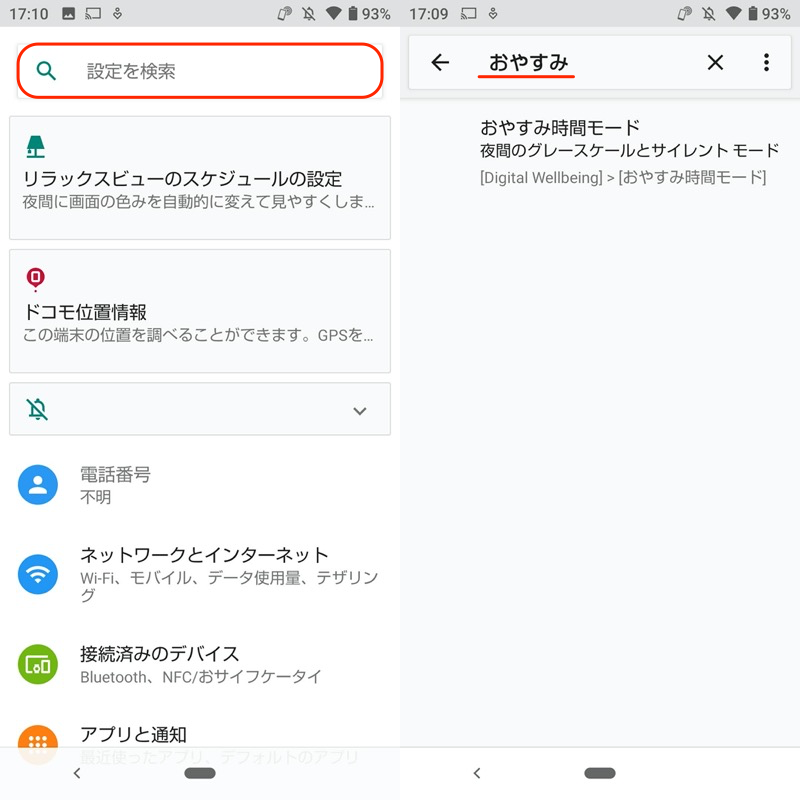
AQUOS sense3の例。”おやすみ”と検索するとヒットする。
また、あくまで就寝中の機能ということで、スケジュールを設定しても、1日のうちどこかで機能がオフに戻る瞬間があります。
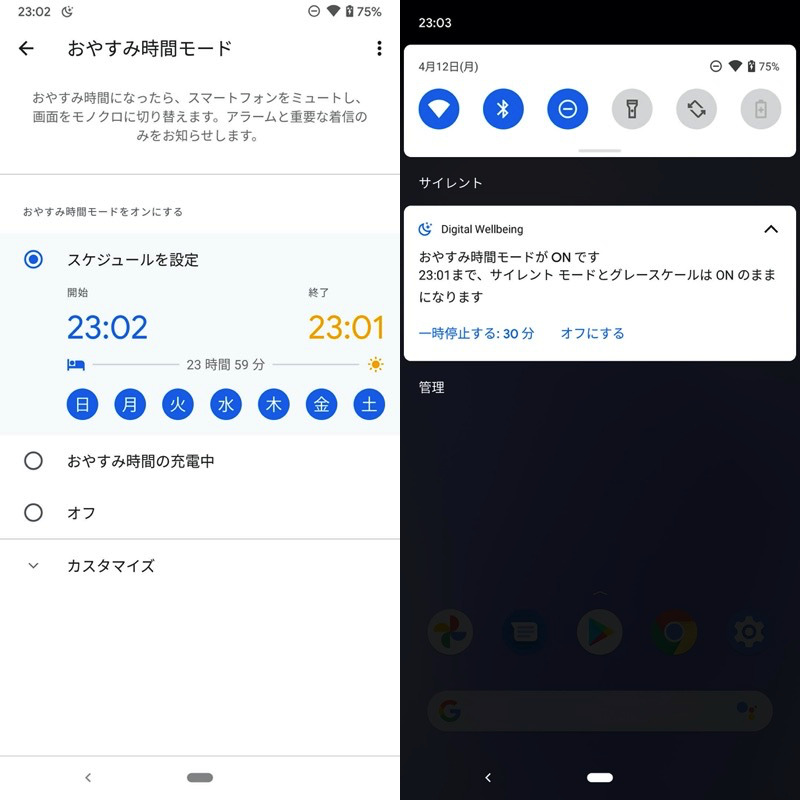
最長で23時間59分をONにできるが、一時的にOFFとなる時間が生まれる。
方法②:開発者向けオプションで画面を白黒に変える
Androidの隠れ機能「開発者向けオプション」を使えば、画面がモノクロ表示に切り替わります。
![]() 設定アプリの開発者向けオプションで、色空間シミュレート より 全色盲 にチェックを入れます。
設定アプリの開発者向けオプションで、色空間シミュレート より 全色盲 にチェックを入れます。
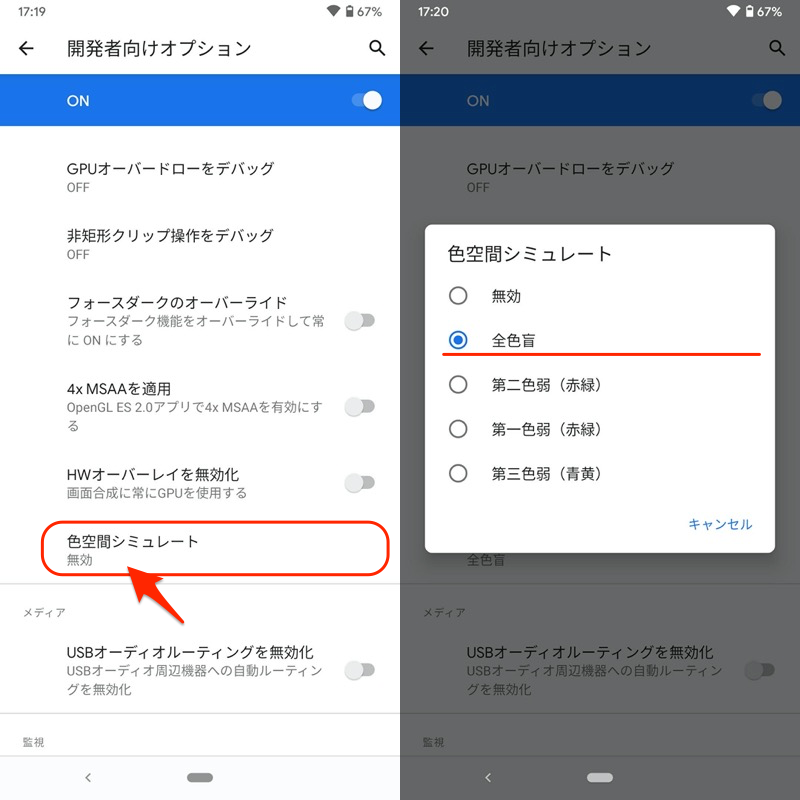
開発者向けオプションが非表示となっている場合、デバイス情報 → ビルド番号 を連続タップで有効にして下さい。
詳細は関連記事【Androidの開発者向けオプションを表示/非表示にする方法! デベロッパーモードで隠れ機能を使おう】で解説しています。

これで画面全体が白黒へ変化します。
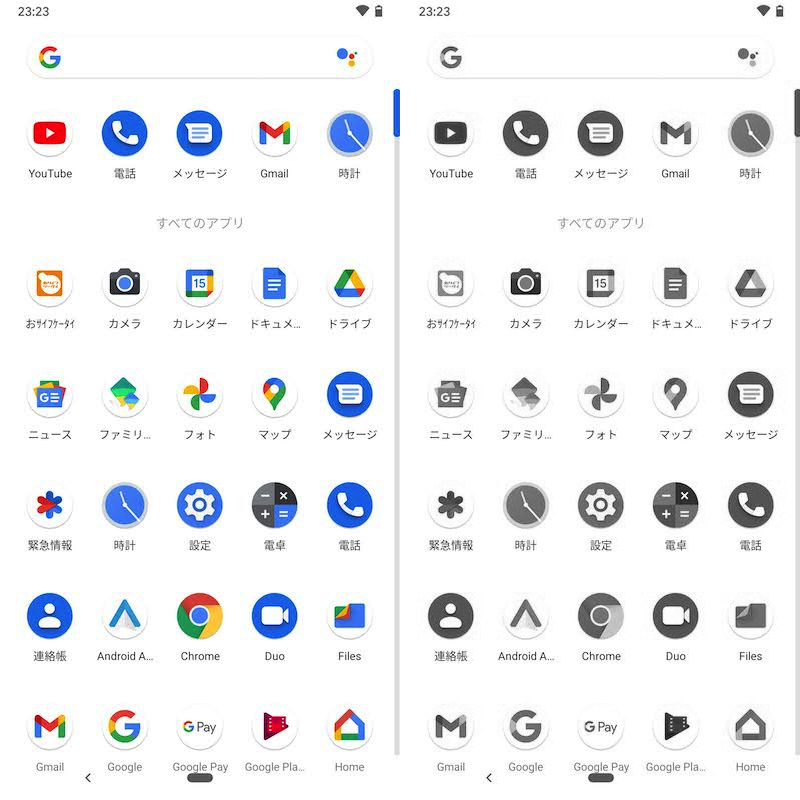
アプリドロワーの例。右が色空間シミュレート適用時。
もし頻繁にオン/オフを切り替える場合、ショートカットを設定すると便利です。
![]() 設定より ユーザー補助 → 色補正 と進み、
設定より ユーザー補助 → 色補正 と進み、
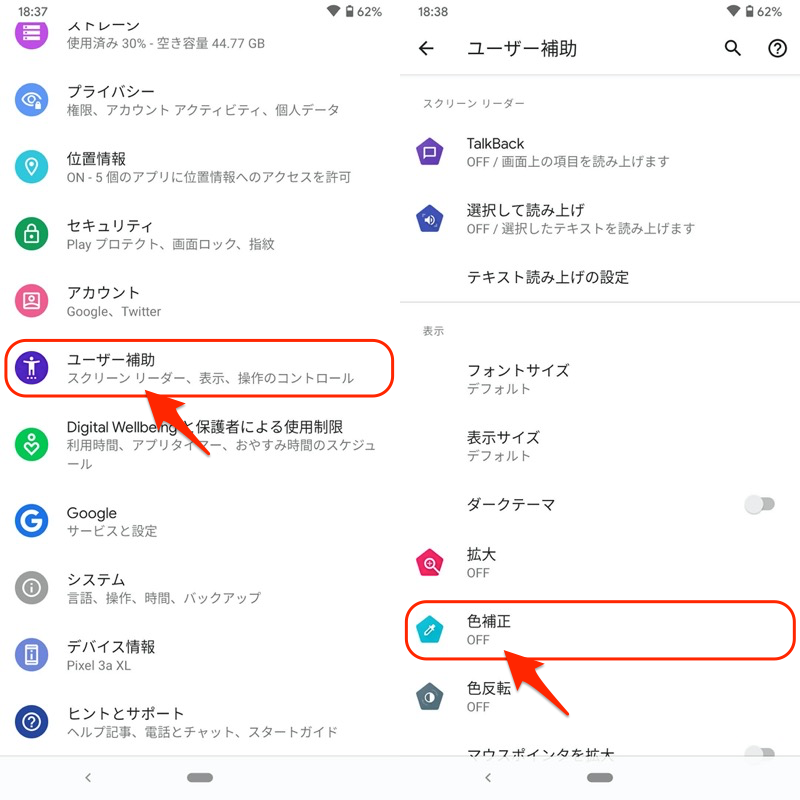
色補正のショートカット をオンにすると、ナビゲーションバーに![]() ユーザー補助機能ボタンが表示されます。
ユーザー補助機能ボタンが表示されます。
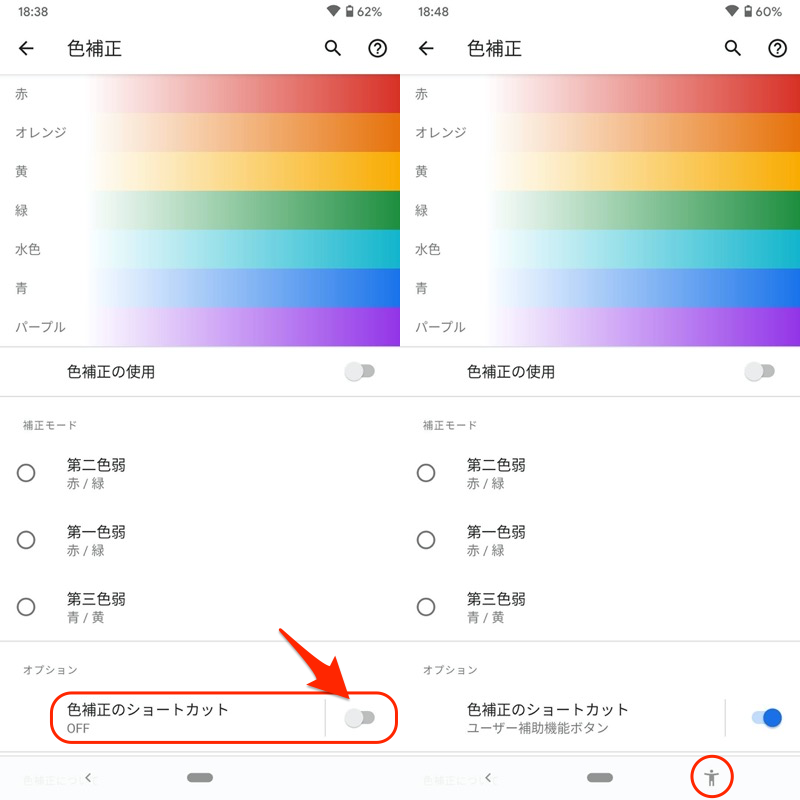
(右)ナビゲーションバーにショートカットアイコンが出る。
これをタップするだけで、すぐにグレースケールのオン/オフ切り替えが可能となります。
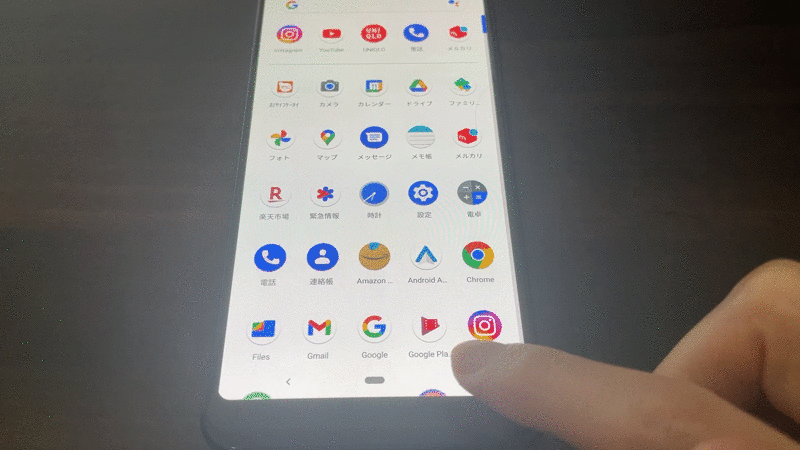
ユーザー補助機能ボタンをタップすると、すぐ白黒に切り替わる。
さらに 色補正のショートカット メニュー自体をタップすれば、音量キーを長押し など、別のショートカットを割り当てできます。
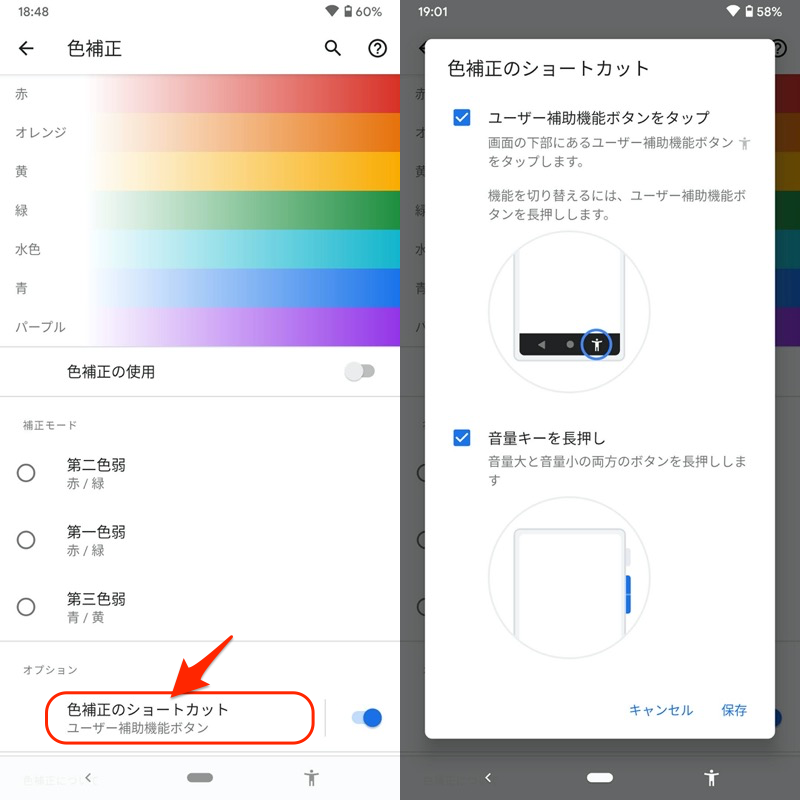
ただ、このあたりは機種によって用意されるメニューが異なります。
例えばAQUOS sense3の場合、![]() 設定より ユーザー補助 → 音量キーのショートカット より、ショートカットサービスとして「色補正」を選択する必要があります。
設定より ユーザー補助 → 音量キーのショートカット より、ショートカットサービスとして「色補正」を選択する必要があります。
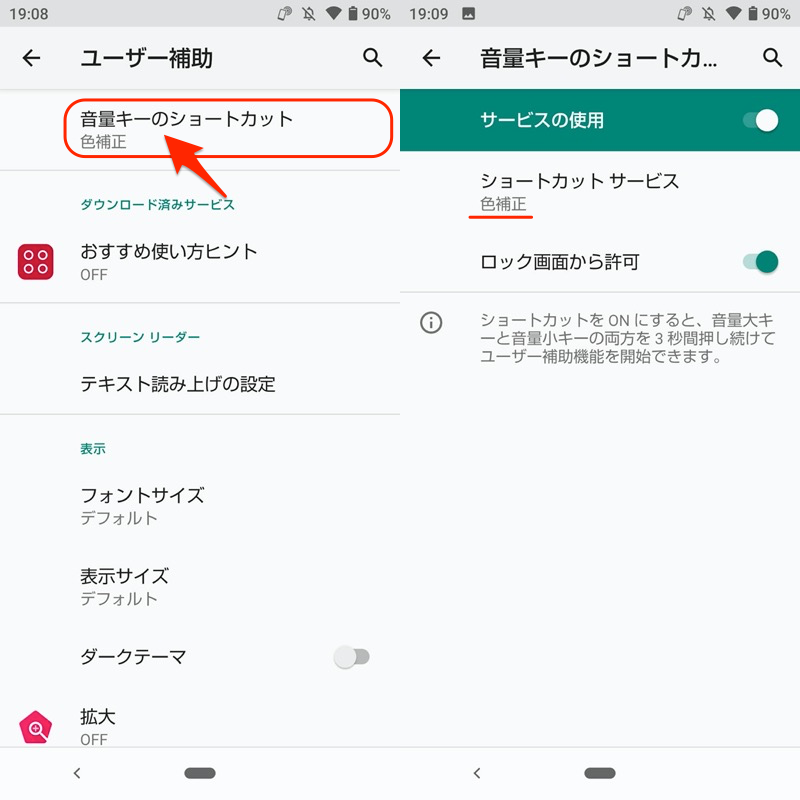
これで音量上下キー同時押しで、グレースケールのオン/オフ切り替えが可能となる。
以上、開発者向けオプションを使う手順の説明でした。
隠れ機能であるものの、手順はカンタンで対応機種も多く、汎用性が魅力です。
一度オンにすれば、手動で切り替えない限り白黒表示を維持できる点もポイント。
一方、自動切り替え機能に対応していないため、毎回決まった時間帯にオン/オフする場合も、すべて手動操作が必要という欠点があります。
方法③:アプリGray-Switchで画面を白黒に変える
サードパーティ製アプリ![]() Gray-Switchを使えば、画面がモノクロ表示に切り替わります。
Gray-Switchを使えば、画面がモノクロ表示に切り替わります。
機能面では、方法①で紹介した![]() Digital Wellbeing「おやすみ時間モード」の上位互換となり、豊富な自動切り替え条件が魅力です。
Digital Wellbeing「おやすみ時間モード」の上位互換となり、豊富な自動切り替え条件が魅力です。
- スケジュールに応じて切り替え
- バッテリー残量に応じて切り替え
- 指定アプリで切り替え
ただし初期設定のハードルが高く、パソコンによるadbコマンド入力が必要です。
事前に、お使いのパソコンでadbコマンドを使用できる環境を用意して下さい。
Windows・Macそれぞれにおける手順は関連記事で解説しています。


またパソコンとAndroidを接続するケーブルも必要です。
AndroidのUSB端子の形状(micro USB / Type C)に合わせ用意しましょう。
次にAndroidの![]() 設定で ビルド番号 を連続タップして 開発者向けオプション を有効にした後、USBデバッグ を有効にして下さい。
設定で ビルド番号 を連続タップして 開発者向けオプション を有効にした後、USBデバッグ を有効にして下さい。

USBデバッグを有効にする詳細な手順は、関連記事【AndroidでUSBデバッグを有効/無効にする方法! 設定をオンオフ切り替えよう】で解説しています。

adbコマンドを使用する事前準備は以上です。
![]() Gray-Switchをインストール後、パソコンとUSB接続の上、下記のadbコマンドを実行します。
Gray-Switchをインストール後、パソコンとUSB接続の上、下記のadbコマンドを実行します。
adb shell pm grant com.vegardit.grayswitch android.permission.WRITE_SECURE_SETTINGS
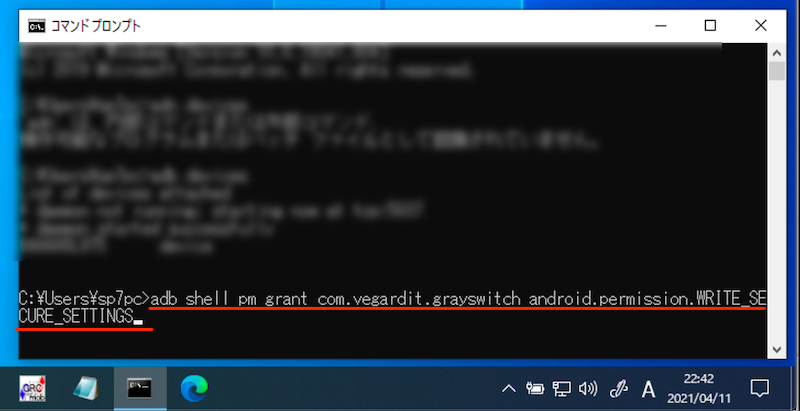
これで![]() Gray-Switchのトップページより、機能をオンに切り替えできれば成功です。
Gray-Switchのトップページより、機能をオンに切り替えできれば成功です。
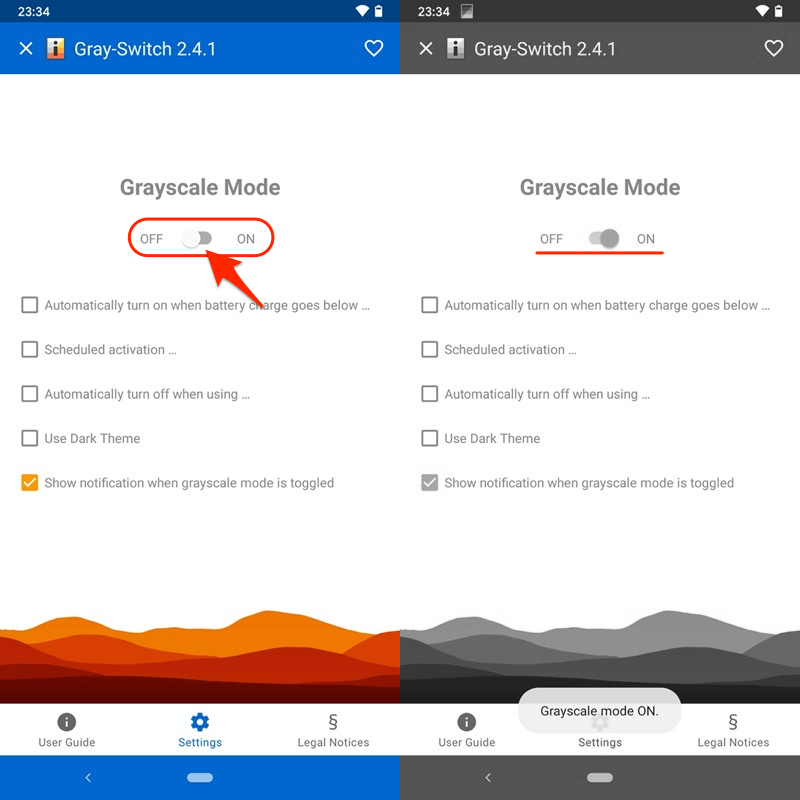
(右)Grayscale mode ONと表示が出ればOK。
なお、次のメッセージが表示される場合、adbコマンドがうまく実行されていません。入力内容を再度ご確認下さい。
Additional permission required!
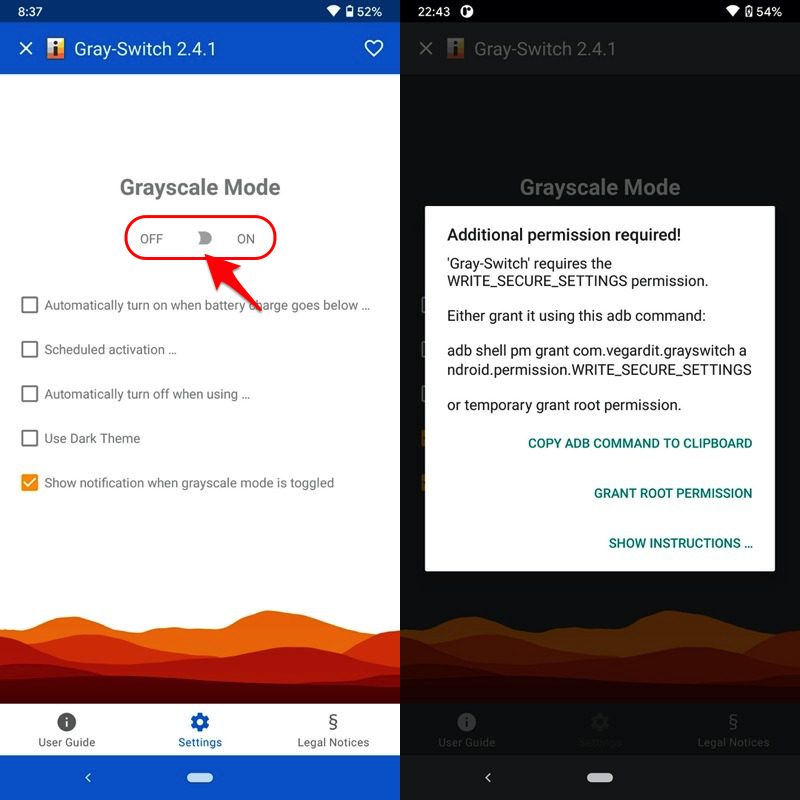
(右)このメッセージが出ると、初期設定に失敗している。
![]() Gray-Switchはクイック設定パネルに専用タイルを追加できます。
Gray-Switchはクイック設定パネルに専用タイルを追加できます。
クイック設定パネルの編集画面を開き、![]() Grayscaleを見つけて下さい。
Grayscaleを見つけて下さい。
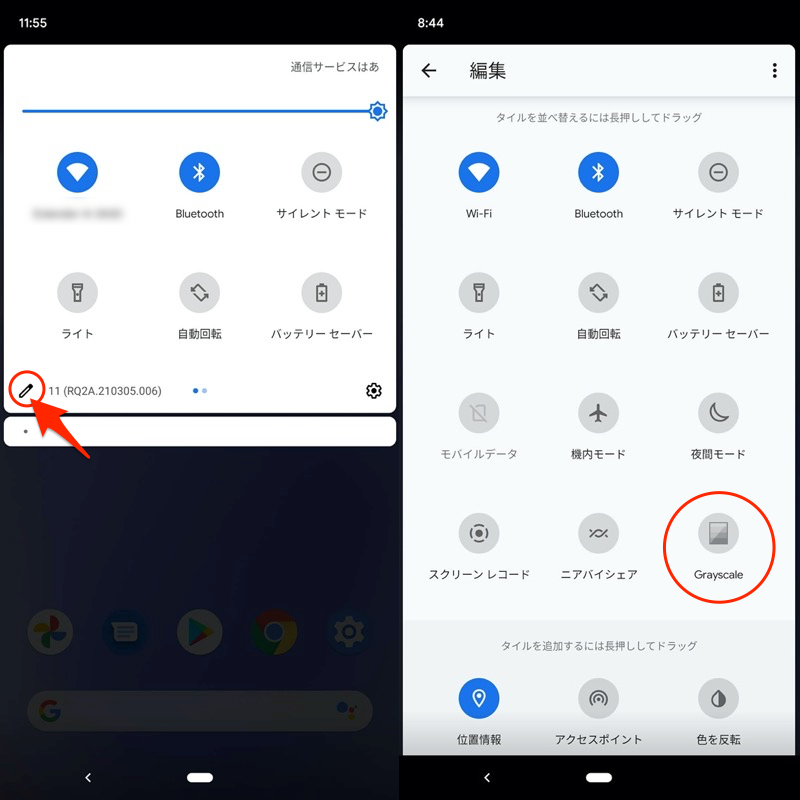
クイック設定パネルを編集する手順の詳細は、関連記事【Androidのクイック設定パネルをカスタマイズする方法まとめ! 上からスワイプのタイルを編集しよう】で解説しています。

![]() Grayscaleをオンにすれば、画面の配色が白黒へ変わります。
Grayscaleをオンにすれば、画面の配色が白黒へ変わります。
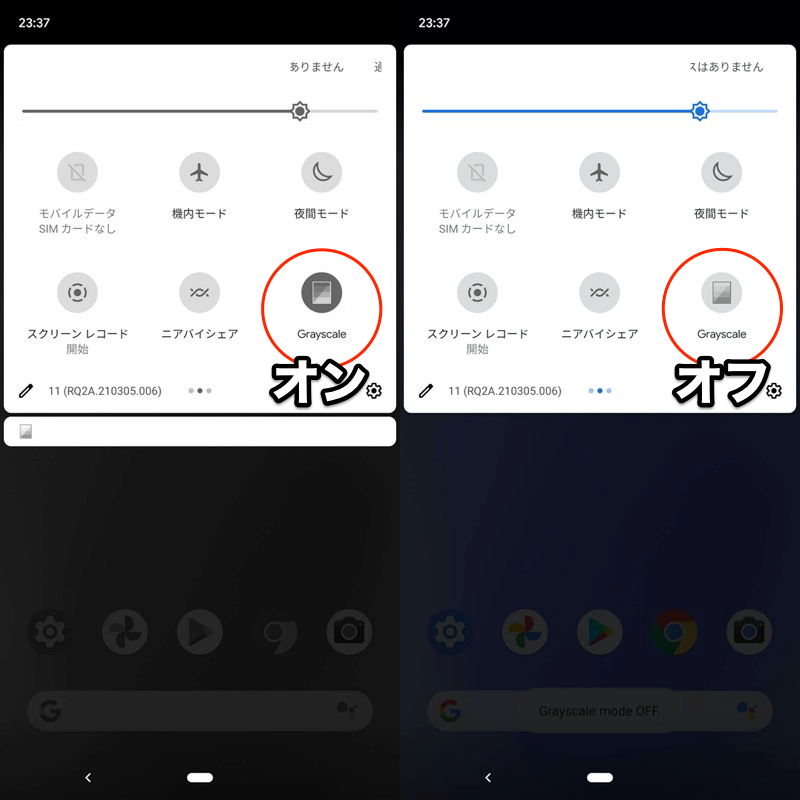
(左)Grayscaleがオンだと、画面が白黒になる。
さらに、あらかじめ決めたルールに従い、グレースケールを自動で切り替え可能です。
▼指定したバッテリー値未満でグレースケールをオン
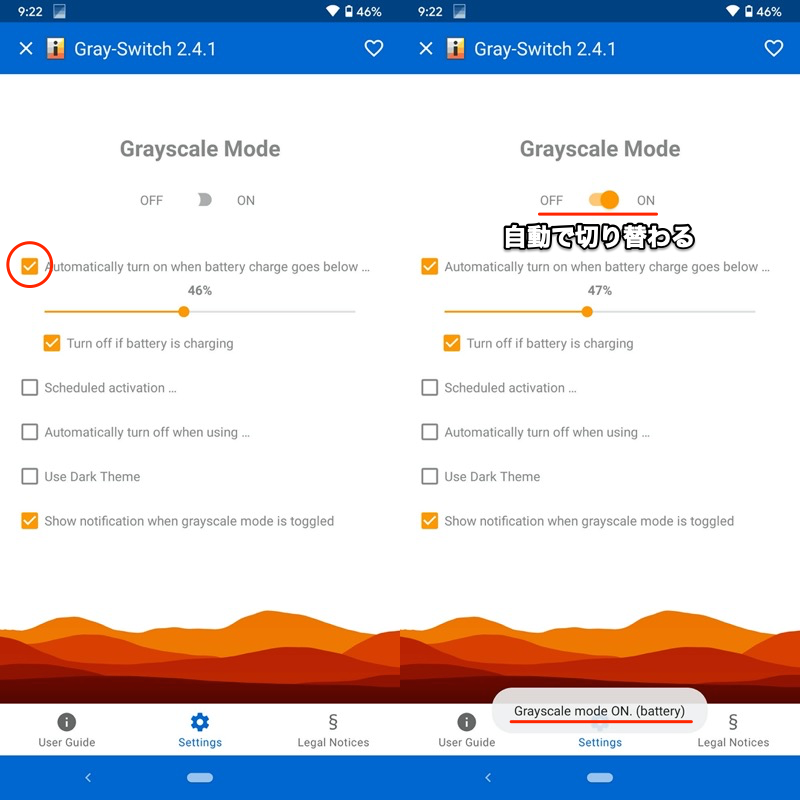
(右)一定の電池残量を下回ると、自動でONになる。
▼指定した時間帯でグレースケールをオン
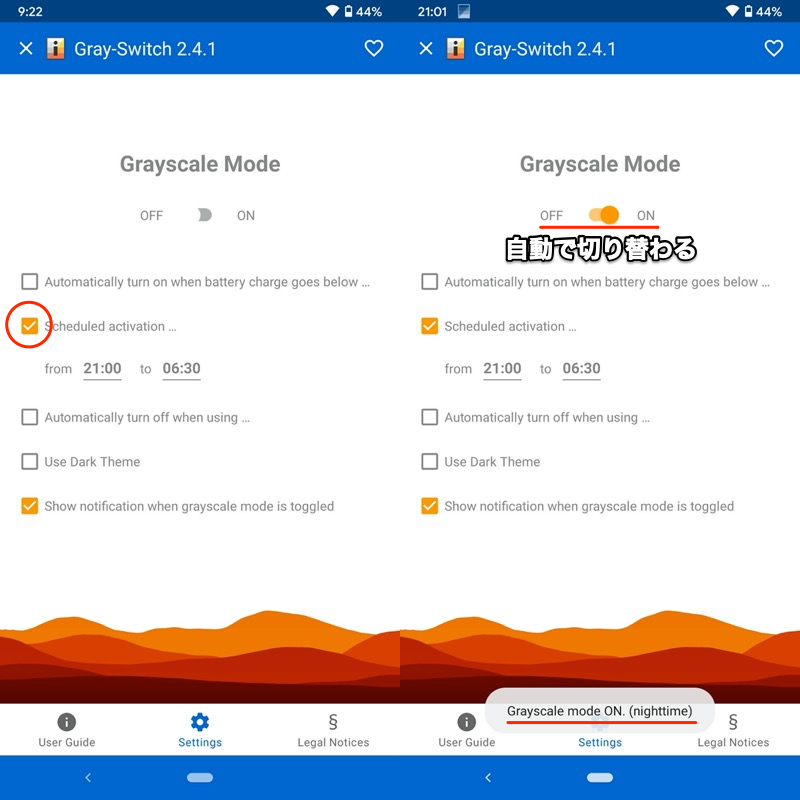
(右)決められた時刻になると、自動でONになる。
また![]() Gray-Switchならではの機能として、グレースケールを除外するアプリを指定可能です。
Gray-Switchならではの機能として、グレースケールを除外するアプリを指定可能です。
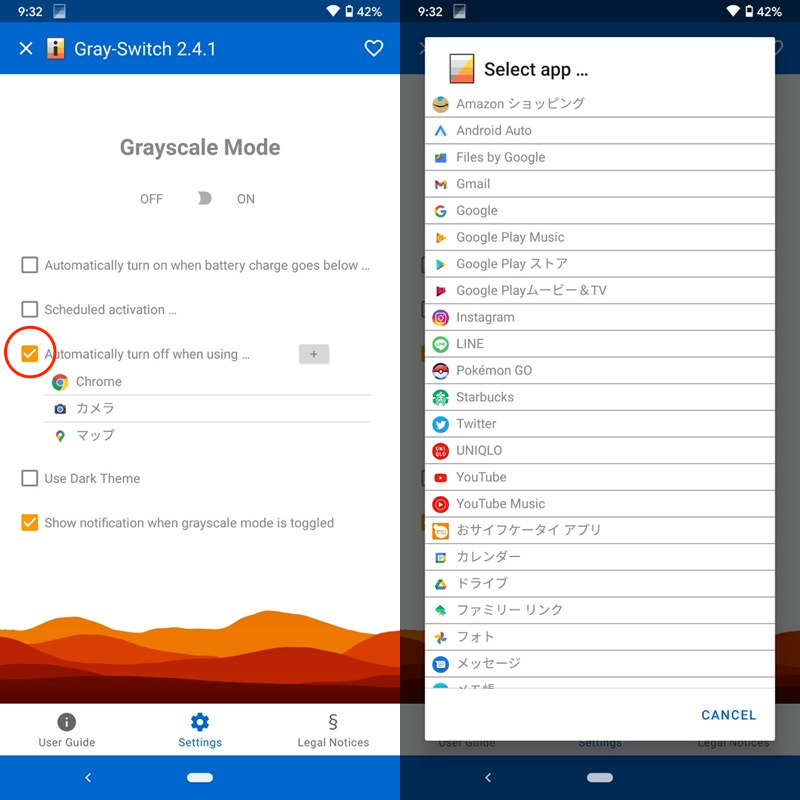
(右)除外したいアプリを一覧から選択する。
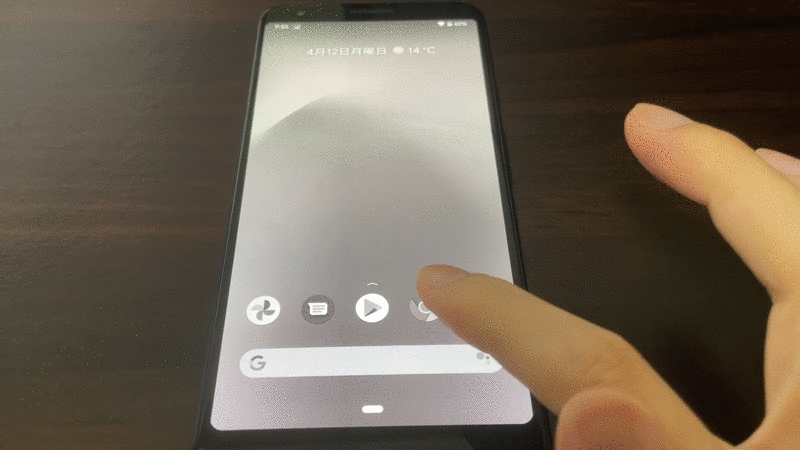
Chromeを指定した例。Chrome起動時にグレースケールが自動でオフになる。
以上、![]() Gray-Switchを使う手順の説明でした。
Gray-Switchを使う手順の説明でした。
「バッテリー残量に応じて切り替え」・「指定アプリで切り替え」など、多様な切り替え条件が魅力です。
また対応機種も多く、方法①で紹介した![]() Digital Wellbeing「おやすみ時間モード」を使えない場合の代替手段にもなります。
Digital Wellbeing「おやすみ時間モード」を使えない場合の代替手段にもなります。
大きな欠点として、最初のadbコマンドを使った初期設定が難しいです。が、手間をかける価値はあるので、ぜひお試しあれ。
参考:ダークテーマ・ナイトモード・グレースケールの違い
本記事で取り上げたグレースケールと混同しやすいワードとして、ダークテーマ・ナイトモードがあります。
| キーワード | 機能 | 別名 |
|---|---|---|
| ダークテーマ | 画面を黒基調のデザインに変える |
|
| ナイトモード | 画面を目に優しい暖色系に変える |
|
| グレースケール | 画面を白黒のモノクロ表示に変える |
|
▼ダークテーマ
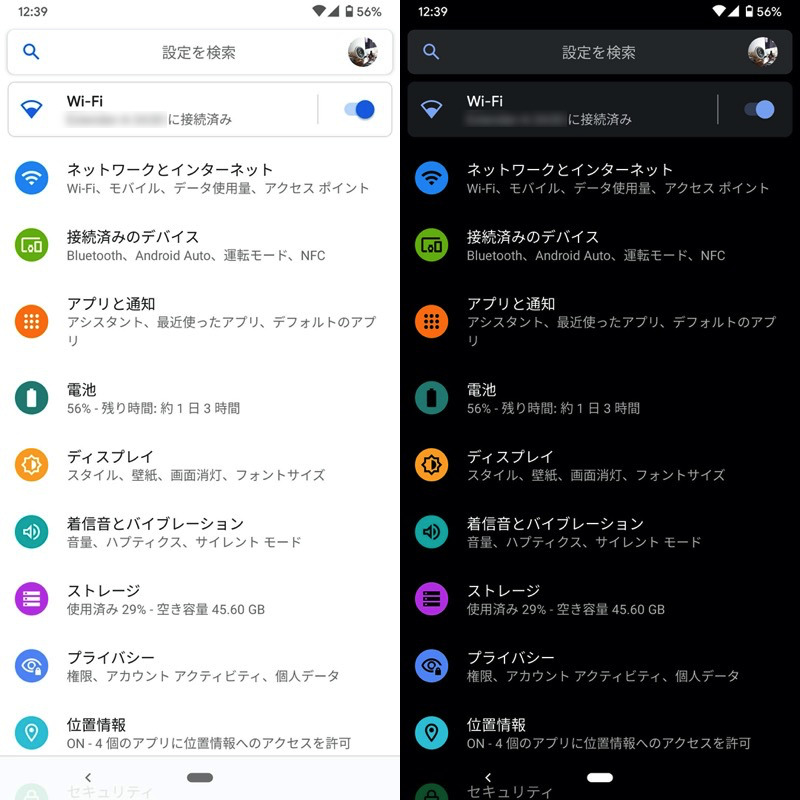
(右)ダークテーマでは、画面が黒基調のデザインに変わる。
ダークテーマの詳細は、関連記事【Androidでダークテーマを設定する方法! スマホをダークモードにして画面を黒系に変化させよう】で解説しています。

▼ナイトモード
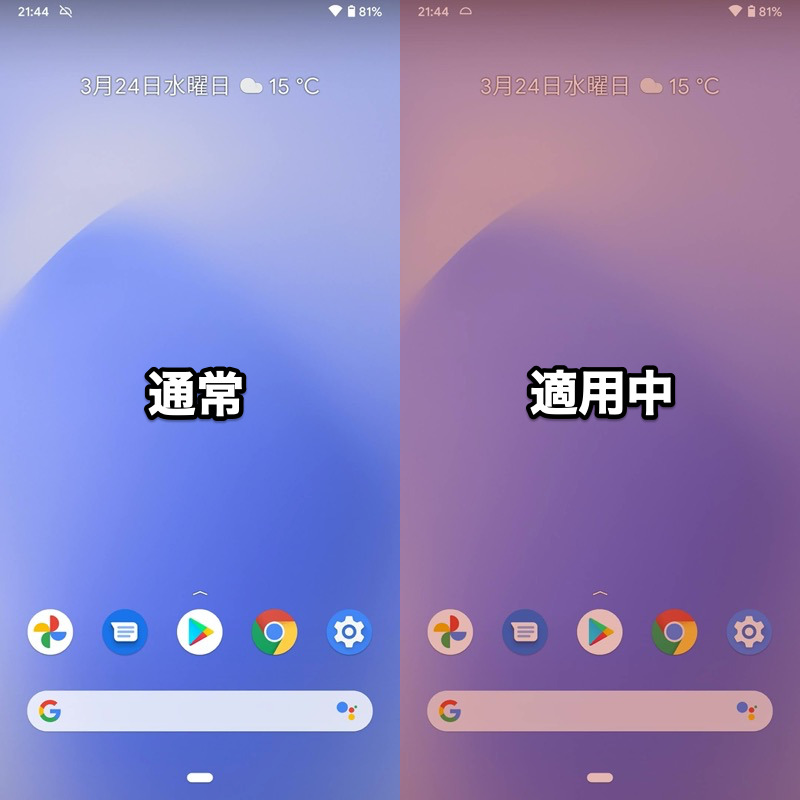
(右)ナイトモードでは、暖色系の赤みがかったようにディスプレイが変化する。
ナイトモードの詳細は、関連記事【Androidでナイトモードを設定する方法! スマホにブルーライトカットのフィルターを付けよう】で解説しています。

もしお探しの機能がダークテーマ or ナイトモードの場合、設定手順はそれぞれ関連記事で紹介しているので、合わせてどうぞ。
〆:スマホとの付き合い方を見直そう!
以上、スマホの画面を白黒にする方法! Androidのグレースケールでディスプレイをモノクロにしよう の説明でした。
実際に使用してみるとわかりますが、鮮やかなフルカラーから、地味なモノクロ表示へ変わるだけで、ゲームやSNSの魅力が半減します。
スマートフォンへの依存度にお悩みであれば、気軽に試すことができるので、ぜひどうぞ。
関連記事 スマホ画面の色がおかしい原因
関連記事 開発者向けオプションのオススメ設定まとめ
























コメント
当方AndroidのmotoG4plusですが、開発者オプションから
【ハードウェアアクセラレーテッドレンダリング】ー【色空間シミュレート】ー【全色盲】を選択
で、可能になりました。
XperiaとNexusでの検証も、ぜひお願いします。
>> mikkyさん
コメントありがとうございます。
XperiaとNexusで検証した結果、ご指摘の通り「色空間シミュレート」で画面モノクロ化に成功しました。記事中にも追記させて頂きます。
Android One S3 を白黒画面にするにはどの手順を使えば良いのですか?
おそらく方法①Digital Wellbeingのおやすみ時間モードに対応してそうなので、お試し下さい。
もし該当機能が見当たらない場合、方法②の開発者向けオプションをどうぞ。
Androidタブレットが突然、モノクロになったので、故障かと思いましたが、ここにたどり着いて、「開発者向けオプション」→「色空間シュミレート」→「無効」で無事復帰しました。
何故か「全色盲」がONになっていました。設定した覚えはないので、理由は不明です。購入して半年足らずだったので、焦りましたが、「開発者向けオプション」の設定なども分かりやすく、本当に助かりました。
参考までに対処機種は以下でした。
・機種:iPlay_40H(ALLDOCUBE社/中華タブレット)、・Androidバージョン11(ビルド番号:T1020H_v1.0_20210803)
ありがとうございました。
モノクロとグレースケールは全く別物です。モノクロは黒100%と白100%の2色であるものを言います。グレースケールは白黒を基準にその間を256階調の色を組み合わせた色なので、その間のグレーが存在します。説明中、ごっちゃになっているように見受けしましたので、素人に誤解を与えないよう、しっかり区別してください。宜しくお願いします。
詳しい説明大変助かりました。blackberry passport OS10.3を使っていますが、黒白モードにする方法はありませんでしょうか。探しておりますが、なかなか出ていません。何卒宜しくお願い致します。