Androidはシステム設定に関わる部分までカスタマイズできるのが魅力の1つですが、特にGalaxyシリーズは独自機能が搭載されるケースも多く、Galaxyにしか存在しない設定や限定アプリを本ブログ上でも紹介しています。
そこで本記事では、Galaxy専用の設定やアプリでAndroidを超カスタマイズする方法をまとめて紹介します。
Galaxyユーザーはもちろんのこと、それ以外のAndroid機種を使用中でも、特別なアプリや設定を施すことでGalaxy限定機能を再現する豆知識も解説しているので、ぜひご覧あれ。
Galaxyの独自機能を使いこなす方法まとめ
記事中で紹介するアプリの中には、Google Play上で配布されないため、apkから直接インストールが必要なケースがあります。
apkをインストールする手順は、関連記事【Androidで提供元不明アプリをインストールする方法! スマホ操作でapkファイルを許可しよう】で解説しています。

端末を自動で再起動する設定
最新のGalaxyシリーズでは、設定より指定したスケジュールで電源オン / オフを自動で実行できます。
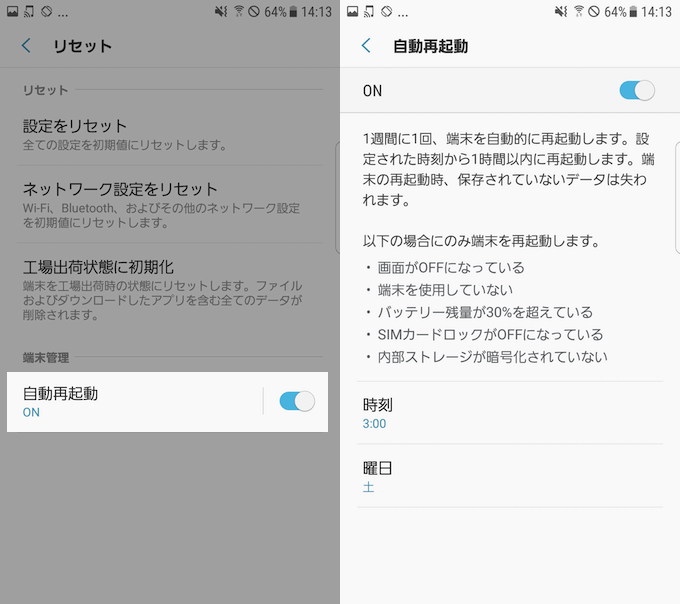
もし定期的に手動で再起動をしているなら、自動化できて大変便利です。
またGalaxy以外のAndroid機種の場合、root化が前提ですが、アプリ「MacroDroid」を使って自動再起動設定が可能です。
どちらの手順も、詳細は関連記事【Androidを定期的に自動再起動する方法! スマートフォンの電源オン/オフをスケジュール予約しよう】で解説しています。

初期化せずに画面ロックを解除する設定
Androidで設定している端末暗証番号(画面ロック / パスワード)を忘れてしまった場合でもGalaxyシリーズなら大丈夫。
事前にGalaxyアカウントを設定しておくことで、画面ロックのパスワードを忘れても、中のデータを初期化せずにロック解除が可能です。
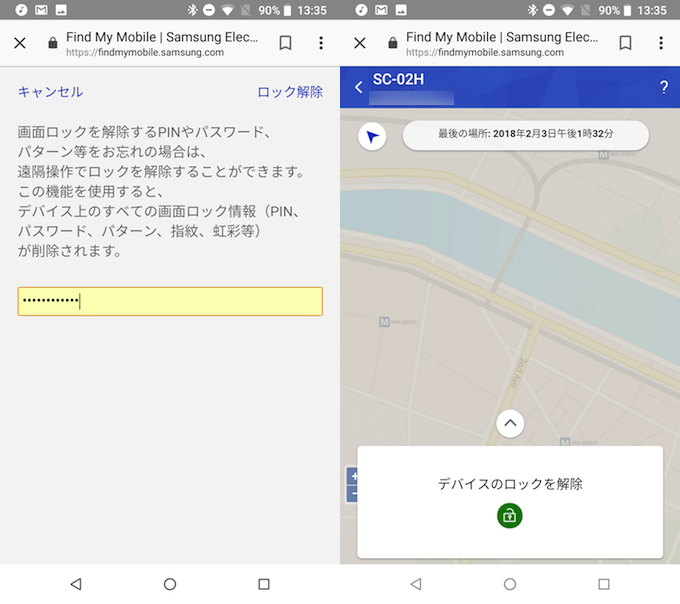
詳細は関連記事【暗証番号を忘れたAndroidの画面ロックを強制解除する方法! パスワードが分からないスマートフォンを初期化せずリセットしよう [Galaxy限定]】で解説しています。

参考:Galaxy以外のAndroid機種の場合
残念ながらGalaxy以外のAndroid機種の場合、データを消去せずに画面ロックを解除する方法は存在しないため、本体を初期化(リセット)するしかありません。

例外として下記ケースなら「データを消去せずに画面ロックを解除」が可能です。が、どれも現実的ではありません。
1つ目は、root化したAndroidや企業が導入している有償のMDMソフトをインストールしているAndroidの場合、パスワードを忘れてもデータを残したままロック解除できる機能があります。ただ多くの一般ユーザーは対象外でしょう。
2つ目は、かつて存在した「Androidデバイスマネージャー」というGoogle公式サービスを使用すれば、パスワードやパターンを忘れた際、新しいパスワードへ上書きができたので、端末を初期化せず、データを残したままロック解除が可能でした。

が、アプリのアップデートにより現在では使えない機能となっています。
SoundAssistant – ボリューム機能を超強化するアプリ
Samsung公式のGalaxy限定アプリ「SoundAssistant」を使えば、下記のような機能を実現できます。
- スケジュール機能 – 時間帯に応じてサウンドを自動変更できる
- フローティング機能 – 様々な音量調整可能なSoundAssistantボタンを使える
- メディア音量の優先機能 – 音量ボタンで着信音ではなくメディア音量を変更できる
- アプリ別調整の機能 – 各アプリの音量をそれぞれ独立して変更できる
- 音質とエフェクト機能 – イコライザーなどで音質をカスタマイズできる
このアプリだけで幅広いサウンド設定を調整できるのが魅力となります。
詳細は関連記事【[Galaxy限定] アプリごと音量調整や曜日別サウンド自動変更をする方法! Androidボリューム機能を超カスタマイズしよう】で解説しています。

参考:Galaxy以外のAndroid機種の場合
Galaxy以外のAndroid機種の場合、個別アプリを組み合わせることで「SoundAssistant」同等の環境を再現できます。
例えば「MacroDroid」というアプリを使えば、自宅や会社など普段接続しているWi-Fiのネットワーク名(SSID)検出をトリガーに、Androidのサウンド設定を変更可能となります。
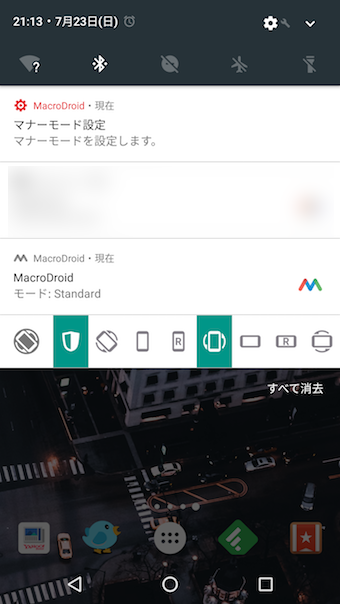
会社のWi-Fiへ接続したので「マナーモード」を自動設定した例。

各機能ごと個別にアプリをインストールするのが少し手間ですが、詳細について関連記事をご覧あれ。
戻る/タスクボタンの位置を入れ替える方法
ナビゲーションバーのボタン並び順は主に2パターンあり、機種によって異なります。
- (左から)◀戻る→◉ホーム→■最近
- (左から)■最近→◉ホーム→◀戻る
特にGalaxyシリーズは伝統的に、左端に■最近、右端に◀戻るという配置が多いです。
これは![]() 設定から入れ替え可能です。
設定から入れ替え可能です。
![]() 設定から ディスプレイ → ナビゲーションバー と進み、
設定から ディスプレイ → ナビゲーションバー と進み、
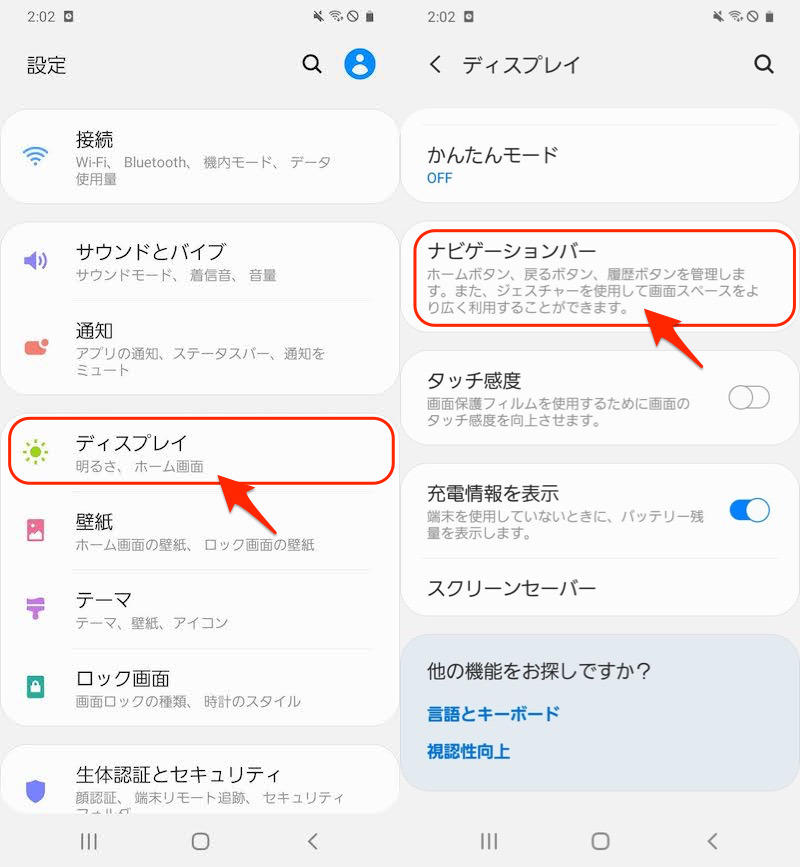
「ボタンの順序」より切り替えればOK。
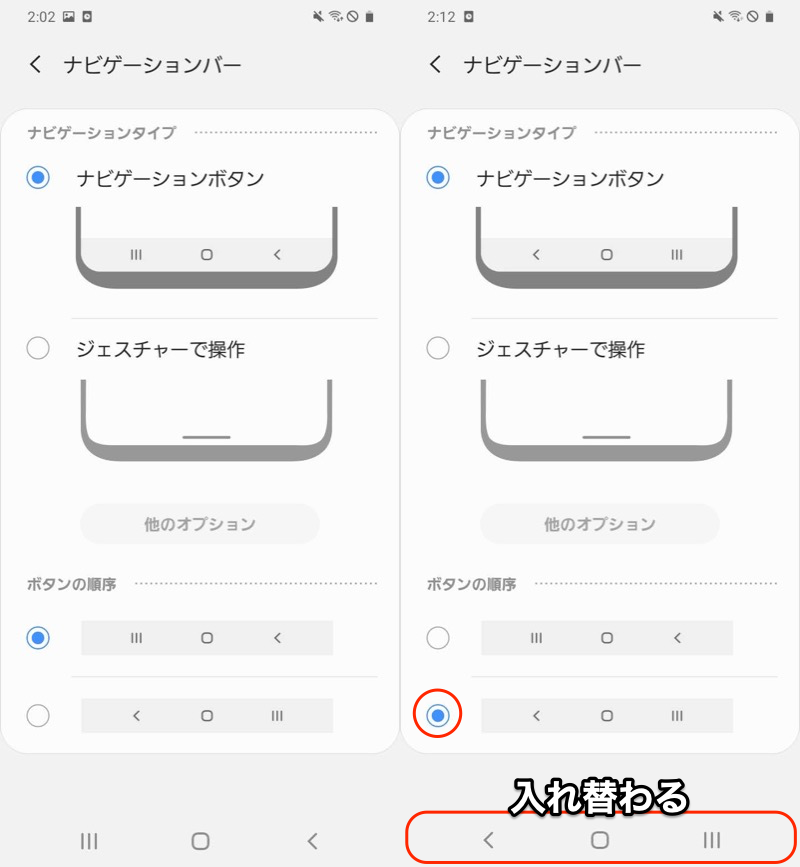
これでナビゲーションバーの◀戻る / ■最近ボタンが入れ替わります。
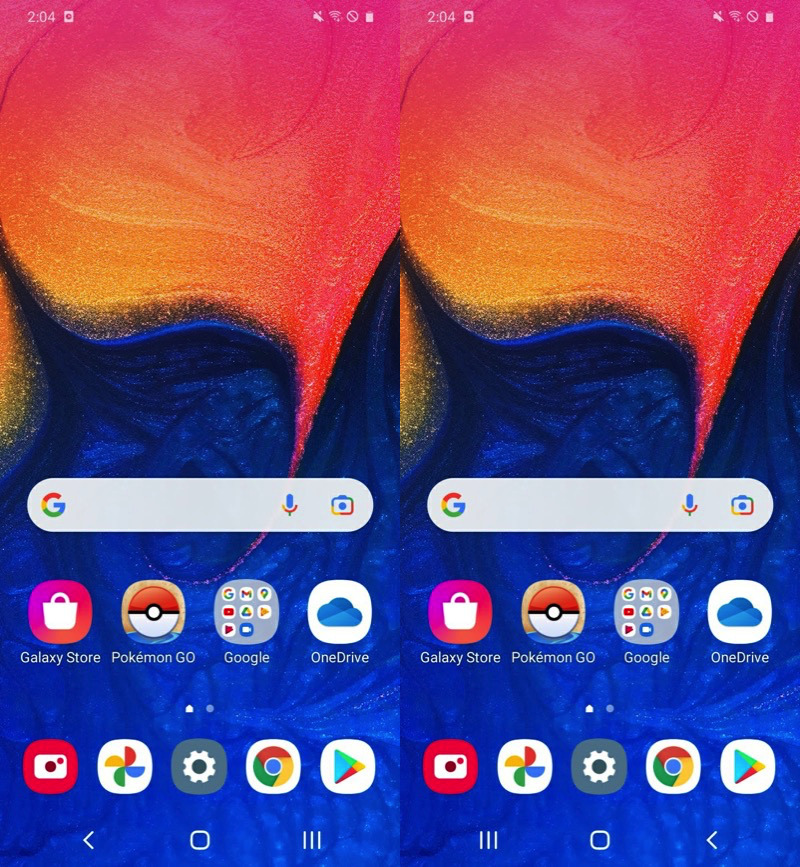
ナビゲーションバーに注目。左と右で位置が違う。
お使いの機種でうまくメニューが見つからない場合、![]() 設定の検索機能で「ナビゲーション」などのキーワードで調べてみて下さい。
設定の検索機能で「ナビゲーション」などのキーワードで調べてみて下さい。
GalaxyでもシステムUI調整ツールを使う
ステータスバーをカスタマイズできる「システムUI調整ツール」は、一部機種に限定される機能で、例えばGalaxyシリーズやLGシリーズのスマートフォンでは使えないケースがあります。
そこでオススメなのが![]() SystemUI Tunerというアプリで、システムUI調整ツールと同等機能を設定可能になります。
SystemUI Tunerというアプリで、システムUI調整ツールと同等機能を設定可能になります。
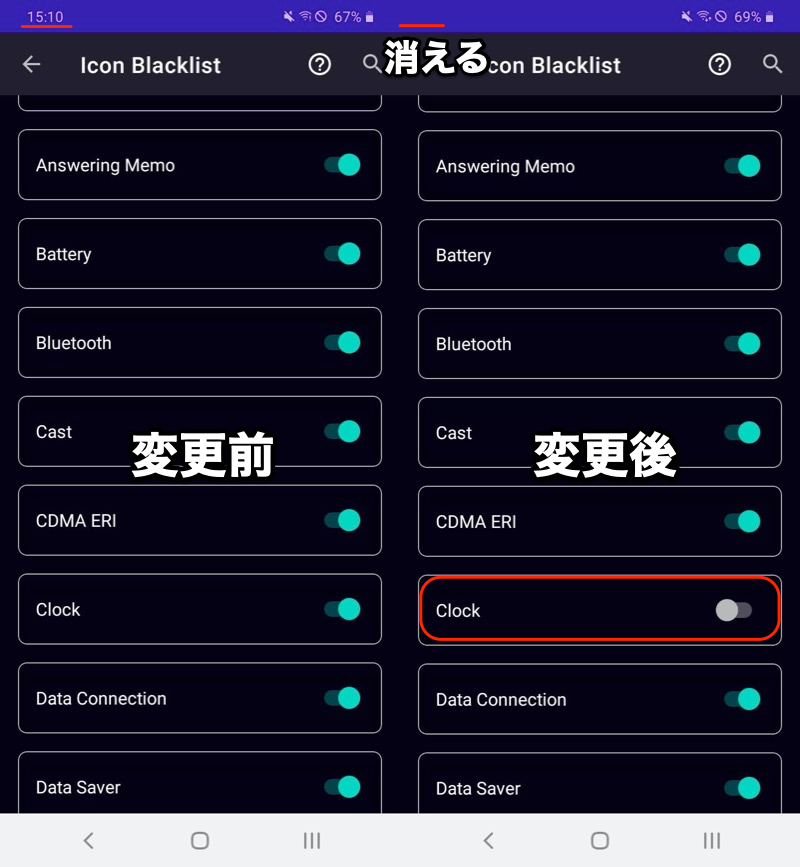
例えばシステムUI調整ツールと同じように、ステータスバーのアイコンを消せる。
詳細な使い方は、関連記事【AndroidにシステムUI調整ツールを追加/削除する方法! SystemUI Tunerでスマホの設定をカスタマイズしよう】で解説しています。

すべてのAndroid機種でGalaxy独自機能を再現する方法まとめ
エッジパネル – 画面端に専用の操作バーを表示
GalaxyのEdgeシリーズで導入されている「エッジスクリーン(曲面有機ELディスプレイ)」を使えば、画面端に操作バー(エッジパネル)を表示して、画面を最大限に楽しんだり、操作の切り替えなどもよりスムーズにできます。
詳細な使い方はGalaxy公式サポートにて解説されています。
さらに「Side Apps Bar」というアプリを使えば、Galaxy以外のAndroid機種でも擬似的にエッジパネルを導入することができます。
ダウンロード Side Apps Bar
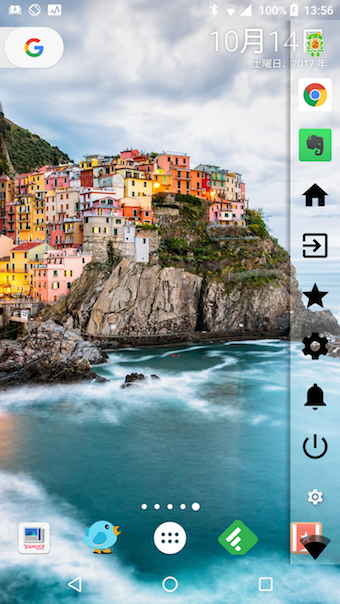
Nexus 6Pにエッジパネルを導入した例。
詳細は関連記事【Android全機種でGalaxy「エッジパネル」を導入する方法! 画面端から好きなアプリや機能を起動しよう】で解説しています。

Always On Display – 消灯中も時計やカレンダーを表示
Galaxy S7シリーズより導入された「Always On Display」により、ディスプレイ消灯中であっても画面上に時計やカレンダー、届いている通知などを常に表示可能となりました。
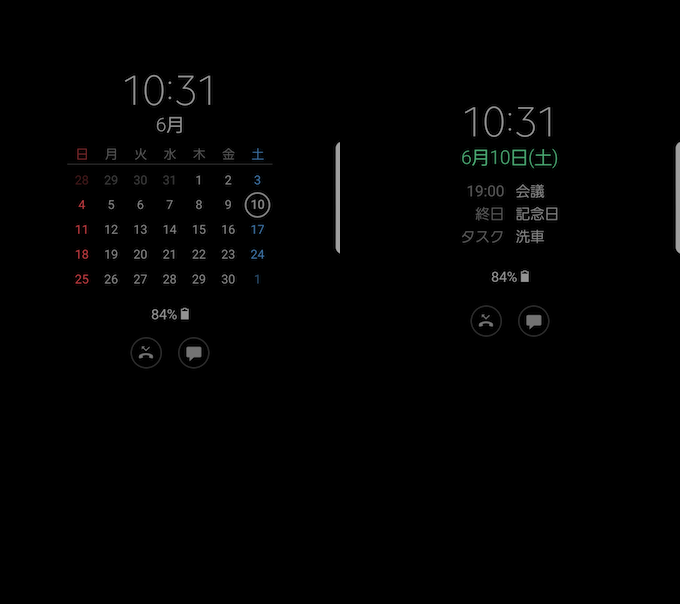
電源ボタンに触らずとも情報の確認が可能となり便利です。
さらに「Always On AMOLED」というアプリを使えば、Galaxy以外のAndroid機種でも擬似的にAlways On Display機能を導入することができます。
ダウンロード Always On AMOLED – apk

バッテリーを節約しつつ時計やカレンダーなど「よく確認する情報」を画面に表示できるのが長所となっています。
詳細は関連記事【Always On Displayの使い方! Galaxyのアンビエント表示をAndroid全機種で設定しよう】で解説しています。

クイック設定の明るさ変更がより便利になる設定
Android標準の明るさ変更はクイック設定より可能ですが、仕様上クイック設定を二段階開く必要があるため、頻繁に明るさを変更したい場合に少し面倒です。
ただ最新のGalaxyシリーズであれば、明るさ調整スライダを1段階目の画面上に常時表示できるように設定変更ができます。
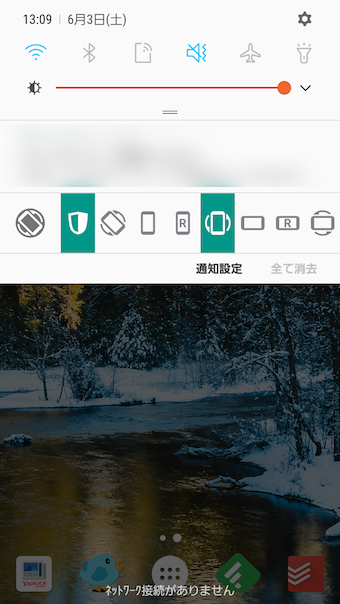

Galaxy以外のAndroid機種の場合、「Display brightness」というアプリを使えば、画面上のどこからでも即座に明るさを変更できるようになります。
ダウンロード Amazonアプリストア – Display brightness


それぞれ詳細は関連記事で解説しています。
〆:Galaxyの便利な機能を使いこなそう!
以上、Galaxy限定機能の使い方と再現方法まとめ! Samsung専用の設定やアプリでAndroidを超カスタマイズしよう の説明でした。
記事中で触れた通り、Galaxyには様々な独自機能があるので、まだ使ってなければぜひお試し下さい。
また個別アプリを導入することで、全てのAndroid機種でGalaxyの便利な機能を再現できます。
合わせてご参考あれ。
コメント