ソニー公式ソフト![]() Xperia Companionを使えば、USB接続したXperiaに対し、ファイル操作やソフトウェア更新、初期化などの指示をPCから送ることができます。
Xperia Companionを使えば、USB接続したXperiaに対し、ファイル操作やソフトウェア更新、初期化などの指示をPCから送ることができます。
本記事では、このソフトの特徴や使い方を紹介します。
元々、Windows向けは「PC Companion」、Mac向けは「Bridge for Mac」というソフトでしたが、2016年より「Xperia Companion」に統合されています。
Xperia Companionの使い方
このパートでは、![]() Xperia Companionの具体的な使用手順を解説します。
Xperia Companionの具体的な使用手順を解説します。
- 前提Xperiaコンパニオンの特徴
- 説明①パソコンにXperia Companionをインストールする
- 説明②パソコンとXperiaをUSB接続する
- 説明③パソコンからXperiaのファイル転送をする
- 説明④パソコンからXperiaのソフトウェア更新をする
- 説明⑤パソコンからXperiaを強制初期化する
前提:Xperiaコンパニオンの特徴
主な特徴は3点です。
- パソコンからXperiaのファイル転送ができる
- パソコンからXperiaのソフトウェア更新ができる
- パソコンからXperiaを初期化できる
特に1は、Macユーザーにとってメリットがあります。
AndroidとパソコンをUSB接続してファイル転送する際は、次の2点がポイントとなります。
- Androidを最適な「USB接続モード」へ切り替えること
- パソコンで専用ソフトを用意すること【Macのみ】
このようにMacの場合は専用ソフトが必須となり、その代表格として![]() Android File Transferというソフトが有名です。
Android File Transferというソフトが有名です。
ここで、Xperiaシリーズであればソニー純正の![]() Xperia Companionでも同様の機能が用意されています。
Xperia Companionでも同様の機能が用意されています。
Android全般のパソコンとの接続方法の基本について、詳細は関連記事【AndroidとUSB接続してファイル転送する設定方法! ファイル転送モードでWindowsと繋ごう】で解説しています。

さらにパソコンからソフトウェア更新や初期化の指示を送れるため、Xperiaに不具合が発生した場合に活躍するソフトとなります。
以上より、Xperiaをパソコンで管理する場合、![]() Xperia Companionでまとめて対処できるケースが多いため、すべてのXperiaユーザーにオススメできるソフトです。
Xperia Companionでまとめて対処できるケースが多いため、すべてのXperiaユーザーにオススメできるソフトです。
パソコンにXperia Companionをインストールする手順
ソニーの公式サイトよりパソコンのOSに合わせて![]() Xperia Companionをダウンロードして下さい。
Xperia Companionをダウンロードして下さい。
参考までにダウンロード直リンクを載せておきます。
ダウンロード Xperia Companion(Windows版)・Xperia Companion(Mac版)
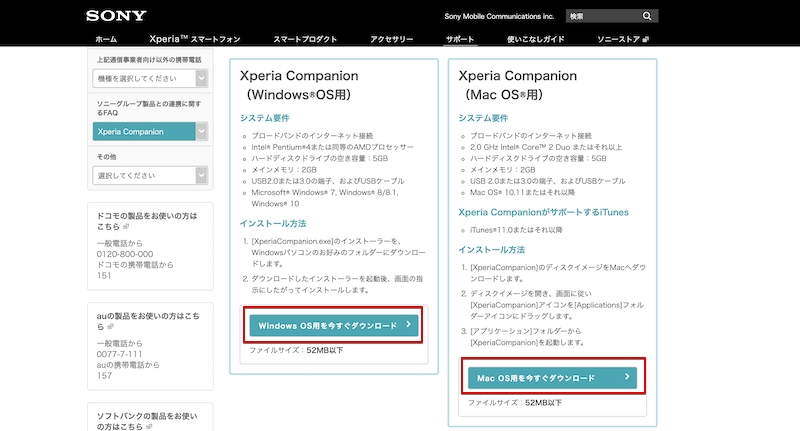
WindowsとMac、それぞれのインストール手順をカンタンに解説します。
Windowsの手順
ダウンロードした”.exe”ファイルを開き、「ライセンス利用規約に同意します」にチェックを入れてインストールします。
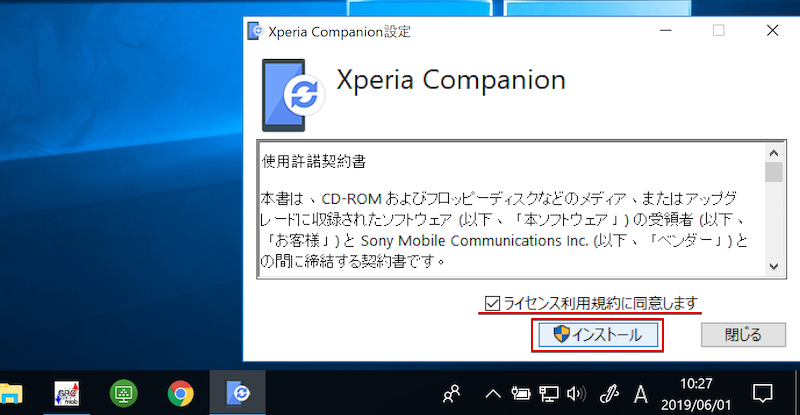
次のメッセージが表示されたら はい を選択して下さい。
このアプリがデバイスに変更を加えることを許可しますか?
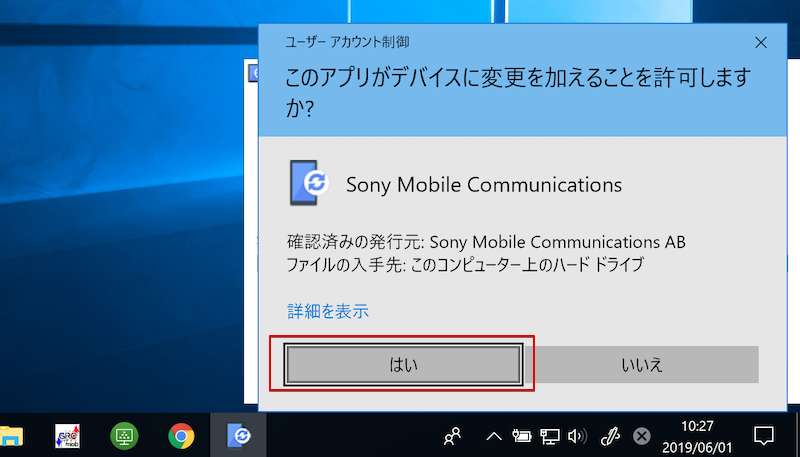
![]() Xperia Companionを起動できれば準備OK。
Xperia Companionを起動できれば準備OK。
Macの手順
ダウンロードした”.dmg”ファイルを展開し、ドラッグ&ドロップでアプリケーションフォルダへ移します。
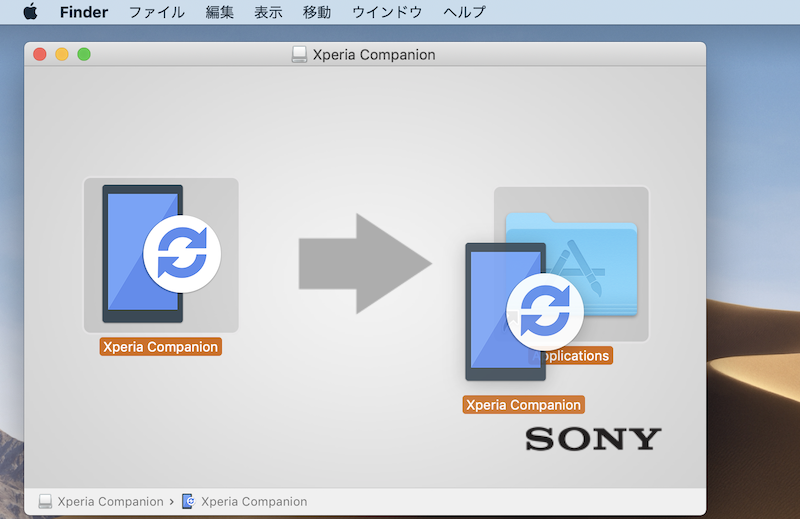
![]() Xperia Companionを起動できれば準備OK。
Xperia Companionを起動できれば準備OK。
なお、途中で次のようなメッセージが表示されて先に進めない場合、
App Storeからダウンロードされたものではないため開けません。 悪質なソフトウェアかどうかをAppleでは確認できないため、このソフトウェアは開けません。
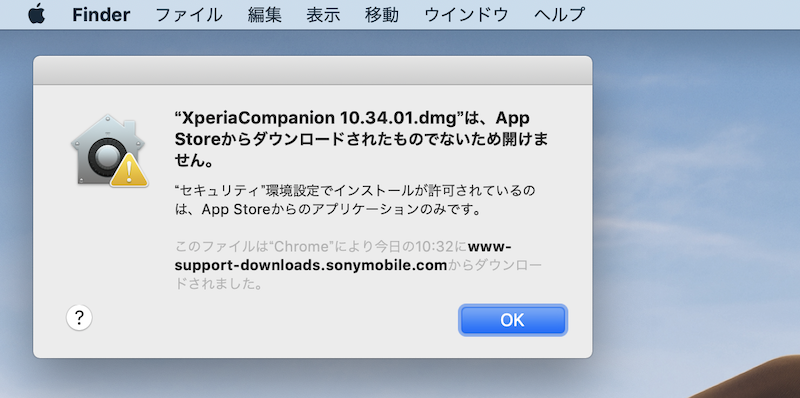
![]() システム環境設定の セキュリティとプライバシー → 一般 タブより実行許可して下さい。
システム環境設定の セキュリティとプライバシー → 一般 タブより実行許可して下さい。
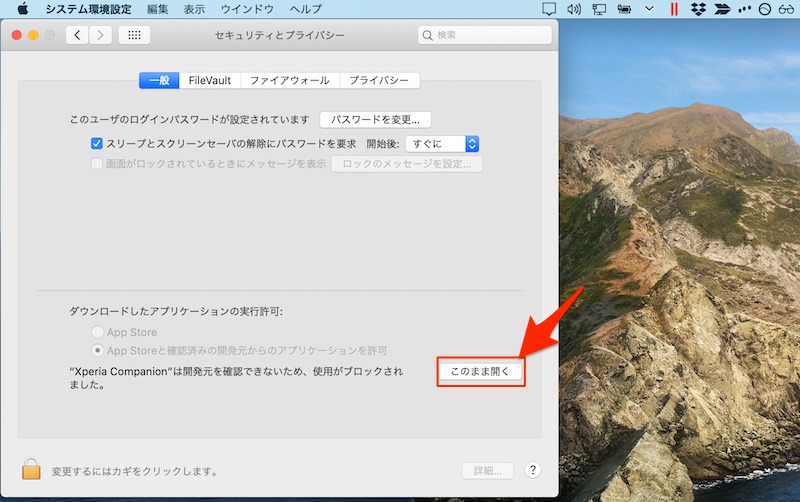
外部サイトからダウンロードしたアプリで表示されるメッセージの対処法について、詳細は関連記事【Mac「開発元を検証できないため開けません」を解決する方法! App Storeからダウンロードされないアプリを実行しよう】で解説しています。

パソコンとXperiaをUSB接続する手順
次にXperiaとパソコンをUSB接続します。
もしUSBケーブルを持っていなければご準備下さい。
Xperiaの機種によって対応するUSB端子の形状(micro USB / Type C)が異なる点にご注意を。
接続時のポイントは主に2点あります。
- Xperiaの画面ロックを解除すること
- Xperiaを最適な「USB接続モード」へ切り替えること
Xperiaの画面ロックを解除すること
もしパスワードを忘れてしまった場合は強制初期化するしかありません。
端末暗証番号が分からないXperiaを初期化する手順は、関連記事【Xperiaを強制初期化する方法! リカバリーモードでファクトリーリセットしよう】で解説しています。

Xperiaを最適な「USB接続モード」へ切り替えること
Xperia画面に表示されるメニューより「ファイル転送モード(MTP)」へ切り替えて下さい。
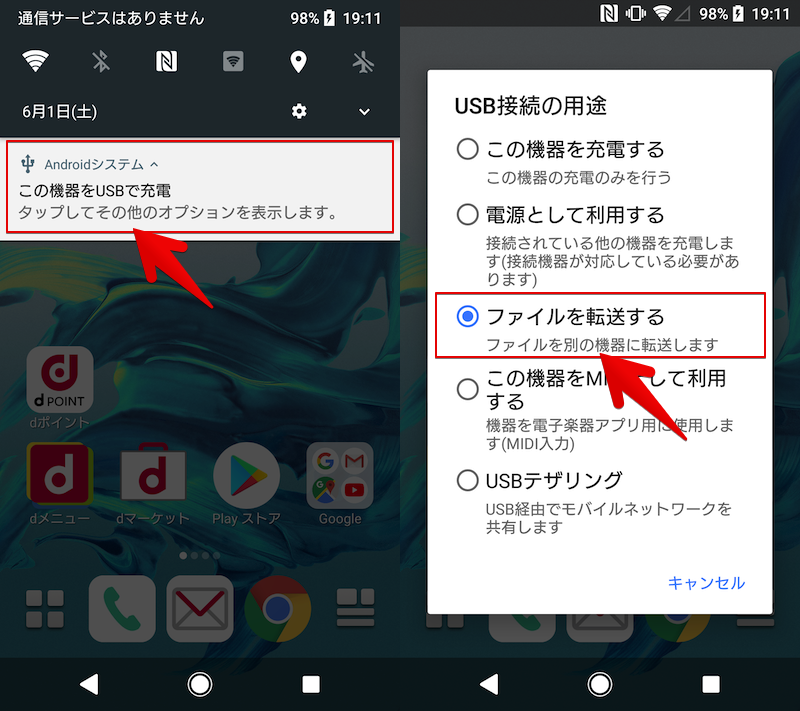
Xperia XZの画面例。機種によって表示されるメニュー名は異なる。
「USB接続の用途」の基本や切り替え手順の詳細は、関連記事【AndroidのUSB用途の基本! 最適な接続モードを使用してパソコンで認識しよう】で解説しています。

無事認識されると![]() Xperia Companionに機種情報が表示され、各メニューより操作できます。
Xperia Companionに機種情報が表示され、各メニューより操作できます。
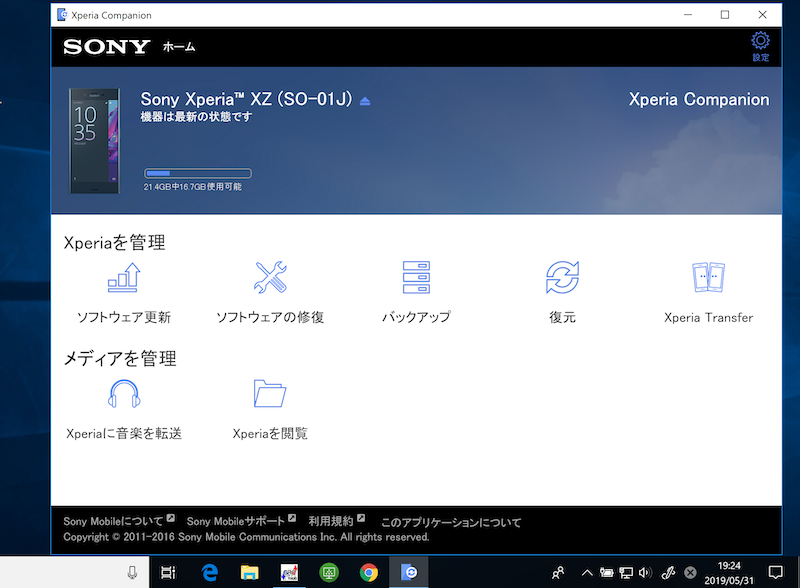
パソコンからXperiaのファイル転送をする手順
パソコン⇔Xperia間のファイル転送は「メディアを管理」の3メニューから実行できます。
| メニュー | 機能 |
|---|---|
| Xperiaに音楽を転送 | パソコンからXperiaへ楽曲ファイルを移動 |
| コンピュータに写真を転送(Mac版のみ) | Xperiaからパソコンへ画像ファイルを移動 |
| Xperiaを閲覧 | パソコン⇔Xperia間で様々なファイルを移動 |
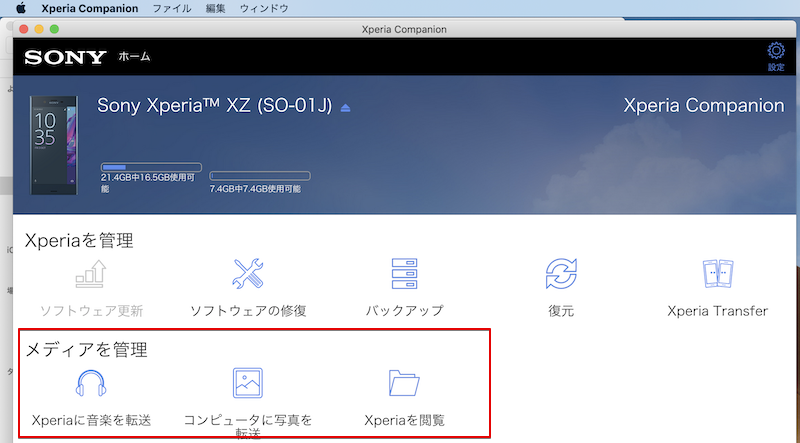
それぞれ解説します。
パソコンからXperiaへ楽曲ファイルを移動する方法
メニュー「Xperiaに音楽を転送」では、パソコンに保存した楽曲をXperiaの内部ストレージへ移動できます。
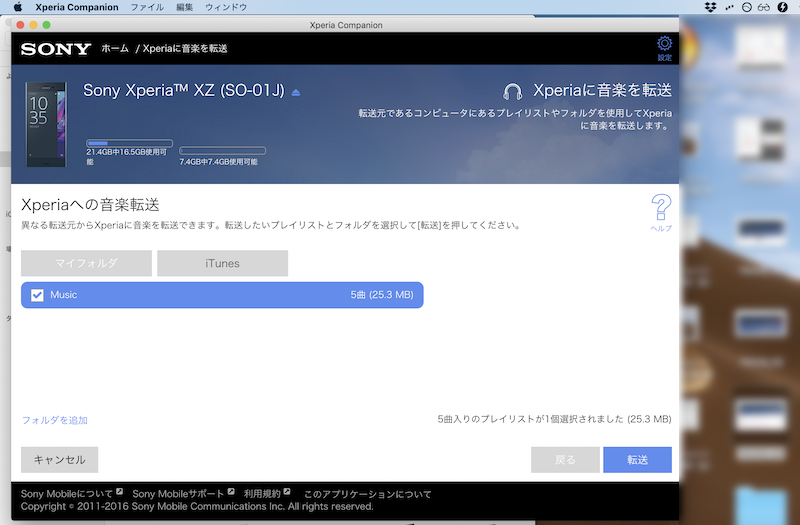
Xperiaからパソコンへ画像ファイルを移動する方法(Mac版のみ)
メニュー「コンピュータに写真を転送」では、Xperiaに保存した画像をパソコンの好きな場所へ移動できます。
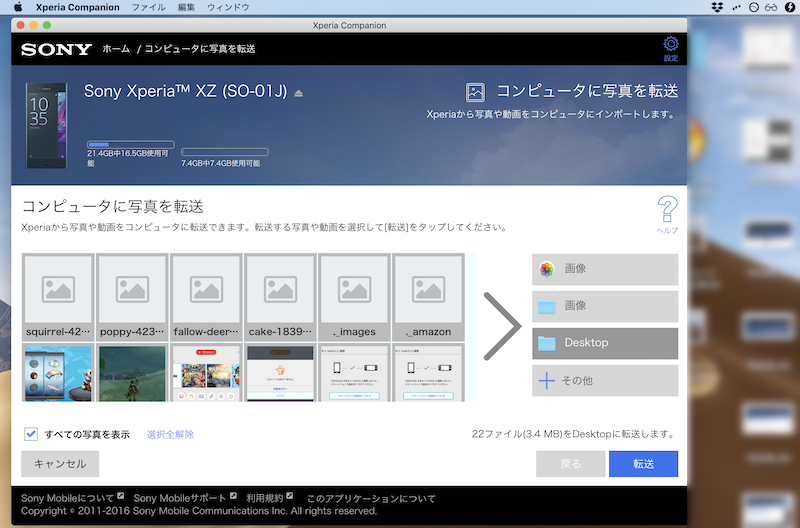
パソコン⇔Xperia間で様々なファイルを移動する方法
メニュー「Xperiaを閲覧」では、専用のファイル管理ウインドウにて、Xperiaの内部ストレージが表示されます。
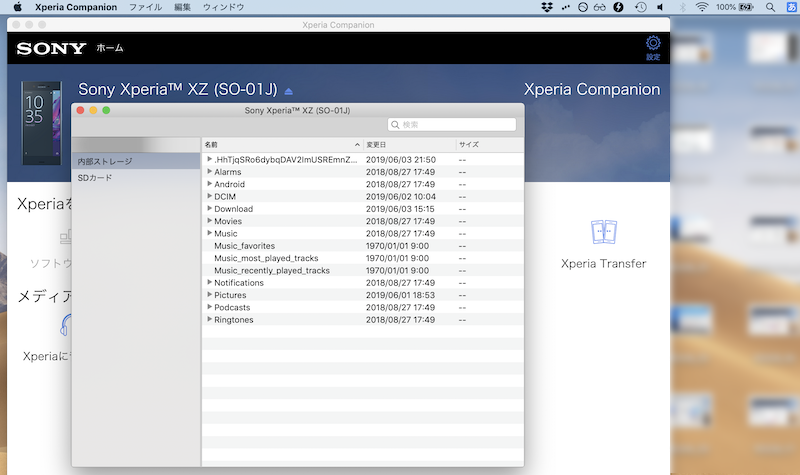
この画面では、大きく次の3機能を使えます。
- Xperia⇔パソコン間でファイルを転送する
- Xperia内のファイル削除/フォルダ作成/名称変更する
- Xperiaに挿したSDカードを操作する
それぞれカンタンに説明します。
本項目ではXperia内の様々なフォルダ名が登場します。
各フォルダの役割は、関連記事【Androidのフォルダ構成とは? 内部ストレージ/SDカードのディレクトリを管理しよう】で解説しています。

Xperia⇔パソコン間でファイルを転送する
Xperiaとパソコン間のファイル移動をドラッグ&ドロップで実行できます。
![]() Xperia Companion画面内から外へ移せば、パソコンへファイルを転送できますし、
Xperia Companion画面内から外へ移せば、パソコンへファイルを転送できますし、
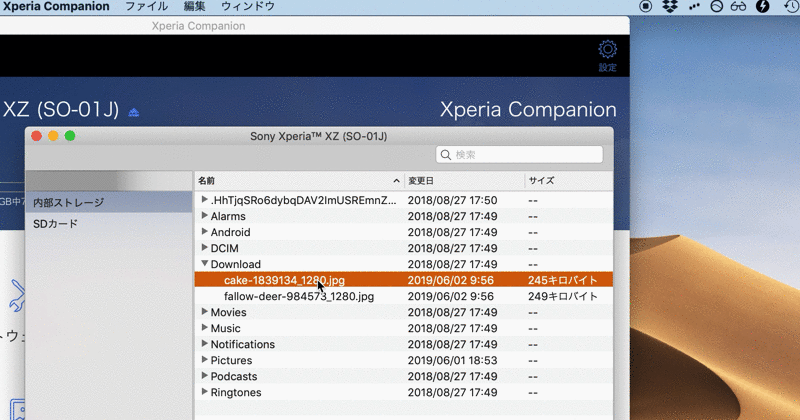
XperiaからMacへファイル転送する操作例。
パソコン上のファイルを![]() Xperia Companion画面内へ移せば、Xperiaへ転送できます。
Xperia Companion画面内へ移せば、Xperiaへ転送できます。
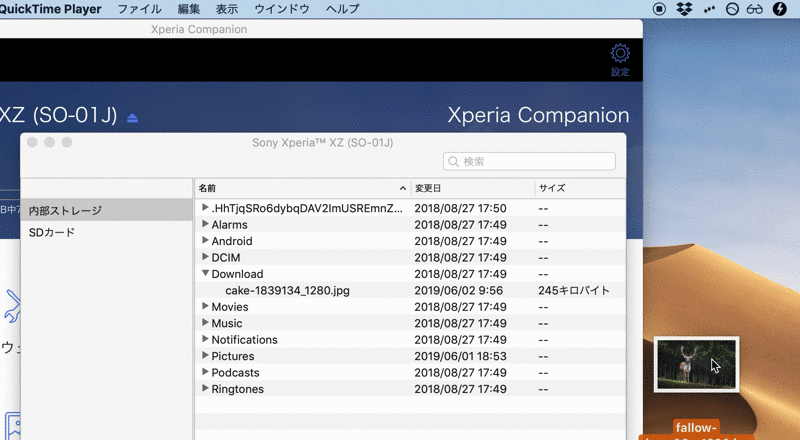
MacからXperiaへファイル転送する操作例。
Xperia内のファイル削除/フォルダ作成/名称変更する
「Xperiaを閲覧」より、Xperia内のファイル削除や新規フォルダ作成を実行できます。
ファイル削除は、右クリックメニューより 削除 を選択すればOK。
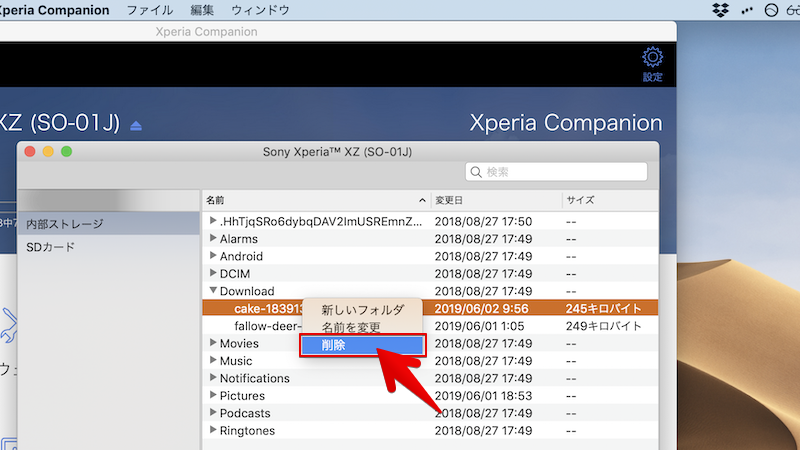
新規フォルダも、右クリックメニューより 新しいフォルダ を選択、
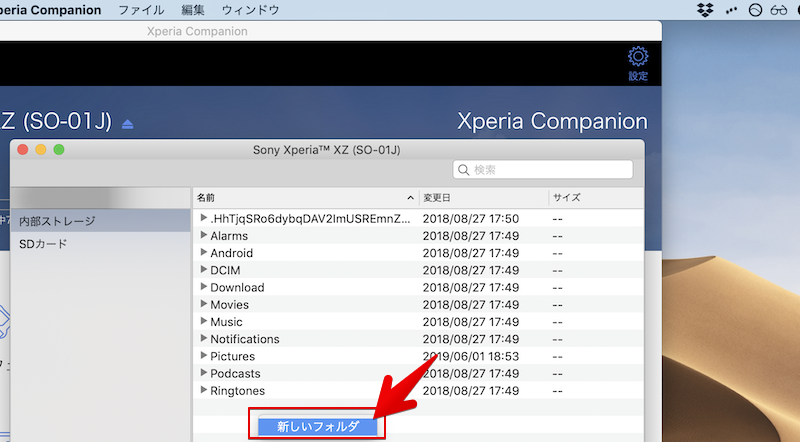
さらに対象のファイルやフォルダ上で、右クリックメニューより名前を変更可能です。
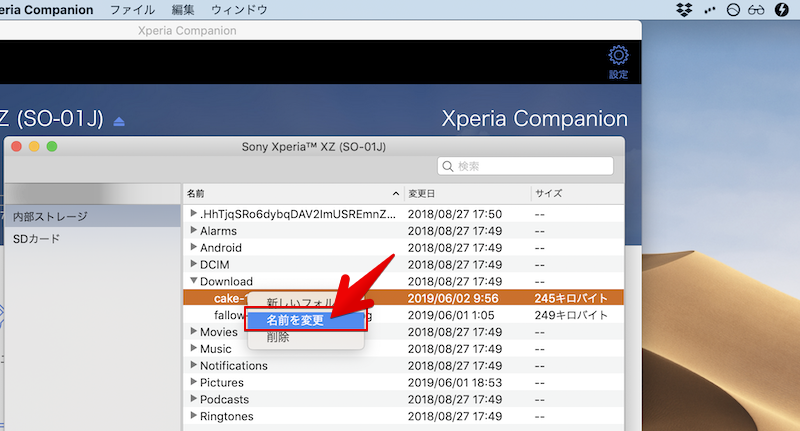
Xperiaに挿したSDカードを操作する
「Xperiaを閲覧」のメニューから切り替えることで、Xperiaに挿したSDカードは、内部ストレージと同様に![]() Xperia Companion上で操作できます。
Xperia Companion上で操作できます。
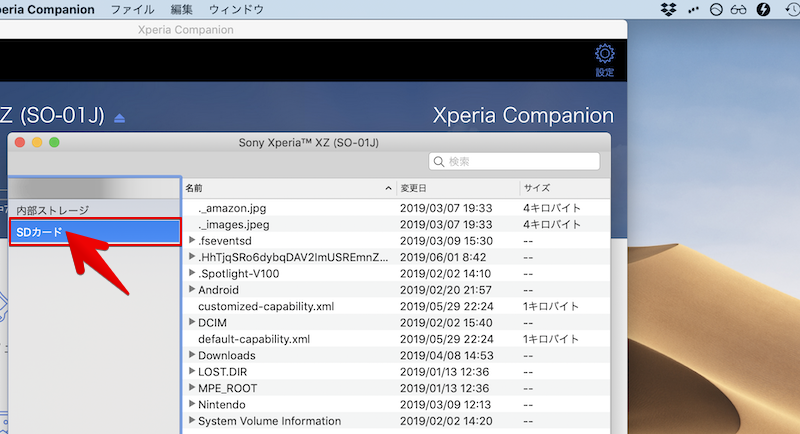
SDカードを選択すれば、SDカード内のファイルを表示できる。
ちなみに「パソコンからXperiaに挿したSDカードを操作する」だけが目的の場合、USB接続モードの1つ「ファイル転送モード(MSC)」が便利です。
Windows OSはもちろん、macOSでも![]() Xperia Companionのようなソフト不要で、Finder上でXperiaのSDカードを表示し、ファイルの転送 / 削除などを操作できます。
Xperia Companionのようなソフト不要で、Finder上でXperiaのSDカードを表示し、ファイルの転送 / 削除などを操作できます。
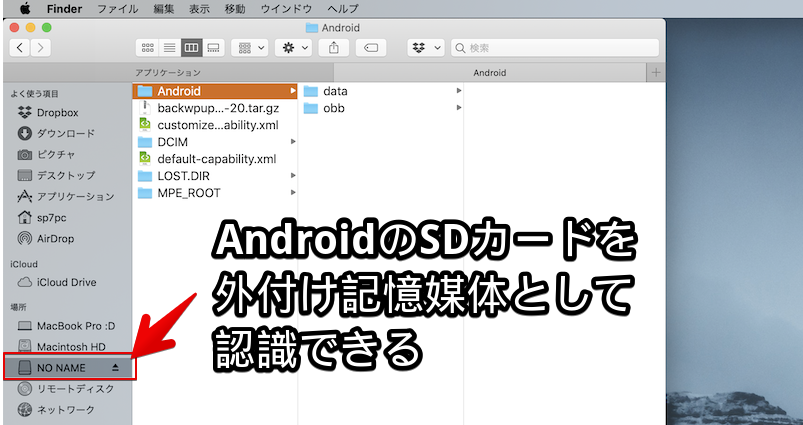
「ファイル転送モード(MSC)」含めAndroidにおけるUSB用途の詳細は、関連記事【AndroidのUSB用途の基本! 最適な接続モードを使用してパソコンで認識しよう】で解説しています。

パソコンからXperiaのソフトウェア更新をする手順
「ソフトウェア更新」メニューより、Xperiaのバージョンアップ指示を送れます。
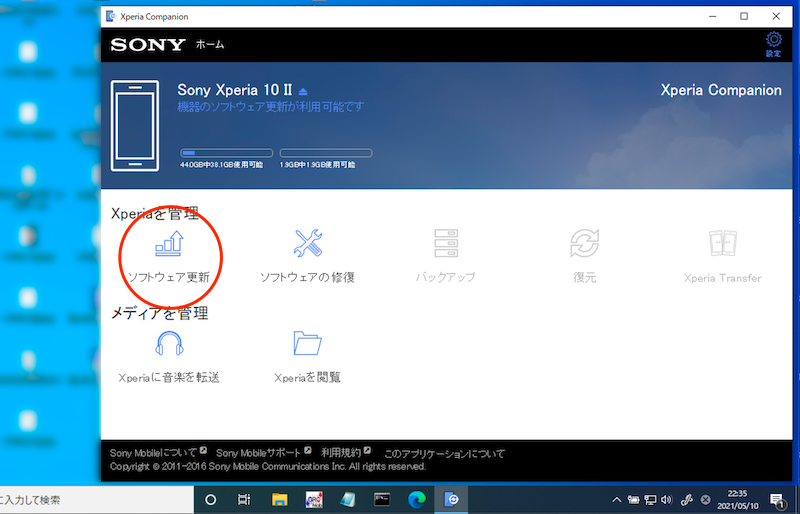
具体的には、「機器のソフトウェア更新が利用可能です」と表示が出れば、そのまま更新できます。
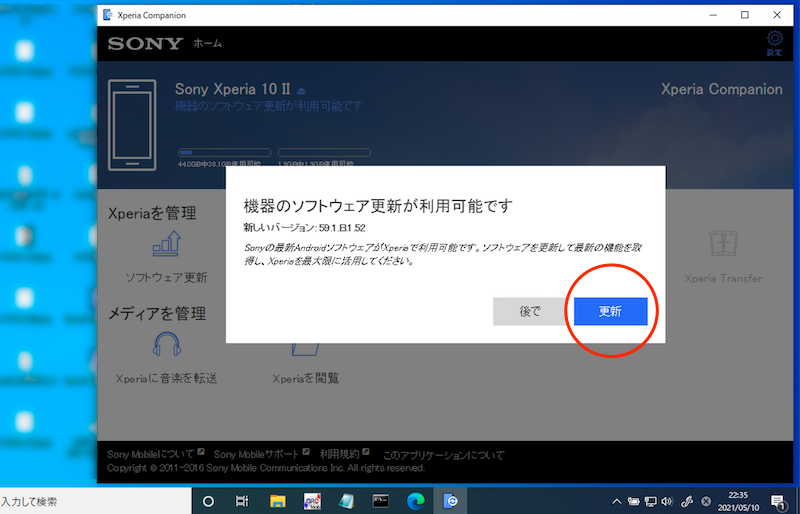
まずはパソコン側でソフトウェアのダウンロードを開始します。
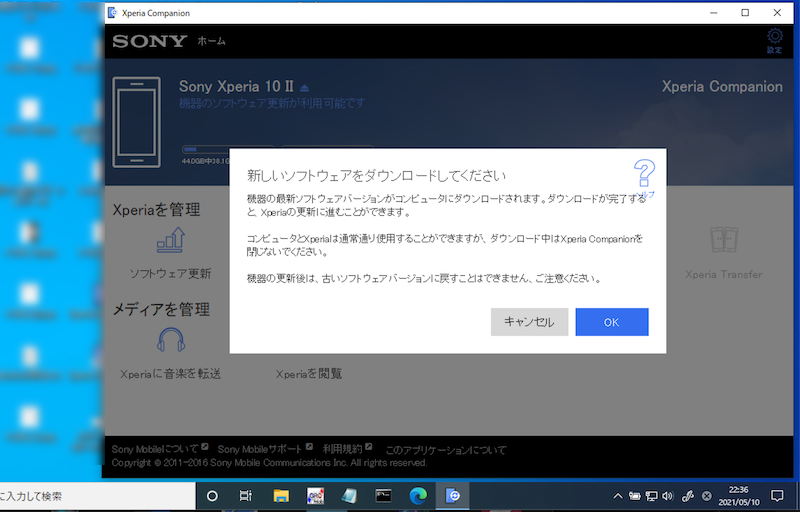
ダウンロードが終わるまで、しばらく待ちましょう。
準備ができれば、Xperia側へ更新データを移します。
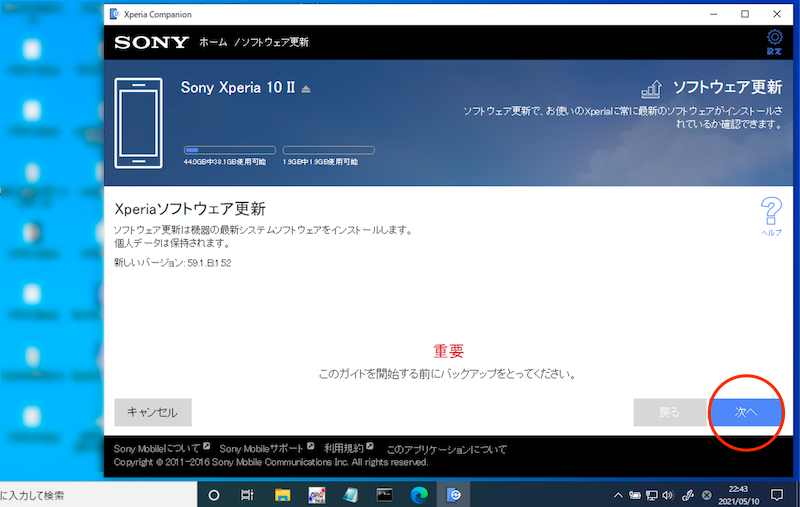
データ転送に少し時間がかかります。
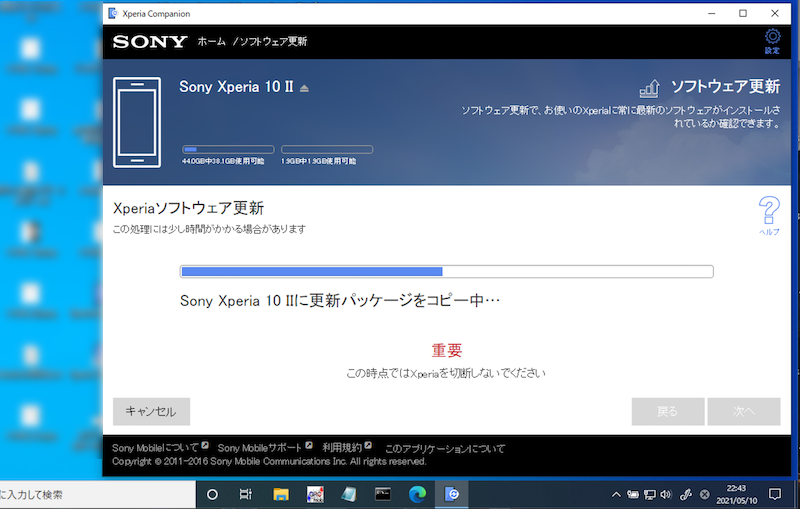
Xperia側で更新データを用意できれば、準備OK。
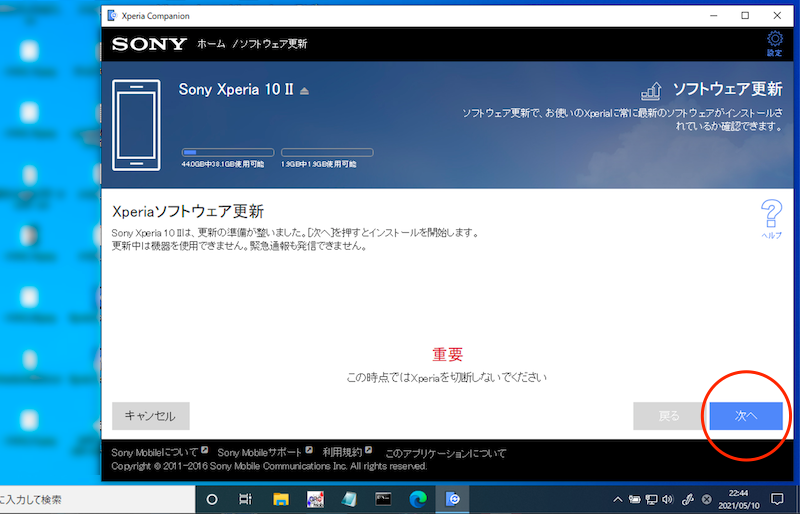
Xperia側でアップデートが始まります。
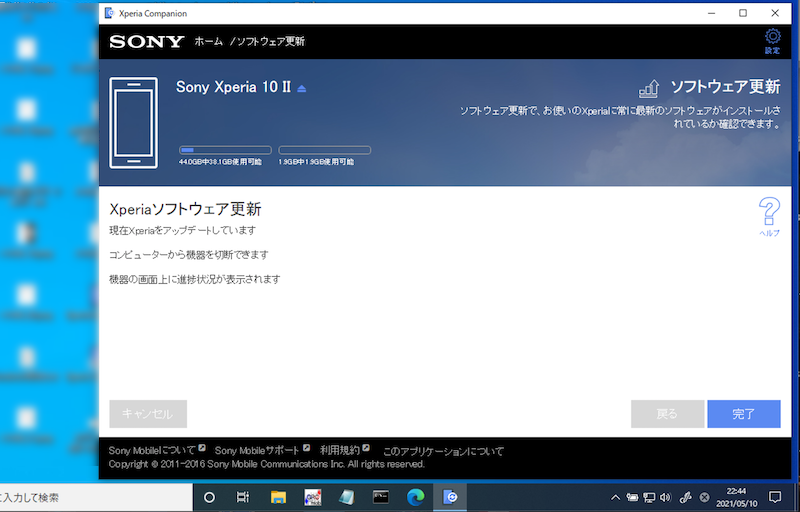
Xperia側でアップデートが適用されるので、再起動して下さい。
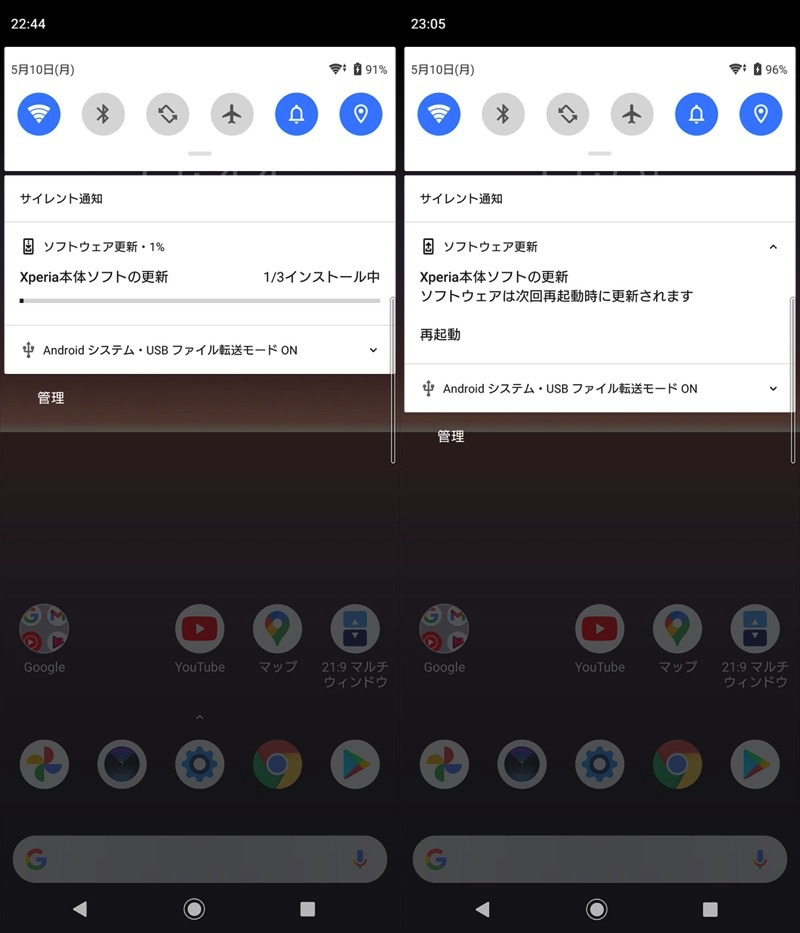
無事、アップデートできていれば成功です
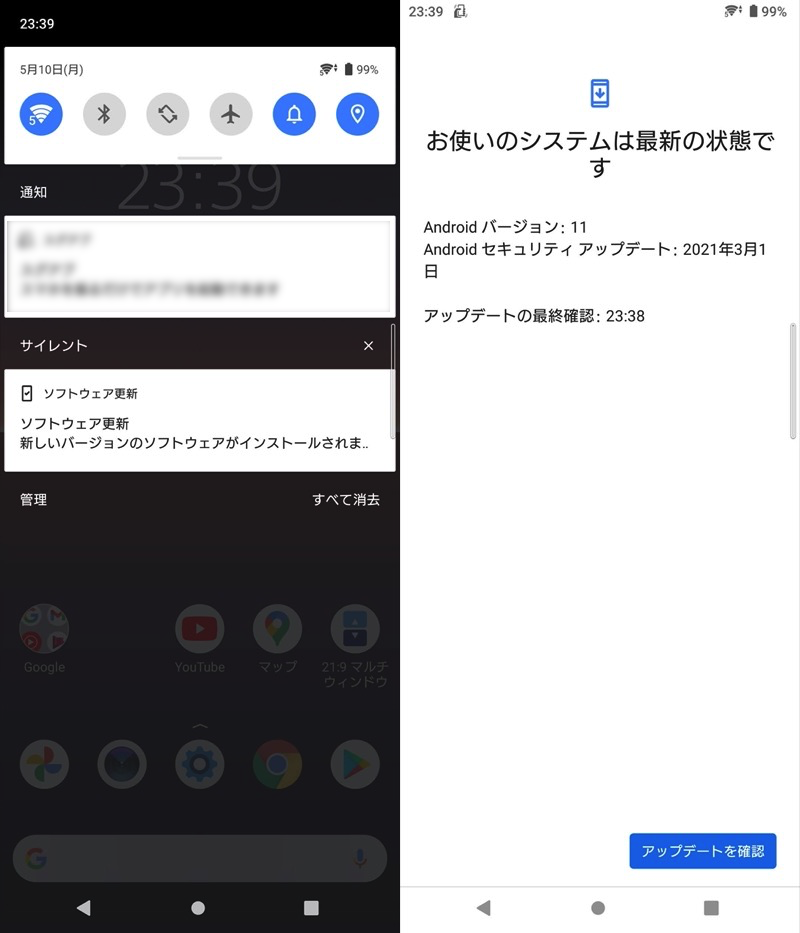
Xperia 10 IIをAndroid 11へアップデートした例。
なお、Xperiaの機種や現在のOSバージョンによっては、メニューがグレーアウトされ選択できないケースがあります。
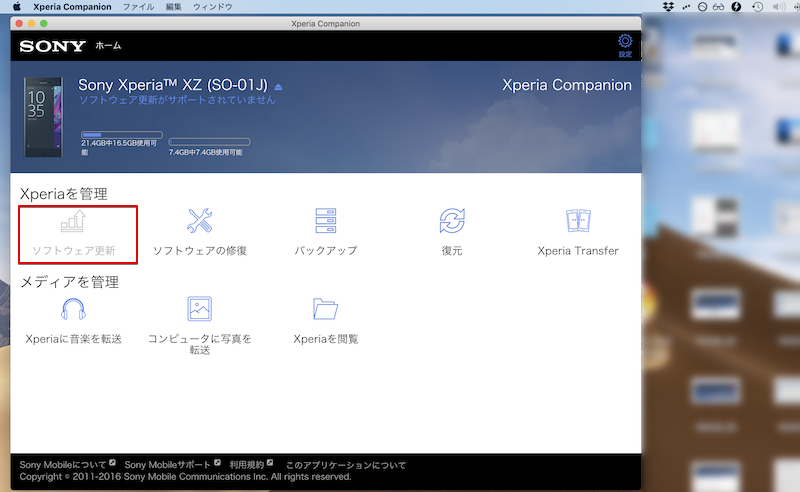
これは次の2点が原因です。
- すでに最新OSとなっておりアップデートの必要がない
- Xperia Companionではアップデートに対応していない
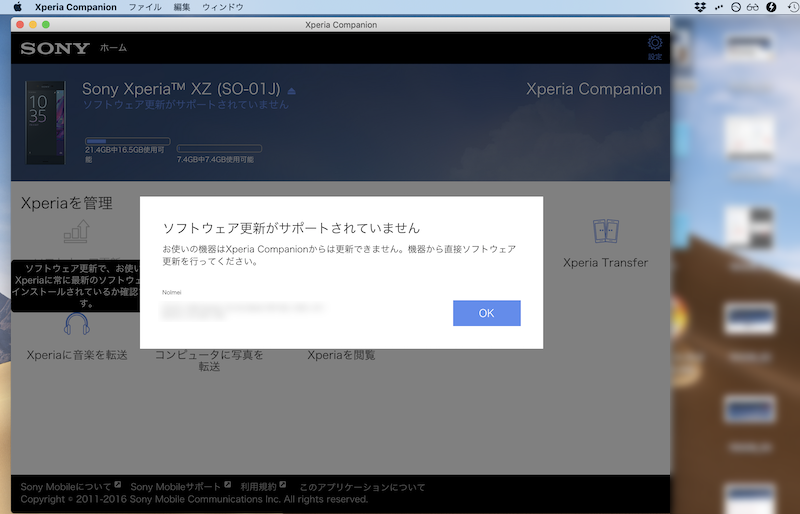
Xperia XZの例。ソフトウェア更新に対応していない。
後者の場合、端末側の操作でソフトウェア更新が必要となります。
Android全般のソフトウェア更新手順について、詳細は関連記事【AndroidのOSバージョンを調べアップデートする方法! 最新機能へソフトウェアを上げよう】で解説しています。

パソコンからXperiaを強制初期化する手順
「ソフトウェアの修復」メニューより、Xperiaを強制初期化できます。
本項目は、Xperiaがホーム画面まで普通に開ける状態を想定した手順です。
もし「画面ロックを解除できない」または「画面がフリーズして動かない」端末であれば、![]() Xperia Companionの操作手順が異なります。
Xperia Companionの操作手順が異なります。
詳細は関連記事【Xperiaを強制初期化する方法! リカバリーモードでファクトリーリセットしよう】で解説しています。

まず表示される注意事項の通り、次の2点を確認しましょう。
- Xperiaが少なくとも50%充電されているか
- パソコンが電源に接続されているか
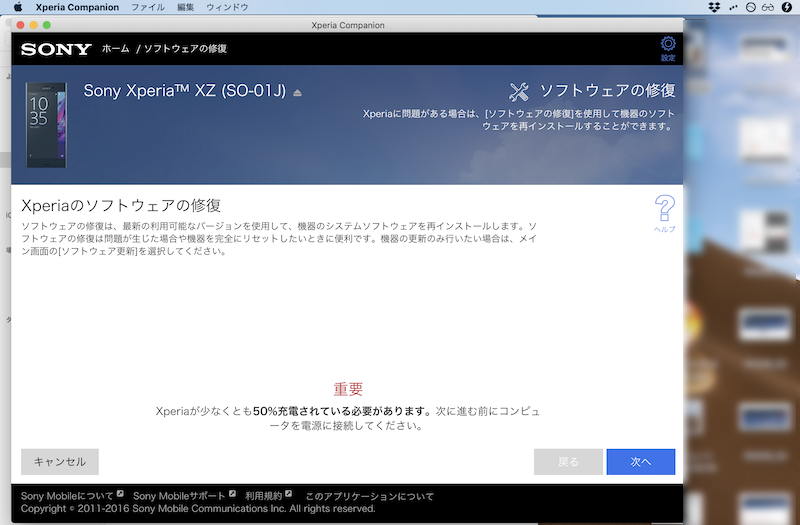
また、Googleアカウントの取り扱いについても注意点が表示されます。
事前に現在ログインしているGoogleアカウント情報をチェックしておきましょう。
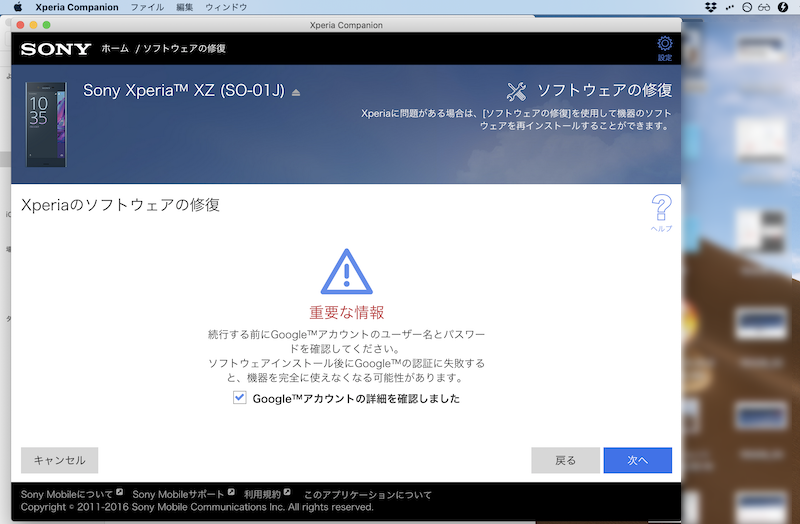
その後、しばらくの間(1分ほど)準備中となり、Xperiaの電源が自動で落ちます。
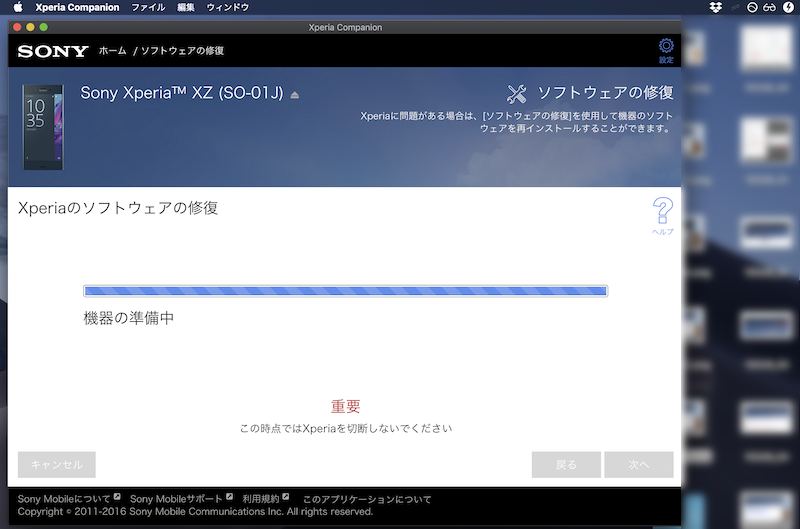
![]() Xperia Companionの画面が切り替わり、「ソフトウェアの修復」の実施内容を選択します。
Xperia Companionの画面が切り替わり、「ソフトウェアの修復」の実施内容を選択します。
- ソフトウェアの修復(個人データ保持)
- ソフトウェアの修復 + 個人データの初期化
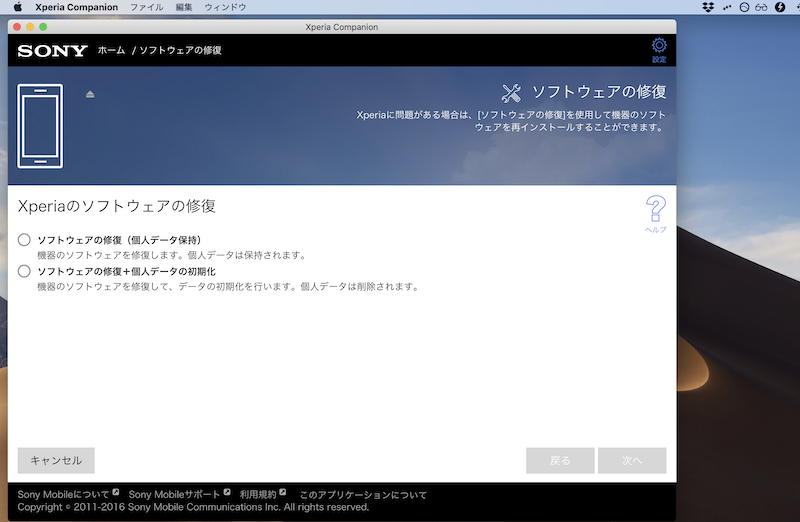
「Xperiaの調子が悪いためソフトウェアを再インストールしたい」なら、1の修復方法であればデータを残したままリセットできます。
一方、「Xperiaを工場出荷状態へ戻したい」なら、2の修復方法で初期化可能です。
1か2を選べば、後は画面に従って「ソフトウェアの修復」を進めていけばOK。
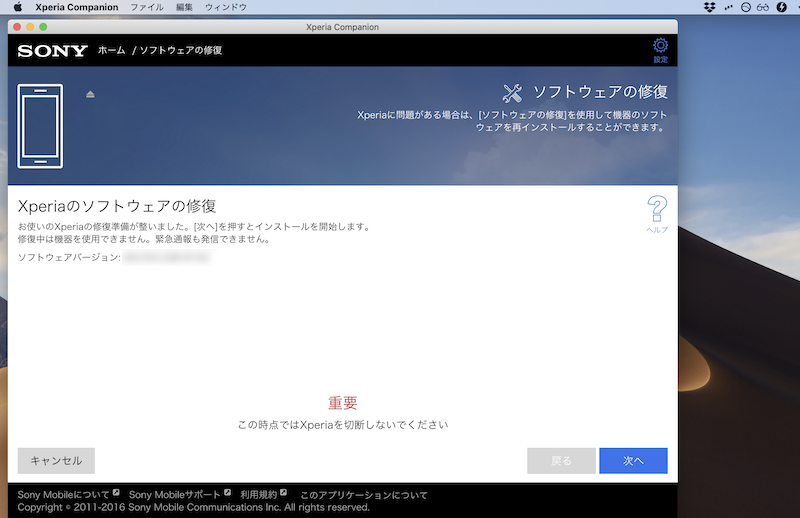
ソフトウェア修復中は時間がかかるケースもあるため、気長に待ちましょう。
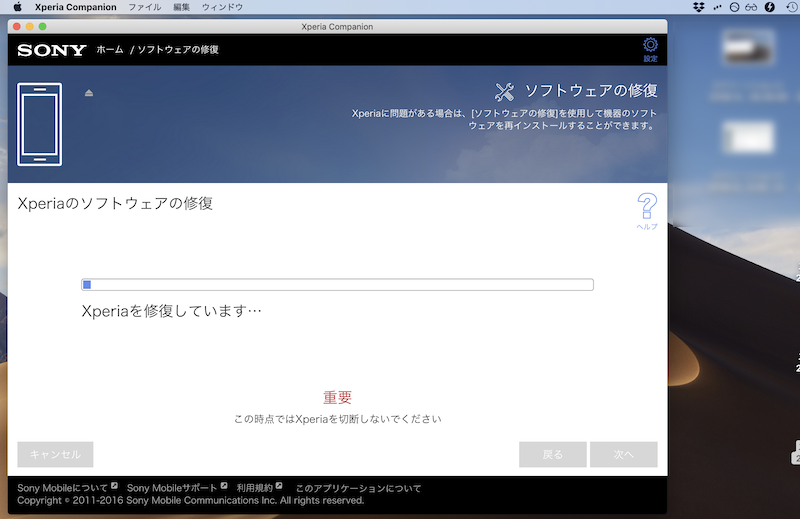
「ソフトウェアの修復は完了しました。」という画面になれば成功です!
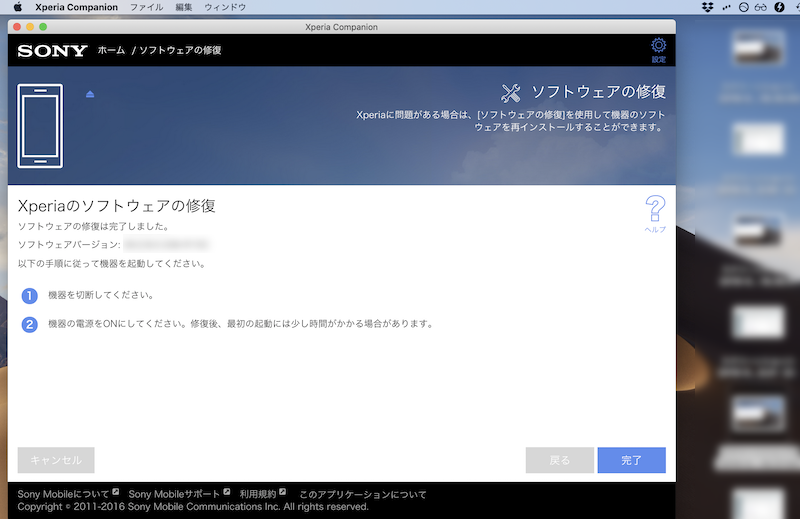
「ソフトウェアの修復(個人データ保持)」を実施したなら、端末内のデータそのままでXperiaを起動できます。
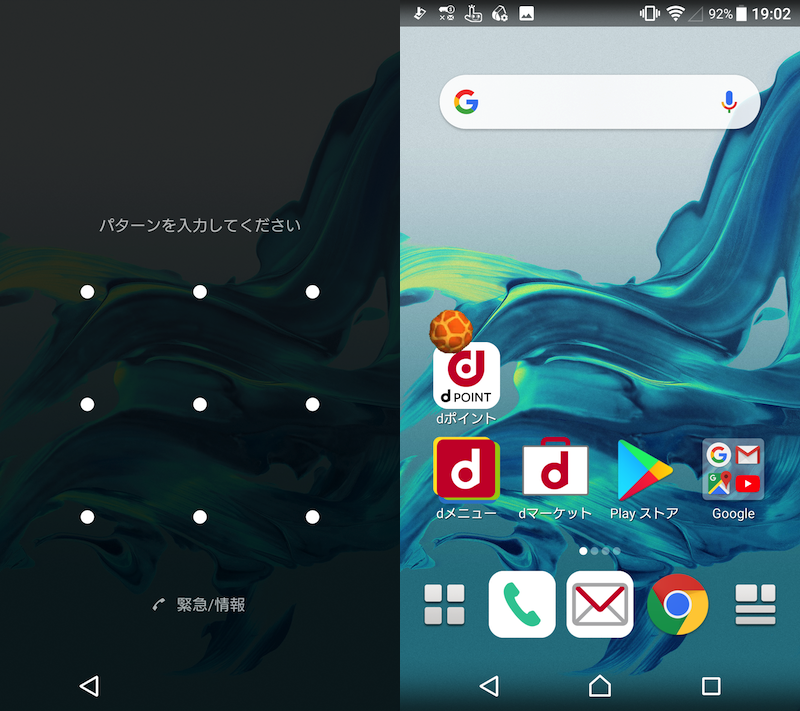
初期化せずXperiaをリセットできた例。
「ソフトウェアの修復 + 個人データの初期化」を実施したなら、画面ロックも含めすべて初期化された状態でXperiaを起動できます。
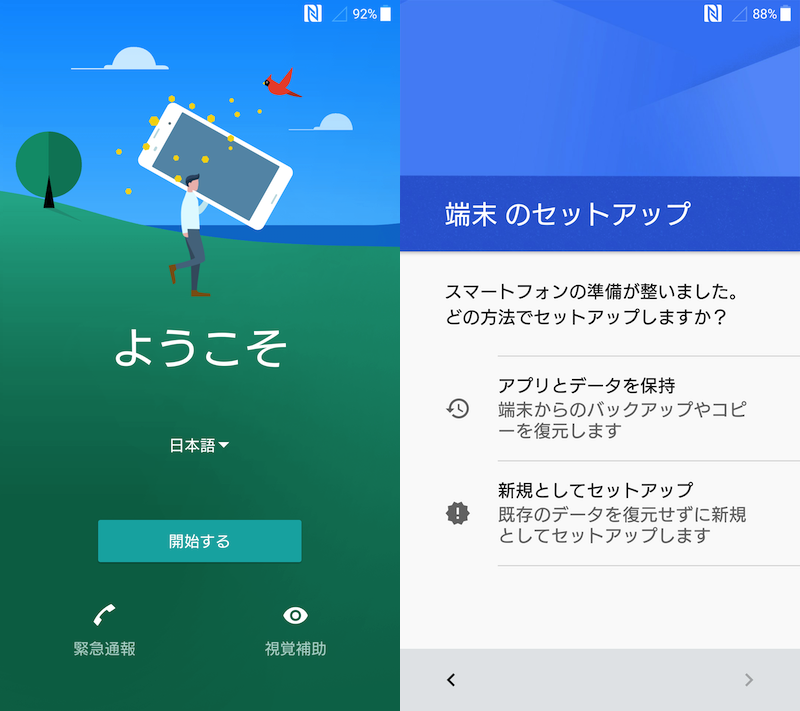
Xperiaを工場出荷状態へ初期化した例。
「ソフトウェアの修復」後に、XperiaのAndroid OSバージョンが下がる場合があります。
これは機種によって用意されるファームウェアが必ずしも最新OSではなく、一世代古いバージョンとなるケースがあるためです。
この仕様を応用すれば、意図的にOSダウングレードを実行することも可能です。
XperiaにおけるOSダウングレードの詳細は、関連記事【XperiaのOSをダウングレードする方法! アップデートしたソフトウェアバージョンを下げて元に戻そう】で解説しています。

Xperia Companionのトラブルシューティング
![]() Xperia Companionでよくあるトラブルと、解決策を紹介します。
Xperia Companionでよくあるトラブルと、解決策を紹介します。
- トラブル①「機器はロックされています」と表示される
- トラブル②別のソフトが起動してXperia Companionがうまく動作しない
- トラブル③SDカードが表示されない
- トラブル④「ソフトウェアの修復がサポートされていません」と表示される
- トラブル⑤ソフトウェアの修復エラーが発生する
- トラブル⑥Xperia Companionの自動起動を止めたい
- トラブル⑦Xperia以外の機種を接続しても反応がない
- トラブル⑧初期化後に「このデバイスはリセットされました」と表示される
- トラブル⑨「Your device is corrupt」と出て再起動を繰り返す
①:「機器はロックされています」と表示される
Xperiaと接続しても![]() Xperia Companion上で「機器はロックされています」とメッセージが表示され、先に進めないケースがあります。
Xperia Companion上で「機器はロックされています」とメッセージが表示され、先に進めないケースがあります。
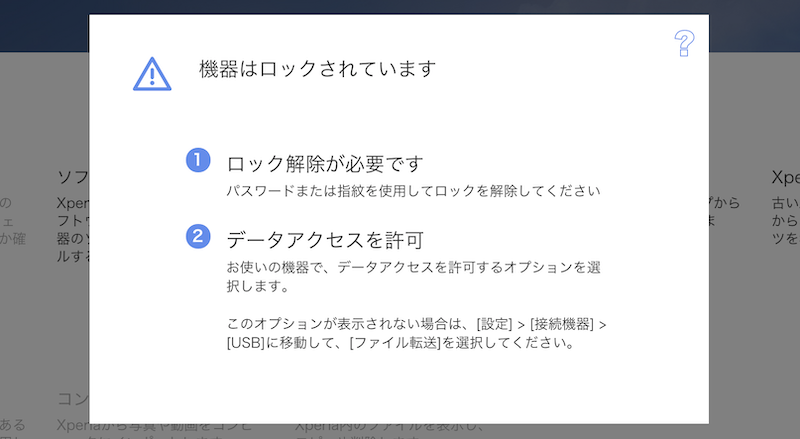
この場合、下記2点の操作を再確認して下さい。
- Xperiaの画面ロックを解除すること
- Xperiaを最適な「USB接続モード」へ切り替えること
またXperia上に「ソフトウェアをインストール」と表示されたら実行して下さい。
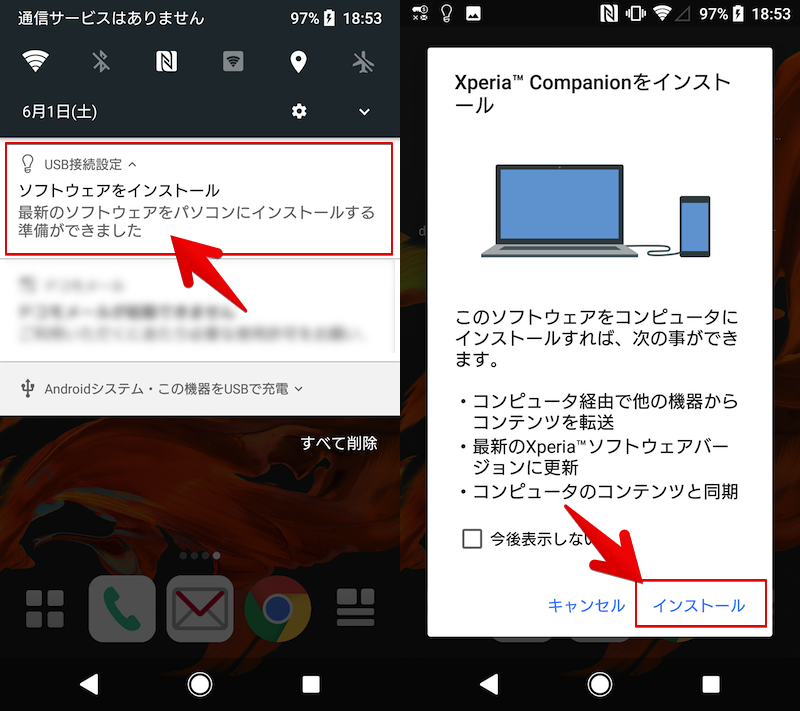
②:別のソフトが起動してXperia Companionがうまく動作しない
パソコンに![]() Xperia Companion以外のAndroidファイル管理ソフト(例:
Xperia Companion以外のAndroidファイル管理ソフト(例:![]() Android File Transfer)がインストールされていると、両者が競合して正常に動作しないケースがあります。
Android File Transfer)がインストールされていると、両者が競合して正常に動作しないケースがあります。
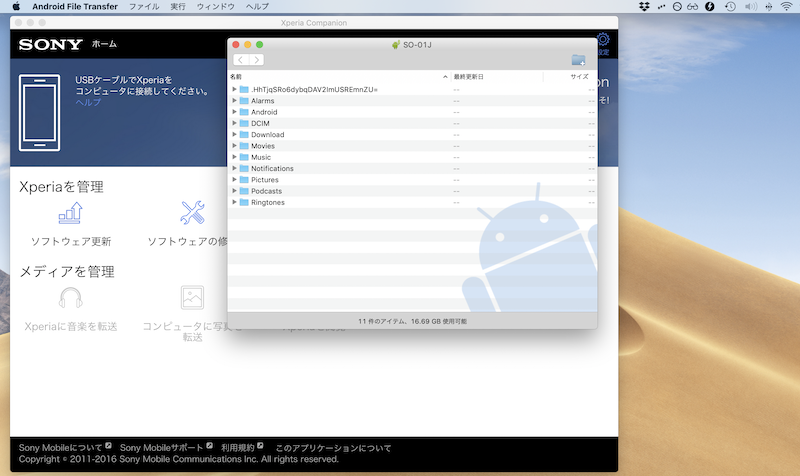
Xperiaを接続するとAndroid File Transfer側でデバイスが認識され、Xperia Companion側で認識がされない例。
この場合、該当するソフトをアンインストールするか自動起動をオフにして下さい。
![]() Android File Transferの自動起動を無効化する手順は、関連記事【Android File Transferの使い方! MacとUSB接続してファイル転送/操作できる無料アプリ】で解説しています。
Android File Transferの自動起動を無効化する手順は、関連記事【Android File Transferの使い方! MacとUSB接続してファイル転送/操作できる無料アプリ】で解説しています。

③:SDカードが表示されない
「Xperiaを閲覧」にSDカードメニューが表示されないケースがあります。
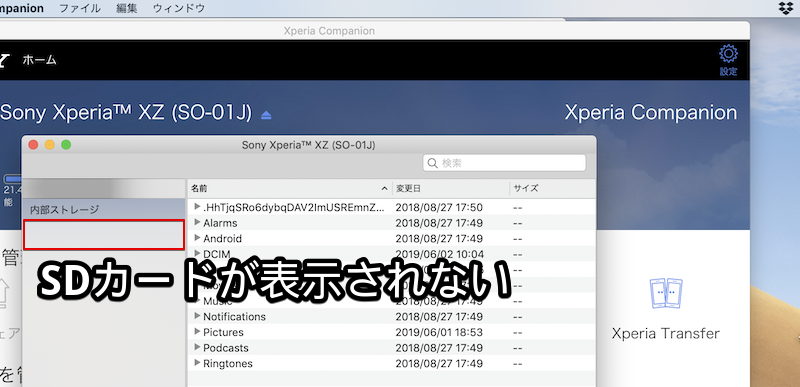
この場合、次の4点をチェックして下さい。
- SDカードを再接続(マウント)する
- Xperia Companionを再起動する
- USBケーブルを再接続する
- Xperia本体を再起動する
このうち1について解説します。
まずXperia上で![]() 設定より、SDカードの認識を解除して下さい。
設定より、SDカードの認識を解除して下さい。
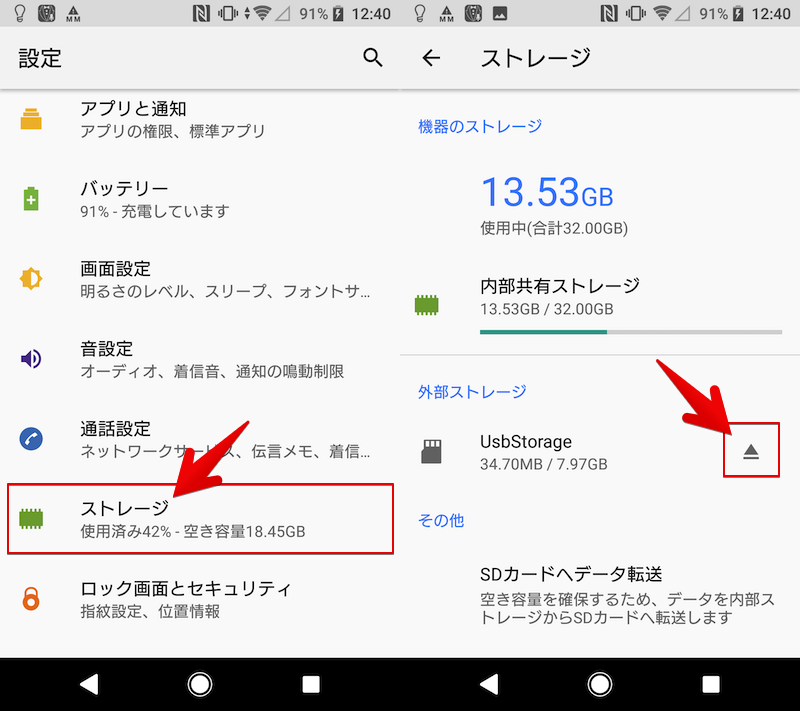
Xperia XZの例。「ストレージ」設定にてSDカードを取り外せる。
再びSDカードを選択すると再接続(=マウント)できます。
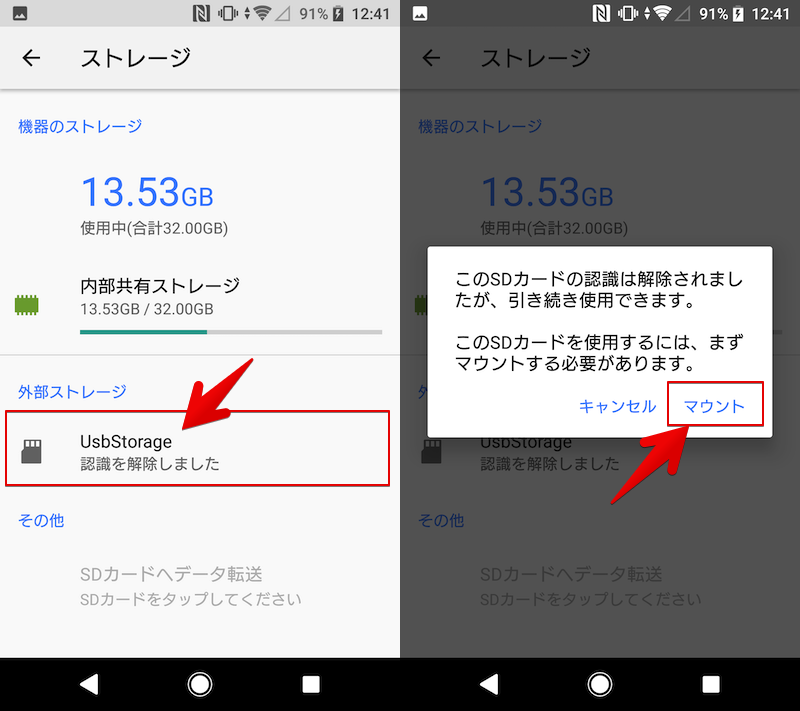
SDカードを再接続(マウント)できたら、残りの2〜4を試して下さい。
無事認識されると![]() Xperia Companionの機種情報にSDカードのストレージ容量が表示され、「Xperiaを閲覧」にSDカードメニューが出るようになります。
Xperia Companionの機種情報にSDカードのストレージ容量が表示され、「Xperiaを閲覧」にSDカードメニューが出るようになります。
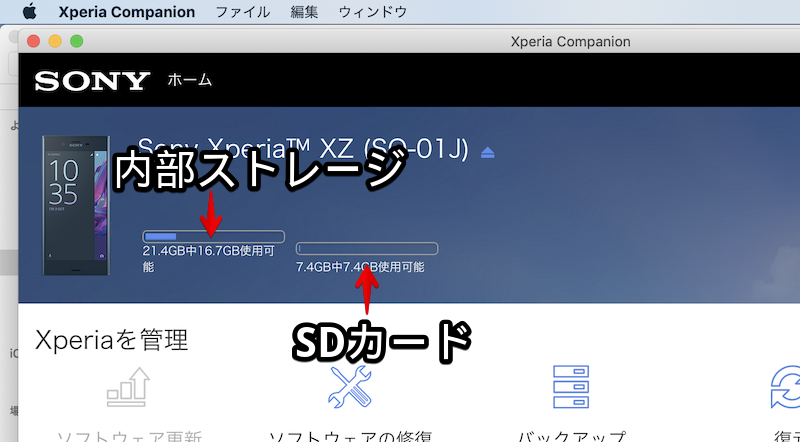
④:「ソフトウェアの修復がサポートされていません」と表示される
「ソフトウェアの修復」項目がグレーアウトされ、実行できない場合があります。
これは![]() Xperia Companionのソフトバージョンが古いのが原因であるため、
Xperia Companionのソフトバージョンが古いのが原因であるため、
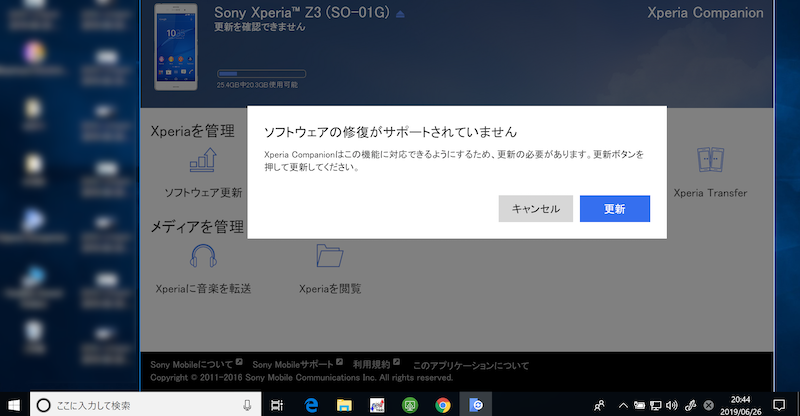
更新することで改善できます。
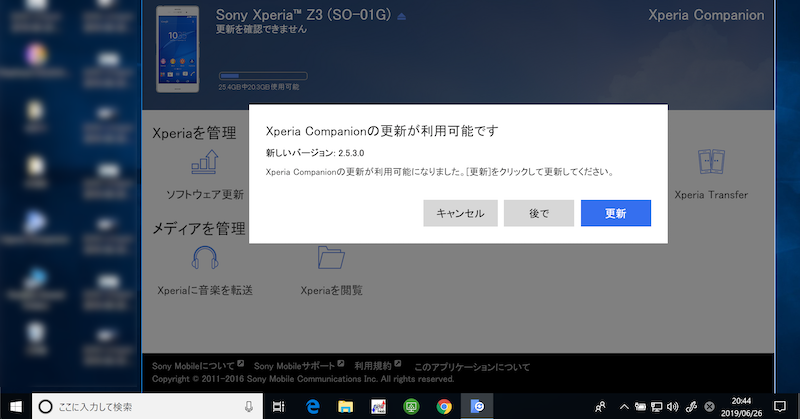
⑤:ソフトウェアの修復エラーが発生する
「ソフトウェアの修復」を試みても、次のエラーが表示されて先に進めないケースがあります。
ソフトウェアの修復エラー 機器の修復中に、エラーが発生しました。 やり直してください。問題が解決しない場合はSonyサポートにお問い合わせください。
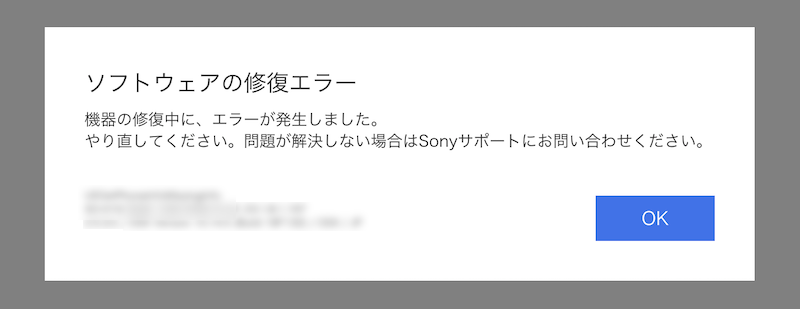
この場合、次の点をチェックして下さい。
- Xperia Companionを再起動する
- USBケーブルを再接続する
- パソコン側のUSBポートを変える
- Xperia本体を再起動する
繰り返し同じエラーが表示される場合、対象のXperiaが修理受付期間の終了した機種でないか確認して下さい。
ソニーの公式ページにも次の注意書きがあります。
原則的に通信事業者の修理受付期間が終了した機種はXperia Companionによるサポートも終了します
実際にボクが所有するドコモのXperia Z3は、2019年5月末に修理受付終了となっているため、「ソフトウェアの修復」に毎回失敗するようになりました。
参考 NTTドコモ – 修理受付対応状況(Xperia Z3)
この場合は、別の手段で強制初期化を実行下さい。
詳細は関連記事【Xperiaを強制初期化する方法! リカバリーモードでファクトリーリセットしよう】で解説しています。

⑥:Xperia Companionの自動起動を止めたい
パソコンとXperiaをUSB接続すると![]() Xperia Companionが自動起動する仕様となっていますが、これを無効化できます。
Xperia Companionが自動起動する仕様となっていますが、これを無効化できます。
設定 を開き、
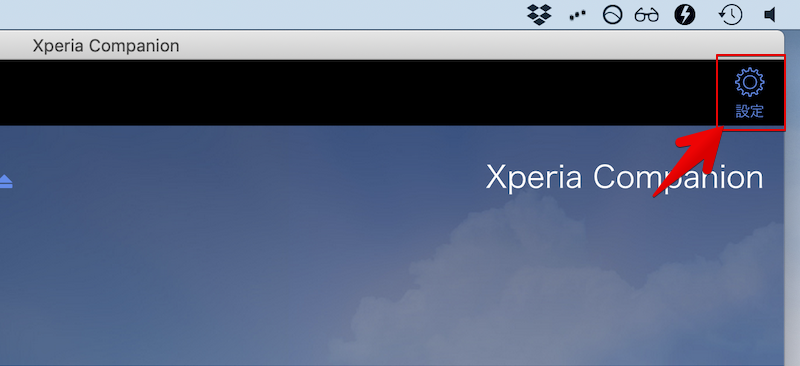
次のチェックを外せばOK。
対応機器が接続されたらXperia Companionを起動します
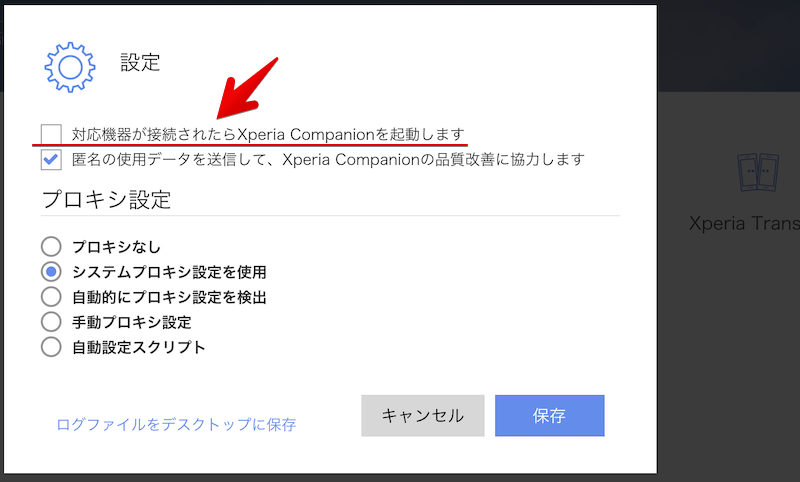
⑦:Xperia以外の機種を接続しても反応がない
![]() Xperia CompanionはXperiaシリーズ専用のソフトとなるため、GalaxyやAQUOSなど別のAndroid機種の場合は、USB接続しても認識できません。
Xperia CompanionはXperiaシリーズ専用のソフトとなるため、GalaxyやAQUOSなど別のAndroid機種の場合は、USB接続しても認識できません。
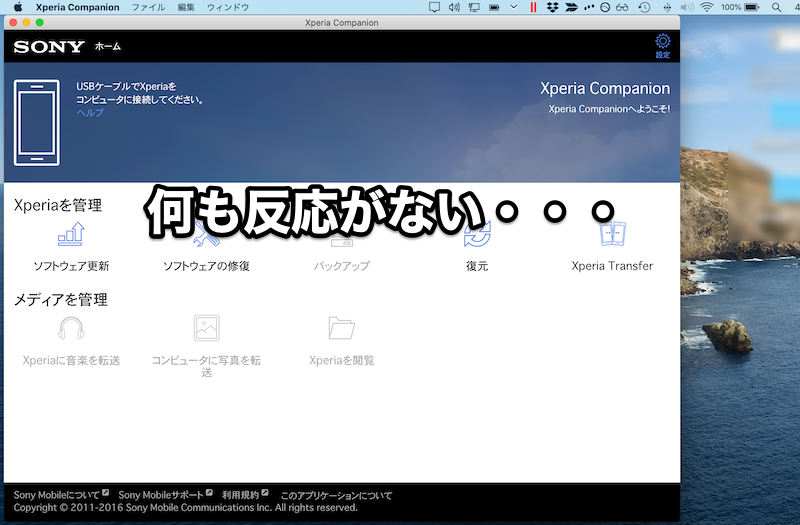
Pixel 3a XLを接続してみたが、画面に反応がない。。。
解決策として、Android全般のファイル管理ソフト(例:![]() Android File Transfer)を使用して下さい。
Android File Transfer)を使用して下さい。
⑧:初期化後に「このデバイスはリセットされました」と表示される
Xperiaを強制初期化すると、次のメッセージが表示され、先に進めないケースがあります。
アカウントの確認 Googleアカウントでログインしましょう。 このデバイスはリセットされました。 続行するには、このデバイスで前に同期したGoogleアカウントにログインしてください。
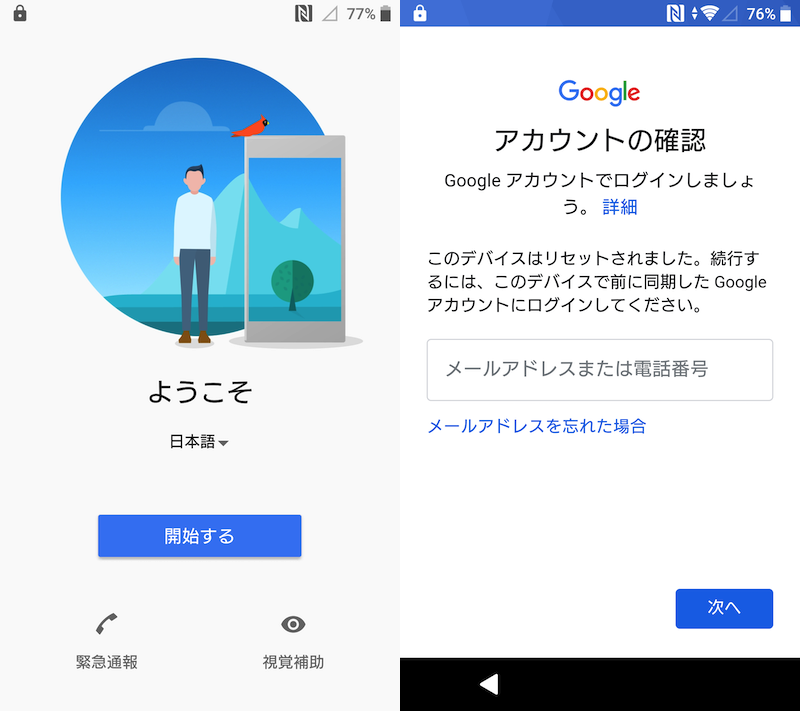
Xperia XZ(Android 8.0)で表示される画面例。
これはAndroidのセキュリティ、端末保護機能(Device Protection)が原因です。
以前までログインしていたアカウント情報を入力しない限り、スマートフォンをまったく使用できません。
端末保護機能の基本や解除手順の詳細について、関連記事【Android「このデバイスはリセットされました」の原因と解決方法! GoogleアカウントのDevice Protection(端末保護機能)を解除しよう】で解説しています。

⑨:「Your device is corrupt」と出て再起動を繰り返す
![]() Xperia Companionでの作業に失敗すると、まれに端末が文鎮化するケースがあります。
Xperia Companionでの作業に失敗すると、まれに端末が文鎮化するケースがあります。
実際にボクが陥った事例として、Xperiaの電源を入れると英語のメッセージが表示されて、すぐに電源が落ちるループに陥りました。
Your device is corrupt. (デバイスが壊れています) It can’t be trusted and will not boot. (正常に起動できません) Your device will be powered off in 5 seconds. (5秒後に電源を切ります)
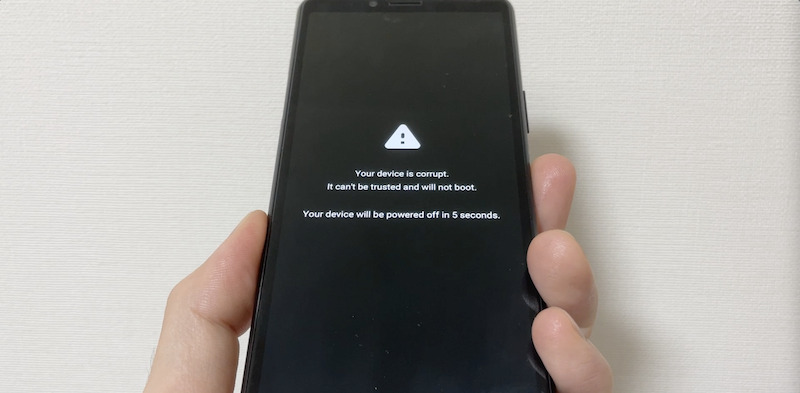
実際に表示された画面。最初のブートアニメーションにすら辿り着けない。
これはAndroid OSに問題が発生している際、表示される安全に関する警告メッセージです。
OS自体に異常が起きているため、かなり危ない状態ですが、![]() Xperia Companionの「ソフトウェアの修復」で改善する可能性があります。
Xperia Companionの「ソフトウェアの修復」で改善する可能性があります。
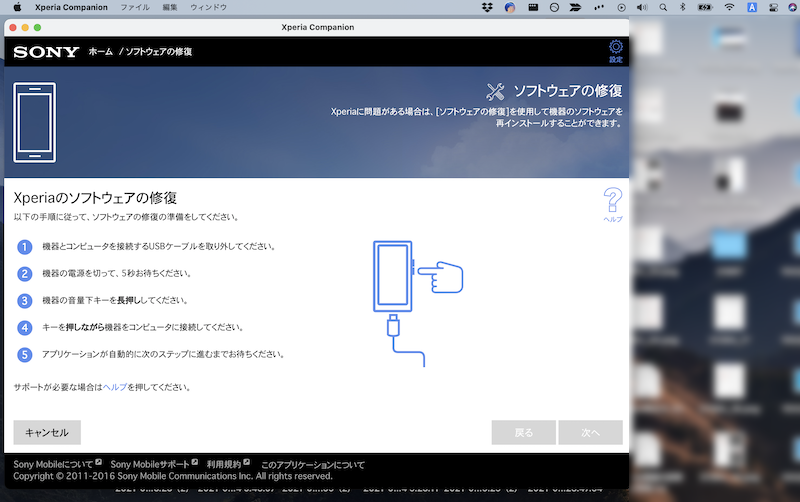
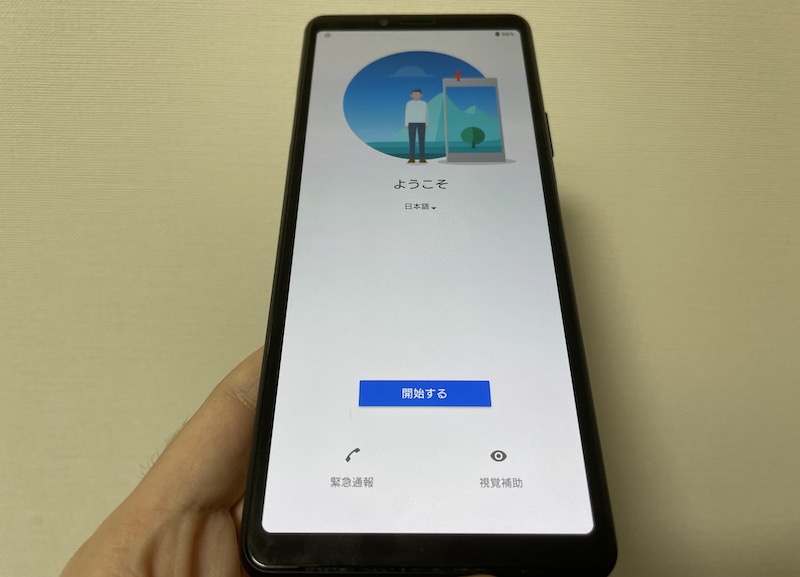
文鎮状態を脱して、初期設定画面を表示できた。
詳細な作業内容について、関連記事【Xperiaの警告Your device is corruptから復旧する方法! 再起動を繰り返す端末のソフトウェアを修復しよう】で解説しています。

〆:Xperiaユーザーなら一度は試してみるべきソフト
以上、Xperia Companionの使い方! PCと接続してファイル転送しよう の説明でした。
Xperiaユーザーなら、![]() Xperia Companionだけでパソコンから操作したい基本機能をトータルサポートしているためオススメです。
Xperia Companionだけでパソコンから操作したい基本機能をトータルサポートしているためオススメです。
ぜひ、お試しあれ。


























コメント
スマホの内容がPDFであってもフォルダーとしての表示となり、開くことができません。
何故でしょうか。
Xperiaの内部ストレージに保存しているPDFファイルを Xperia Companionの「Xperiaを閲覧」で表示しても、フォルダとしての表示となり開けない、ということでしょうか?
Xperia Companionの「Xperiaを閲覧」で表示しても、フォルダとしての表示となり開けない、ということでしょうか?
下記点をご確認下さい。
・PCへ転送してもPDFファイルとして開けないでしょうか?
・ファイルの拡張子は正しいでしょうか(例:.pdf)