![]() Playストアで次のメッセージが表示され、アプリのダウンロードやアップデートが先に進めない症状があります。
Playストアで次のメッセージが表示され、アプリのダウンロードやアップデートが先に進めない症状があります。
ダウンロードを保留しています ダウンロードを待機しています Playプロテクトにより検証済み
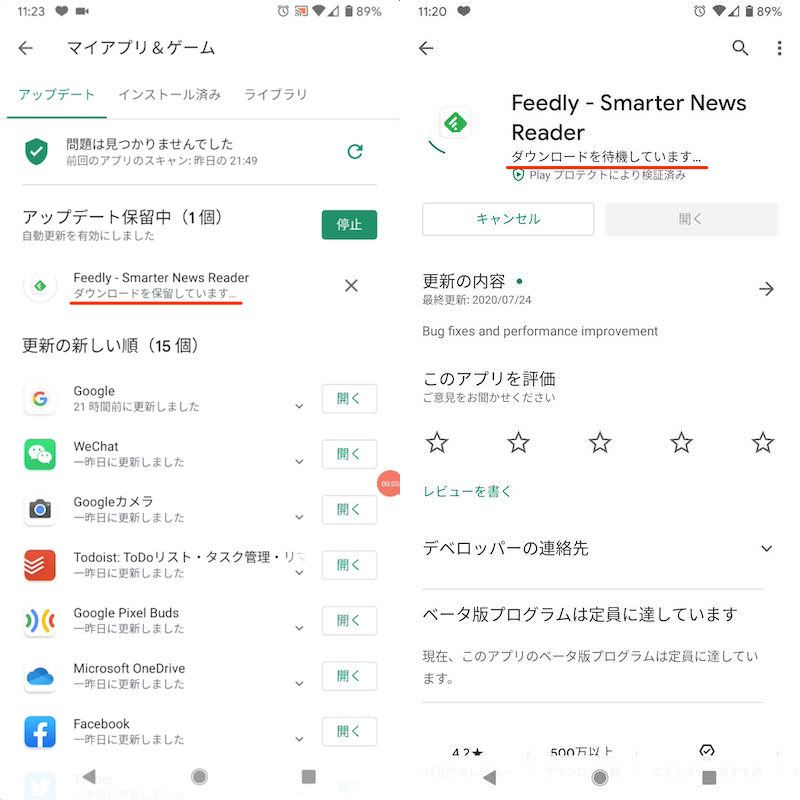
実際にPlayストアで表示されるメッセージ例。
本記事では、この症状の解決方法を紹介します。
ダウンロードを待機していますの原因と解決策
考えられる原因は、主に4つあります。
- 複数アプリのダウンロードを同時に実行したため
- Androidの通信環境に問題が発生したため
- Playストアに問題が発生したため
- Android端末側に問題が発生したため
それぞれ解説します。
原因①:複数アプリのダウンロードを同時に実行したため
複数のアプリを同時にダウンロードすると、このメッセージが表示されます。
これは![]() Playストアの仕様であり、エラーではありません。
Playストアの仕様であり、エラーではありません。
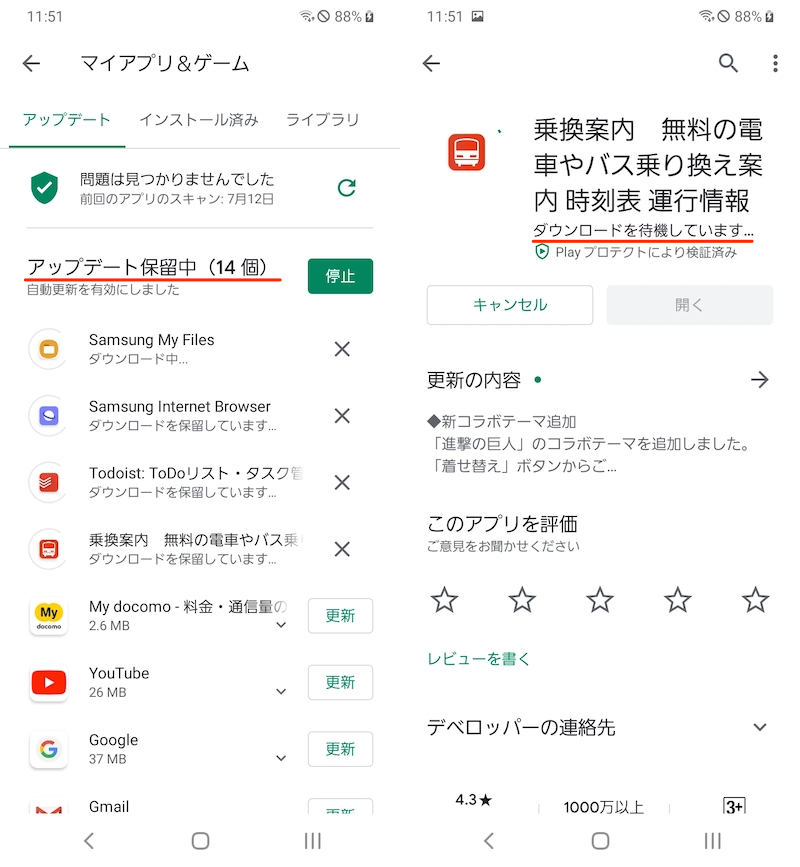
14個のアプリを同時に処理しているため、メッセージが表示される例。
この場合、しばらく待てば「順番待ち」は解消されます。
今後の対策として、![]() Playストアの設定で「アプリの自動更新」をオフにする方法があります。
Playストアの設定で「アプリの自動更新」をオフにする方法があります。
詳細は関連記事【Playストアで自動更新を停止する方法! Androidで個別アプリのアップデートをオフにしよう】で解説しています。

この設定により、複数アプリが同時にダウンロード / アップデートされるケースを減らせます。
しばらく待っても「ダウンロードを待機しています」と表示されたまま先に進めない場合、その他の原因が考えられます。
以降で紹介する解決方法を順番に試して下さい。
原因②:Androidの通信環境に問題が発生したため
次の操作をしてから、![]() Playストアで再度ダウンロード / アップデートをお試し下さい。
Playストアで再度ダウンロード / アップデートをお試し下さい。
- 別のWi-Fi(アクセスポイント)へ接続する
- Wi-Fiをオフにして4G(モバイルデータ通信)へ接続する
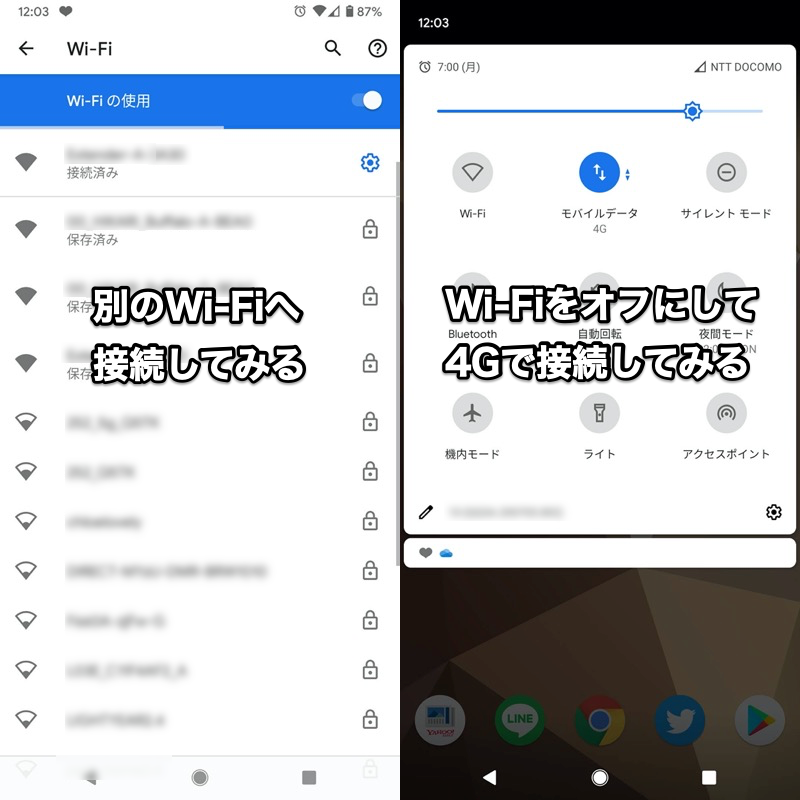
(左)別のWi-Fiへ切り替える (右)Wi-Fiから4Gへ切り替える
AndroidのWi-Fi接続でエラーが表示されている場合、解決策のヒントを関連記事【Androidで繋がらないWi-Fiエラーの原因! ネット接続できない「IP設定エラー/認証に問題/保存済み」を解決しよう】で解説しています。

原因③:Playストアに問題が発生したため
次の4点を試して、![]() Playストアのアプリ自体で生じている問題を解決しましょう。
Playストアのアプリ自体で生じている問題を解決しましょう。
- Googleアカウントに再ログインする
- Google Playを最新バージョンへアップデートする
- Google Playのキャッシュを消去する
- Google Playを初期化する
Googleアカウントに再ログインする
![]() Playストアはログイン中のGoogleアカウントと紐付いて機能します。
Playストアはログイン中のGoogleアカウントと紐付いて機能します。
アカウントのログイン状態に問題が起きている可能性があるため、一度ログアウトしましょう。
![]() 設定の アカウント より、Googleアカウントを選び、アカウントを削除 します。
設定の アカウント より、Googleアカウントを選び、アカウントを削除 します。
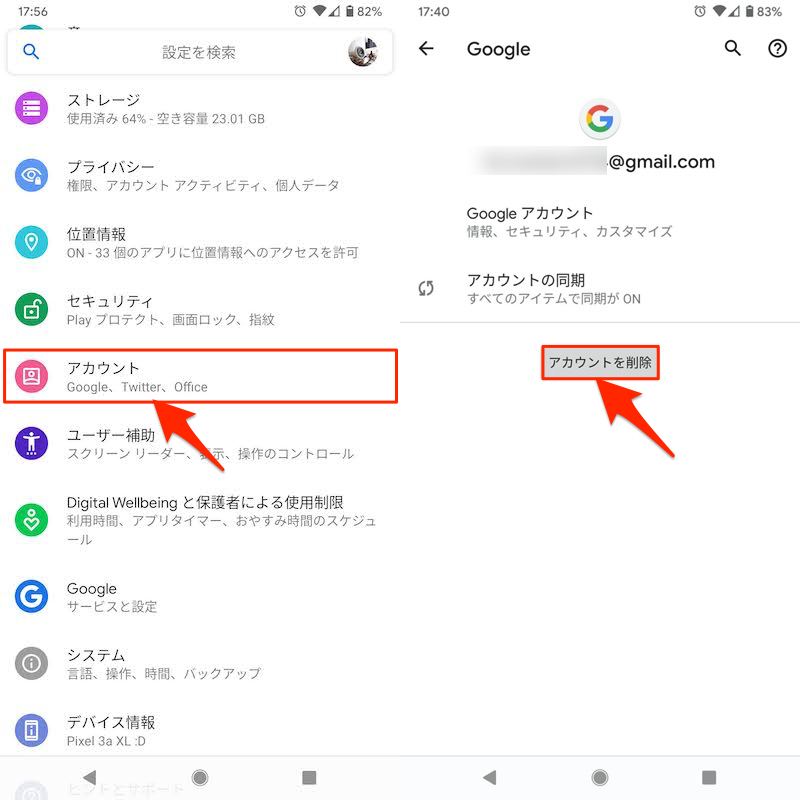
![]() Playストアを開き、Googleアカウントでログインし直せばOK。
Playストアを開き、Googleアカウントでログインし直せばOK。
アカウントのログアウト手順について、詳細は関連記事【AndroidでGoogleアカウントからログアウトする方法! スマホとGmailの紐付けを解除しよう】で解説しています。

Google Playを最新バージョンへアップデートする
![]() Playストア自体のアプリバージョンは自動アップデートで最新化されますが、メニューの 設定 → バージョン をタップで手動更新もできます。
Playストア自体のアプリバージョンは自動アップデートで最新化されますが、メニューの 設定 → バージョン をタップで手動更新もできます。
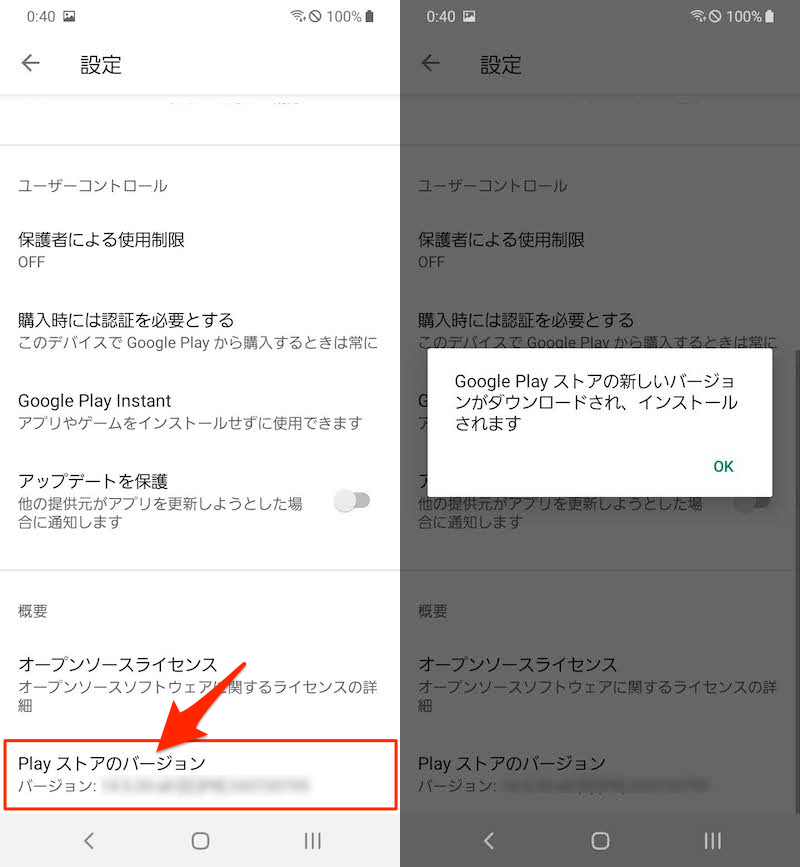
右のメッセージが表示される場合、現在のバージョンが最新ではないことを示す。
![]() Playストアを最新版にして不具合が解消される可能性もあるため、お試し下さい。
Playストアを最新版にして不具合が解消される可能性もあるため、お試し下さい。
なお手動更新の詳細は、関連記事【AndroidのGoogle Playを手動で更新する方法! ストアアプリ自体を最新版へアップデートしよう】で解説しています。

Google Playのキャッシュを消去する
通常アプリ同様、![]() PlayストアもAndroid内でキャッシュがたまります。
PlayストアもAndroid内でキャッシュがたまります。
このキャッシュがバグの原因となっている可能性があるため消去して下さい(キャッシュを削除してもアプリは初期化されません)。
![]() 設定の アプリ から、
設定の アプリ から、![]() Playストアのアプリ情報を開きます。
Playストアのアプリ情報を開きます。
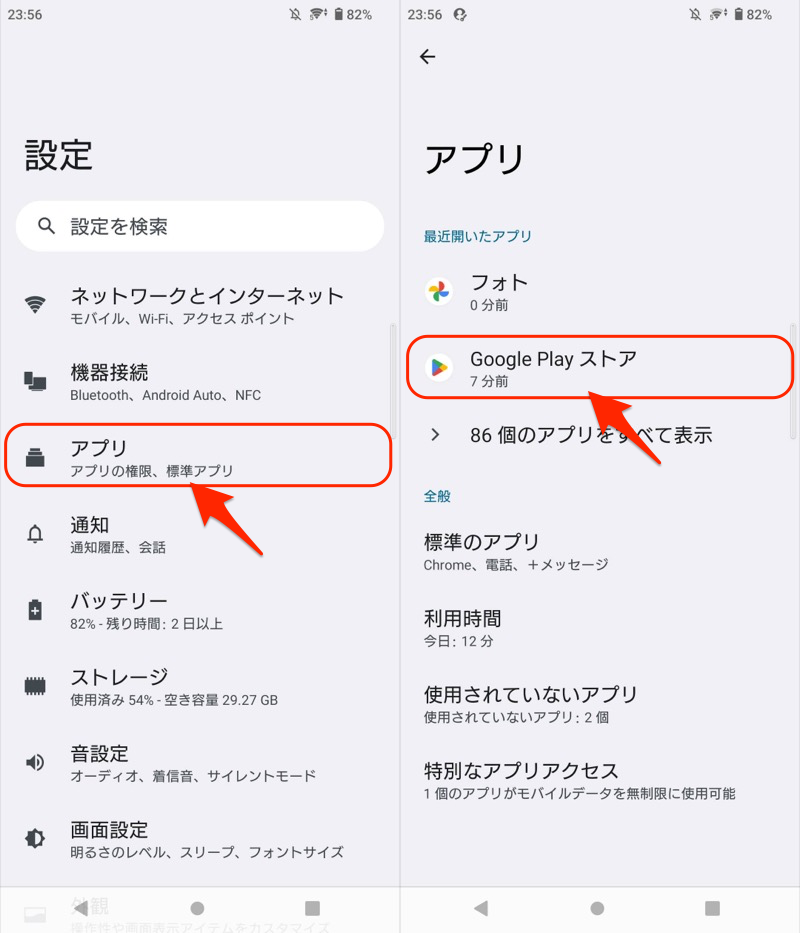
アプリ情報の開き方が分からない場合、詳細な手順を関連記事【Androidでアプリ情報の見方と表示方法まとめ! 使用状況へのアクセスを開いて設定変更しよう】で解説しています。

あとは ストレージとキャッシュ → キャッシュを削除 を実行すればOK。
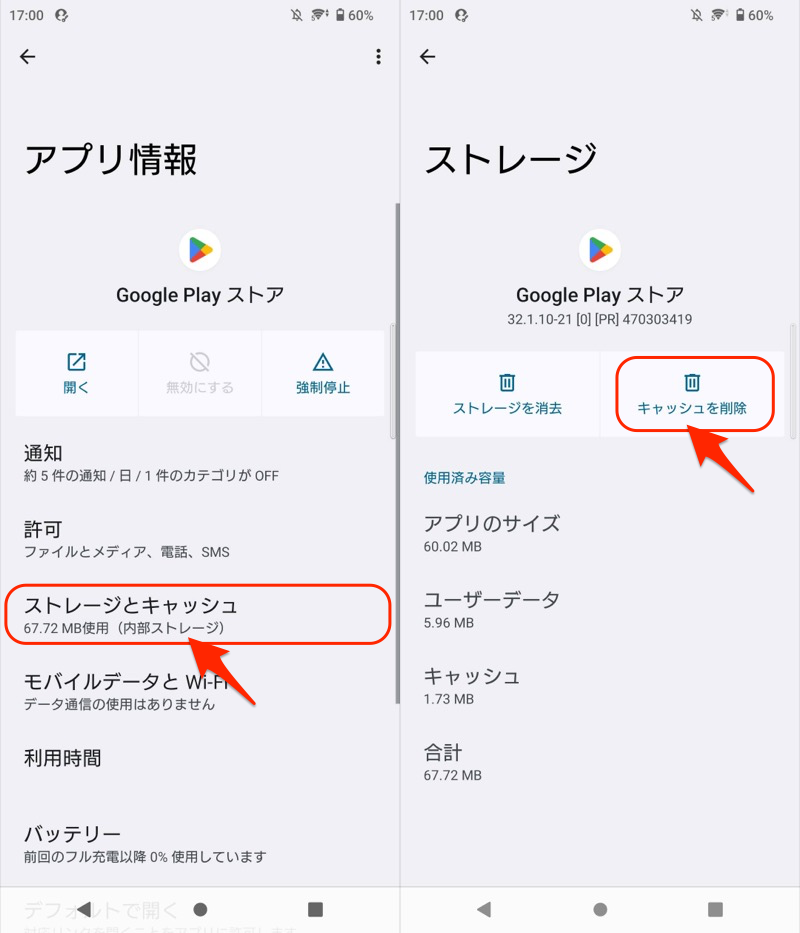
Google Playを初期化する
通常アプリ同様、![]() Playストア自体もバージョンは進化しています。
Playストア自体もバージョンは進化しています。
アップデートしたことでバグが発生している可能性もあるため、元のバージョンへ戻す(=ダウングレードする)をお試し下さい。
![]() Playストアのアプリ情報を開き、右上メニューより アップデートのアンインストール を実行すればOK。
Playストアのアプリ情報を開き、右上メニューより アップデートのアンインストール を実行すればOK。
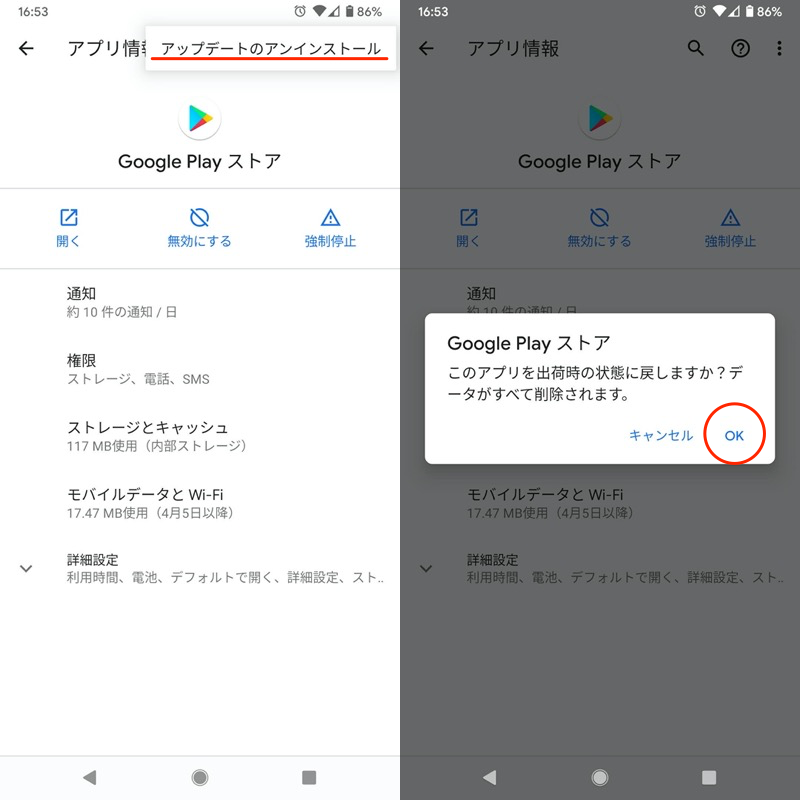
アプリダウングレードのより詳細な手順は、関連記事【Androidアプリをダウングレードする方法! apkファイルをダウンロードして元の旧バージョンへ戻そう】で解説しています。

原因④:Android端末側に問題が発生したため
次の5点を試して、Android端末側に生じている問題を解決しましょう。
- 再起動する
- 空き容量を確認する
- 提供元不明アプリを有効にする
- 日付と時刻を修正する
- 初期化する
再起動する
Androidを再起動して下さい。
ほとんどの機種で、電源ボタン長押しから実行できます。
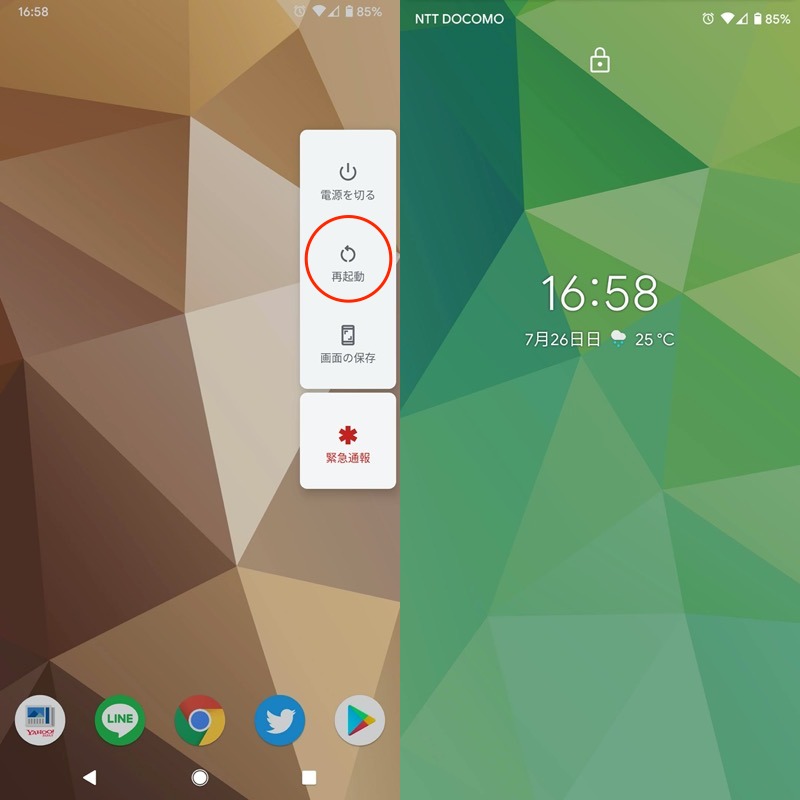
もし何らかの理由で通常の再起動を実施できない場合、強制再起動してみましょう。
詳細は関連記事【Androidを強制的に再起動する方法! 強制終了で動かないスマホの電源を落とそう】で解説しています。

空き容量を確認する
Android本体のストレージ容量不足が原因かもしれません。
現在の空き容量の状態は、![]() 設定の ストレージ から確認できます。
設定の ストレージ から確認できます。
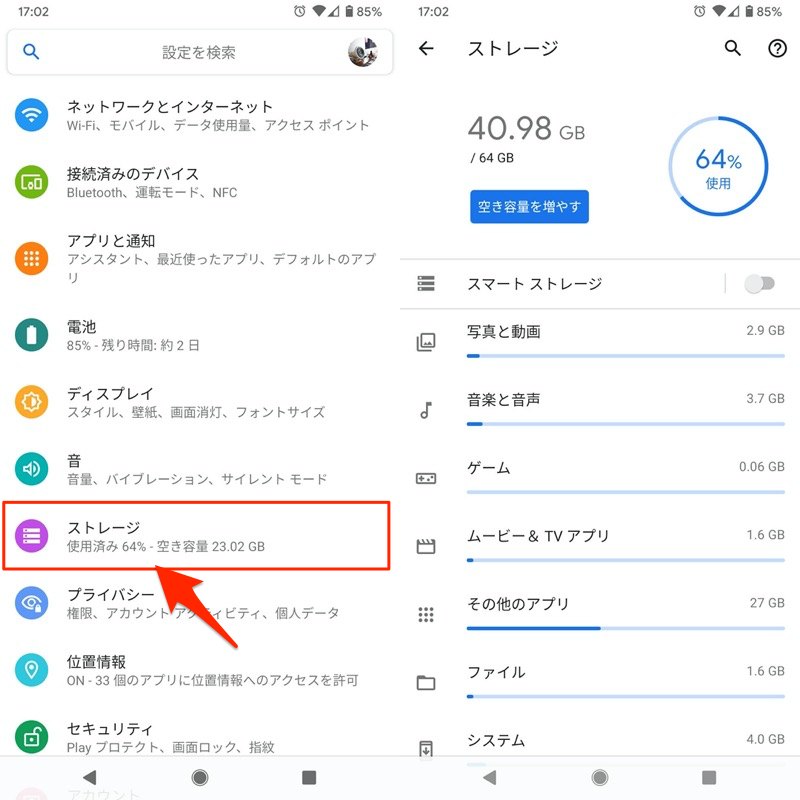
Androidの容量不足問題を解決するコツは2つあります。
- 不要なアプリやファイルを削除する
- 必要なアプリやファイルの管理方法を工夫する
具体的な内容を、関連記事【Androidの空き容量不足を解消する豆知識まとめ! 内部ストレージを節約してメモリを増やす設定方法】で解説しています。

提供元不明アプリを有効にする
提供元不明アプリを許可して、エラーが改善するケースもあるためチェックして下さい。
Android 7.0までは、![]() 設定の セキュリティ より 提供元不明のアプリ を許可できます。
設定の セキュリティ より 提供元不明のアプリ を許可できます。
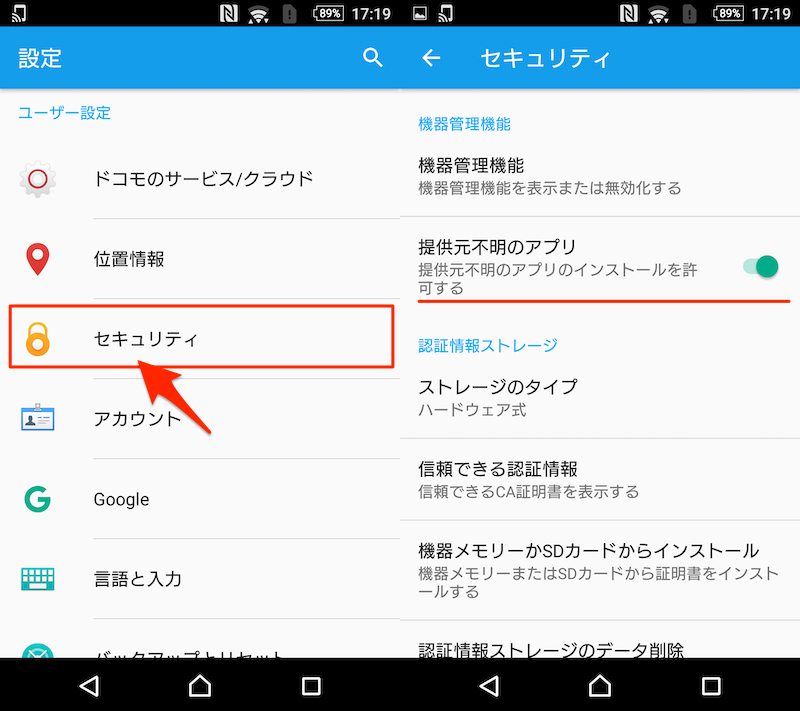
なおAndroid 8.0からは、提供元不明アプリをダウンロードするアプリごとに個別で許可が必要となります。
![]() 設定の アプリと通知 → 特別なアプリアクセス → 不明なアプリのインストール で設定できます。
設定の アプリと通知 → 特別なアプリアクセス → 不明なアプリのインストール で設定できます。
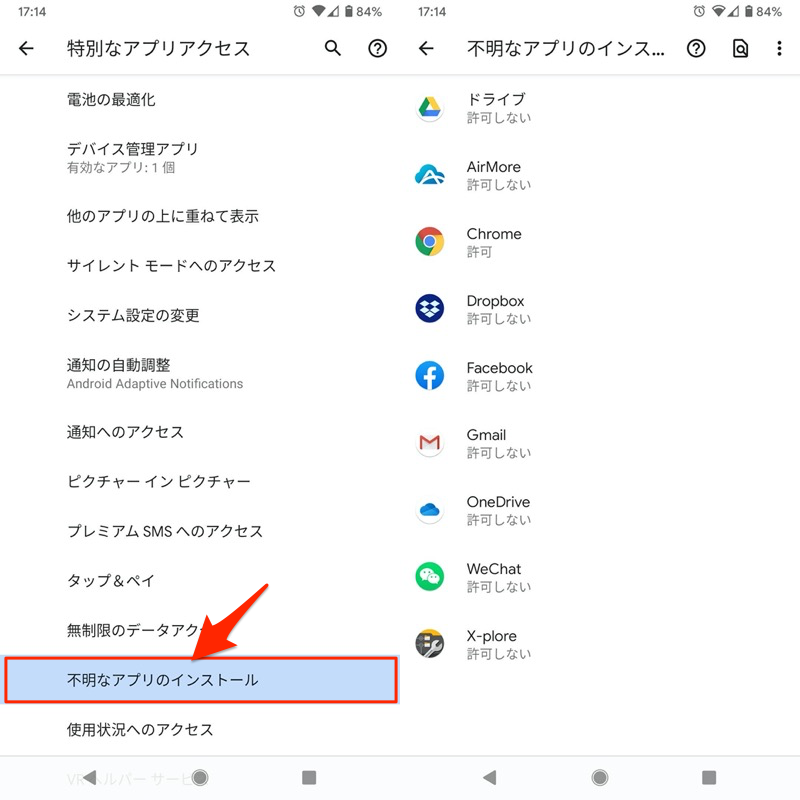
詳細は関連記事【Androidで提供元不明アプリをインストールする方法! スマホ操作でapkファイルを許可しよう】で解説しています。

日付と時刻を修正する
Android本体の「日付と時刻」のズレを確認します。
![]() 設定より システム → 日付と時刻 と進み、ネットワークの時刻を使用する がオンになっていればOK。
設定より システム → 日付と時刻 と進み、ネットワークの時刻を使用する がオンになっていればOK。
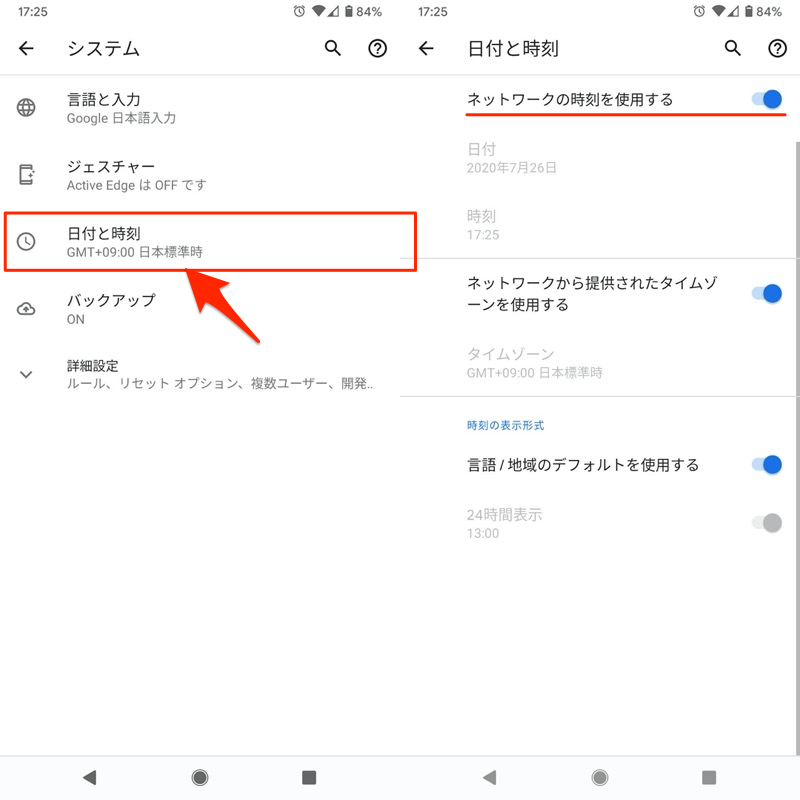
初期化する
可能であれば、最後の手段としてAndroid本体の初期化して下さい。
初期化前に、大切なデータのバックアップは忘れずに!
参考情報を関連記事【Androidのデータをバックアップする方法! スマートフォンのデータを保存する特徴と使い方まとめ】で解説しています。

![]() 設定より システム → リセットオプション → すべてのデータを消去 で実行されます。
設定より システム → リセットオプション → すべてのデータを消去 で実行されます。
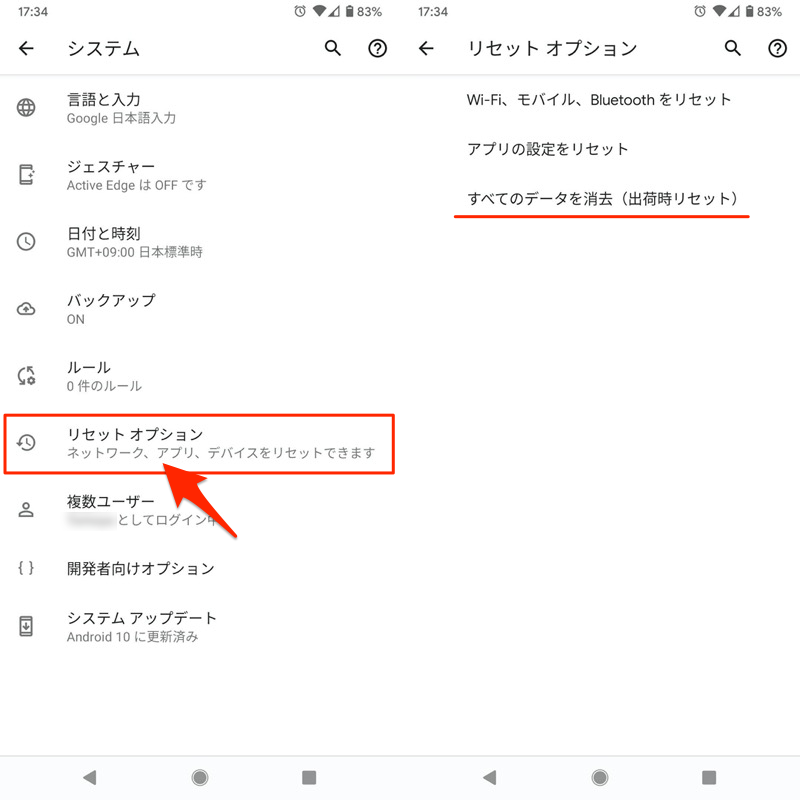
〆:Google Playで快適にアプリをダウンロードしよう
以上、Android「ダウンロードを待機しています」の解除方法! Google Playでアプリをインストールできない症状を対処しよう の説明でした。
もし同様のエラー「ダウンロードを待機しています」が表示されたら、紹介した解決方法をお試しあれ。
コメント
何やっもダウンロードしない
何やってもダウンロードしない
俺のグーグルプレイはダウンロードを拒否する道を選んだ
対処法よりもならないための予防法を教えてほしい
googleの規約が変更になったり、google playに新しいサービスが加わったりした時には、
一度ログアウトして再びログインしないと新規約に同意したことにならないので、
ダウンロード保留状態になるようです。
これは、ただ google play アプリを最新版にアップデートしただけではダメなようです。
スマホのアカウント設定でgoogleを削除して、もう一度ログインしなおして解決しました。
保留中がなおらない
説明は正しいのかも知れないが、72才のばばあにはサッパリ解らない。難しくて、全然理解不能です。ガラケイに戻ろうかと思っています。パスワードも変更したはずなのにパスワードが違いますとなる。目がおかしくなってきた。解約も出来ないのです。
自動でダウンロードを無効にしたら、ダウンロード保留中が進まないバグが解消されました!
ありがとうございます!