Androidを初期設定する際、次のメッセージが表示され、先に進めないケースがあります。
- アカウントの確認 – Googleアカウントでログインしましょう。
- このデバイスはリセットされました。続行するには、このデバイスで前に同期したGoogleアカウントにログインしてください。
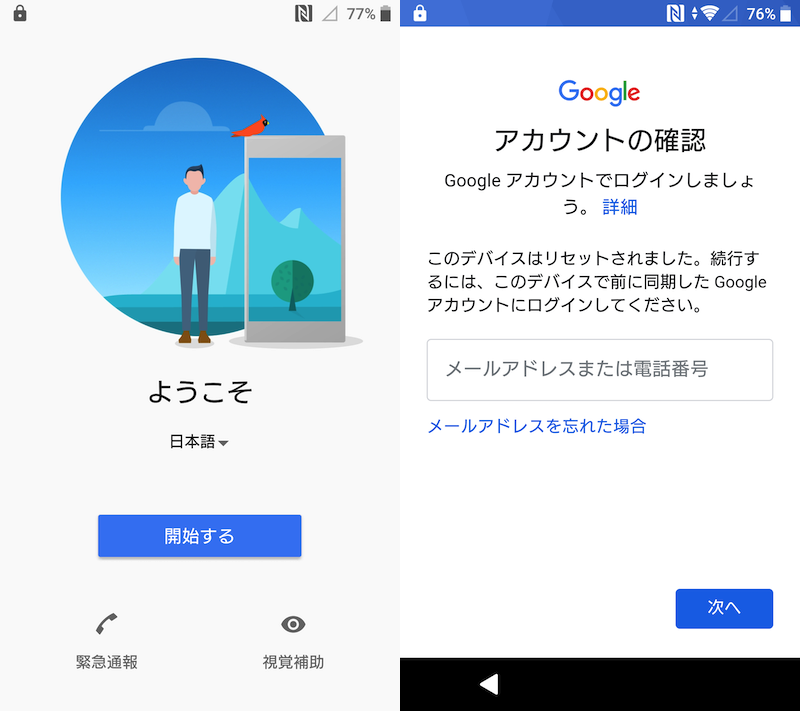
Xperia XZ(Android 8.0)で表示される画面例。
これはAndroidのセキュリティ機能「Device Protection(端末保護機能)」が原因であり、正しいアカウント情報を入力しない限り、スマートフォンをまったく使用できません。
そこで本記事では、この機能の特徴と解除する方法をまとめて紹介します。
関連する豆知識もいろいろ掲載しているので、ぜひどうぞ。
iPhoneにも類似する「アクティベーションロック」が存在します。
詳細は関連記事【アクティベーションロックを解除する方法まとめ! iCloud「iPhoneを探す」をオフにしてiOS初期化後の文鎮化を回避しよう】で解説しています。

Photo by Jonathan Kemper on Unsplash
Device Protection(端末保護機能)の基本
Device Protection(端末保護機能)とは?
Androidの「Device Protection(端末保護機能)」は、Googleアカウントのセキュリティ機能の一部で、Android 5.1から「紛失・盗難」対策として導入されました。
次の3条件を満たしていると、初期設定時に以前までログインしていたGoogleアカウントが要求されるようになります。
- Android 5.1以上で
- Googleアカウントにログイン済みの状態で
- 強制初期化した
通常の初期化であればGoogleアカウントにログアウトされた状態で工場出荷状態へ戻るため、この問題は関係ありません。
が、強制初期化だとGoogleアカウントと紐づいたままリセットされるため、悪意ある第三者が勝手に端末を使えないよう、元の所有者がログインしていたGoogleアカウントが必須となります。
Androidを強制初期化する手順の詳細は、関連記事【[Android] 暗証番号を忘れた端末をリセットする方法! 画面ロックやパスワードの分からないスマートフォンは強制初期化しよう】で解説しています。

以前までログインしていたGoogleアカウントが分からないと文鎮化する
「このデバイスはリセットされました。」画面にて、普段から使っているGoogleアカウントでログインを試みても先に進めません。
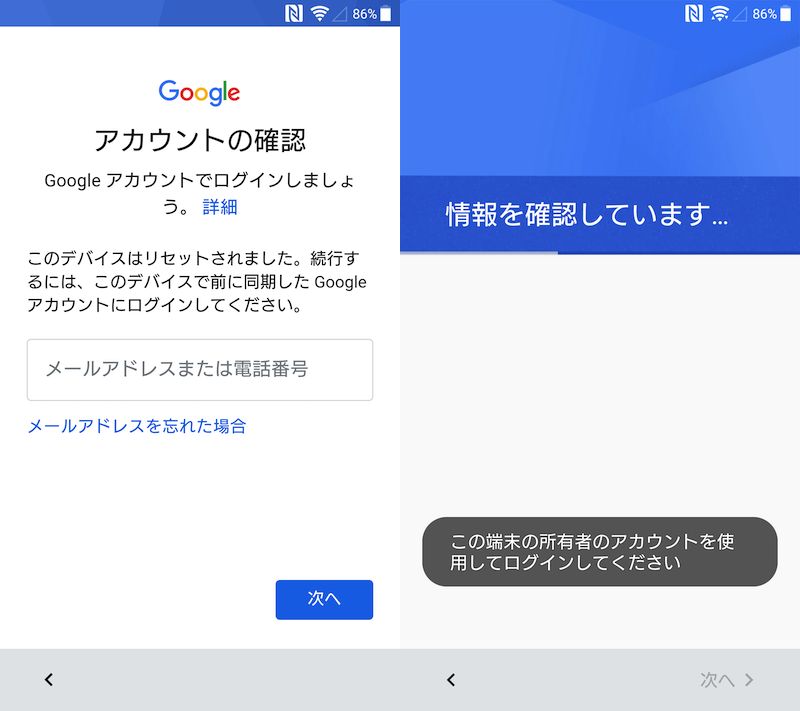
また「メールアドレスを忘れた場合」へ進んでも、以前までログインしていたGoogleアカウントで登録される「電話番号」または「再設定用のメールアドレス」が要求されるため、結局先に進めません。
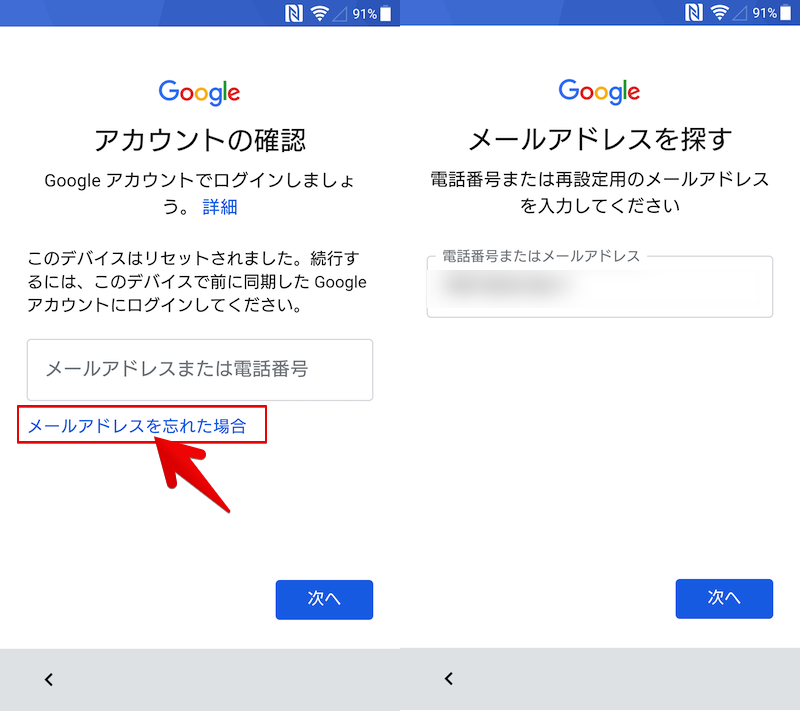
Device Protection(端末保護機能)が発生するよくあるケース
「Device Protection(端末保護機能)」は、次の2ケースで問題となることが多いです。
- メルカリなどで中古のAndroidを購入したとき
- 画面ロックのパスワードを忘れたAndroidを強制初期化したとき
ケース①:メルカリなどで中古のAndroidを購入したとき
もし次の条件に合致したAndroidを中古で購入した場合、「Device Protection(端末保護機能)」がかかっています。
- Android 5.1以上で
- Googleアカウントにログイン済みの状態で
- 前の所有者が強制初期化したまま
前の所有者である売却主が強制初期化したのが原因ですが、「Device Protection(端末保護機能)」が表示されるのが数ステップ初期設定を進めた画面であるため、売却主も気づかず発送したケースもあるでしょう。
このようにAndroidを売却する際は注意事項がいろいろとあります。
詳細は関連記事【Androidを売却する際に実施すべき作業! スマートフォンを他人へ譲渡するならデータを完全に消去しよう】で解説しています。

ケース②:画面ロックのパスワードを忘れたAndroidを強制初期化したとき
久しぶりに起動したAndroidの画面ロックのパスワードが分からず、強制初期化した場合、次の条件に合致すると「Device Protection(端末保護機能)」がかかります。
- Android 5.1以上で
- Googleアカウントにログイン済みの状態で
- 画面ロックのパスワードを忘れた端末を強制初期化した
久しぶりに起動したため、元々ログインしていたGoogleアカウントも分からない、というケースもあるでしょう。
「このデバイスはリセットされました」を解除する方法まとめ
「Device Protection(端末保護機能)」がかかってAndroidを使用できない事態を避けるために、現在の状況に合わせて最適な解決策を実施して下さい。
- 事前に「Device Protection(端末保護機能)」を回避する方法
- かかった「Device Protection(端末保護機能)」を解除する方法
それぞれ順番に解説します。
事前にDevice Protection(端末保護機能)を回避する方法
まだAndroidを初期化する前なら、次のいずれかを実施することで「Device Protection(端末保護機能)」がかかるのを回避できます。
- Googleアカウントからログアウトする
- OEMロックを解除する
それぞれカンタンに解説します。
Googleアカウントからログアウトする
Googleアカウントとの紐づけを解除すれば、その後に強制初期化を実行しても「Device Protection(端末保護機能)」はかかりません。
例えばXperia XZ(Android 8.0)なら、![]() 設定→ ユーザーとアカウント でGoogleアカウントを選択し、アカウントを削除 を実行すればOK。
設定→ ユーザーとアカウント でGoogleアカウントを選択し、アカウントを削除 を実行すればOK。
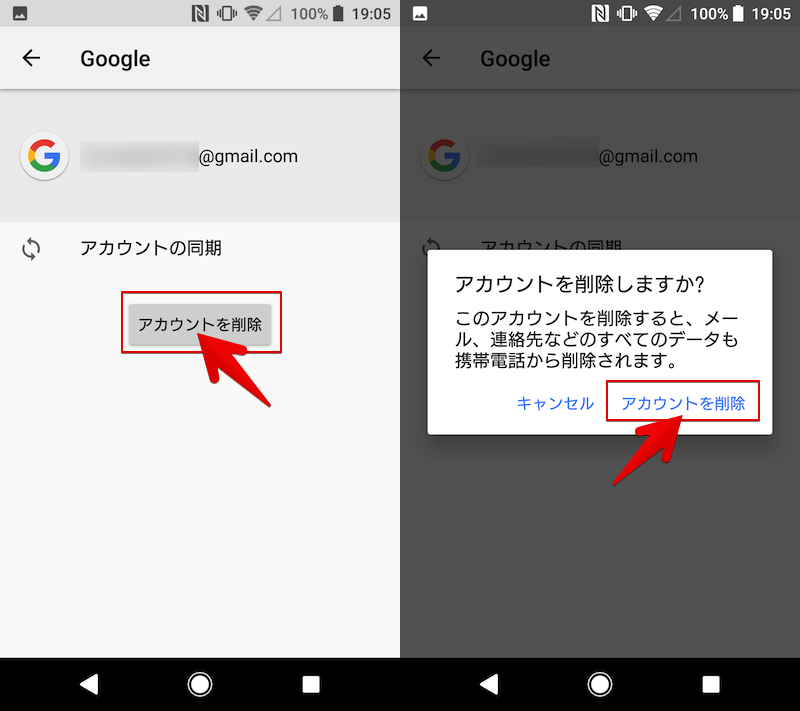
AndroidでGoogleアカウントからログアウトする手順の詳細は、関連記事【AndroidでGoogleアカウントからログアウトする方法! スマホとGmailの紐付けを解除しよう】で解説しています。

OEMロックを解除する
Androidの隠れ機能「開発者向けオプション」にてOEMロックを解除しておけば、Googleアカウントにログイン中で強制初期化を実行しても「Device Protection(端末保護機能)」はかかりません。
まだ「開発者向けオプション」を有効にしていない場合、「設定」の「端末情報」にて ビルド番号 を連続タップしてメニューを表示して下さい。
「開発者向けオプション」の基本や表示手順の詳細は、関連記事【Android「開発者向けオプション」の基本と表示/非表示にする方法まとめ! デベロッパーモードで隠れ機能を使おう】で解説しています。

次に「開発者向けオプション」に入り、 OEMロック解除 を有効にすればOK。
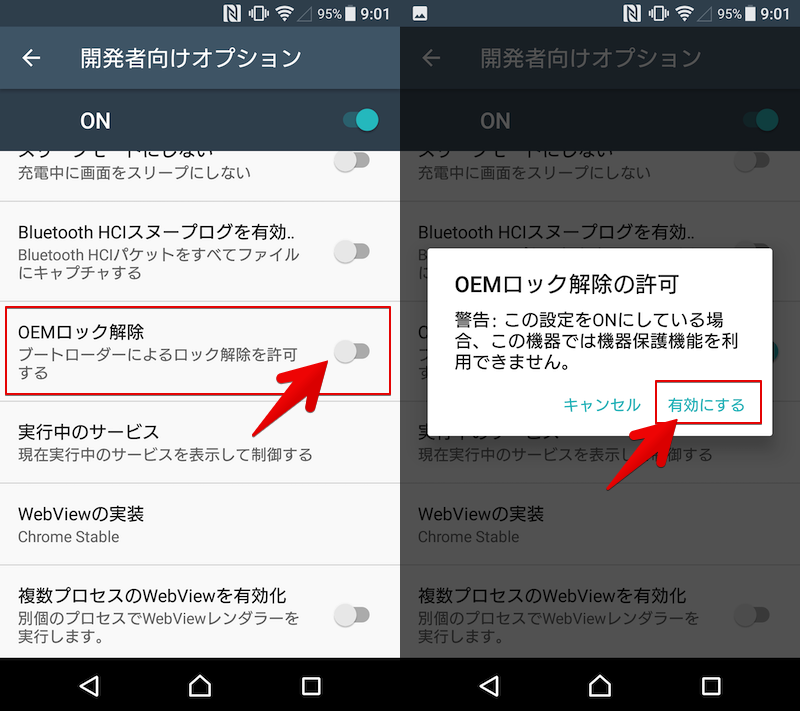
OEMロックを解除すれば、ブートローダーをアンロックして次のことが可能になります。
- TWRPなどのカスタムリカバリ導入ができる
- Root化ができる
- カスタムROMを導入できる
少しマニアックな話題となるので、詳細は関連記事【Nexus 6Pでブートローダーをアンロックする方法! Bootloader UnlockでカスタムROM/リカバリを起動しよう】で解説しています。

かかったDevice Protection(端末保護機能)を解除する方法
Androidに「このデバイスはリセットされました。」画面が表示されている場合、「Device Protection(端末保護機能)」がすでにかかっているので、次のいずれかを実施して解除が必要です。
- 正しいGoogleアカウントを入力する
- adbコマンドで無理やり解除する
- 携帯ショップやメーカーで解除してもらう
それぞれカンタンに解説します。
正しいGoogleアカウントを入力する
正しいGoogleアカウント情報を入力できれば、お金もかからず、最も安全に「Device Protection(端末保護機能)」を解除できます。
- 自分でGoogleアカウントを作った→何とかして思い出す
- 第三者がGoogleアカウントを作った→元の持ち主に解除してもらう
Googleアカウントを何とかして思い出す
もし自分で作成したGoogleアカウントで単純に忘れた場合、頑張って思い出しましょう。
例えばメールアドレスが分からない場合、 メールアドレスを忘れた場合 リンクより、アカウントに関わる情報(例:登録した電話番号 / 復旧用のメールアドレス)を入力すれば解決できるかもしれません。
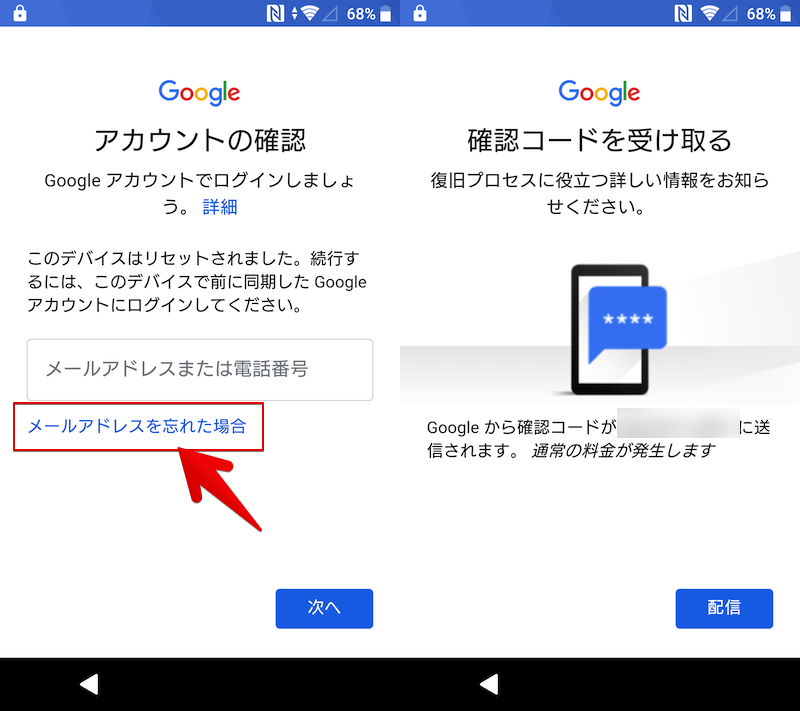
参考 Googleアカウントヘルプ – アカウント復元手順を完了するためのヒント
GoogleアカウントのIDやパスワードを探すコツについて、関連記事【Googleアカウントを忘れた際の解決方法! 分からないID(Gmailアドレス)やパスワードを再設定しよう】で解説しています。

元の持ち主に解除してもらう
第三者が作成したGoogleアカウントだと調べようがないため、元の持ち主に協力してもらうしかありません。
メルカリなど業者を通して中古の端末を購入しているなら、公式のサポートページを頼ってみましょう。返品など応じてくれる可能性があります。
adbコマンドで無理やり解除する
条件を満たせば、パソコンからadbコマンドを使って「Device Protection(端末保護機能)」を突破できる可能性があります。
内容が長くなるため、詳細は関連記事【Android「このデバイスはリセットされました」を無理やり突破する方法! ADBコマンドでDevice Protection(端末保護機能)を無効化しよう】で解説しています。

携帯ショップやメーカーで解除してもらう
ネット上の情報では、携帯ショップや端末製造メーカーで解除してもらった事例が報告されています。
「修理依頼が面倒」や「お金の支払いが必要」などネックとなる点はありますが、正しいGoogleアカウント情報をどうしても確認できない場合、安全に「Device Protection(端末保護機能)」を解除できる方法です。
補足:
72時間経てば自動解除される情報は嘘
ネット上では次のような情報が一部掲載されていますが、ボクの検証環境ではすべて再現しませんでした。
- 端末保護機能が働いても72時間(3日間)待てば自動で解除される
- 以前までログインしていたGoogleアカウントが分かっていても、72時間(3日間)経たないとログインできない
ブートローダーをアンロックしていれば端末保護機能は働かない
もしAndroidのroot化やOSのダウングレードを行う場合、ブートローダーのアンロックが前提となります。
さらにブートローダーのアンロックは、OEMロックの解除が前提となるため、この状態では「Device Protection(端末保護機能)」はかかりません。
ネット上では、次の操作を実行することで「Device Protection(端末保護機能)」を無効化できる、といった情報も掲載されていますが、
- 新しいファームウェアの上書き
- Android 5.1より古いOSへダウングレード
これら操作の前提としてブートローダーのアンロック(=OEMロックの解除)が必要となるため、すでに「Device Protection(端末保護機能)」のかからない状態となっており意味がありません。
ブートローダーのアンロックやAndroid OSのダウングレードについて、詳細はそれぞれ関連記事で解説しています。


Android 5.1以上の端末でも強制初期化時に端末保護機能が働かないケースがある?
端末保護機能が働くのは次の3条件に合致した際です。
- Android 5.1以上
- Googleアカウントにログイン済み
- 強制初期化した
が、この条件に合致した端末でも、端末保護機能が働かないケースがありました。
端末保護機能がかかったAndroidを判別する方法→ない
インターネット上で中古のAndroidを購入する場合、遠隔から「Device Protection(端末保護機能)」の有無を確認できたら便利ですよね。
ただボクが調べた範囲で、そのような方法は見つかりませんでした。
ちなみに「Device Protection(端末保護機能)」がかかっていると、Androidのセットアップ画面に変化があります。
- 通常時:ネットワーク接続をスキップできる
- 端末保護機能のかかった状態:ネットワーク接続をスキップできない
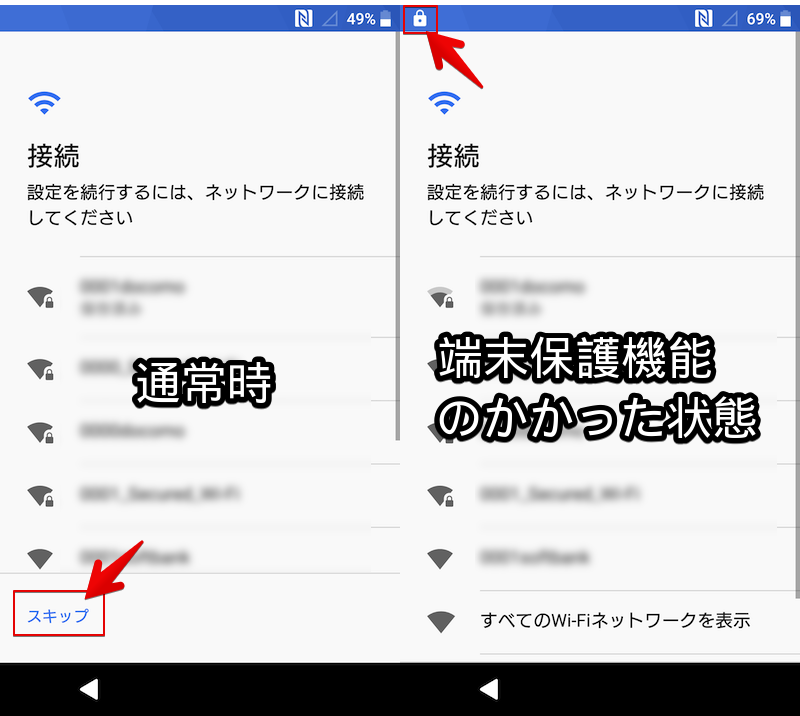
(右)端末保護機能がかかっているとステータスバーに鍵アイコンが表示される。
が、端末自体の操作が必要となるため、結局は遠隔から確認できません。。。
iPhoneの「アクティベーションロック」の場合、シリアル番号やIMEI(製造番号)情報が分かれば、遠隔から調べることができます。
詳細は関連記事【iOSでアクティベーションロックの有無を事前に確認する方法! 「iPhoneを探す」オンオフを調べよう】で解説しています。

参考:ネットワーク利用制限を確認する方法
中古のAndroidを売買するにあたり、「Device Protection(端末保護機能)」のほか「ネットワーク利用制限」も注意が必要です。
「ネットワーク利用制限」とは、不正に入手された携帯電話機が「振り込め詐欺」などの犯罪に利用されることを防止する取組みで、下記(一例)に該当する携帯に対し通話・通信機能に制限がかけられます。
- 犯罪行為により不正に入手された携帯電話機
- 代金債務の履行がなされていない携帯電話機
つまり、中古で購入したAndroidが「ネットワーク利用制限」の対象となっている場合、SIMカードをさしても使用できません。
事前に見分ける手段として、Androidの製造番号(IMEI)を携帯キャリア各社で用意される「ネットワーク利用制限」の確認サイトより制限対象か判別できます。
詳細は関連記事【スマートフォンのキャリアを調べネットワーク利用制限を見分ける方法! iPhone/AndroidのSIMロックの携帯会社を確認しよう】で解説しています。

〆:Googleアカウントをしっかり管理しよう!
以上、Android「このデバイスはリセットされました」の原因と解決方法! GoogleアカウントのDevice Protection(端末保護機能)を解除しよう の説明でした。
まずは「Device Protection(端末保護機能)」の仕様について理解した上で、日頃からGoogleアカウントの管理をしっかり行うことが重要です。
ぜひ、ご参考下さい。
コメント
正しいアカウントをいれても、24時間以降にもう一度入力してくれと言われログインできません
記事内容とても参考になり、ありがとうございます。
私の場合、オークションでAndoroidタブレットを入手し、電源投入後、私のGoogleアカウント・パスワードを入力した直後、Device Protectionの状態となりました。
そこでよろしければ教えてください。その状態のまま元の持ち主の方に返品し、その方がご自身のGoogleアカウントでDevice Protectionを解除すると、私のGoogleアカウントも有効状態のままとなり、私の情報が漏れてしまうことはないでしょうか。
自分で色々と調べてみましたが、その点まで触れられているものが無く、Googleのサポートも繋がらないことから質問させていただきました。お手数ですがよろしくお願いいたします。