もしスマホのアプリで、毎回決められた操作をしているなら、自動化できれば便利ですよね。
そこで本記事では、iPhoneの標準機能「スイッチコントロール」のような下記操作を再現できるアプリを紹介します。
- 画面を連続タップする
- 画面を決められた順番で自動タップする
| アプリ名 | メリット | デメリット |
|---|---|---|
オートクリッカー |
|
|
FRep |
|
|
特にゲームアプリで活躍しますので、お試しあれ。
この記事はAndroid向けです。iPhoneの手順は、関連記事【iPhoneアプリを自動タップする方法! スイコンでスマホをオートタッチしよう】で解説しています。

オートクリッカー – Androidで連続タップできるアプリの使い方
![]() オートクリッカーを使えば、画面上の特定箇所 or 複数箇所をひたすら連続でタップできます。
オートクリッカーを使えば、画面上の特定箇所 or 複数箇所をひたすら連続でタップできます。
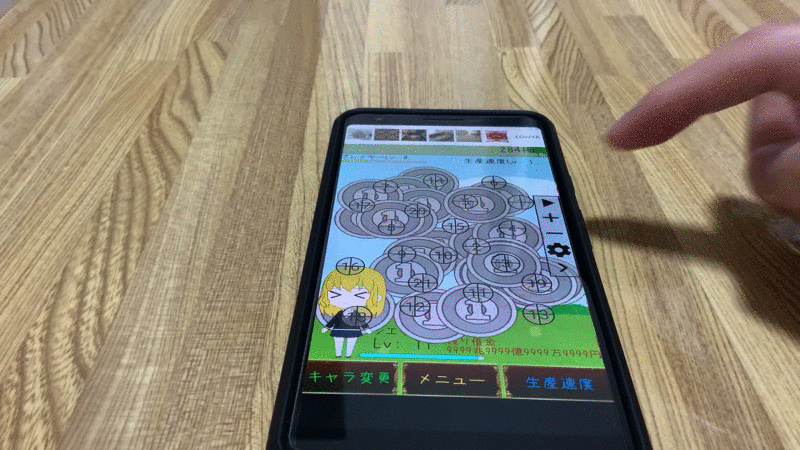
オートクリッカーで設置した複数ポイントを超高速でタップする例。
設定もカンタンなので、誰でもオススメできるアプリです。
本パートでは次の流れで、![]() オートクリッカーの使い方を説明します。
オートクリッカーの使い方を説明します。
- 説明①一点を高速タップする設定方法
- 説明②複数箇所を連打する設定方法
オートクリッカーで一点を高速タップする設定方法
![]() オートクリッカーに権限を与えた後、トップ画面で シングルターゲット・モード を開始します。
オートクリッカーに権限を与えた後、トップ画面で シングルターゲット・モード を開始します。
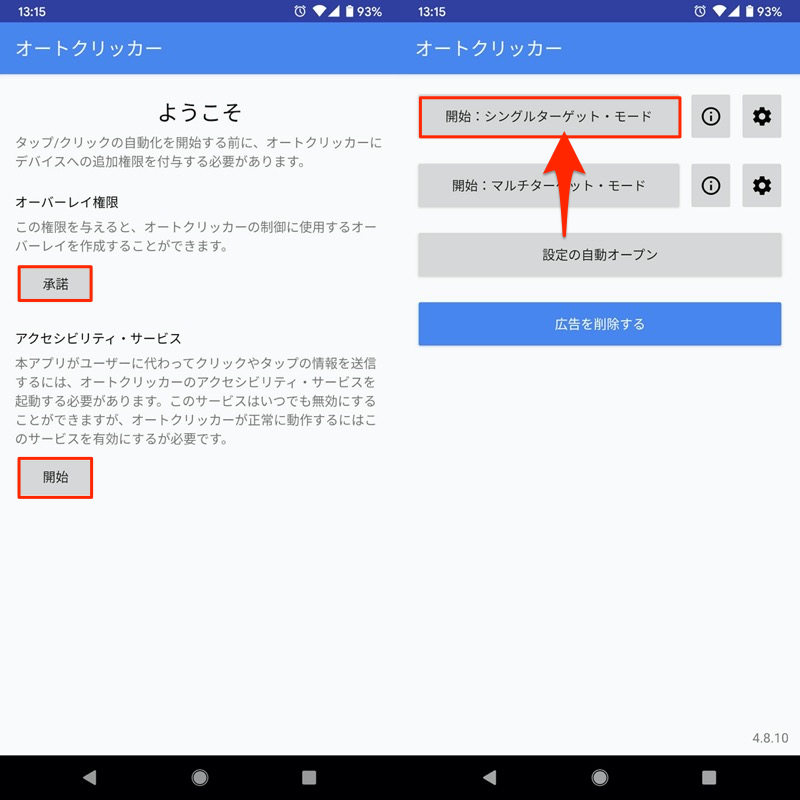
(左)初期設定画面から権限を付与できる (右)トップ画面でシングルターゲット・モードを開始する
表示されるウィジェットの▶を押すと、その範囲が連続でタップされ続けます。
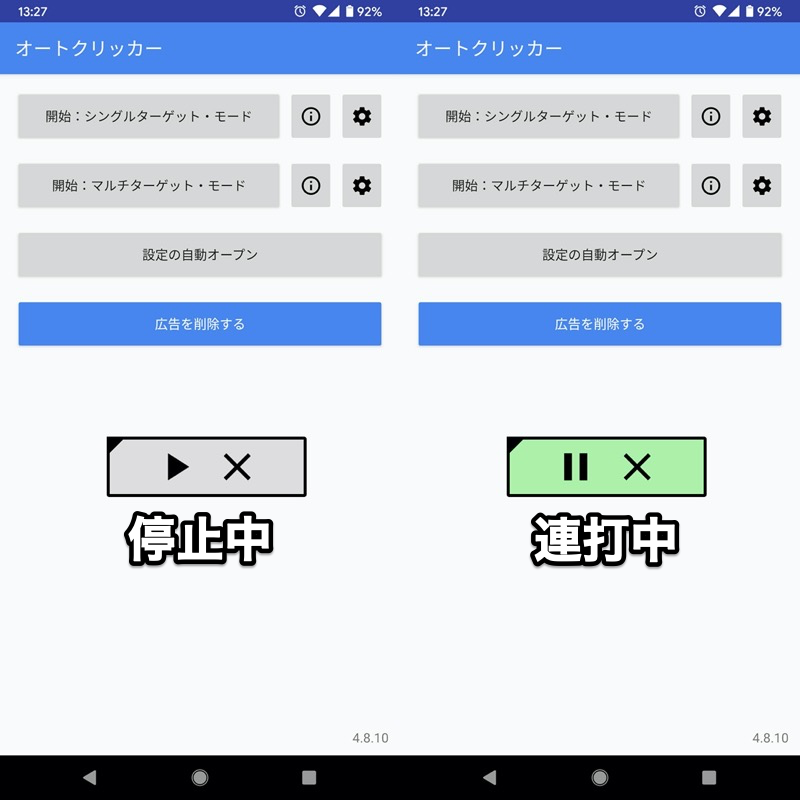
停止中と比べ(左)、連打中はウィジェットの色が緑になる(右)。
実際に、タップ回数を測定できるアプリ![]() ただ、連打するだけ。で試してみましょう。
ただ、連打するだけ。で試してみましょう。
まずは人力でタップした場合。
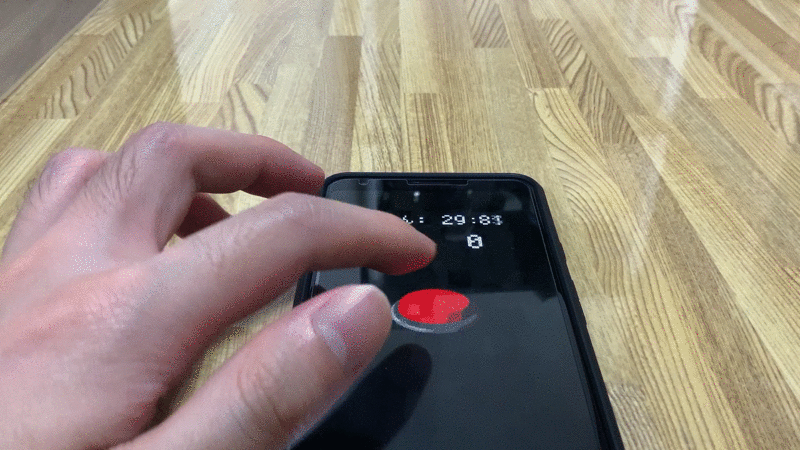
結果は30秒間で165回、1秒あたり平均5.5回が限度でした。
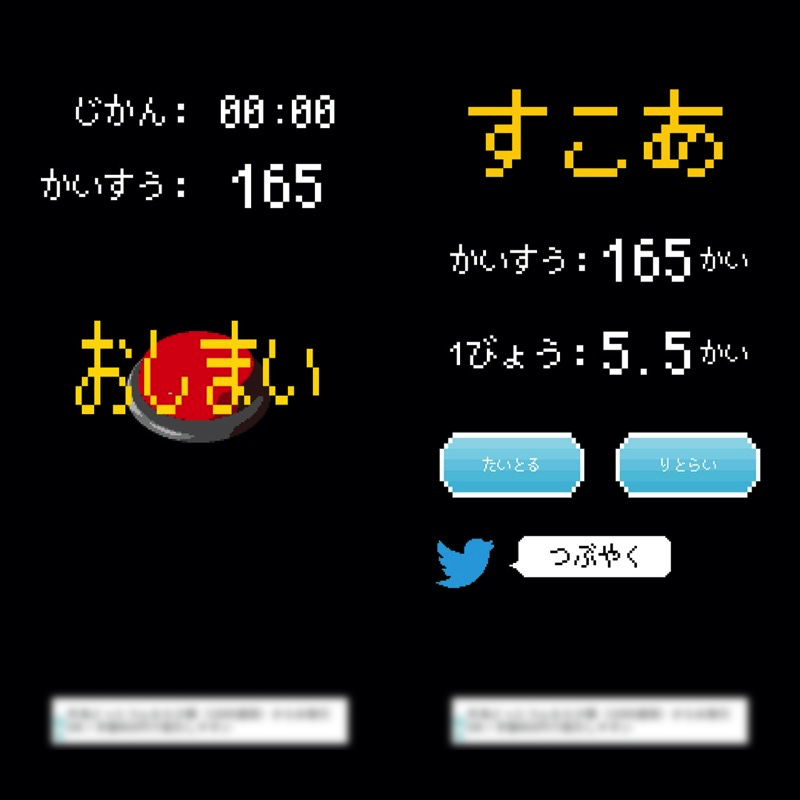
一方、![]() オートクリッカーを使った場合。
オートクリッカーを使った場合。
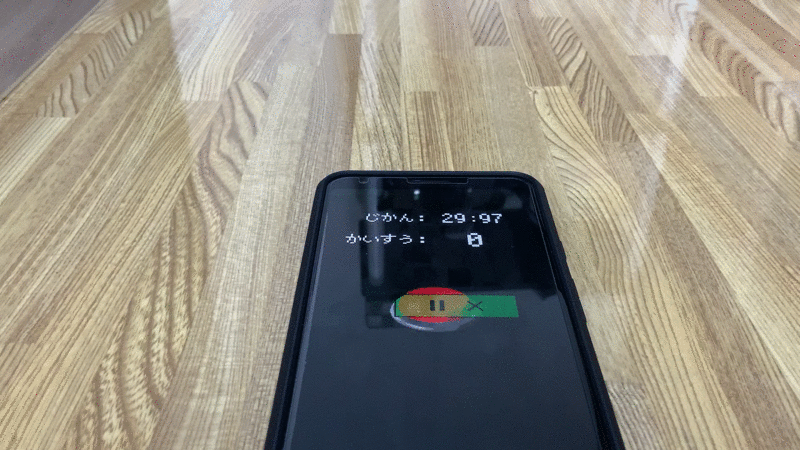
結果は30秒間で570回、1秒あたり平均19回と、人力と比べて3~4倍のスピードで連打できました。
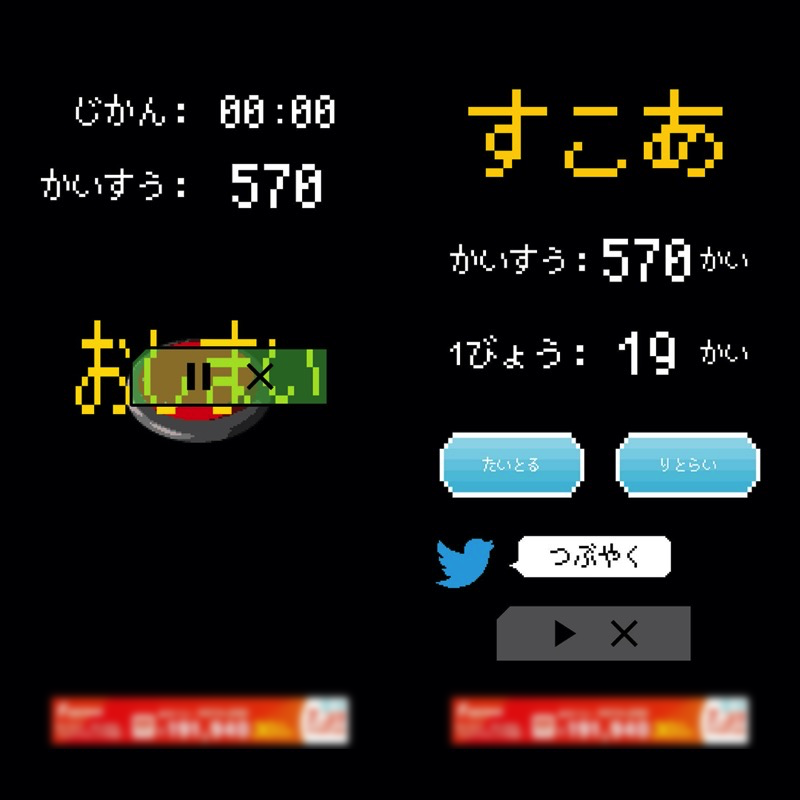
このように![]() オートクリッカーを使えば、ひたすら一箇所を高速連打し続けることが可能です。
オートクリッカーを使えば、ひたすら一箇所を高速連打し続けることが可能です。
開始と終了は手動制御となりますが、設定の自動オープン よりアプリを指定すれば、自動で シングルターゲット・モード を立ち上げることが可能です。
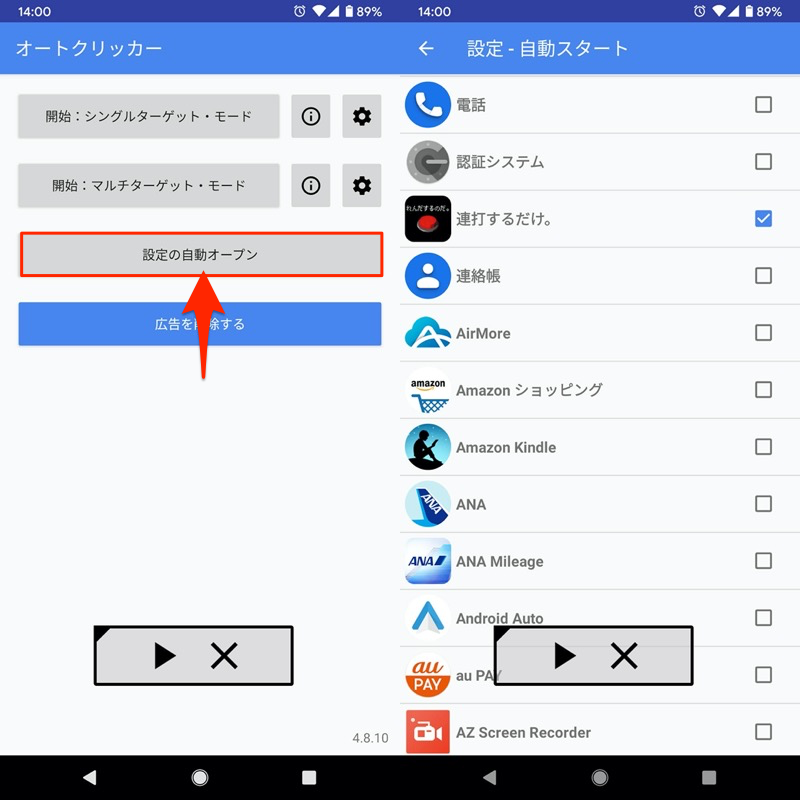
(右)チェックしたアプリを開くと、自動でウィジェットが表示される。
その他、![]() 設定からタップ間隔の調整なども可能です。
設定からタップ間隔の調整なども可能です。
ぜひ、アプリに応じて最適化してみて下さい。
オートクリッカーで複数箇所を連打する設定方法
![]() オートクリッカーに権限を与えた後、トップ画面で マルチターゲット・モード を開始します。
オートクリッカーに権限を与えた後、トップ画面で マルチターゲット・モード を開始します。
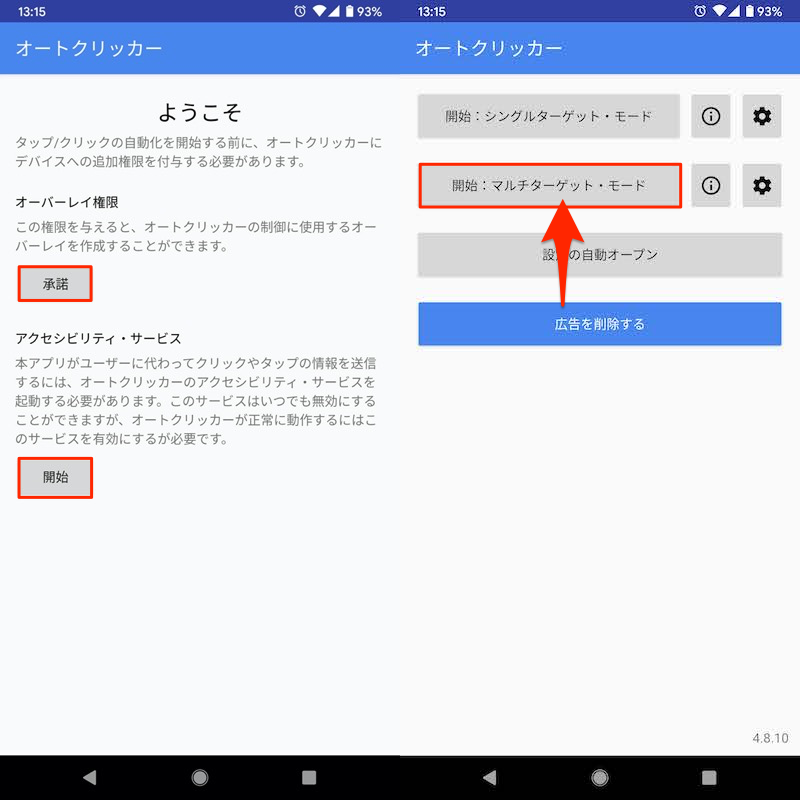
(左)初期設定画面から権限を付与できる (右)トップ画面でマルチターゲット・モードを開始する
表示されるウィジェットの+を押すとタップポイントが増え、▶を押して複数箇所を連続でタップできます。
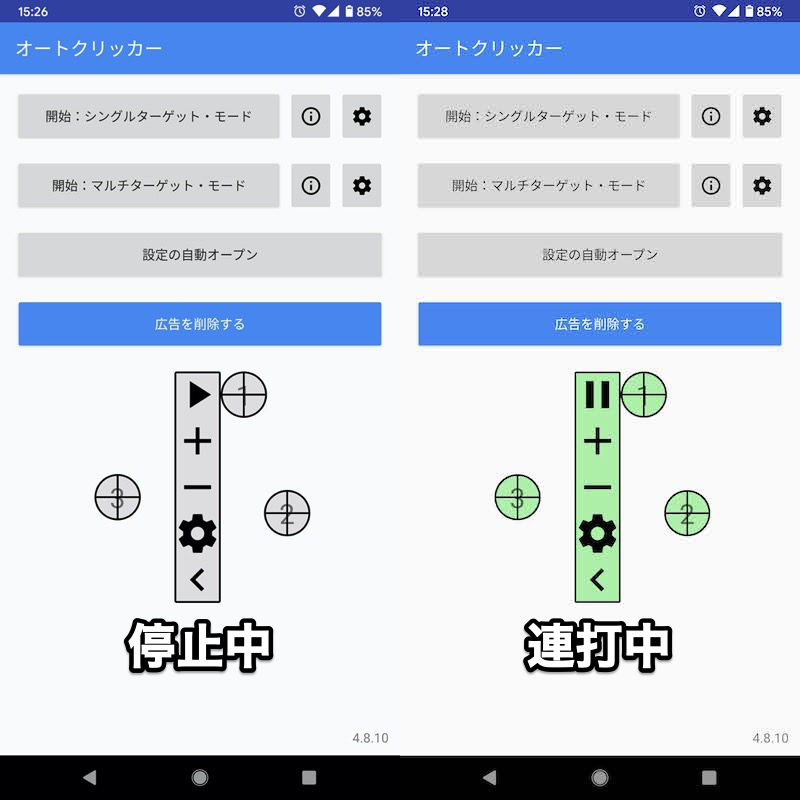
停止中と比べ(左)、連打中はウィジェットの色が緑になる(右)。
複数のポイントは同時ではなく、数字順にそれぞれがタップされます。最後の番号までタップされたら、自動で最初の番号へ戻るため、延々と連打され続けます。
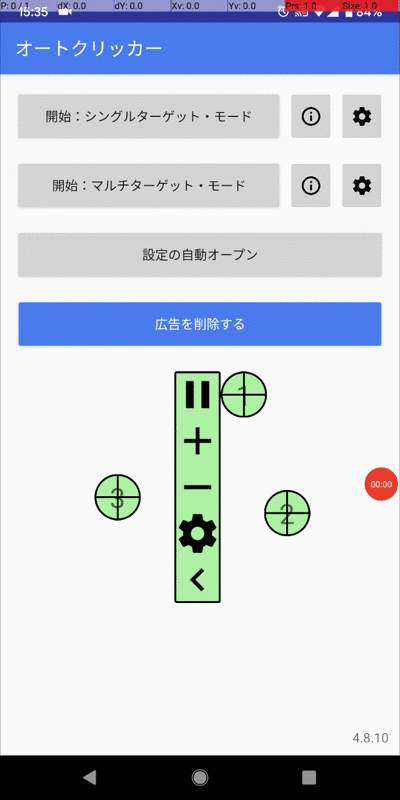
タップ箇所を可視化すると、順番に連打されているとわかる。
実際に、画面のお金(=複数ポイント)をタップし続けるゲーム![]() タップクリッカーで試してみましょう。
タップクリッカーで試してみましょう。
まずは人力でタップした場合。画面いっぱいのお金をすべて消すのに、それなりに時間がかかります。
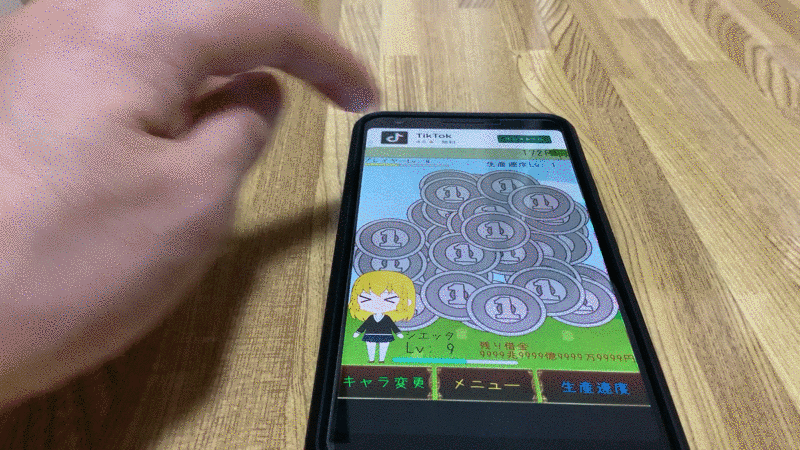
一方、![]() オートクリッカーを使った場合。設置した複数ポイントを超高速で連打するため、一瞬で画面のお金が消えます。
オートクリッカーを使った場合。設置した複数ポイントを超高速で連打するため、一瞬で画面のお金が消えます。
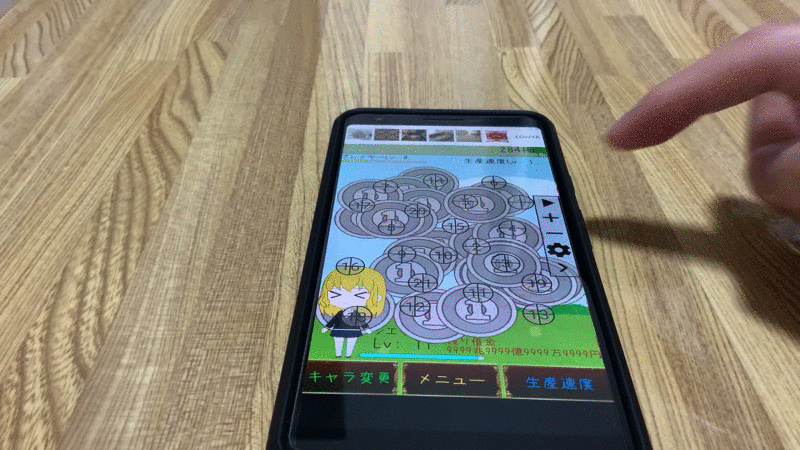
タップポイントごと間隔やリピート有無を微調整できるため、ゲームごと最適化すれば半自動で遊ぶことも可能です。
また作成したタップポイントの構成は数パターン保存できるため、アプリによって切り替えもカンタンです。
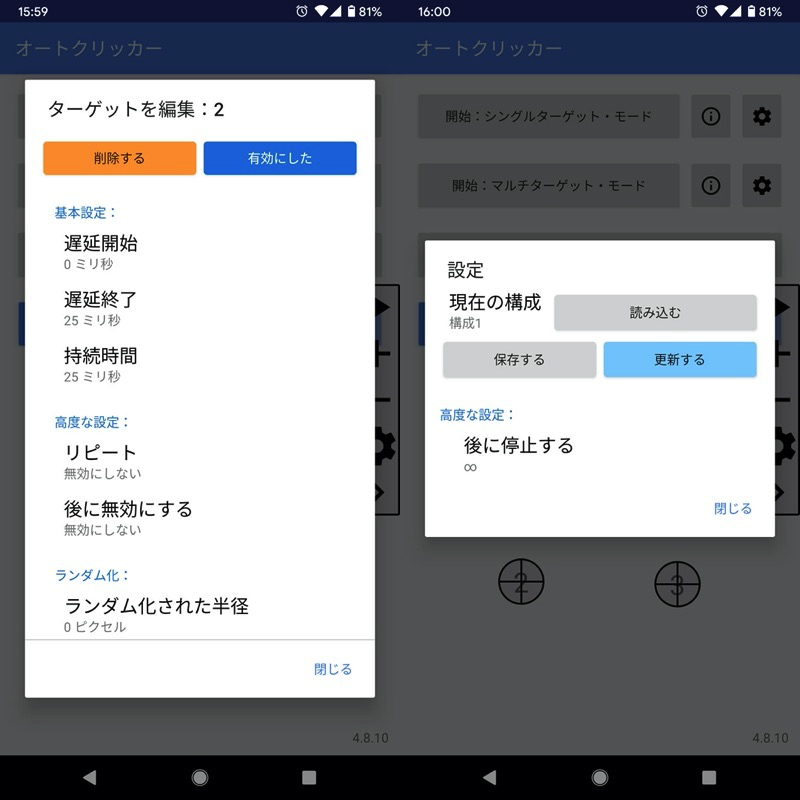
(左)間隔やリピート有無を調整できる (右)数パターン登録も可能
次パートで紹介する![]() FRepと比べて、別の自動化アプリ(例:
FRepと比べて、別の自動化アプリ(例:![]() MacroDroid /
MacroDroid / ![]() Tasker)との連携に弱いため、開始と終了は手動制御となります。
Tasker)との連携に弱いため、開始と終了は手動制御となります。
が、設定は難しくないため、誰でもカンタンに自動タップを実現できるのが![]() オートクリッカーの魅力です。
オートクリッカーの魅力です。
ぜひ、お試しあれ。
FRep – Androidで自動タップできるアプリの使い方
![]() FRepを使えば、あらかじめ入力操作を記録して再生することで、オートタップを実現できます。
FRepを使えば、あらかじめ入力操作を記録して再生することで、オートタップを実現できます。
さらに![]() MacroDroidなど別の自動化アプリと組み合わせれば、完全オートで動かすことも可能です。
MacroDroidなど別の自動化アプリと組み合わせれば、完全オートで動かすことも可能です。
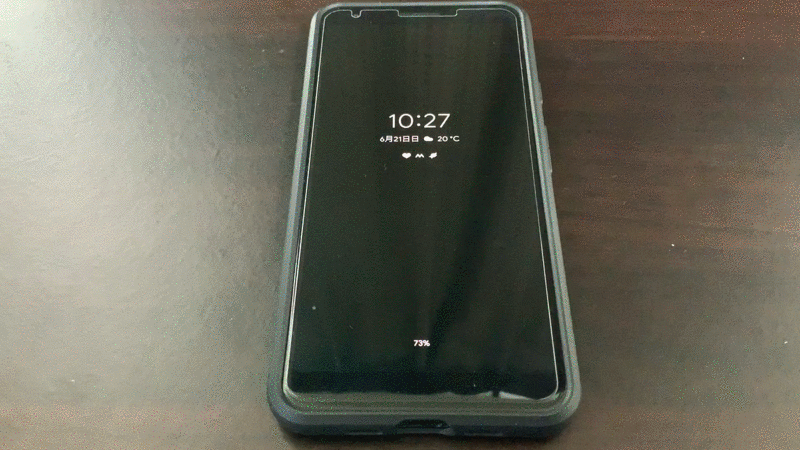
MacroDroidと連携して、一定時間ごとスリープから復帰して、Chromeの履歴を削除する例。
入力操作の記録はカンタンですが、最初の初期設定が少し面倒です。
本パートでは次の流れで、![]() FRepの使い方を説明します。
FRepの使い方を説明します。
- 説明①Androidで設定する手順
- 説明②動作を記録してオートタップする方法
- 説明③MacroDroidを連携して完全オートを実現する方法
FRepをAndroidで設定する手順
まずは![]() FRepインストール後に、一度はアプリを起動して下さい。
FRepインストール後に、一度はアプリを起動して下さい。
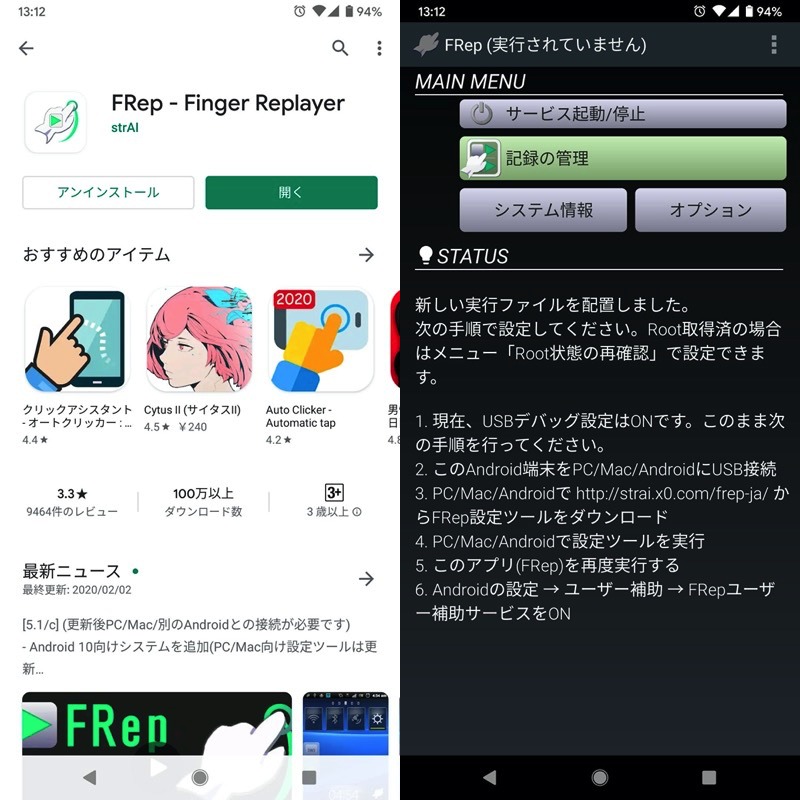
その後、次の流れで初期設定を実施します。
| 手順 | 内容 | 必要な環境 |
|---|---|---|
| 1 | USBデバッグを有効にする | – |
| 2-1 | Windowsと接続して設定ツールを実行する | Windows |
| 2-2 | Macと接続して設定ツールを実行する | Mac |
| 2-3 | 別のAndroidと接続して設定ツールを実行する | 2台目のAndroid |
| 2-4 | スーパーユーザーを許可する | root環境 |
| 3 | FRepを有効にする | – |
それぞれ順番に解説します。
手順①:USBデバッグを有効にする
Androidの![]() 設定で ビルド番号 を連続タップして 開発者向けオプション を有効にした後、USBデバッグ を有効にして下さい。
設定で ビルド番号 を連続タップして 開発者向けオプション を有効にした後、USBデバッグ を有効にして下さい。

USBデバッグを有効にする詳細な手順は、関連記事【AndroidでUSBデバッグを有効/無効にする方法! 設定をオンオフ切り替えよう】で解説しています。

手順②-1:Windowsと接続して設定ツールを実行する
事前準備として、WindowsとAndroidを接続するケーブルが必要です。
スマートフォンのUSB端子の形状(micro USB / Type C)に合わせ、ご準備下さい。
公式サイトからWindows向けの設定ツールをダウンロードします。
ダウンロード Windows向けFRep設定ツール(ダウンロード直リンク)
AndroidとWindowsをUSB接続した状態で、ダウンロードしたZipファイルを展開して、win.bat ファイルをダブルクリックで実行します。
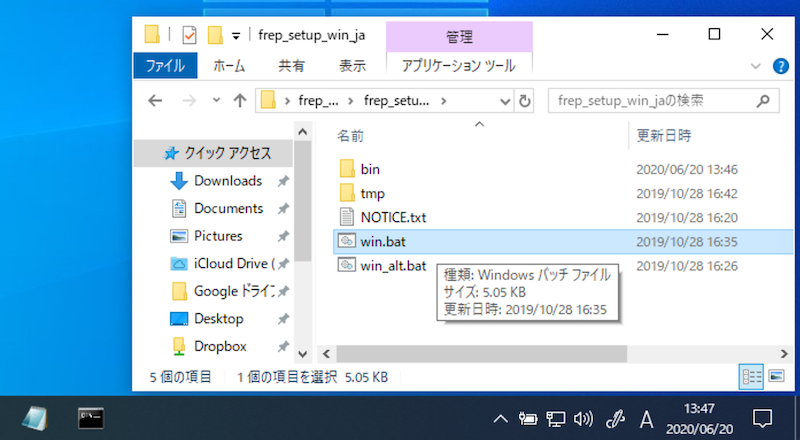
「Server Started.」と表示されれば成功です。
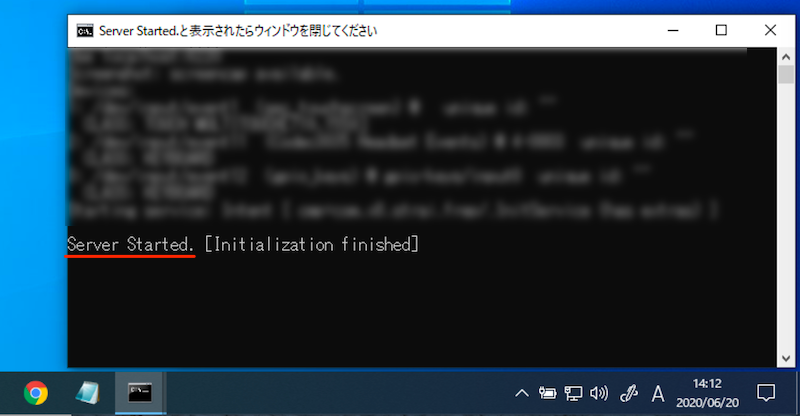
ここで環境によっては、次のメッセージが表示されることも。
Android機器に表示されているUSBデバッグを許可してからEnterキーを押してください Android 8.0以降のためwin alt.batを実行します
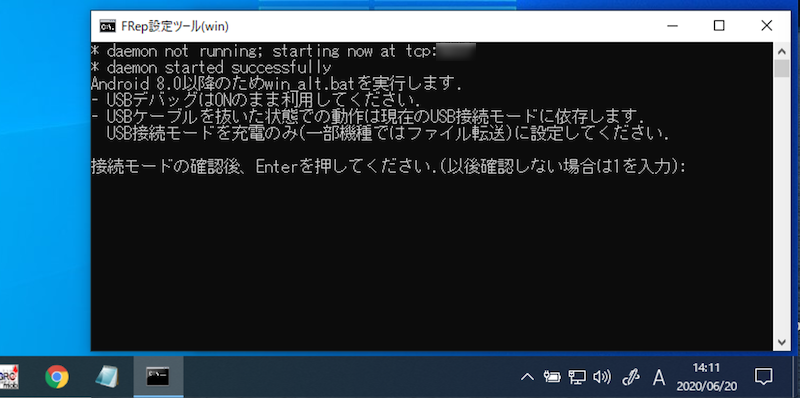
USBデバッグの許可は、Android画面上に表示されるメッセージから操作すればOK。
接続モードは、Androidの通知から充電モードを選んで下さい。
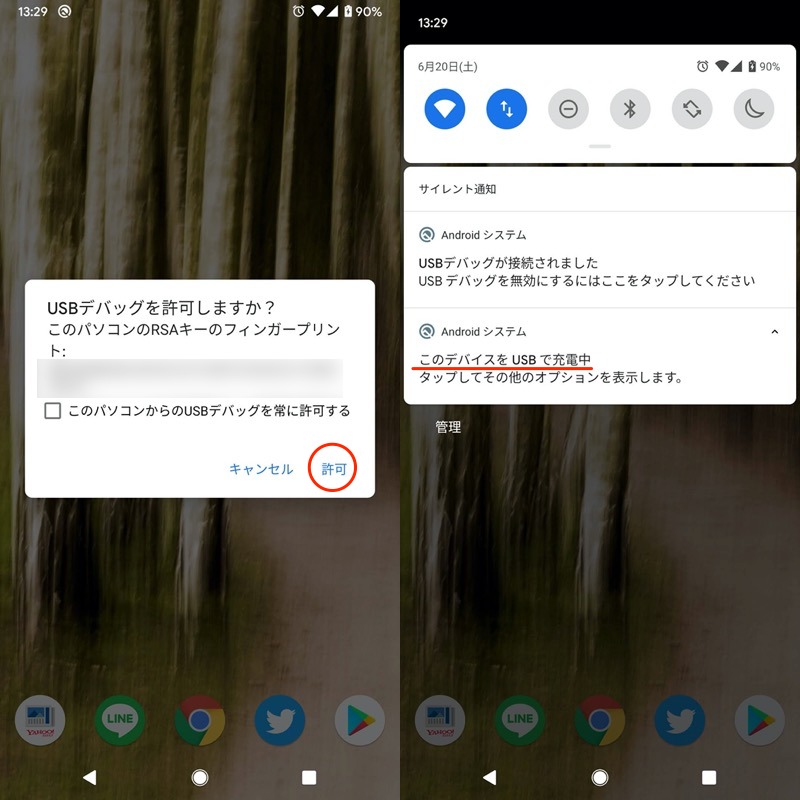
(左)USBデバッグを許可する (右)接続モードを充電のみとする
うまく接続モードを変更できない場合、詳細は関連記事【AndroidのUSB用途の基本! 最適な接続モードを使用してパソコンで認識しよう】で解説しています。

また次のメッセージが表示される場合、
アクセスが拒否されました 指定されたパスが見つかりません
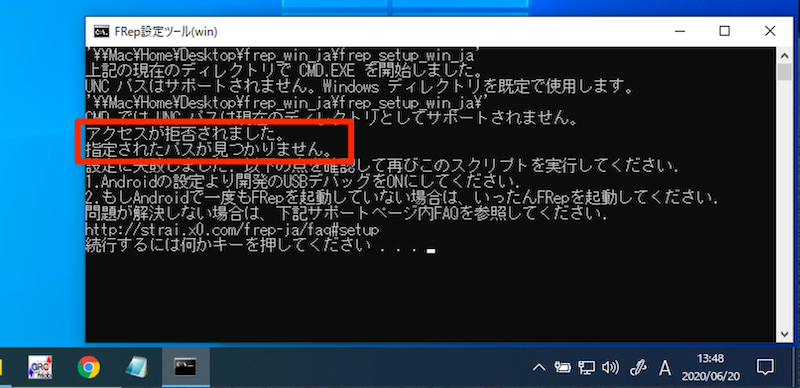
展開した frep_win_ja フォルダを、Cドライブ直下(C:\frep_win_ja)に配置してから、win.bat ファイルを実行しているか確認して下さい。
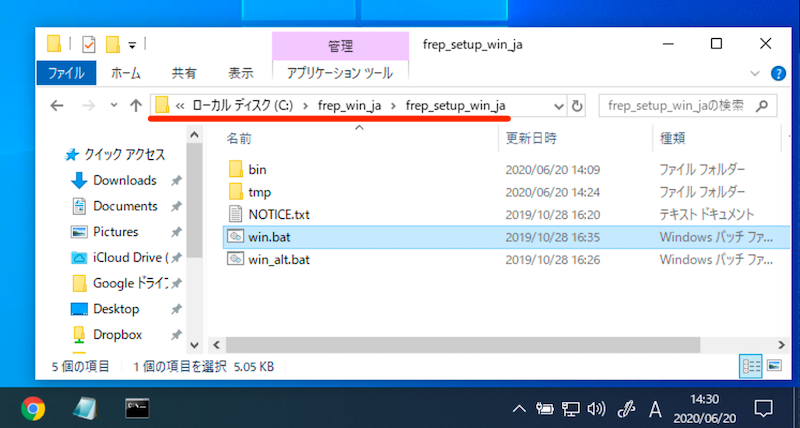
続いて「手順③:FRepを有効にする」へ進みましょう。
手順②-2:Macと接続して設定ツールを実行する
事前準備として、MacとAndroidを接続するケーブルが必要です。
スマートフォンのUSB端子の形状(micro USB / Type C)に合わせ、ご準備下さい。
公式サイトからMac向けの設定ツールをダウンロードします。
ダウンロード Mac向けFRep設定ツール(ダウンロード直リンク)
AndroidとMacをUSB接続した状態で、![]() ターミナルを起動して、
ターミナルを起動して、
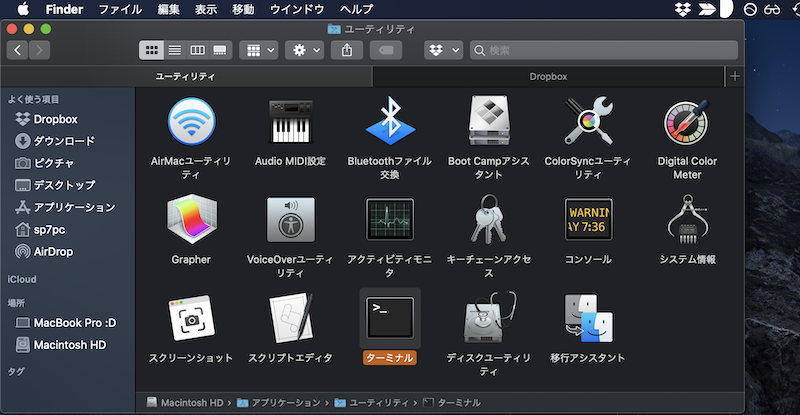
例えば、アプリケーション一覧より「ユーティリティ」→「ターミナル」で起動できる。
ダウンロードした設定ツールに含まれる mac.sh を![]() ターミナルへドラッグ&ドロップして、enter で実行します。
ターミナルへドラッグ&ドロップして、enter で実行します。
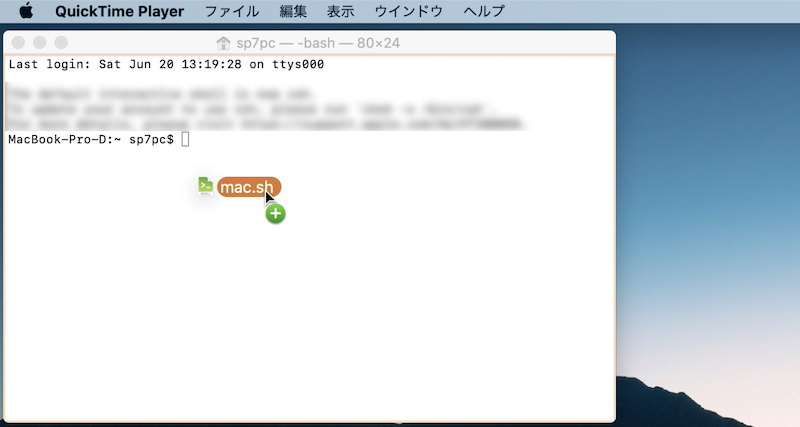
ここで環境によっては、次のメッセージが表示されることも。
Android機器に表示されているUSBデバッグを許可してからEnterキーを押してください Android 8.0以降のためmac alt.shを実行します
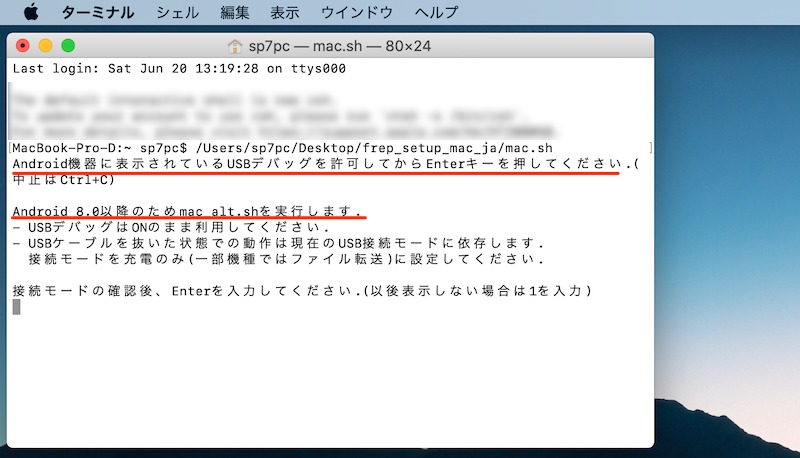
USBデバッグの許可は、Android画面上に表示されるメッセージから操作すればOK。
接続モードは、Androidの通知から充電モードを選んで下さい。
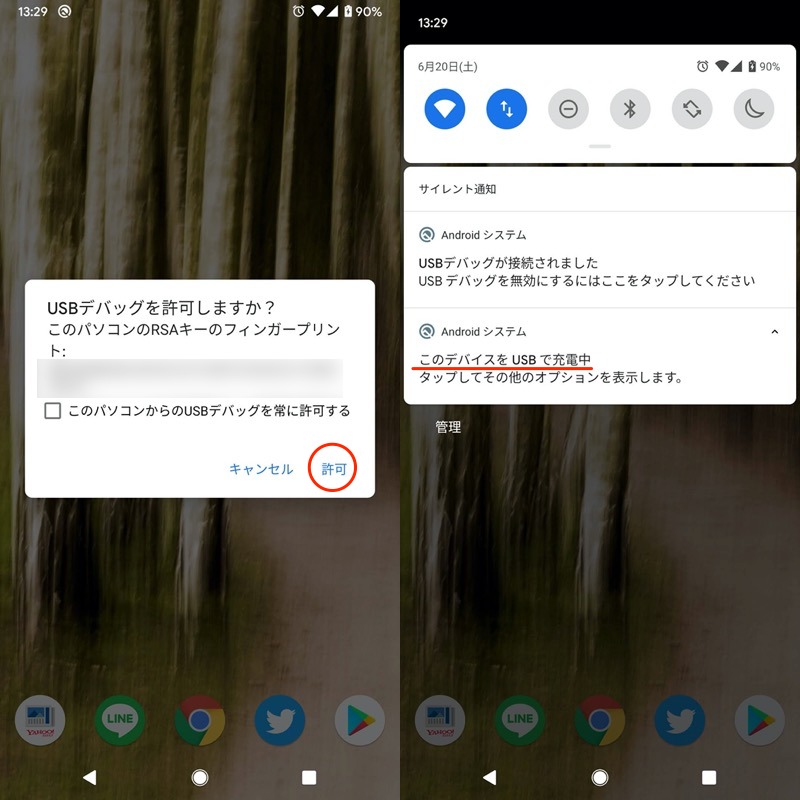
(左)USBデバッグを許可する (右)接続モードを充電のみとする
うまく接続モードを変更できない場合、詳細は関連記事【AndroidのUSB用途の基本! 最適な接続モードを使用してパソコンで認識しよう】で解説しています。

![]() ターミナルで「Server Started.」と表示されれば成功です。
ターミナルで「Server Started.」と表示されれば成功です。
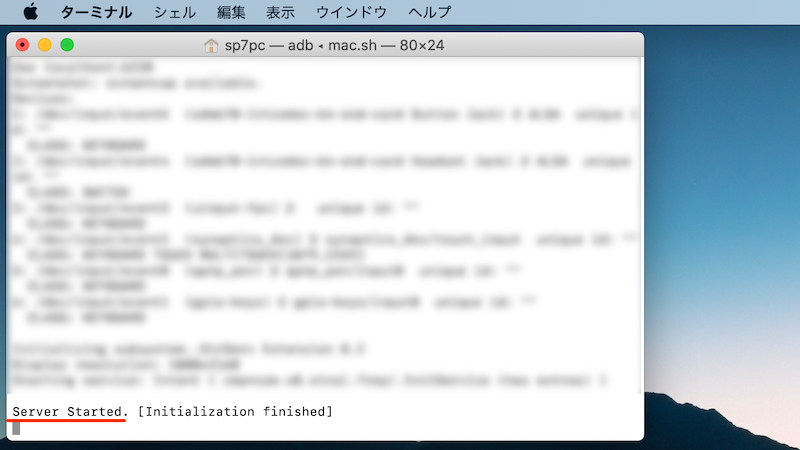
続いて「手順③:FRepを有効にする」へ進みましょう。
手順②-3:別のAndroidと接続して設定ツールを実行する
事前準備として、Android同士を接続するケーブルが必要です。
通常のUSBケーブルに加え、
片方のAndroidデバイスをホストとなるようなOTGケーブルも必要です。

Galaxy A20(左)をホストにして、Pixel 3a XL(右)に設定ツールを流し込む構成例。
Android同士のUSB接続の構成について、詳細は関連記事【AndroidやiPadを電源としてUSB接続先を充電する方法! スマートフォンから繋いだ端末へ給電しよう】で解説しています。

まずホスト側のAndroidで、公式サイトの設定ツールをダウンロードし、Zipを解凍します。
ダウンロード Android向けFRep設定ツール(ダウンロード直リンク)
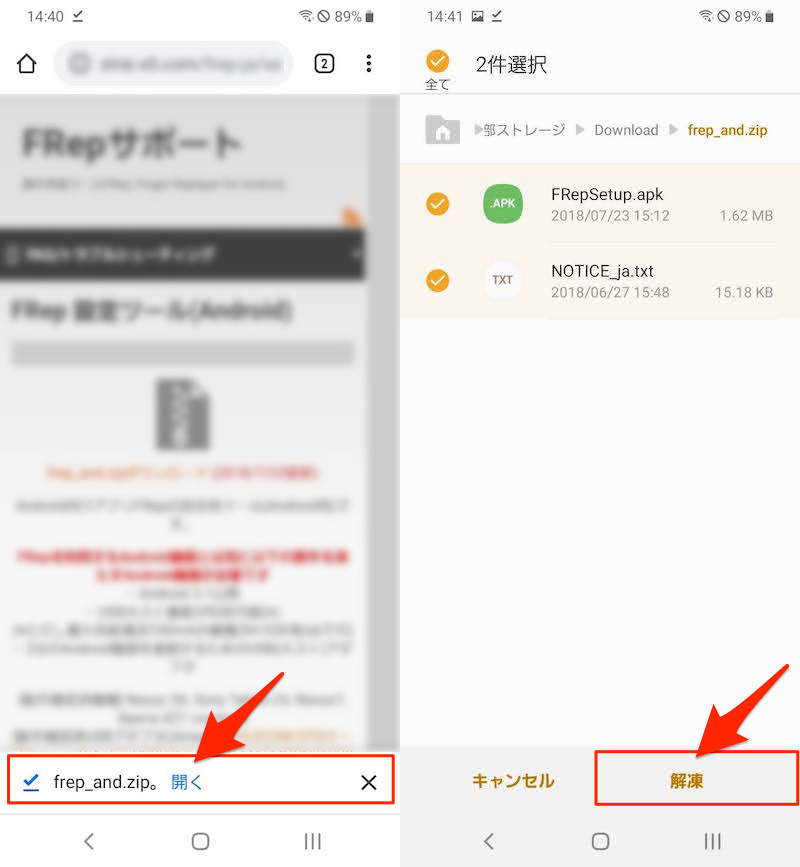
もしAndroid上でZipを解凍できない場合、解決策のヒントを関連記事【Androidでパスワード付きZipを解凍する方法! スマホで暗号化されたファイルを開こう】で解説しています。

Zipの中にある FRepSetup.apk をインストールします。
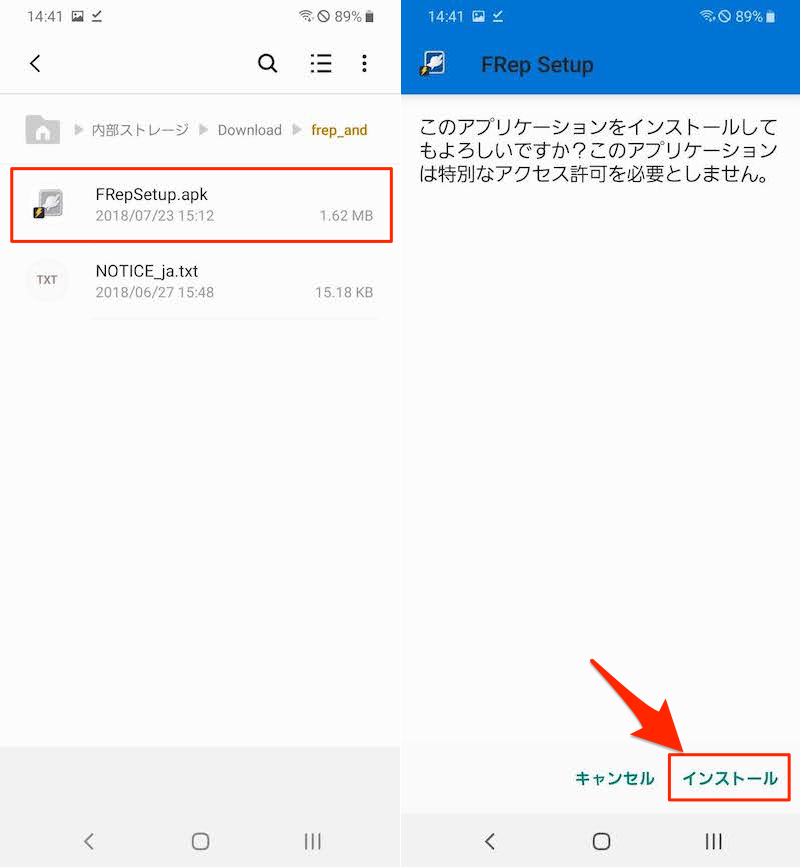
うまくapkをインストールできない場合、解決策のヒントを関連記事【Androidで提供元不明アプリをインストールする方法! スマホ操作でapkファイルを許可しよう】で解説しています。

後は設定ツールを入れたAndroid(=ホスト側)と、![]() FRepを使いたいAndroidをUSB接続すれば、
FRepを使いたいAndroidをUSB接続すれば、

Galaxy A20(左)をホストにして、Pixel 3a XL(右)に設定ツールを流し込む構成例。
ホスト側Androidのメッセージで OK を選び、「FRepの初期設定が完了しました」と表示されれば成功です。
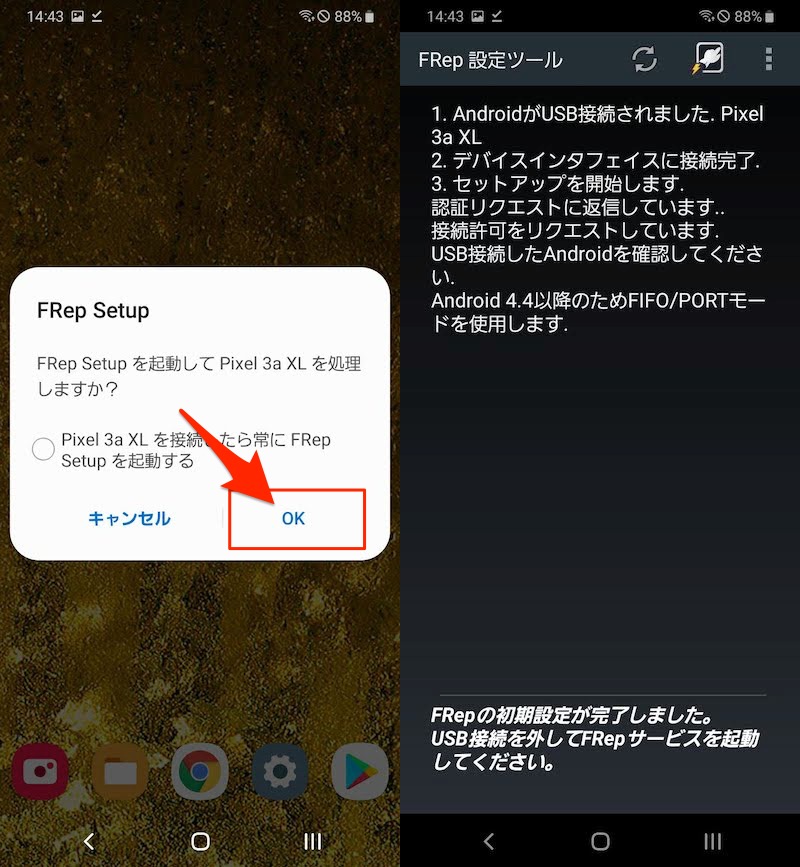
ホスト側のAndroidで表示される画面例。
続いて「手順③:FRepを有効にする」へ進みましょう。
手順②-4:スーパーユーザーを許可する(要root)
もしroot環境があるなら、![]() FRepを立ち上げてスーパーユーザー権限を許可するだけで、この手順は終了です。
FRepを立ち上げてスーパーユーザー権限を許可するだけで、この手順は終了です。
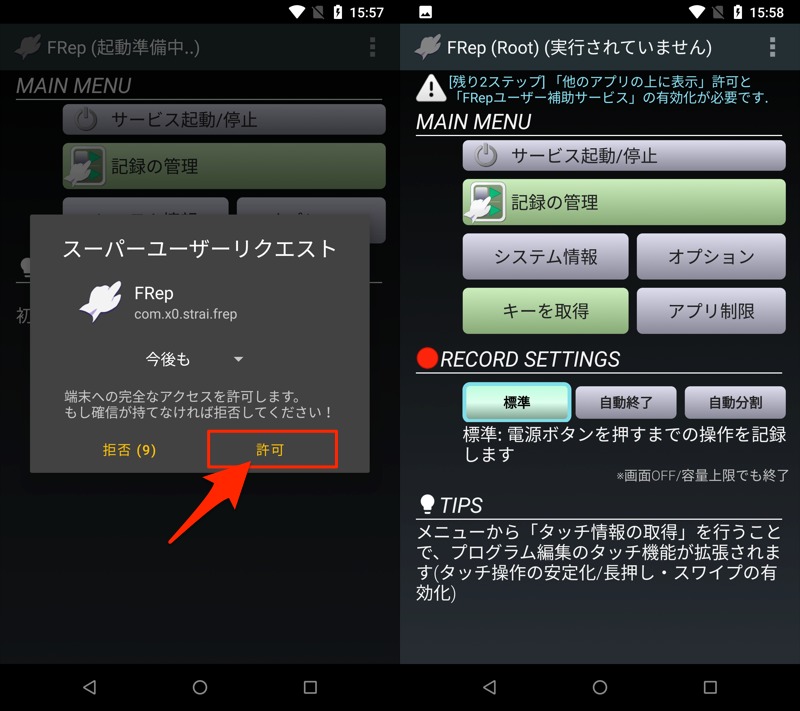
root化の参考情報は、関連記事【Androidをroot化する方法まとめ! Magisk/TWRPでスーパーユーザー権限を取得しよう】で解説しています。

手順③:FRepを有効にする
いずれかの手順で設定ツールを実行できれば、最後に![]() FRepを有効にしましょう。
FRepを有効にしましょう。
上部に表示されるメッセージをタップして各種権限を許可後、「FRepサービス実行中」となればOKです。
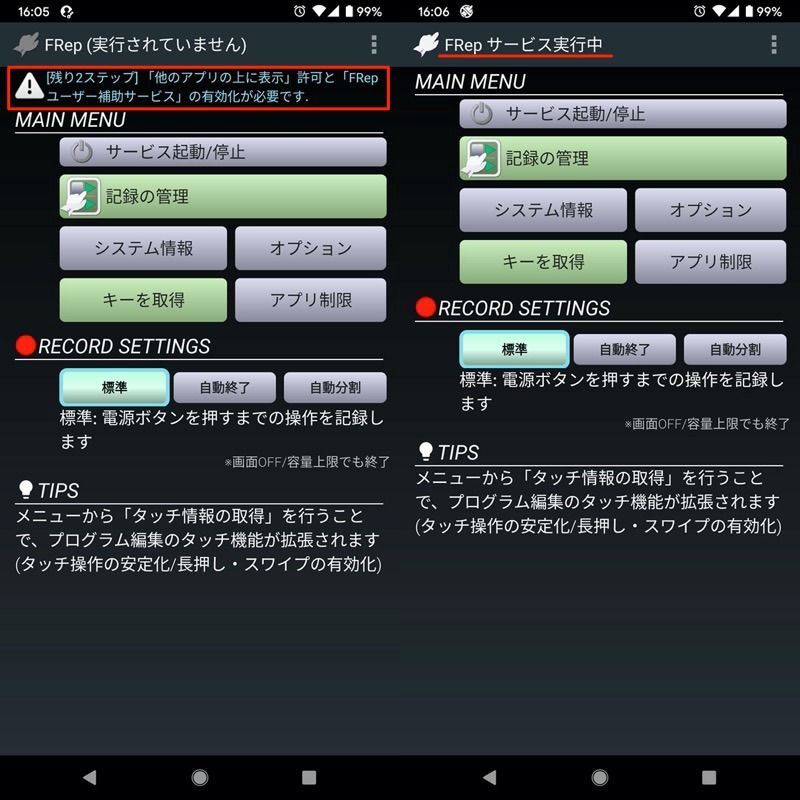
FRepで動作を記録してオートタップする方法
自動タップしたいアプリを開き、通知から![]() FRepを選んだ後、
FRepを選んだ後、![]() 録音ボタンより記録がスタート。
録音ボタンより記録がスタート。
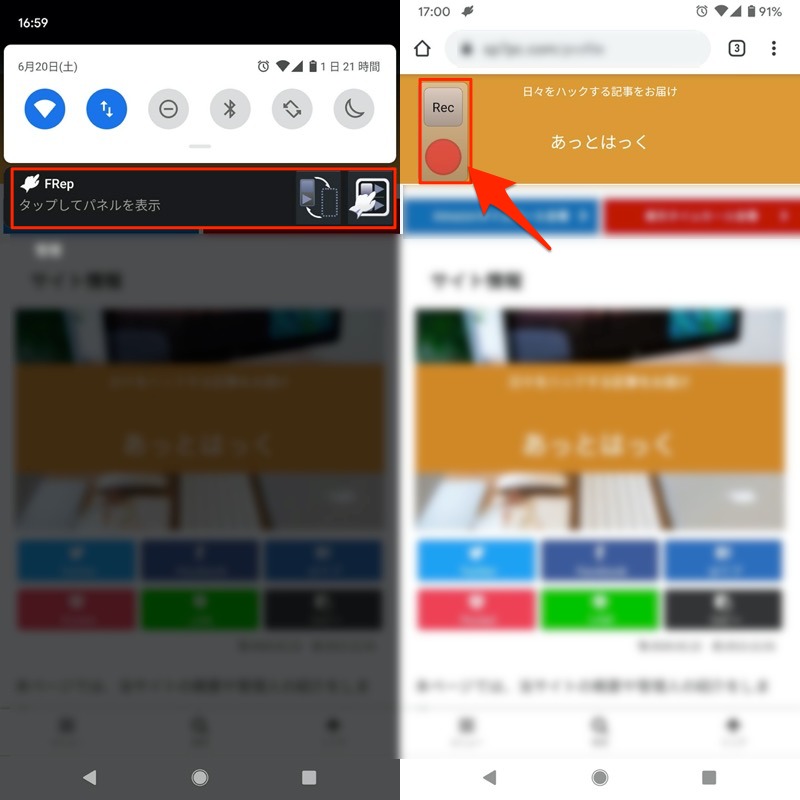
操作の記録中は、ステータスバーと通知に●アイコンが表示されます。

記録したい操作が終わったら、デバイスの電源ボタンを押して記録が完了します。
![]() FRepの 記録の管理 メニューより、記録済みの履歴を確認できます。
FRepの 記録の管理 メニューより、記録済みの履歴を確認できます。
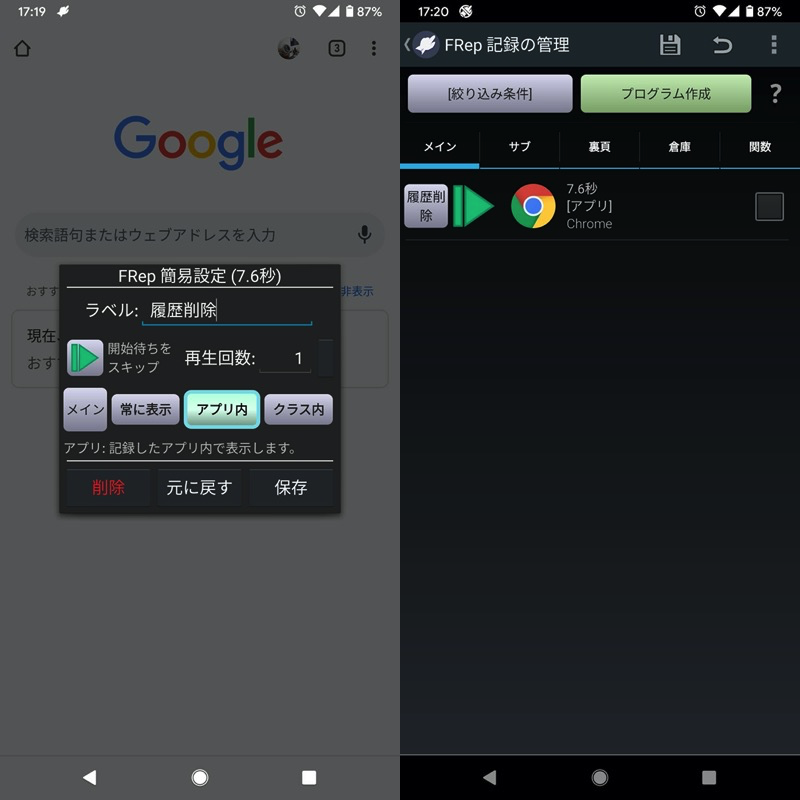
(左)ラベルに記録の名称を入力する (右)記録の管理で登録済みの操作を確認できる
実際に記録を再生してみましょう。
操作を記録したアプリ上では![]() 再生ボタンが表示されるので、タップして期待どおり自動タップが進めば成功です!
再生ボタンが表示されるので、タップして期待どおり自動タップが進めば成功です!
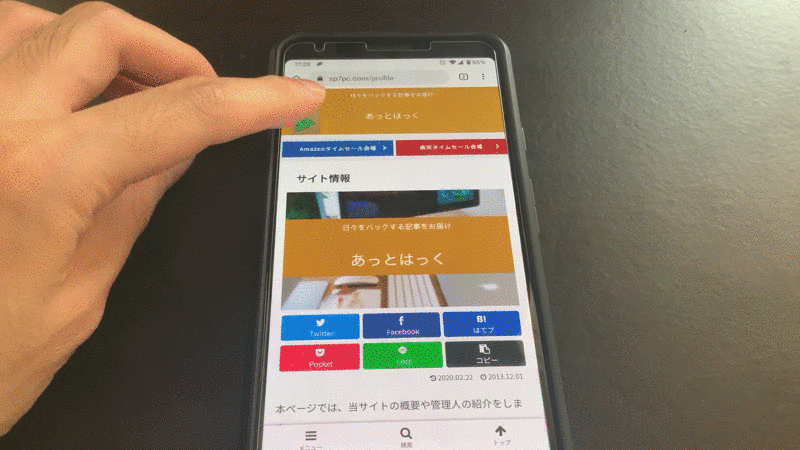
Chromeアプリで閲覧履歴の削除を自動タップで操作した例。
以上が![]() FRepの基本的な操作の流れとなります。
FRepの基本的な操作の流れとなります。
これを応用して、普段から決まった手順で連続タップ / スクロールしている動作を記録・再生することで、あらゆる作業を自動化できるようになります。
特にルーティンな作業が多いゲーム上で、連続タップを記録したいシーンで活躍します。
FRepとMacroDroidを連携して完全オートを実現する方法
![]() FRepにはタイマー機能がないため、任意のタイミングや条件で記録した自動タップを起動できません。
FRepにはタイマー機能がないため、任意のタイミングや条件で記録した自動タップを起動できません。
が、別の自動化アプリ(例:![]() MacroDroid /
MacroDroid / ![]() Tasker)と組み合わせれば、この問題を解決して、完全オートで自動タップを再現できます。
Tasker)と組み合わせれば、この問題を解決して、完全オートで自動タップを再現できます。
本パートでは例として、![]() MacroDroidと連携して「一定時間ごと
MacroDroidと連携して「一定時間ごと![]() Chromeの履歴を自動で削除する」設定をしてみます。
Chromeの履歴を自動で削除する」設定をしてみます。
まず、![]() FRepで自動タップの記録を完了して下さい。
FRepで自動タップの記録を完了して下さい。
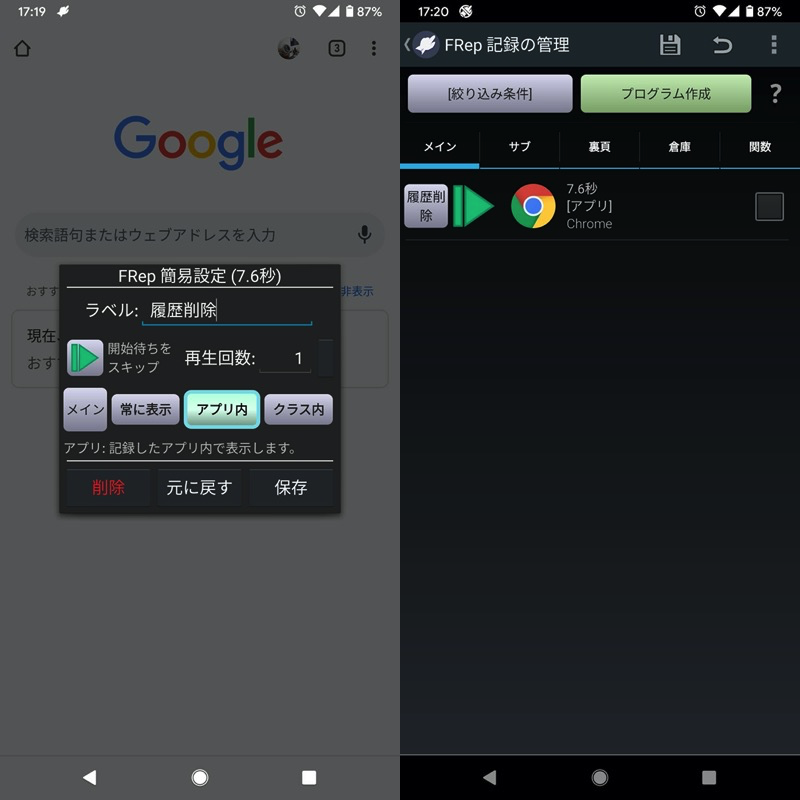
Chromeの履歴を自動タップで削除する記録の例。
次に![]() MacroDroidを起動して、トップ画面の マクロを追加 へ進み、
MacroDroidを起動して、トップ画面の マクロを追加 へ進み、
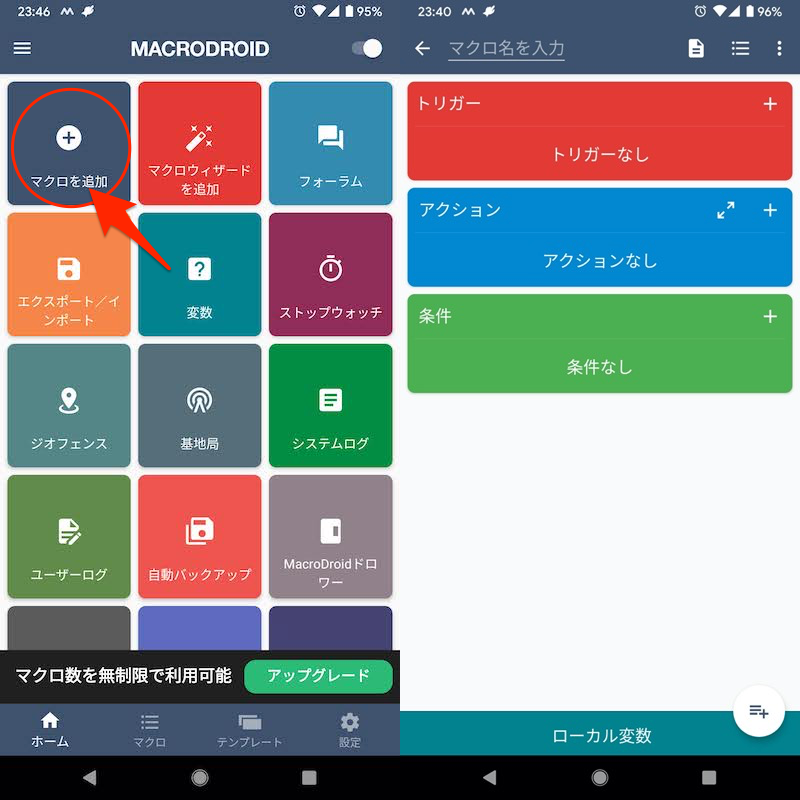
下記マクロを設定します。
| マクロ分類 | マクロの内容 | マクロの役割 |
|---|---|---|
| トリガー | ストップウォッチ: ●秒経過(好きな時間を設定) |
一定間隔ごとマクロ を繰り返し実行する |
| アクション1 | ストップウォッチ: リセット&リスタート |
|
| アクション2 | 画面をONにする | スリープから復帰する |
| アクション3 | 待機5秒 | 動作を安定させる |
| アクション4 | 起動: Chrome |
自動タップしたい アプリを起動する |
| アクション5 | 待機5秒 | 動作を安定させる |
| アクション6 | ショートカット起動: FRep |
自動タップをスタート |
![]() MacroDroid上での設定手順をカンタンに解説します。
MacroDroid上での設定手順をカンタンに解説します。
トリガー:ストップウォッチ(●秒経過)
トリガーを追加より、日時 → ストップウォッチ を選びます。名称は何でもOK。
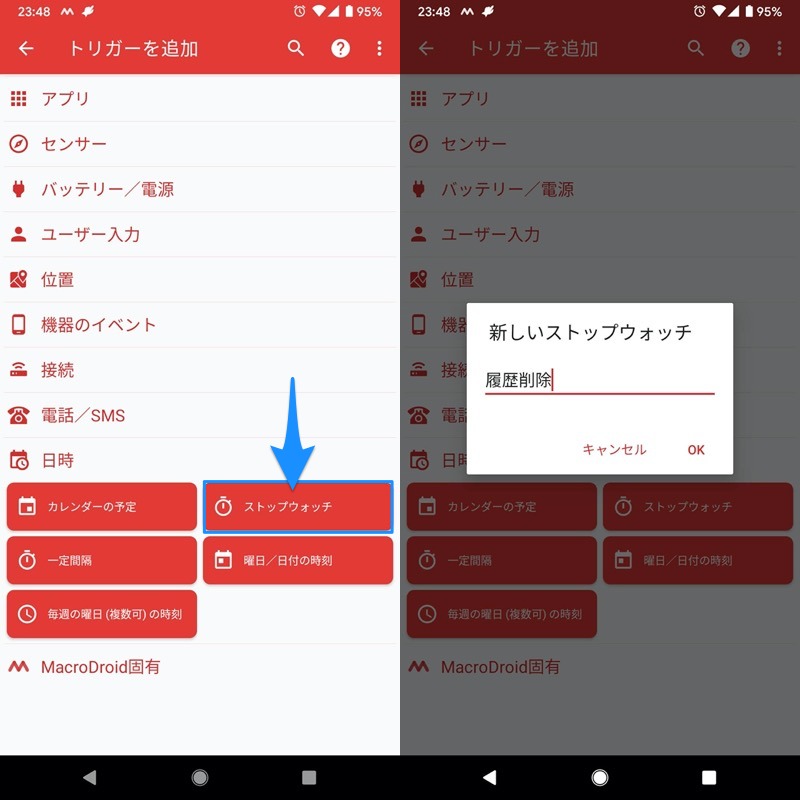
![]() FRepを起動させたい間隔を時間で指定して、トリガー設定完了です。
FRepを起動させたい間隔を時間で指定して、トリガー設定完了です。
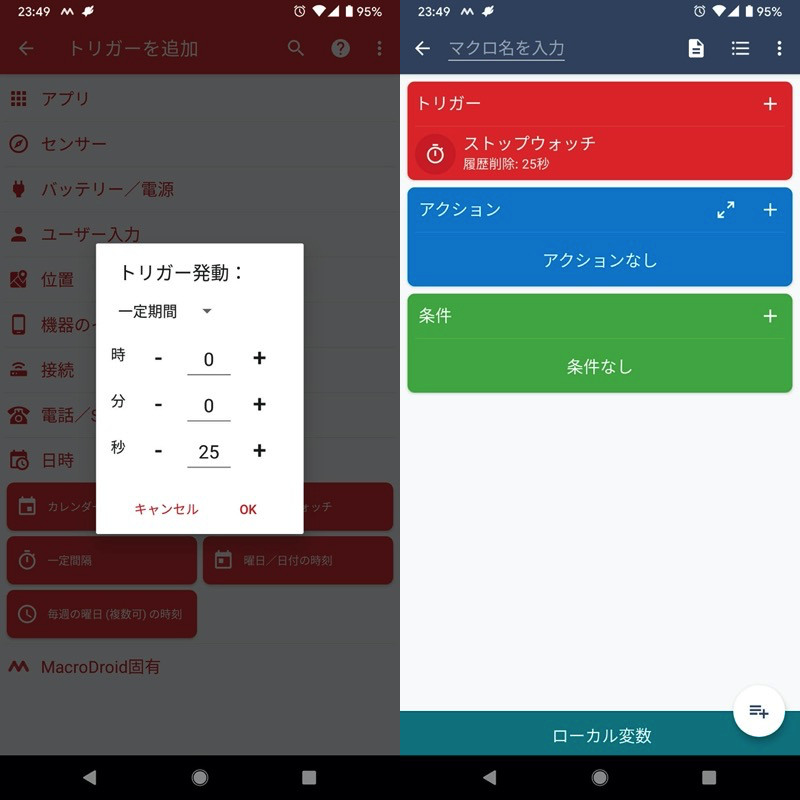
テストで25秒間隔を設定した例。
アクション1:ストップウォッチ(リセット&リスタート)
アクションを追加より、日時 → ストップウォッチ を選び、トリガーで作成済みのオプションにチェックを入れます。
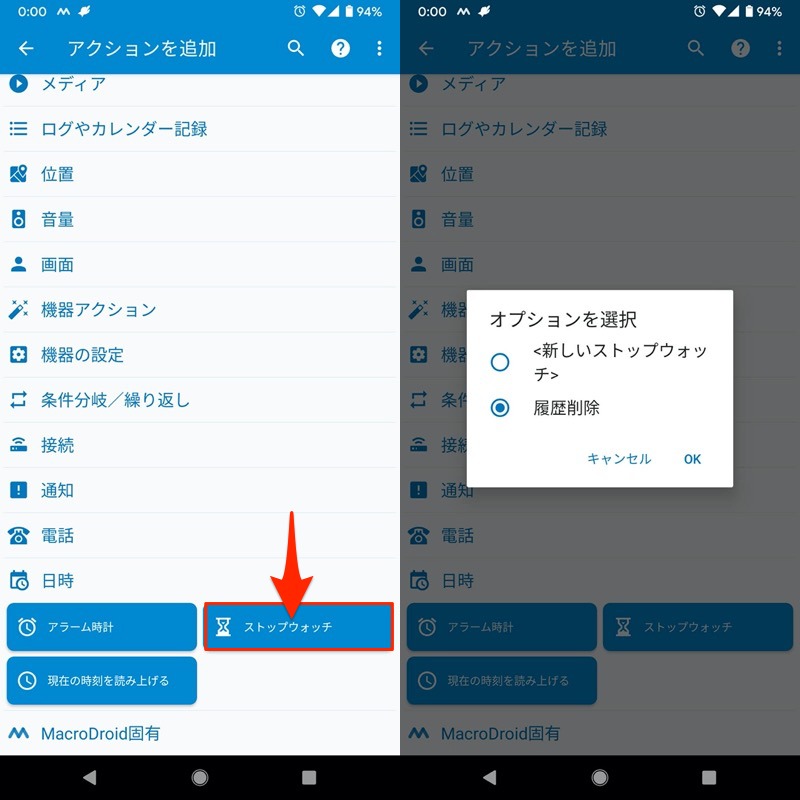
リセット&リスタート を選べば、1つ目のアクション設定完了です。
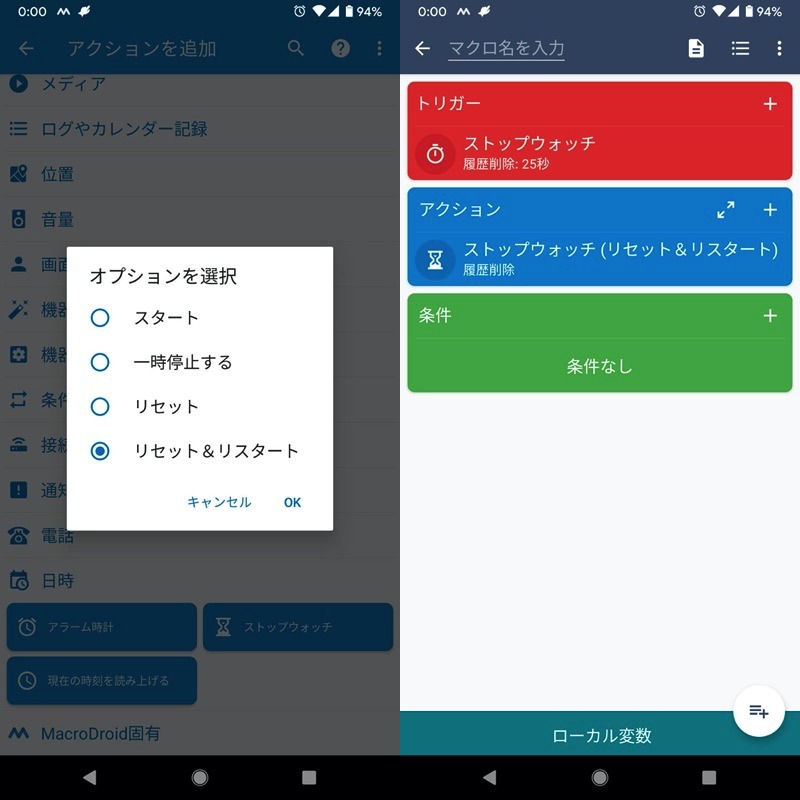
アクション2:画面をONにする
アクションを追加より、画面 → 画面のON/OFF を選び、画面をONにする にチェックを入れます。
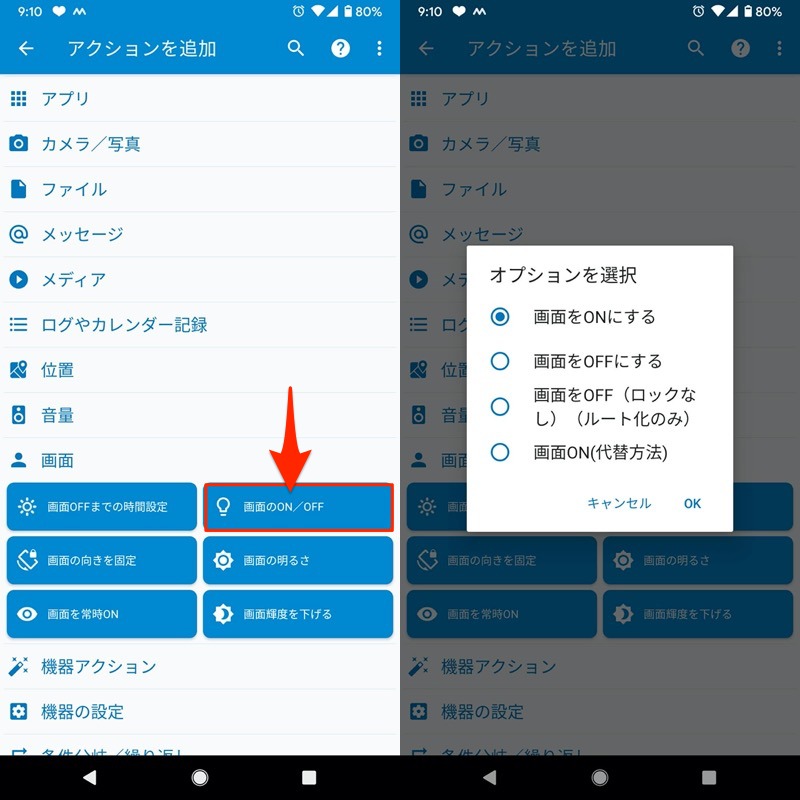
これで2つ目のアクション設定完了です。
アクション3・5:待機5秒
アクションを追加より、MacroDroid固有 → 次のアクション実行前に待機 を選び、5秒間を指定します。
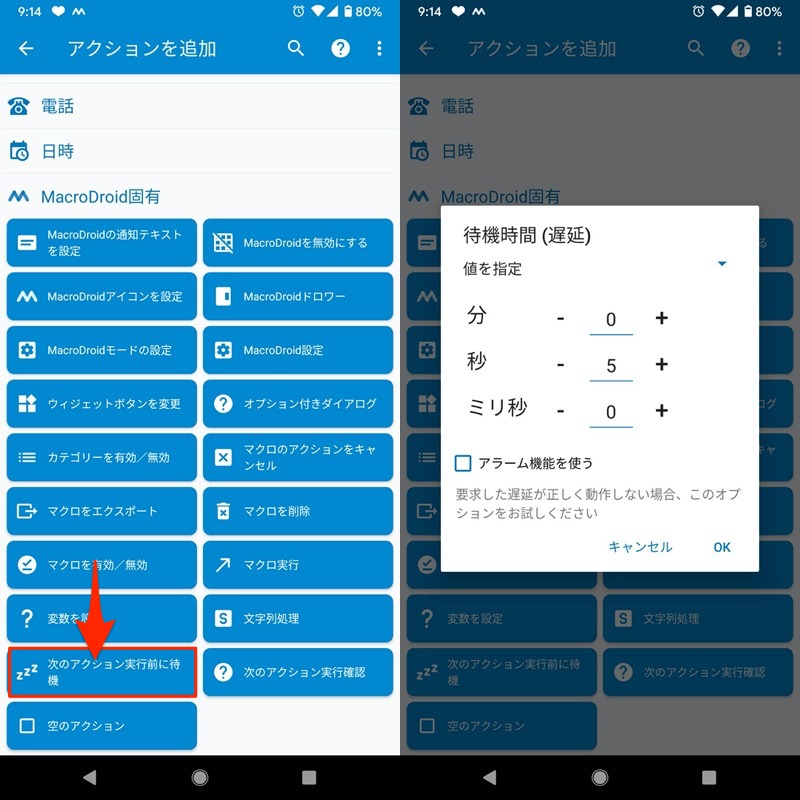
これを2つ作れば、3つ目・5つ目のアクション設定完了です。
アクション4:起動(Chrome)
アクションを追加より、アプリ → アプリを起動 と進み、![]() FRepで自動タップを記録したアプリを選択します。
FRepで自動タップを記録したアプリを選択します。
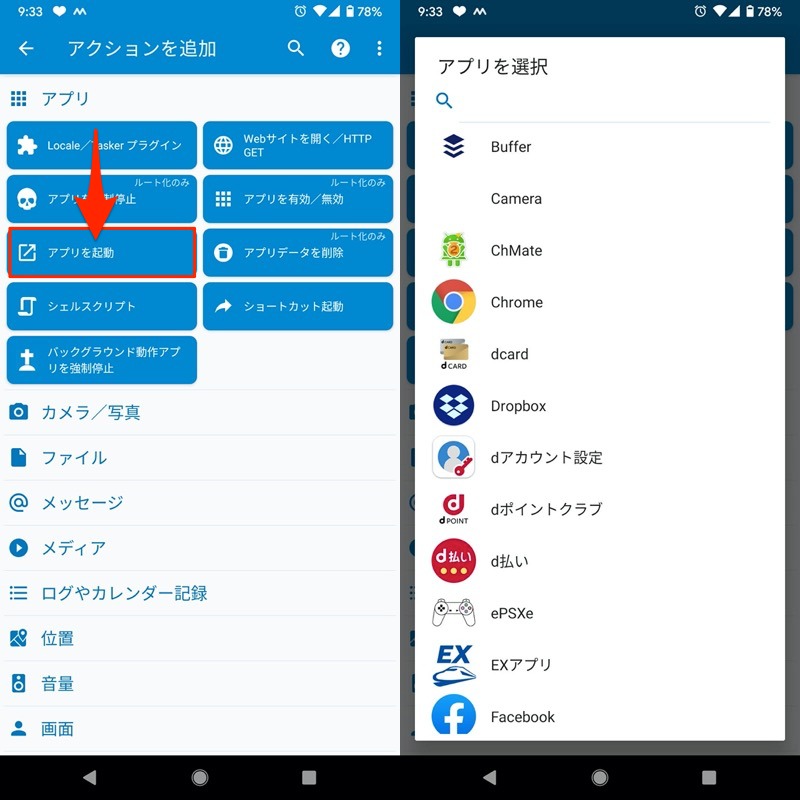
これで4つ目のアクション設定完了です。
アクション6:ショートカット起動(FRep)
アクションを追加より、アプリ → ショートカット起動 と進み、![]() FRepショートカットにチェック。
FRepショートカットにチェック。
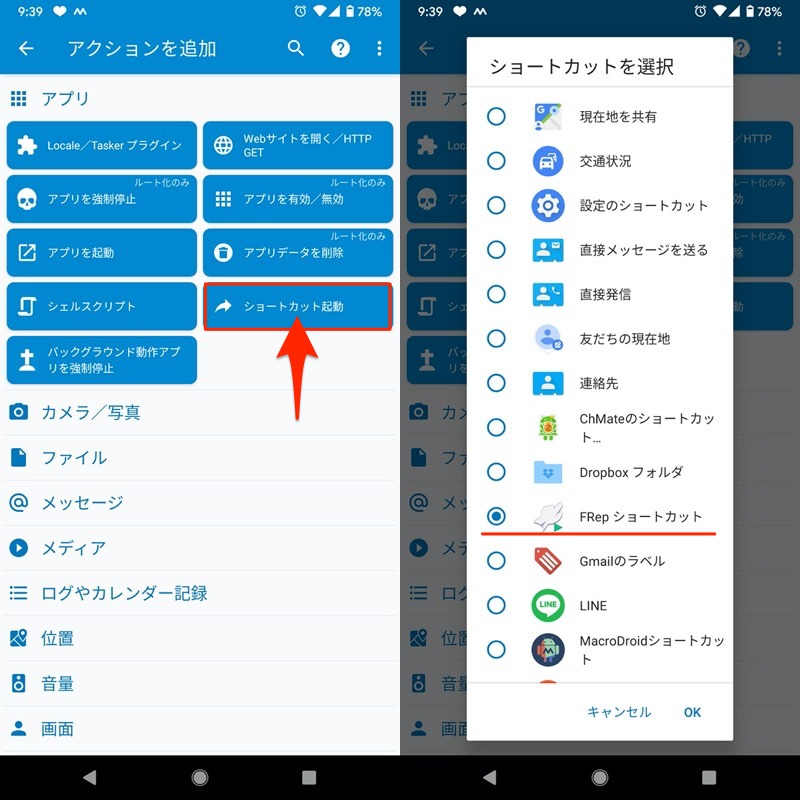
作成済みの![]() FRep記録を選べば、6つ目(最後)のアクション設定完了です。
FRep記録を選べば、6つ目(最後)のアクション設定完了です。
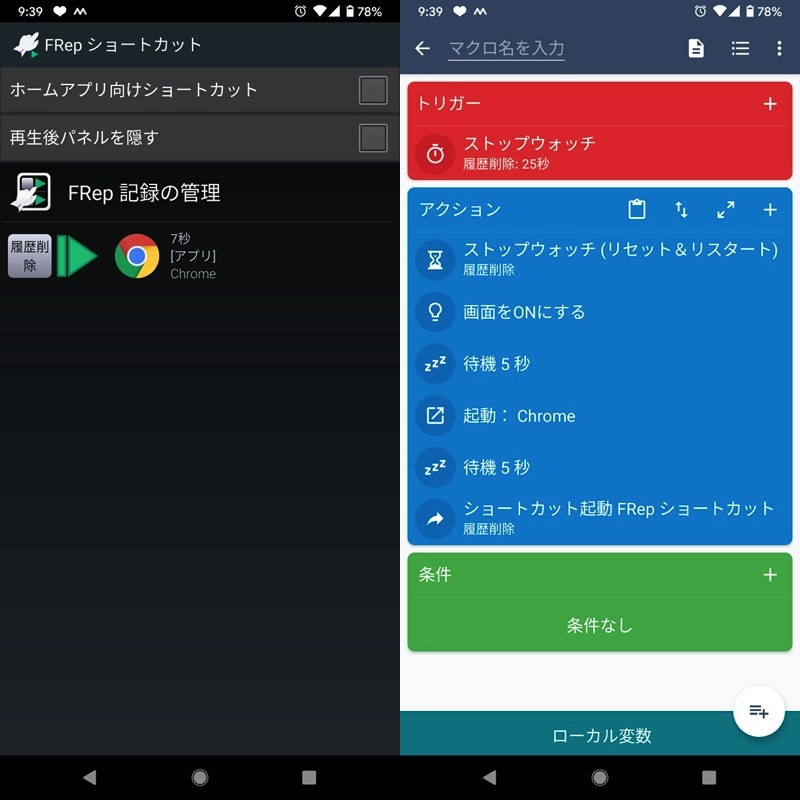
作成したマクロに名前を付けて、保存しましょう。
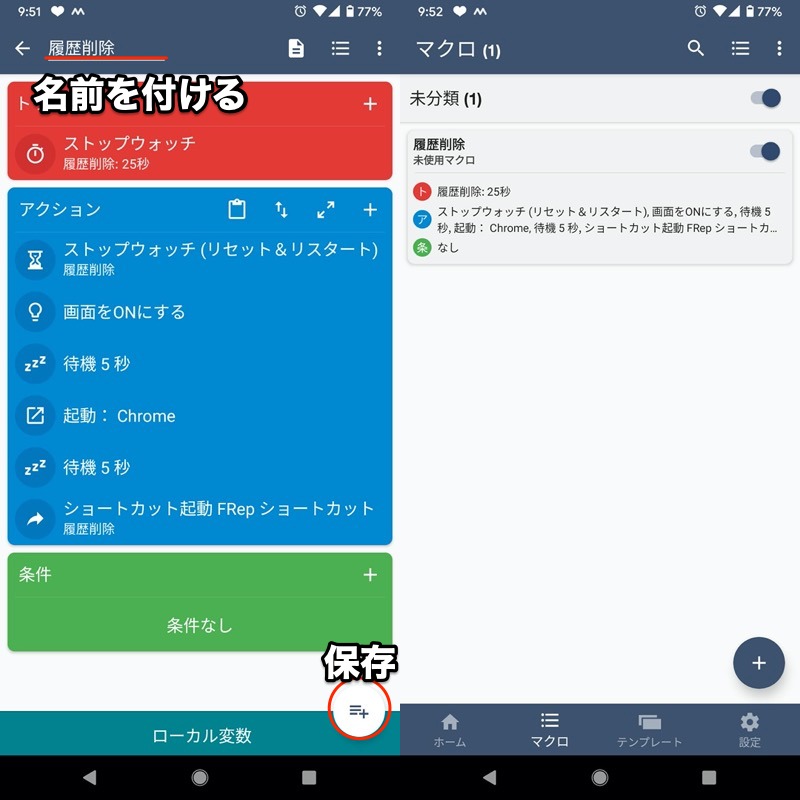
(左)名前を付けて保存する (右)マクロタブで保存済みマクロを確認できる
完全オートの動作を検証する
実際に![]() MacroDroidのマクロを動かしてみましょう。
MacroDroidのマクロを動かしてみましょう。
事前に![]() 設定より、画面ロックを解除しておく必要があります。
設定より、画面ロックを解除しておく必要があります。
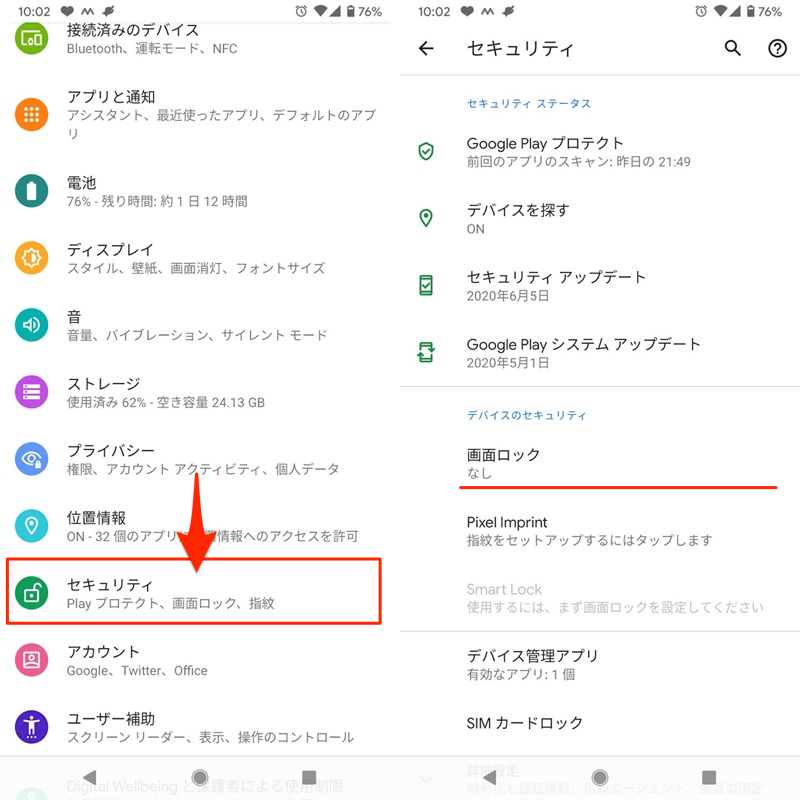
Pixel 3a XLの例。セキュリティ→画面ロックより解除できる。
後は作成したマクロを長押しタップで、アクションを試す を実行するだけ。
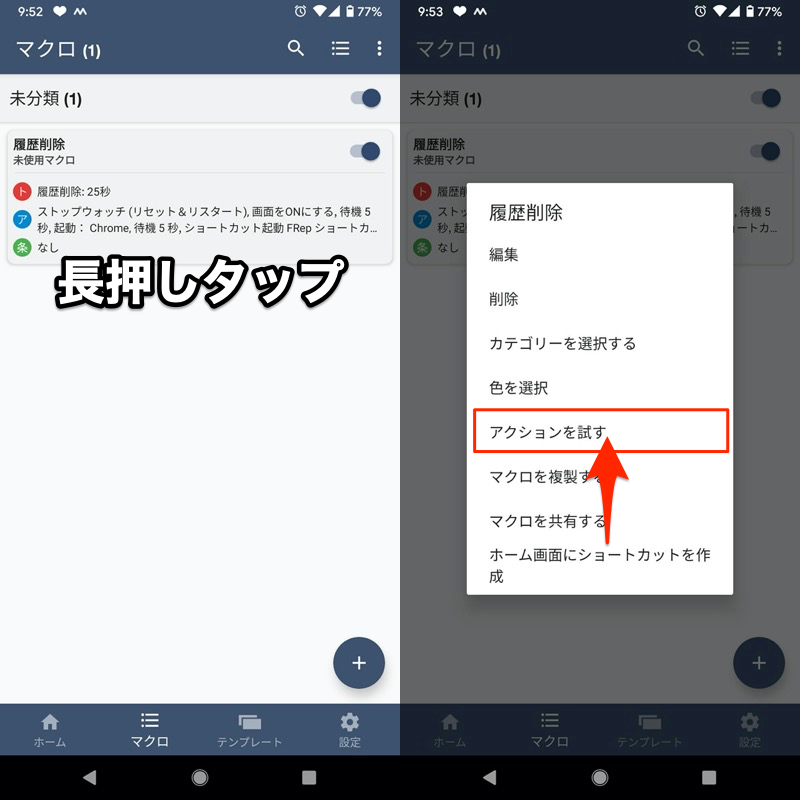
![]() MacroDroidのストップウォッチで指定した周期に従い、完全オートで
MacroDroidのストップウォッチで指定した周期に従い、完全オートで![]() FRepの自動タップを延々と繰り返せば成功です!
FRepの自動タップを延々と繰り返せば成功です!
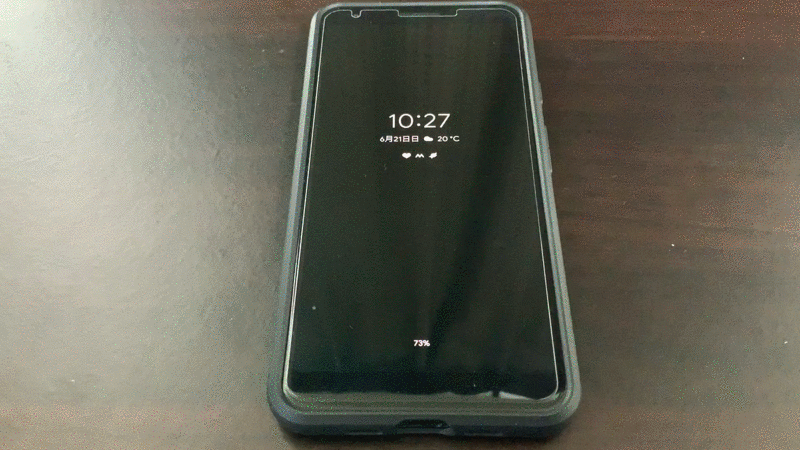
一定時間ごとスリープから復帰して、Chromeの履歴を削除する例。
このように![]() MacroDroidのストップウォッチ機能を使えば、完全オートに近い形で
MacroDroidのストップウォッチ機能を使えば、完全オートに近い形で![]() FRepを動かせます。
FRepを動かせます。
マクロには無限の組み合わせがあるため、ぜひご自身でお試しあれ。
補足:Androidを自動で動かす方法あれこれ
Androidでアプリを自動で動かしたり、決められた法則に基づいてマクロを作成する方法を補足します。
- 補足①Chromeでページを自動スクロールする方法
- 補足②ダウンロードしたファイルを自動で移動する方法
- 補足③GmailのメールをLINEへ自動転送する方法
- 補足④アプリやデバイス本体を自動で起動する方法
- 補足⑤アプリごと音量/画面の向きを自動で変える方法
- 補足⑥MacroDroidでオススメのマクロ集まとめ
Chromeでページを自動スクロールする方法
![]() Chromeで長文サイトを見るとき、指を上下にスワイプでスクロールを長時間繰り返すと疲れてきますよね。
Chromeで長文サイトを見るとき、指を上下にスワイプでスクロールを長時間繰り返すと疲れてきますよね。
そのようなとき、スクロール機能を強化する4つの方法を知ってると便利です。
- 自動スクロールする方法
- 画面の一番上/下へ一気にスクロールする方法
- 画面のボタンをタップしてスクロールする方法
- デバイスの音量ボタンを押してスクロールする方法
例えば![]() Automatic Scrollというアプリを使えば、表示されるスクロールボタンをタップして、自動スクロールできます。
Automatic Scrollというアプリを使えば、表示されるスクロールボタンをタップして、自動スクロールできます。
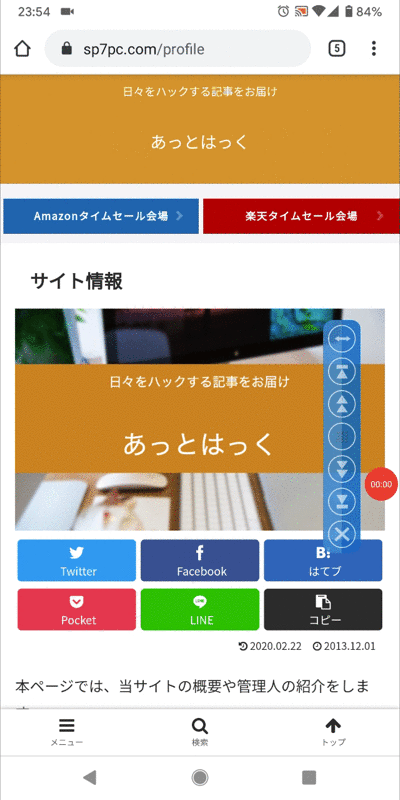
またページ内の最上部/最下部へジャンプも可能です。
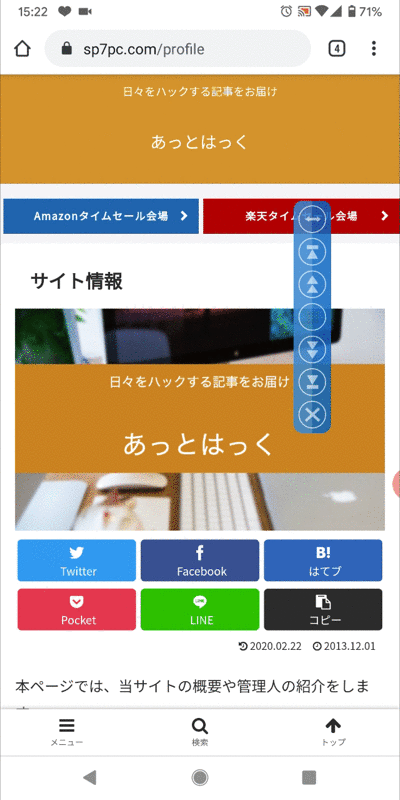
Androidで長いページをスクロールするなら役に立ちますよ。
より詳細な情報は、関連記事【Androidで自動スクロールする方法! スマホのChromeをアプリやボタンで一気に画面の最上部/下部へ移動しよう】で解説しています。

ダウンロードしたファイルを自動で移動する方法
Androidでブラウザ(例:![]() Chrome)や
Chrome)や![]() LINEからダウンロードしたファイルは、あらかじめストレージ内の決められた場所へ保存されます。
LINEからダウンロードしたファイルは、あらかじめストレージ内の決められた場所へ保存されます。
これは![]() FolderSyncというアプリを使うことで、好きな場所へ移動させることが可能です。
FolderSyncというアプリを使うことで、好きな場所へ移動させることが可能です。
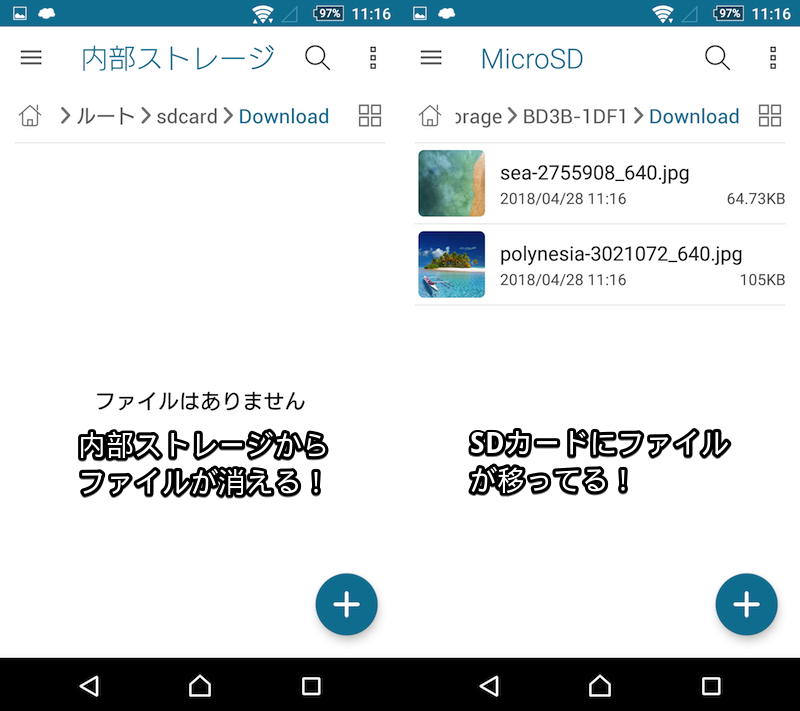
例えば、内部ストレージの指定フォルダにある写真を、定期的にSDカードへ自動で移動できる。
Androidのストレージで定期的にファイル移動をしているなら、便利なアプリですよ。
詳細は関連記事【Androidでダウンロードの保存先を変更する方法! スマホからSDカードに直接ファイルを移動しよう】で解説しています。

GmailのメールをLINEへ自動転送する方法
もし![]() Gmailに届くメールを、自動で
Gmailに届くメールを、自動で![]() LINEへ転送できたら便利ですよね。
LINEへ転送できたら便利ですよね。
実は![]() GAS(Google Apps Script)とLINE Notifyを連携させれば、新着メールをLINEに届ける仕組みを構築できます。
GAS(Google Apps Script)とLINE Notifyを連携させれば、新着メールをLINEに届ける仕組みを構築できます。
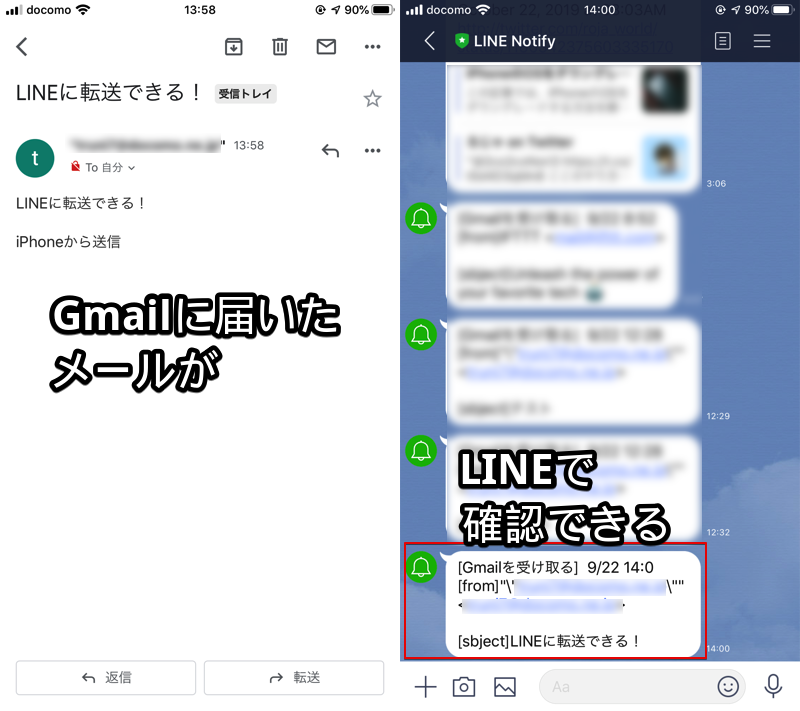
Gmailの受信メールが(左)、LINEに通知される(右)。
内容が長くなるため、詳細は関連記事【メールをラインに転送する方法! iPhone/AndroidのGmailを自動でLINEに通知しよう】で解説しています。

アプリやデバイス本体を自動で起動する方法
Androidではアプリを組み合わせることで、次のような操作を実現できます。
例えば![]() MacroDroidというアプリを使えば、すべての機種で定期的に電源オン/オフを自動化できます。
MacroDroidというアプリを使えば、すべての機種で定期的に電源オン/オフを自動化できます。
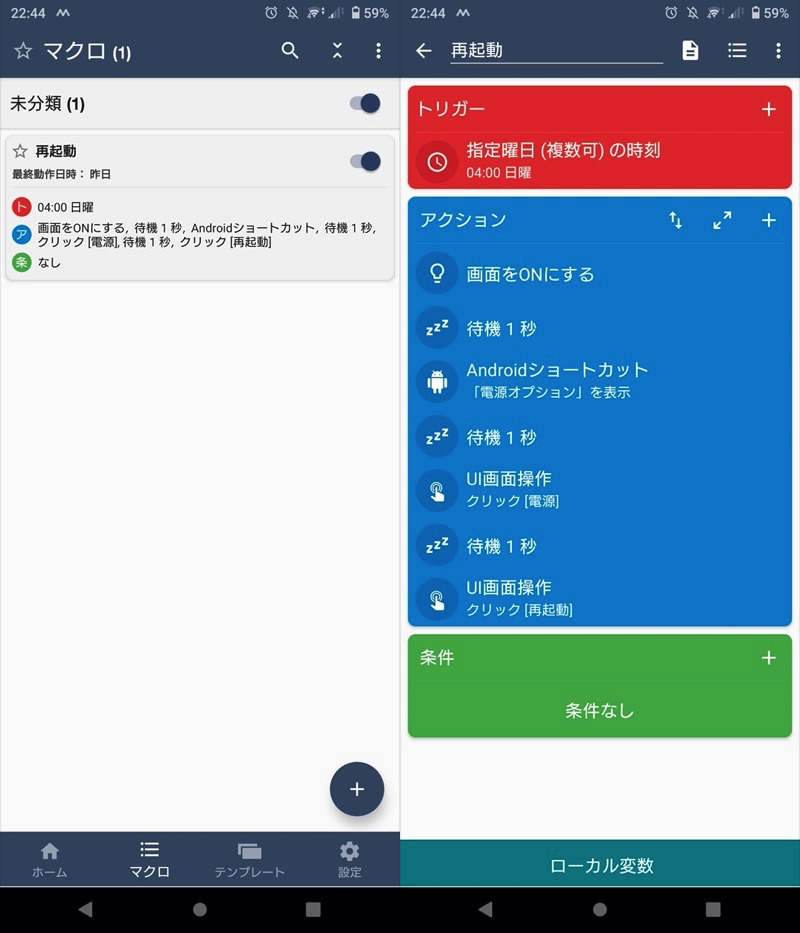
設定したマクロ例。
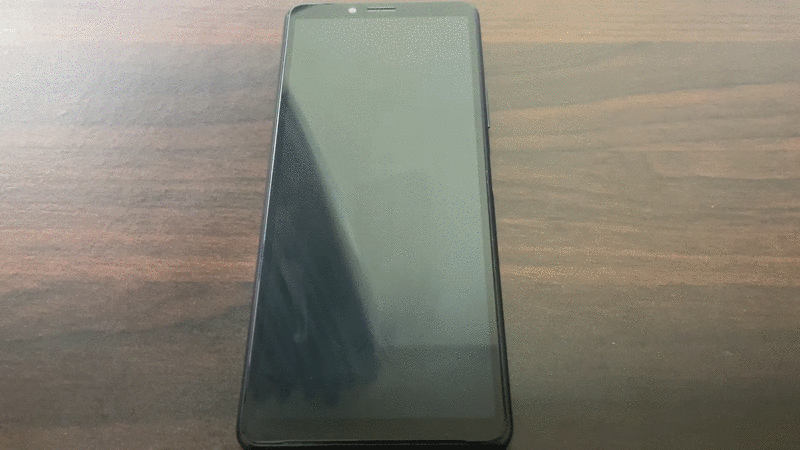
Xperia 10 IIで設定した例。指定日時になると画面がつき、自動で再起動される。
Androidでアプリごと音量/画面の向きを自動で変える方法
もし特定のアプリで、毎回決まったボリュームや画面の向きへ切り替えているなら、自動化できると便利ですよね。
例えば![]() 画面回転制御を使えば、指定アプリを起動した際、自動で画面を回転できます。
画面回転制御を使えば、指定アプリを起動した際、自動で画面を回転できます。
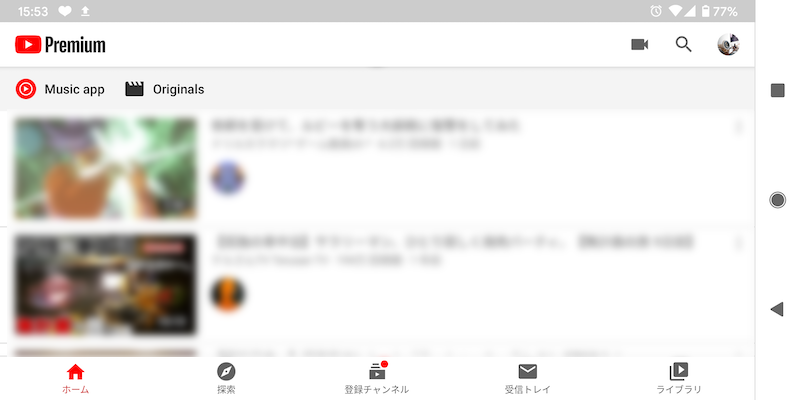
YouTubeを開くと、自動で横回転する設定例。
詳細は次の関連記事で解説しているので、ぜひどうぞ。


MacroDroidでオススメのマクロ集まとめ
![]() MacroDroidを使いこなせば、Android上の様々な操作を自動化できます。
MacroDroidを使いこなせば、Android上の様々な操作を自動化できます。
例えば、次のようなマクロを設定すれば、自宅や会社周辺でWi-Fiオン/オフ切り替え可能です。
| マクロ | トリガー | アクション |
|---|---|---|
| ① | 場所のトリガー (自宅周辺に入ったら) |
Wi-Fi設定 (Wi-Fiを有効化) |
| ② | 場所のトリガー (自宅周辺を出たら) |
Wi-Fi設定 (Wi-Fiを無効化) |

このようなオススメのマクロをまとめて、関連記事【MacroDroidでオススメのマクロ集まとめ! ルーティン作業はアクション/トリガーで自動化しよう】で解説しています。

〆:ルーティンなタップ操作を自動化しよう!
以上、Androidをアプリで自動タップする方法! スイコンでスマホをオートタッチしよう の説明でした。
単純な連続タップなら![]() オートクリッカー、複雑な自動タップなら
オートクリッカー、複雑な自動タップなら![]() FRepがオススメです。
FRepがオススメです。
設定次第で半自動でアプリを操作できるため、ぜひルーティンな作業でお試し下さい。
参考 FRepサポート

















































コメント