Androidを使っていると、画面の反応が悪くなり、タッチパネルが正常に動作しないことがあります。
本記事では、タッチパネル不具合の対処として、以下2点を解説します。
- タッチパネルの異常を直す方法
- 調子の悪いタッチパネルを活用する方法
まず1の方法で、元の正常な画面へ戻せないか試して下さい。
それでも改善しない場合、スムーズに認証しないタッチスクリーンのまま、2の方法でAndroidを操作する様々な方法を紹介します。
iPhoneにおける解決策は、関連記事【タッチパネルが壊れて反応しないiPhoneの活用方法! 画面が割れたスマホでマウス操作しよう】で解説しています。

タッチパネルの異常を直す方法
本パートでは、タッチパネルを改善する可能性のある方法を紹介します。
- 方法①Androidを再起動する
- 方法②TalkBack(トークバック)を解除する
- 方法③セーフモードで起動する
- 方法④Androidを初期化する
- 参考指の乾燥/画面の汚れもチェックしよう
なおタッチパネルがまったく反応しない場合、本パートで紹介する一部手順は、実行すらできないでしょう。
できればスマートフォンへ接続できる、マウスやキーボードがあれば理想です。
方法①:Androidを再起動する
電源ボタン長押しメニューから 電源を切る や 再起動 を選択して、本体を再起動して下さい。
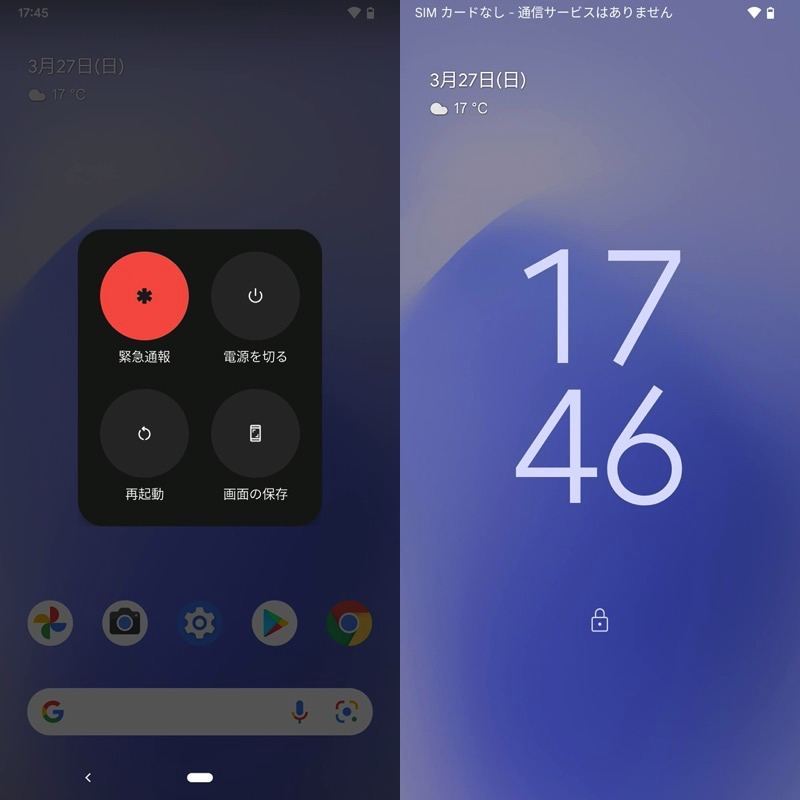
Pixel 3a XLの例。再起動を選択すれば(左)、本体が再起動する(右)。
ただタッチパネルが反応しないと、再起動をうまく実行できないケースもあるでしょう。
その場合、強制再起動をお試し下さい。
主に3パターンの手順があり、機種によって異なります。
| 方法 | 対象機種 |
|---|---|
| ①:電源+音量アップボタン長押し |
|
| ②:電源+音量ダウンボタン長押し |
|
| ③:電源ボタン長押し |
|
詳細は関連記事【Androidを強制的に再起動する方法! 強制終了で動かないスマホの電源を落とそう】で解説しています。

方法②:TalkBack(トークバック)を解除する
画面に緑枠が表示され、ダブルタップしないと動かない場合、TalkBackが原因かもしれません。
TalkBackをオンにすると、画面を見ずとも操作できるよう、以下の機能が有効となります。
- 選択中の項目が音声で読み上げられる
- 左右スワイプで項目間を移動
- ダブルタップで項目を有効
- 2本の指でドラッグしてスクロール
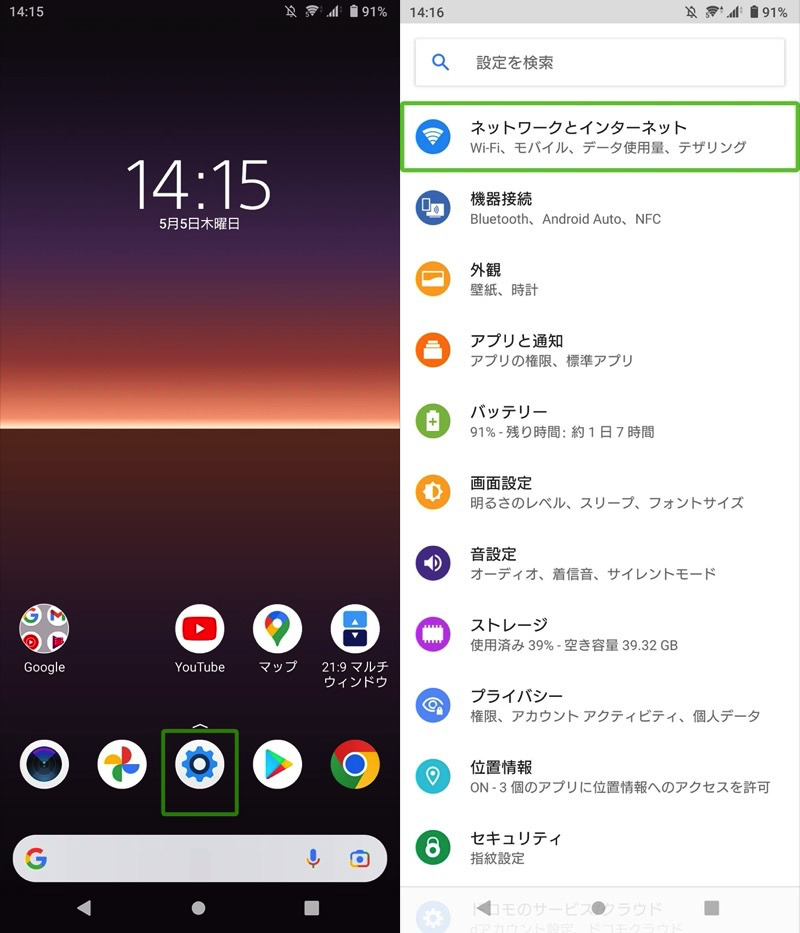
画面例。緑枠が選択している項目で、ダブルタップで反応する。
勝手にTalkBackが有効になっている場合、以下3パターンいずれかの手順でオフにしましょう。
- 音量アップ・ダウンボタンを同時長押しする
- ユーザー補助設定からオフにする
- 「OK Google, トークバックをオフにして」と話しかける
説明が長くなるため、詳細は関連記事【AndroidのTalkBackを解除する方法! スマホの音声読み上げを無効化しよう】で解説しています。

方法③:セーフモードで起動する
サードパーティ製アプリの干渉により、タッチパネルが無効化されている可能性があります。
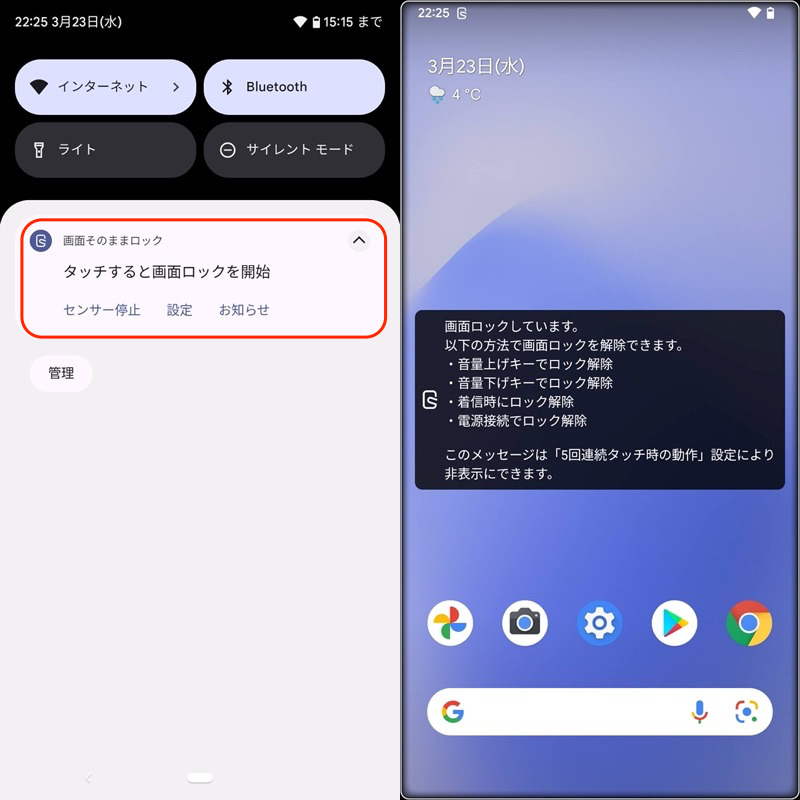
例えば、画面そのままロックというアプリが有効だと、タッチパネルが無反応になる。
まずはAndroidをセーフモードへ切り替えてみて、症状が再現するか検証して下さい。
たいていの機種は、電源メニューより 電源を切る 長押しで変更できます。
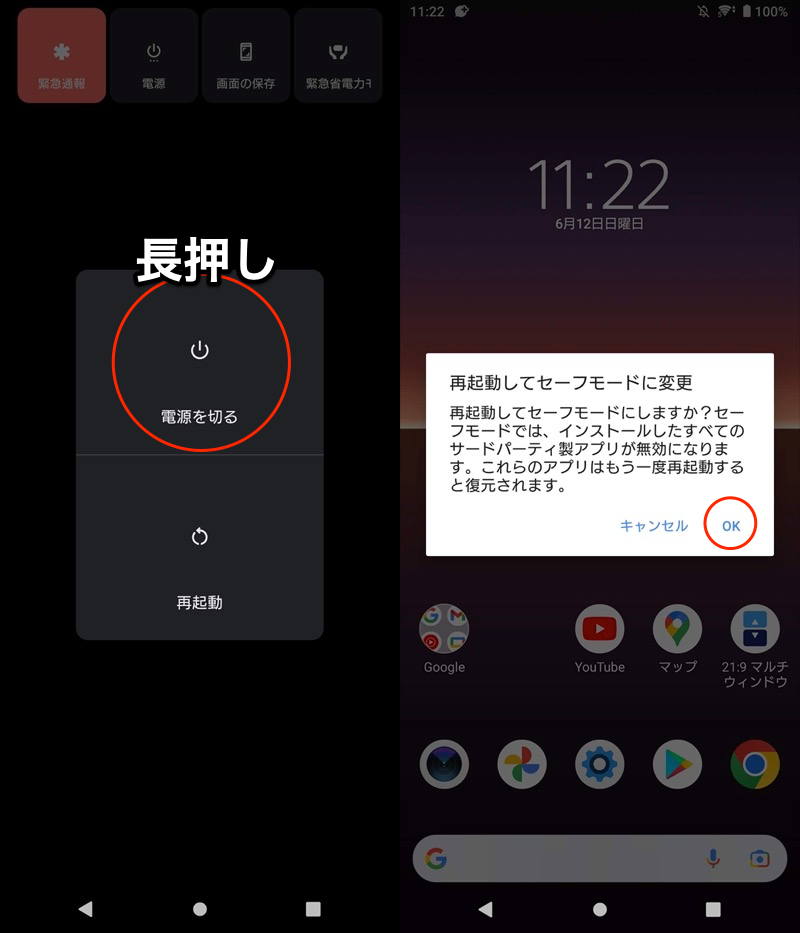
Xperia 10 IIの電源メニューの例。
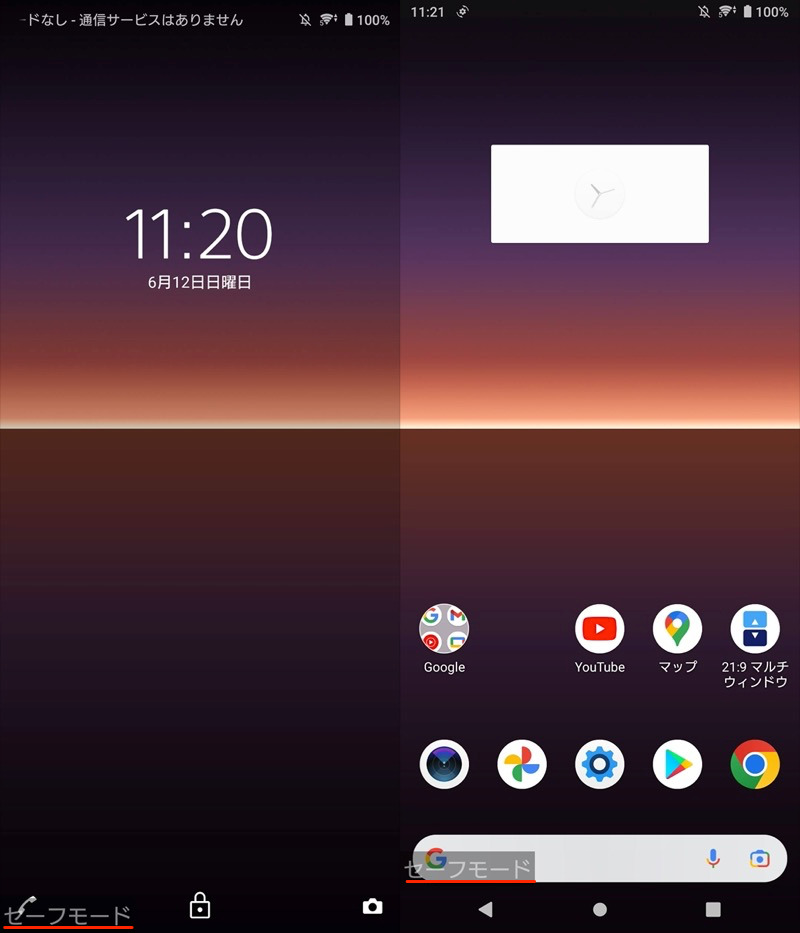
セーフモード中の画面。左下に「セーフモード」と表記が出る。
セーフモード中、正常に画面タッチが認識されれば、サードパーティ製アプリの原因だった可能性が高まります。
セーフモードを解除してから、疑わしいアプリを1つずつアンインストールしてみて下さい。
セーフモードの詳細は、関連記事【Androidでセーフモードの設定方法まとめ! スマホをセーフモードで起動/解除しよう】で解説しています。

方法④:Androidを初期化する
いずれも効果なしの場合、可能であれば初期化を試してみて下さい。
初期化すると内部データはすべて消えます。大切なデータはバックアップしましょう。詳細は関連記事【Androidのデータをバックアップする方法! スマートフォンのデータを保存する特徴と使い方まとめ】で解説しています。

![]() 設定の システム → リセットオプション → 全データを消去 より実行できます。
設定の システム → リセットオプション → 全データを消去 より実行できます。
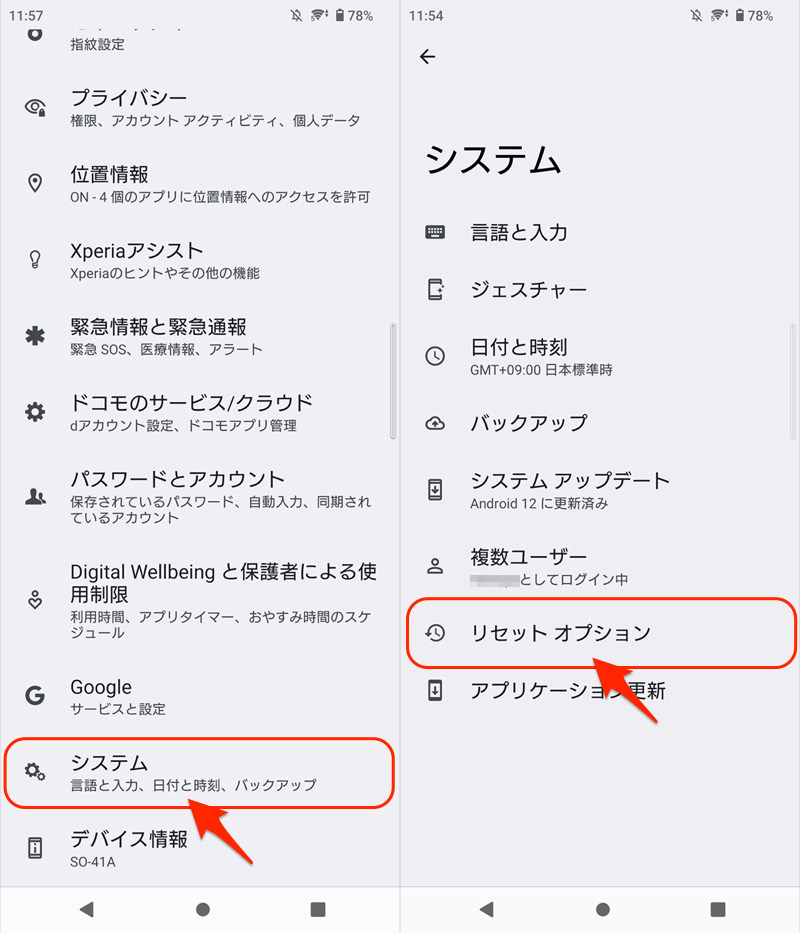
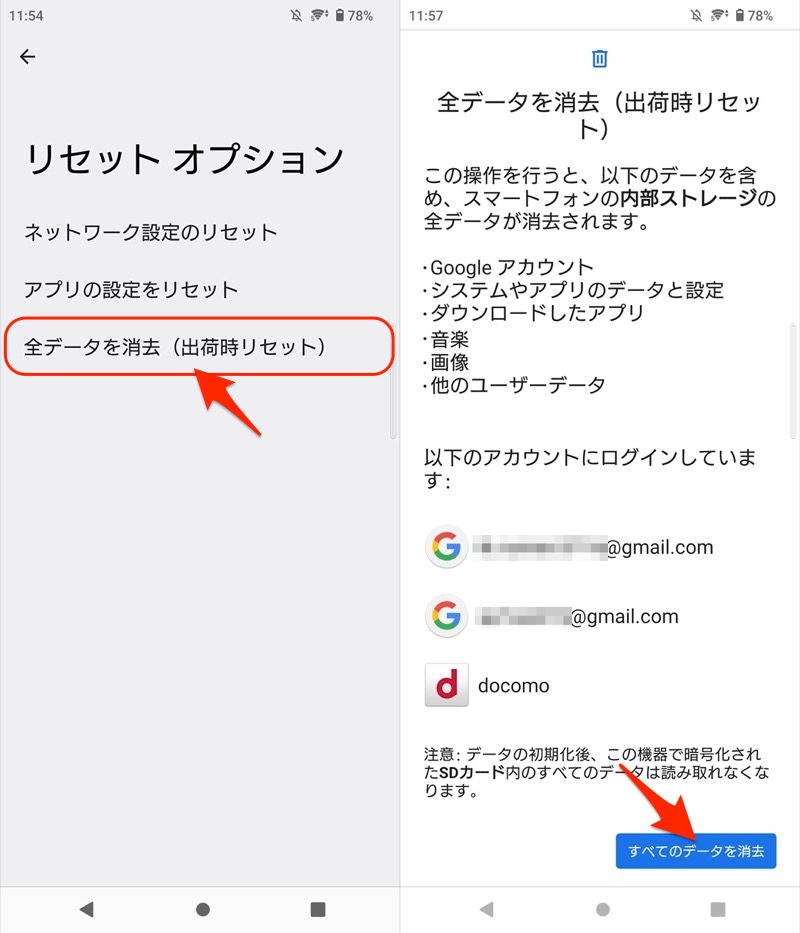
ただタッチパネルが反応しないと、初期化をうまく実行できないケースもあるでしょう。
その場合、強制初期化をお試し下さい。
2パターンあります(リンクをタップで、関連記事が表示)。
参考:指の乾燥/画面の汚れもチェックしよう
スマートフォンのスクリーンは「電気」に反応して動作するため、指の静電気が伝わらないと正常に動作してくれません。
そのため下記2点に問題があり、タッチパネルの調子が悪い可能性があります。
- 指が乾燥している
- 画面が汚れている
指が乾燥している
Androidの画面を触れると、指に微量で覆われる汗や水分によって静電気がスマートフォンのスクリーンに伝達されます。
そのため、指が過度に乾燥しているとタッチパネルが動作しないことがあります。少し指を湿らせてみて、事象の改善がないかチェックして下さい。
画面が汚れている
画面が汚れているとタッチした部分が反応しなかったり、逆に汚れがタップと誤検知して正常な動作とならないことも。
特に画面保護フィルムを装着しているなら、長年の装着でゴミが溜まり、不具合に繋がっている可能性があります。
シートを剥がした状態で画面に触れてみて、改善するかチェックして下さい。
調子の悪いタッチパネルを活用する方法
本パートでは、なるべくタッチパネルを使わず、スマートフォンを操作する方法を解説します。
- 方法①外付けマウスやキーボードを接続して操作する
- 方法②パソコンからAndroidを遠隔操作する
- 方法③画面タップなしでアプリをインストールする
- 方法④問題ない画面領域で仮想ボタンを使う
- 方法⑤物理ボタン/センサーに好きな機能を割り当てる
方法①:外付けマウスやキーボードを接続して操作する
タッチパネルが壊れた状態でスマートフォンを使い続ける場合、外付けマウスとキーボードを用意するのが最も実用的な解決策です。
Androidで外付けマウスの使い方
Androidでは、普段パソコンで使っているマウスを接続できます。
マウスは一般的に3タイプあり、それぞれで接続手順が異なります。
| タイプ | ①:有線タイプ | ②:無線タイプ (レシーバーあり) |
③:無線タイプ (レシーバーなし) |
|---|---|---|---|
| 接続方法 | USBケーブル | レシーバー | Bluetooth |
| 設定の難易度 | ★★★ 簡単 |
★★★ 簡単 |
★★☆ 少し難しい |
| 接続の安定性 | ★★★ 安定してる |
★★☆ たまに遅延あり |
★★☆ たまに遅延あり |
| 配置の自由度 | ★☆☆ ケーブル+ 変換アダプタが必要 |
★★☆ レシーバー+ 変換アダプタが必要 |
★★★ |

左から順に、有線マウス、レシーバータイプの無線マウス、Bluetooth対応の無線マウス。
タッチパネルがまったく反応しない場合、![]() 設定画面すらたどり着けないため、Bluetooth接続タイプのマウスは難しいでしょう。
設定画面すらたどり着けないため、Bluetooth接続タイプのマウスは難しいでしょう。
一方、有線タイプのマウスであれば、以下2ステップで利用開始できるためオススメです。
- スマートフォンの端子に合う有線マウス/変換アダプタを用意する
- スマートフォンと有線マウスを接続する

マウスを接続すると、画面に![]() マウスカーソルが自動で表示されます。
マウスカーソルが自動で表示されます。
普段のタッチパネル動作は、マウスの下記操作で代替されます。
| タッチパネルの基本動作 | マウスの操作 |
|---|---|
| タップ | クリック |
| スワイプ | ドラッグ |
| スクロール | ホイール |
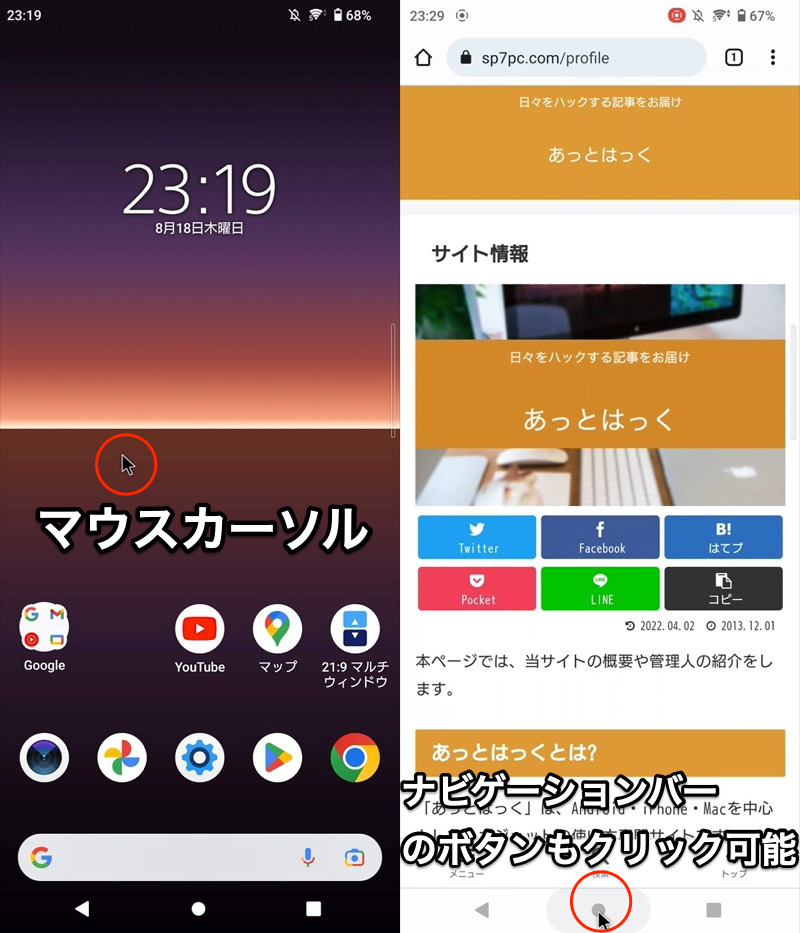
(左)マウスカーソルが出現する (右)3ボタンをクリックして操作も可能
とりあえず外付けマウスさえあれば、従来のタッチパネルで行っていた操作の大半は再現できますよ。
より詳細なマウス接続の手順については、関連記事【Androidで外付けマウスを設定する方法! マウスのボタン割り当てを変更しよう】で解説しています。

Androidで外付けキーボードの使い方
Androidでは、普段パソコンで使っている外部キーボードを接続できます。
外部キーボードは一般的に2タイプあり、それぞれで接続手順が異なります。
| タイプ | ①:有線タイプ | ②:無線タイプ |
|---|---|---|
| 接続方法 | USBケーブル | Bluetooth |
| 設定の難易度 | ★★★ 簡単 |
★★☆ 少し難しい |
| 接続の安定性 | ★★★ 安定してる |
★★☆ たまに遅延あり |
| 配置の自由度 | ★☆☆ ケーブル+ 変換アダプタが必要 |
★★★ |

上が有線タイプ、下が無線タイプのキーボード。
タッチパネルがまったく反応しない場合、![]() 設定画面すらたどり着けないため、Bluetooth接続タイプのキーボードは難しいでしょう。
設定画面すらたどり着けないため、Bluetooth接続タイプのキーボードは難しいでしょう。
一方、有線タイプのキーボードであれば、以下2ステップで利用開始できるためオススメです。
- スマートフォンの端子に合う有線キーボード/変換アダプタを用意する
- スマートフォンと有線キーボードを接続する
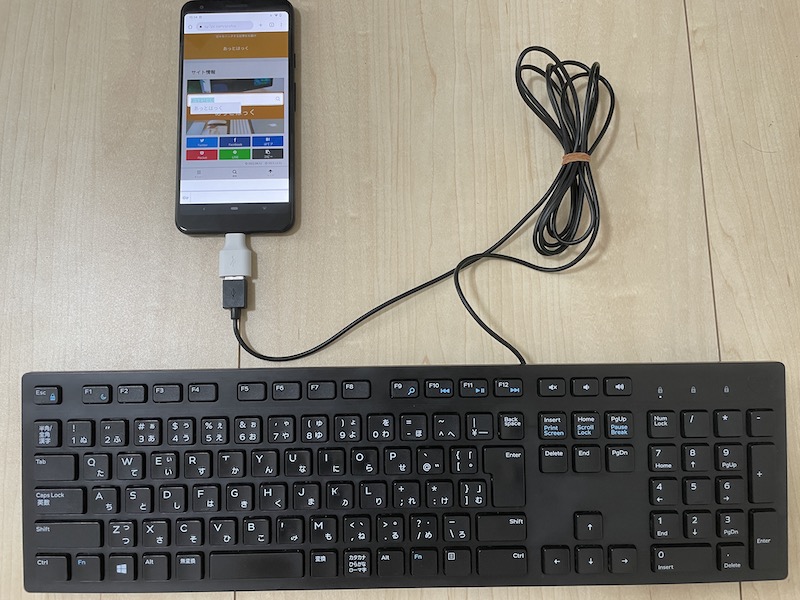
キーボードを接続できれば、タッチパネルが壊れていても、文字入力が可能となります。
ただそれ以外の操作はできないため、合わせてマウスを用意するのが理想です。
より詳細なキーボード接続の手順については、関連記事【Androidで外付け物理キーボードを設定する方法! 入力方法の切り替えやショートカットキーを使いなそう】で解説しています。

方法②:パソコンからAndroidを遠隔操作する
もしパソコンをお持ちであれば、USB接続やWi-Fi経由でAndroidを操作できます。
具体的には、以下ソフトがオススメです。
| ソフト | こんな場合にオススメ |
|---|---|
Vysor(バイザー) |
|
scrcpy(スクリーンコピー) |
|
例えば![]() scrcpyの場合、Androidの基本動作は、パソコン側の下記操作でコントロール可能です。
scrcpyの場合、Androidの基本動作は、パソコン側の下記操作でコントロール可能です。
| Androidの基本動作 | パソコン側の操作 |
|---|---|
| タップ | クリック(左クリック) |
| 戻る | 右クリック |
| スワイプ | ドラッグ |
| スクロール | ホイール |
| スリープから復帰 | 右クリック |
▼タップして再生(音は出ません)
パソコンのキーボードを使って、Android側で入力も可能です。
またショートカットキーも用意されており、例えば以下を知ってると便利です。
| Androidの動作 | パソコン側のショートカットキー |
|---|---|
| ホームボタン | Alt + H キー |
| 戻るボタン | Alt + B キー |
| タスクボタン | Alt + S キー |
| メニューの表示/ ロック画面の解除 |
Alt + M キー |
| 通知ドロワーの表示 | Alt + N キー |
| 通知ドロワーを閉じる | Alt + Shift + N キー |
| ボリューム調整 | Alt + ↑ / ↓ キー |
| 画面オン/オフ | Alt + P キー |
| 画面の向きを変える | Alt + ← / → |
| フルスクリーンへ切り替え | Alt + F |

scrcpyの画面例。近くにあれば、ワイヤレス接続でもミラーリングできる。
詳細な説明は、関連記事【Androidをパソコンで操作する方法! USB接続でPCに画面/内部音声をミラーリングしよう】で解説しています。

方法③:画面タップなしでアプリをインストールする
別端末(例:パソコン / タブレット)からGoogle Playのブラウザサイトへアクセスすれば、遠隔でアプリをインストールできます。
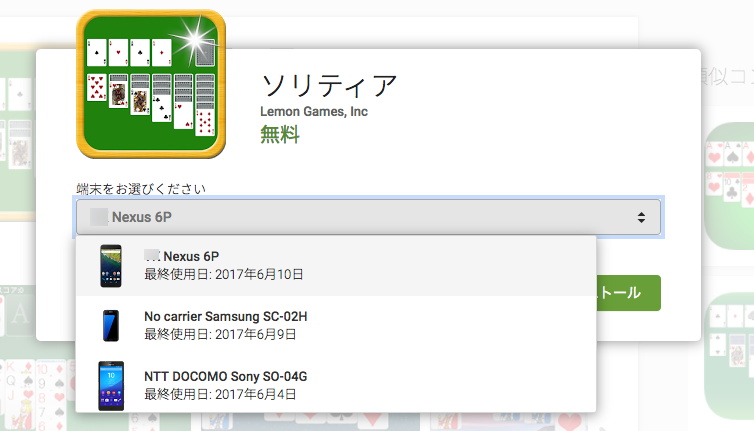
手順の詳細は、関連記事【Androidアプリを遠隔でインストール/アンインストールする方法! パソコンからスマートフォンに導入/削除しよう】で解説しています。

方法④:問題ない画面領域で仮想ボタンを使う
もし画面のタッチパネルが全画面ではなく”一部領域”でのみ反応しないなら、問題ない画面領域でのみ操作する代替策があります。
例えば![]() Playストアで配信されるアプリを使えば、iPhoneのAssistiveTouch機能を再現できます。
Playストアで配信されるアプリを使えば、iPhoneのAssistiveTouch機能を再現できます。
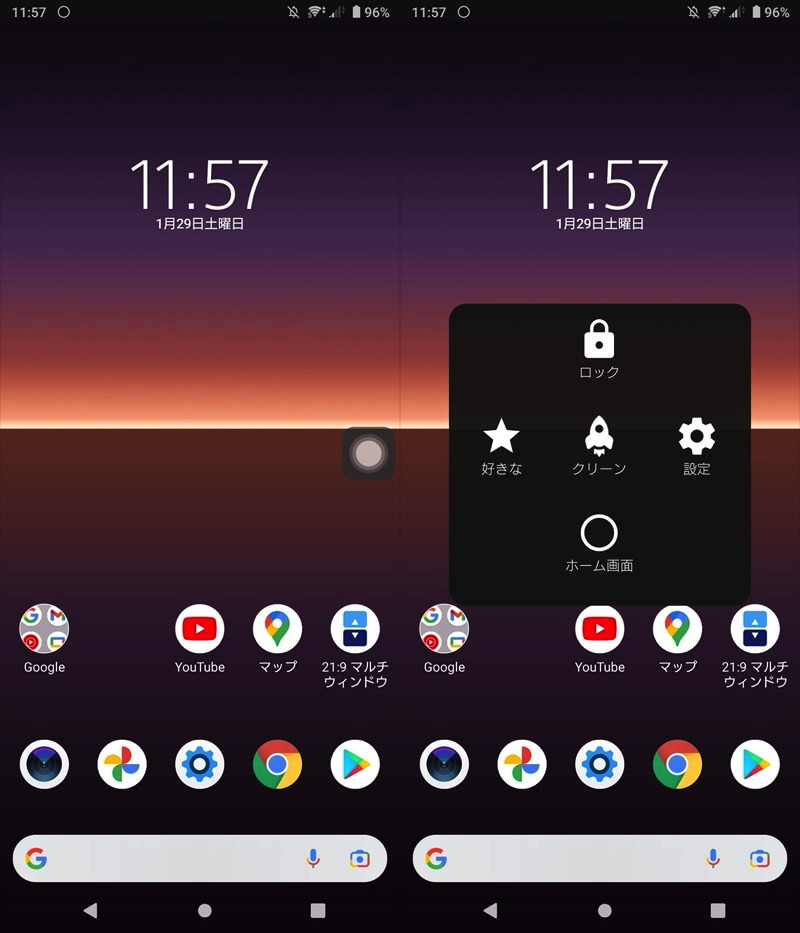
操作画面例。
![]() Assistive Touchの カスタムメニュー より、表示する機能を自由にカスタマイズできます。
Assistive Touchの カスタムメニュー より、表示する機能を自由にカスタマイズできます。
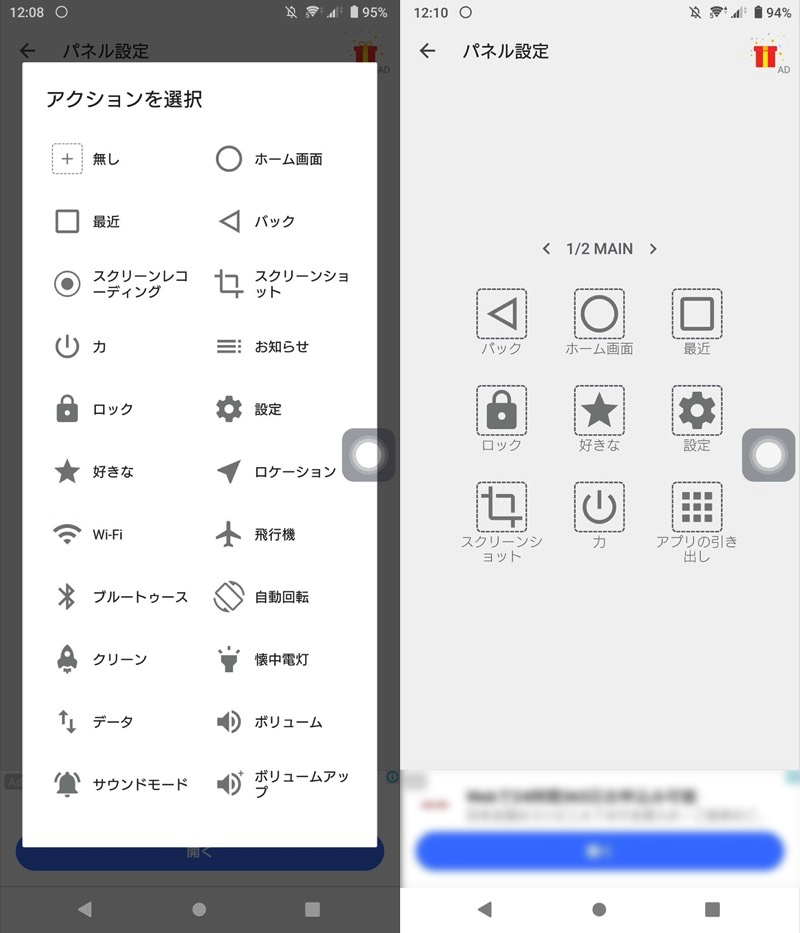
機能カスタマイズ画面。
主な機能一覧です。
| 名称 | 機能 |
|---|---|
| ホーム画面 | ホームに戻る |
| 最近 | 最近のアプリ履歴を開く |
| バック | 戻る |
| スクリーンレコーディング | 画面の動画撮影 |
| スクリーンショット | 画面の静止画撮影 |
| 力 | 端末の電源メニューを表示 |
| お知らせ | 端末の通知メニューを表示 |
| ロック | 画面ロック |
| 設定 | 各種機能(例:Wi-Fi) のトグルを表示 |
| 好きな | アプリショートカット |
| ロケーション | 端末のGPS設定を開く |
| Wi-Fi | 端末のWi-Fi設定を開く |
| 飛行機 | 端末のネットワーク設定を開く |
| ブルートゥース | Bluetoothのオン/オフ切り替え |
| 自動回転 | 自動回転のオン/オフ切り替え |
| クリーン | メモリ(RAM)の解放 |
| 懐中電灯 | ライト点灯/消灯の切り替え |
| データ | 端末のモバイルデータ設定を開く |
| ボリューム | 音量調整スライダを表示 |
| サウンドモード | マナーモードのオン/オフ切り替え |
| ボリュームアップ/ダウン | 音量アップ/ダウン |
| 輝度 | 明るさ調整スライダを表示 |
| アプリの引き出し | アプリドロワーを表示 |
白いボタンはどの画面にも常駐するため、画面ロックやスクリーンショット撮影など、素早く操作できて便利です。
より詳しい情報は、関連記事【AndroidでAssistiveTouchを使う方法! ナビゲーションメニューで画面に白い丸を表示しよう】で解説しています。

方法⑤:物理ボタン/センサーに好きな機能を割り当てる
スマートフォンの物理ボタン/各種センサー設定を変更すれば、なるべくタッチパネルに触れずに操作できます。
例えば![]() Button Mapperというアプリを使えば、以下のボタン押下で好きな機能を呼び出せます。
Button Mapperというアプリを使えば、以下のボタン押下で好きな機能を呼び出せます。
- 音量アップ・ダウンキー
- シャッターボタン(カメラボタン)
- イヤホンボタン
▼割り当てる機能の一例
- ライト点灯/消灯
- 画面オン/オフ
- 曲送り
- 上/下に画面スクロール
- 電源メニュー表示
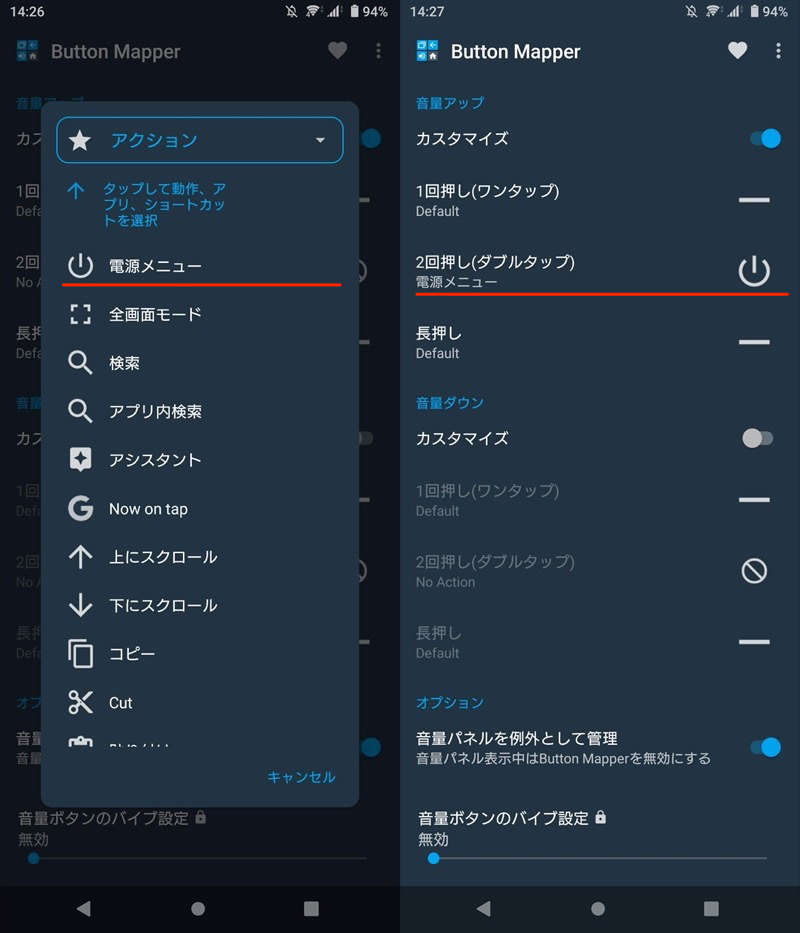
Button Mapperの画面。音量アップボタンの2回押しで、電源メニューを開く設定例。
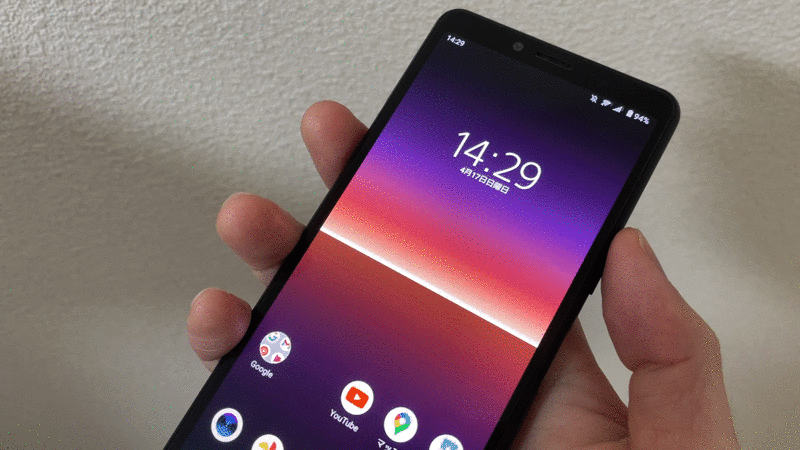
音量ボタンを2回押しで、電源メニューを表示する動作例。
より詳しい情報は、関連記事【Androidで物理ボタン/センサーの割り当てを変える方法! スマホのハードキーをカスタマイズしよう】で解説しています。

〆:タッチパネルが使えずとも操作できるかも
以上、タッチパネルが壊れて反応しないAndroidの活用方法! 画面が割れて動かないスマホを修理せず使おう の説明でした。
もしハードウェア的にタッチパネルが壊れていても、後半で紹介した様々な方法で何とかAndroidを操作可能です。
が、やはり限界があるので、最終的には修理に出すか、新機種への変更が求められるでしょう。
ぜひ、ご参考あれ。




















































コメント
タッチパネル反応しないから再起動出来ん
マウスが繋げられれば、タッチパネルが反応しなくても「設定」までたどり着けますよ。
画面の半分ぐらいが反応しなくなり困っていたところ、この記事にたどり着きました。
スマホをマウスで操作できることや、ボタンを割り当てるアプリがあることなど初めて知り、大変助かりました。
おかげさまで、修理にするか買い換えにするか、あわてずゆっくりと調べて考えることができました。
ありがとうございました!!
中々、目からウロコの内容でした。今までにコレ知ってればな〜という事がありました…が過去は振り返らず、今後に活かしていきます!