Androidで画像やPDFファイルをダウンロードした際、どこに保存されたか分からず困った経験はないでしょうか?
基本は内部ストレージの特定フォルダに保存されますが、使用中のアプリによって保存先が変わる場合もあり、探し方もいろいろあります。
そこで本記事では、Androidでダウンロードしたファイルの保存先を確認する方法を紹介します。
本記事はAndroid向けです。iPhoneの手順は、関連記事【iPhoneでダウンロードしたファイルの保存先はどこ? 内部ストレージからデータの場所を探す方法】で解説しています。

スマホでダウンロードした画像やPDFファイルを探す方法
- 前提Androidでダウンロードしたデータはどこ?
- 方法①ダウンロード通知から開く
- 方法②アプリのダウンロード履歴から表示する
- 方法③ファイル管理アプリから確認する
前提:Androidでダウンロードしたデータはどこ?
アプリからダウンロードされるファイルは、基本的に内部ストレージ直下「Download」フォルダへ保存されます。
内部ストレージ/Download
例えば次のようなアプリが該当します。
- ブラウザ(例:
 Chrome)からダウンロードしたファイル
Chrome)からダウンロードしたファイル - オンラインストレージ(例:
 Googleドライブ)からダウンロードしたファイル
Googleドライブ)からダウンロードしたファイル - メール(例:
 Gmail)から保存した添付ファイル
Gmail)から保存した添付ファイル
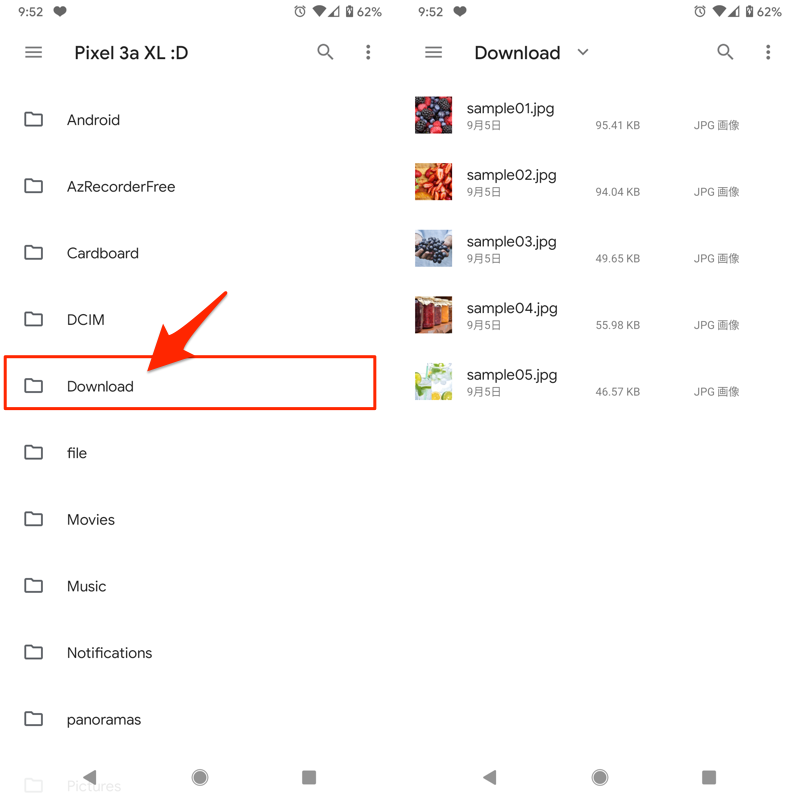
この場所を開く方法として、下記3パターンを紹介します。
| 方法 | メリット | デメリット |
|---|---|---|
| ①:ダウンロード通知 から開く |
|
|
| ②:アプリのダウンロード 履歴から開く |
|
|
| ③:ファイル管理アプリ から確認する |
|
|
方法①:ダウンロード通知から開く
ダウンロードを実施すると、通知に「ダウンロード完了」と表示され、タップすれば保存したデータを確認できます。
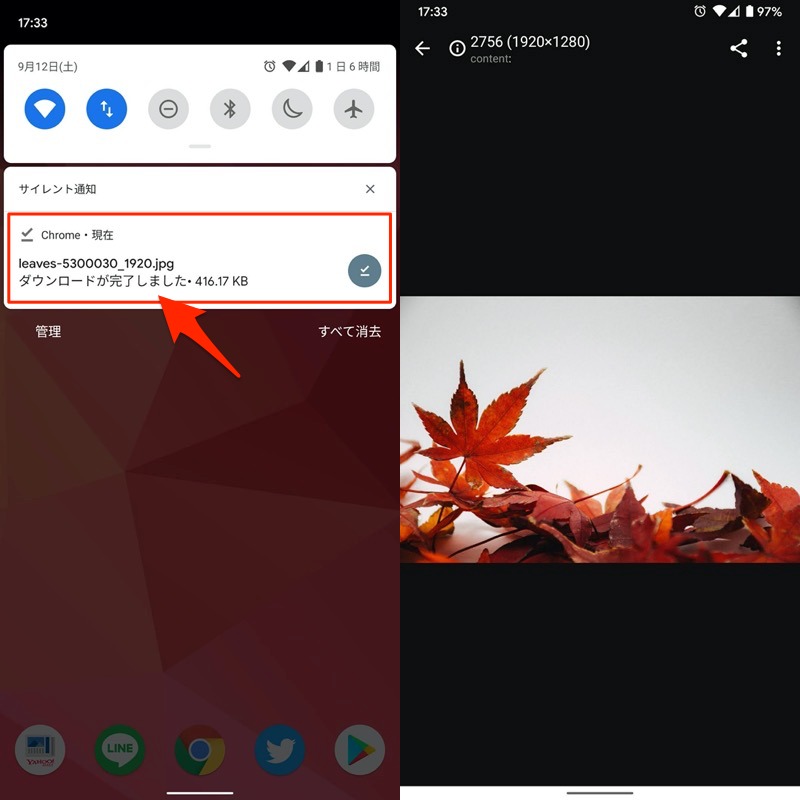
ダウンロードしたファイルをすぐに確認したい場合、覚えておくと便利です。
この方法の欠点として、一度表示した後は通知履歴が消えてしまうため、2回目以降開くことはできません。
なおダウンロード通知が表示されない場合、次の2点が原因として考えられます。
- ダウンロード完了通知をオフにしている
- そもそもダウンロードが完了していない
例えば![]() Chromeからダウンロードしたファイルを探す場合、アプリ情報の 通知 を開き、完了したダウンロード がオンになっているか確認しましょう、
Chromeからダウンロードしたファイルを探す場合、アプリ情報の 通知 を開き、完了したダウンロード がオンになっているか確認しましょう、
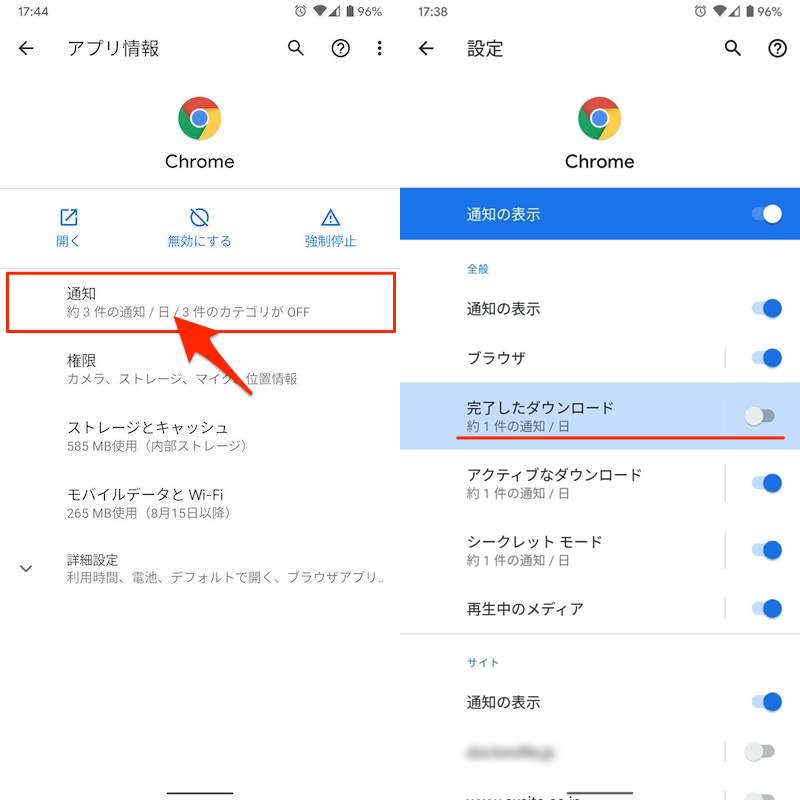
(右)オフになっている例。これだとダウンロード完了通知が表示されない。
アプリ情報の開き方は、関連記事【Androidでアプリ情報の見方と表示方法まとめ! 使用状況へのアクセスを開いて設定変更しよう】で解説しています。

もし通知がオンであるにも関わらず、何も表示されない場合、ダウンロード自体に失敗している可能性があります。もう一度、ダウンロードを実行してみて下さい。
方法②:アプリのダウンロード履歴から表示する
ダウンロードで使用したアプリ側の履歴から、保存したデータを何回でも確認できます。
メニューより ダウンロード へ進み、
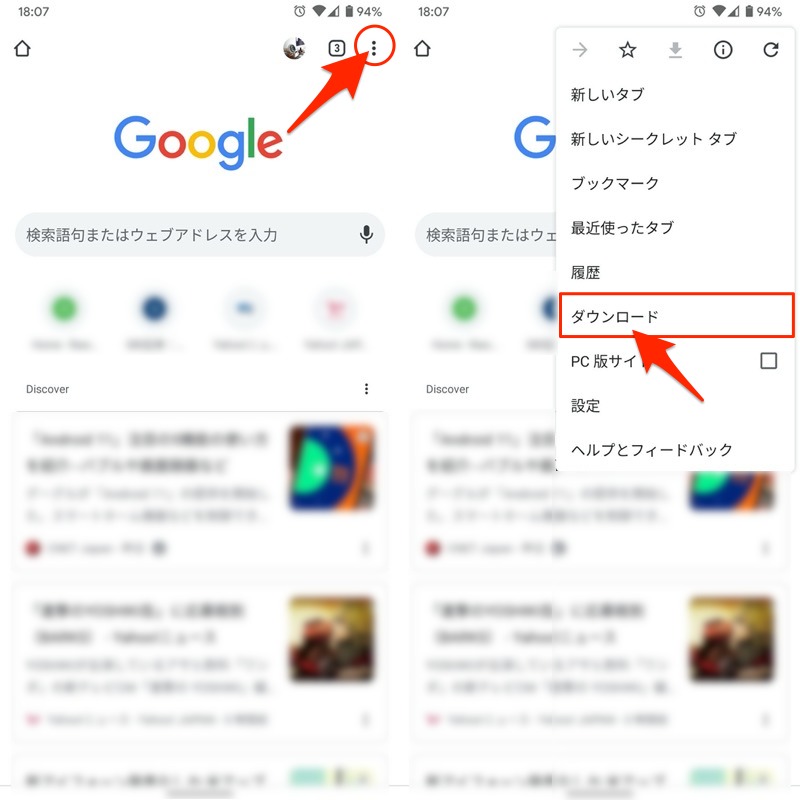
ダウンロード一覧よりファイルを選べば表示できます。
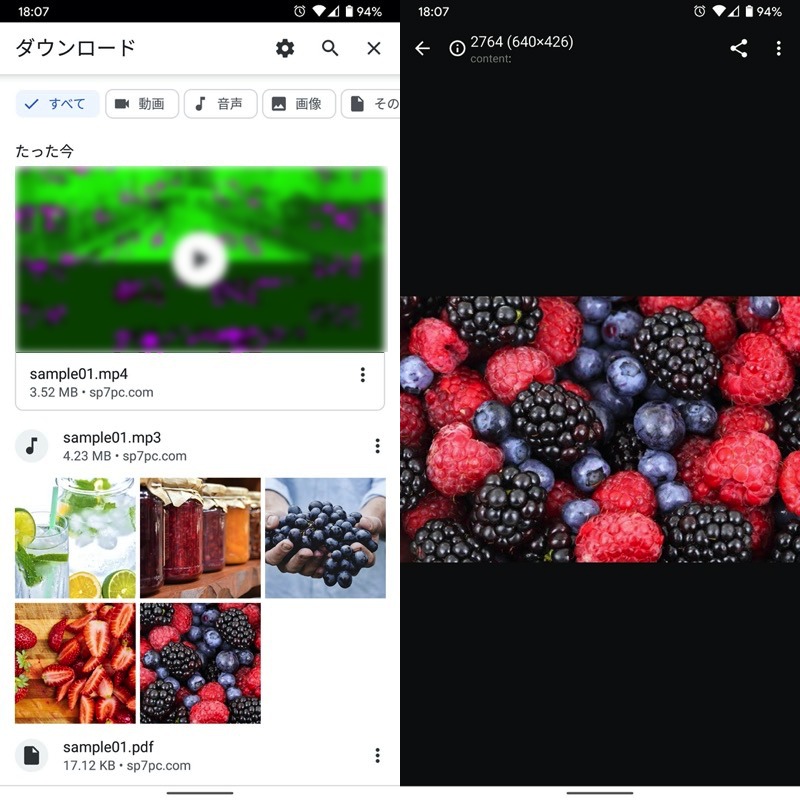
表示されるファイルが多い場合、種別(例:動画 / 音声 / 画像 / その他)を絞ることで検索しやすくなります。
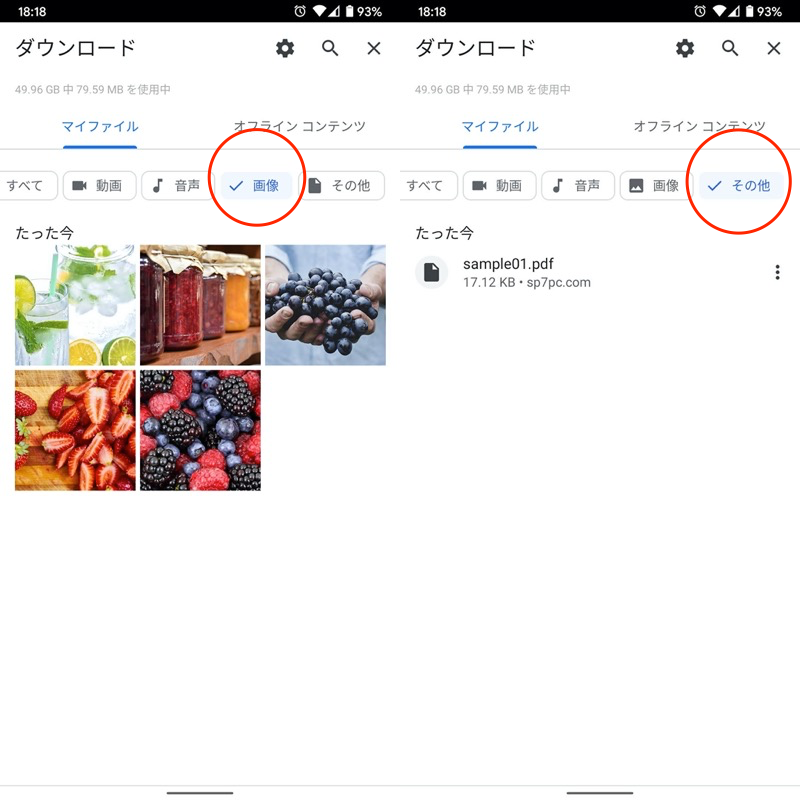
(左)画像に絞った例 (右)PDFなどその他に絞った例
ちなみにファイルを長押しで![]() ゴミ箱アイコンをタップすれば、ダウンロード履歴を削除することも可能です。
ゴミ箱アイコンをタップすれば、ダウンロード履歴を削除することも可能です。
ただしこの場合、保存したファイル自体も一緒に消されるため注意して下さい。
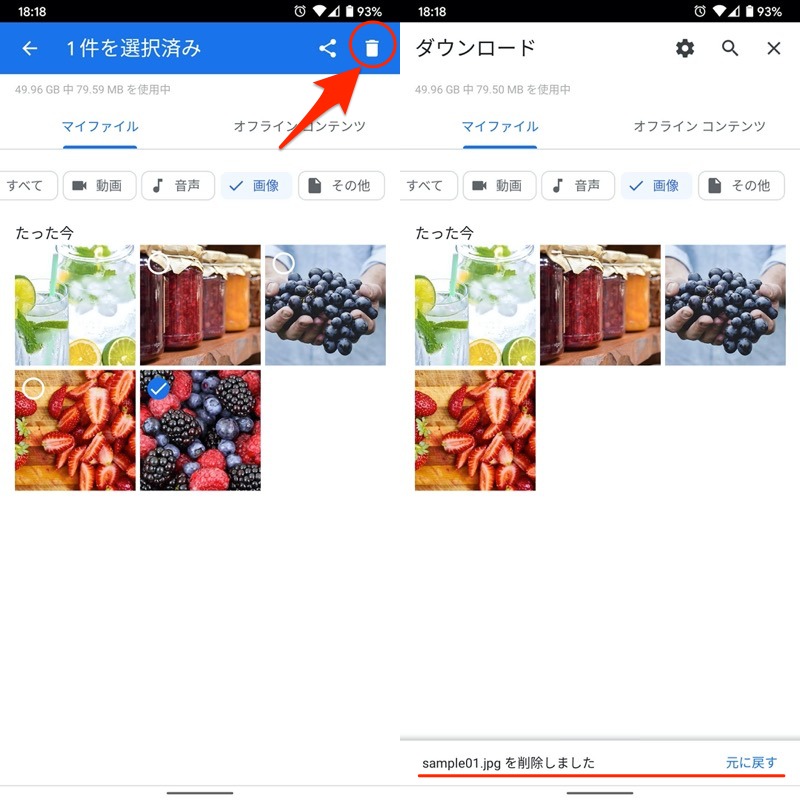
![]() Chromeを例に説明しましたが、他のブラウザアプリにもダウンロード履歴機能は(基本的に)搭載されています。
Chromeを例に説明しましたが、他のブラウザアプリにもダウンロード履歴機能は(基本的に)搭載されています。
一方、ブラウザ以外のアプリ(例:![]() Googleドライブ /
Googleドライブ / ![]() Gmail)は非対応のケースが多く、別の方法が必要です。
Gmail)は非対応のケースが多く、別の方法が必要です。
方法③:ファイル管理アプリから確認する
ファイル管理アプリを使って、保存先の内部ストレージを開けば、ダウンロードしたデータを確認できます。
![]() Playストアに無料のアプリがたくさんあるので、好きなものを選びましょう。
Playストアに無料のアプリがたくさんあるので、好きなものを選びましょう。
記事中では、![]() ファイルコマンダーを例に説明します。
ファイルコマンダーを例に説明します。
トップ画面から 内部ストレージ を開くと、直下に保存されるフォルダ集が並びます。
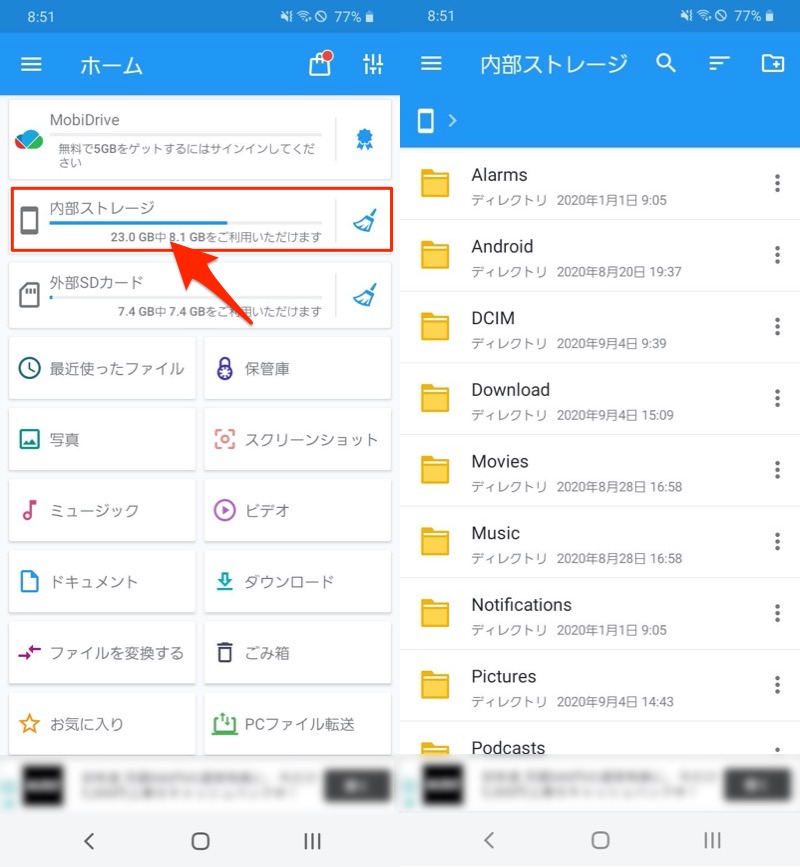
このうち、ダウンロードしたファイルは基本的に「Download」フォルダに保存されます。
内部ストレージ/Download
例えば次のようなアプリが該当します。
- ブラウザ(例:
 Chrome)からダウンロードしたファイル
Chrome)からダウンロードしたファイル - オンラインストレージ(例:
 Googleドライブ)からダウンロードしたファイル
Googleドライブ)からダウンロードしたファイル - メール(例:
 Gmail)から保存した添付ファイル
Gmail)から保存した添付ファイル
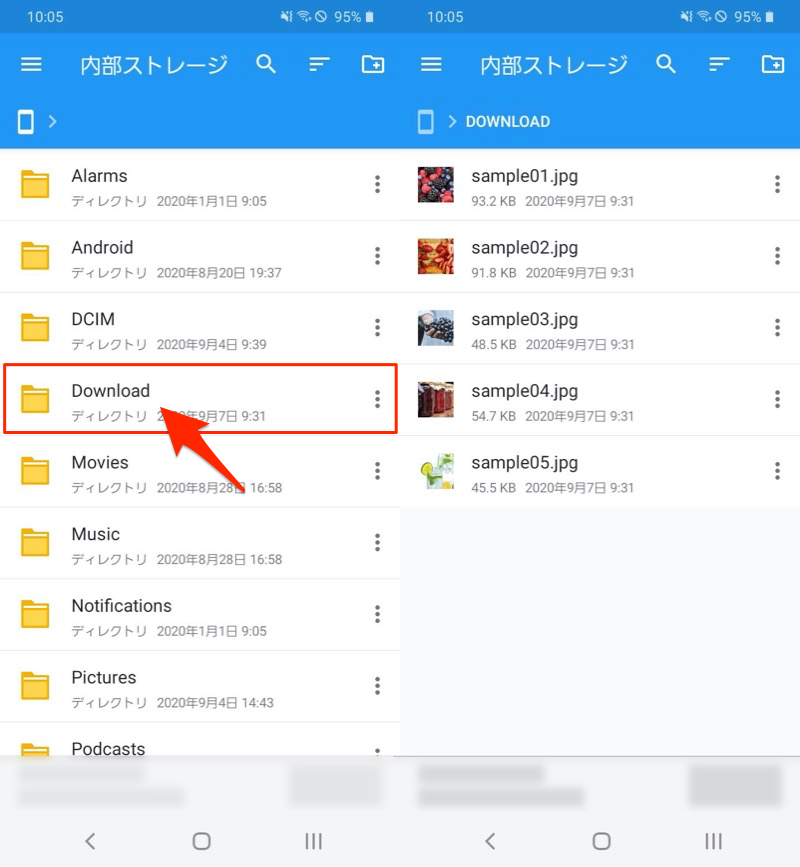
アプリによっては「Download」内に専用フォルダが生成され、その中に保存されるケースもあります。
例えば![]() LINE Keepからファイルをダウンロードすると、「Download」直下に「LINE」フォルダが作成され、その場所に保存されます。
LINE Keepからファイルをダウンロードすると、「Download」直下に「LINE」フォルダが作成され、その場所に保存されます。
内部ストレージ/Download/LINE
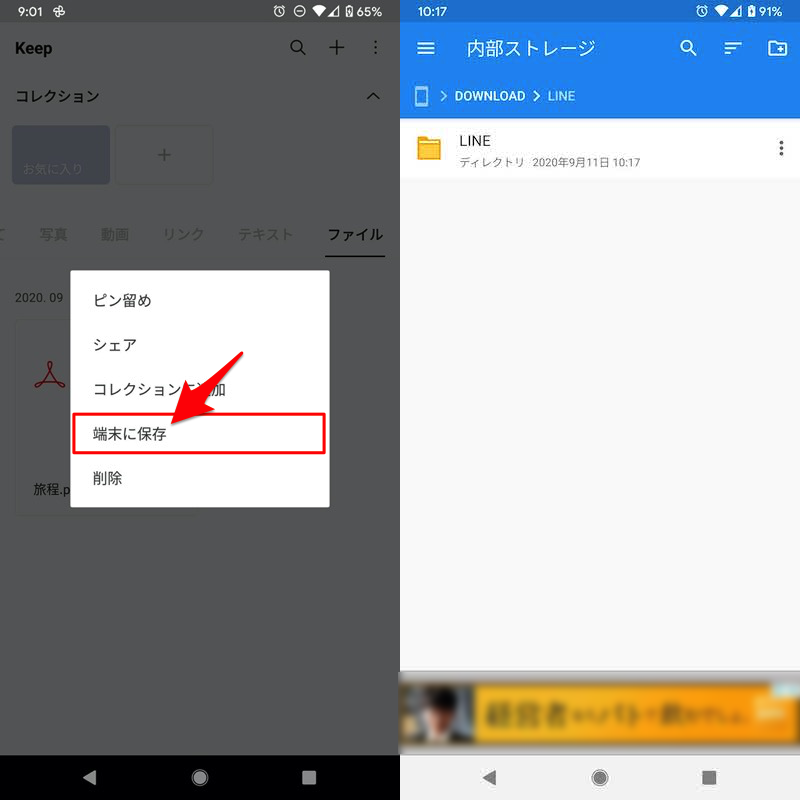
(左)LINE Keepのファイル保存画面 (右)「Download」直下に「LINE」フォルダが生成される
もし「Download」フォルダを開いても見つからないなら、検索機能を使ってみましょう。
例えば目的のファイルが画像の場合、トップ画面から 写真 を開けば、内部ストレージとSDカードに保存される画像ファイルの件数を表示できます。
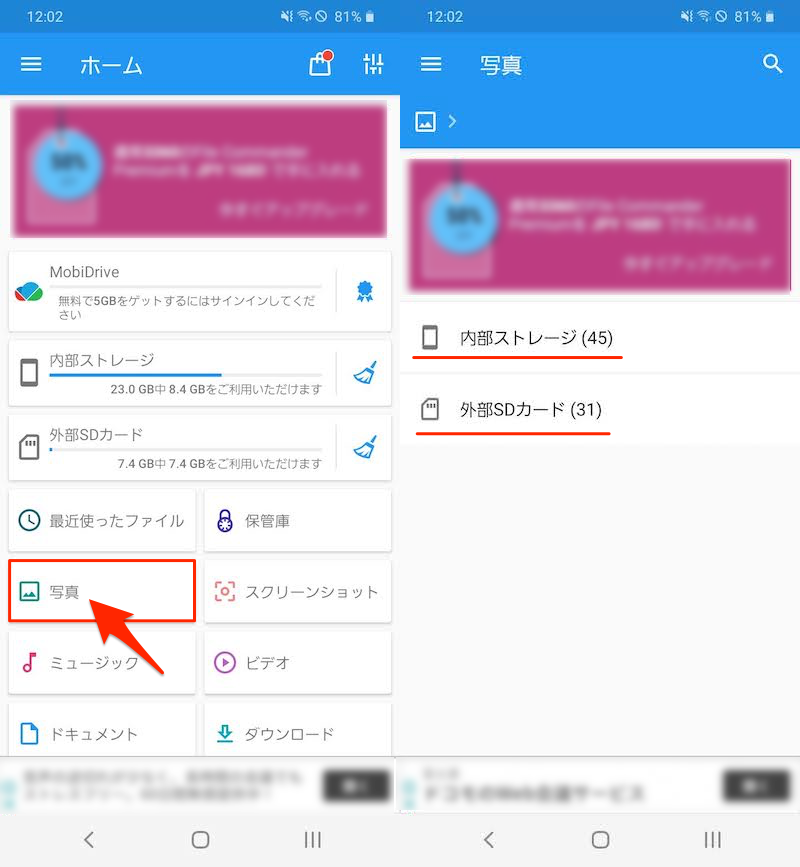
またファイル形式(例:.pdf )やファイル名など、より具体的なキーワード検索すると、絞り込みしやすいです。
| ファイル種別 | 主な拡張子 |
|---|---|
| 画像 | .jpg / .png / .gif |
| 動画 | .mp4 / .m4a / .mov |
| Office (Word / Excel / PowerPoint) |
.docx / .xlsx / .pptx |
| テキスト | .txt |
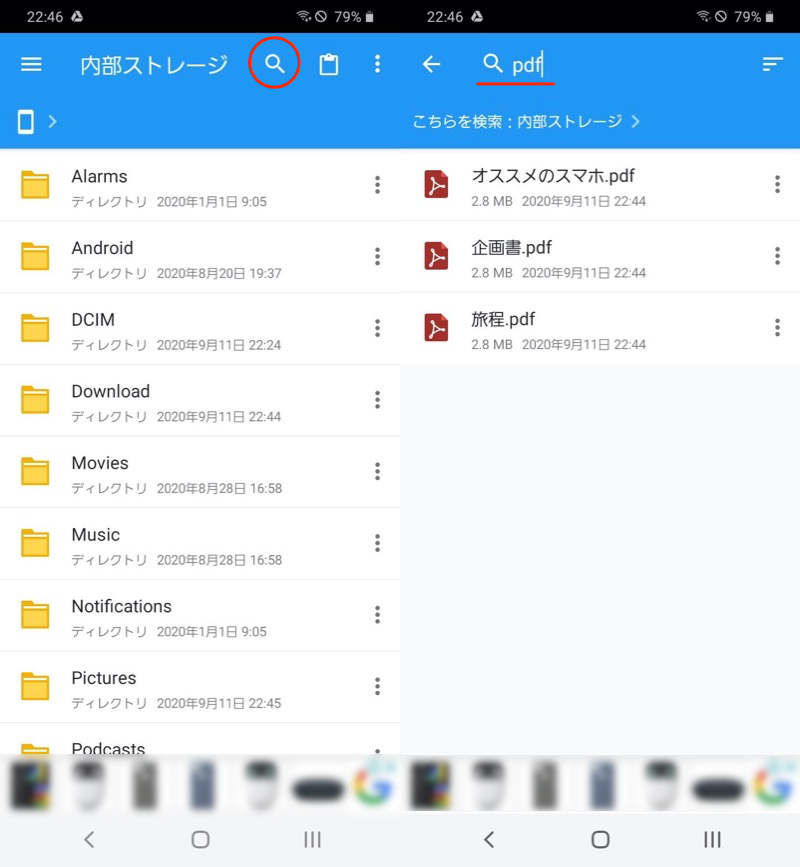
PDFファイルに絞ってフォルダ横断的に検索した例。
このようにファイル管理アプリを使えば、Androidのストレージを表示して、ダウンロードしたファイルを探すことが可能です。
Androidストレージ内の各フォルダの役割について、詳細は関連記事【Androidのフォルダ構成とは? 内部ストレージ/SDカードのディレクトリを管理しよう】で解説しています。

なお「Download」フォルダを開く頻度が多い場合、ホーム画面にショートカットを配置すると便利です。
例えば![]() ファイルコマンダーなら、アイコンの長押しメニューから ダウンロード をホーム画面にドラッグ&ドロップすれば、専用のショートカットアイコンを設置可能です。
ファイルコマンダーなら、アイコンの長押しメニューから ダウンロード をホーム画面にドラッグ&ドロップすれば、専用のショートカットアイコンを設置可能です。
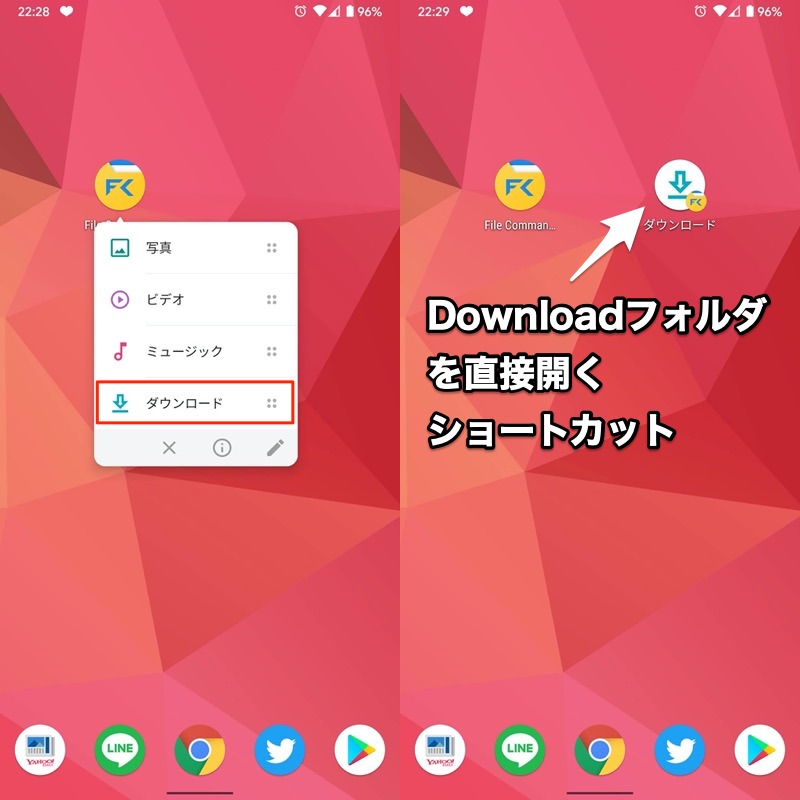
ダウンロードしたファイルが見つからない原因と解決策
ダウンロードしたファイルが見つからない主な原因を紹介します。
- 原因①ダウンロード保存先がSDカードになっている
- 原因②「Download」以外のフォルダに保存されている
- 原因③すでにダウンロードしたファイルを削除している
- 原因④そもそもダウンロードに成功していない
原因①:ダウンロード保存先がSDカードになっている
もし![]() Chromeからダウンロードしたファイルを探している場合、保存先がSDカードへ変わっている可能性があります。
Chromeからダウンロードしたファイルを探している場合、保存先がSDカードへ変わっている可能性があります。
メニューの ダウンロード から![]() 設定へ進み、
設定へ進み、
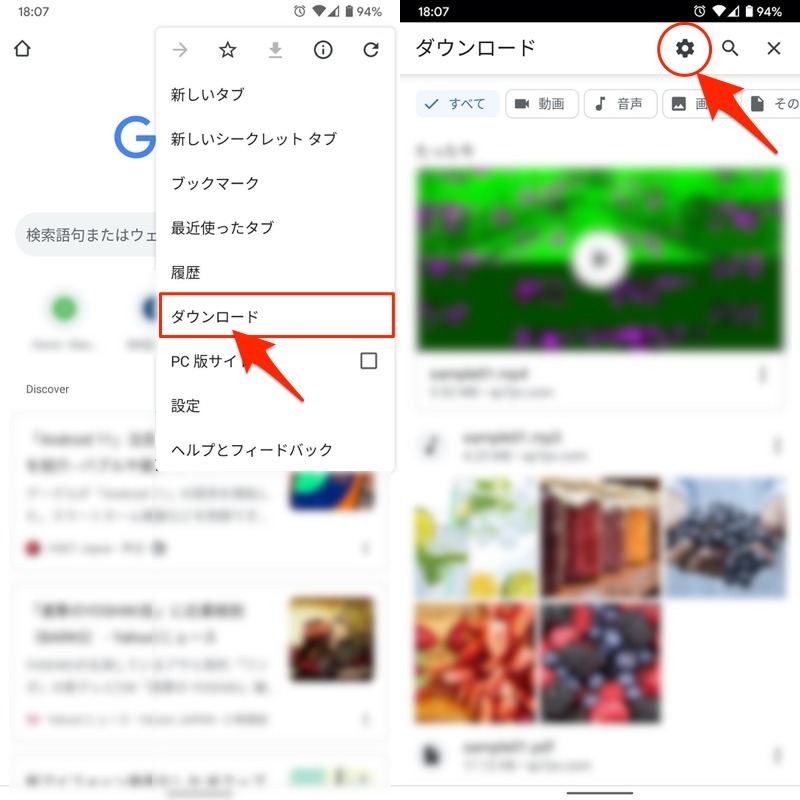
ダウンロード場所 で SDカード にチェックが入っているか確認して下さい。
新しい保存先として、外部ストレージの下記パスが指定されます。
/storage/xxxx-xxxx(SDカード名)/Android/data/com.android.chrome/files/Download
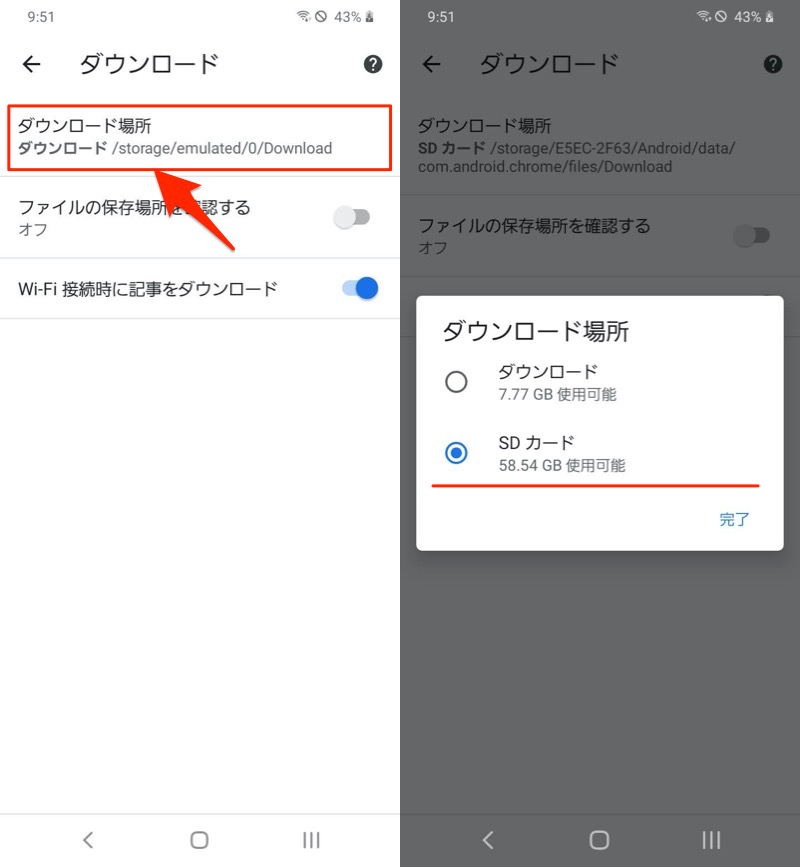
もし目的のファイルが![]() Chromeのダウンロード履歴上で表示される場合、詳細を開けばどの場所に保存されているかチェックできます。
Chromeのダウンロード履歴上で表示される場合、詳細を開けばどの場所に保存されているかチェックできます。
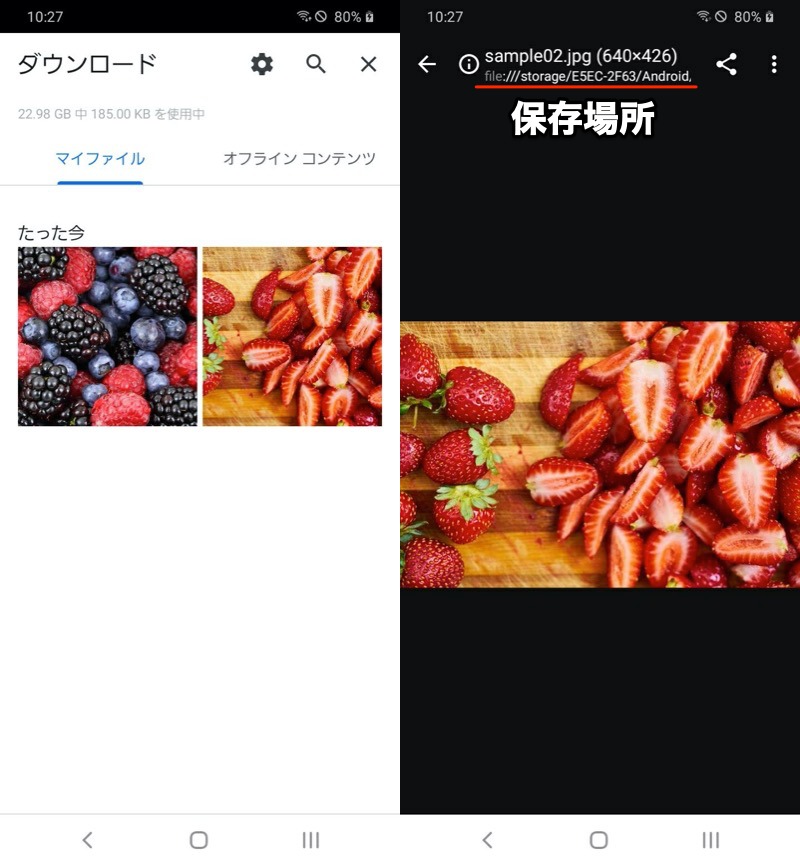
(右)保存場所がSDカードになっている例
SDカードの保存場所は深い層にあるため、開くのが面倒な場合は、ファイル管理アプリの検索機能から辿ったほうが楽かもしれません。
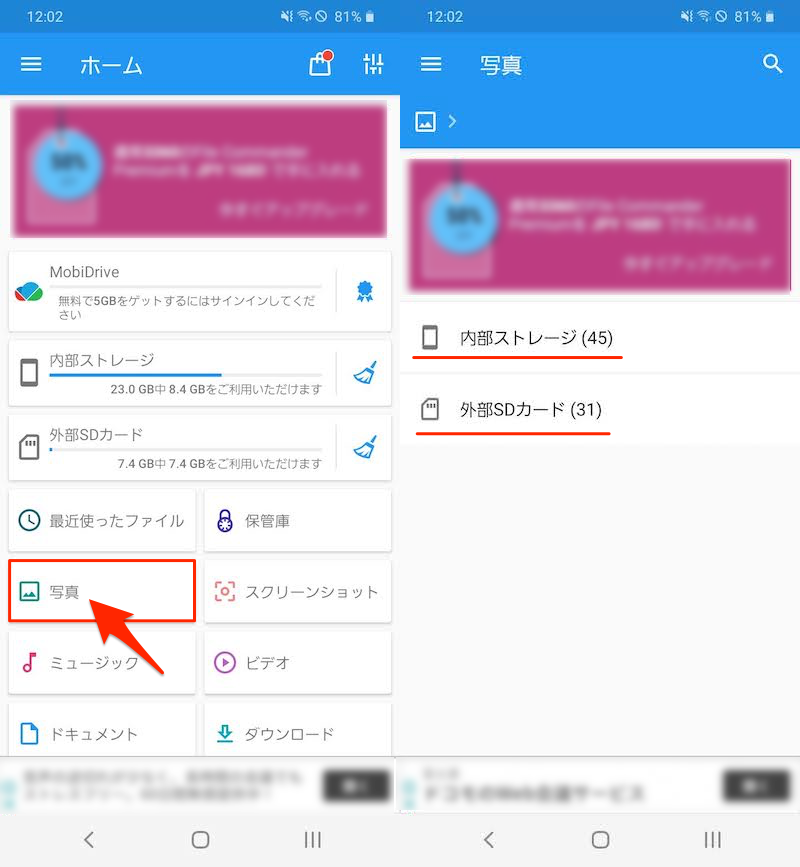
![]() Chromeでダウンロード保存先を変更する手順の詳細は、関連記事【Chromeのダウンロード保存先を変更する方法まとめ! スマホ・PCでファイルの保存場所を都度選択しよう】で解説しています。
Chromeでダウンロード保存先を変更する手順の詳細は、関連記事【Chromeのダウンロード保存先を変更する方法まとめ! スマホ・PCでファイルの保存場所を都度選択しよう】で解説しています。

原因②:「Download」以外のフォルダに保存されている
使用するアプリによっては、内部ストレージ直下「Download」フォルダ”以外”の場所が、ダウンロード先となるケースもあります。
例えば![]() LINEで投稿された画像や動画をダウンロードすると、内部ストレージ直下「Pictures」に作られるフォルダへ保存されます。
LINEで投稿された画像や動画をダウンロードすると、内部ストレージ直下「Pictures」に作られるフォルダへ保存されます。
| ファイル種別 | 保存場所 |
|---|---|
| 写真 | 内部ストレージ/Pictures/LINE |
| 動画 | 内部ストレージ/Pictures/LINE_MOVIE |
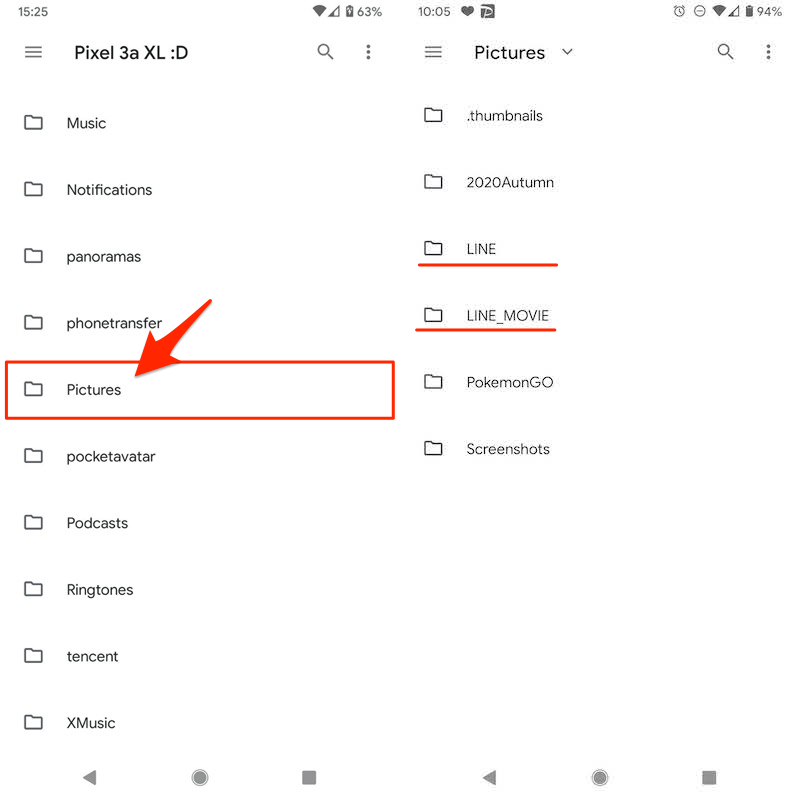
また![]() Dropboxのダウンロード先は都度選択となるため、特定の保存場所は決まっていません。
Dropboxのダウンロード先は都度選択となるため、特定の保存場所は決まっていません。
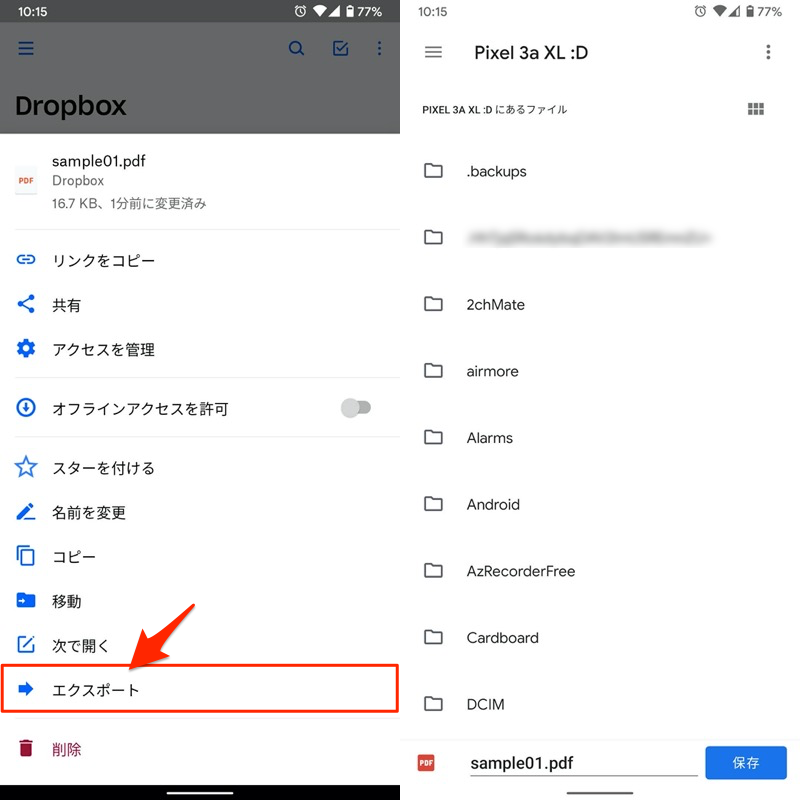
Dropboxで端末内にエクスポートをすると(左)、保存先は都度選択となる(右)。
従って「Download」フォルダにデータがない場合、別のフォルダを探してみて下さい。
Androidストレージ内の各フォルダの役割について、詳細は関連記事【Androidのフォルダ構成とは? 内部ストレージ/SDカードのディレクトリを管理しよう】で解説しています。

ただ各フォルダをチェックする作業も面倒なので、ファイル形式(例:.pdf )で検索するなど、ファイル管理アプリの検索機能を使うのがオススメです。
| ファイル種別 | 主な拡張子 |
|---|---|
| 画像 | .jpg / .png / .gif |
| 動画 | .mp4 / .m4a / .mov |
| Office (Word / Excel / PowerPoint) |
.docx / .xlsx / .pptx |
| テキスト | .txt |
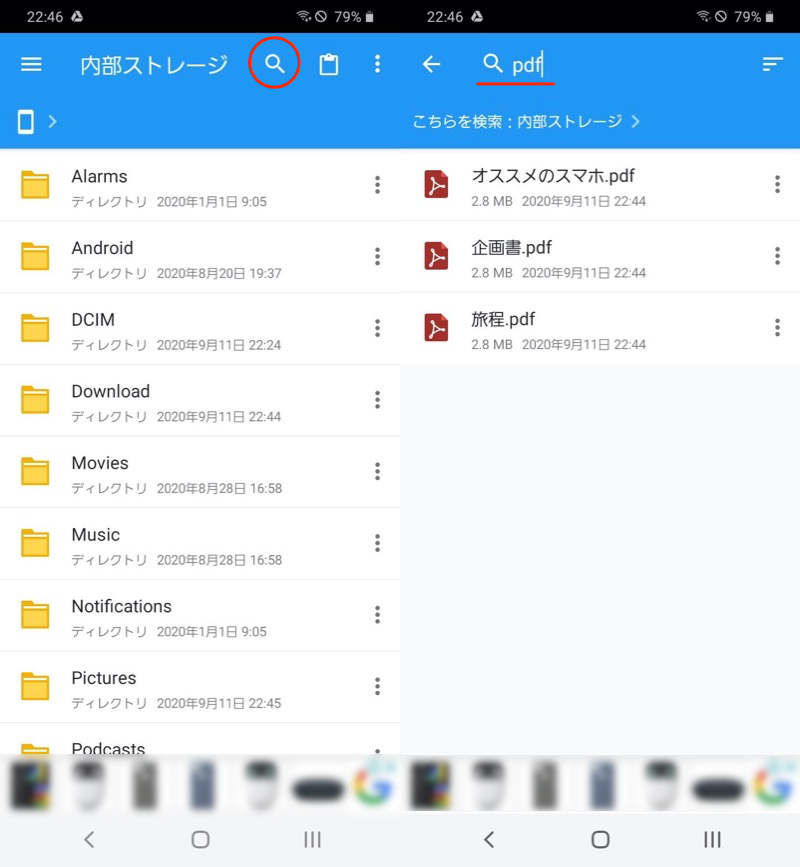
PDFファイルに絞ってフォルダ横断的に検索した例。
原因③:すでにダウンロードしたファイルを削除している
何らかの理由で、ダウンロードしたファイルを削除してしまった可能性があります。
一部のファイル管理アプリには”ごみ箱”機能があるので、復元できないかチェックして下さい。
例えば![]() ファイルマネージャーの場合、メニューから ごみ箱 を開くと、過去に削除したファイルが表示され、
ファイルマネージャーの場合、メニューから ごみ箱 を開くと、過去に削除したファイルが表示され、
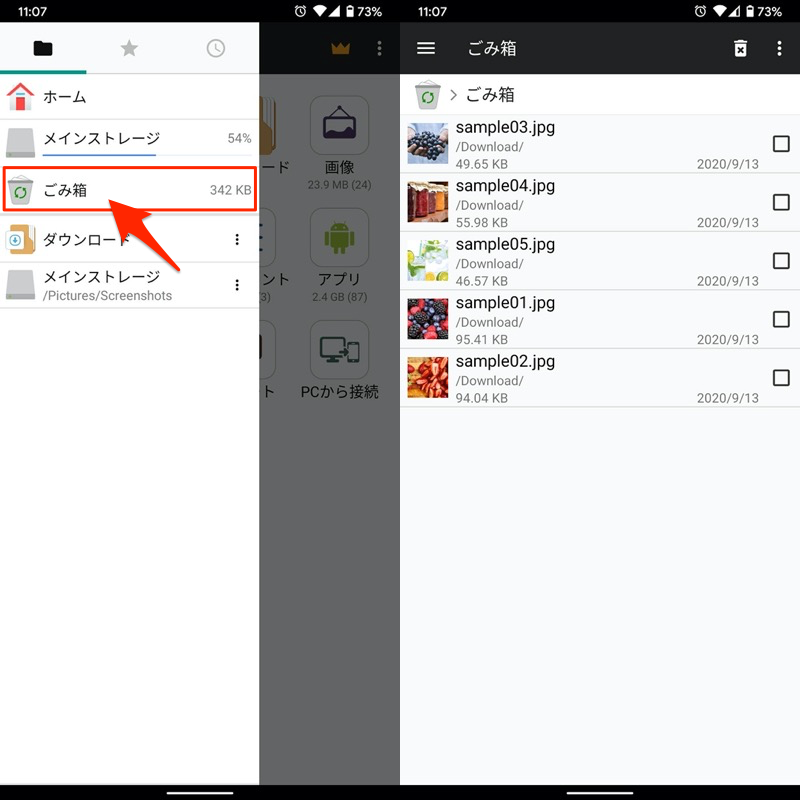
チェックを入れて 復元 を実行すれば、ストレージの元の場所にデータが戻ります。
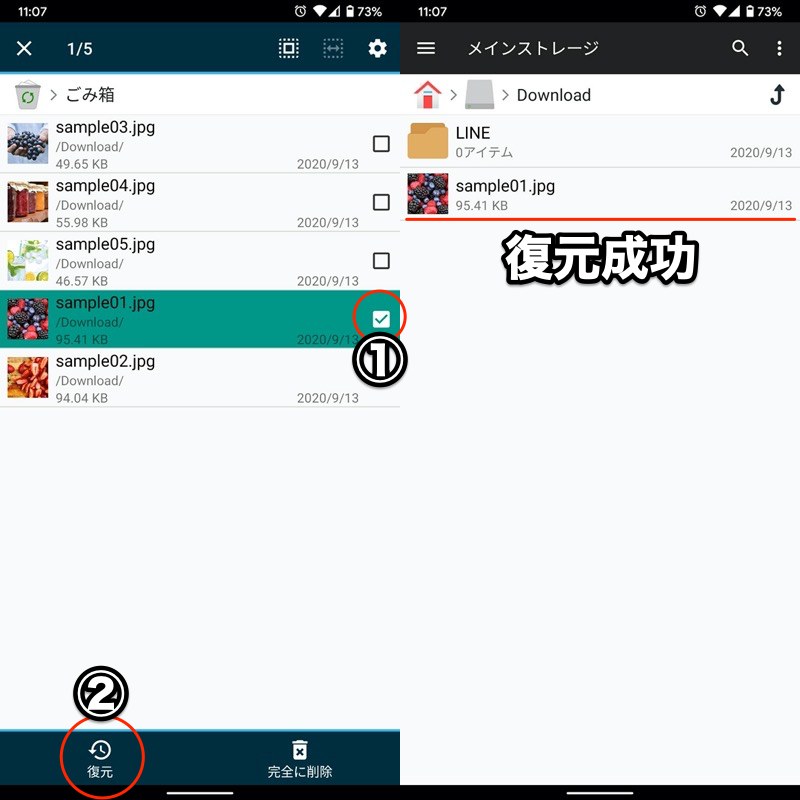
もし対象ファイルが画像なら、他にも様々な復元方法があります。詳細は関連記事【Androidで一度削除した画像を復元する方法まとめ! スマートフォンで撮影した写真を元通りに戻そう】で解説しています。

原因④:そもそもダウンロードに成功していない
ダウンロード自体に失敗している可能性があります。
主な原因は2点あります。
- ネットワーク環境に問題がある
- ダウンロード元に問題がある
ネットワーク環境に問題がある
ダウンロードの途中でWi-Fi接続が切れたなど、ネットワークの不具合で保存できていない場合は、再度ダウンロードを試すしかありません。
何度もエラーが出る場合、次の2点をお試し下さい。
- 別のアクセスポイント(SSID)のWi-Fiへ接続してから試す
- モバイルデータ通信(4G / LTE)へ接続してから試す
Wi-Fi接続時にエラーメッセージ(例:認証に問題)が表示される場合、解決策のヒントを関連記事【Androidで繋がらないWi-Fiエラーの原因! ネット接続できない「IP設定エラー/認証に問題/保存済み」を解決しよう】で解説しています。

ダウンロード元に問題がある
ダウンロードするファイル提供元に、何らかの問題が生じている可能性があります。
こればかりは原因を特定するのが困難であるため、次のような操作を試しつつ様子を見て下さい。
- Android本体を再起動する
- アカウントに再ログインする
- しばらく待つ
Androidでダウンロード保存先を変える方法まとめ
Androidの内部ストレージには様々なフォルダが存在し、それぞれ異なる役割を持ちます。
| フォルダ名 | 主な保存ファイル |
|---|---|
| Download | ダウンロードしたファイル |
| DCIM | カメラで撮影した画像や動画 |
| Pictures | スクリーンショットやダウンロードした画像類 |
| Movies | ダウンロードした動画類 |
| Android | アプリデータ |
| Notifications | 通知音の音源ファイル |
| Ringtones | 着信音の音源ファイル |
| Alarms | アラーム音の音源ファイル |
詳細は関連記事【Androidのフォルダ構成とは? 内部ストレージ/SDカードのディレクトリを管理しよう】で解説しています。

前パートではこのうち、保存先が「Download」になる![]() Chromeや
Chromeや![]() Googleドライブを中心に解説しましたが、アプリによって保存先の場所は異なります。
Googleドライブを中心に解説しましたが、アプリによって保存先の場所は異なります。
そこで本パートでは、主要アプリの保存場所と、ダウンロード先を変える方法を補足します。
- 補足①ブラウザからダウンロードする画像やPDFの保存先を変える方法
- 補足②カメラで撮影する写真の保存先を変える方法
- 補足③スクショ画像の保存先を変える方法
- 補足④LINEからダウンロードする写真や動画の保存先を変える方法
- 補足⑤Playストアからダウンロードするアプリの保存先を変える方法
ブラウザからダウンロードする画像やPDFの保存先を変える方法
アプリからダウンロードされるファイルは、基本的に内部ストレージ直下「Download」フォルダへ保存されます。
内部ストレージ/Download
例えば次のようなアプリが該当します。
- ブラウザ(例:
 Chrome)からダウンロードしたファイル
Chrome)からダウンロードしたファイル - オンラインストレージ(例:
 Googleドライブ)からダウンロードしたファイル
Googleドライブ)からダウンロードしたファイル - メール(例:
 Gmail)から保存した添付ファイル
Gmail)から保存した添付ファイル
これらアプリのダウンロード保存先をSDカードなどに変更したい場合、下記3パターンいずれかの方法でカスタマイズ可能です。
| 方法 | メリット | デメリット |
|---|---|---|
| ①: ブラウザの機能を使う |
|
|
| ②: Android標準設定を使う |
|
|
| ③: FolderSyncを使う |
|
|
「Download」フォルダ以外の場所に保存したい場合、チェックしてみて下さい。
詳細は関連記事【Androidでダウンロードの保存先を変更する方法! スマホからSDカードに直接ファイルを移動しよう】で解説しています。

カメラで撮影する写真の保存先を変える方法
Androidの![]() カメラで撮影した画像や動画は、基本的に内部ストレージ直下の「DCIM」へ保存されます。
カメラで撮影した画像や動画は、基本的に内部ストレージ直下の「DCIM」へ保存されます。
内部ストレージ/DCIM/Camera
また保存先をSDカードへ変えることも可能です。
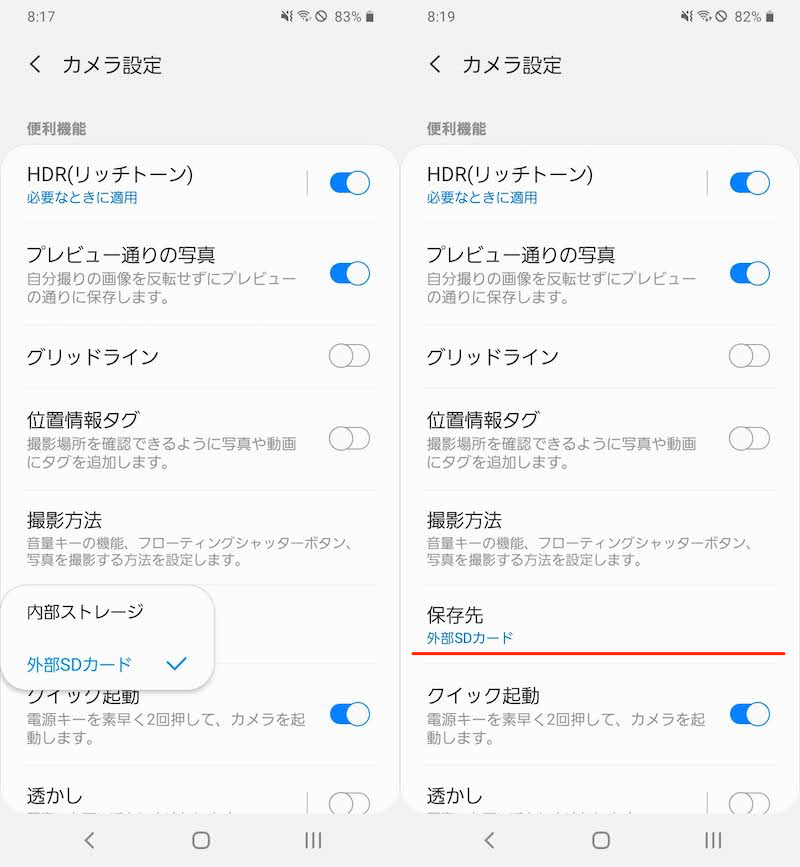
さらにサードパーティ製アプリを使えば、内部/外部ストレージの好きな場所へ保存先を指定することもできます。
詳細は関連記事【Androidで撮影した写真の保存先はどこ? カメラの保存場所をSDカードなど好きなフォルダへ変更しよう】で解説しています。

スクショ画像の保存先を変える方法
Androidでスクリーンショット撮影した画像は、基本的に「Pictures」の「Screenshots」へ保存されます。
内部ストレージ/Pictures/Screenshots
残念ながら、スクリーンショットの標準機能として保存先変更は用意されていませんが、下記3パターンいずれかの方法でカスタマイズ可能です。
| 方法 | メリット | デメリット |
|---|---|---|
| ①: サードパーティ製アプリを使う |
|
|
| ②: Android標準設定を使う |
|
|
| ③: FolderSyncを使う |
|
|
詳細は関連記事【Androidでスクリーンショットの保存先を変更する方法! キャプチャ画像をSDカードや好きなフォルダへ移動させよう】で解説しています。

LINEからダウンロードする写真や動画の保存先を変える方法
![]() LINEで写真や動画を保存する方法はいろいろありますが、
LINEで写真や動画を保存する方法はいろいろありますが、
- トーク画面から保存
- ノートから保存
- LINE Keepから保存
基本的に共通して、内部ストレージ直下「Pictures」に作られるフォルダへ保存されます。
| ファイル種別 | 保存場所 |
|---|---|
| 写真 | 内部ストレージ/Pictures/LINE |
| 動画 | 内部ストレージ/Pictures/LINE_MOVIE |
残念ながら、![]() LINE標準の機能として保存先変更は用意されていませんが、下記2パターンいずれかの方法でカスタマイズ可能です。
LINE標準の機能として保存先変更は用意されていませんが、下記2パターンいずれかの方法でカスタマイズ可能です。
| 方法 | メリット | デメリット |
|---|---|---|
| ①: Android標準設定を使う |
|
|
| ②: FolderSyncを使う |
|
|
詳細は関連記事【LINEで写真の保存先をSDカードへ変更する方法! ダウンロードした画像や動画を外部ストレージに保存しよう】で解説しています。

Playストアからダウンロードするアプリの保存先を変える方法
Androidのアプリは本体の内部ストレージに保存され、原則SDカードへ変えることはできません。
が、SDカードを内部ストレージ化すれば、この制約を突破できます。

ねこあつめの保存先をSDカードに変更する例。
![]() Playストアからインストールするアプリの保存先も、自動的にSDカードへ変わります。
Playストアからインストールするアプリの保存先も、自動的にSDカードへ変わります。
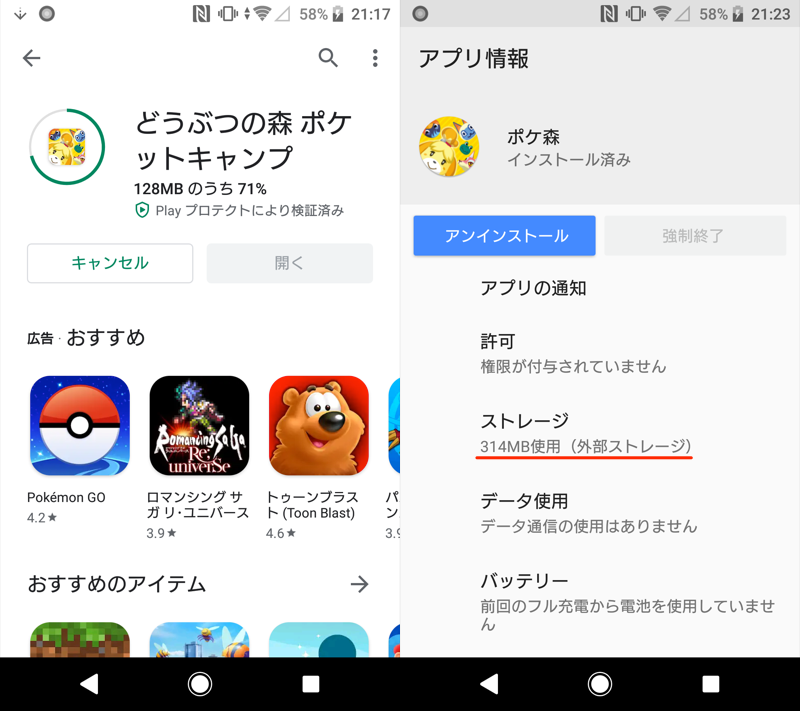
どうぶつの森アプリの例。自動でインストール先がSDカードに変更される。
説明が長くなるため、詳細は関連記事【AndroidでSDカードを内部ストレージ化してアプリを移動する方法! スマホの外部ストレージをフォーマットしよう】で解説しています。

〆:ダウンロードしたファイルを適切に管理しよう!
以上、Androidでダウンロードしたファイルの保存先はどこ? 内部ストレージからデータの場所を探そう の説明でした。
基本的にAndroidでダウンロードしたファイルは、内部ストレージ直下「Download」フォルダへ保存されます。
もしこの場所を開いても目的のファイルが見つからない場合、ファイル管理アプリの検索機能をうまく使いつつ、別の場所を探してみて下さい。
ぜひ、ご参考あれ。


コメント
ワードで新規作成したファイルを分かりやすいように思って、ダウンロードに保存していたのですが、探してもありませんでした。
ダウンロードと、Downloadは違うということが改めてわかりました。
ありがとうございました。
そもそも、ファイルの置き場をアプリが勝手に決めてしまうというAndroidやアプリ設計の考え方が間違っている。ファイル管理ソフトでもどこに何があるかわからない。写真ファイルなどドライブ全体からかき集めてくるが、それがどこに置いてあるのかはわからない。こういう「他人まかせ」という考え方が、「小さな親切、大きな迷惑」だ。・・・と、古い人間は考えている。いまどきのちゃらんぽらんな生き方は受け入れられないのだ。
ほんとこれ