AndroidではGoogleアカウントにログインしていれば、自動でデータがバックアップされます。
詳細な説明は、関連記事【Androidのデータをバックアップする方法! スマートフォンのデータを保存する特徴と使い方まとめ】で解説しています。

ただしこの方法では、個別アプリ内のデータは完全に保存されないため、ゲームのセーブデータやアプリの設定項目をまるごとバックアップできません。

ねこあつめの例。通常のバックアップは①のみ対象で、②は含まれない。
そこで本記事では、Androidのアプリをフルバックアップする代表的な方法を3つ紹介します。
| 方法 | メリット | デメリット |
|---|---|---|
| ①:Heliumアプリ を使う方法 |
|
|
| ②:PCのadbコマンド を使う方法 |
|
|
| ③:Titanium Backup を使う方法 |
|
|
「Android初期化後もアプリデータを完全に復元したい」・「機種変更後の新端末にゲームデータを引き継ぎたい」というケースで活躍しますよ。
Heliumでスマホのアプリデータを完全にバックアップする方法
![]() Heliumというアプリを使えば、Androidのアプリデータをフルバックアップできます。
Heliumというアプリを使えば、Androidのアプリデータをフルバックアップできます。
- 事前準備パソコンとAndroidでHeliumを用意する
- 手順①Androidとパソコンを接続してHeliumを有効にする
- 手順②Heliumでアプリデータをバックアップする
- 手順③Heliumでアプリデータを復元する
- 参考Heliumのよくあるトラブルと解決策
事前準備:パソコンとAndroidでHeliumを用意する
![]() Heliumの操作はスマートフォンだけで完結せず、パソコンとUSBケーブルも必要です。
Heliumの操作はスマートフォンだけで完結せず、パソコンとUSBケーブルも必要です。
事前準備として、次の4点をチェックして下さい。
- パソコンにHelium Desktopをインストールする
- パソコンとAndroidを接続するケーブルを用意する
- AndroidにHeliumをインストールする
- AndroidのUSBデバッグを有効にする
パソコンにHelium Desktopをインストールする
パソコンの環境に合わせて、Helium Desktopをインストールします。
ダウンロード Helium Desktop
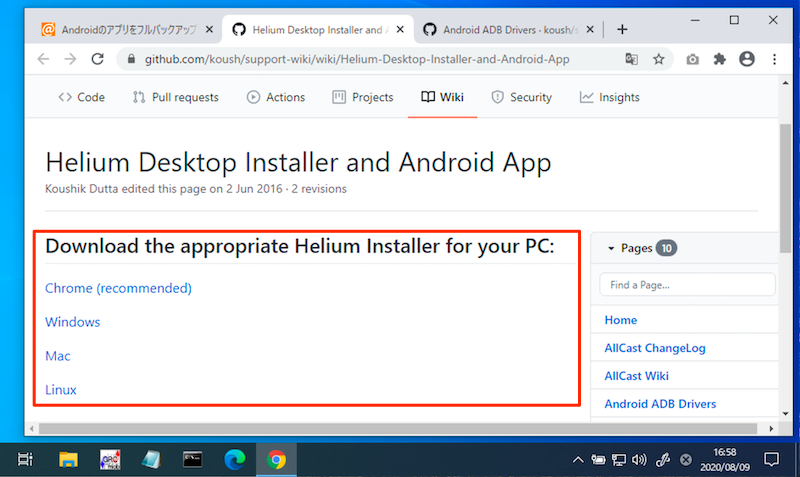
Windowsの手順
ダウンロードしたインストーラーを起動し、画面に従って進んでいきます。
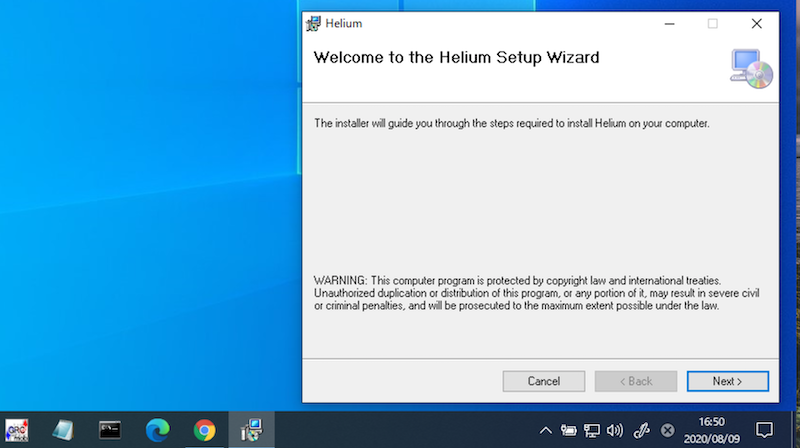
さらに追加で、ADBドライバーもインストールしてから、Windowsを再起動して下さい。
ダウンロード Android ADB Drivers
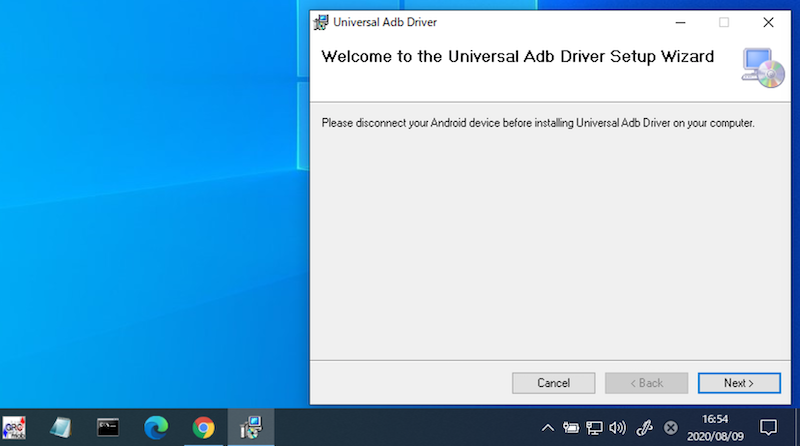
Macの手順
ダウンロードしたZipファイルを解凍し、中身の![]() Heliumを起動します。
Heliumを起動します。
この際に下記メッセージが表示された場合、右クリックメニューから 開く を実行すれば先に進めます。
“Helium”は、開発元を検証できないため開けません。
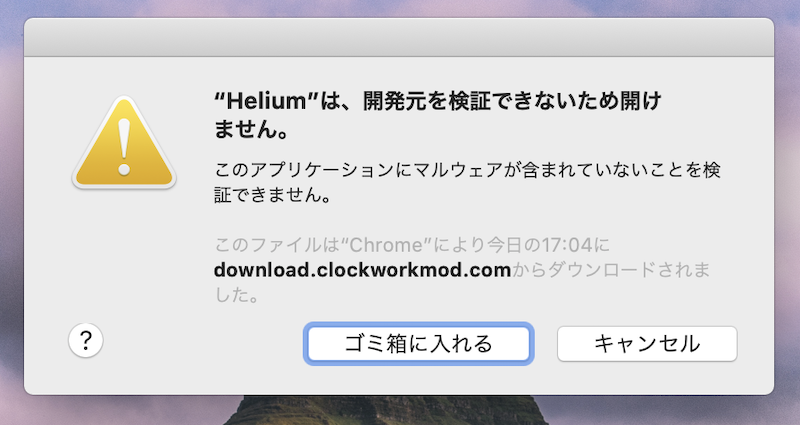
うまく開けなければ、解決策のヒントを関連記事【Mac「開発元を検証できないため開けません」を解決する方法! App Storeからダウンロードされないアプリを実行しよう】で解説しています。

パソコンとAndroidを接続するケーブルを用意する
パソコンとAndroidを接続するケーブルが必要です。
AndroidのUSB端子の形状(micro USB / Type C)に合わせ、ご準備下さい。
AndroidにHeliumをインストールする
AndroidのUSBデバッグを有効にする
Androidの![]() 設定で ビルド番号 を連続タップして 開発者向けオプション を有効にした後、USBデバッグ を有効にして下さい。
設定で ビルド番号 を連続タップして 開発者向けオプション を有効にした後、USBデバッグ を有効にして下さい。

USBデバッグを有効にする詳細な手順は、関連記事【AndroidでUSBデバッグを有効/無効にする方法! 設定をオンオフ切り替えよう】で解説しています。

事前準備は以上です。
手順①:Androidとパソコンを接続してHeliumを有効にする
パソコン側でHelium Desktopを開き、
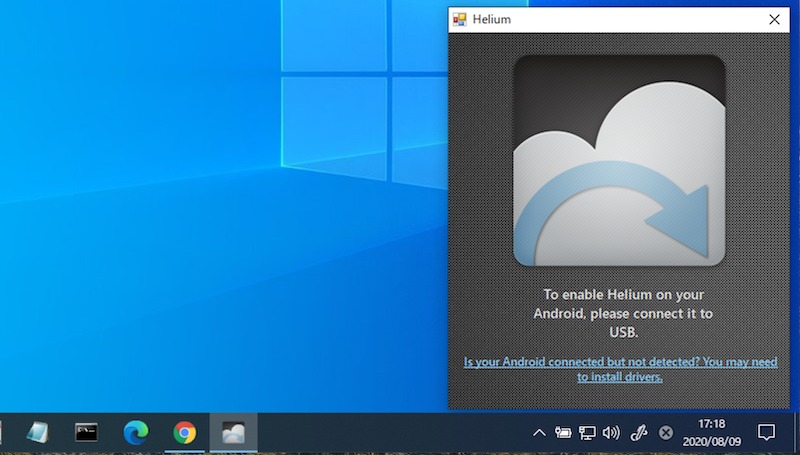
Android側でも![]() Heliumを起動してから、パソコンとUSB接続します。
Heliumを起動してから、パソコンとUSB接続します。
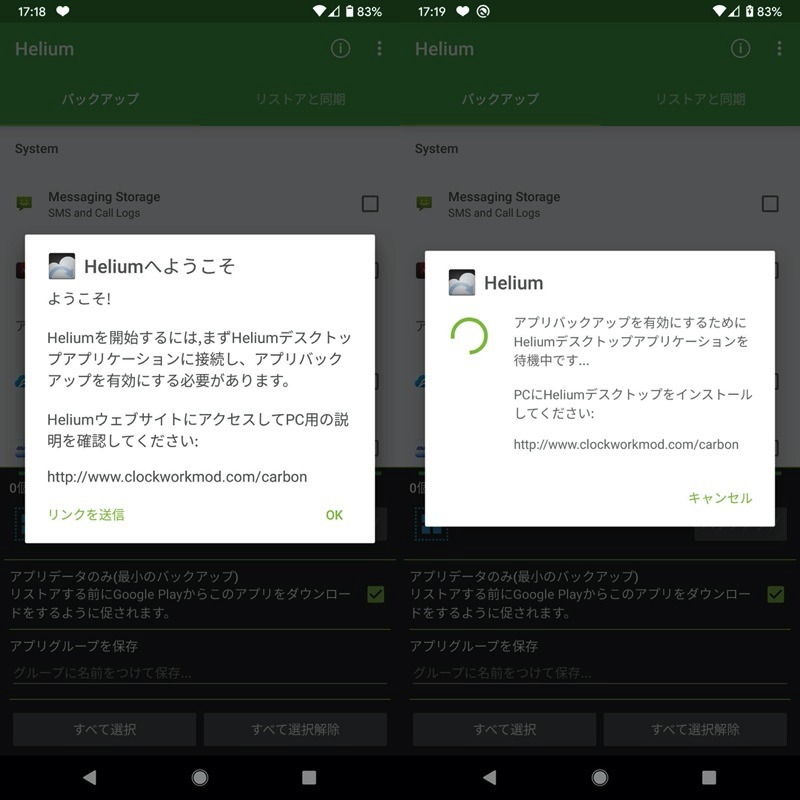
接続に成功すればパソコン側で下記メッセージが表示され、
Helium has been enabled on your Android.
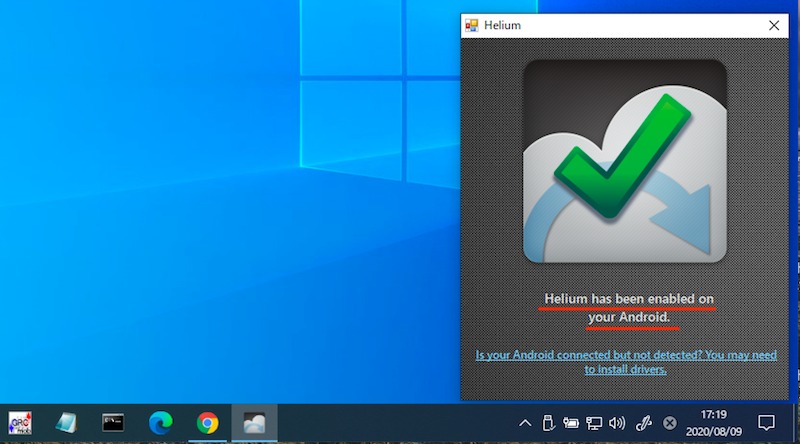
Android側でも下記メッセージが表示され、![]() Heliumを操作可能となります。
Heliumを操作可能となります。
Androidのアプリバックアップが有効になりました! PCから接続を解除することができます。
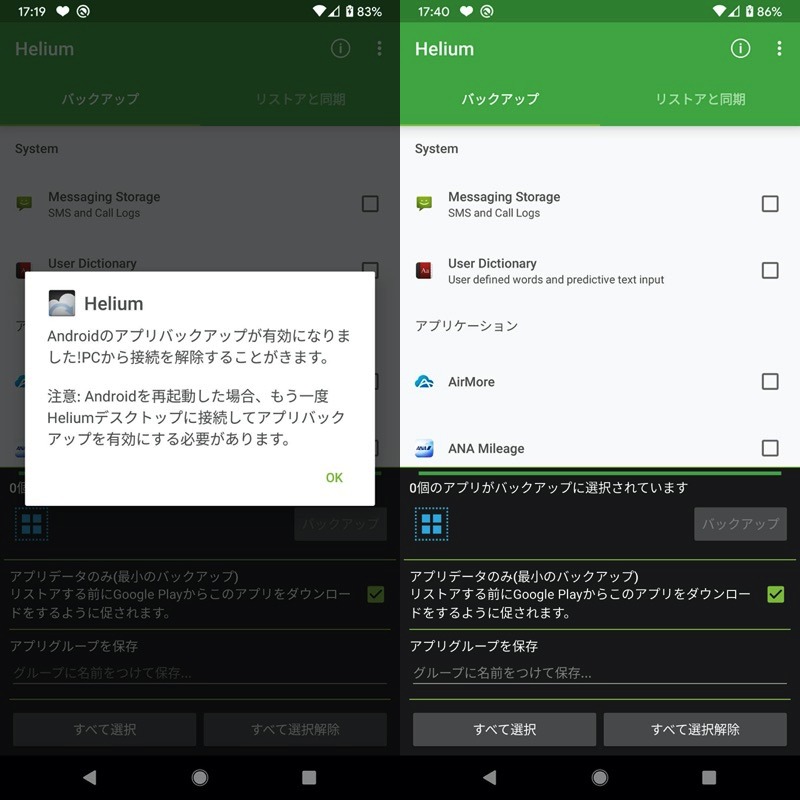
以後の操作では、パソコンとUSB接続しなくても、Android単体の操作で![]() Heliumは動作します。
Heliumは動作します。
手順②:Heliumでアプリデータをバックアップする
「バックアップ」タブで対象のアプリにチェックを入れ、バックアップ を実行、バックアップ先として Internal Storage を選択します。
この部分で3点補足です。
- すべて選択 をタップすれば全アプリにチェックが入る
- アプリデータのみ のチェックを外すとアプリ本体(apkファイル)もバックアップ可能
- 有料版を購入すれば他のバックアップ先を選択可能
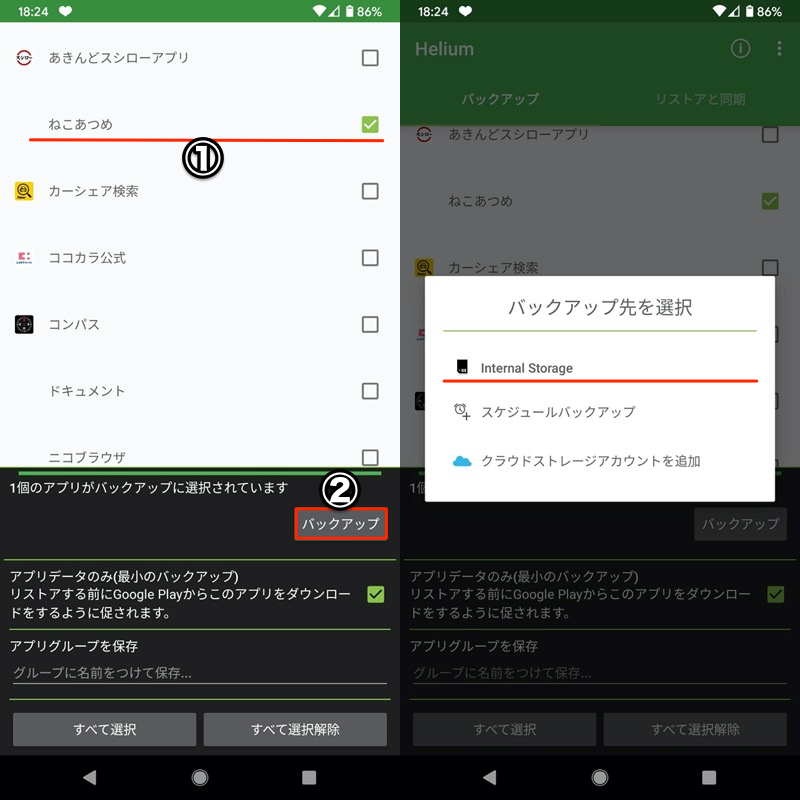
(左)①対象のアプリにチェックを入れ、②バックアップを実行 (右)バックアップ先としてInternal Storageを選択
するとAndroid側でフルバックアップ画面が表示されるので、データをバックアップ を実行。
「バックアップ完了」と出れば成功です!
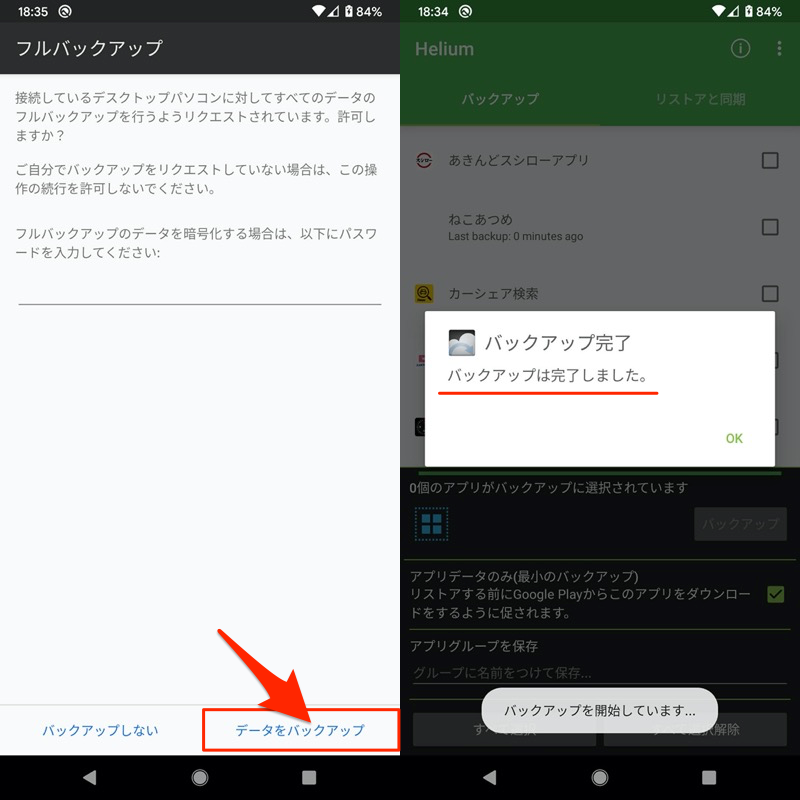
バックアップ先が Internal Storage の場合、内部ストレージの「carbon」フォルダにデータが保存されます。
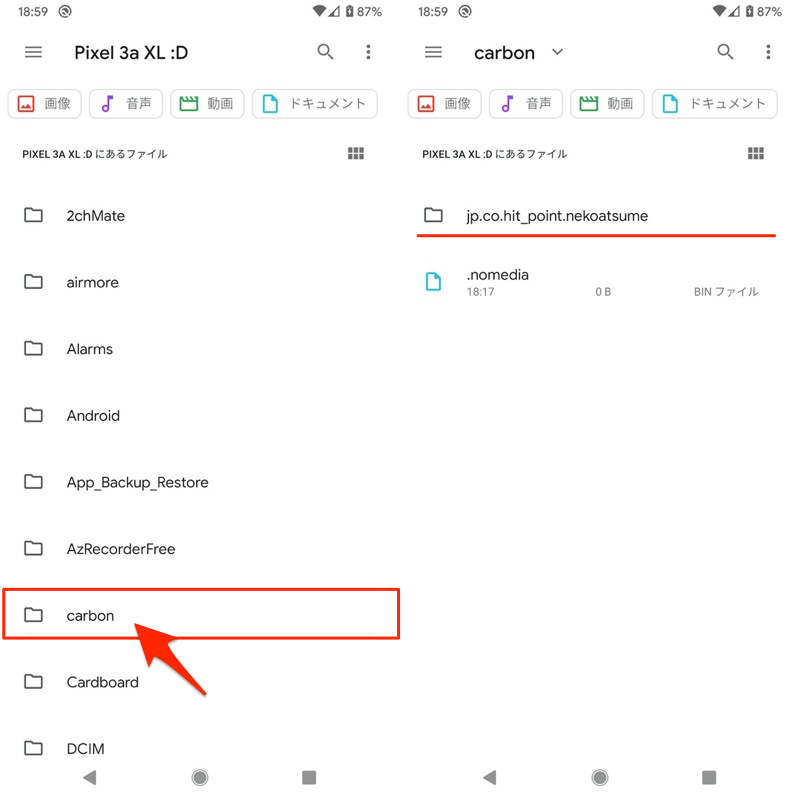
「carbon」フォルダでは、アプリごと1つのフォルダが作成される。
![]() FolderSyncというアプリと連携すれば、内部ストレージ「carbon」フォルダのデータをオンラインストレージへ自動バックアップできます。
FolderSyncというアプリと連携すれば、内部ストレージ「carbon」フォルダのデータをオンラインストレージへ自動バックアップできます。
少し設定が面倒ですが、無料版でもクラウドを活用できるので、興味のある方はお試し下さい。
アプリの詳細は関連記事【FolderSyncの使い方! Android内部ストレージのファイルをSDカードやクラウドと同期しよう】で解説しています。

手順③:Heliumでアプリデータを復元する
「リストアと同期」タブで Internal Storage を開き、バックアップしたアプリにチェックを入れ、リストア を実行。
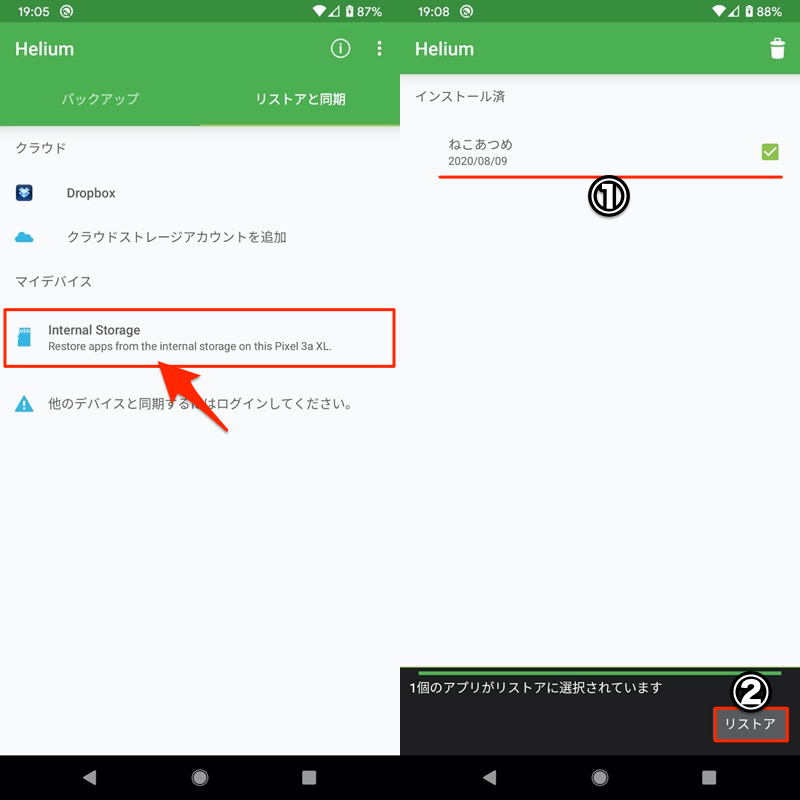
(右)①バックアップしたアプリにチェックを入れ、②リストアを実行。
すると完全な復元画面が表示されるので、データを復元する を実行します。
「リストア完了」と出れば成功です!
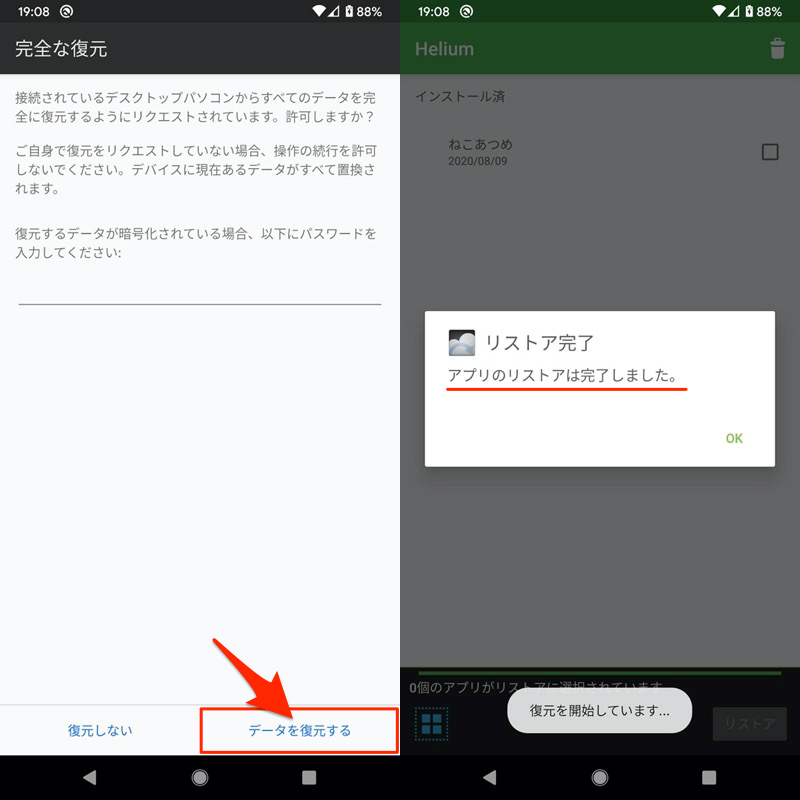
なおアプリをバックアップした端末と、復元する端末が異なる場合、次の3点に留意下さい。
- 復元先の端末でもHeliumの初期設定が必要なこと
- 事前にアプリをPlayストアからインストールすること
- 内部ストレージ「carbon」フォルダにバックアップファイルを移すこと
参考:Heliumのよくあるトラブルと解決策
![]() Heliumは手軽に導入できる反面、動作が不安定なデメリットもあります。
Heliumは手軽に導入できる反面、動作が不安定なデメリットもあります。
ここではよくあるトラブルと、その解決策例を解説します。
- PCとAndroidをうまく接続・認識できない
- バックアップできないアプリがある
- バックアップやリストア中にエラーが出る
- バックアップデータがあるのにリストアで認識されない
PCとAndroidをうまく接続・認識できない
パソコンとスマートフォンを繋いでも認識できず、![]() Heliumをセットアップできない場合、次の3点をお試し下さい。
Heliumをセットアップできない場合、次の3点をお試し下さい。
- AndroidでUSBデバッグが有効になっているか確認する
- AndroidのUSBモードをPTPへ変更する
- パソコンとAndroidのHeliumを再起動してUSBを再接続する
それぞれ簡単に解説します。
AndroidでUSBデバッグが有効になっているか確認する
開発者向けオプションで USBデバッグ がオンになっているか確認して下さい。
またパソコンと初めて接続した際、このパソコンからのUSBデバッグを常に許可する も有効にしましょう。
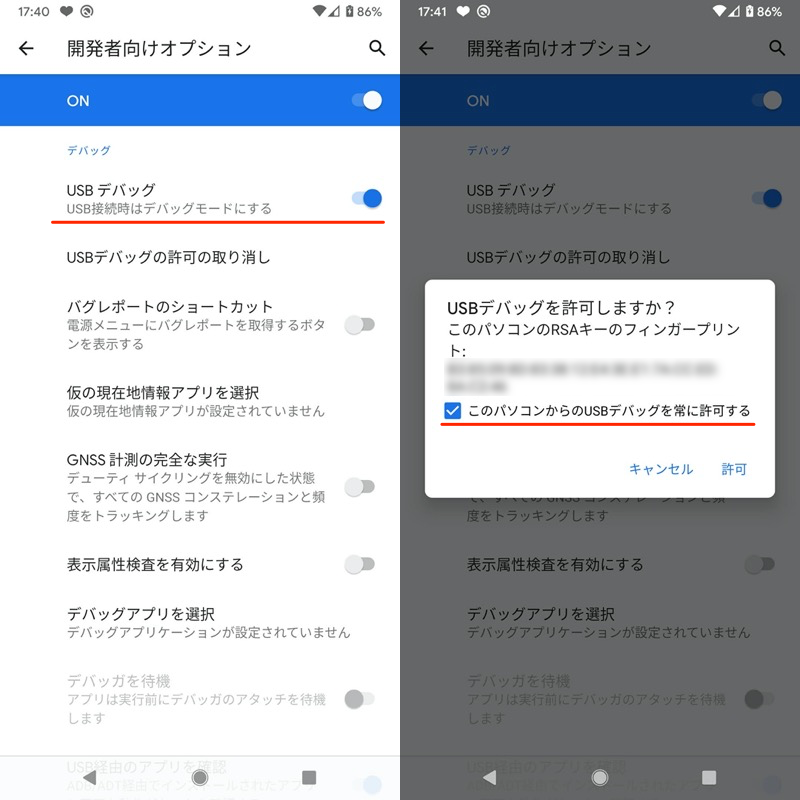
AndroidのUSBモードをPTPへ変更する
機種によってはUSB接続モードをPTPにする必要があるため、念のためお試し下さい。
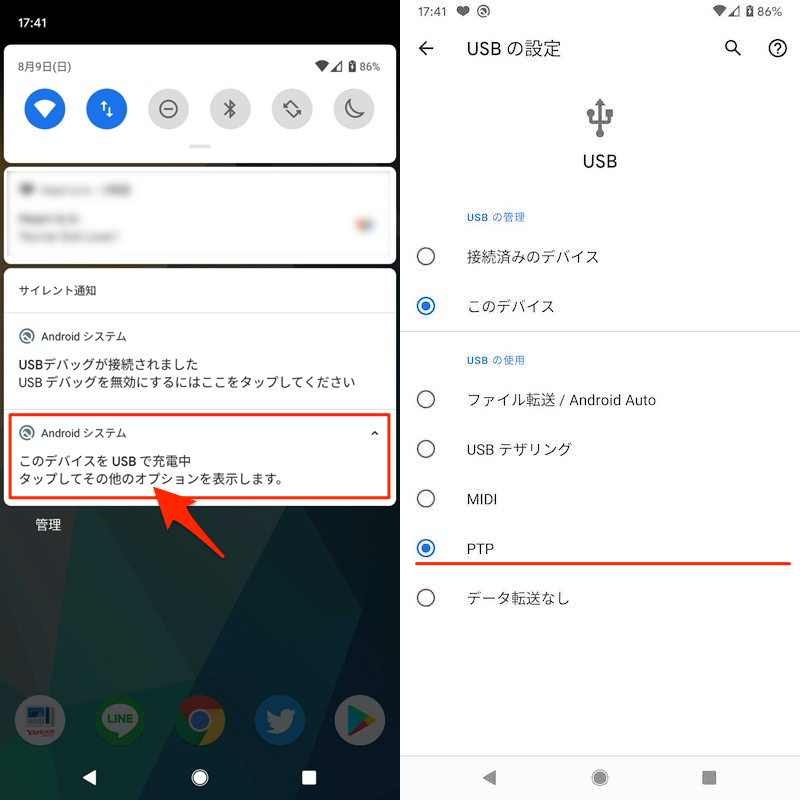
USB接続モードを変更する手順の詳細は、関連記事【AndroidのUSB用途の基本! 最適な接続モードを使用してパソコンで認識しよう】で解説しています。

パソコンとAndroidのHeliumを再起動してUSBを再接続する
パソコンとAndroid、それぞれにインストールされる![]() Heliumを再起動してから、USBケーブルで再接続して下さい。
Heliumを再起動してから、USBケーブルで再接続して下さい。
バックアップできないアプリがある
![]() Heliumではバックアップできないアプリが存在します。これは仕様で、不具合ではありません。
Heliumではバックアップできないアプリが存在します。これは仕様で、不具合ではありません。
- Google系列のアプリ全般
- 決済アプリ全般(例:PayPay / d払い)
- 銀行アプリ全般(例:三菱UFJ銀行 / 三井住友銀行)
- オンラインストレージ全般(例:Dropbox / OneDrive)
- SNSアプリ全般(例:Instagram / LINE)
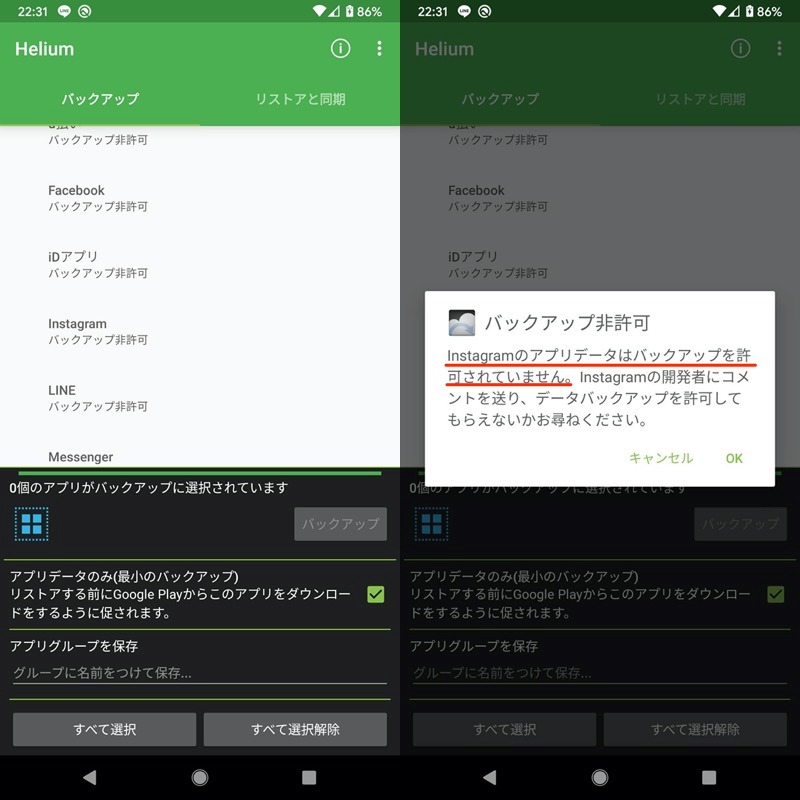
例えば、Instagramのバックアップはできない。
傾向として、大手の有名アプリは対象外となる場合が多いです。
ただそのようなアプリは自前のバックアップ機能を持っているケースが多いため、あまり問題にはならないでしょう。
バックアップやリストア中にエラーが出る
![]() Heliumで操作中に次のメッセージが表示され、先に進めない症状があります。
Heliumで操作中に次のメッセージが表示され、先に進めない症状があります。
アプリのバックアップ/リストア中にエラーが発生しました。 エラーログはClockworkModに送信されました。
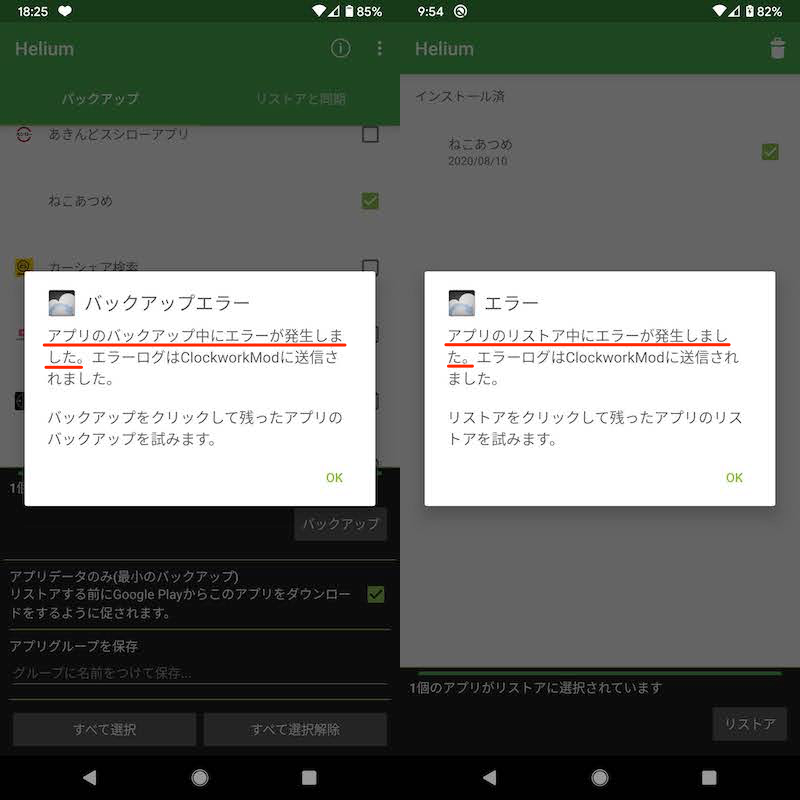
(左)バックアップ時のエラー (右)リストア時のエラー
この場合、再度パソコンとUSB接続の上、![]() Heliumをセットアップしてみて下さい。
Heliumをセットアップしてみて下さい。
バックアップデータがあるのにリストアで認識されない
復元先の内部ストレージ「carbon」フォルダにバックアップファイルを保存しているにも関わらず、![]() Heliumで認識できないケースがあります。
Heliumで認識できないケースがあります。
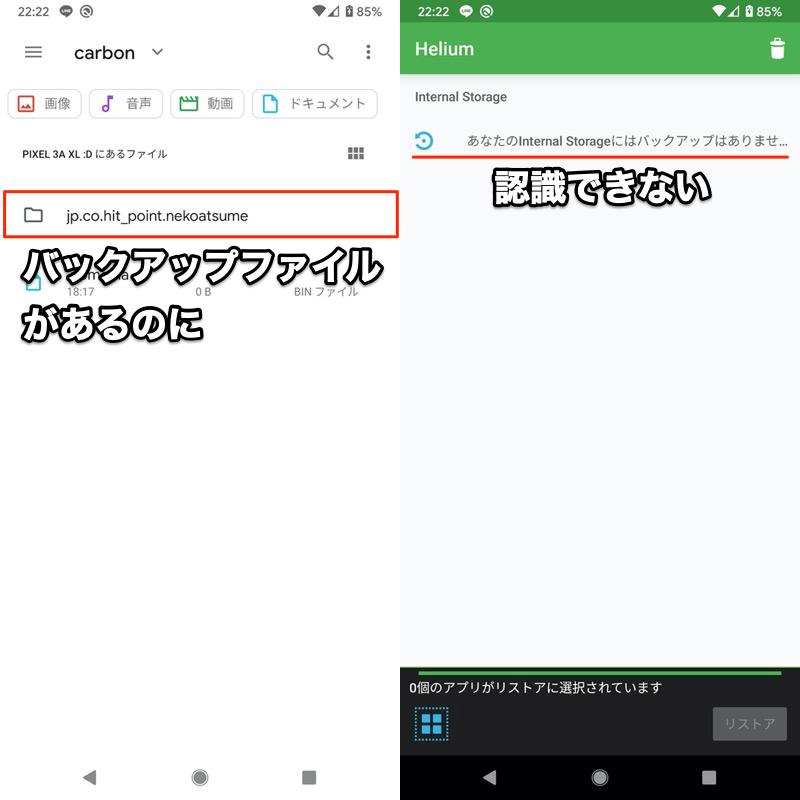
これはバックアップファイルの一部が欠損している可能性が高いです。
特にパソコンを経由して旧端末→新端末へ移した際、バックアップデータに含まれる拡張子 .json ファイルが消えることがあります。
この場合、次の流れで旧端末→新端末へバックアップデータを移動して下さい。
- 復元したいアプリを新端末にインストールする
- Heliumで当該アプリのバックアップを実行する
- 「carbon」フォルダ内で当該アプリのダミーフォルダを確認する
- 3で確認したフォルダへ .ab ファイルのみ上書き保存する
1. 復元したいアプリを新端末にインストールする
新端末(=復元先のAndroid)に、![]() ねこあつめをインストールします。
ねこあつめをインストールします。
2. Heliumで当該アプリのバックアップを実行する
新端末の![]() Heliumにて、
Heliumにて、![]() ねこあつめのバックアップを実行します。
ねこあつめのバックアップを実行します。
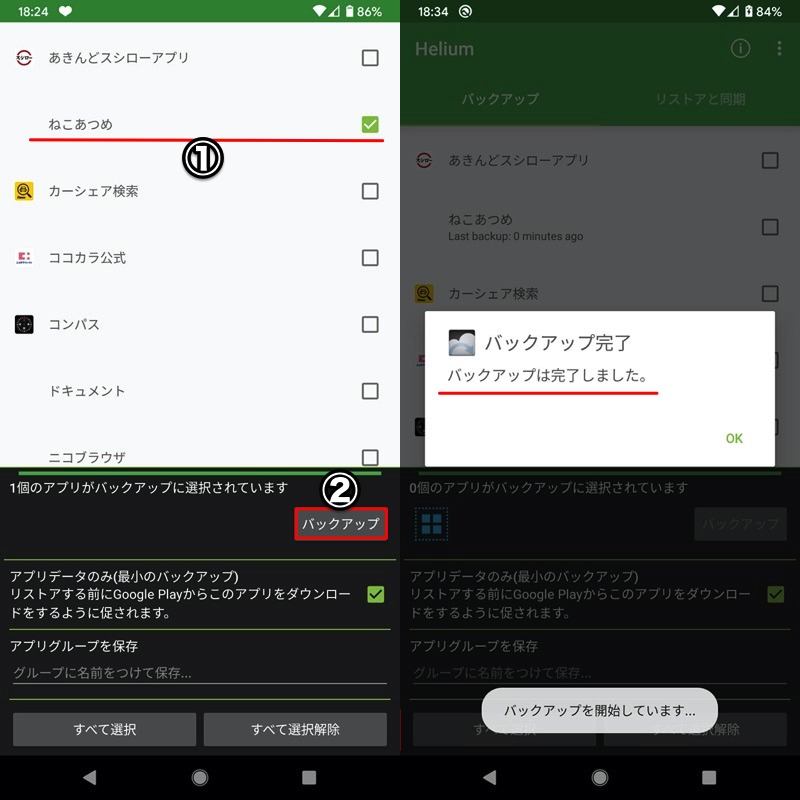
(左)①ねこあつめにチェックを入れ、②バックアップを実行する。
3. 「carbon」フォルダ内で当該アプリのダミーフォルダを確認する
新端末の内部ストレージ「carbon」内に、![]() ねこあつめ向けダミーフォルダが作成されることを確認します。
ねこあつめ向けダミーフォルダが作成されることを確認します。
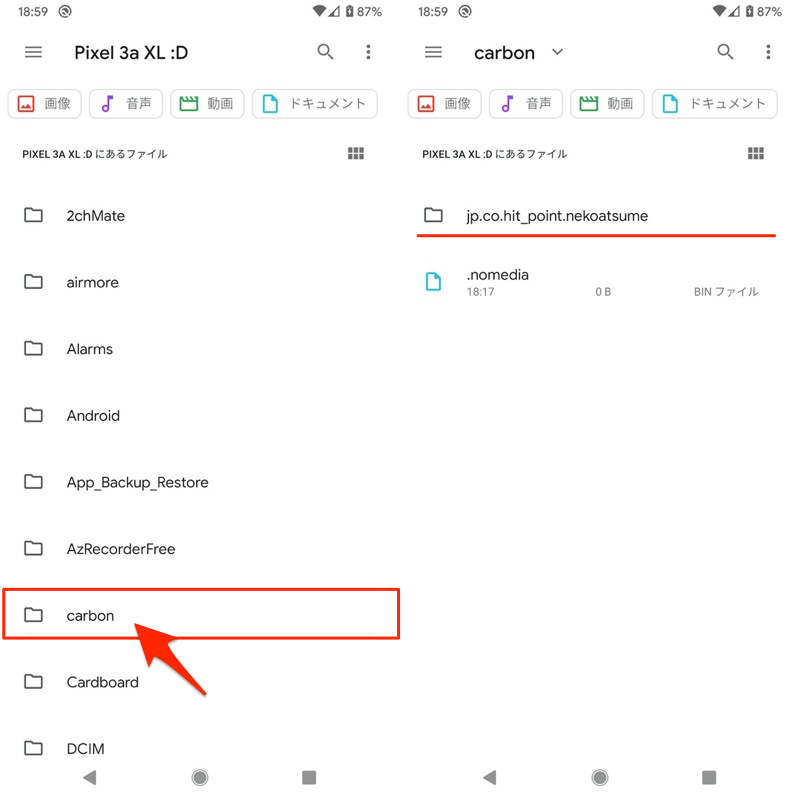
4. 3で確認したフォルダへ.abファイルのみ上書き保存する
パソコンなどに保存している旧端末のバックアップデータ .ab ファイルを、ダミーフォルダ内へ”上書き保存”で移せばOK。
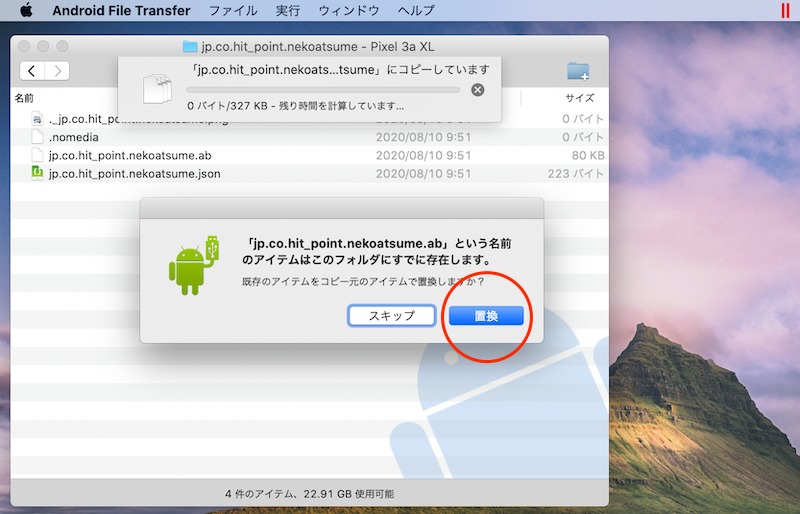
パソコンから新端末へバックアップデータを上書き保存で移動する例。
![]() Heliumで リストア(復元) を実行できれば成功です。
Heliumで リストア(復元) を実行できれば成功です。
PCのadbでアプリデータを完全にバックアップする方法
パソコンのadb環境があれば、Androidのアプリデータをフルバックアップできます。
- 事前準備パソコンのadb環境を用意する
- 手順①adb backupでアプリデータをバックアップする
- 手順②adb restoreでアプリデータを復元する
事前準備:パソコンのadb環境を用意する
adbコマンドを使用する事前準備として、次の3点が必要です。
- パソコン側でadbコマンドを使用できる環境を整える
- パソコンとAndroidを接続するケーブルを用意する
- AndroidのUSBデバッグを有効にする
パソコン側でadbコマンドを使用できる環境を整える
お使いのパソコンでadbコマンドを使用できる環境が必要です。
Windows・Macそれぞれにおける手順は関連記事で解説しています。


パソコンとAndroidを接続するケーブルを用意する
パソコンとAndroidを接続するケーブルが必要です。
AndroidのUSB端子の形状(micro USB / Type C)に合わせ、ご準備下さい。
AndroidのUSBデバッグを有効にする
Androidの![]() 設定で ビルド番号 を連続タップして 開発者向けオプション を有効にした後、USBデバッグ を有効にして下さい。
設定で ビルド番号 を連続タップして 開発者向けオプション を有効にした後、USBデバッグ を有効にして下さい。

USBデバッグを有効にする詳細な手順は、関連記事【AndroidでUSBデバッグを有効/無効にする方法! 設定をオンオフ切り替えよう】で解説しています。

adbコマンドを使用する事前準備は以上です。
手順①:adb backupでアプリデータをバックアップする
AndroidとパソコンをUSB接続の上、下記adbコマンドを実行します。
adb backup -f <保存するファイルの名前> -obb <アプリのパッケージ名>
アプリのパッケージ名は![]() PlayストアのURLから調べることができます。詳細は関連記事【Androidアプリのパッケージ名を調べる方法! Google PlayやapkのアプリケーションID確認しよう】で解説しています。
PlayストアのURLから調べることができます。詳細は関連記事【Androidアプリのパッケージ名を調べる方法! Google PlayやapkのアプリケーションID確認しよう】で解説しています。

コマンドの一例です。
| アプリ例 | コマンド例 |
|---|---|
ねこあつめ |
adb backup -f neko.ab -obb jp.co.hit_point.nekoatsume |
メモ帳 |
adb backup -f memo.ab -obb com.komorebi.memo |
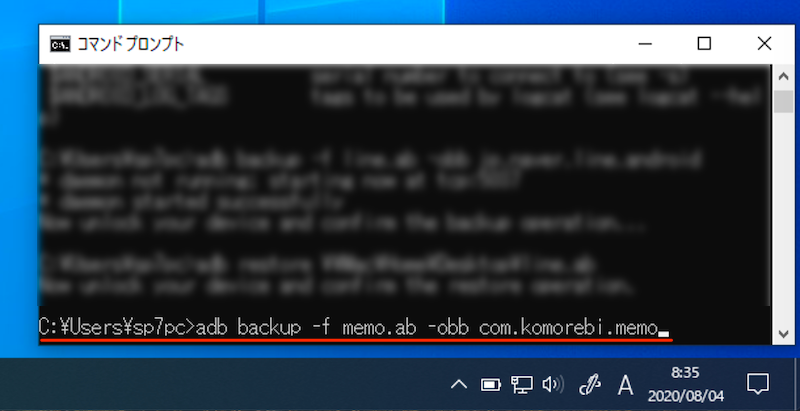
メモ帳のアプリデータをバックアップする例。
するとAndroid側でフルバックアップ画面が表示されるので、データをバックアップ を実行。
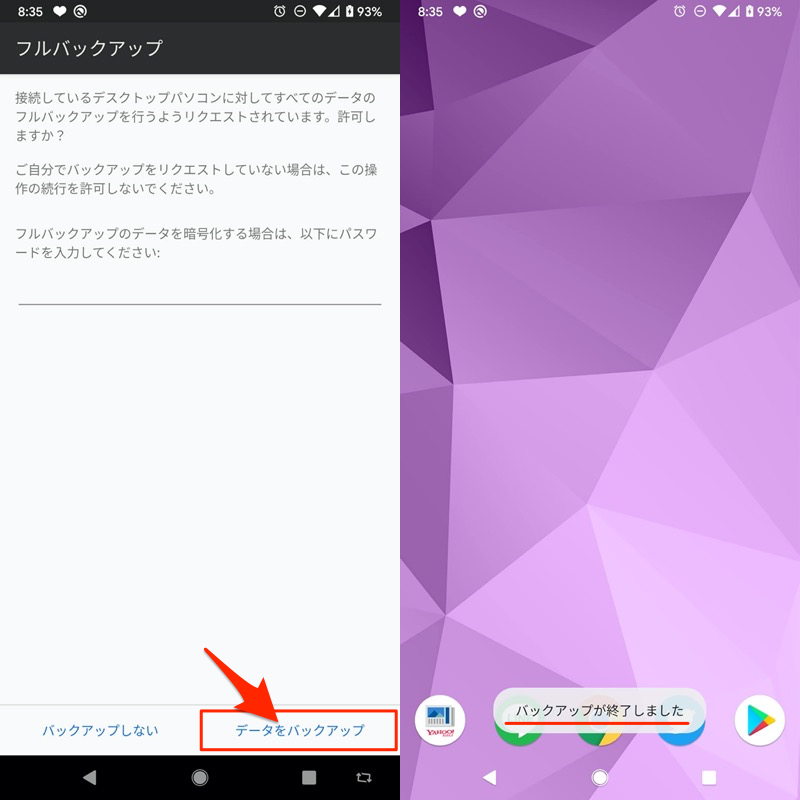
パソコン内に拡張子 .ab のファイルが保存されます。
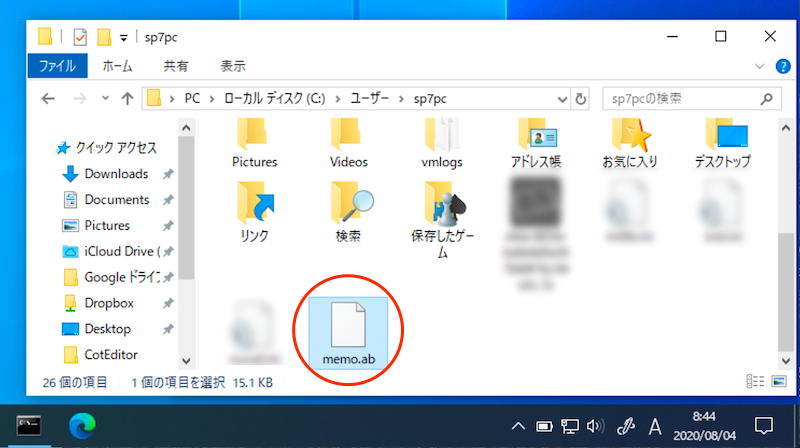
メモ帳アプリデータのバックアップファイルがPCに保存される例。
なお個別アプリを指定せず、Android内の全アプリをバックアップしたい場合、下記adbコマンドを実行します。
adb backup -f <保存するファイルの名前> -apk -obb -shared -all -system
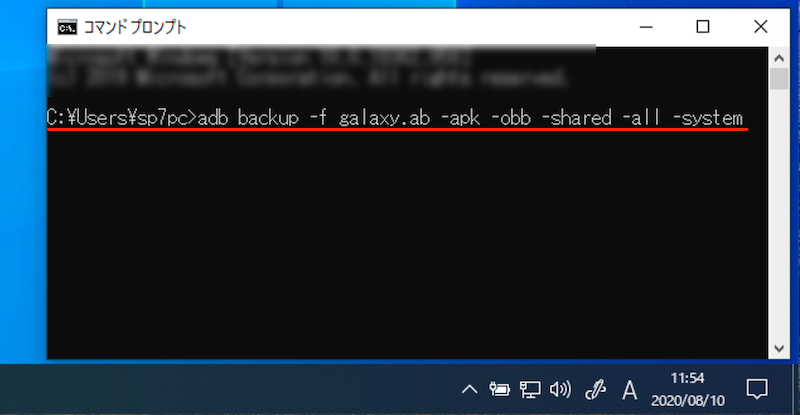
Galaxyの全アプリをまとめてバックアップする例。
adb backupオプションの意味です。
| オプション | 意味 |
|---|---|
| -apk | アプリ本体(apk)含めバックアップします。 |
| -obb | apkの拡張ファイル(追加ダウンロード)含めバックアップします。 |
| -shared | SDカード内のデータ含めバックアップします。 |
| -all | インストールされる全アプリをバックアップ対象にします。 |
| -system | システム系アプリを含めバックアップします。 |
アプリ数にもよりますが、容量が大きいとバックアップ完了まで、しばらく時間がかかります。
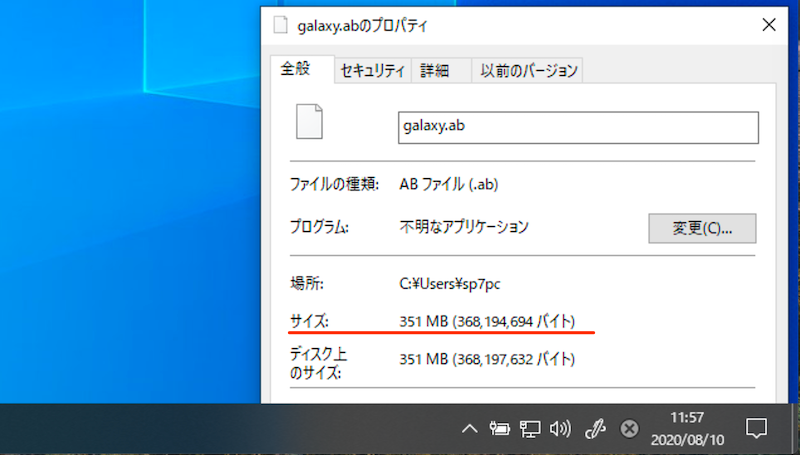
全アプリのバックアップファイルの容量が300MBを超えた。
以上でバックアップ作業は完了です。
手順②:adb restoreでアプリデータを復元する
復元先のAndroidとパソコンをUSB接続の上、下記adbコマンドを実行します。
adb restore <保存したファイルのパス>
例えば![]() メモ帳のアプリデータを memo.ab というファイル名称で、デスクトップに保存している場合、下記通りです。
メモ帳のアプリデータを memo.ab というファイル名称で、デスクトップに保存している場合、下記通りです。
adb restore \\Mac\Home\Desktop\memo.ab
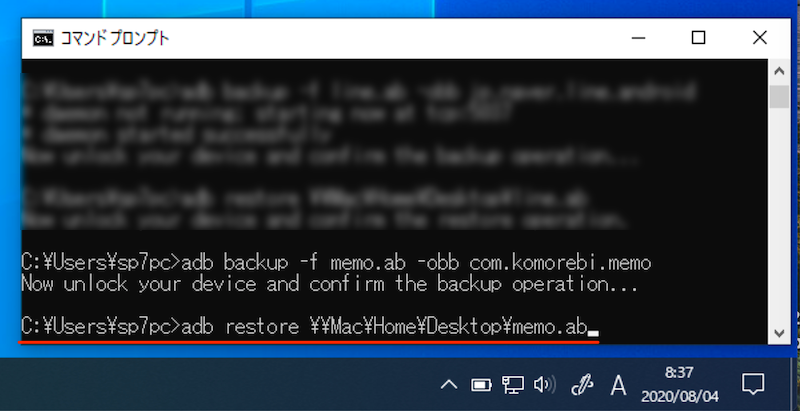
メモ帳のアプリデータを復元する例。
するとAndroid側で完全な復元画面が表示されるので、データを復元する を実行。

これでアプリにデータが戻っていれば成功です!
Titanium Backupでスマホのアプリデータを完全にバックアップする方法(要root)
root環境があれば、![]() Titanium Backupを使った方法が便利です。
Titanium Backupを使った方法が便利です。
- 事前準備root環境とTitanium Backupを用意する
- 手順①Titanium Backupでアプリデータをバックアップする
- 手順②Titanium Backupでアプリデータを復元する
事前準備:root環境とTitanium Backupを用意する
お使いのAndroid端末で、root環境を用意して下さい。
root化の手順は機種によって異なります。
Pixel / Nexusシリーズに関しては、手順例を関連記事【Androidをroot化する方法まとめ! Magisk/TWRPでスーパーユーザー権限を取得しよう】で解説しています。

続いて![]() Titanium Backupをインストールの上、スーパーユーザー権限を付与します。
Titanium Backupをインストールの上、スーパーユーザー権限を付与します。
また、環境によってはアドオンのインストールを求められるため、画面に従って対応して下さい。
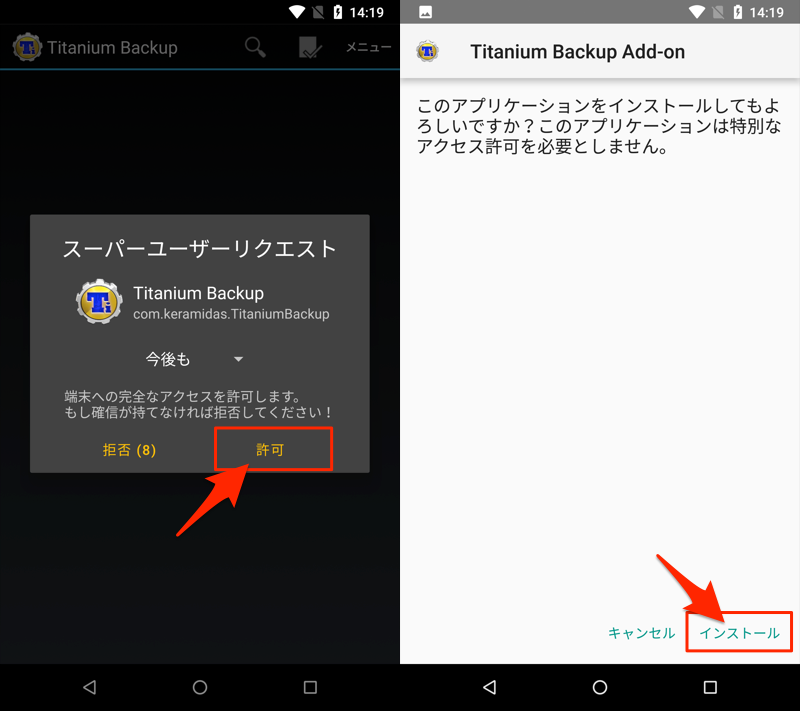
(左)スーパーユーザー権限を許可する画面 (右)アドオンを追加でインストールする画面
アドオンのインストール時は、提供元不明アプリの許可が必要です。
操作方法が分からない場合、解決策のヒントを関連記事【Androidで提供元不明アプリをインストールする方法! スマホ操作でapkファイルを許可しよう】で解説しています。

手順①:Titanium Backupでアプリデータをバックアップする
![]() Titanium Backupのトップ画面より「バックアップ/復元」タブを開き、バックアップしたいアプリを検索。
Titanium Backupのトップ画面より「バックアップ/復元」タブを開き、バックアップしたいアプリを検索。
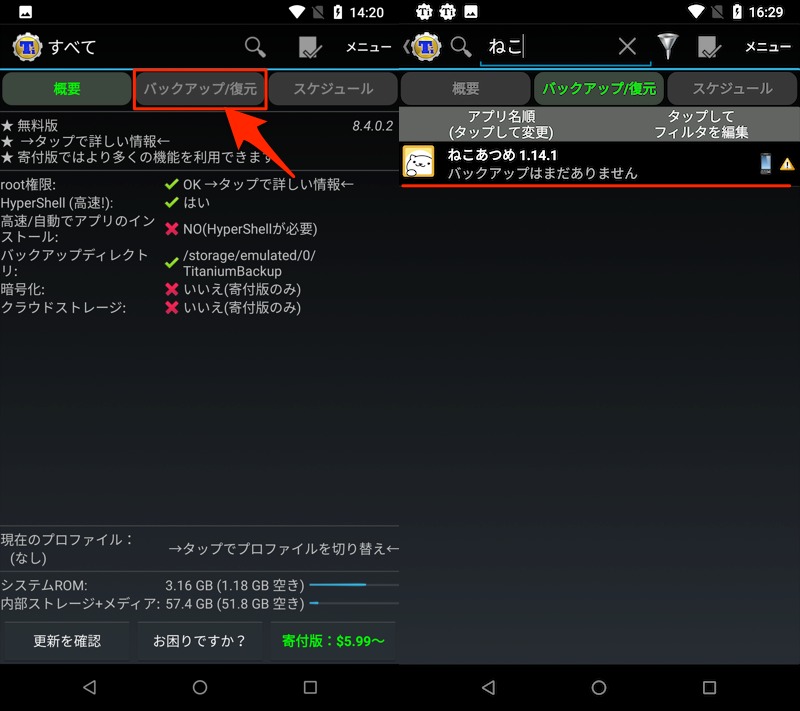
(右)ねこあつめのデータをバックアップする例。
バックアップ を実行します。
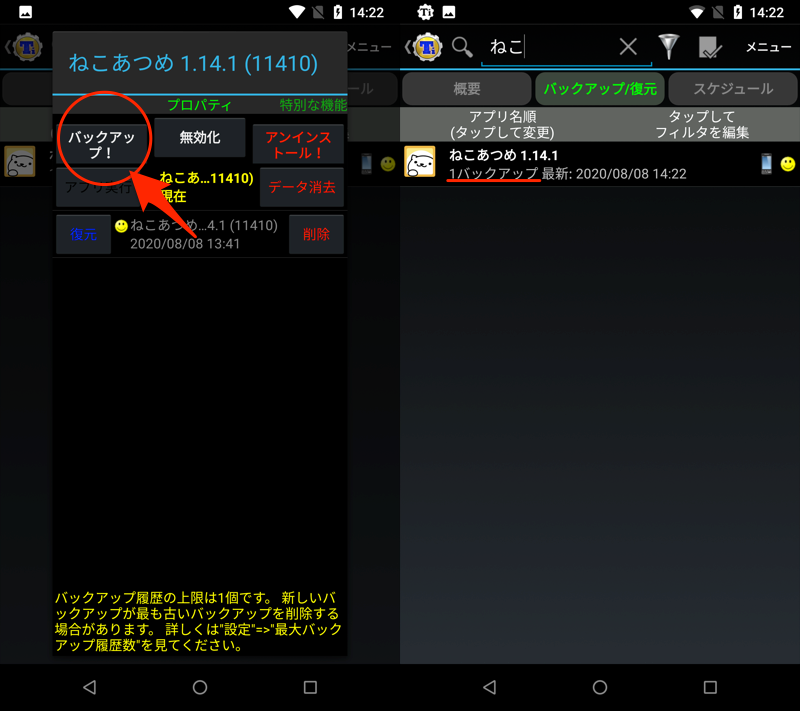
(右)バックアップが完了したことを確認できればOK
なお全アプリをまとめてバックアップしたい場合、メニュー より 一括処理 へ進み、下記いずれかを実行するのが便利です。
- バックアップ:全ユーザーアプリ
- バックアップ:全システムデータ
- バックアップ:全ユーザーアプリ+システムデータ
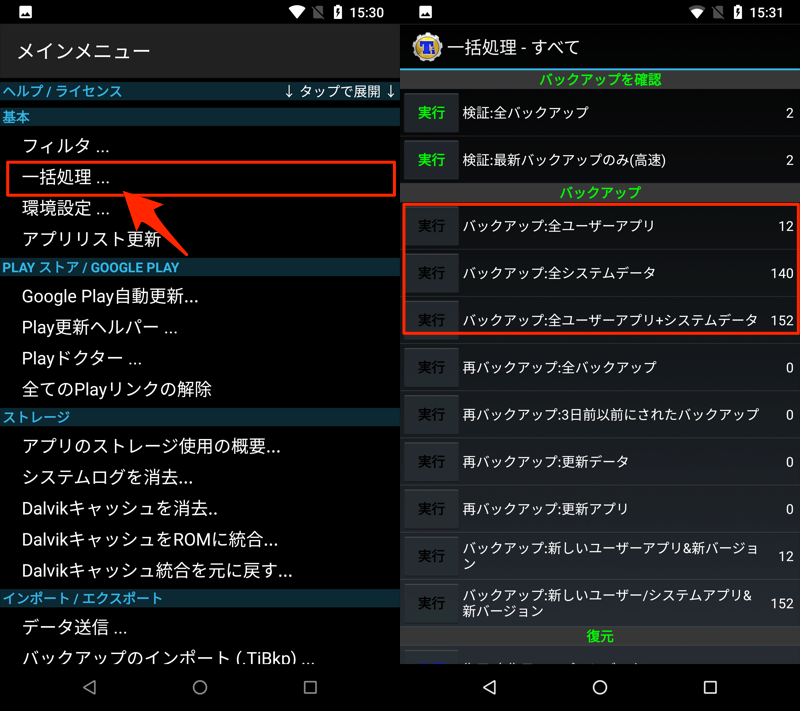
対象アプリにチェックを入れて実行すれば、一括で処理できます。
ただアプリ数によっては、かなり時間がかかる上、容量も大きくなります。
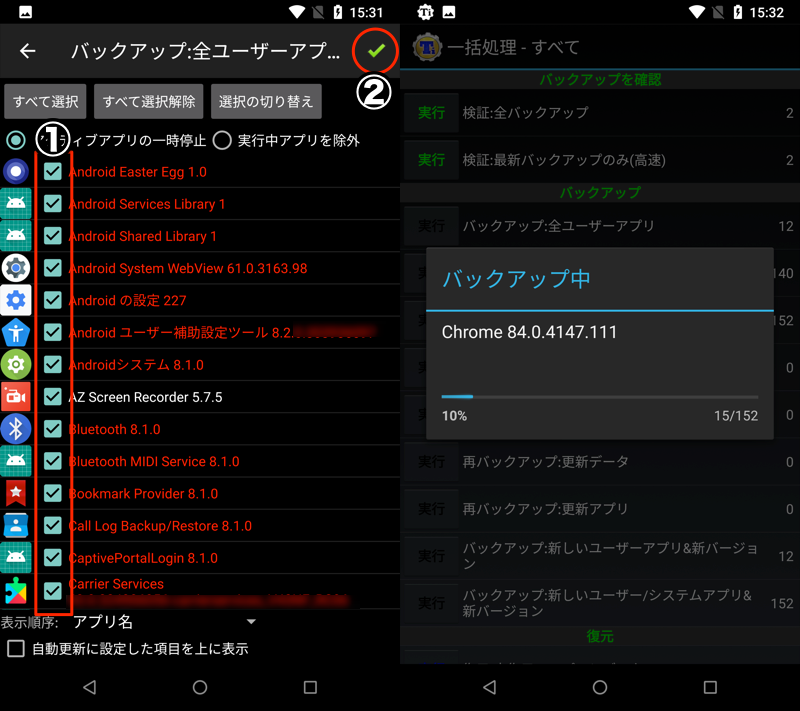
(左)①対象アプリにチェックを入れ、②実行する。 (右)バックアップ中の画面。結構時間がかかる。
以上でバックアップ作業は完了です。
バックアップされたデータの保存先は、デフォルトで内部ストレージの「TitaniumBakup」フォルダとなります。
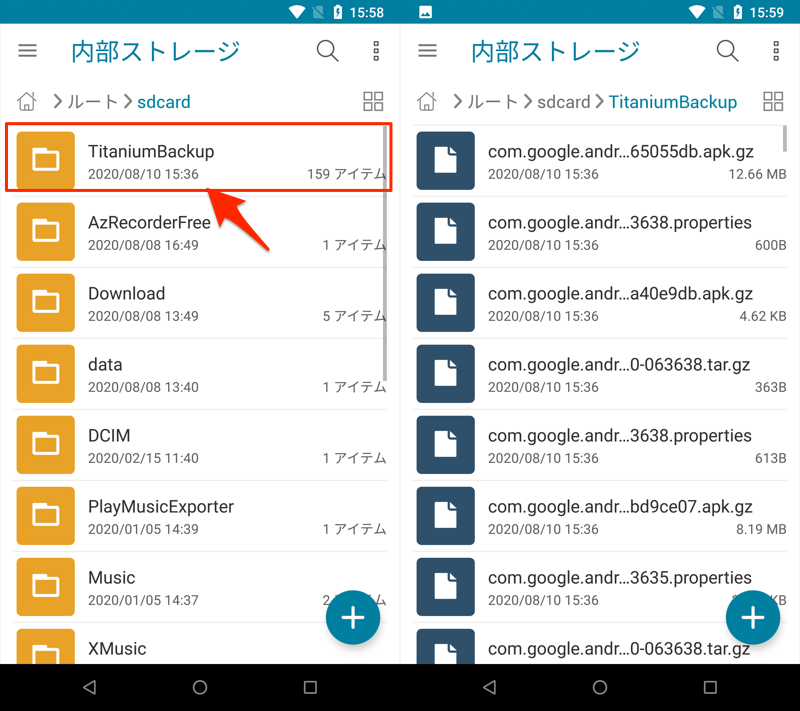
「TitaniumBakup」フォルダでは、アプリごとフォルダが作成される。
手順②:Titanium Backupでアプリデータを復元する
![]() Titanium Backupのトップ画面より「バックアップ/復元」タブを開き、復元したいアプリを検索。復元 → アプリ+データ を実行します。
Titanium Backupのトップ画面より「バックアップ/復元」タブを開き、復元したいアプリを検索。復元 → アプリ+データ を実行します。
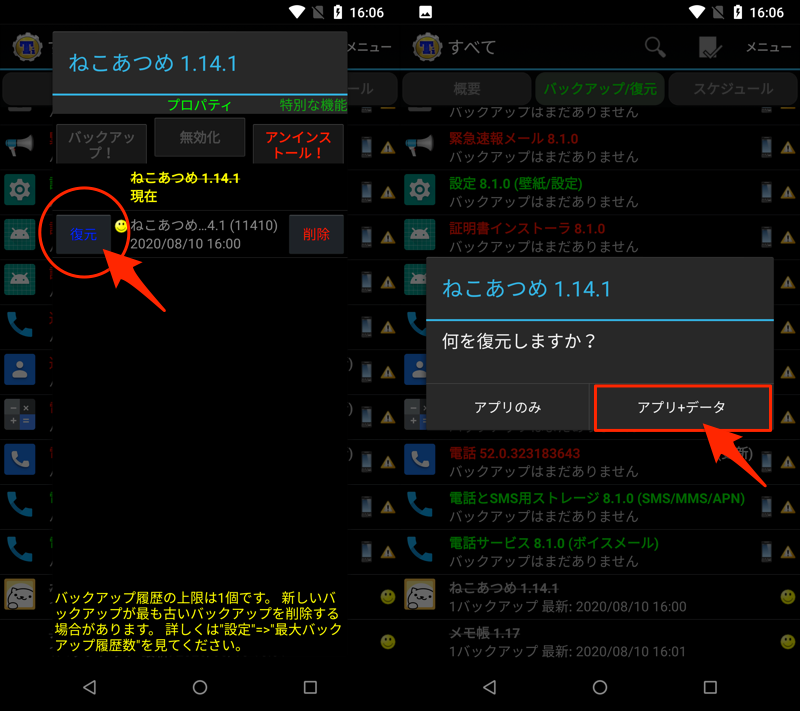
ねこあつめを復元する例。
まずアプリ本体(apk)のインストールが始まり、その後アプリデータの復元が完了すれば成功です!
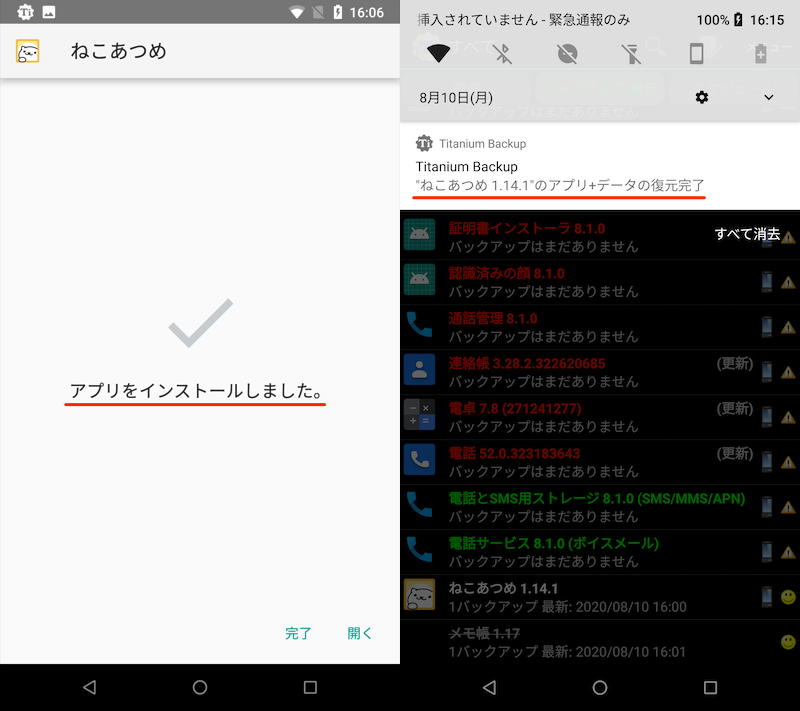
(左)アプリインストールの画面 (右)アプリデータ復元の画面
なおアプリをバックアップした端末と、復元する端末が異なる場合、次の2点に留意下さい。
- 復元先の端末でもTitanium Backupの初期設定が必要なこと
- 内部ストレージ「TitaniumBakup」フォルダにバックアップファイルを移すこと
参考:Titanium Backupを再インストールすると起動しなくなる場合
![]() Titanium Backupをセッティングした後、削除&再インストールする場合、次のメッセージが出て、うまく起動しないことがあります。
Titanium Backupをセッティングした後、削除&再インストールする場合、次のメッセージが出て、うまく起動しないことがあります。
Titanium Backupが停止しました Titanium Backupが繰り返し停止しています
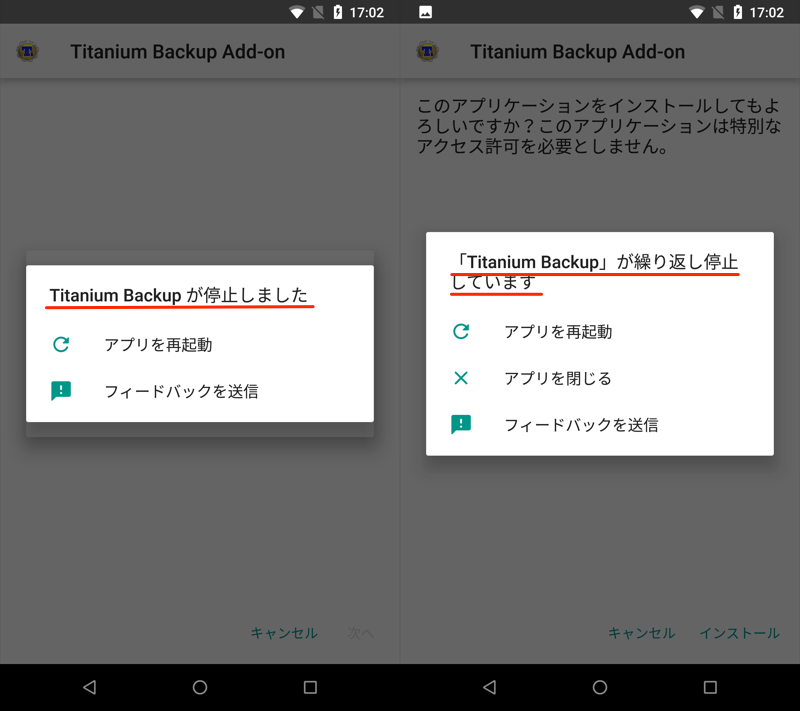
解決策として、![]() Titanium Backupをアンインストールした後、次の場所にアクセスできるrootファイル管理アプリ(例:
Titanium Backupをアンインストールした後、次の場所にアクセスできるrootファイル管理アプリ(例:![]() X-plore File Manager)で com.keramidas.TitaniumBackup ファイルを削除すればOK。
X-plore File Manager)で com.keramidas.TitaniumBackup ファイルを削除すればOK。
data/data/com.keramidas.TitaniumBackup data/user/0/com.keramidas.TitaniumBackup
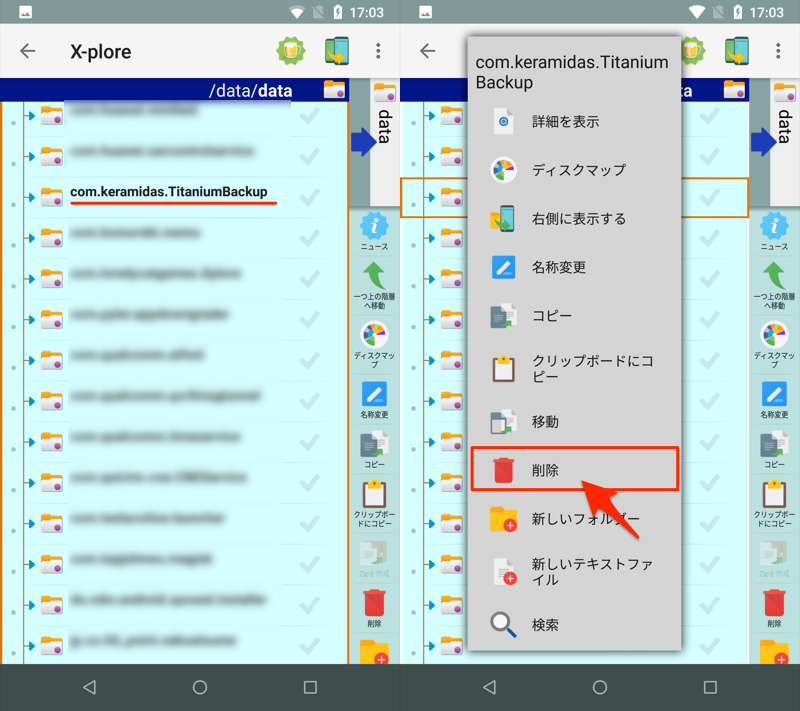
この症状は公式サポートにも掲載されているため、より詳細な情報は下記リンクをご確認下さい(英語)。
それでも改善しない場合、解決策のヒントを関連記事【Androidでアプリが落ちる「停止しました」の解決方法! 「繰り返し停止しています」通知を対策しよう】で解説しています。

補足:Androidアプリのバックアップ/復元に関するアレコレ
Androidアプリのフルバックアップにあたり、細かい情報を補足します。
- 補足①LINEでトーク履歴を復元する方法
- 補足②ダウングレード後のアプリでデータを復元する方法
LINEでトーク履歴を復元する方法
今回紹介したどの方法であっても、![]() LINEは完全に復元できません。
LINEは完全に復元できません。
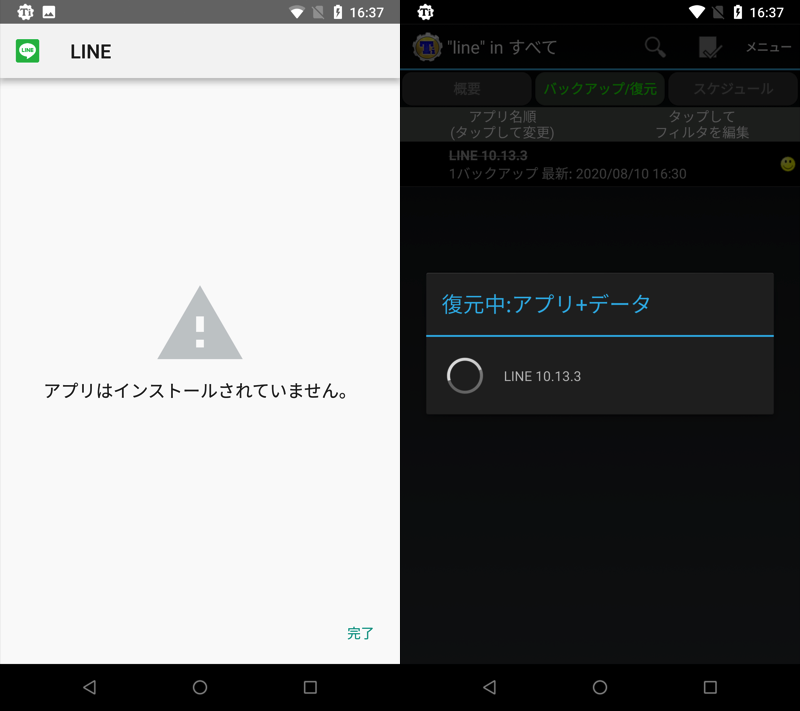
Titanium Backupの例。バックアップしたapkのインストールにも失敗し(左)、データの復元も先に進めない(右)。
が、![]() LINEの標準機能でトーク履歴を
LINEの標準機能でトーク履歴を![]() Googleドライブへバックアップしていれば、新しい端末でも復元可能です。
Googleドライブへバックアップしていれば、新しい端末でも復元可能です。
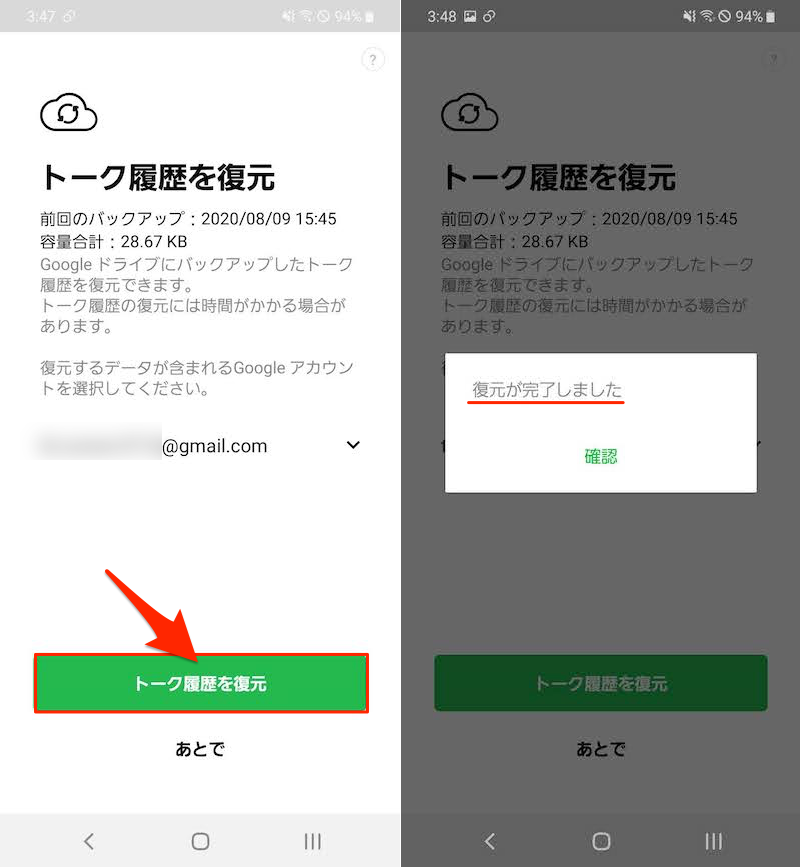
100%の状態で復元とはなりませんが、このような代替手段もあるので、知ってると便利です。
Androidで![]() LINEトーク履歴をバックアップする方法の詳細は、関連記事【AndroidのLINEトーク履歴をバックアップする方法! Googleドライブで保存/復元しよう】で解説しています。
LINEトーク履歴をバックアップする方法の詳細は、関連記事【AndroidのLINEトーク履歴をバックアップする方法! Googleドライブで保存/復元しよう】で解説しています。

ダウングレード後のアプリでデータを復元する方法
Androidは古いバージョンのapkファイルを自分で用意・インストールすることで、アプリのダウングレードを実現できます。
が、バージョンダウンに伴い既存アプリが初期化されます。
これを回避するには、![]() Titanium Backupを使い、次の流れでバックアップ/復元を実行する必要があります。
Titanium Backupを使い、次の流れでバックアップ/復元を実行する必要があります。
- Titanium Backupでアプリデータをバックアップする
- アプリをアンインストールする
- 旧バージョンのアプリをインストールする
- バックアップしたデータをTitanium Backupで復元する
説明が長くなるため、このあたりに関する詳細な情報は関連記事【Androidアプリをダウングレードする方法! apkファイルをダウンロードして元の旧バージョンへ戻そう】で解説しています。

〆:引き継ぎ機能のないアプリで活躍!
以上、Androidのアプリをフルバックアップする方法! 設定やセーブデータを保存して完全にまるごと復元しよう の説明でした。
引き継ぎ機能のないアプリは、端末内にデータが保存されるため、今回の方法で別端末へ移行することが可能です。
一方、大手のアプリ(例:Google系 / SNS系)は非対応のケースが多いですが、これらは独自の引き継ぎ機能が整備されているので、特段の問題にはならないはずです。
アプリデータ含めたバックアップ手段をお探しであれば、ぜひご参考下さい。


























コメント
PCのadbを使って。Android 7.1.1のファイルを1.0.31、1.0.36、1.0.39、1.0.41で試してみましたが、バックアップ、リストアしていますが、うまくいきません。
バックアップが完了しました、というメッセージの後、backup.abファイルが出てきますが、ファイルが47bytesなので、空なのかもしれません。
リストアが完了しましたというメッセージがAndroid上では出ますが、全く復元されていません。
原因は何なのでしょうか……
このサイトの方法でAPKごとバックアップ, 復元した場合、ちゃんとPlayStoreからの更新はできるのでしょうか?
それとも野良アプリと同様の扱いになってしまうのでしょうか?
こちらのサイトを拝見してroot化することができました。Titanium Backupでアプリをバックアップしようとしていてバックアップはできたのですが何時間経っても復元が終わりません。Pixel4a(5G)を使用しているんですが、Android11は対応していないんでしょうか?
LINEの復元ですが、私が5年以上前にやっていた方法なので、今も再現できるかは解りませんが…
端末のAndroid ID(システムID)を移行元と移行先で揃える必要があります。
こうすると識別上でのクローン端末になります。
例).移行元のAndroid IDをxxxA1、移行元のAndroid IDをxxxB2と仮定。(実際はもっと複雑)
・xxxA1とxxxB2ではIDが異なる為、別の端末(別のシステム)と認識される
・Titanium Backupにて、移行元からAndroid IDをバックアップする
・ 〃 移行先にAndroid ID(xxxA1)を復元し書き換える
・LINEを復元する
当時は、電話番号・Android IDのみ揃えれば良しでした。
adbの手順2の保存したファイルパスに何を書けばいいかわかりません
ファイル名はパスの
コピーすればいいのがわかりました
ですけど上手くできません
動いてる用に見えるですが肝心のアプリがすぐにとまったり途中まで進めたゲームが最初からになっていました