スマートフォンには大切な個人情報が入っているため、家族や友人へ貸す場合に次のような不安があります。
- 保存される写真やLINEのメッセージを勝手に見られないか
- 設定を勝手に変更されないか
そこでオススメなのがAndroidのゲストモードで、スマートフォンの個人情報を保護しつつ、気軽に第三者へ貸与できる便利な機能です。
本記事では、ゲストモードの基本から、かなりマニアックな上級者向けの情報まで、幅広くまとめているので、ぜひご覧あれ。
iPhone・Macそれぞれでゲストモードを導入する方法は、関連記事で解説しています。


スマホで複数ユーザーを設定する方法まとめ
Androidのゲストモードとは?
Android 5.0よりマルチアカウント機能が導入され、新しいユーザーを追加してスマートフォンを複数人で共有できるようになりました。
アカウントの種類は主に「ユーザー」と「ゲスト」の2つがあり、通常のメインアカウントと比較して次の特徴があります。
| アカウント | 特徴 |
|---|---|
| ユーザー (所有者) |
|
| ユーザー (追加) |
|
| ゲスト |
|
「ユーザー」と「ゲスト」は、どちらもスマートフォン上に専用スペースが生まれ、Androidを初期状態からセットアップできます。
一方、所有者スペースとは区別されるため、メインアカウントの次のような情報はしっかり保護されます。
- ログインしているGoogleアカウント
- アプリのデータ(例:LINE / Instagram)
- 保存しているメディアファイル(例:写真 / 音楽)
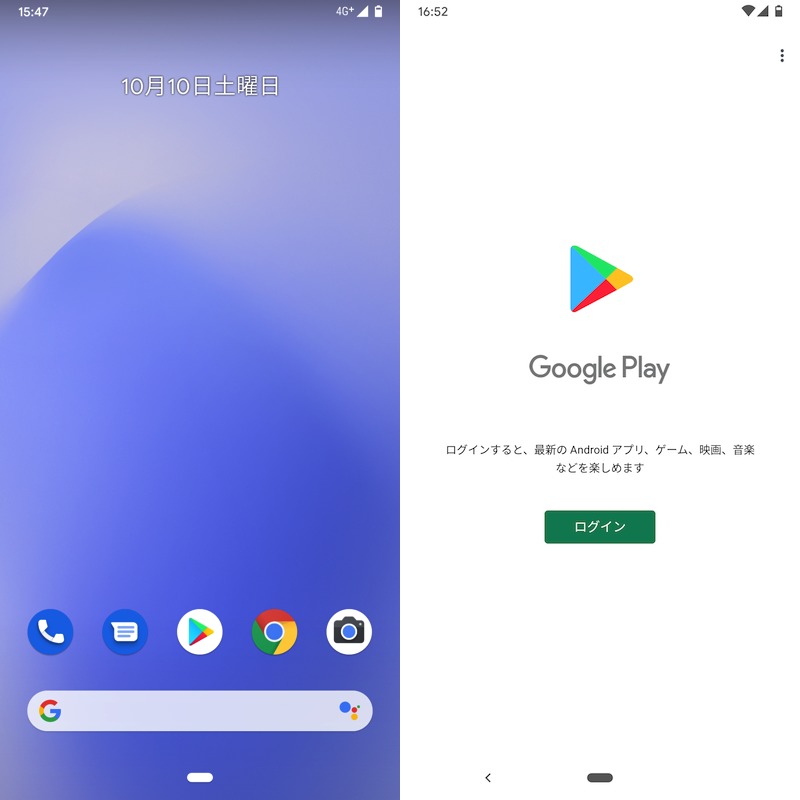
(左)初期化状態からセットアップできる (右)Googleアカウントなどは引き継がれない
もし次のようなニーズがあれば、マルチアカウント機能は解決策としてピッタリです。
| ニーズ | 便利な使い方 |
|---|---|
| 1台のスマートフォンを家族と共有したい | 家族向けユーザーを追加する |
| 1台のスマートフォンを「プライベート用」と 「仕事用」で使い分けたい |
プライベート用ユーザーと 仕事用ユーザーを設定する |
| スマートフォンを一時的に友人や子供に貸したい | ゲストモードにしてから貸す |
「ユーザー」と「ゲスト」の使い方は似ていますが、管理方法に差分もあるため、それぞれ分けて解説します。
Androidでゲストアカウントを使う方法
- 説明①ゲストモードを開始する
- 説明②ゲストモードを終了する
- 説明③ゲストモードのデータを初期化する
①:ゲストモードを開始する
Androidのクイック設定から![]() ユーザーアイコンをタップし、
ユーザーアイコンをタップし、![]() ゲストを選択します。
ゲストを選択します。
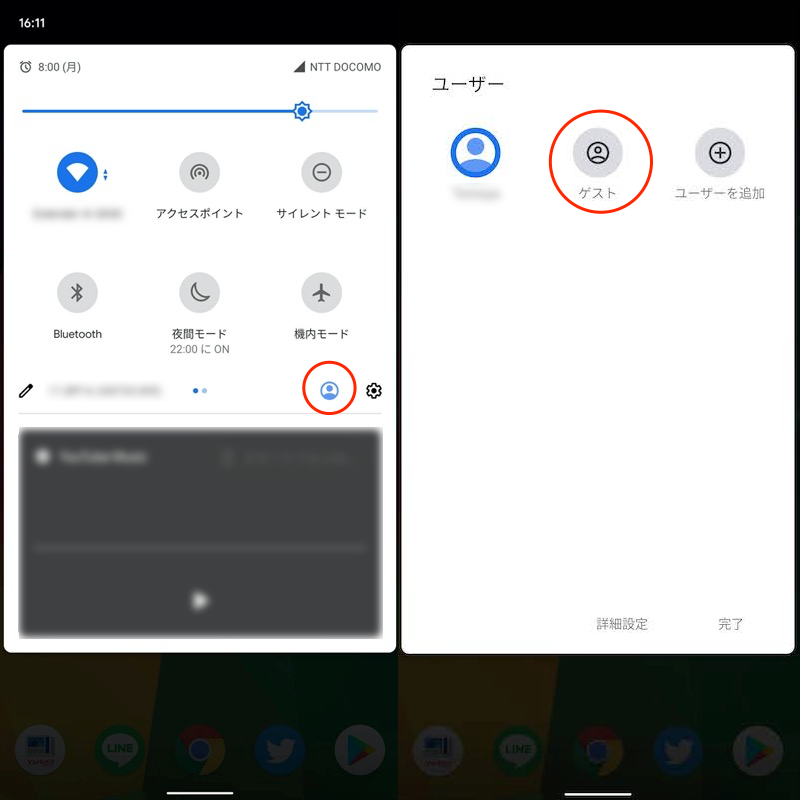
もしクイック設定に![]() ユーザーアイコンが存在しない場合、機能がオフになっている可能性があります。
ユーザーアイコンが存在しない場合、機能がオフになっている可能性があります。
![]() 設定から システム → 複数ユーザー と進み、ONへ切り替えて下さい。
設定から システム → 複数ユーザー と進み、ONへ切り替えて下さい。
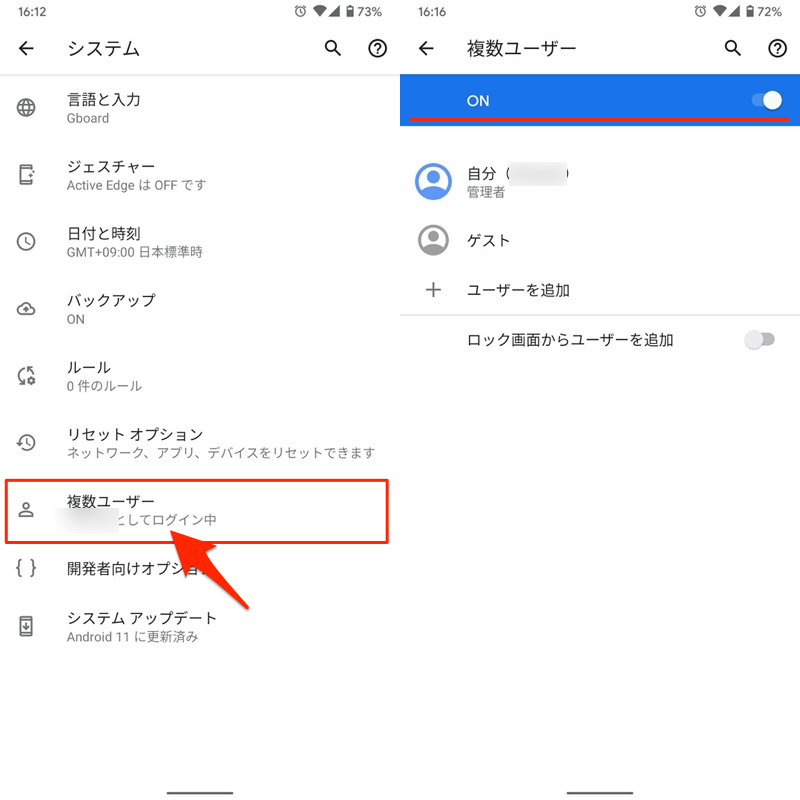
クイック設定で![]() ゲストを選択すると、すぐに新しいユーザーとして使い始めることができます。
ゲストを選択すると、すぐに新しいユーザーとして使い始めることができます。
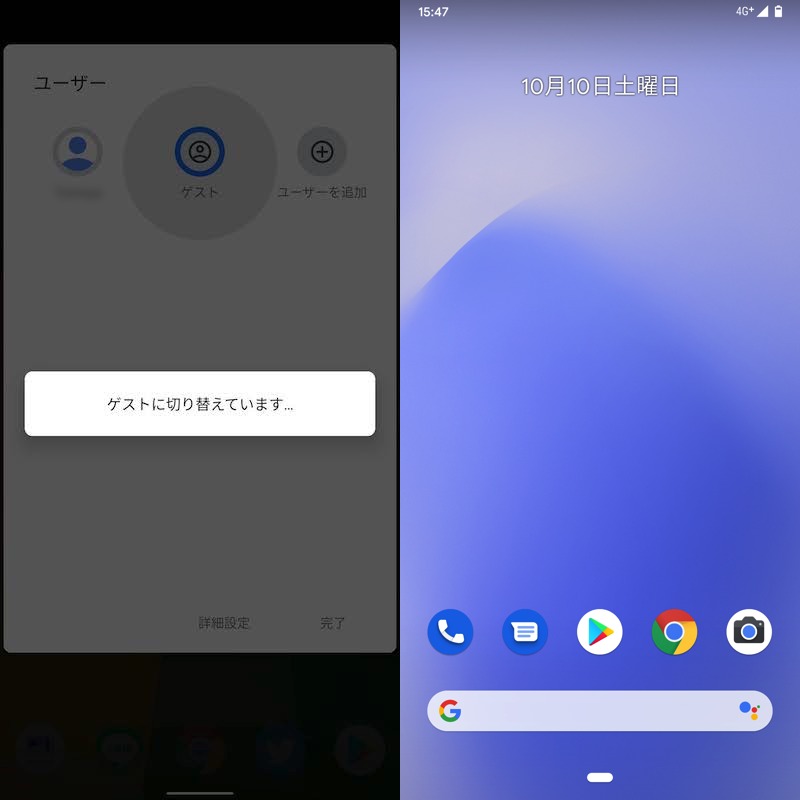
ほぼ工業出荷時の初期状態としてAndroidが起動するため、最初はプリインストールアプリしかありません。
![]() Playストアよりアプリを追加することも可能ですが、メインアカウントのGoogleアカウント情報は引き継がれないため、ゲストユーザーとして新たにログインが必要です。
Playストアよりアプリを追加することも可能ですが、メインアカウントのGoogleアカウント情報は引き継がれないため、ゲストユーザーとして新たにログインが必要です。
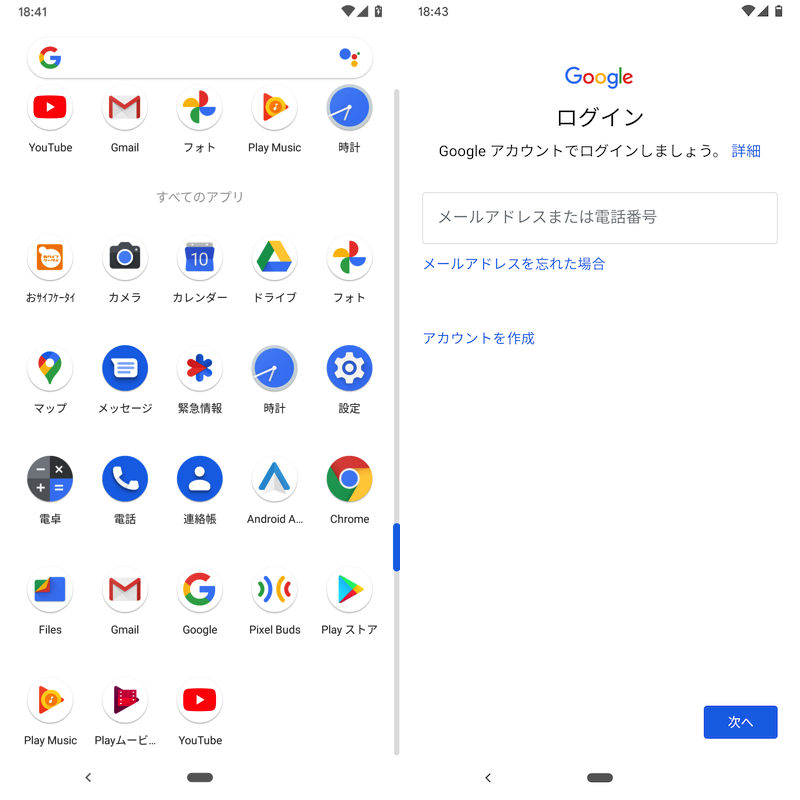
(左)プリインストールアプリが並ぶ (右)ゲストユーザーとして新たにログインが必要
②:ゲストモードを終了する
クイック設定から![]() ユーザーアイコンをタップし、
ユーザーアイコンをタップし、![]() メインアカウントを選択します。
メインアカウントを選択します。
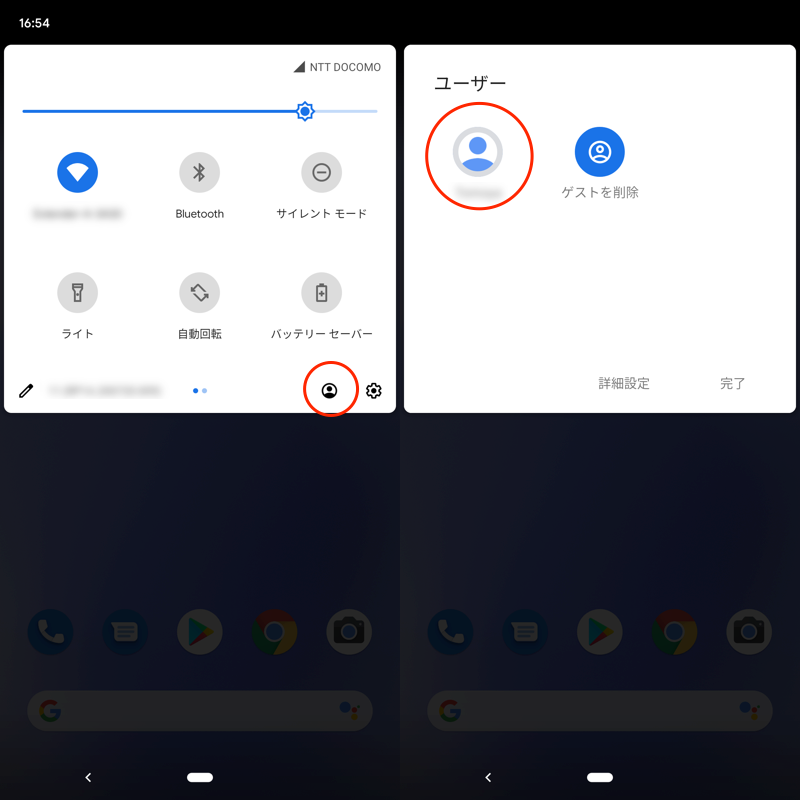
これで所有者のユーザー(元のメインアカウント)へ戻れます。
切り替え後はロック画面からスタートとなるため、貸与している第三者がこの操作をして、勝手にメインアカウントのデータを見られる心配はありません。
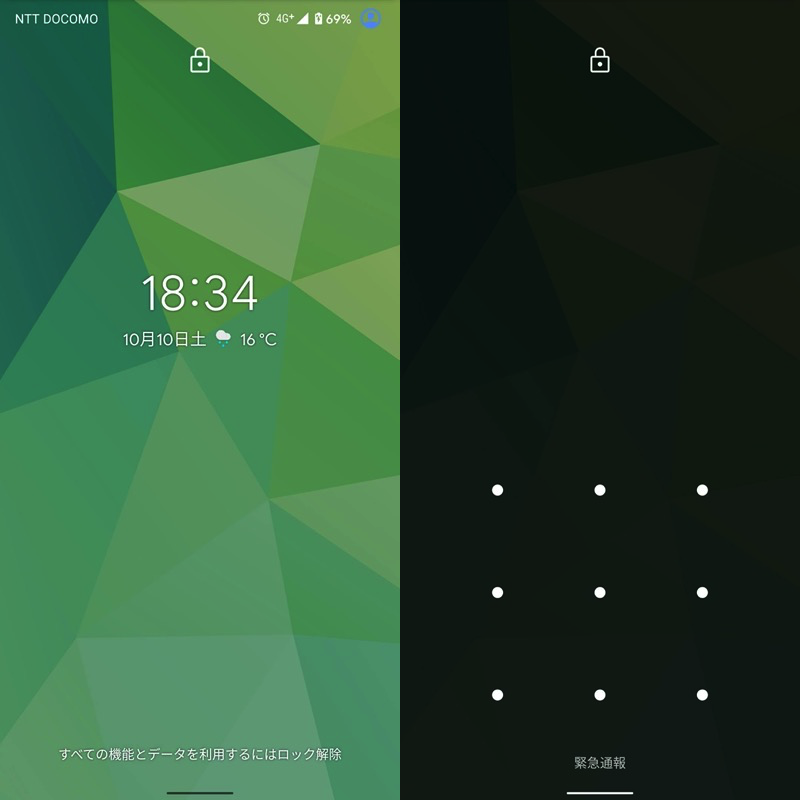
メインアカウントのロック画面に切り替わるため、ゲストにデータを見られる心配はない。
またゲストモード中の操作内容は自動的に記憶されます。
再びゲストモードへ入る際、セッションを 続行 すれば、前回までのデータを引き継いで始まります。
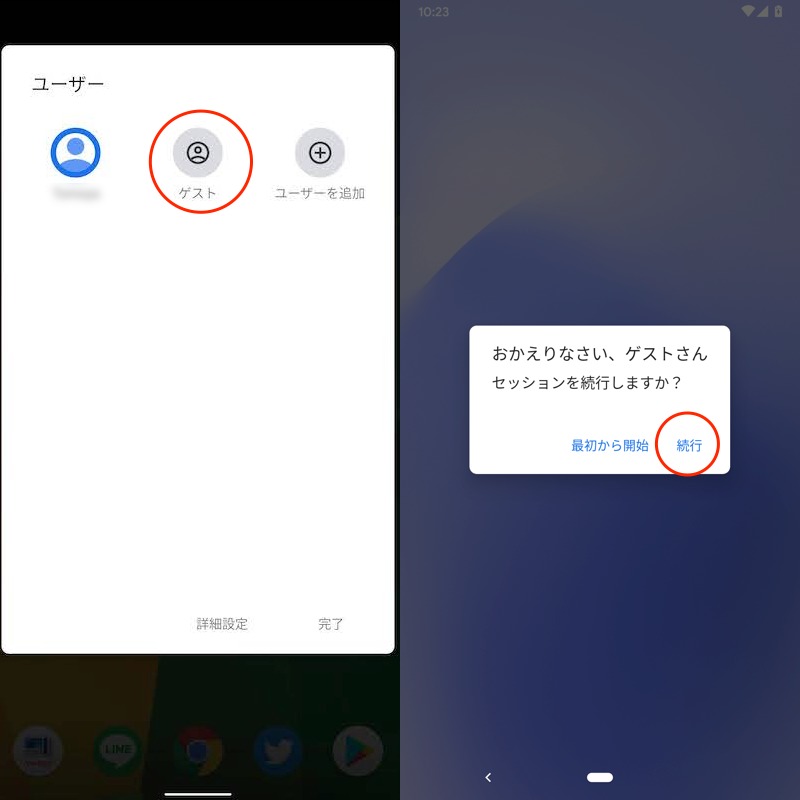
③:ゲストモードのデータを初期化する
ゲストモード中も、所有者スペースとは区別して一時的にデータを保存できます。
もしデータを初期化したい場合、次の3パターンの方法があります。
| 方法 | 操作アカウント |
|---|---|
| ゲストモード再開時に 最初から開始 を選択する | ゲスト |
| ゲストモード終了時に ゲストを削除 を選択する | ゲスト |
| 複数ユーザー設定から ゲストを削除 を選択する | ゲストまたはメインアカウント |
ゲストモード再開時に”最初から開始”を選択する
ゲストモードを再開する場合、Androidのクイック設定から![]() ユーザーアイコンをタップし、
ユーザーアイコンをタップし、![]() ゲストを選択します。
ゲストを選択します。
ここで 最初から開始 を選択すれば、新しいゲストとしてセットアップできます。
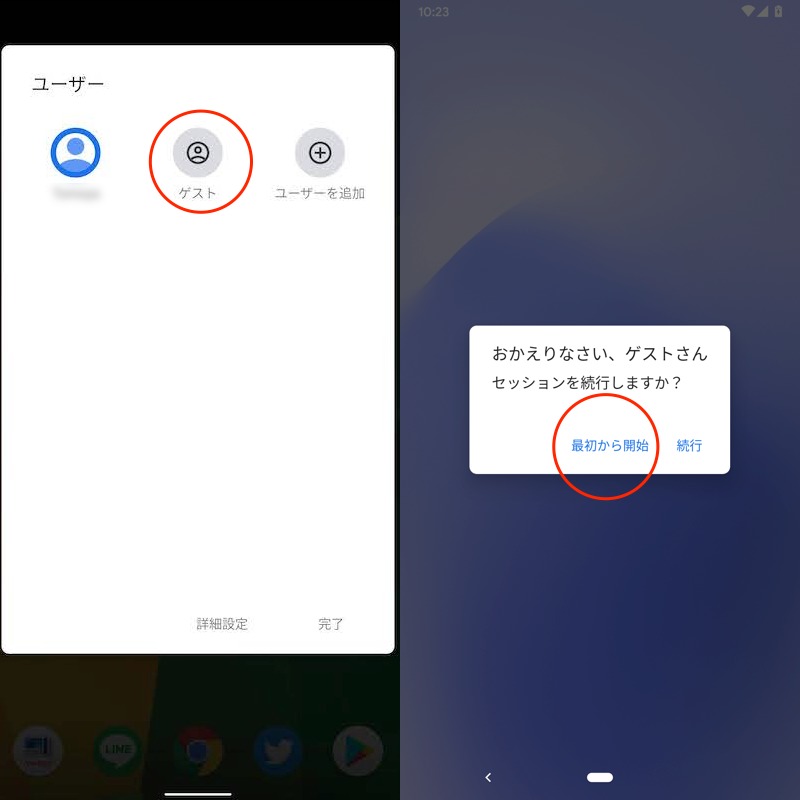
ゲストモード終了時に”ゲストを削除”を選択する
ゲストモードを終了する場合、Androidのクイック設定から![]() ユーザーアイコンをタップします。
ユーザーアイコンをタップします。
ここで![]() ゲストを削除を選択すれば、ゲストモード中の操作内容を消去した上で、セッションを終了できます。
ゲストを削除を選択すれば、ゲストモード中の操作内容を消去した上で、セッションを終了できます。
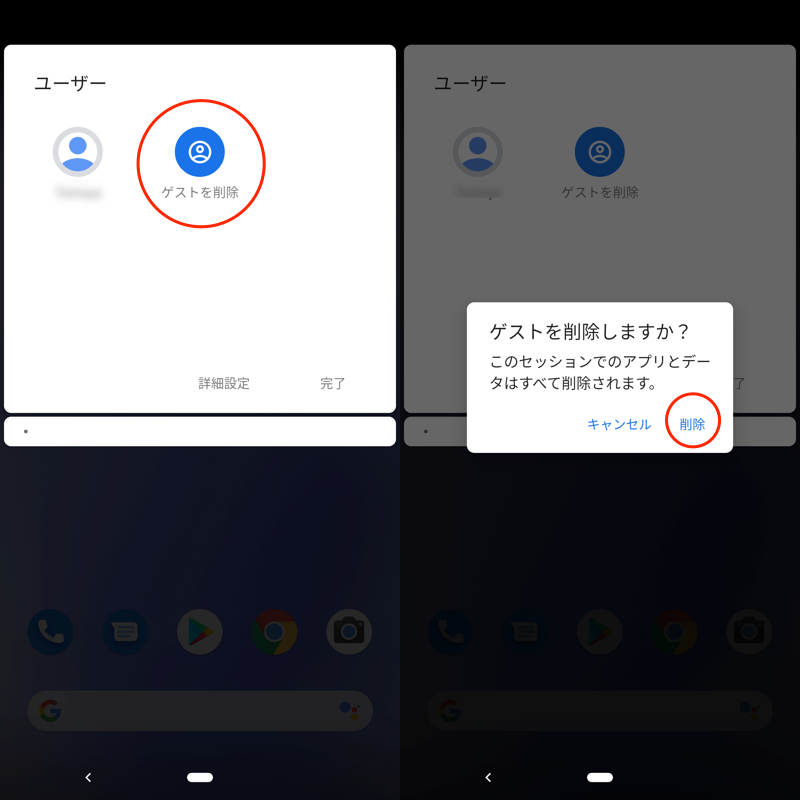
複数ユーザー設定から”ゲストを削除”を選択する
![]() 設定から システム → 複数ユーザー と進み、
設定から システム → 複数ユーザー と進み、![]() ゲストを選択。
ゲストを選択。
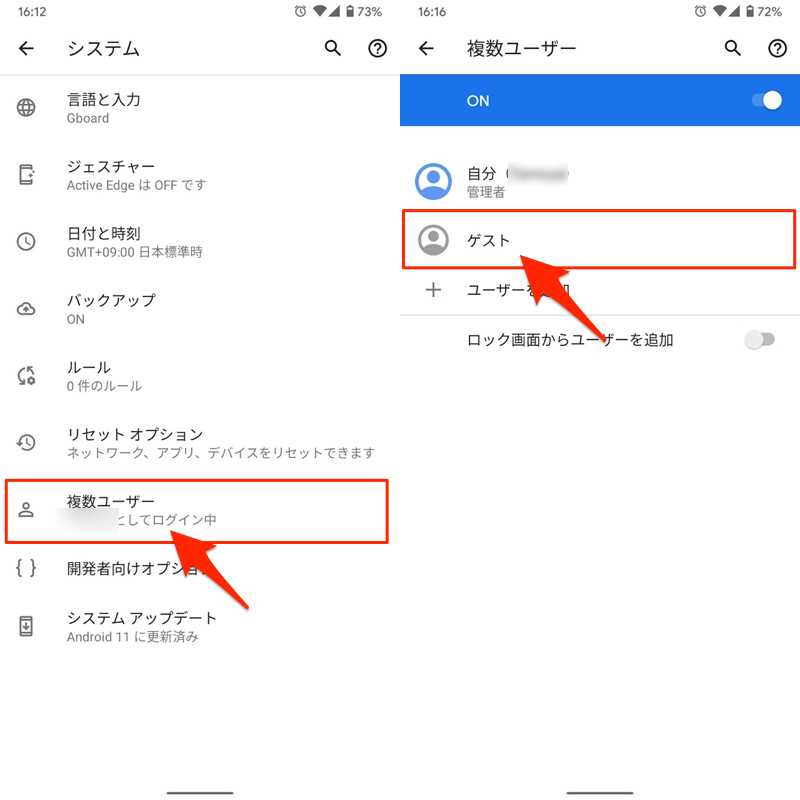
ゲストを削除 を実行すれば、ゲストモード中の操作内容を消去できます。
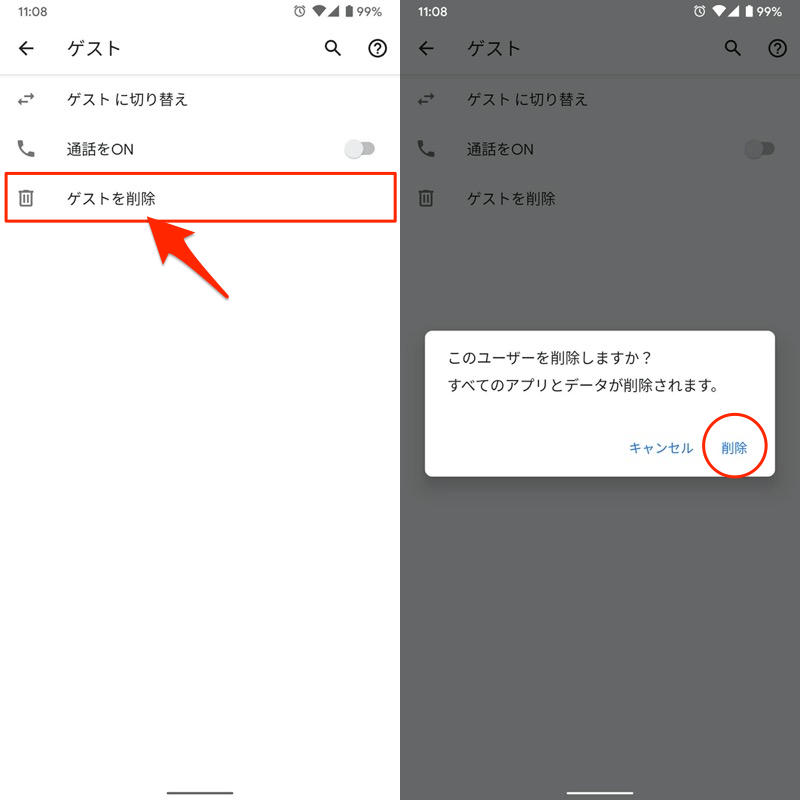
Androidで追加ユーザーアカウントを使う方法
- 説明①新規ユーザーを追加する
- 説明②ユーザーを切り替える
- 説明③ユーザーのデータを初期化する
- 説明④ユーザーのプロフィールを更新する
①:新規ユーザーを追加する
Androidのクイック設定から![]() ユーザーアイコンをタップし、
ユーザーアイコンをタップし、![]() ユーザーを追加を選択します。
ユーザーを追加を選択します。
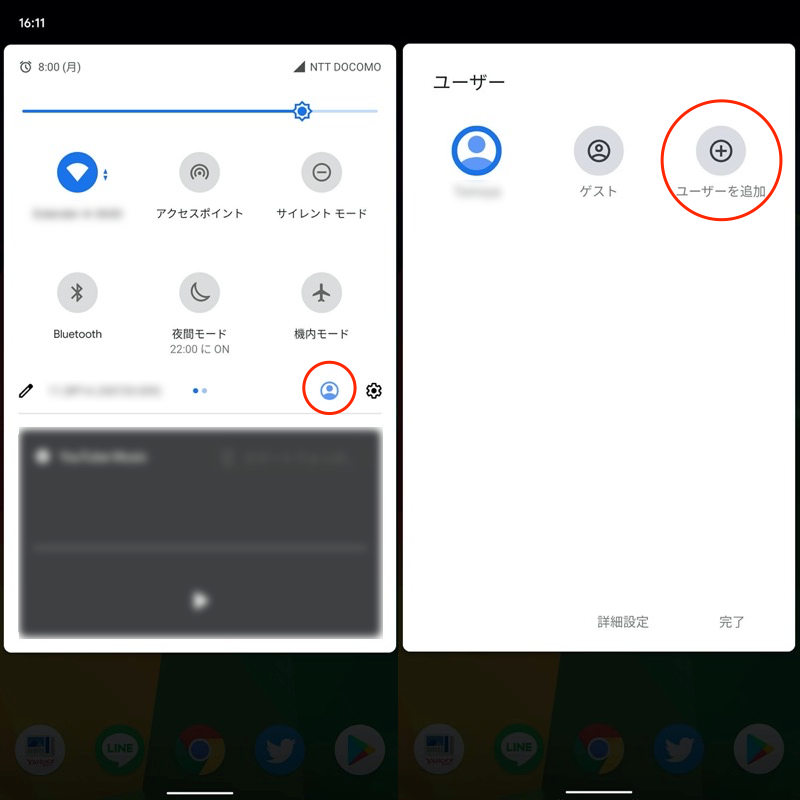
もしクイック設定に![]() ユーザーアイコンが存在しない場合、機能がオフになっている可能性があります。
ユーザーアイコンが存在しない場合、機能がオフになっている可能性があります。
![]() 設定から システム → 複数ユーザー と進み、ONへ切り替えて下さい。
設定から システム → 複数ユーザー と進み、ONへ切り替えて下さい。
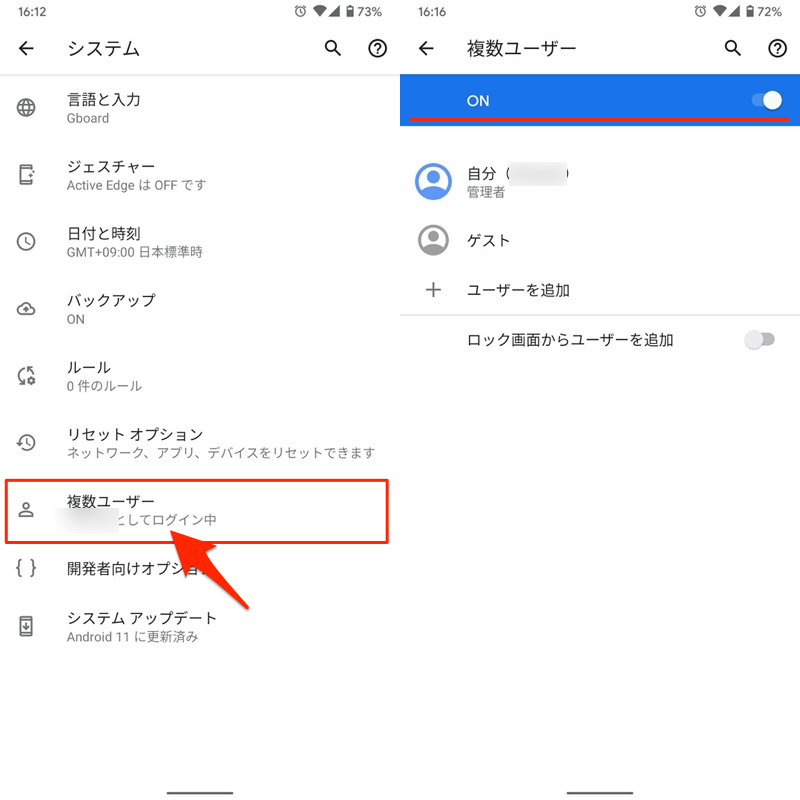
クイック設定で![]() ユーザーを追加を選択すると、新しいユーザーのセットアップが始まります。
ユーザーを追加を選択すると、新しいユーザーのセットアップが始まります。
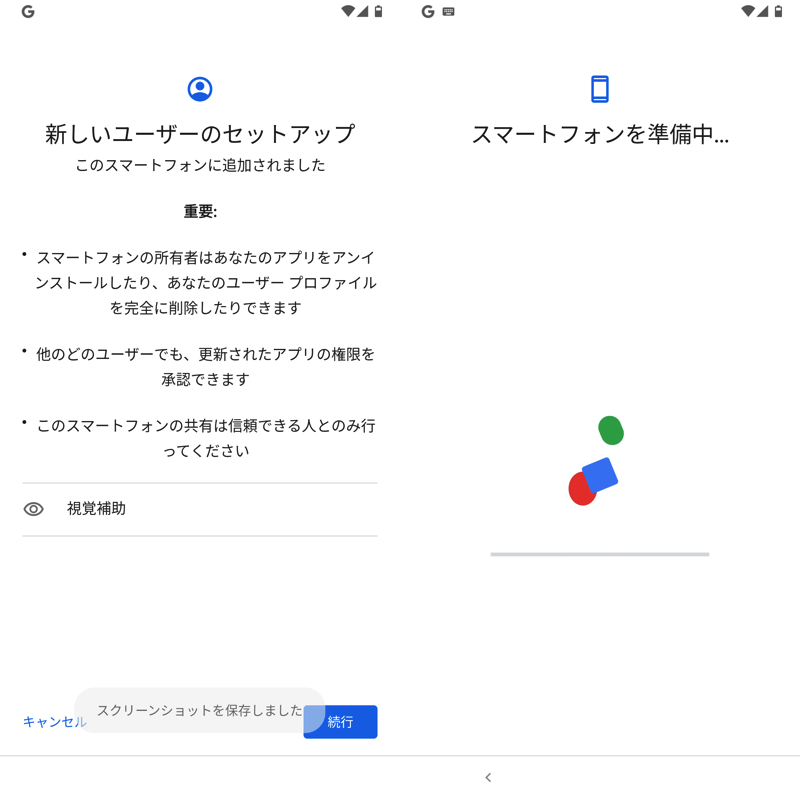
新規ユーザーのセットアップ中の画面
初期設定後、新しいユーザーとして使い始めることができます。
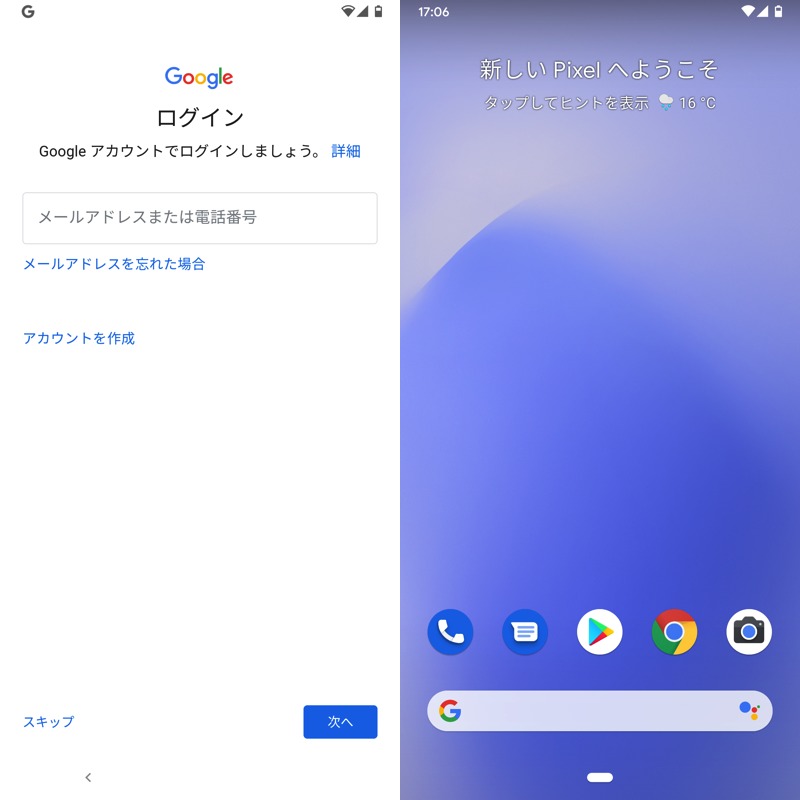
(左)Googleアカウントなどを初期設定する (右)セットアップ完了後の初回画面
ほぼ工業出荷時の初期状態としてAndroidが起動するため、最初はプリインストールアプリしかありません。
![]() Playストアよりアプリを追加することも可能ですが、メインアカウントのGoogleアカウント情報は引き継がれないため、追加ユーザーとして新たにログインが必要です。
Playストアよりアプリを追加することも可能ですが、メインアカウントのGoogleアカウント情報は引き継がれないため、追加ユーザーとして新たにログインが必要です。
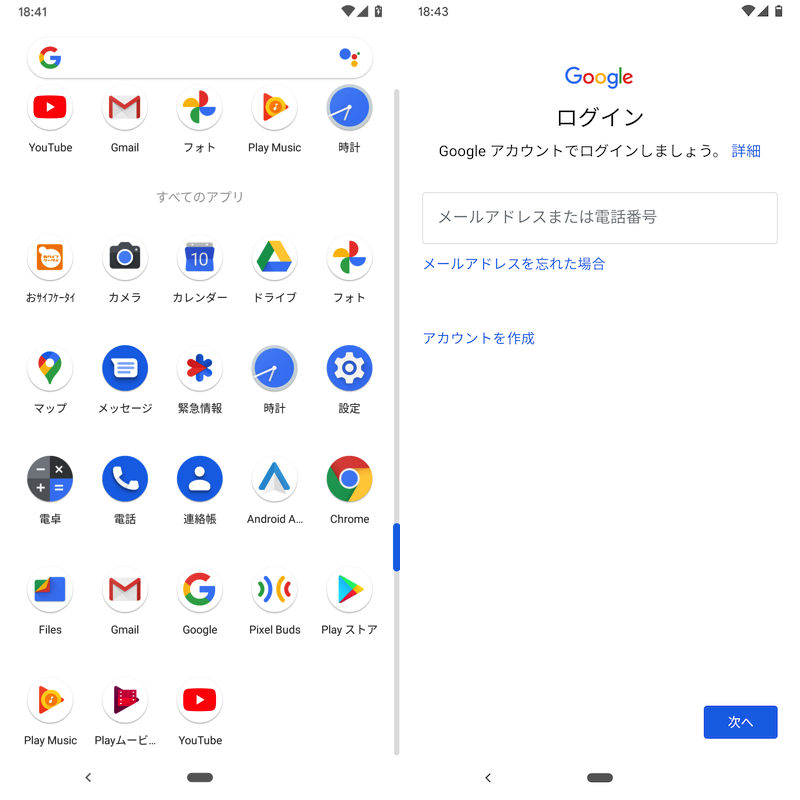
(左)プリインストールアプリが並ぶ (右)追加ユーザーとして新たにログインが必要
なお追加できるユーザーは最大3アカウントまでで、所有者のユーザー(元のメインアカウント)とゲストアカウントを合わせて、1台のAndroidで同時に5アカウントまで運用できます。
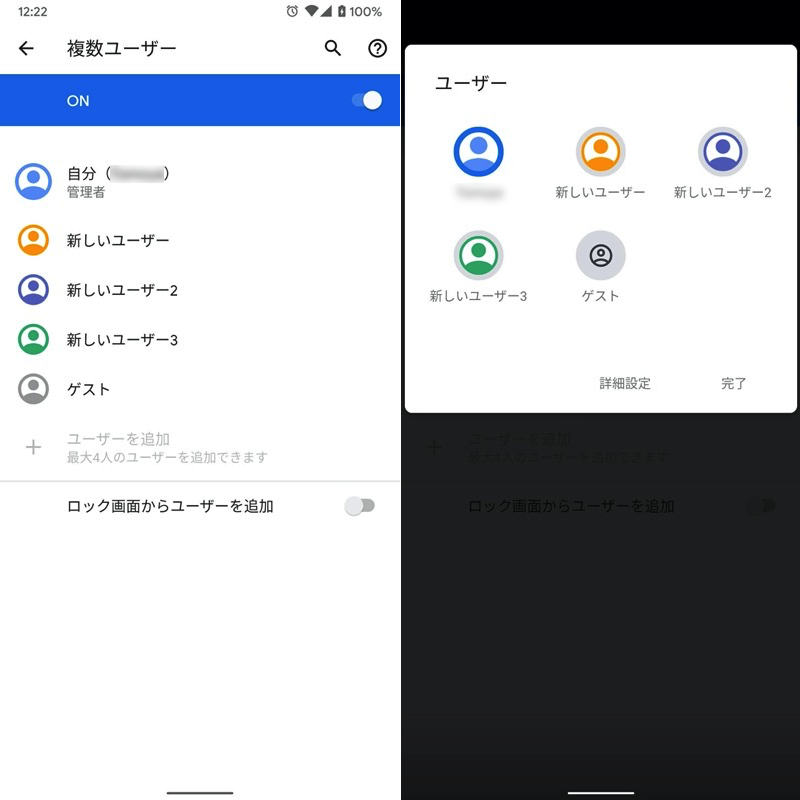
最大数までアカウントを増やした画面例
②:ユーザーを切り替える
クイック設定から![]() ユーザーアイコンをタップし、別の
ユーザーアイコンをタップし、別の![]() アカウントを選択すれば、ユーザーが切り替わります。
アカウントを選択すれば、ユーザーが切り替わります。
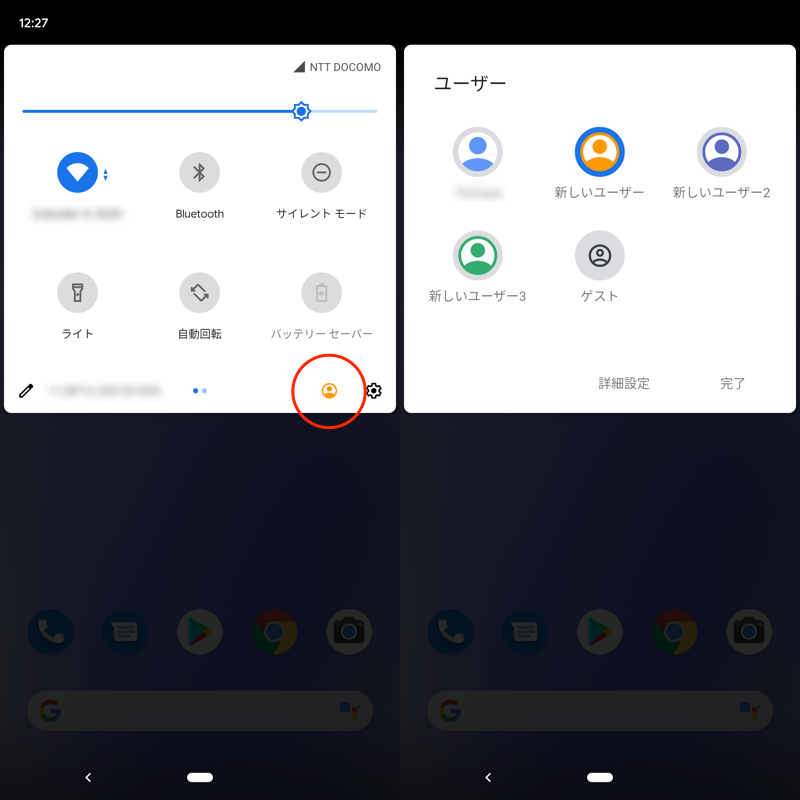
この操作で、所有者のユーザー(元のメインアカウント)へ戻ることも可能です。
切り替え後は、各ユーザーごと設定しているロック画面からスタートとなるため、別ユーザーのデータを勝手に見られる心配はありません。
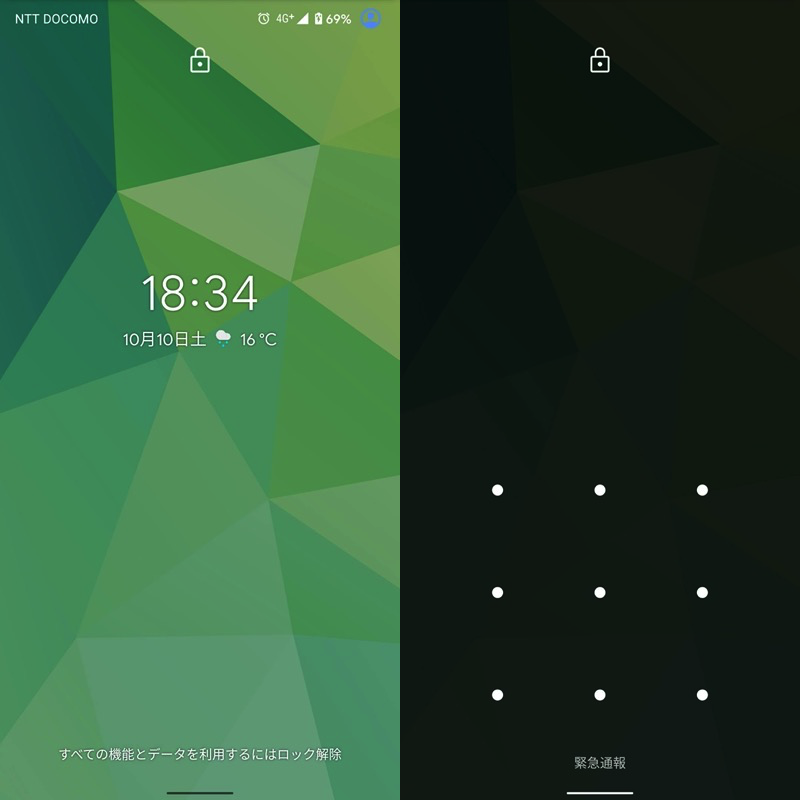
アカウントごとロック画面に切り替わるため、別ユーザーにデータを見られる心配はない。
またユーザーごと、操作内容は自動的に記憶されます。
特別な操作は不要で、そのユーザーを選択すれば、前回までのデータを引き継いで再開されます。
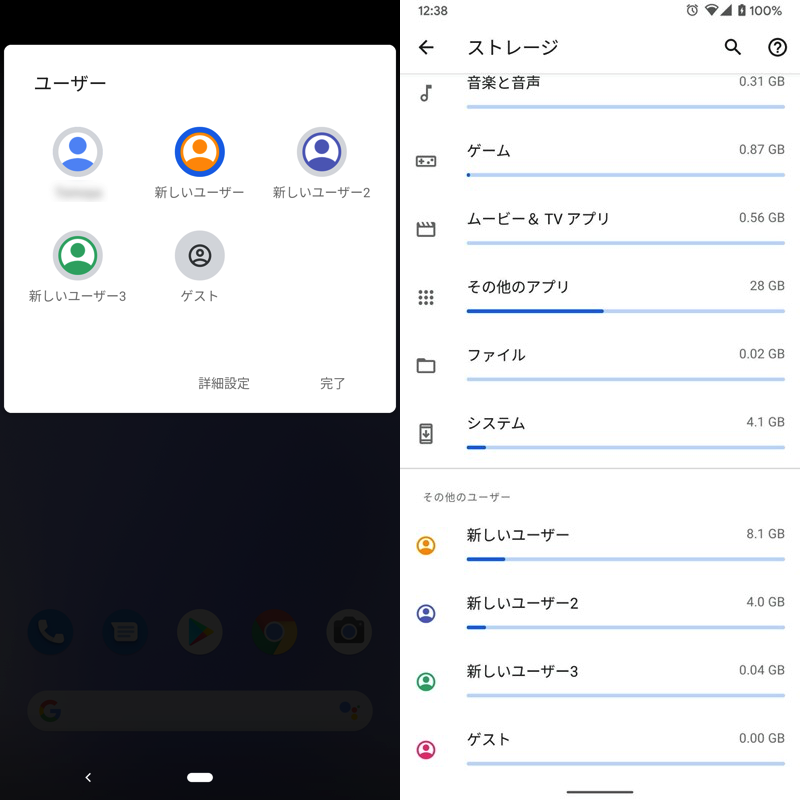
(右)ストレージ設定からアカウントごと占めている容量を確認できる
③:ユーザーのデータを初期化する
作成したユーザーアカウントは、次の2パターンの方法で初期化できます。
| 方法 | 操作アカウント |
|---|---|
| 複数ユーザー設定から ユーザーの削除 を選択する | メインアカウント |
| 複数ユーザー設定から 自分のユーザーの削除 を選択する | 追加したユーザー |
複数ユーザー設定から”ユーザーの削除”を選択する
![]() 設定から システム → 複数ユーザー と進み、削除したい
設定から システム → 複数ユーザー と進み、削除したい![]() アカウントを選択。
アカウントを選択。
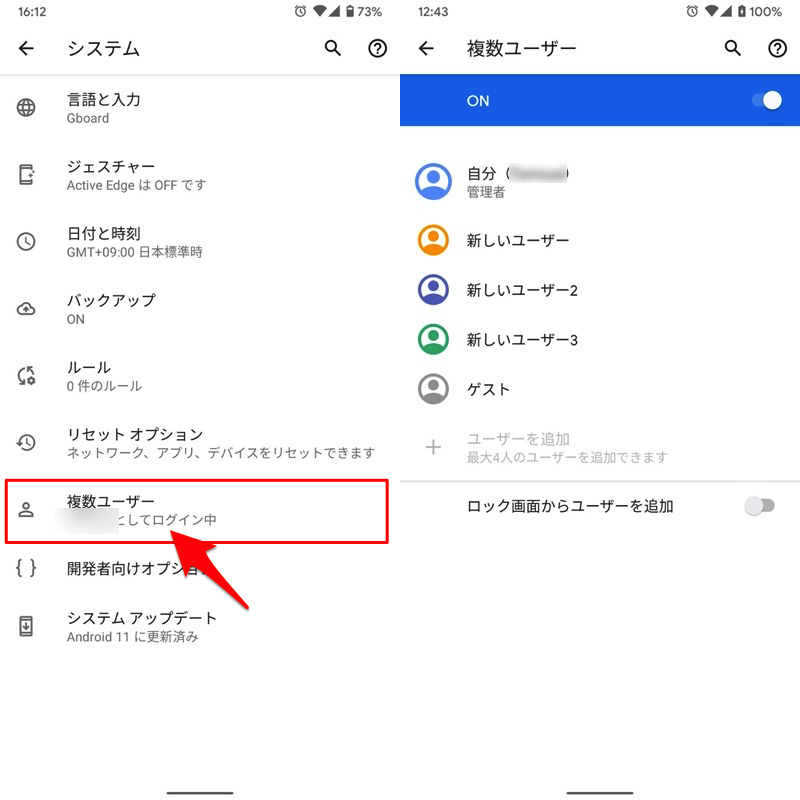
ユーザーの削除 実行すれば、そのユーザーの操作内容を消去できます。
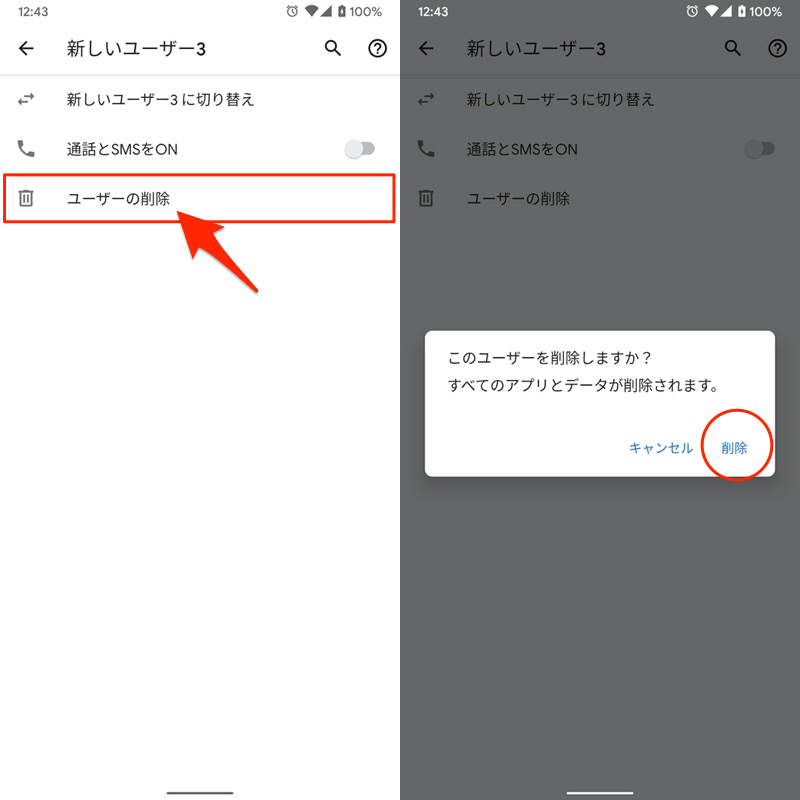
複数ユーザー設定から”自分のユーザーの削除”を選択する
![]() 設定から システム → 複数ユーザー と開き、右上メニューから このデバイスから●●(ユーザー名)を削除 を実行します。
設定から システム → 複数ユーザー と開き、右上メニューから このデバイスから●●(ユーザー名)を削除 を実行します。
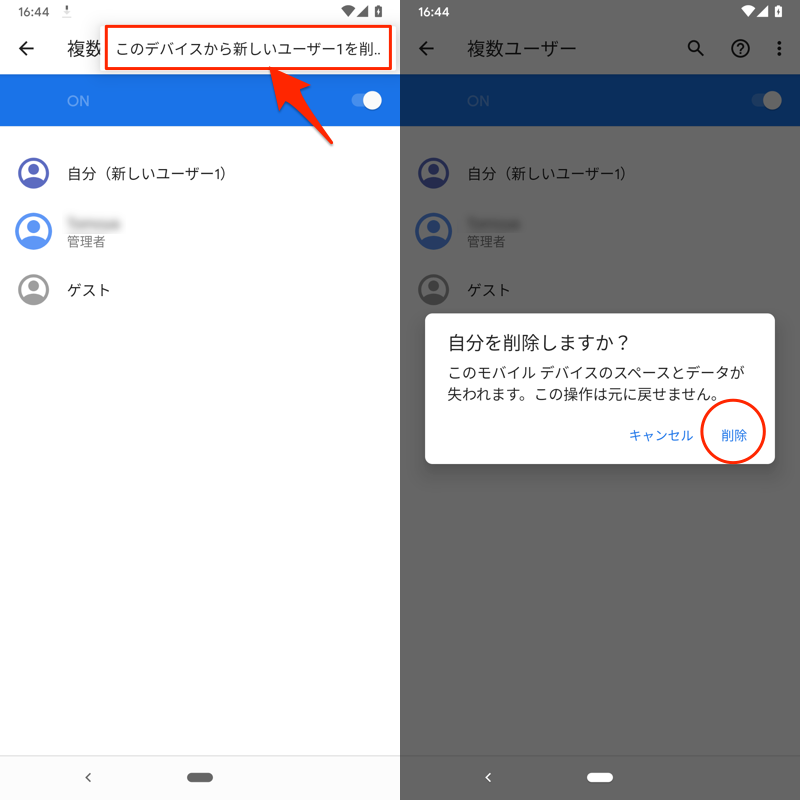
これで操作中のユーザー自身のデータを消去できます。
④:ユーザーのプロフィールを更新する
作成したユーザーアカウントは、名称やアカウント画像をカスタマイズできます。
![]() 設定から システム → 複数ユーザー と進み、対象の
設定から システム → 複数ユーザー と進み、対象の![]() アカウントを選択。
アカウントを選択。
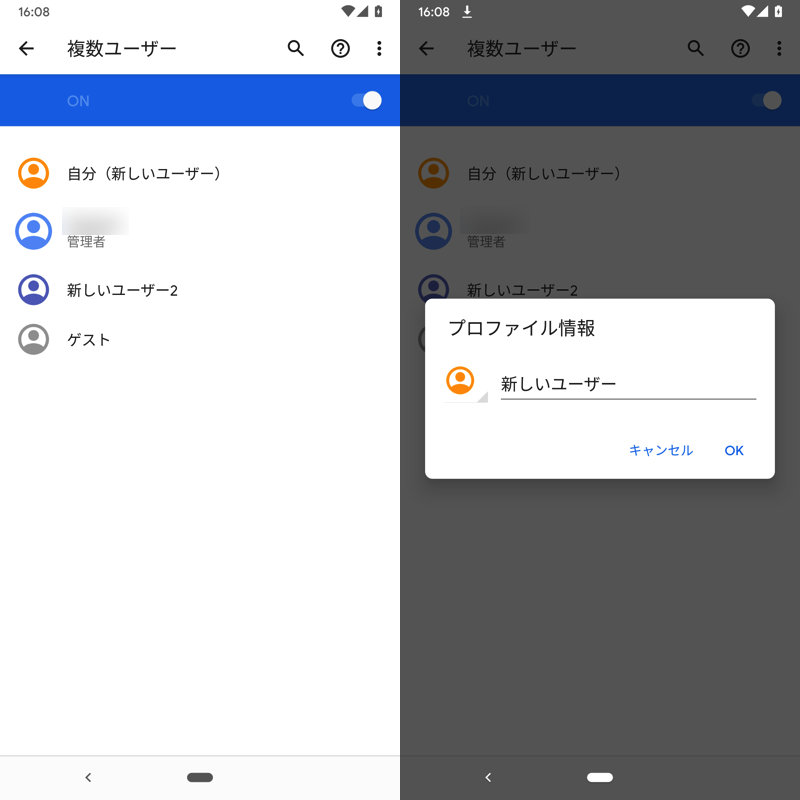
名前や画像を好きなものへ変更しましょう。
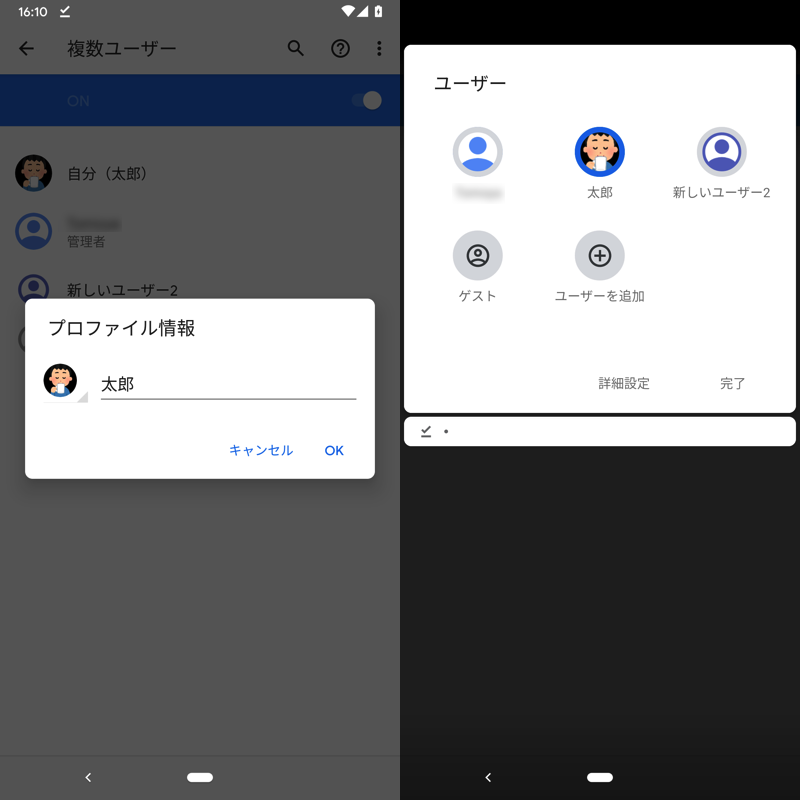
なお変更できるユーザーは、現在セッション中のユーザー自身のみです。
もし別のユーザーとしてログイン中の場合、ユーザー切り替えが必要です。
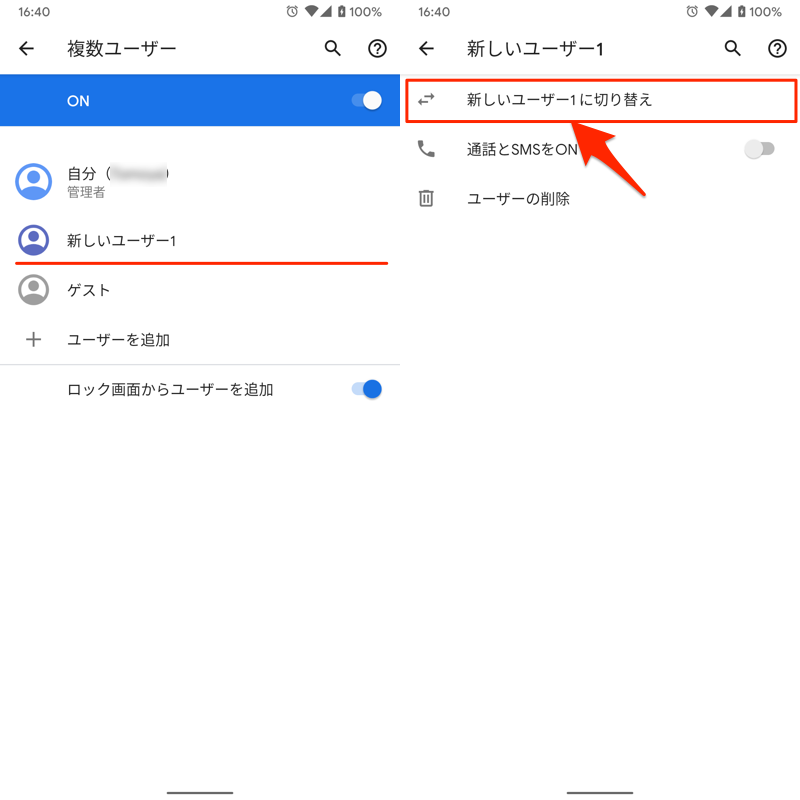
Androidのマルチユーザー機能で知っておくべき注意点まとめ
Androidのマルチアカウント機能は便利ですが、独特の注意点がいくつかあります。
| メインアカウントから 引き継がれる設定 |
|
|---|---|
| マルチアカウントで 制限される機能 |
|
| マルチアカウントで 注意すべき点 |
|
メインアカウントから引き継がれる設定:ネットワーク/言語と地域
「ユーザー」や「ゲスト」へ切り替えると、次の情報はメインアカウントから引き継がれます。
- Wi-Fiの接続先アクセスポイント
- Bluetoothのペアリング情報
- 言語設定
- 地域設定
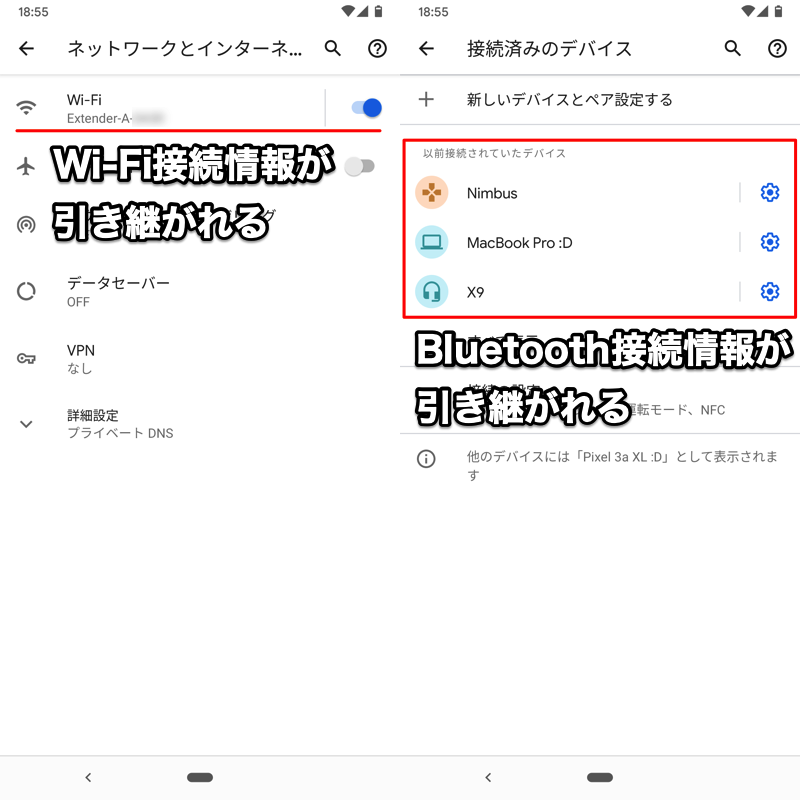
例えばメインアカウントで接続中のWi-FiやBluetooth情報は引き継がれるため、新たな設定操作は必要ない。
ただし「ゲスト」のみ下記メッセージが表示され、Wi-Fi設定の変更(例:別のアクセスポイントへ接続 / アクセスポイントの削除)は制限されます。
Wi-Fiネットワークを変更する権限がありません。
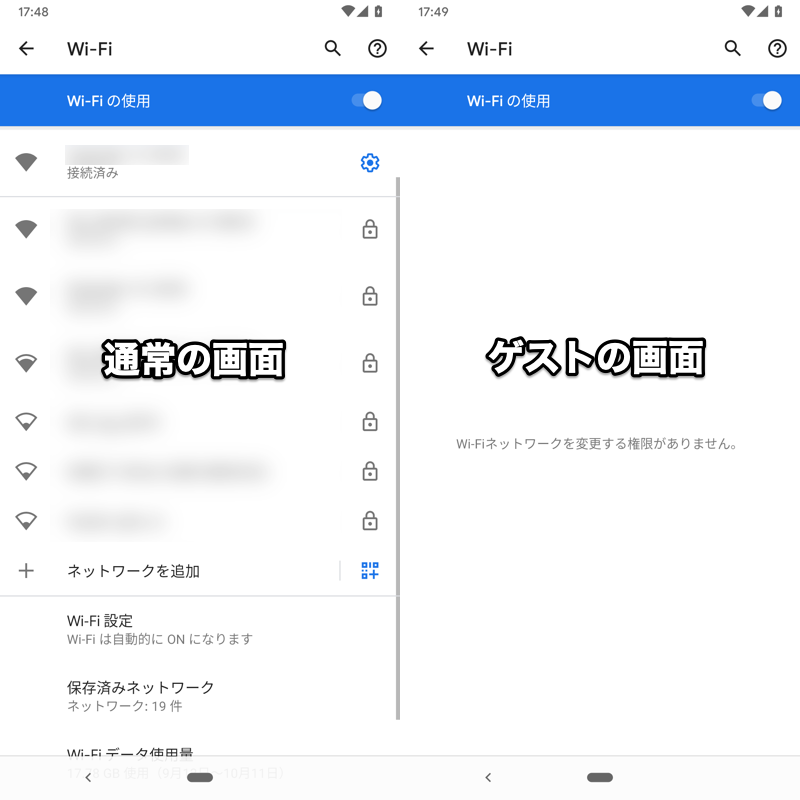
(右)ゲストモード中、Wi-Fi設定の変更は制限される。
このようにプライベートな情報とは関わりがない設定はユーザー間で共有されるため、便利です。
なお他の情報は、基本的に初期化された状態からスタートされるため、マルチユーザー間で次の情報が漏れることはありません。
- ログインしているGoogleアカウント
- アプリのデータ(例:LINE / Instagram)
- 保存しているメディアファイル(例:写真 / 音楽)
マルチアカウントで制限される機能:一部システム設定/ユーザー設定の変更
「ユーザー」や「ゲスト」へ切り替えると制限される、主な機能を2パターン紹介します。
- 一部のシステム設定
- ユーザー設定
一部のシステム設定は変更できない
次のようなシステム設定の変更が制限されます。
- 設定のリセット(初期化)
- OSアップデート
- バックアップと復元
- 開発者向けオプション
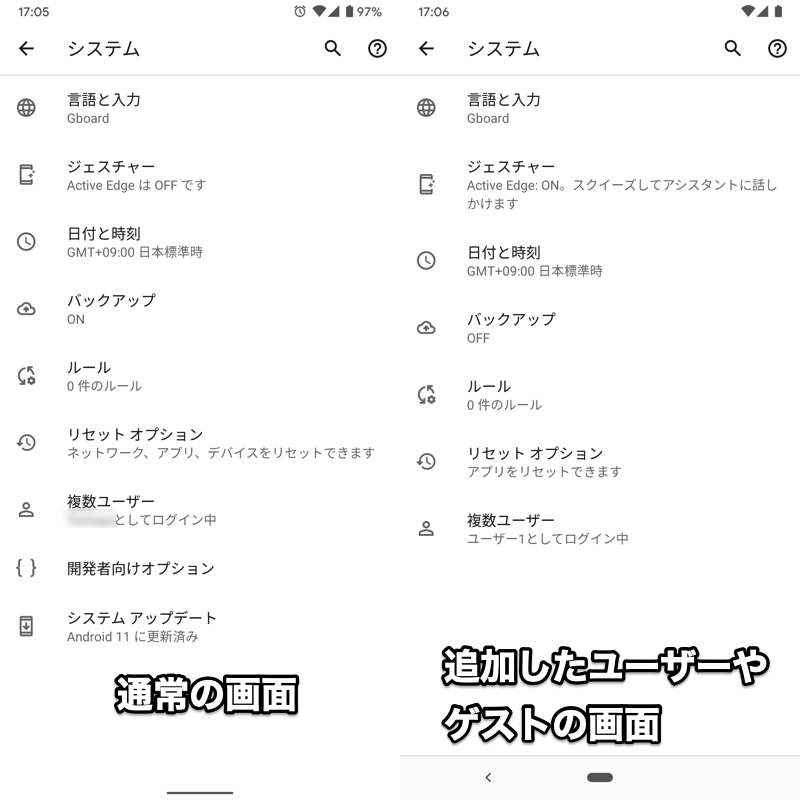
(右)追加したユーザーやゲストでは、設定項目そのものが消える。
ユーザー設定の変更はできない
「ユーザー」や「ゲスト」でのセッション中も、![]() 設定から システム → 複数ユーザー と開くことはできます。
設定から システム → 複数ユーザー と開くことはできます。
ただ下記のとおり、(一部を除き)ユーザー設定に関わる変更はほとんど制限されます。
| 制限されること | 許可されること |
|---|---|
|
|
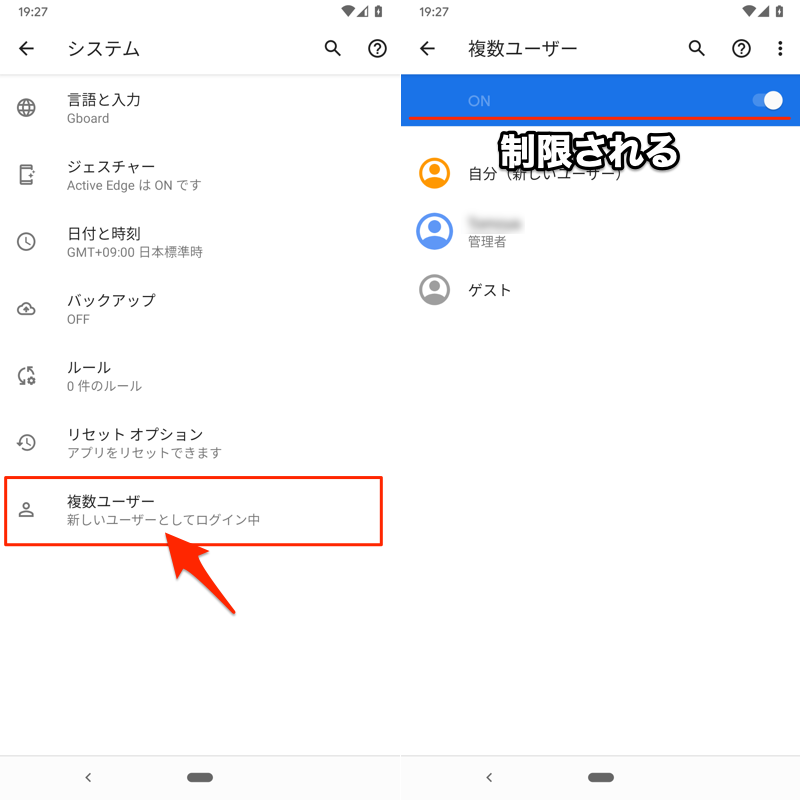
(右)複数ユーザー設定を開いても、メニューがグレーアウトされており変更できない。
が、いくつか例外もあるため、注意すべき3点を紹介します。
- 既存ユーザー間の切り替えは可能
- ロック画面からユーザーを追加 を設定した場合→新たなユーザーを追加可能
- 現在セッション中のユーザーやゲスト自身は削除可能
既存ユーザー間の切り替えは可能
すでに存在する「ユーザー」と「ゲスト」間の切り替えは制限されません。
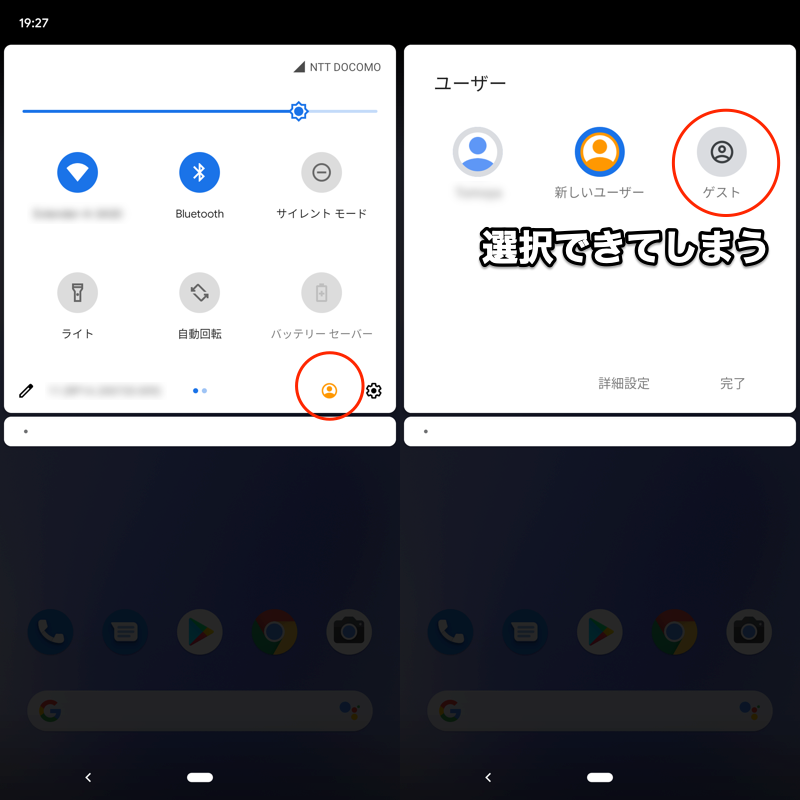
追加したユーザーでログイン中、ゲストへ切り替えができる例。
もし機能を一部制限して子供にスマートフォンを貸与している場合、この仕様が抜け道となるリスクがあります。
対策としては、所有者のユーザー(元のメインアカウント)のときに「ゲスト」を削除しておけばOKです。
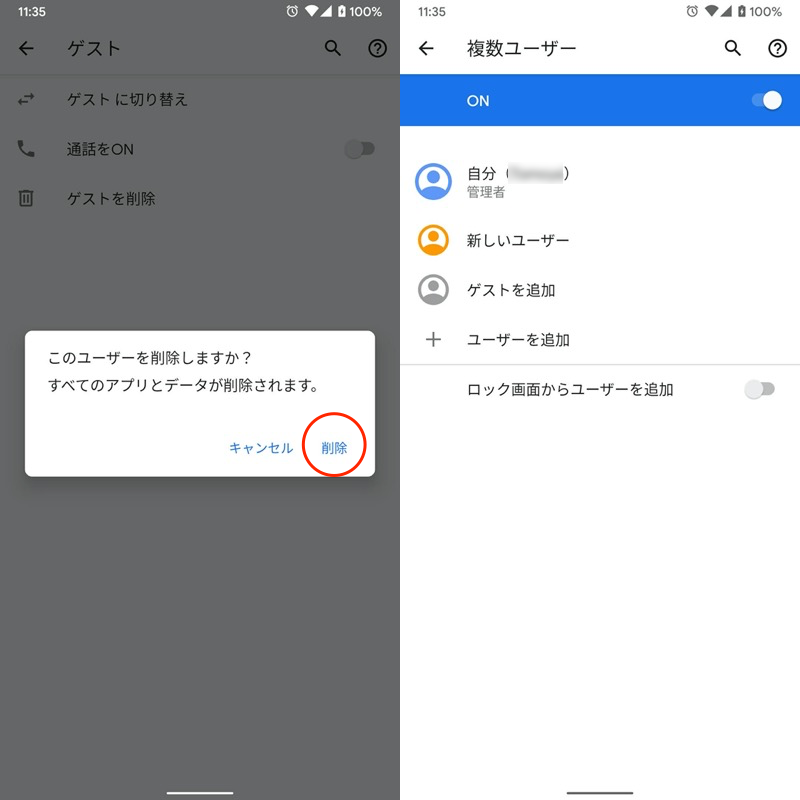
(左)ゲストを削除しておく (右)メインアカウントのほか、追加したユーザーだけになればOK
「ロック画面からユーザーを追加」を設定した場合→新たなユーザーを追加可能
所有者のユーザー(元のメインアカウント)のときに、![]() 設定から システム → 複数ユーザー と開き、ロック画面からユーザーを追加 を有効にすると、「ユーザー」や「ゲスト」も新たなユーザーを追加できるようになります。
設定から システム → 複数ユーザー と開き、ロック画面からユーザーを追加 を有効にすると、「ユーザー」や「ゲスト」も新たなユーザーを追加できるようになります。
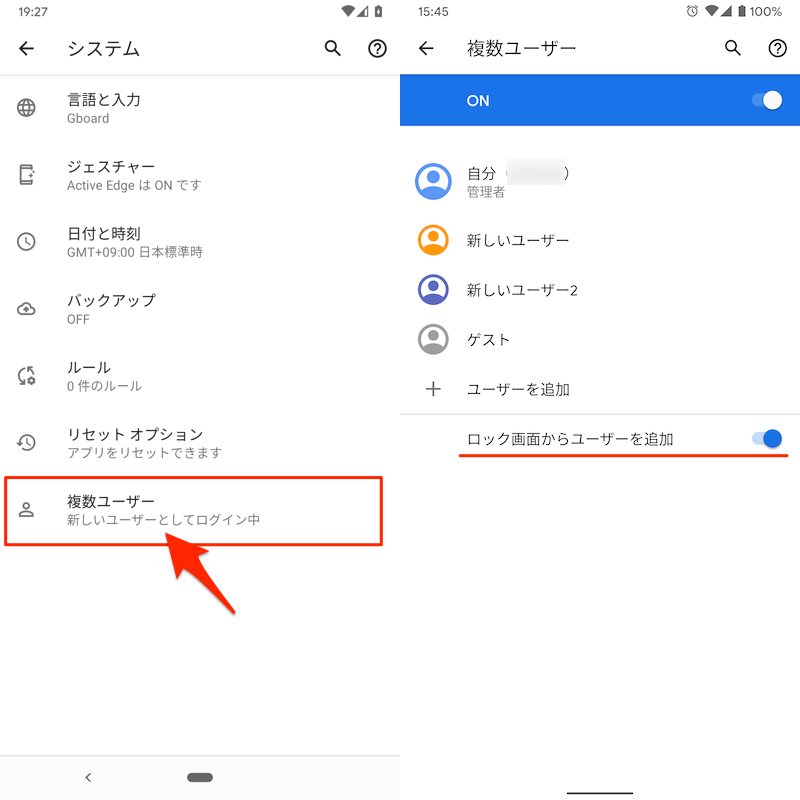
具体的には、画面ロックを解除していない状態でも、クイック設定から![]() ユーザーを追加を選択可能となります。
ユーザーを追加を選択可能となります。
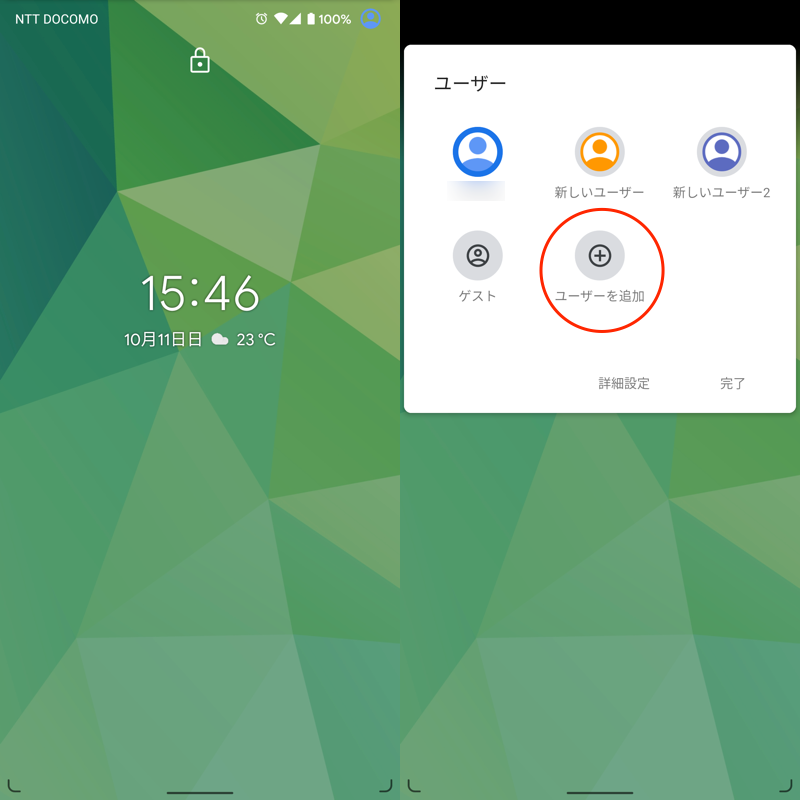
また「ユーザー」や「ゲスト」のセッション中も、クイック設定から![]() ユーザーを追加を選択可能となります。
ユーザーを追加を選択可能となります。
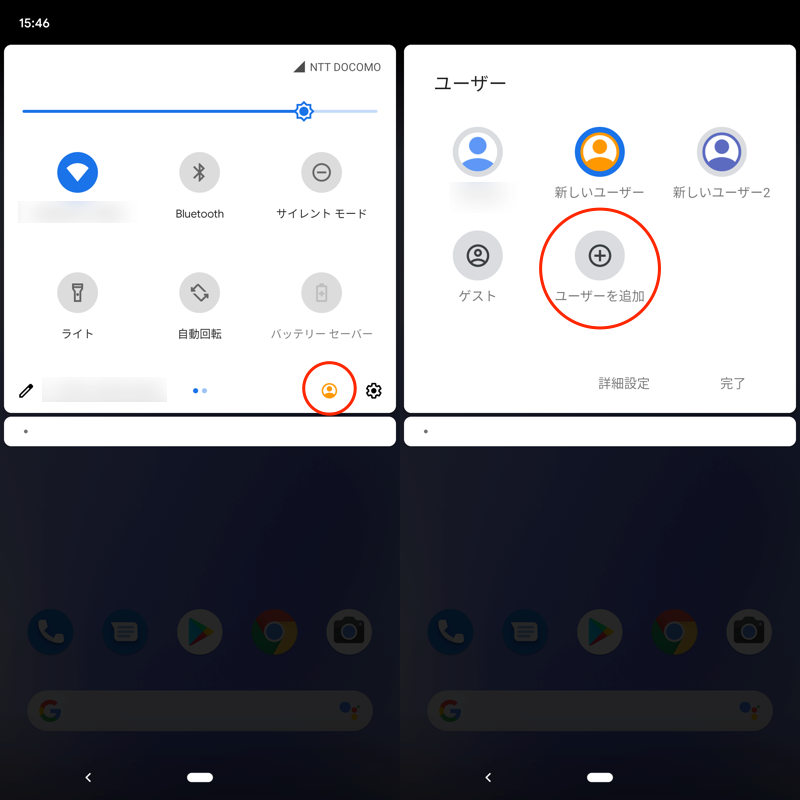
現在セッション中のユーザーやゲスト自身は削除可能
現在セッション中のユーザー自身については、メインアカウントでなくても削除することが可能です。
![]() 設定から システム → 複数ユーザー と開き、右上メニューから このデバイスから●●(ユーザー名)を削除 を実行すればOK。
設定から システム → 複数ユーザー と開き、右上メニューから このデバイスから●●(ユーザー名)を削除 を実行すればOK。
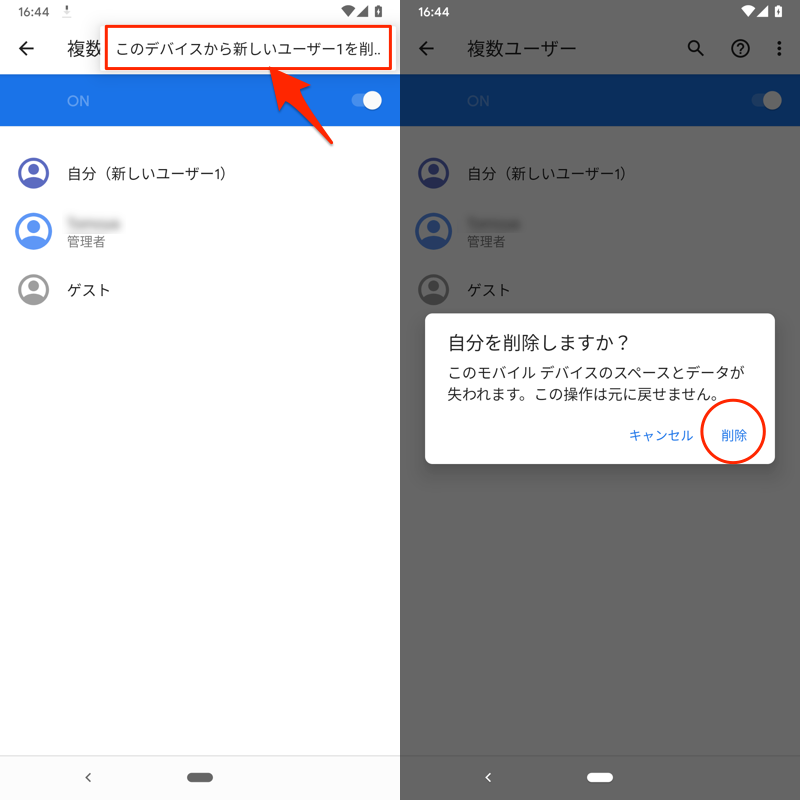
マルチアカウントで注意すべき点:電話番号/ストレージ容量/データ通信量
「ユーザー」や「ゲスト」でのセッション中、注意すべきポイントは主に3つあります。
- 電話番号は全ユーザーで共通
- 内部ストレージの容量不足
- データ通信容量の超過
電話番号は共通のため電話やSMS機能の管理は慎重に
アカウントの種類を変えても、デバイスにささっているSIMカードは共通であるため、「ユーザー」や「ゲスト」でも同じ電話番号が使えます。
ただ初期設定のままだと、電話とSMS(ショートメッセージ)は制限がかかっています。
例えば![]() 電話をかけようとしても、次のメッセージが表示され失敗します。
電話をかけようとしても、次のメッセージが表示され失敗します。
許可されているのは緊急通報のみです。
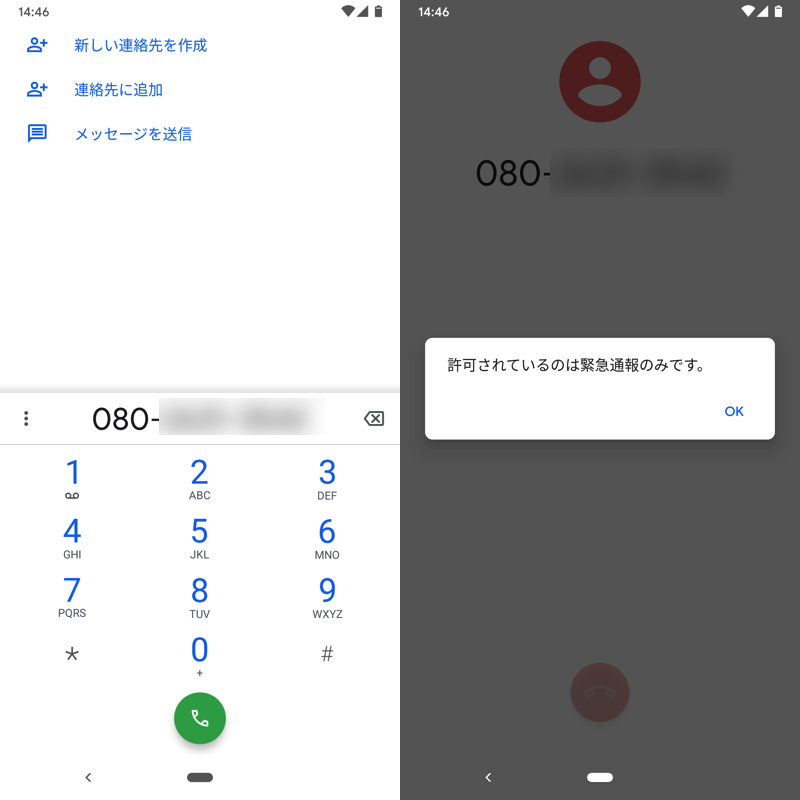
消防や警察へ発信できる「緊急通報」のみ、デフォルトで許可されています。「緊急通報」機能の詳細は、関連記事【Androidロック画面の緊急通報を消して誤操作を防ぐ方法! スマホでボタンを解除して間違いをなくそう】で解説しています。

また![]() メッセージは、起動すらできません。
メッセージは、起動すらできません。
このアプリはデバイスの所有者によって許可されていません。
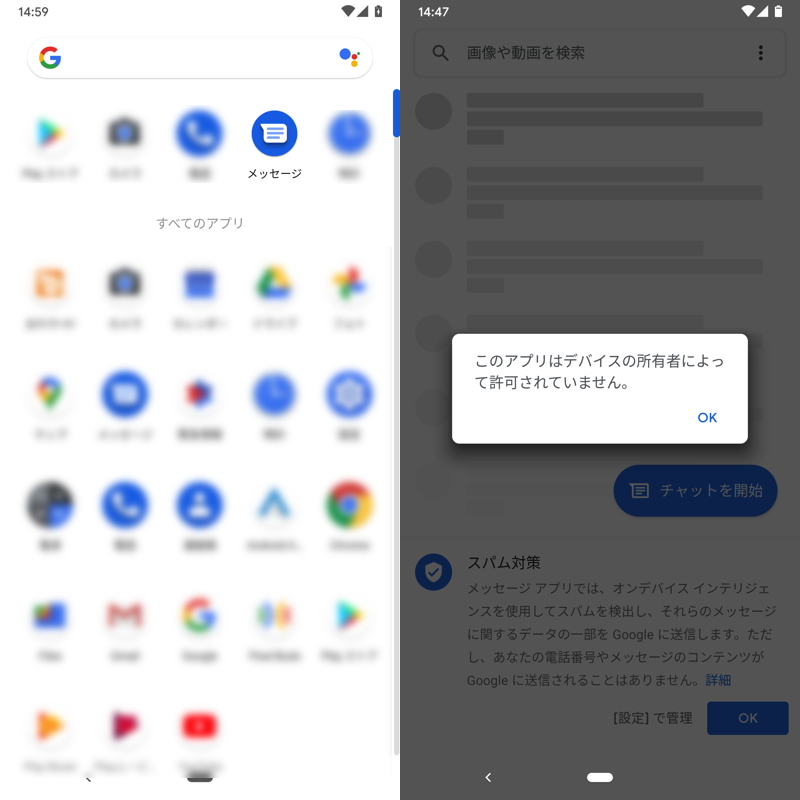
ただし![]() 電話の着信は制限がなく、「ユーザー」や「ゲスト」も出れてしまいます。
電話の着信は制限がなく、「ユーザー」や「ゲスト」も出れてしまいます。
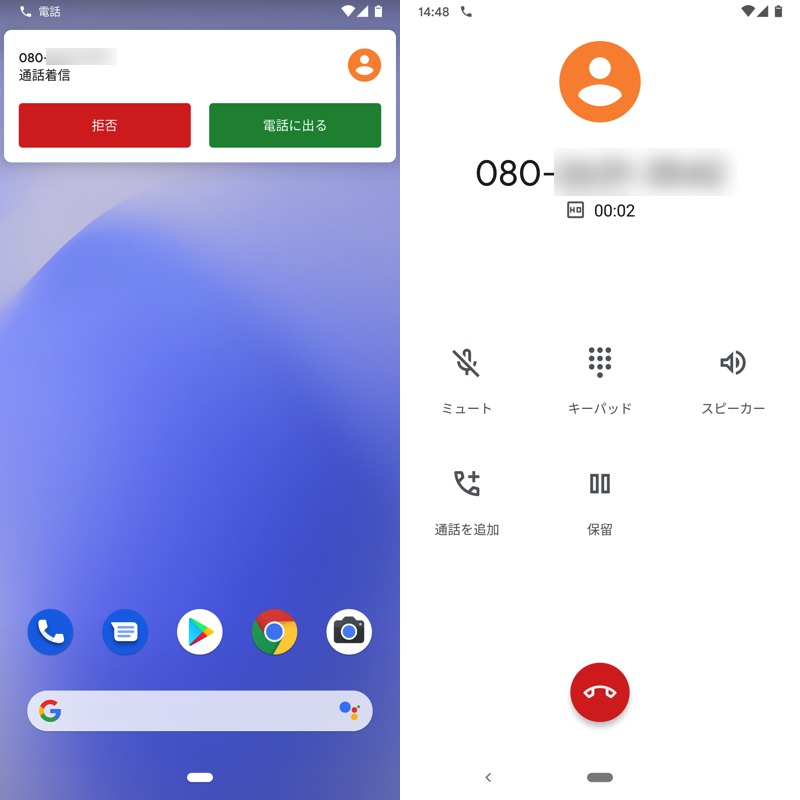
以上が初期設定の仕様ですが、制限を解除することも可能です。
![]() 設定から システム → 複数ユーザー と進み、対象の
設定から システム → 複数ユーザー と進み、対象の![]() アカウントを選び、通話とSMSをON を有効にすればOK。
アカウントを選び、通話とSMSをON を有効にすればOK。
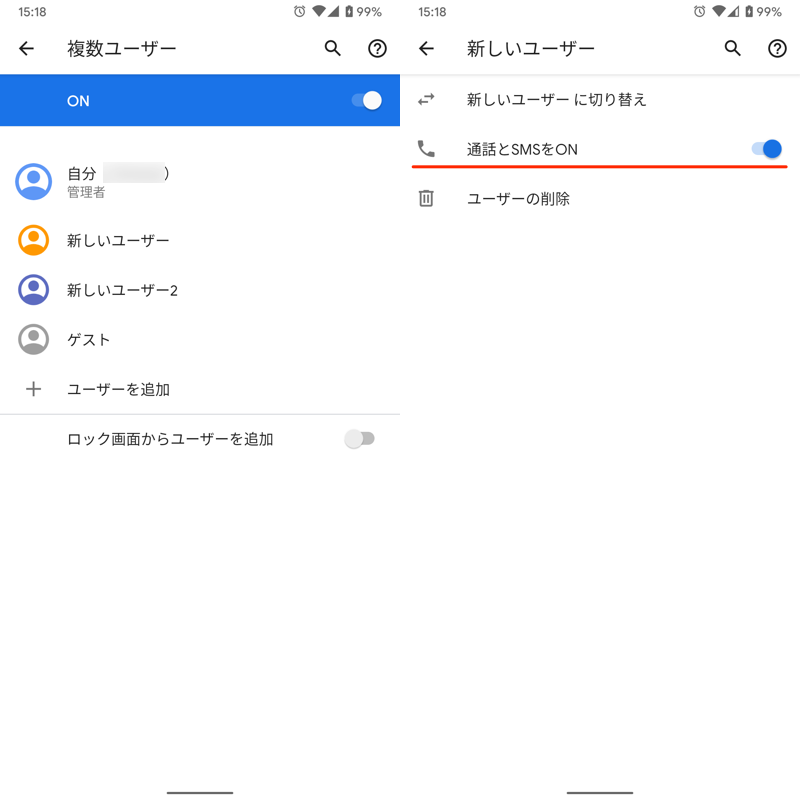
これで電話とSMS(ショートメッセージ)を使えるようになります。
ただし次の3点には注意して下さい。
- 「ゲスト」はSMS(ショートメッセージ)を許可できない
- 「ユーザー」は電話とSMS(ショートメッセージ)のうち片方だけON/OFFはできない
- 電話とSMS(ショートメッセージ)の履歴はメインアカウントと共有される
内部ストレージの容量不足に注意
「ユーザー」と「ゲスト」は、それぞれ所有者スペースとは区別して継続的にデータを保存できます。
が、スマートフォン本体の内部ストレージ容量が増えるわけではなく、メインアカウントと分け合って使うことになるため、大量にデータを保存すると容量不足に陥るリスクがあります。
「ユーザー」と「ゲスト」で使用している容量は、ストレージ設定より確認できます。
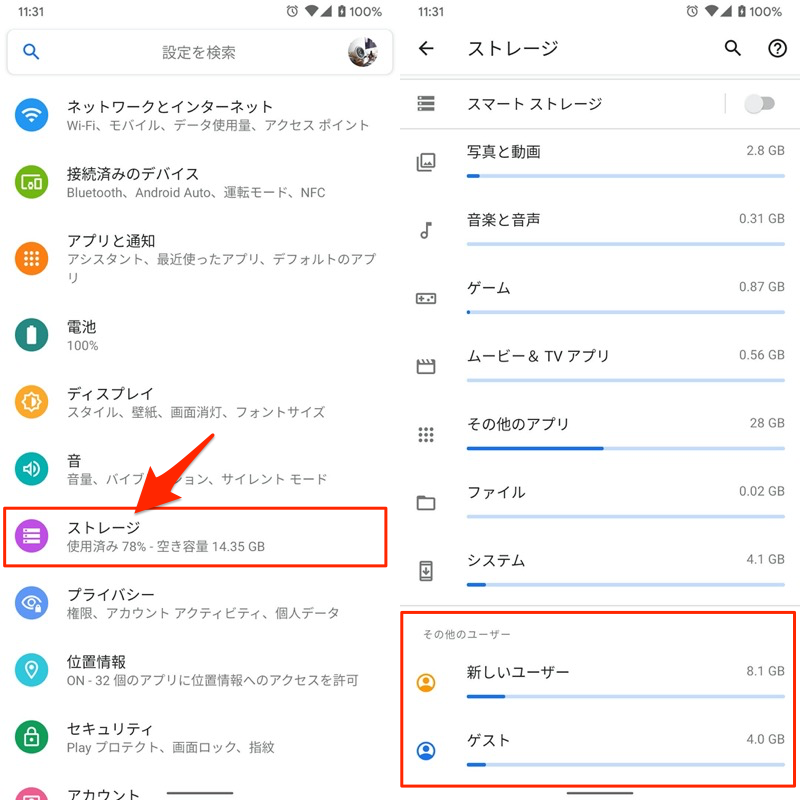
パケ死(データ通信容量の超過)に注意
同じSIMカード(携帯キャリアの料金プラン)をメインアカウントと分け合って使うことになるため、モバイルデータ通信(4G / LTE)の超過に陥るリスクがあります。
「ユーザー」と「ゲスト」で消費した通信量の実績は、ネットワーク設定より確認できます。
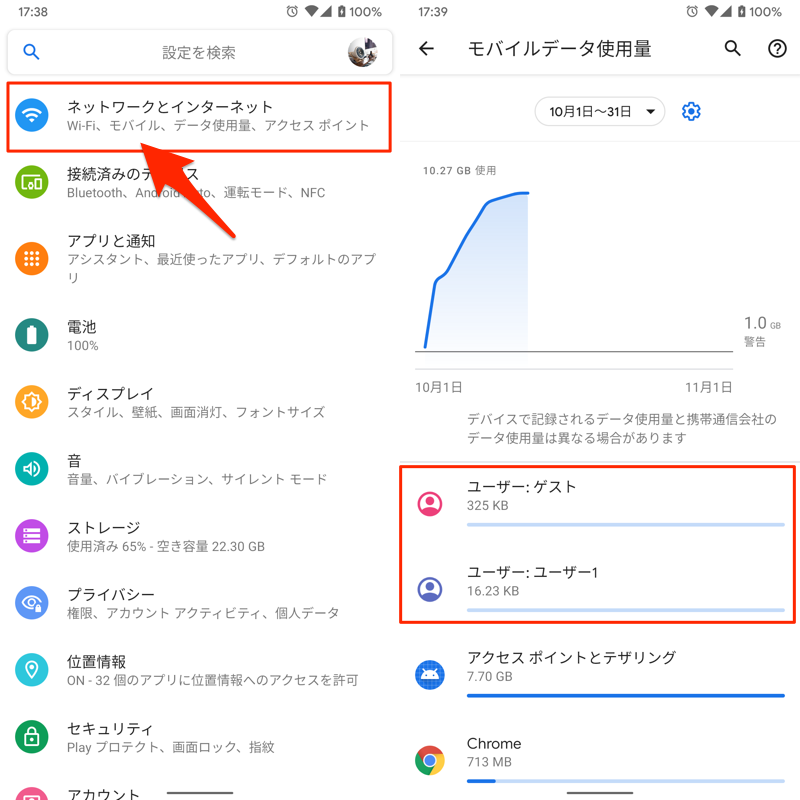
Androidでゲストモードを禁止する方法
Androidのゲストモードには次の特徴があるため、機能に制限を加えているスマートフォンでは問題があります。
| 特徴 | 問題点 |
|---|---|
|
|
|
|
|
|
そこで本パートでは、Androidでゲストモードを禁止する方法を紹介します。
| 方法 | メリット | デメリット |
|---|---|---|
| ①:複数ユーザー設定をオフにする |
|
|
| ②:追加ユーザーを設定する |
|
|
方法①:複数ユーザー設定をオフにする
「ゲスト」への切り替えは、クイック設定の![]() ユーザーメニューから実行するのが一般的です。
ユーザーメニューから実行するのが一般的です。
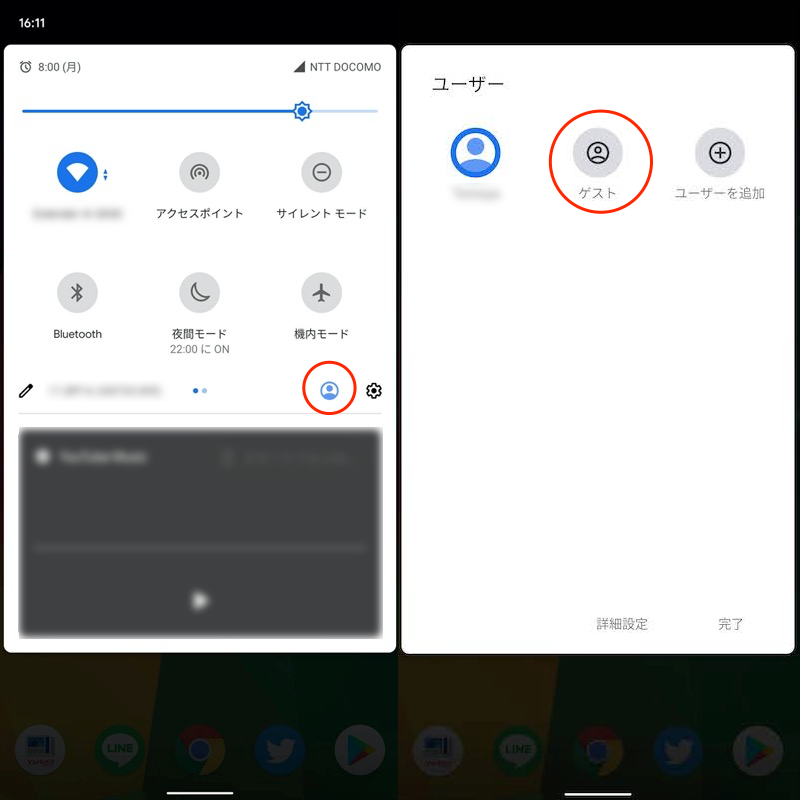
この![]() ユーザーメニューは、自由に消すことが可能です。
ユーザーメニューは、自由に消すことが可能です。
![]() 設定から システム → 複数ユーザー と進み、OFFへ切り替えればOK。
設定から システム → 複数ユーザー と進み、OFFへ切り替えればOK。
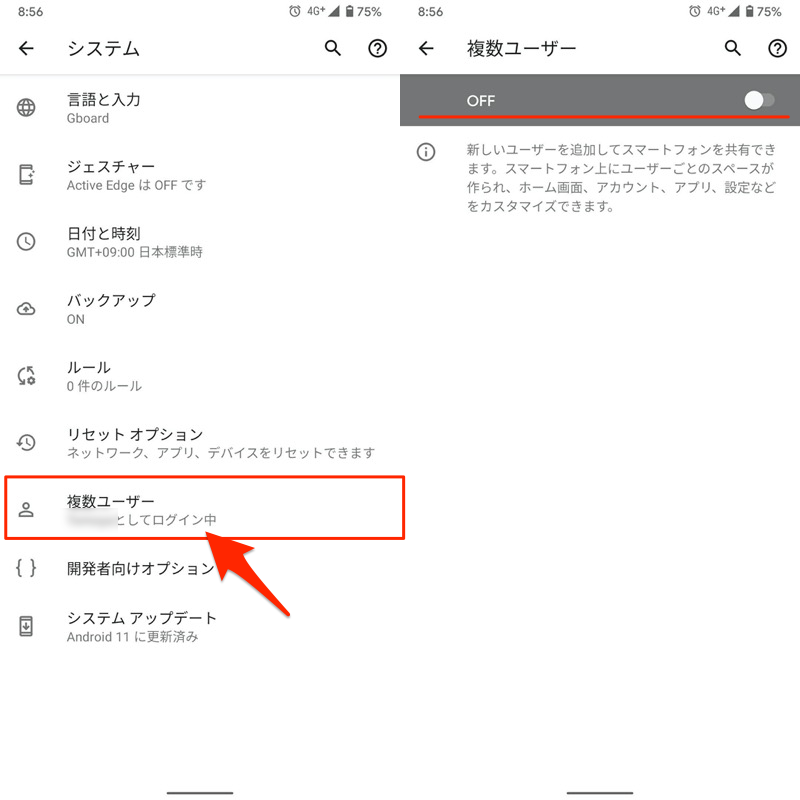
クイック設定の![]() ユーザーメニューが非表示となります。
ユーザーメニューが非表示となります。
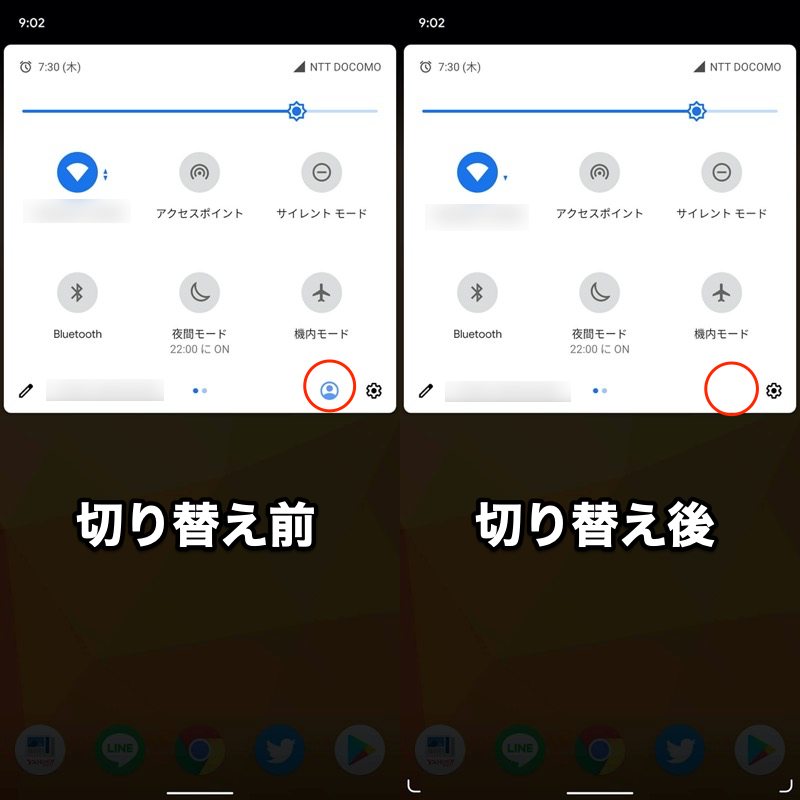
方法②:追加ユーザーを設定する
「ユーザー」や「ゲスト」でのセッション中、ユーザー設定に関わる変更はほとんど制限されます。
| 制限されること | 許可されること |
|---|---|
|
|
この仕様に従い、次の設定をすれば「ゲスト」への切り替えを防ぐことが可能です。
- 手順①既存のゲストアカウントを消す
- 手順②「ロック画面からユーザーを追加」を無効にする
- 手順③メインアカウントでロック画面のパスワードを設定する
- 手順④追加ユーザーを設定する
手順①:既存のゲストアカウントを消す
![]() 設定から システム → 複数ユーザー と進み、
設定から システム → 複数ユーザー と進み、![]() ゲストを選択。
ゲストを選択。
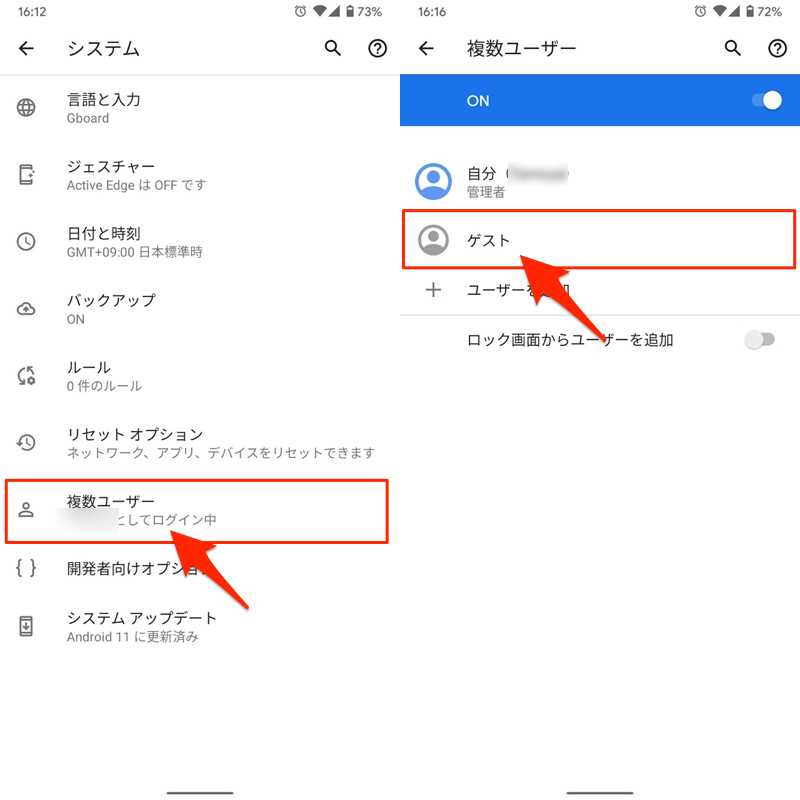
ゲストを削除 を実行して、既存のゲストアカウントを消しておきます。
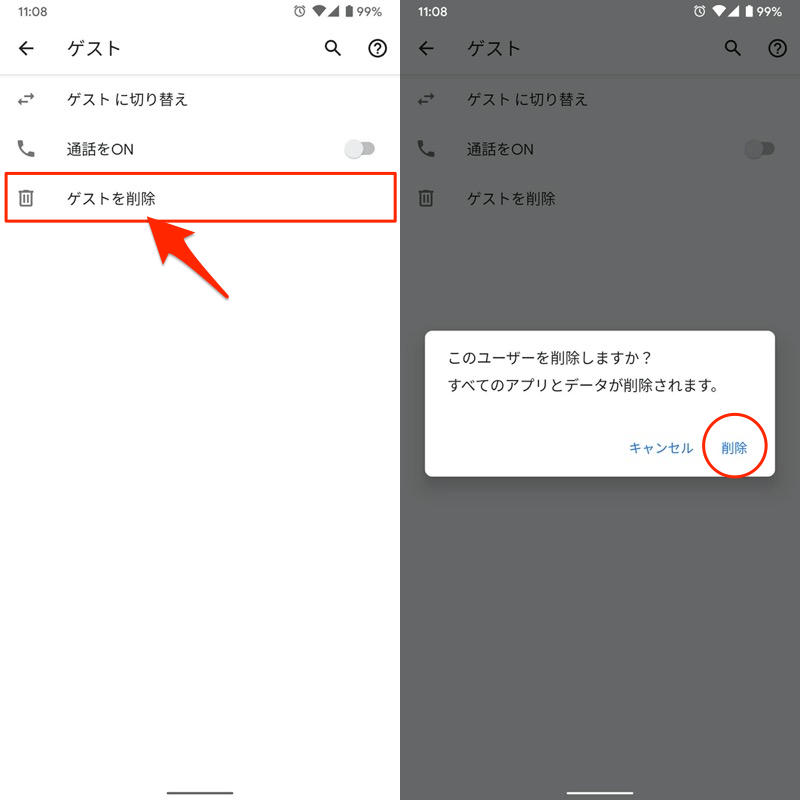
手順②:「ロック画面からユーザーを追加」を無効にする
![]() 設定から システム → 複数ユーザー と開き、ロック画面からユーザーを追加 を無効にして下さい。
設定から システム → 複数ユーザー と開き、ロック画面からユーザーを追加 を無効にして下さい。
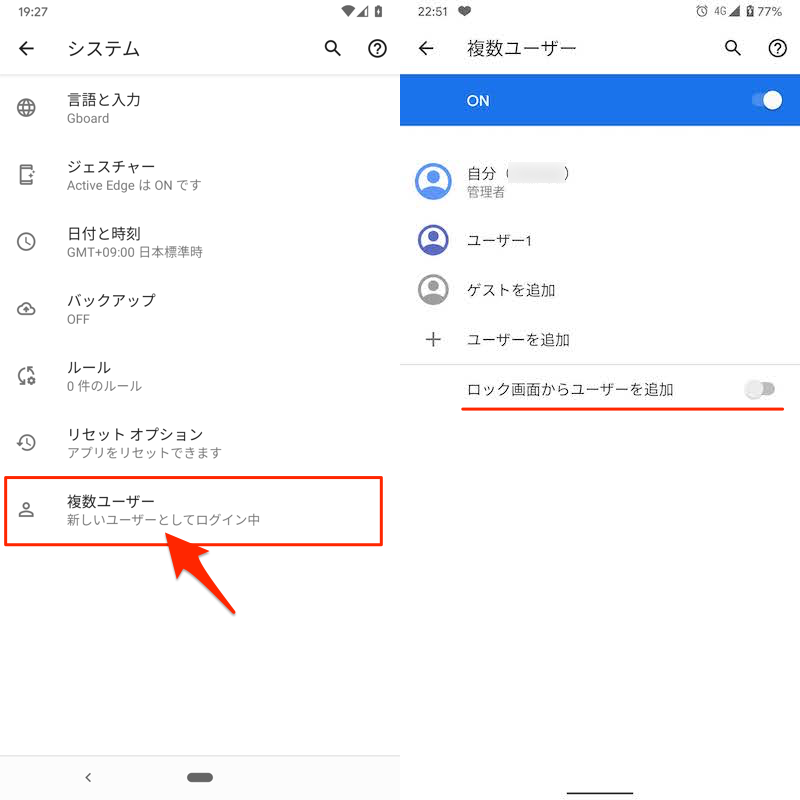
手順③:メインアカウントでロック画面のパスワードを設定する
所有者のユーザー(元のメインアカウント)で、画面ロックのパスワードを設定して下さい。
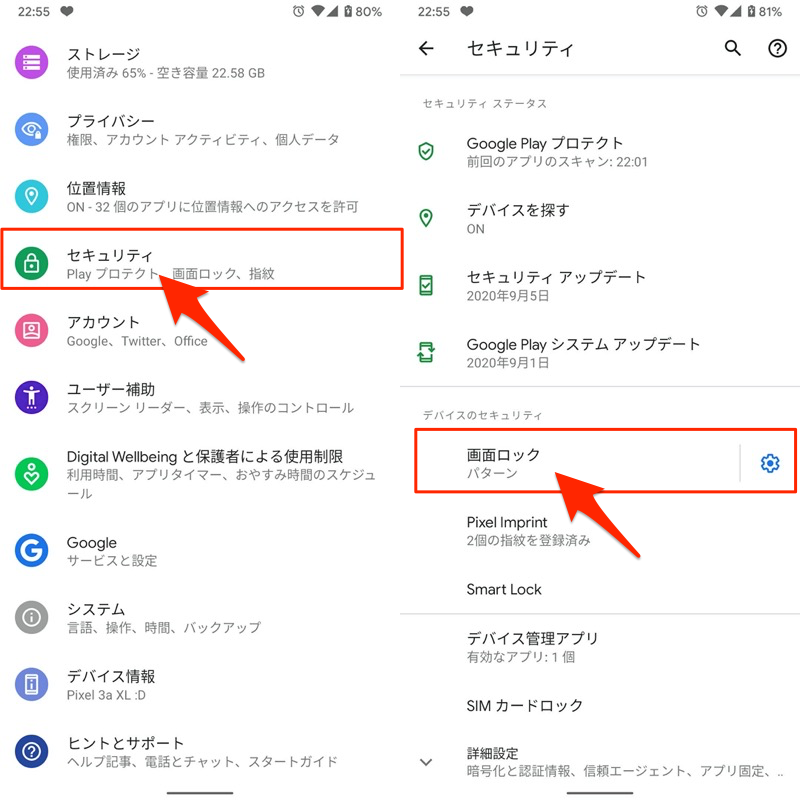
Pixel 3a XLの例。セキュリティ→画面ロックで設定できる。
手順④:追加ユーザーを設定する
Androidのクイック設定から![]() ユーザーアイコンをタップし、
ユーザーアイコンをタップし、![]() ユーザーを追加を選択します。
ユーザーを追加を選択します。
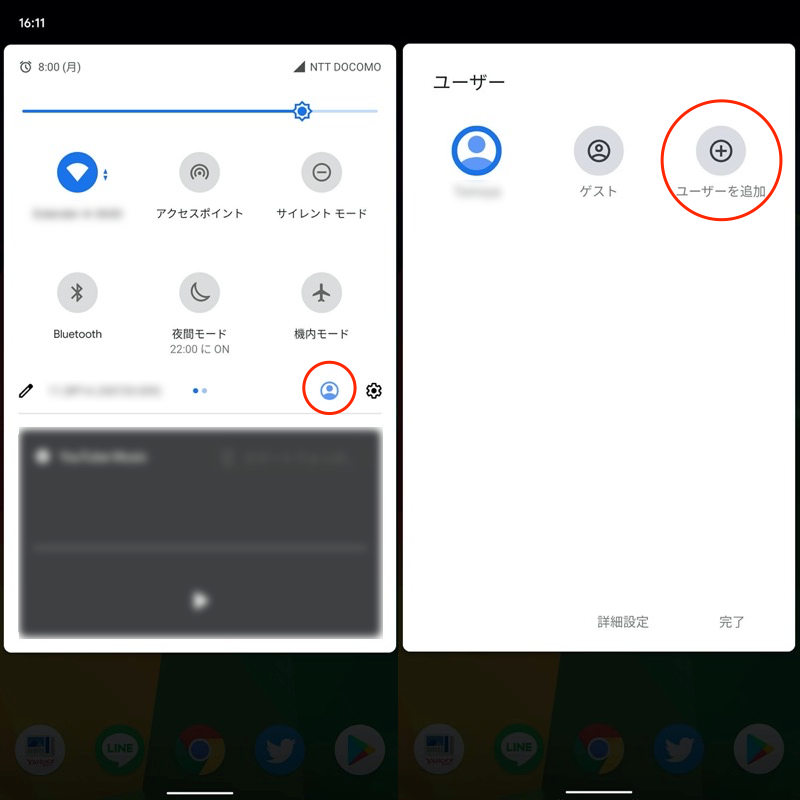
後はこのユーザーに対して、セキュリティソフトなどで制限を加えれば準備OK。
「追加したユーザー」でのセッション中、ユーザー設定に関わる変更は制限されるため、勝手にゲストモードへ切り替えることを防げます。
唯一、メインアカウントへの切り替えは許容されますが、管理者だけが知っているパスワードをかけておけば突破されることはありません。
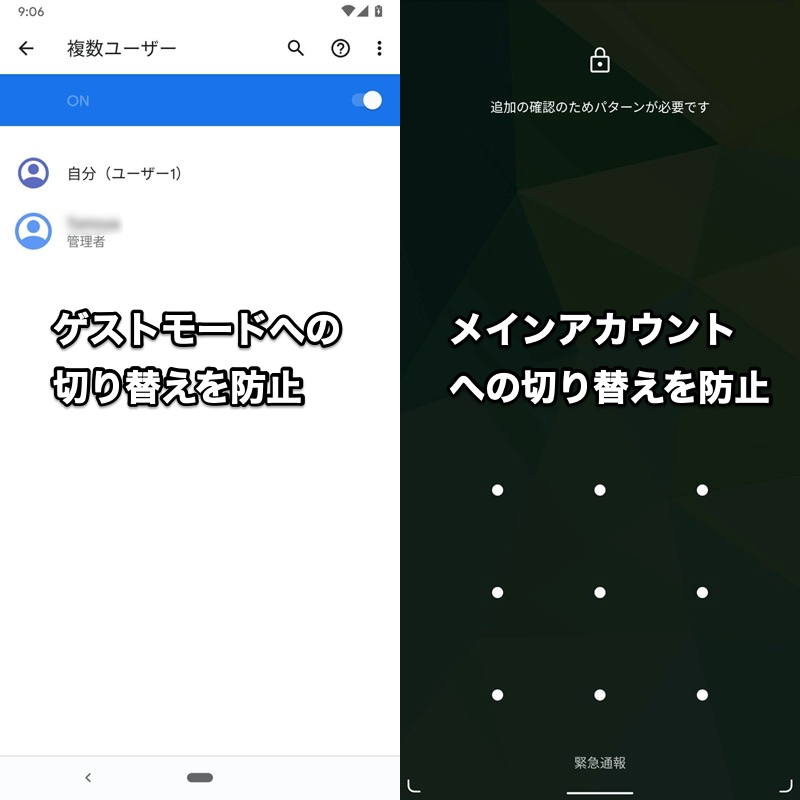
(左)追加したユーザーからゲストモードへ移行はできない (右)メインアカウントでパスワードを設定しておけば先に進めない
ここで紹介した方法は、セキュリティソフトを提供する会社からも同様の手順が推奨されています。
参考 Norton – お子様がAndroid 6.0 以降のデバイスで新しいユーザーアカウントを作成することを防ぐ
参考 スマモリ – マルチユーザー機能をご利用中の場合の注意点
adbコマンドでユーザー作成/切り替え/削除する方法まとめ
パソコンとadbコマンドの環境があれば、Android上の操作不要で、ユーザー設定に関わる各種変更が可能です。
主に次に操作について、コマンドを紹介します。
| 操作内容 | コマンド |
|---|---|
| 新規ユーザーの作成 | adb shell pm create-user ●●(ユーザー名) |
| 既存ユーザー情報の取得 | adb shell pm list users |
| 既存ユーザーの切り替え | adb shell am switch-user ●●(ユーザーID) |
| 既存ユーザーの削除 | adb shell pm remove-user ●●(ユーザーID) |
事前準備:パソコンのadb環境を用意する
adbコマンドを使用する事前準備として、次の3点が必要です。
- パソコン側でadbコマンドを使用できる環境を整える
- パソコンとAndroidを接続するケーブルを用意する
- AndroidのUSBデバッグを有効にする
パソコン側でadbコマンドを使用できる環境を整える
お使いのパソコンでadbコマンドを使用できる環境が必要です。
Windows・Macそれぞれにおける手順は関連記事で解説しています。


パソコンとAndroidを接続するケーブルを用意する
パソコンとAndroidを接続するケーブルが必要です。
AndroidのUSB端子の形状(micro USB / Type C)に合わせ、ご準備下さい。
AndroidのUSBデバッグを有効にする
Androidの![]() 設定で ビルド番号 を連続タップして 開発者向けオプション を有効にした後、USBデバッグ を有効にして下さい。
設定で ビルド番号 を連続タップして 開発者向けオプション を有効にした後、USBデバッグ を有効にして下さい。

USBデバッグを有効にする詳細な手順は、関連記事【AndroidでUSBデバッグを有効/無効にする方法! 設定をオンオフ切り替えよう】で解説しています。

adbコマンドを使用する事前準備は以上です。
方法①:新規ユーザーの作成 – adb shell pm create-user
次のadbコマンドで、新しい「ユーザー」を作成できます。
adb shell pm create-user ●●(ユーザー名)
●●の部分は、ユーザーアカウントの名称としたい好きな名前を入力して下さい。
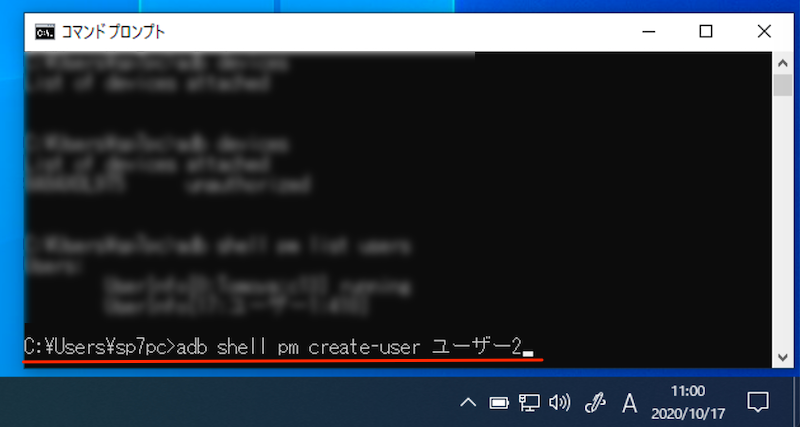
“ユーザー2″という名称で新規アカウントを作成する例。
成功すると次のメッセージが表示されます。
Success: created user id ●●
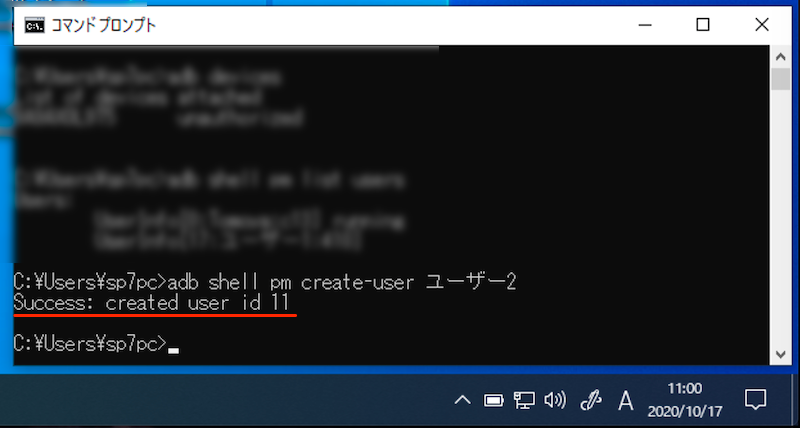
ユーザーID”11″のアカウントが新設された例。
実際にAndroidの![]() 設定から システム → 複数ユーザー と開き、作成したアカウントを確認できればOK。
設定から システム → 複数ユーザー と開き、作成したアカウントを確認できればOK。
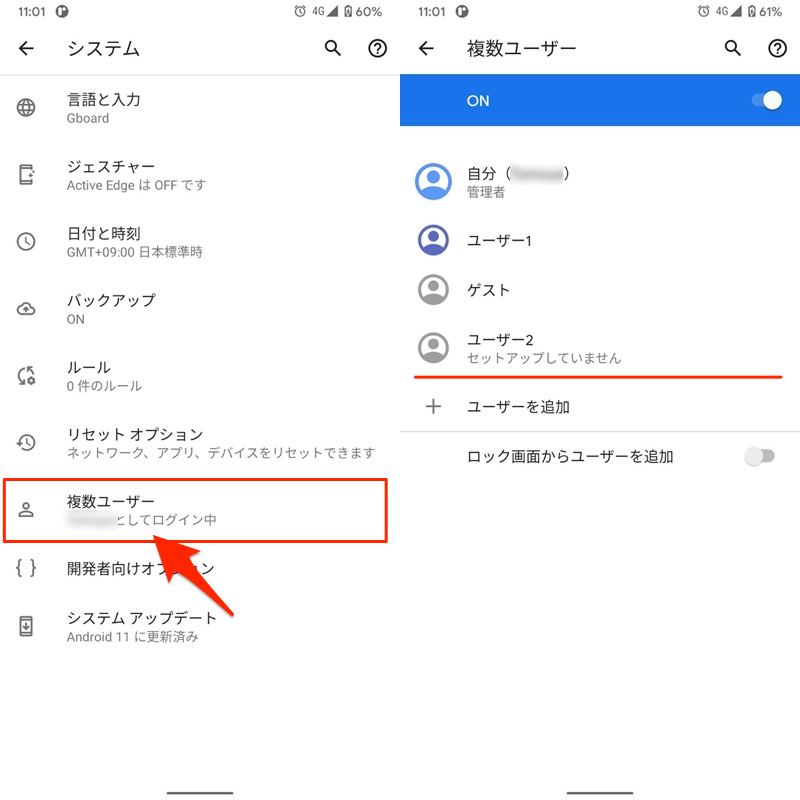
方法②:既存ユーザー情報の取得 – adb shell pm list users
次のadbコマンドで、すでに存在しているマルチアカウントのユーザー情報を一覧で取得できます。
adb shell pm list users
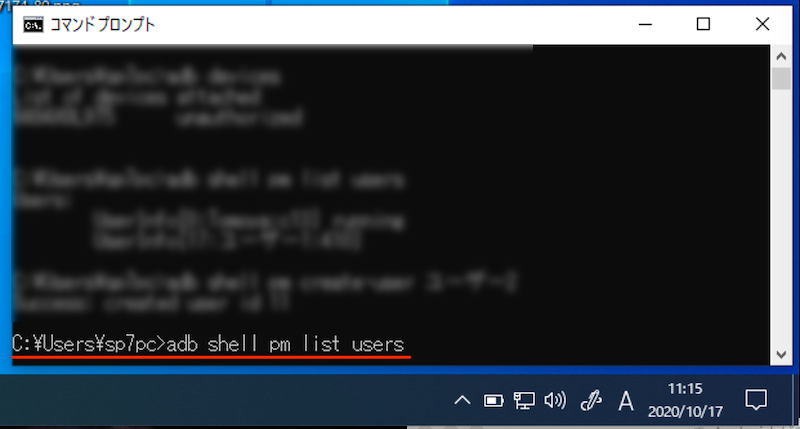
UserInfoで”ユーザーID”や”ユーザー名”が表示されます。
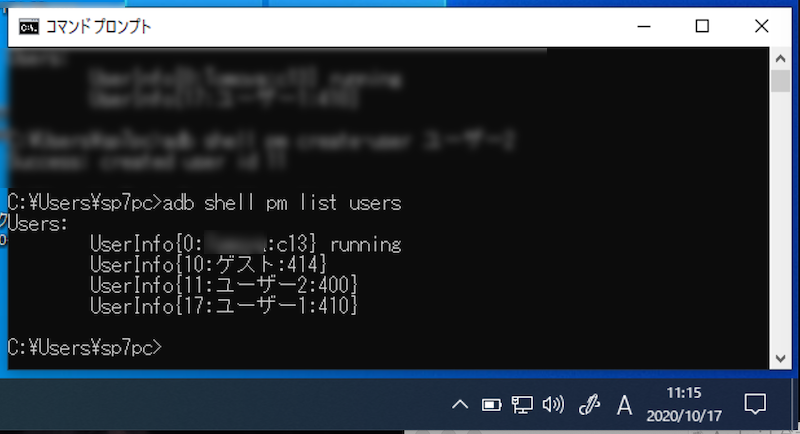
実際にAndroidの![]() 設定から システム → 複数ユーザー と開き、アカウントごと対応するユーザーIDを確認してみましょう。
設定から システム → 複数ユーザー と開き、アカウントごと対応するユーザーIDを確認してみましょう。
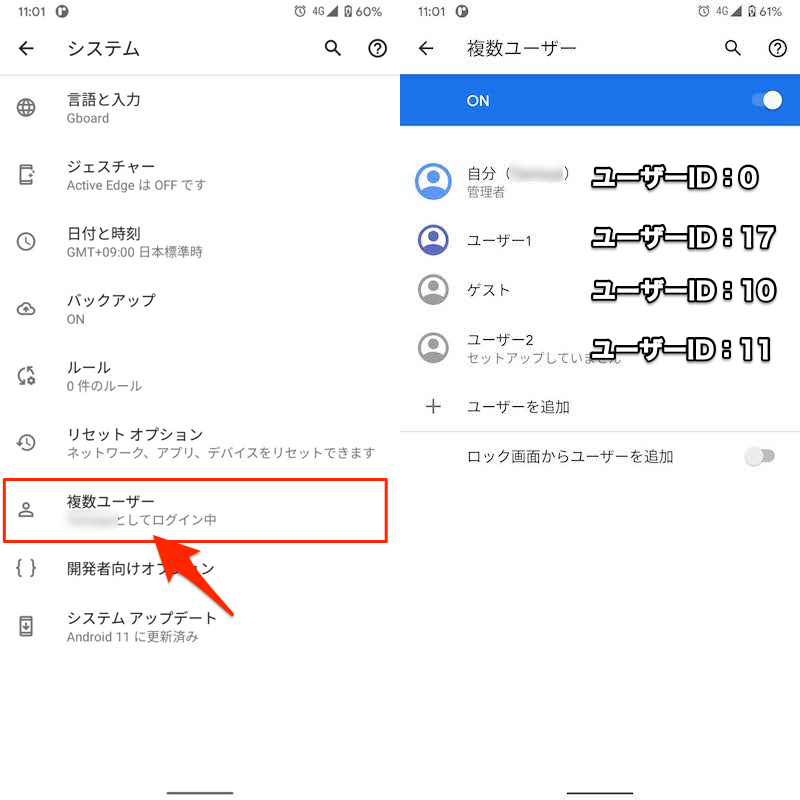
(右)adbコマンドの結果と照らし合わせて、上からユーザーID 0, 17, 10, 11とわかった。
方法③:既存ユーザーの切り替え – adb shell am switch-user
次のadbコマンドで、既存ユーザー間の切り替えができます。
adb shell am switch-user ●●(ユーザーID)
●●の部分は、切り替え先アカウントのユーザーIDを入力します(調べ方の詳細は前パートで解説)。
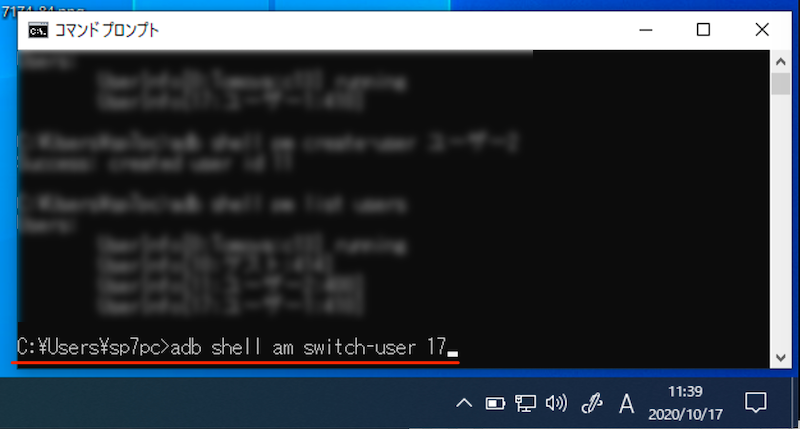
ユーザーID17のアカウントに切り替える例。
成功すると「ユーザー●●に切り替えています…」と表示され、選択したアカウントへ切り替わります。
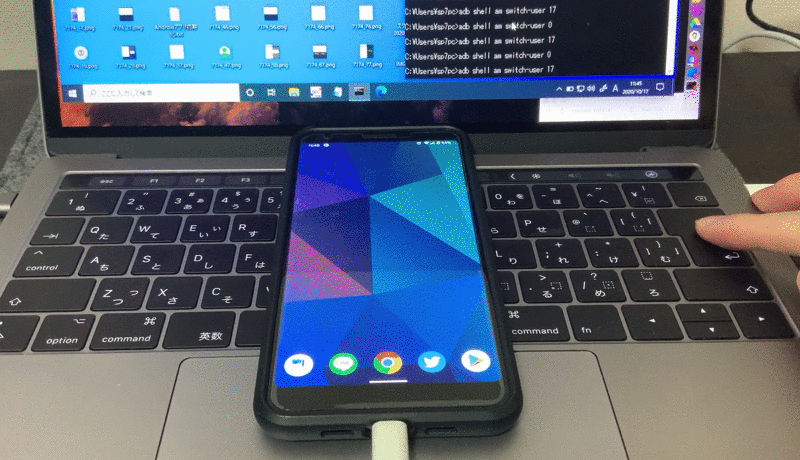
方法④:既存ユーザーの削除 – adb shell pm remove-user
次のadbコマンドで、既存ユーザーを削除できます。
adb shell pm remove-user ●●(ユーザーID)
●●の部分は、消したいアカウントのユーザーIDを入力します(調べ方の詳細は前パートで解説)。
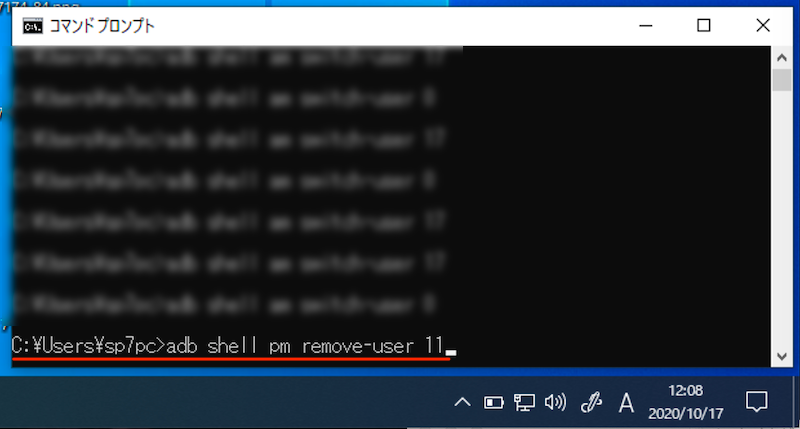
ユーザーID11のアカウントを消去する例。
成功すると次のメッセージが表示されます。
Success: removed user
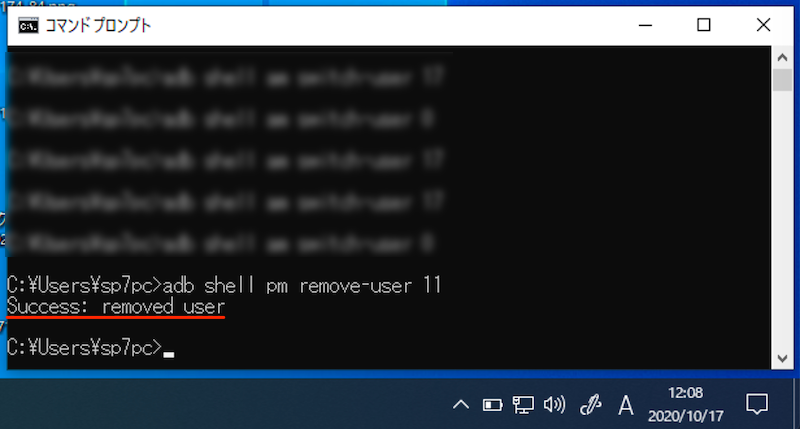
実際にAndroidの![]() 設定から システム → 複数ユーザー と開き、対象アカウントが消えていればOK。
設定から システム → 複数ユーザー と開き、対象アカウントが消えていればOK。
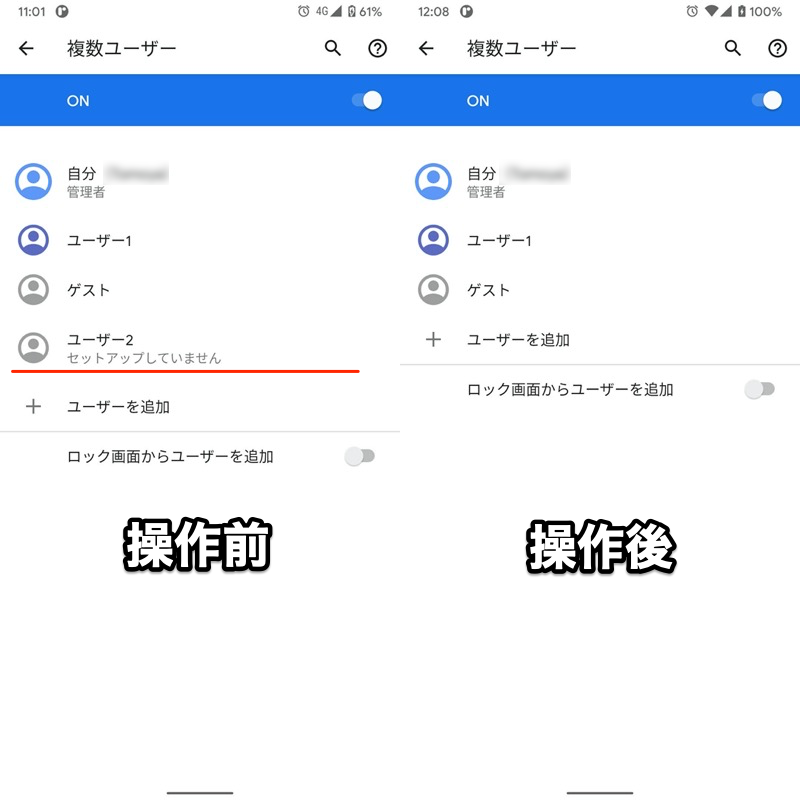
ユーザーID11のアカウント「ユーザー2」を削除できた例。
Androidでマルチアカウント機能を無効化する方法(root必須)
「ユーザー」や「ゲスト」などマルチアカウント機能は、![]() 設定に専用のメニューが存在します。
設定に専用のメニューが存在します。
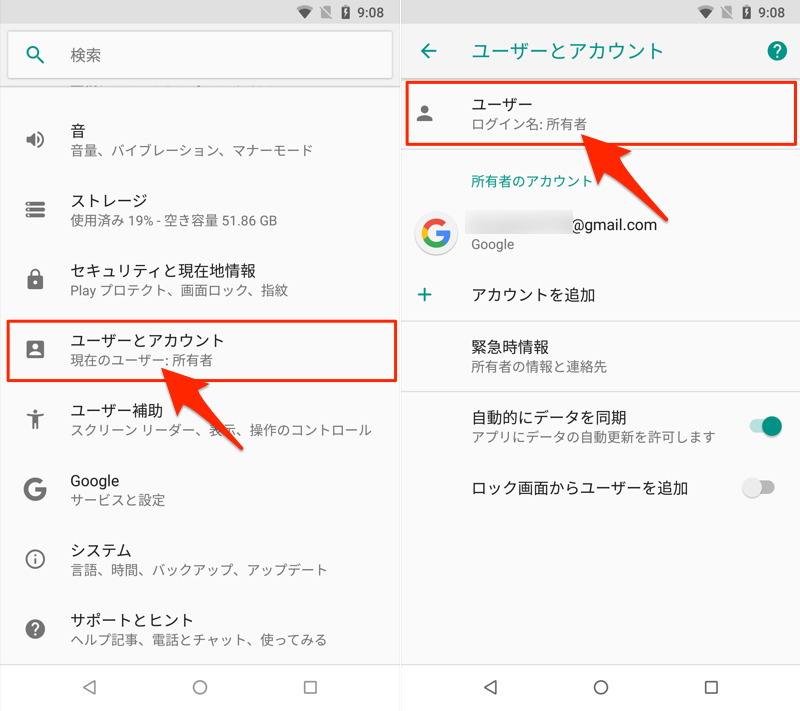
もし1人だけでスマートフォンを使っていて、今後もマルチアカウント機能を使う予定がまったくないなら、この機能を消したいニーズもあるでしょう。
実はAndroidのroot環境があれば、内部のシステムファイル build.prop に新しいコードを追加することで、自由に消すことが可能です。
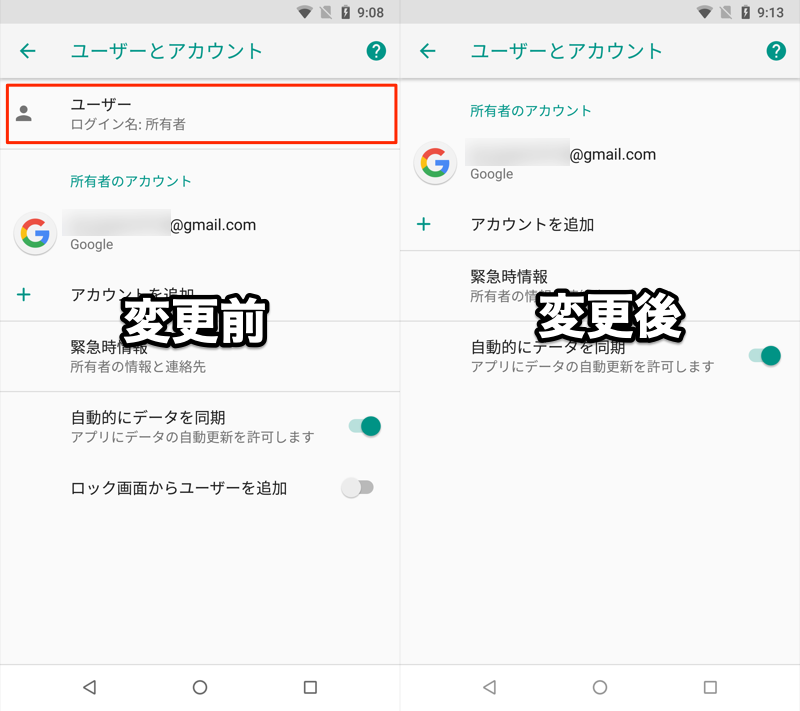
(右)システムファイル「build.prop」を編集すれば、マルチアカウント設定が消える。
具体的にシステムファイル build.prop へ追加するコードとして、下記2パターンあります。
| 追加するコード | 効果 | 特徴 |
|---|---|---|
| ①: fw.show_multiuserui=0 |
設定から複数ユーザー 機能が消える |
adbコマンドを使えば 引き続き機能を使える |
| ②: fw.max_users=1 |
設定できるユーザー上限数 が1アカウントとなる |
adbコマンドを使っても ユーザーを追加できなくなる |
さらにシステムファイル build.prop を編集すれば、通常は3アカウントまでしか追加できないユーザー上限数を増やすことも可能です。
どれもマニアックな情報ばかりですが・・・それぞれ解説しているので、興味のある方はどうぞ。
- 事前準備rootファイル管理アプリを用意する
- 説明①設定から複数ユーザー機能を消す方法
- 説明②設定可能なユーザー上限数を1アカウントに制限する方法
- 説明③設定可能なユーザー上限数を増やす方法
事前準備:rootファイル管理アプリを用意する
今回紹介する方法の事前準備として、次の2点が必要です。
- Androidのroot環境を用意する
- システム領域までアクセスできるファイル管理アプリを用意する
Androidのroot環境を用意する
root化の手順は機種によって異なるため、お使いのAndroid環境に合わせて準備して下さい。
Pixel / Nexusシリーズに関しては、手順例を関連記事【Androidをroot化する方法まとめ! Magisk/TWRPでスーパーユーザー権限を取得しよう】で解説しています。

root化したAndroidは”メーカー保証の対象外となる”など様々なデメリットが生まれるほか、予期せぬエラーが発生し、最悪の場合Androidが動かなくなる恐れもあります。
くれぐれも自己責任でお試し下さい。
システム領域までアクセスできるファイル管理アプリを用意する
今回紹介する方法では、内部のシステムファイル build.prop を編集します。
このシステムファイル build.prop は、通常アクセスできない次の場所に保存されています。
/system/build.prop
が、システム領域まで表示できるファイル管理アプリ![]() X-plore File Managerを使えば、この制約を突破できます。
X-plore File Managerを使えば、この制約を突破できます。
初期設定としてスーパーユーザー権限を許可する操作が必要です。
![]() X-plore File Managerのメニューから 設定 を開き、
X-plore File Managerのメニューから 設定 を開き、
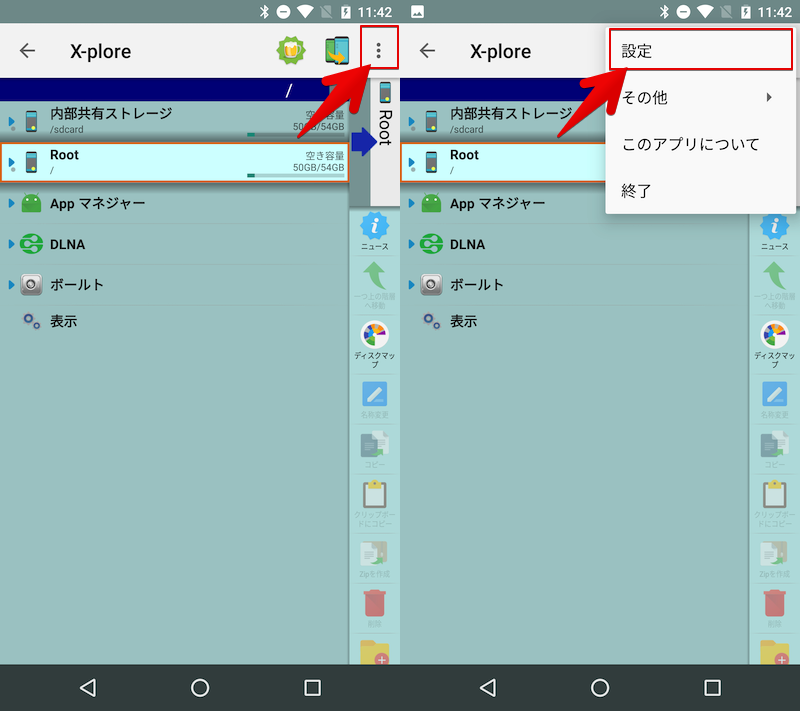
「Rootディレクトリへのアクセス」で superuserとしてアクセス可能 となっているか確認します。
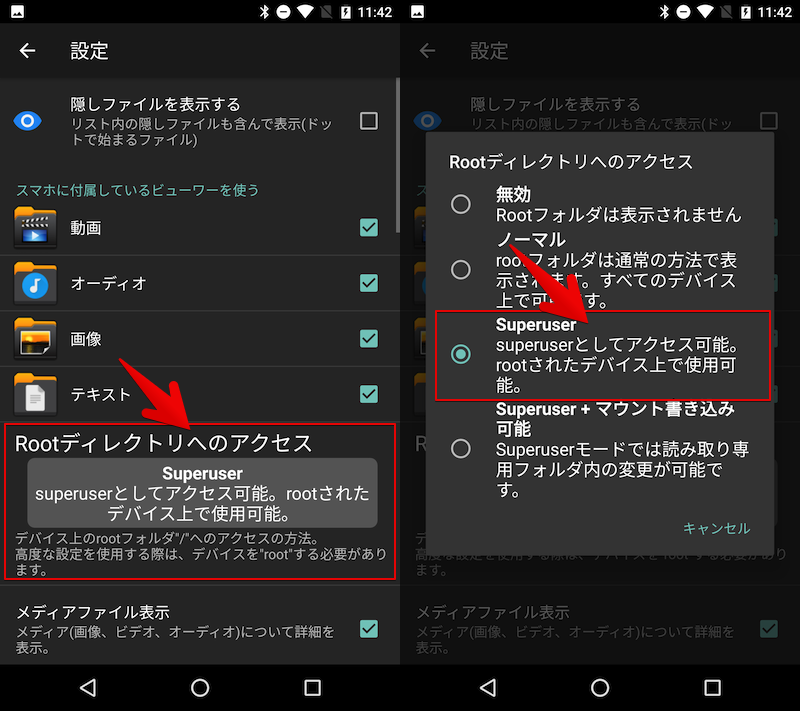
次にRoot領域を選択して、スーパーユーザー権限を許可して下さい。
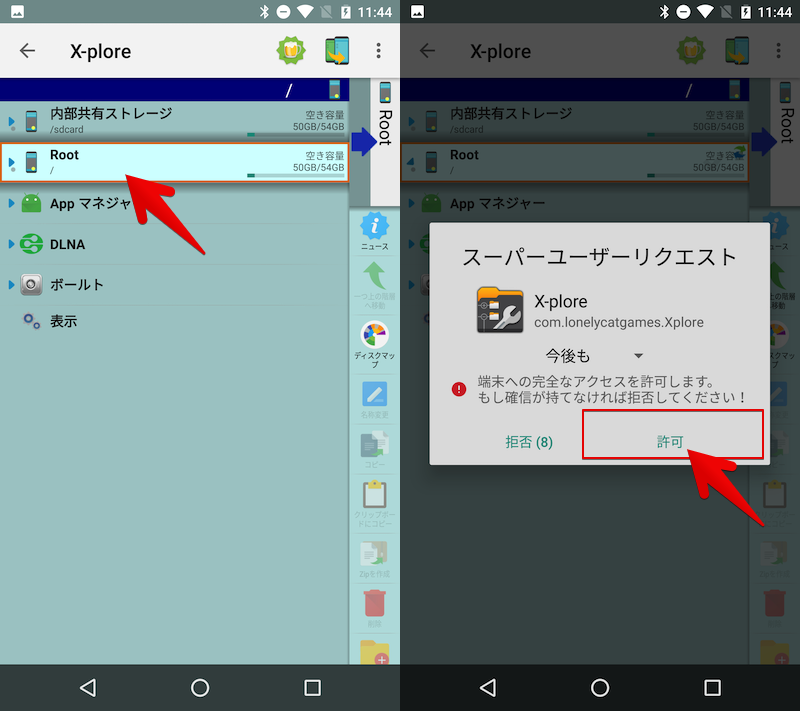
事前準備は以上です。
方法①:設定から複数ユーザー機能を消す – fw.show_multiuserui=0
![]() X-plore File Managerを操作して、Root領域トップより、次の場所にあるシステムファイル build.prop を選択、
X-plore File Managerを操作して、Root領域トップより、次の場所にあるシステムファイル build.prop を選択、
/system/build.prop
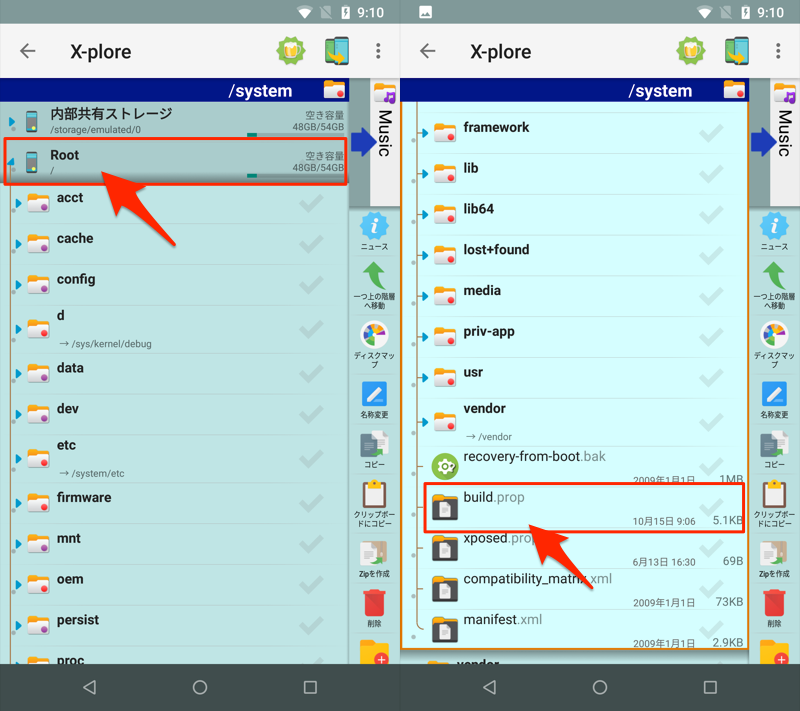
![]() アイコンをタップして、編集モードで開きます。
アイコンをタップして、編集モードで開きます。
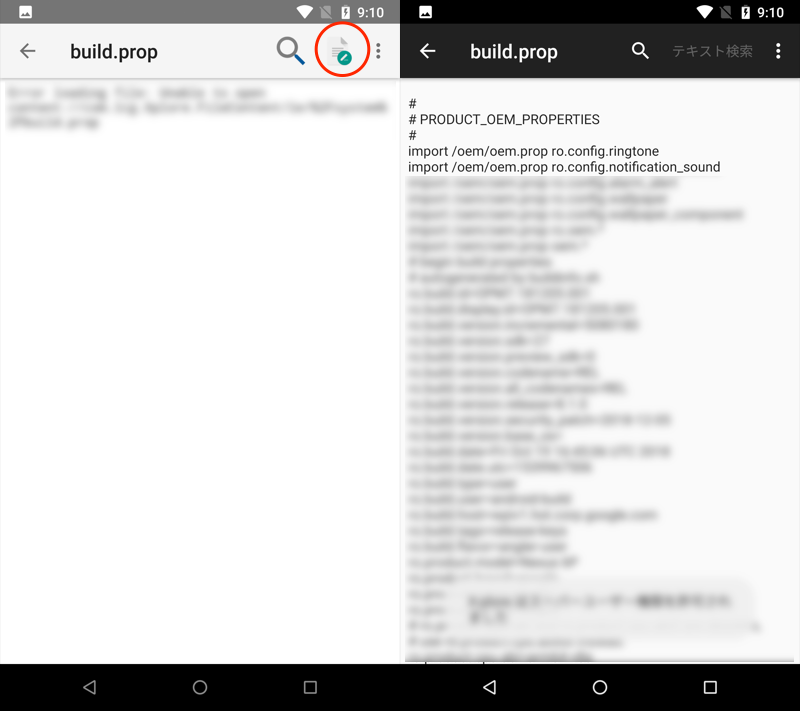
下記コードを追記・保存してから、Android本体を再起動すれば作業完了。
fw.show_multiuserui=0
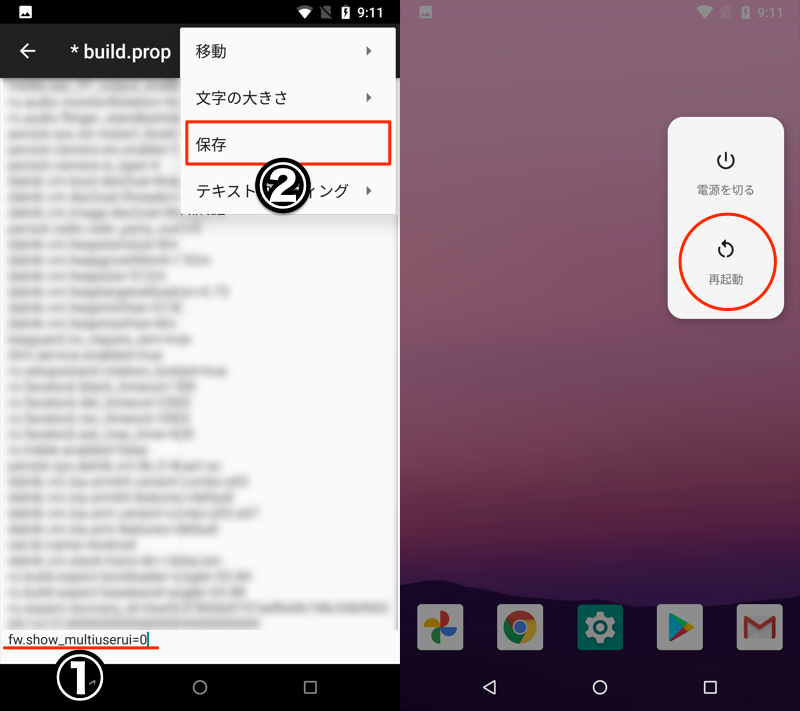
![]() 設定からマルチアカウント機能の専用のメニューが消えていれば成功です。
設定からマルチアカウント機能の専用のメニューが消えていれば成功です。
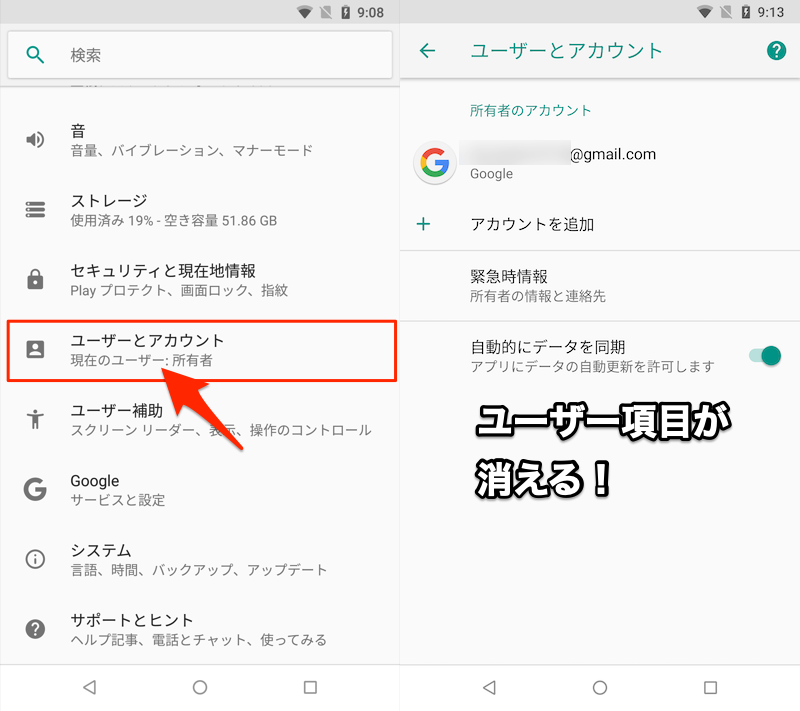
メニューが消えるため、Android上の操作でユーザー設定の変更ができなくなります。
この方法の特徴として、内部システム的にはマルチアカウント機能は残っているため、adbコマンドを使えばユーザー切り替えは可能です。
まず次のadbコマンドを使って、既存アカウントのユーザーIDを調べます。
adb shell pm list users
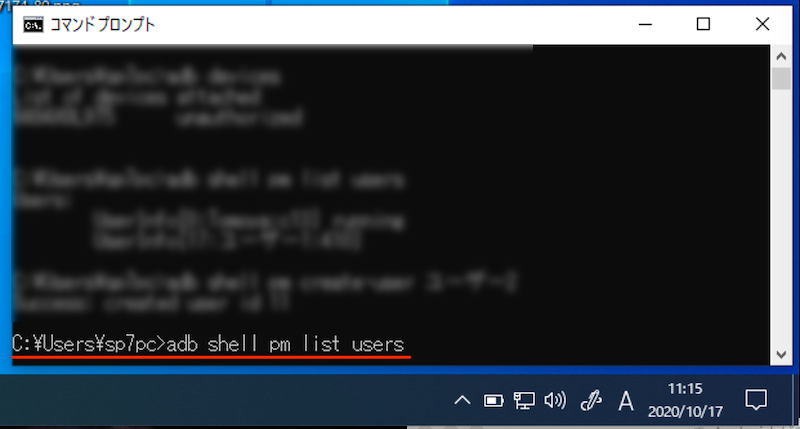
なおroot権限があれば、![]() X-plore File Managerで次の場所にあるファイルを表示することでも、ユーザーIDを確認可能です。
X-plore File Managerで次の場所にあるファイルを表示することでも、ユーザーIDを確認可能です。
/data/system/users/
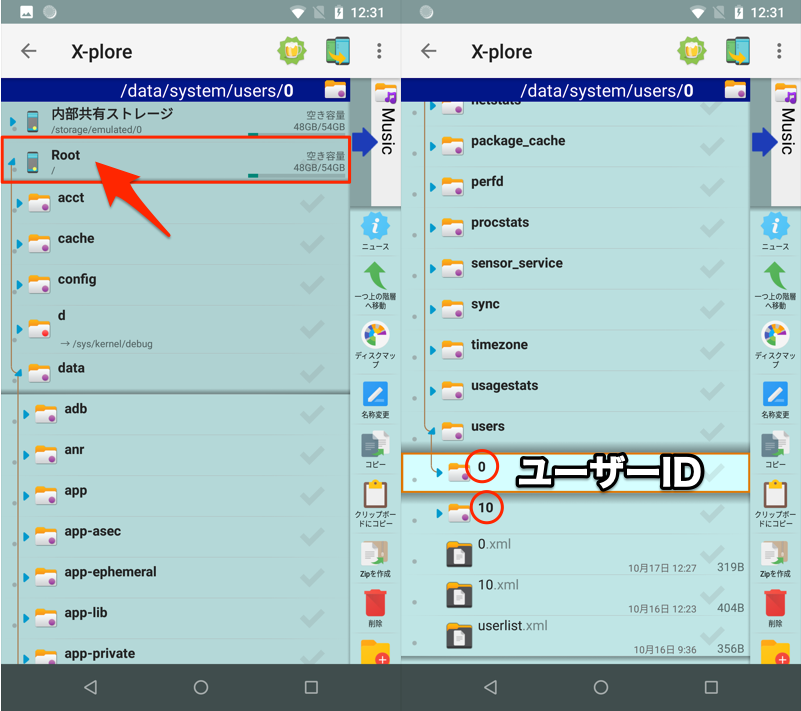
後は次のadbコマンドを使って、対象アカウントのユーザーIDを入力すれば、ユーザー切り替えができます。
adb shell am switch-user ●●(ユーザーID)
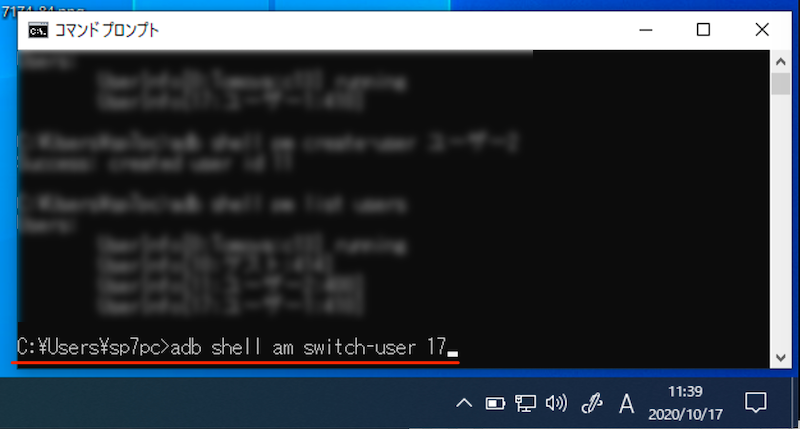
ユーザーID17のアカウントに切り替える例。
ちなみにユーザー切り替えのみならず、新規ユーザー作成もadbコマンドを使えば可能です。
方法②:設定可能なユーザー上限数を1アカウントに制限する – fw.max_users=1
![]() X-plore File Managerを操作して、Root領域トップより、次の場所にあるシステムファイル build.prop を選択、
X-plore File Managerを操作して、Root領域トップより、次の場所にあるシステムファイル build.prop を選択、
/system/build.prop
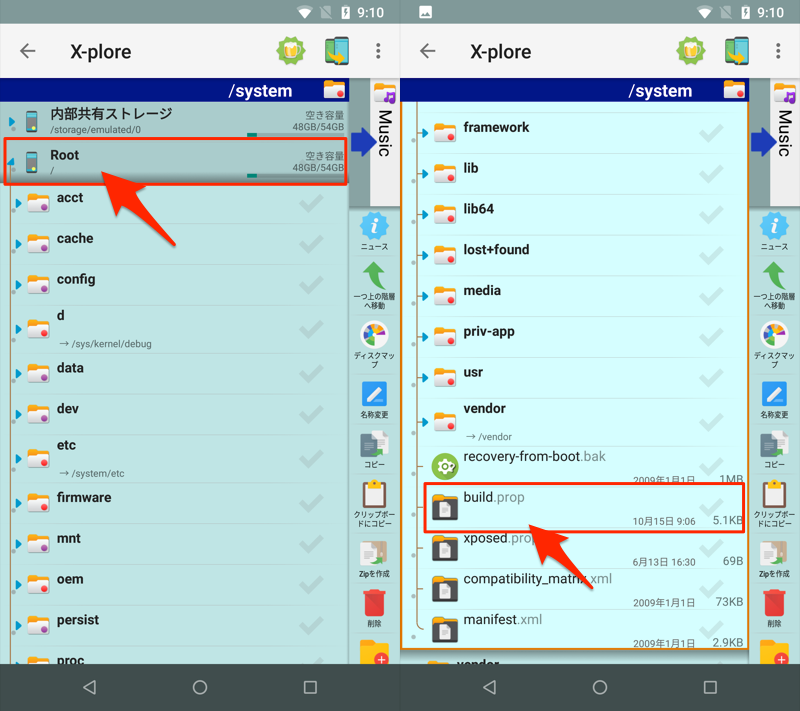
![]() アイコンをタップして、編集モードで開きます。
アイコンをタップして、編集モードで開きます。
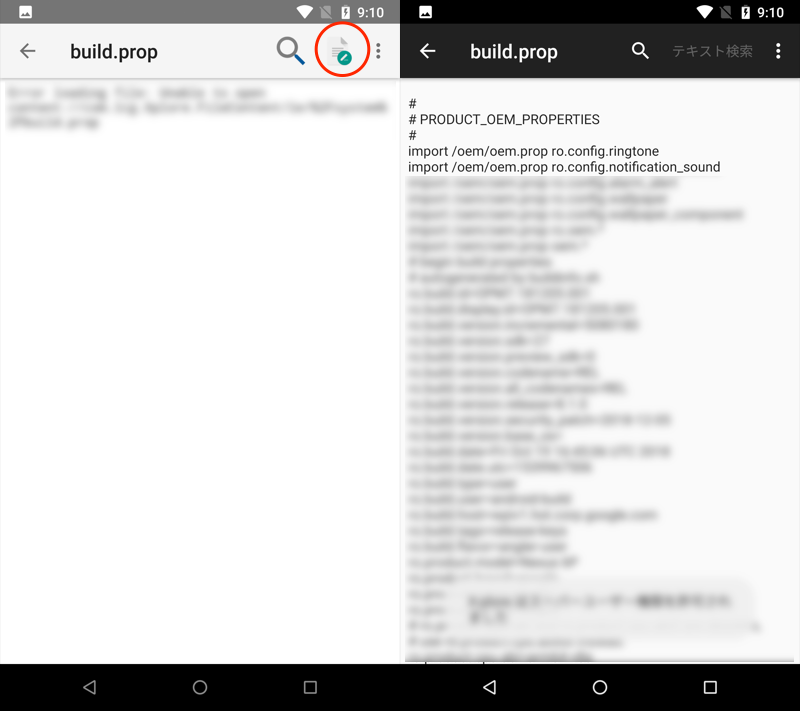
下記コードを追記・保存してから、Android本体を再起動すれば作業完了。
fw.max_users=1
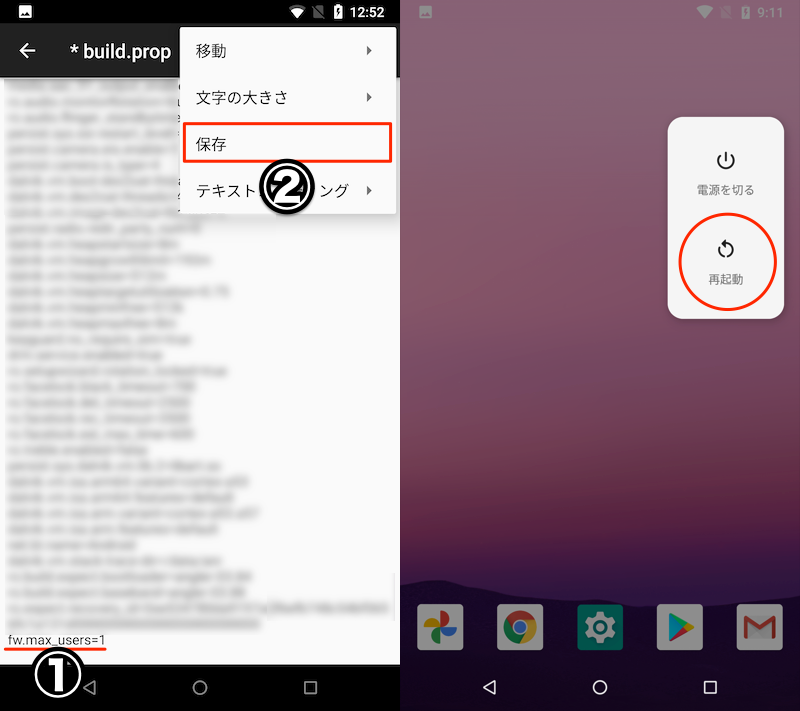
![]() 設定からマルチアカウント機能の専用のメニューが消えていれば成功です。
設定からマルチアカウント機能の専用のメニューが消えていれば成功です。
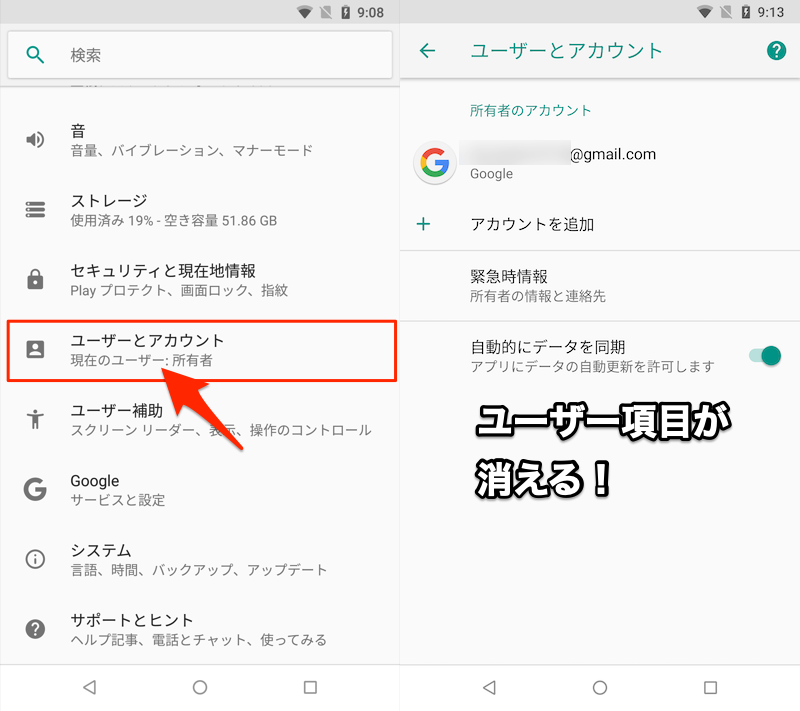
メニューが消えるため、Android上の操作でユーザー設定の変更ができなくなります。
この方法の特徴として、内部システム的に設定可能なユーザー上限数が1アカウントに制限されるため、たとえadbコマンドを使ってもユーザー作成できなくなります。
実際に次のadbコマンドを実行しても、
adb shell pm create-user ●●(ユーザー名)
次のメッセージが表示されて、失敗します。
Error: couldn't create User.
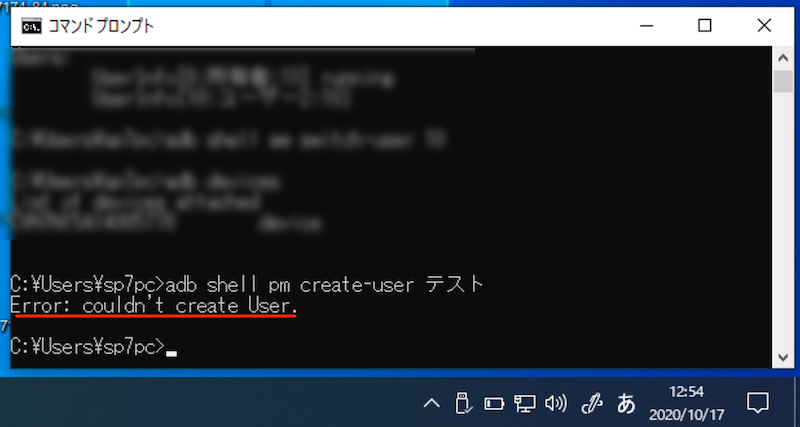
なお注意点として、制限されるのは「これから設定するユーザーに対して」であり、既存ユーザーには影響が及びません。
例えば既存で「追加したユーザー」が存在する状態で、システムファイル build.prop に下記コードを反映する場合、
fw.max_users=1
新しいユーザーの追加は制限される一方、既存の「追加したユーザー」は消えないため、次のadbコマンドを実行すればユーザー切り替え可能です。
adb shell am switch-user ●●(ユーザーID)
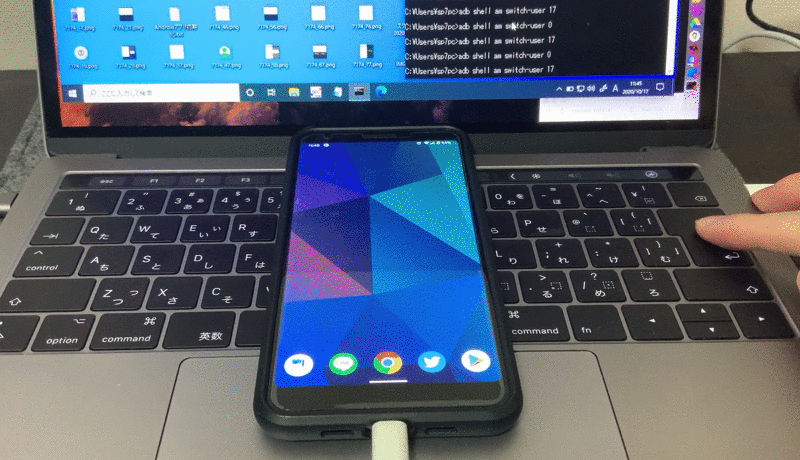
元から存在するユーザー間の切り替えはadbコマンドで実行できる例。
もしユーザー切り替えまで完全に禁止したい場合、次のadbコマンドで、既存ユーザーを削除すればOK。
adb shell pm remove-user ●●(ユーザーID)
参考:設定可能なユーザー上限数を増やす方法 – fw.max_users=5~
![]() X-plore File Managerを操作して、Root領域トップより、次の場所にあるシステムファイル build.prop を選択、
X-plore File Managerを操作して、Root領域トップより、次の場所にあるシステムファイル build.prop を選択、
/system/build.prop
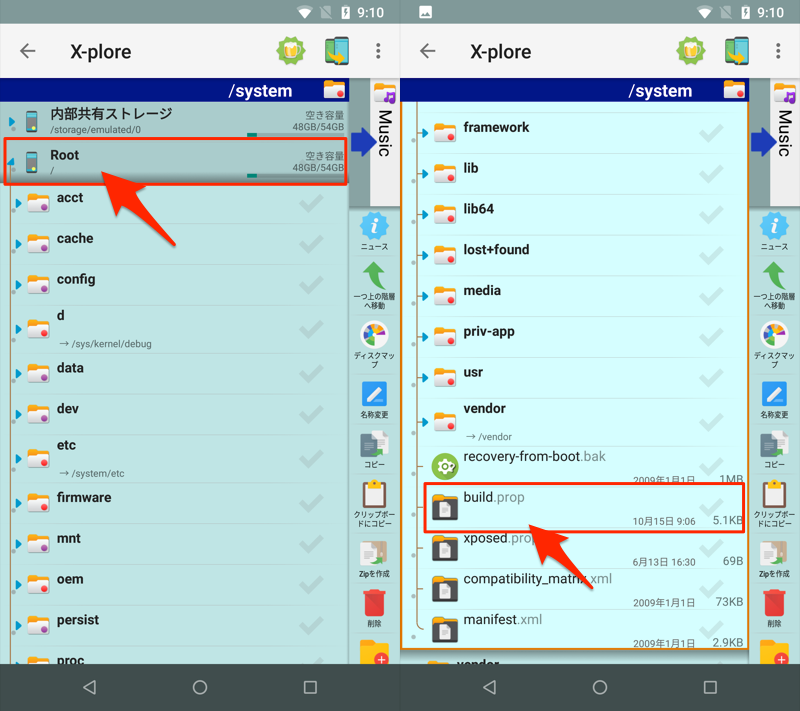
![]() アイコンをタップして、編集モードで開きます。
アイコンをタップして、編集モードで開きます。
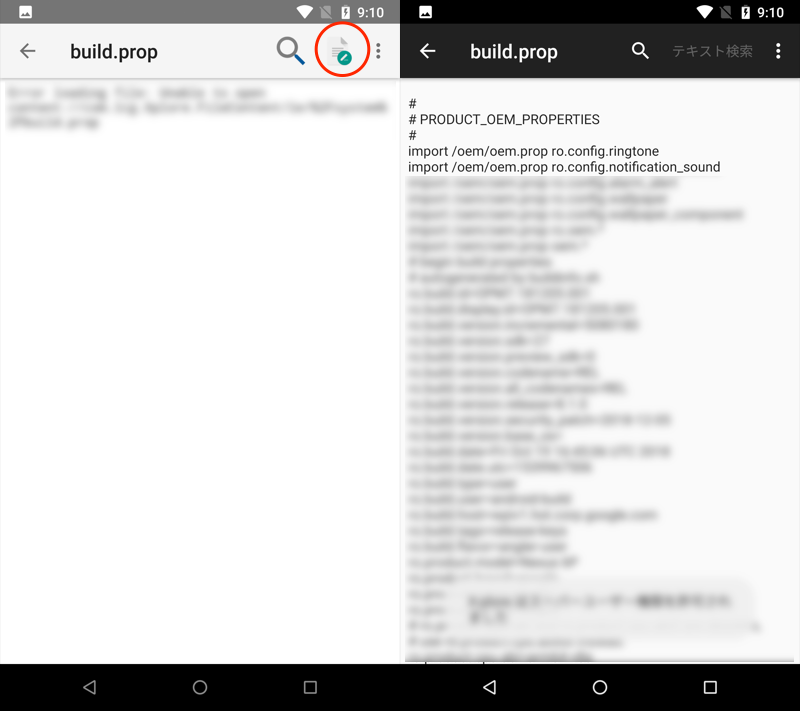
下記コードを追記・保存してから、Android本体を再起動すれば作業完了。
fw.max_users=5
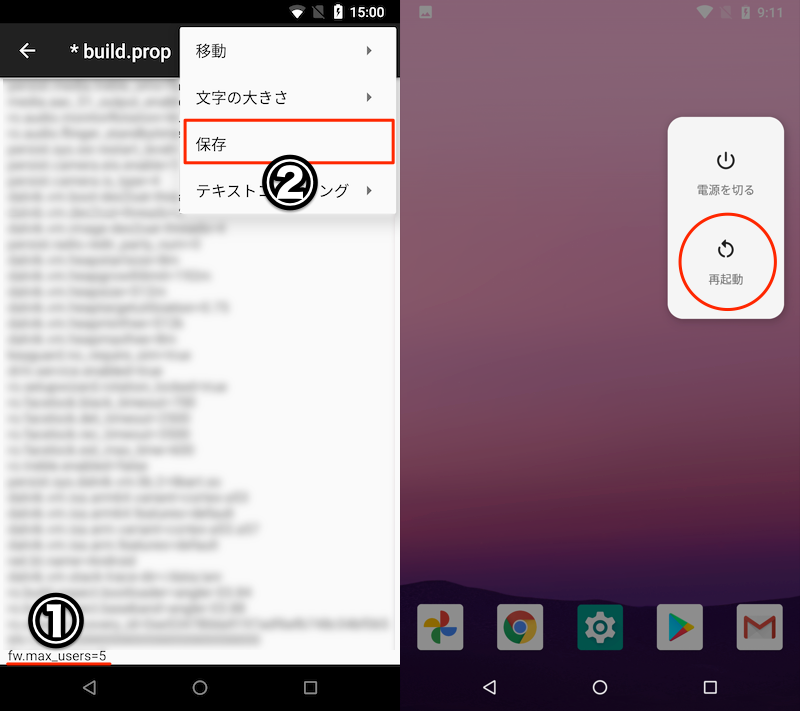
![]() 設定からマルチアカウント機能のメニューを開き、追加できるユーザー上限数が増えていれば成功です。
設定からマルチアカウント機能のメニューを開き、追加できるユーザー上限数が増えていれば成功です。
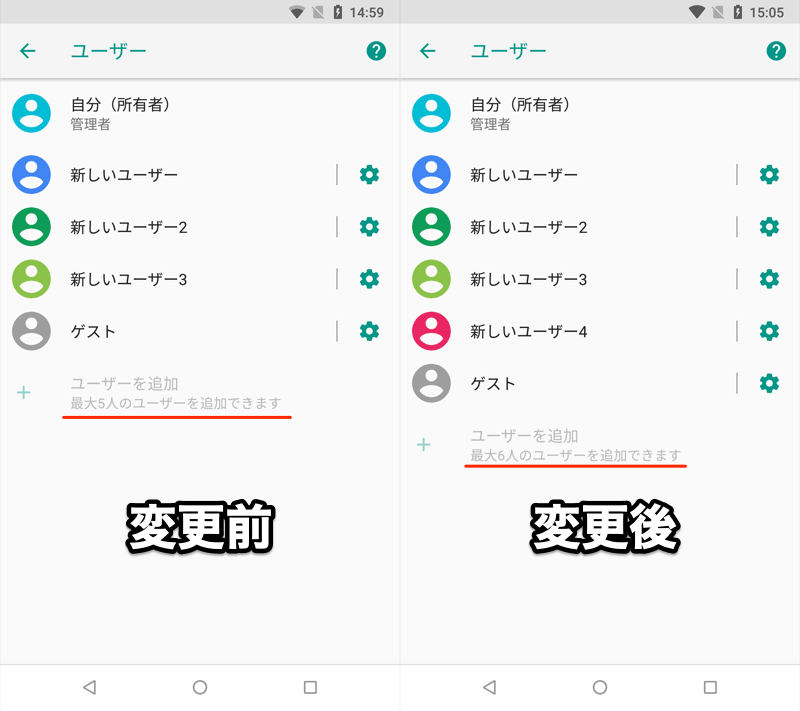
通常、追加できるユーザー数は3アカウントまでだが(左)、これを4アカウントまで増やせた(右)。
なおシステムファイル build.prop に追記するコードの数字(●の部分)を大きくすれば、その分上限数も増えます。
fw.max_users=●
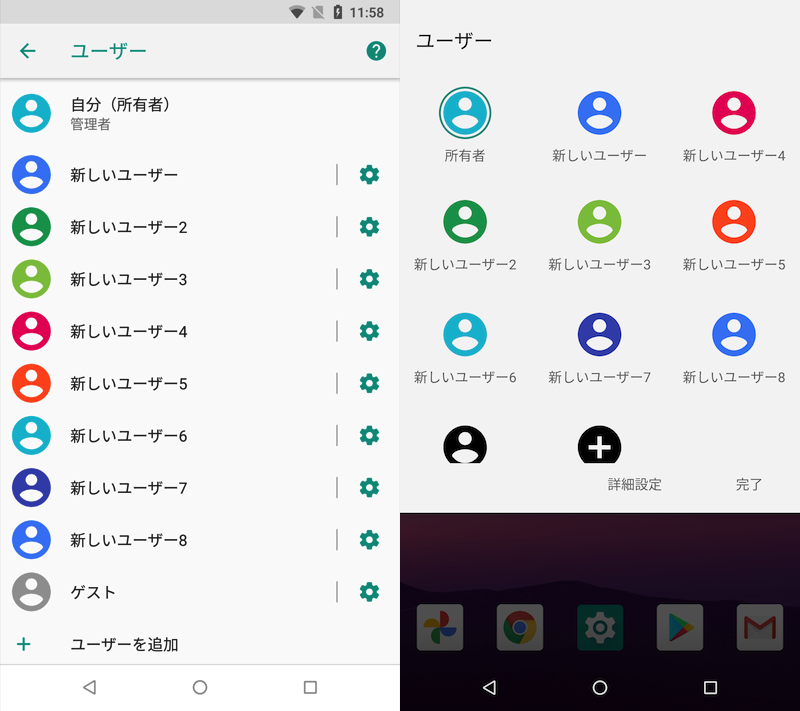
新しいユーザーを8まで増やした例。
補足:子供に使わせるAndroidで便利なアプリや機能
子供にスマートフォンを与える際、便利なアプリや機能を補足します。
- 補足①使いすぎストップ - アプリの利用時間を制限する
- 補足②画面そのままロック - 表示画面のタッチパネルをロックする
- 補足③Screen Pinning - 起動中のアプリ画面を固定する
使いすぎストップ – アプリの利用時間を制限する
![]() 使いすぎストップというアプリを使えば、指定アプリの利用時間に制限を付けることができます。
使いすぎストップというアプリを使えば、指定アプリの利用時間に制限を付けることができます。
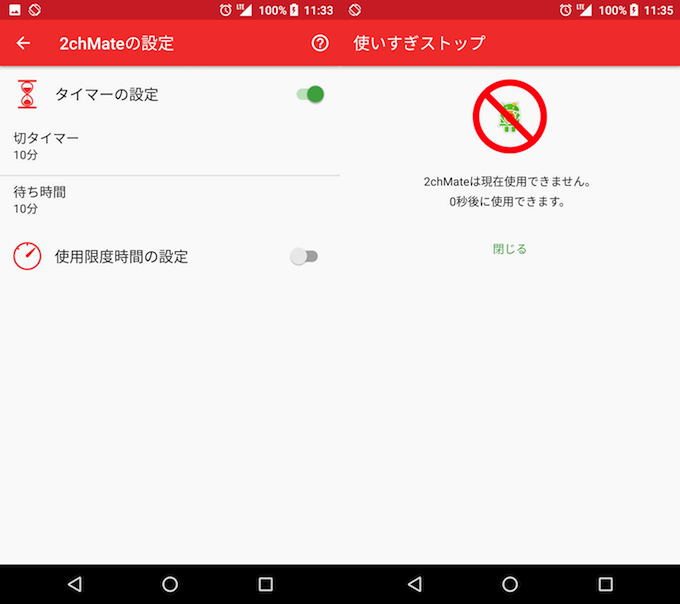
連続して使用できる時間を制限したり、1日あたり累計して使用できる時間を制限できる他、実際にどのアプリを多用しているか過去のアプリ使用状況をチェックする機能まであります。
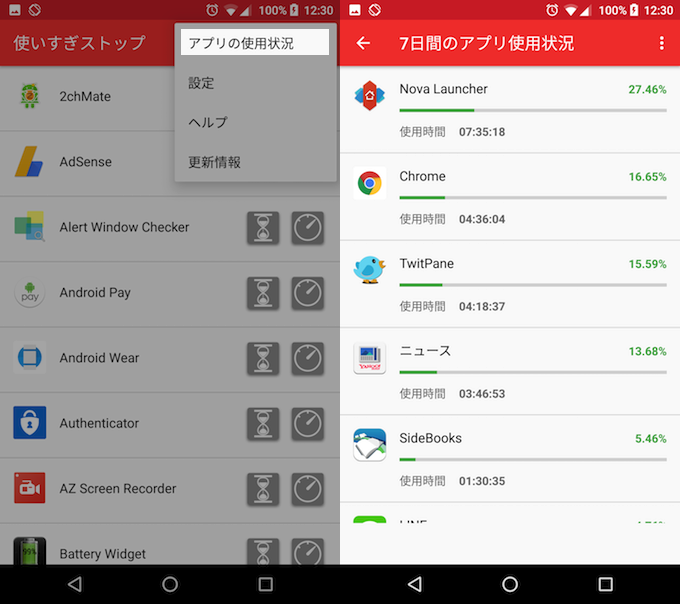
まさに子供のスマートフォン使いすぎ防止にピッタリのアプリとなります。
詳細は関連記事【Androidでアプリの利用時間を制限する方法! ゲームやSNS等スマホの使いすぎを防止しよう】で解説しています。

画面そのままロック – 表示画面のタッチパネルをロックする
![]() 画面そのままロックというアプリを使えば、現在表示しているアプリ画面そのままでディスプレイのタッチパネルをロック(無効化)できます。
画面そのままロックというアプリを使えば、現在表示しているアプリ画面そのままでディスプレイのタッチパネルをロック(無効化)できます。
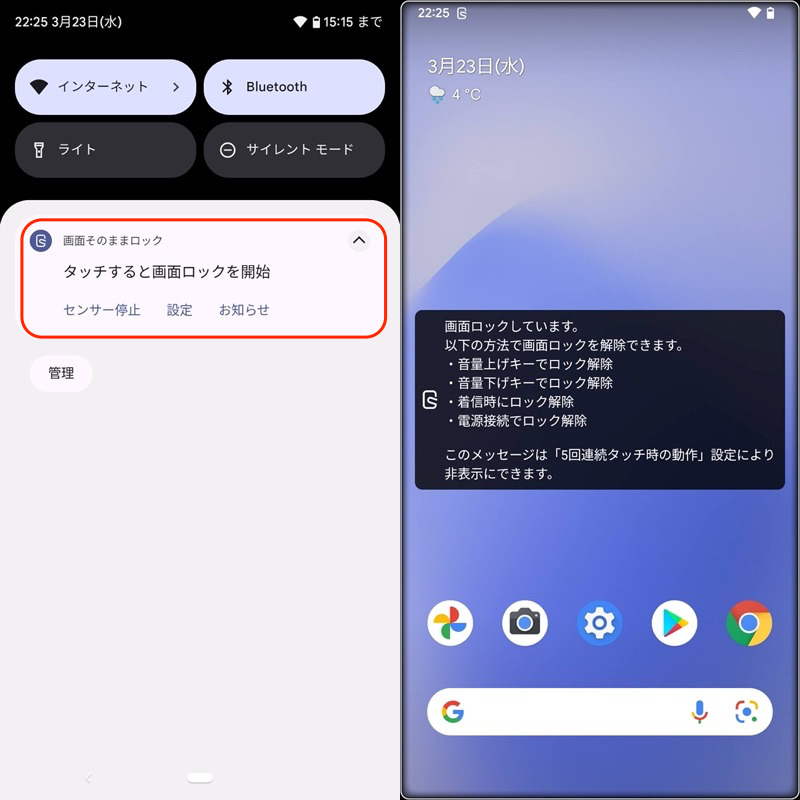
画面ロックを開始した画面。
「画面操作を無効にしつつ、アプリは動かし続けたい」シーンで便利です。

画面ロック中のYouTubeの例。動画は流れつつ、タップが無反応となる。
![]() 画面そのままロックの特徴や使い方の詳細は、関連記事【Androidで画面タッチを無効にする方法! 画面そのままロックで誤操作防止しよう】で解説しています。
画面そのままロックの特徴や使い方の詳細は、関連記事【Androidで画面タッチを無効にする方法! 画面そのままロックで誤操作防止しよう】で解説しています。

Screen Pinning – 起動中のアプリ画面を固定する
Android 5.0より、起動中のアプリ画面を固定する”ピン留め”(Screen Pinning)機能が追加されました。
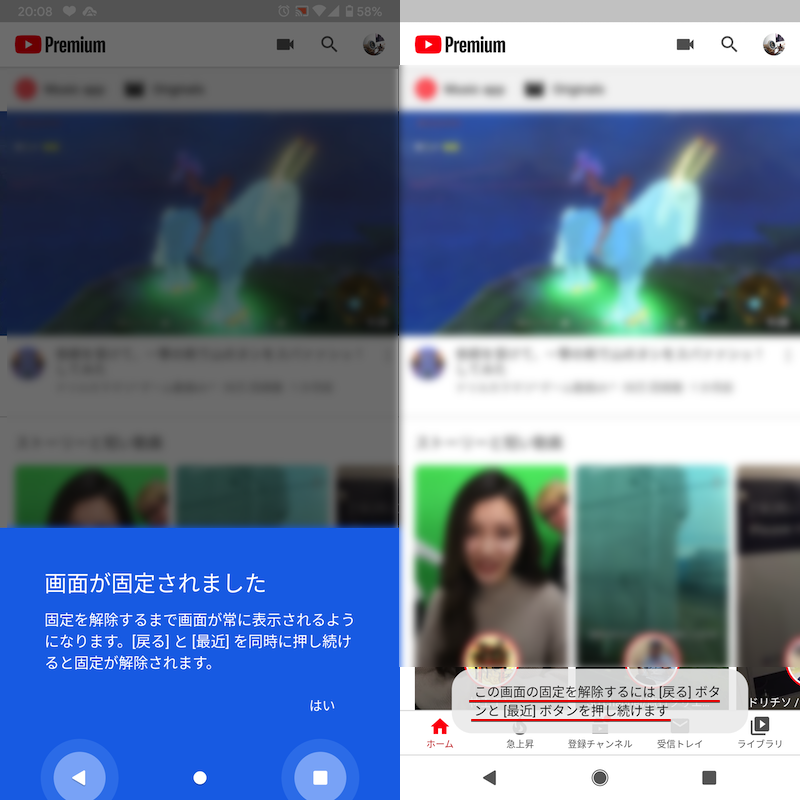
YouTubeアプリ画面を固定した例。
下記のような特徴があるため、どんな操作をしても(基本的に)現在のアプリがずっと表示されます。
| 無効化される機能 | 使える機能 |
|---|---|
|
|
具体的な設定手順について、関連記事【Androidで画面をピン留めする方法! スマホで表示中のアプリを固定してキオスクモードを設定しよう】で解説しています。

〆:1台のスマホを複数人で安全に使おう!
以上、Androidでゲストモードを設定する方法! スマホにマルチアカウントを追加してユーザーを切り替えよう の説明でした。
1台のスマートフォンを複数人でシェアしているなら、今回紹介したマルチアカウント機能は大変便利です。
ただプライバシーの観点で、その特徴をしっかり理解しておくことが重要です。
本記事で網羅的に解説しているので、興味のある方はぜひ参考にして下さい。
参考 Androidヘルプ – ユーザーの追加、切り替え、削除
参考 Pixel Phoneヘルプ – ゲストやユーザーの設定の変更


























コメント
ゲストモードが出来ません…
ネットで調べてもAndroidにゲストモードの機能は搭載されていないとのことですが…
>>コメントいただいた方々へ
返信が遅くなりすみません。。。
現時点でもAndroidではゲストモードを使用できます。
が、メーカーやキャリアの方針で機能が無効化されているケースもあるようです(ボクの検証環境ではGalaxy A20が該当しました)。
この場合、root環境があれば内部のシステムファイルを編集することで、機能を復活させる方法もあるようですが、かなり上級者向けです。
※本件については、検証環境が整い次第、記事に追記する予定です
詳しい説明ありがとうございます
新規ユーザーを操作している時、メインユーザーもバックグラウンドで通信していますか
例えばLINEの新しいメッセージを取得しに行っていますか?
build.propファイルを弄らなくても「setprop fw.max_users 上限数」コマンドでできましたー(要root)