Androidを友人にプレゼントしたりオークションで販売する際、気になるのが「個人情報をしっかり削除できているか」という点です。

万が一「削除漏れ」があると、譲渡先の第三者に対し思わぬプライバシー情報が伝わるリスクがあるため、慎重に対処する必要があります。
そこで本記事では、Androidを初期化する方法をまとめて紹介します。
「Androidが手元にあるか」・「画面ロックを解除できるか」など、状況に応じた方法も解説しているので、ぜひご覧あれ。
iPhoneを初期化する方法は、関連記事【iOSを初期化する方法まとめ! iPhoneやiPadの個人情報を消去しよう】で解説しています。

Androidを初期化する方法まとめ
まず、初期化する前に必要なデータは予めバックアップしておきましょう。
Androidのデータをバックアップする方法として、Android公式の「Googleアカウント」を使った方法と、個別に主要データごとバックアップする方法と2パターンが代表的で、それぞれ長所・短所があります。
詳細は関連記事【Androidのデータをバックアップする方法! スマートフォンのデータを保存する特徴と使い方まとめ】で解説しています。

バックアップができたら、続いて初期化を実施していきます。
Androidの場合、機種やOSバージョンによって初期化の手順も若干異なりますが、共通して下記3パターンに大別されます。
- 設定から初期化する方法
- Find My Device(旧称:Androidデバイスマネージャー)で遠隔初期化する方法
- リカバリーモードから初期化する方法
それぞれ解説します。
設定から初期化する方法
最もオーソドックスなのが、Android標準の「設定」アプリから初期化を実行する方法です。
条件として「Androidが手元にあること」・「Androidの画面ロックを解除できること」を満たしている必要がありますが、操作手順はシンプルなので一番オススメです。
機種やAndroidバージョンによって「設定」内の表示項目に差異がありますが、たいていは「リセット」項目より 「データの初期化」と進むと実行できるパターンが多いです。
そこで例として、ボクが検証できた下記の機種について、
- Xperia Z3(Android 6.0.1)
- Galaxy S7 edge(Android 7.0)
- Nexus 6P(Android 8.1)
それぞれ実際に初期化を実行するまでの手順を解説します。
Xperia Z3(Android 6.0.1)
「設定」→「バックアップとリセット」より「データの初期化」へ進み、
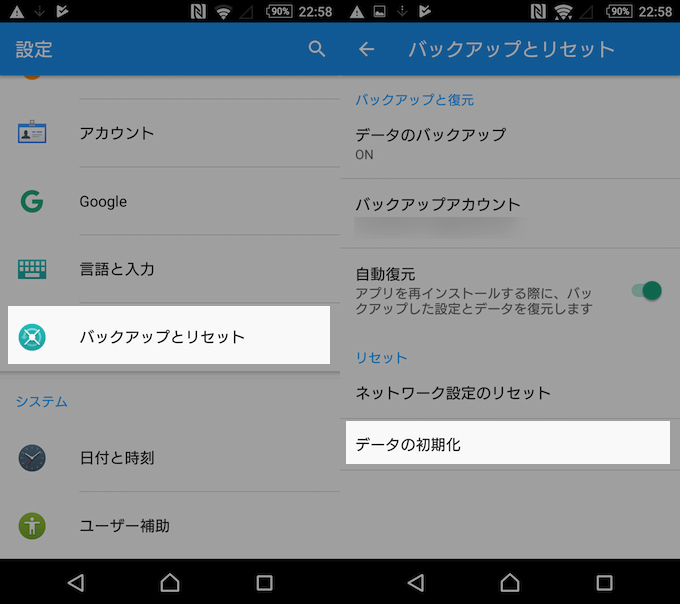
「携帯電話をリセット」より実行できます。

Galaxy S7 edge(Android 7.0)
「設定」→「一般管理」より「リセット」へ進み、
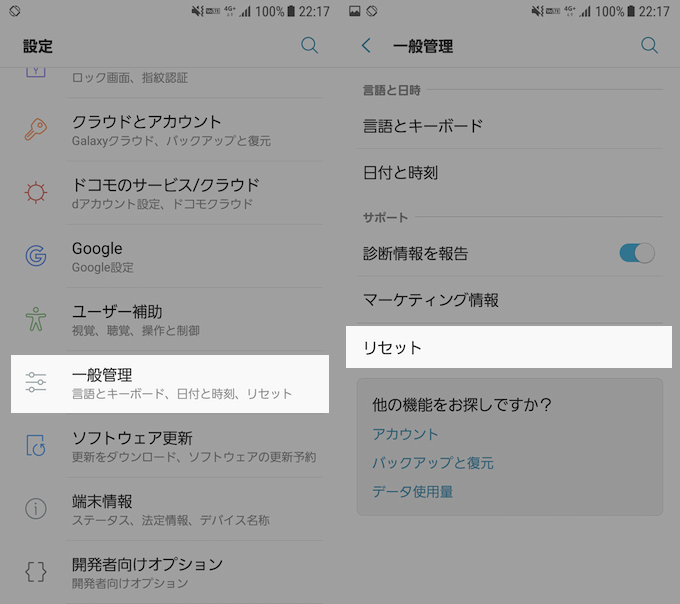
「工場出荷状態に初期化」→「端末をリセット」より実行できます。
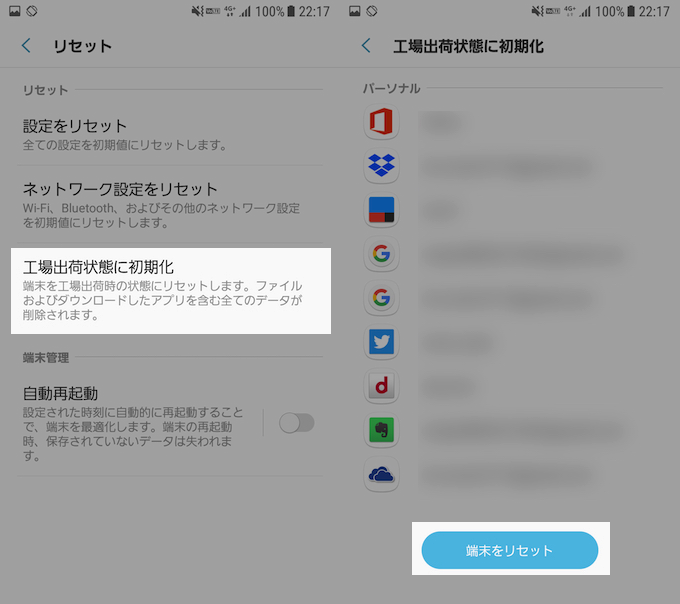
Nexus 6P(Android 8.1)
「設定」→「システム」より「リセットオプション」へ進み、
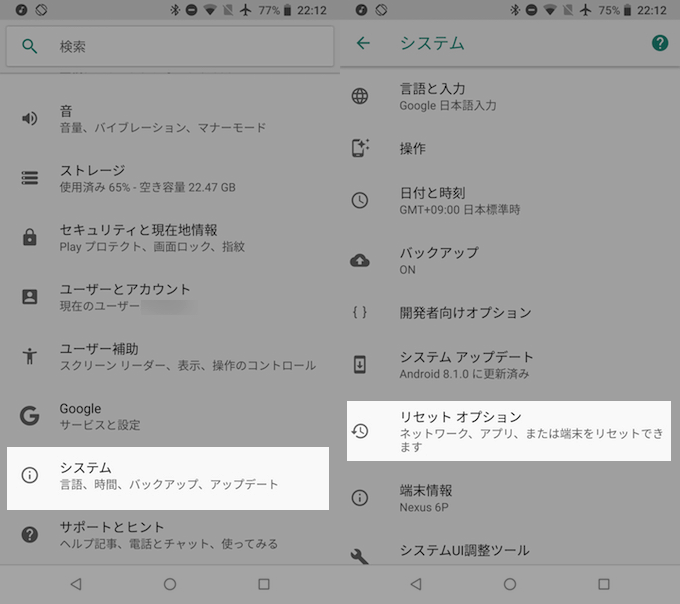
「すべてのデータを消去」→「モバイル端末をリセット」より実行できます。
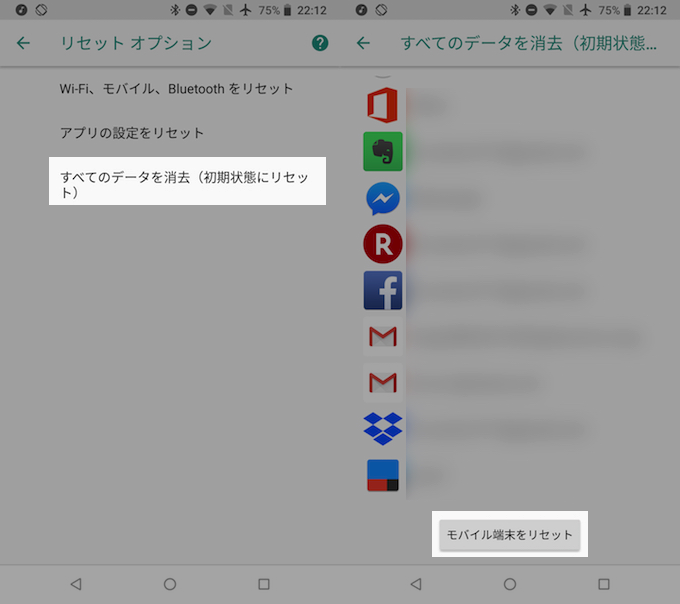
参考 Googleサポート – 端末を出荷時の設定にリセットする
Find My Deviceで初期化する方法
もし「Androidが手元にない」・「Androidの画面ロックを解除できない」なら、「Find My Device(旧称:Androidデバイスマネージャー)」を使った方法がオススメで、遠隔より強制的にAndroidの初期化ができます。
条件は対象デバイスでログインしているGoogleアカウントを把握していること。同アカウントで別のAndroidデバイスやPC等のブラウザ上より遠隔でデータ消去指示を飛ばすことが可能です。
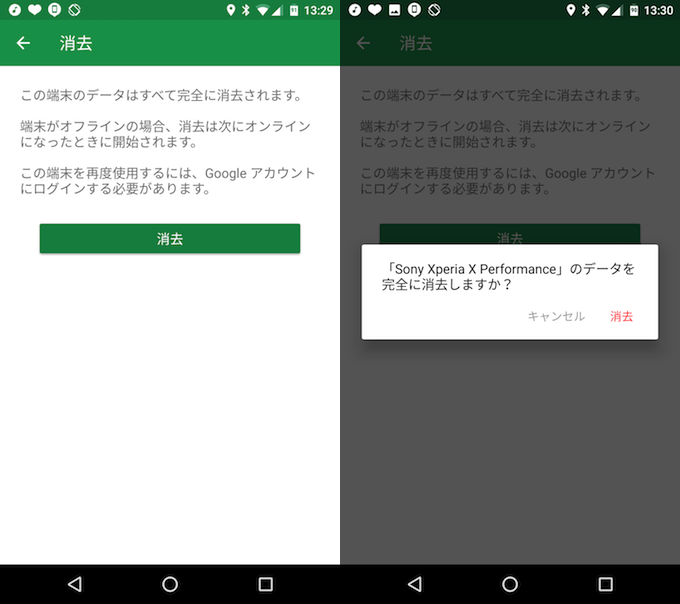
元々は紛失(盗難)したAndroidスマートフォン / タブレットを遠隔初期化するための機能として搭載されていますが、端末暗証番号が分からなくなった場合でも活用することができます。
「Find My Device」の詳細や具体的な操作方法は、関連記事【Find My Deviceの使い方! 旧Androidデバイスマネージャーで紛失/盗難時に遠隔で場所を特定/画面ロック/データ削除する方法】で解説しています。

リカバリーモードから初期化する方法
もし「Androidの画面ロックを解除できない」・「対象デバイスでログインしているGoogleアカウントが分からない」なら、Android特有の「リカバリーモード」機能を使った方法がオススメで、画面ロックを解除できずとも強制的に初期化できます。
条件は「Androidが手元にあること」と「リカバリーモードを実行できる機種であること」で、リカバリーモードは、電源起動時に側面の「電源ボタン」や「音量ボタン」で特定の操作を行うことで入ることができ、初期化含め一般的に下記メニューを実行できます。
- Reboot system now:端末を再起動=リカバリーモードから戻る
- Reboot to bootloader:ブートローダーを起動
- Apply update from ADB:ADBからOSをアップデート
- Apply update from SD card:SDカードからOSをアップデート
- Wipe data / factory reset:強制初期化(工場出荷状態に戻す)
- Wipe cache partition:キャッシュを削除
- Mount /system:「/system」をマウント
- View recovery logs:リカバリのログを確認
- Power down:電源オフ
これらメニューは「画面操作」&「画面ロック解除」不要で実行できるので、最後の手段としてリカバリーモードを使えば強制的に初期化することができます。
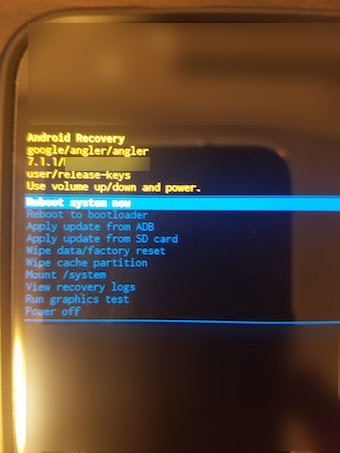
ただリカバリーモードは、メーカーやブランドによって起動手順が異なるため、自分が所有する機種ごとにその方法を調べる必要があります。
詳細は関連記事【[Android] リカバリーモードの起動手順と強制初期化する使い方 [Galaxy / Nexus]】で解説しています。

また日本版Xperiaシリーズなど、リカバリーモードが使えない(or 使うのが難しい)機種もあるため、必ずしも有用な手法ではない点に注意が必要ですが、別途代替の強制初期化方法もあります。

補足:
Androidを一時的に初期化する方法
初期化の目的が不具合の検証などの場合、作業後に元の状態に戻したいですよね。
そこで便利なのがAndroid標準機能「ゲストモード」で、一時的に初期化された状態で操作できます。
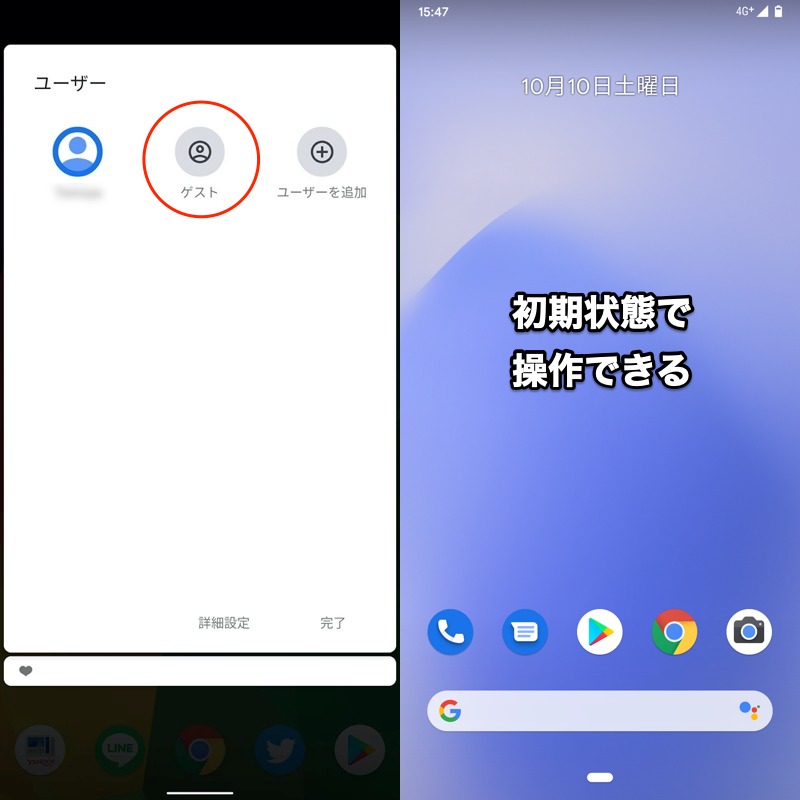
ゲストモードを解除すれば、元のデータを継続して使えて便利です。
Androidでゲストモードを使う詳細は、関連記事【Androidでゲストモードを設定する方法! スマホにマルチアカウントを追加してユーザーを切り替えよう】で解説しています。

強制初期化後のDevice Protection(端末保護機能)に要注意
Androidを強制初期化すると、次のメッセージが表示され、先に進めないケースがあります。
- アカウントの確認 – Googleアカウントでログインしましょう。
- このデバイスはリセットされました。続行するには、このデバイスで前に同期したGoogleアカウントにログインしてください。
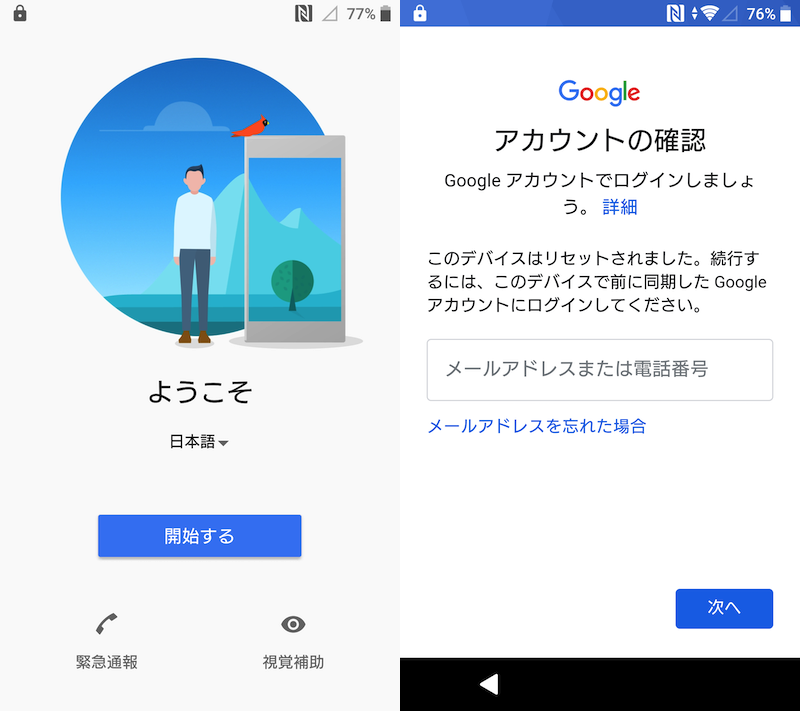
Xperia XZ(Android 8.0)で表示される画面例。
これはAndroidのセキュリティ機能「Device Protection(端末保護機能)」が原因であり、以前までログインしていたアカウント情報を入力しない限り、スマートフォンをまったく使用できません。
「Device Protection(端末保護機能)」の基本や解除手順の詳細について、関連記事【Android「このデバイスはリセットされました」の原因と解決方法! GoogleアカウントのDevice Protection(端末保護機能)を解除しよう】で解説しています。

そのほか空き容量不足を解消する情報まとめ
もしAndroidを初期化する目的が空き容量不足の解消であるなら、内部ストレージ不足を解消するワザは他にも色々とあります。
例えば、Androidで内部ストレージ容量不足の犯人として挙がることの多い「.thumbnails」フォルダを削除するだけで、数GB単位で空きが増えるかもしれません。
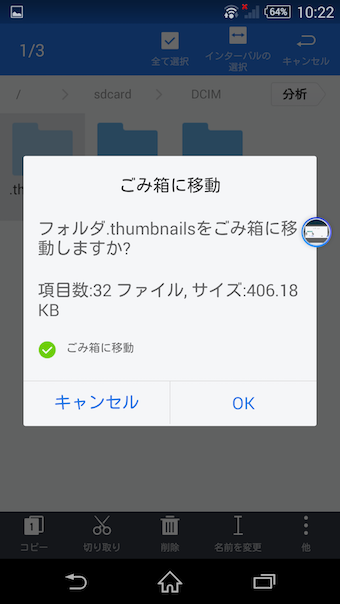

また、Android 6.0からの新機能「Adoptable Storage」を利用すれば、挿入しているSDカードを本体の内部ストレージとして設定できるので、容量不足対策になります。
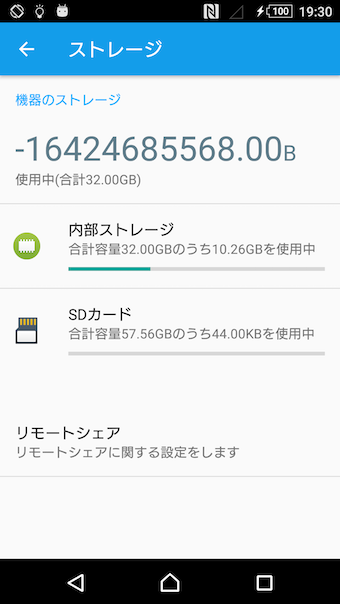
本来設定できない「Xperia Z3(Android 6.0.1)」でSDカードを内部ストレージ化した例。

それ以外にも様々な豆知識をまとめて、関連記事【Androidの空き容量不足を解消する豆知識まとめ! 内部ストレージを節約してメモリを増やす設定方法】で解説しています。

初期化しても消えないデータまとめ
初期化を実行しても、完全に工場出荷状態に戻るわけではなく、次のデータは残り続けます。
- SDカードのデータ
- FeliCa(おサイフケータイ)のデータ
- 暗号化されていないデータ
それぞれカンタンに解説します。
SDカードのデータ
初期化は端末の内部ストレージをリセットするため、外部ストレージであるSDカードのデータはそのままです。
もしSDカードも初期化したい場合、次の手順をお試し下さい。
- 「設定」→「ストレージ」よりSDカードを選択する。
- 右上メニュー「設定」より「フォーマット」で初期化を実行する。
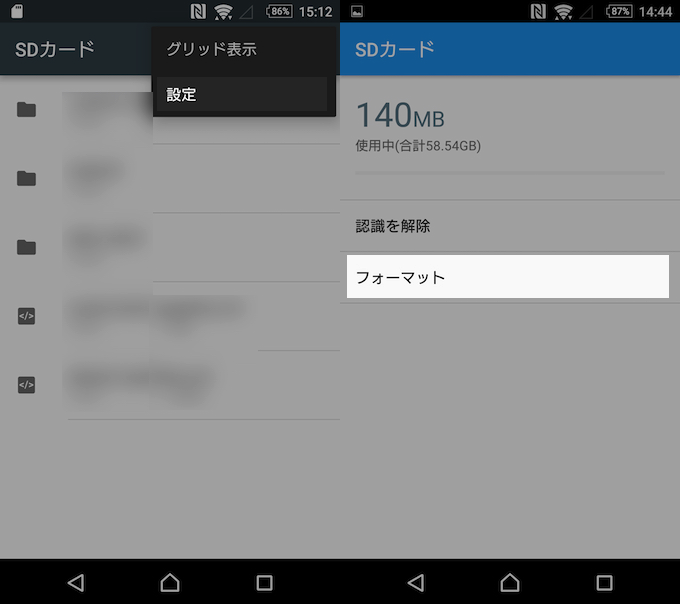
詳細は関連記事【AndroidでSDカードのデータを削除する方法! スマホの不要ファイルを完全消去して初期状態へフォーマットしよう】で解説しています。

FeliCa(おサイフケータイ)のデータ
おサイフケータイに代表される電子マネー情報はFeliCaチップへ独立して保存されるため、初期化でデータは消えません。
もしFeliCa情報も初期化したい場合、次の2つの方法があります。
- おサイフケータイアプリから初期化する
- 携帯キャリアショップの店頭の機械で初期化する
内容が長くなるため、詳細は関連記事【Androidのおサイフケータイを初期化する方法! FeliCaチップの情報データを全て削除しよう】で解説しています。

暗号化されていないデータ
初期化では、ストレージ内の全データが消えます。
が、実は上辺のインデックス情報だけを削除しているにすぎないため、ハードウェアレベルで完全なフォーマットができていません。
従って、専門的な知識を持っている人ならPCを利用してAndroidの内部に隠れているデータを吸い上げてしまうことも不可能ではないのです。
特にXperiaを譲渡・売却するケースでは、よりそのリスクが高まるため対策が必要です。
具体的には、「Androidを暗号化する→Androidを初期化する」という順序で作業をすることで、安全な初期化を実現することができます。
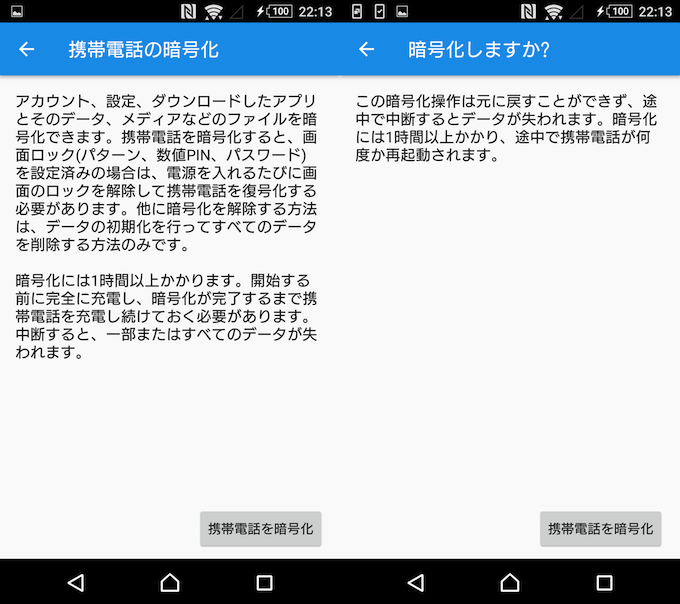
Xperia Z3(Android 6.0.1)における暗号化設定の画面例。
Androidにおける「暗号化」の基本と操作手順について、詳細は関連記事【Androidを暗号化する方法! スマホのストレージを暗号化してセキュリティを強化しよう】で解説しています。

もしXperiaの譲渡・売却を検討しているなら、対策について関連記事【Androidを売却する際に実施すべき作業! スマートフォンを他人へ譲渡するならデータを完全に消去しよう】で解説しています。

〆:状況に合わせて個人情報を削除しよう
以上、Androidを初期化する方法まとめ! スマートフォンやタブレットの個人情報を消去しよう の説明でした。
いくつか方法を紹介しましたが、一番ラクなのは本体を操作して「設定」から初期化する手順です。
基本的にこの方法で初期化を行い、もし何らかの理由で本体操作ができない場合は、これ以外に紹介した方法を使って、データ削除を試して下さい。
ぜひ、ご参考あれ。
コメント