iPhoneとは異なり、Androidは内部ストレージに保存されたファイルの移動/削除を自由にできるメリットがあります。
だからこそ、各フォルダの役割を理解していないと、大切なデータを消してしまったり、思い通りにファイルを保存できず失敗することもあります。
そこで本記事では、Androidのフォルダ構成の基本的な意味について紹介します。
Androidの基本的なディレクトリ構成
前提:内部ストレージの場所を表示する方法
ファイル管理アプリを使えば、Androidの内部ストレージを表示できます。
![]() Playストアに無料のアプリがたくさんあるので、好きなものを選びましょう。
Playストアに無料のアプリがたくさんあるので、好きなものを選びましょう。
関連記事 Android標準の内蔵ファイルマネージャーを開く方法
記事中では、![]() ファイルコマンダーを例に説明します。
ファイルコマンダーを例に説明します。
トップ画面から 内部ストレージ を開くと、直下に保存されるフォルダ集が並びます。
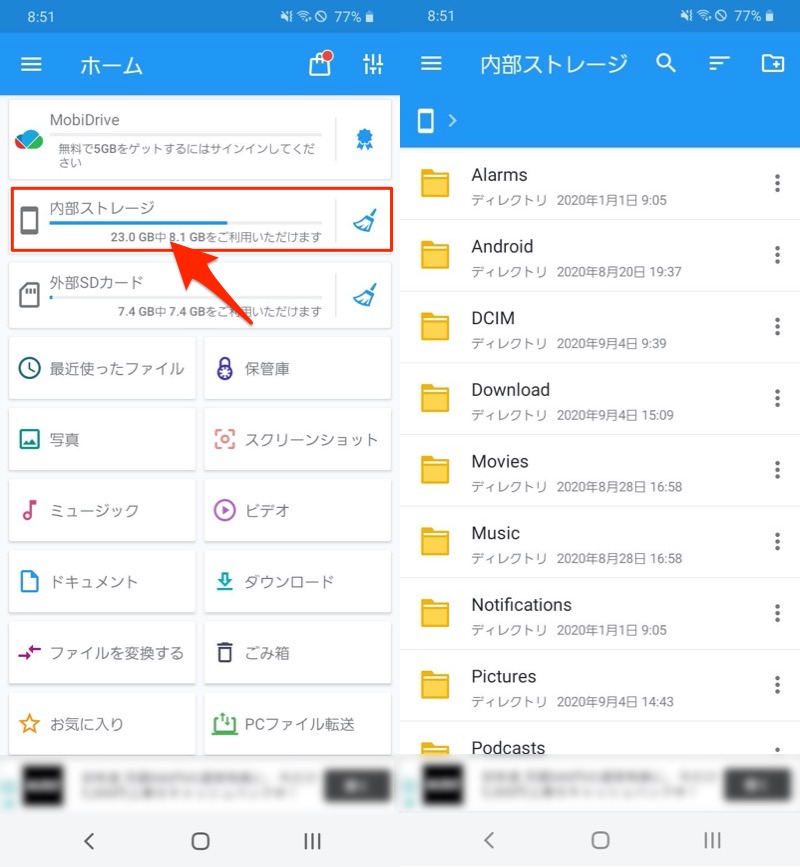
ここで表示されるフォルダは、Androidの機種やOSバージョン、インストールしているアプリによって異なります。
が、共通して表示される代表的なフォルダは下記通りです。
| フォルダ名 | 主な保存ファイル |
|---|---|
| Download | ダウンロードしたファイル |
| DCIM | カメラで撮影した画像や動画 |
| Pictures | スクリーンショットやダウンロードした画像類 |
| Movies | ダウンロードした動画類 |
| Android | アプリデータ |
| Notifications | 通知音の音源ファイル |
| Ringtones | 着信音の音源ファイル |
| Alarms | アラーム音の音源ファイル |
各フォルダの役割についてカンタンに解説します。
Download:ダウンロードしたファイルが保存
- 説明①Downloadフォルダの役割
- 説明②ダウンロード保存先をDownloadから変える方法
Downloadフォルダの役割
アプリからダウンロードしたファイルは、「Download」フォルダに保存されます。
内部ストレージ/Download
例えば次のようなアプリが該当します。
- ブラウザ(例:
 Chrome)からダウンロードしたファイル
Chrome)からダウンロードしたファイル - オンラインストレージ(例:
 Googleドライブ)からダウンロードしたファイル
Googleドライブ)からダウンロードしたファイル - メール(例:
 Gmail)から保存した添付ファイル
Gmail)から保存した添付ファイル
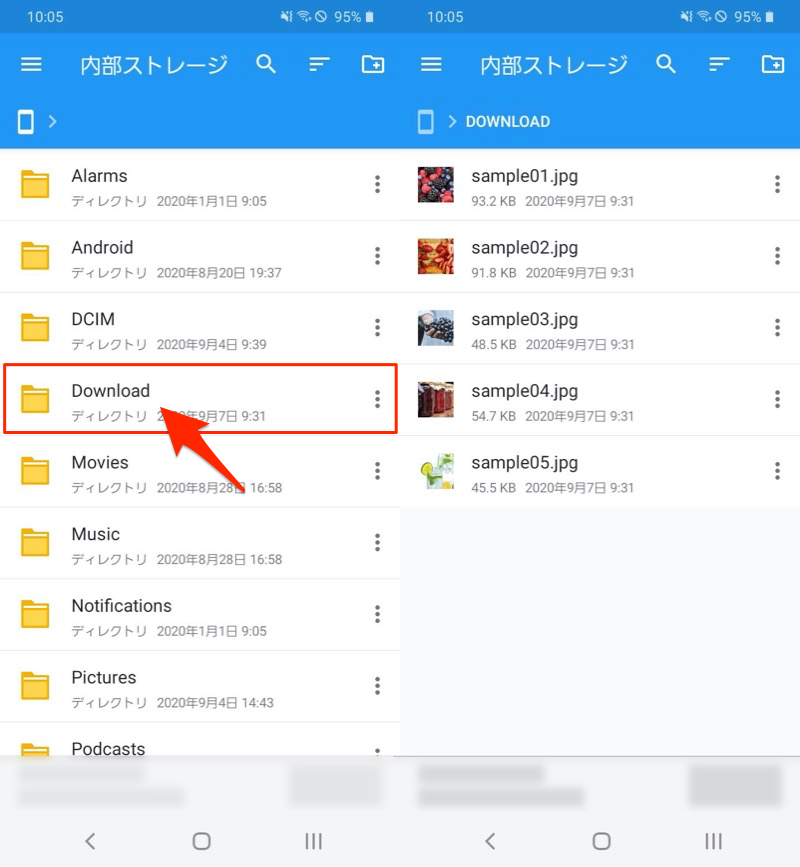
またアプリによっては、「Download」内に専用フォルダが生成され、その中に保存されるケースもあります。
例えば![]() LINE Keepからファイルをダウンロードすると、「Download」直下に「LINE」フォルダが作成され、その場所に保存されます。
LINE Keepからファイルをダウンロードすると、「Download」直下に「LINE」フォルダが作成され、その場所に保存されます。
内部ストレージ/Download/LINE
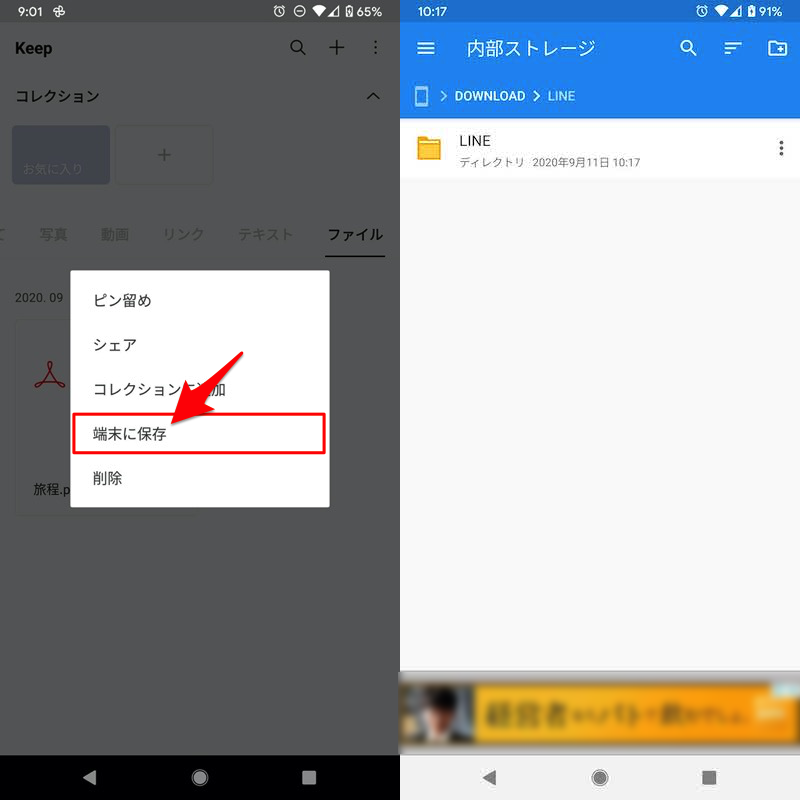
(左)LINE Keepのファイル保存画面 (右)「Download」直下に「LINE」フォルダが生成される
もしダウンロードしたファイルを探しているなら、まず「Download」フォルダを開くと見つかるケースが多いです。
ダウンロードしたはずのファイルが見つからず困っている場合、解決策のヒントを関連記事【Androidでダウンロードしたファイルの保存先はどこ? 内部ストレージからデータの場所を探そう】で解説しています。

ダウンロード保存先をDownloadから変える方法
ダウンロード保存先をSDカードなどに変更したい場合、下記3パターンいずれかの方法でカスタマイズ可能です。
| 方法 | メリット | デメリット |
|---|---|---|
| ①: ブラウザの機能を使う |
|
|
| ②: Android標準設定を使う |
|
|
| ③: FolderSyncを使う |
|
|
「Download」フォルダ以外の場所に保存したい場合、チェックしてみて下さい。
詳細は関連記事【Androidでダウンロードの保存先を変更する方法! スマホからSDカードに直接ファイルを移動しよう】で解説しています。

DCIM:カメラで撮影した画像や動画が保存
- 説明①DCIMフォルダの役割
- 説明②カメラの保存先をDCIMから変える方法
- 説明③DCIM内.thumbnailsフォルダの役割と削除方法
DCIMフォルダの役割
標準の![]() カメラで撮影した写真や動画は、内部ストレージ直下の「DCIM」というフォルダへ保存されます。
カメラで撮影した写真や動画は、内部ストレージ直下の「DCIM」というフォルダへ保存されます。
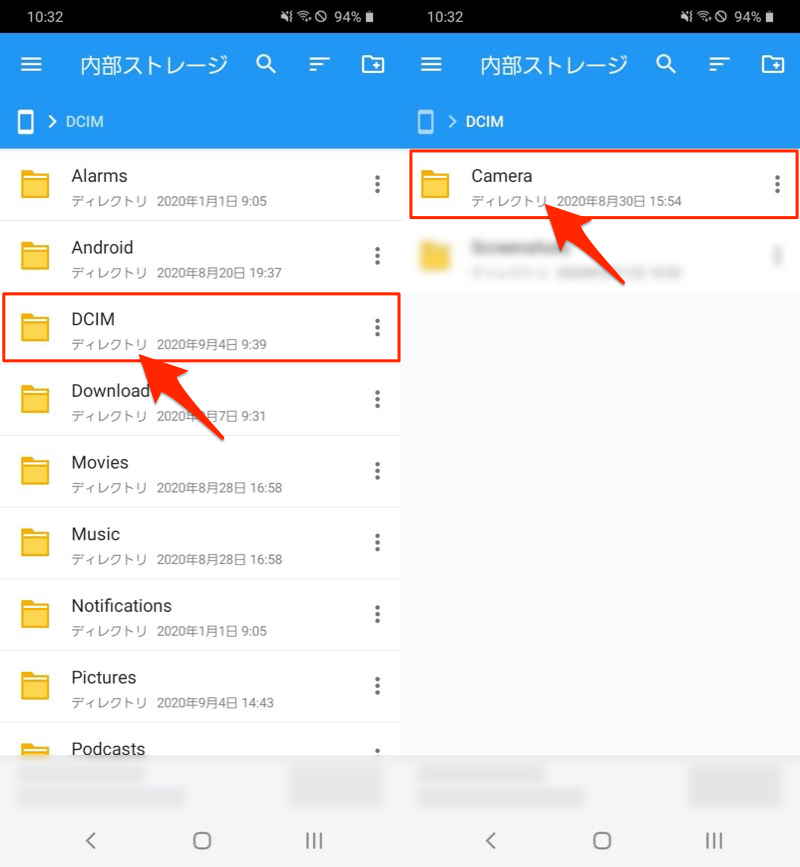
厳密には、機種によってフォルダ構成が異なりますが、「DCIM」配下の何らかの場所に保存される点は共通しています。
| 機種 | 撮影した写真の保存場所 |
|---|---|
| Pixel 3a XL | 内部ストレージ/DCIM/Camera |
| HUAWEI P20 lite | 内部ストレージ/DCIM/Camera |
| Galaxy A20 | 内部ストレージ/DCIM/Camera |
| Xperia XZ | 内部ストレージ/DCIM/100ANDRO |
| arrows Be | 内部ストレージ/DCIM/Camera |
【DCIMとは?】 – Digital Camera IMageの略。異なるデバイス間でSDカードを使いまわしても、正しく写真類を読み取れるよう、CIPA(カメラ映像機器工業会)という団体が規格を定めており、スマートフォンで撮影される写真類は、ルートディレクトリ直下の「DCIM」フォルダに保存される。
また![]() Playストアからインストールしたサードパーティ製カメラで撮影する場合、アプリによって保存先が異なります。
Playストアからインストールしたサードパーティ製カメラで撮影する場合、アプリによって保存先が異なります。
例えば、次のアプリで撮影する写真や動画は、内部ストレージ直下「DCIM」 の中に作られる、専用フォルダへ保存されます。
| アプリ | 撮影した写真類の保存場所 |
|---|---|
Open Camera |
内部ストレージ/DCIM/OpenCamera |
LINE Camera |
内部ストレージ/DCIM/LINECamera |
もし撮影した写真や動画を探しているなら、まず「DCIM」フォルダを開くと見つかるケースが多いです。
カメラの保存先をDCIMから変える方法
カメラの保存先をSDカードなどに変更したい場合、![]() カメラの標準設定から実現可能です。
カメラの標準設定から実現可能です。
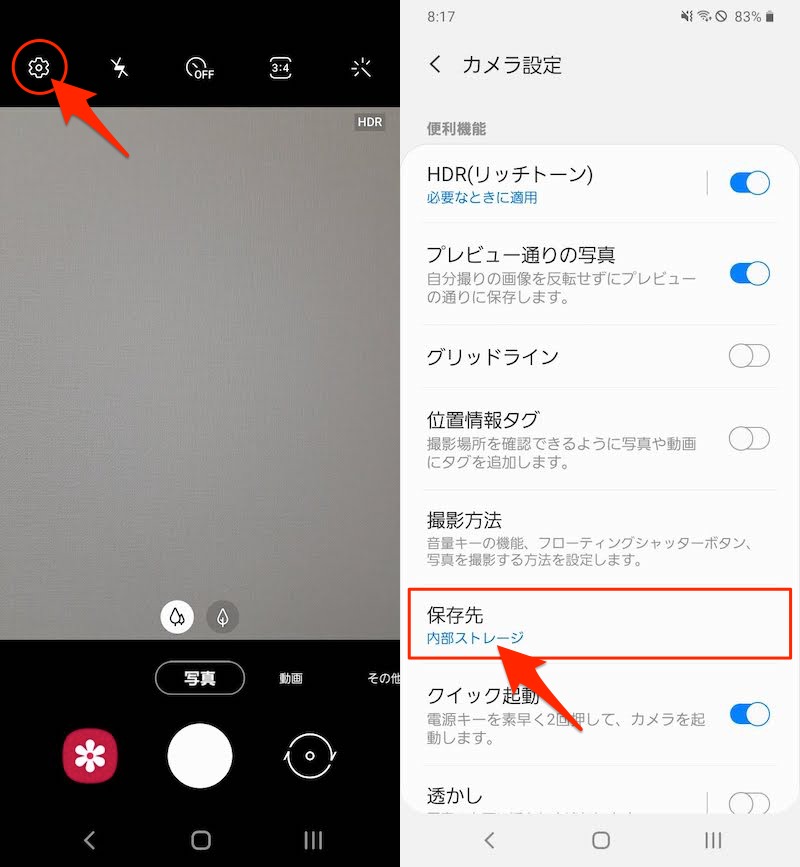
Galaxyでカメラの保存先を外部ストレージへ変える例。
「DCIM」フォルダ以外の場所に保存したい場合、チェックしてみて下さい。
詳細は関連記事【Androidで撮影した写真の保存先はどこ? カメラの保存場所をSDカードなど好きなフォルダへ変更しよう】で解説しています。

DCIM内.thumbnailsフォルダの役割と削除方法
Android環境によっては、「DCIM」直下に「.thumbnails」というフォルダが存在します。
内部ストレージ/DCIM/.thumbnails
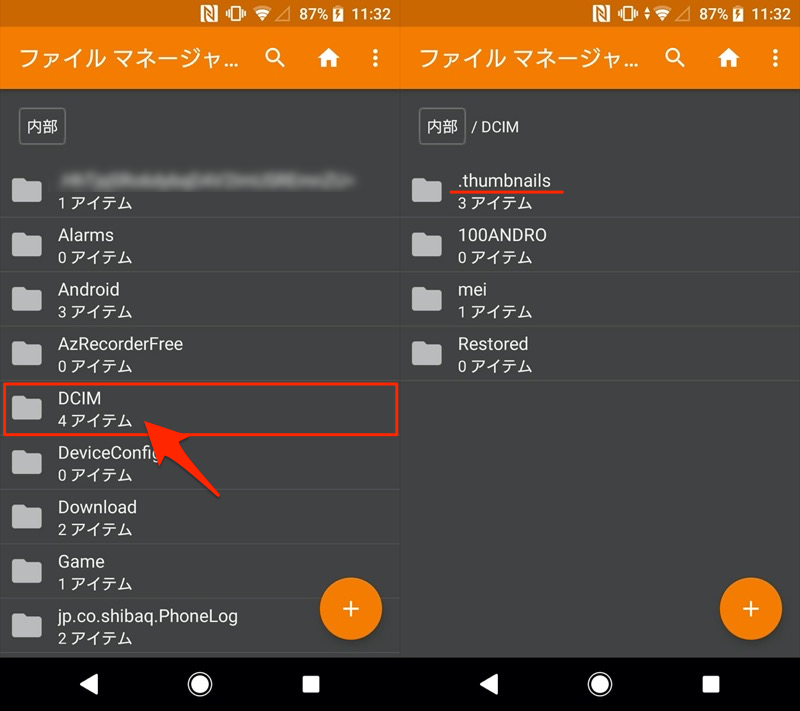
このフォルダには、写真のサムネイル画像がストックされており、![]() ギャラリー系アプリで画像表示をスムーズにする役割があります。
ギャラリー系アプリで画像表示をスムーズにする役割があります。
が、保存される画像数に応じてどんどん生成されるため肥大化する傾向があり、中には「.thumbnails」だけで数GBまで膨れ上がっているケースもあります。
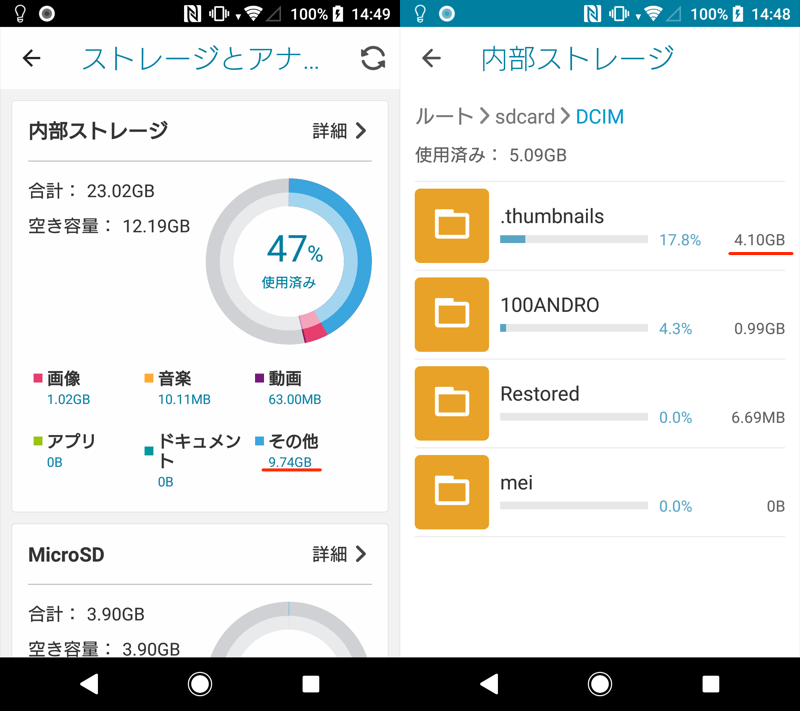
「.thumbnails」だけで約4GB占めているケース。
内部ストレージ容量不足に困っていれば、フォルダの中身を削除しましょう。
詳細は関連記事【Androidのthumbdata削除方法まとめ! .thumbnailsファイルを消しておかしい空き容量を増やそう】で解説しています。

Pictures/Movies:スクリーンショットやダウンロードした画像類が保存
- 説明①Pictures/Moviesフォルダの役割
- 説明②スクリーンショット保存先をPicturesから変える方法
- 説明③LINEで写真や動画の保存先をPicturesから変える方法
Pictures/Moviesフォルダの役割
スクリーンショット画像やダウンロードした写真/動画は、内部ストレージ直下の「Pictures」または「Movies」というフォルダへ保存されます。
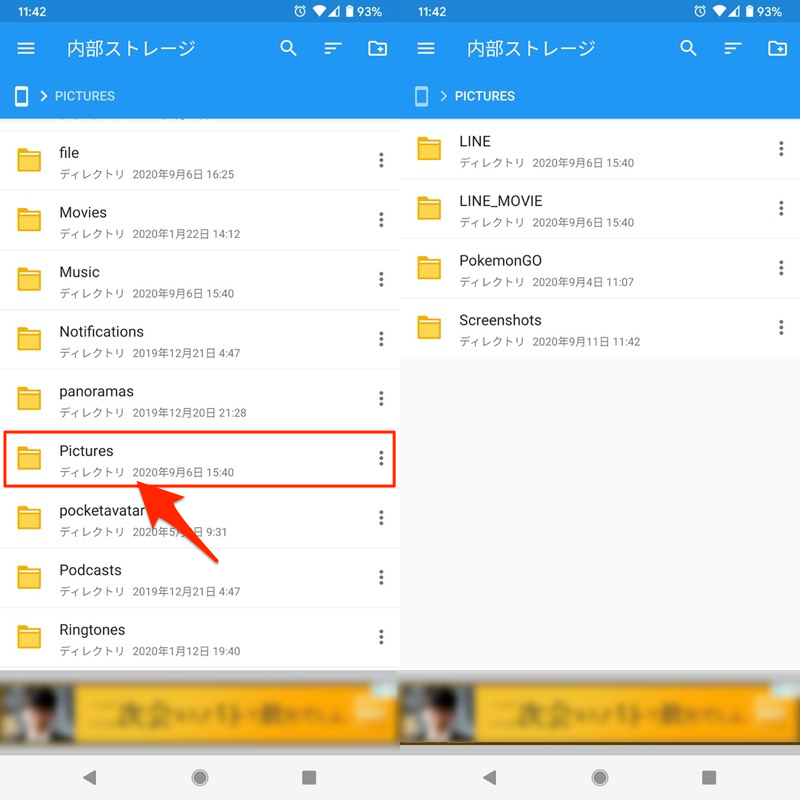
例えば、次のようなファイルが該当します。
| ファイル種別 | 保存場所 |
|---|---|
| スクリーンショット画像 | 内部ストレージ/Pictures/Screenshots |
| LINEで保存した写真 | 内部ストレージ/Pictures/LINE |
| LINEで保存した動画 | 内部ストレージ/Pictures/LINE_MOVIE |
| Pokémon GOで撮影した画像 | 内部ストレージ/Pictures/PokemonGO |
もし保存した写真や動画を探しているなら、まず「Pictures」または「Movies」フォルダを開くと見つかるケースが多いです。
スクリーンショット保存先をPicturesから変える方法
スクリーンショット保存先をSDカードなどに変更したい場合、下記3パターンいずれかの方法でカスタマイズ可能です。
| 方法 | メリット | デメリット |
|---|---|---|
| ①: サードパーティ製アプリを使う |
|
|
| ②: Android標準設定を使う |
|
|
| ③: FolderSyncを使う |
|
|
「Pictures」の「Screenshots」フォルダ以外の場所に保存したい場合、チェックしてみて下さい。
詳細は関連記事【Androidでスクリーンショットの保存先を変更する方法! キャプチャ画像をSDカードや好きなフォルダへ移動させよう】で解説しています。

LINEで写真や動画の保存先をPicturesから変える方法
![]() LINEからダウンロードした画像や動画の保存先をSDカードなどに変更したい場合、下記2パターンいずれかの方法でカスタマイズ可能です。
LINEからダウンロードした画像や動画の保存先をSDカードなどに変更したい場合、下記2パターンいずれかの方法でカスタマイズ可能です。
| 方法 | メリット | デメリット |
|---|---|---|
| ①: Android標準設定を使う |
|
|
| ②: FolderSyncを使う |
|
|
「Pictures」に作られる、専用の「LINE」または「LINE_MOVIE」フォルダ以外の場所に保存したい場合、チェックしてみて下さい。
詳細は関連記事【LINEで写真の保存先をSDカードへ変更する方法! ダウンロードした画像や動画を外部ストレージに保存しよう】で解説しています。

Android:アプリデータを中心に保存
- 説明①Androidフォルダの役割
- 説明②Playストアからダウンロードするアプリの保存先を変える方法
Androidフォルダの役割
「Android」フォルダの下記場所では、インストールしたアプリの一時ファイルが保存されます。
/storage/emulated/0/Android/data/
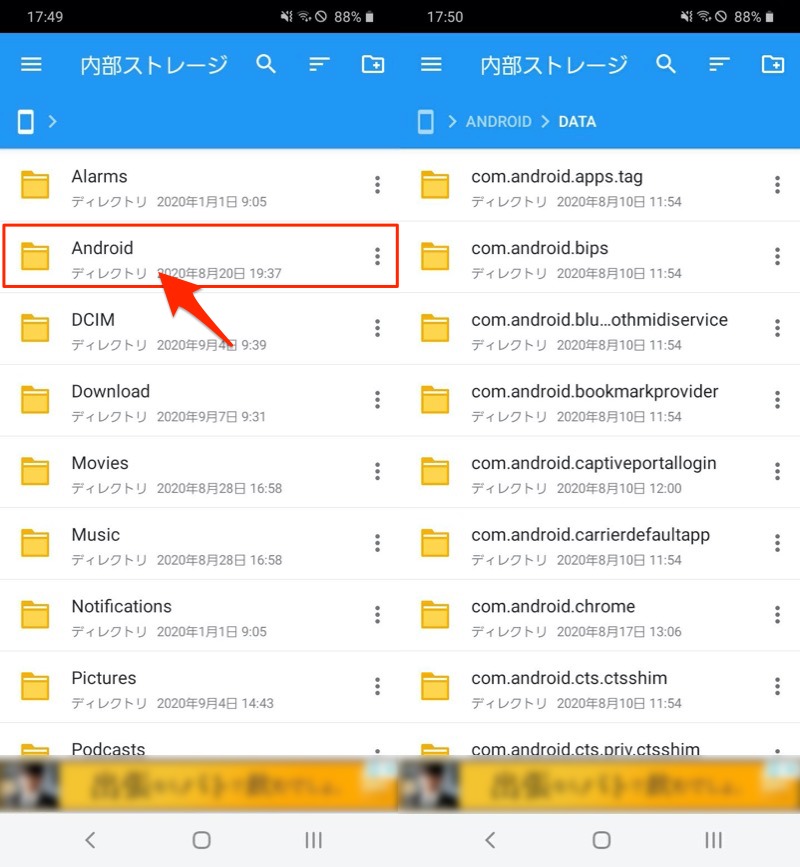
なおAndroid 11以降、この場所にあるファイルが見れなくなりました。
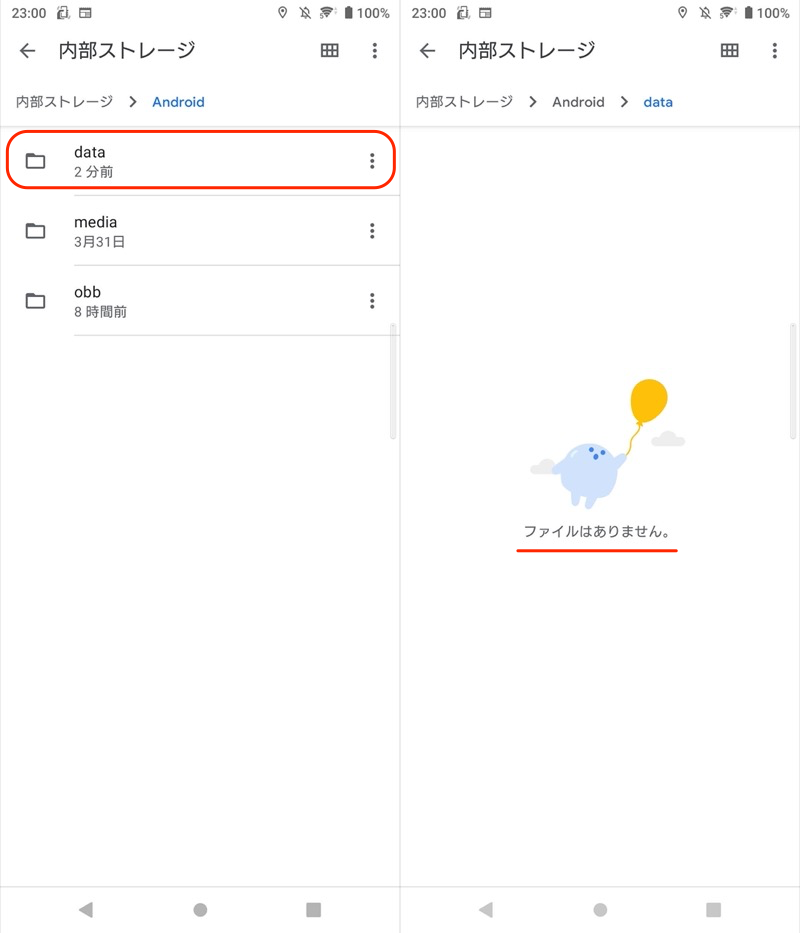
Android/dataフォルダを開いても、「ファイルはありません」と出る。
これはAndroid 11でセキュリティが強化されたため、サードパーティ製アプリからアクセスが制限されたことが原因です。
解決策として、プリインストールのファイル管理アプリを使用すればOK。
起動方法はいろいろありますが、例えば![]() 設定より ストレージ → 内部共有ストレージ と進み、
設定より ストレージ → 内部共有ストレージ と進み、
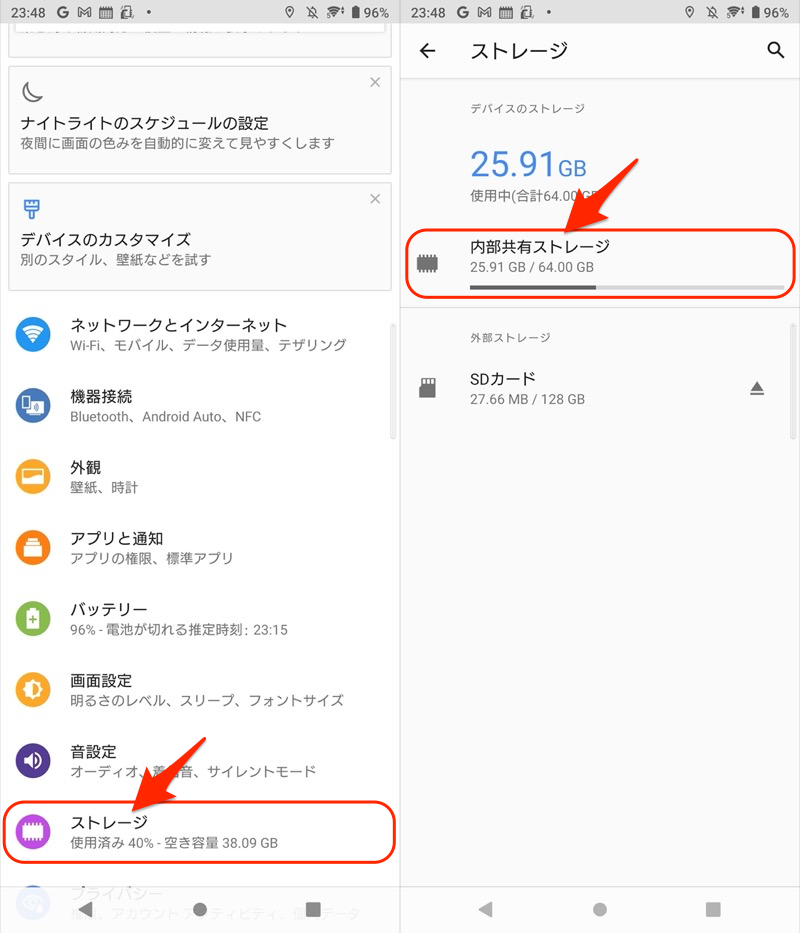
ファイル を選べば、標準のファイル管理アプリが起動します。
後は Android 、
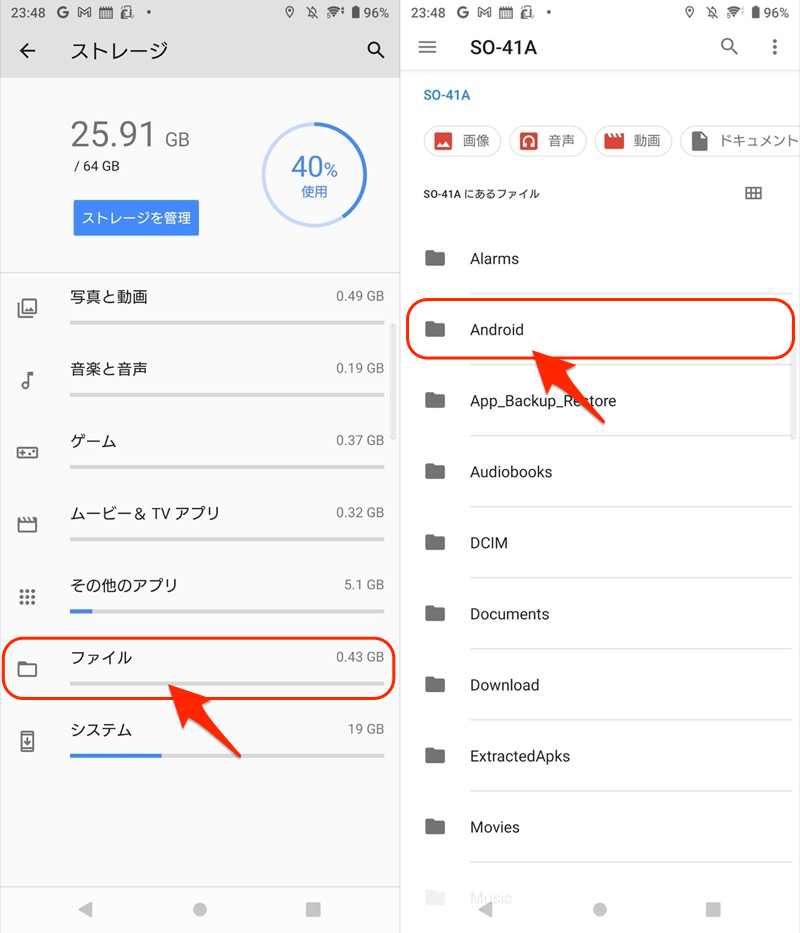
data と開けば、中にあるファイルを表示できるようになります。
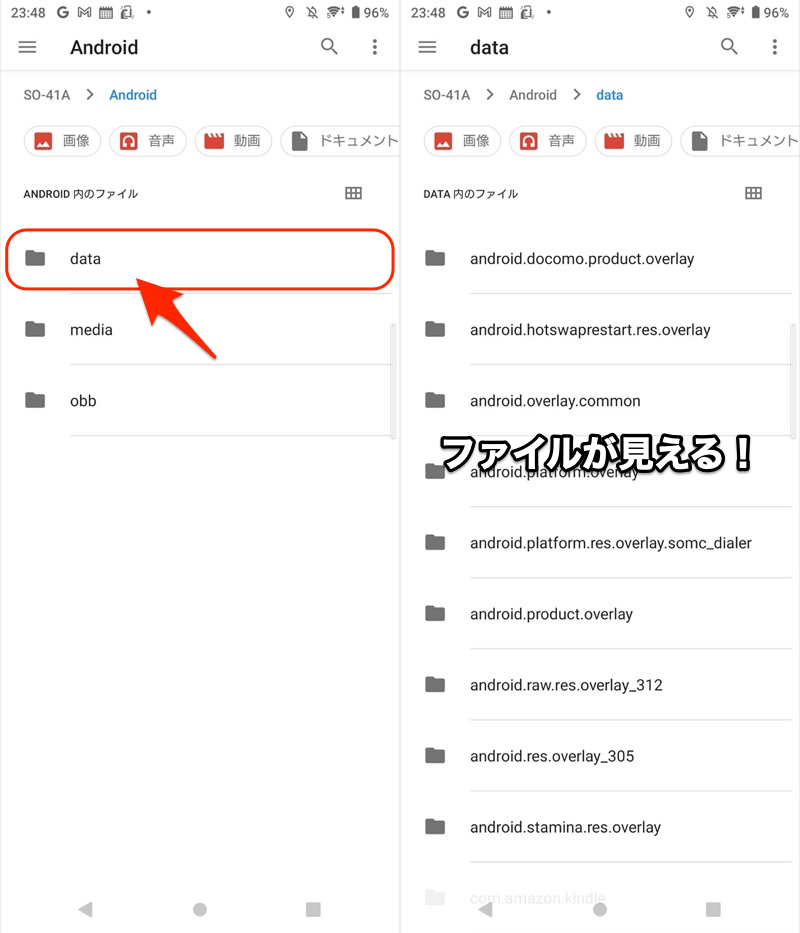
Android/dataフォルダを開き、ファイルが見えるようになる。
Playストアからダウンロードするアプリの保存先を変える方法
Androidのアプリは本体の内部ストレージに保存され、原則SDカードへ変えることはできません。
が、SDカードを内部ストレージ化すれば、この制約を突破できます。

ねこあつめの保存先をSDカードに変更する例。
![]() Playストアからインストールするアプリの保存先も、自動的にSDカードへ変わります。
Playストアからインストールするアプリの保存先も、自動的にSDカードへ変わります。
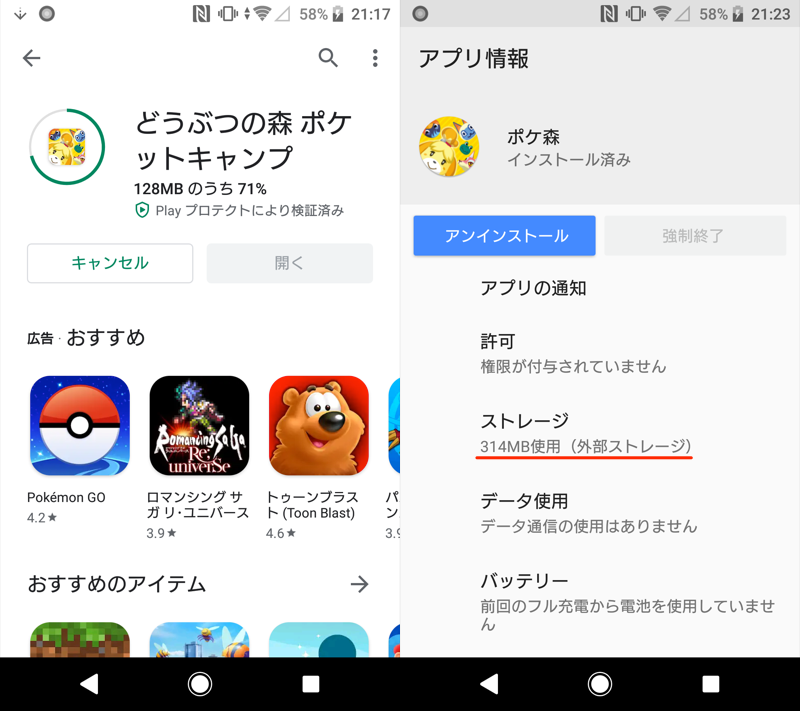
どうぶつの森アプリの例。自動でインストール先がSDカードに変更される。
説明が長くなるため、詳細は関連記事【AndroidでSDカードを内部ストレージ化してアプリを移動する方法! スマホの外部ストレージをフォーマットしよう】で解説しています。

Notifications/Ringtones/Alarms:通知音等の音源ファイルが保存
- 説明①Notifications/Ringtones/Alarmsフォルダの役割
- 説明②デフォルト着信音の保存場所と取り出す方法
Notifications/Ringtones/Alarmsフォルダの役割
Androidの着信音 / 通知音 / アラーム音をカスタマイズしたい場合、下記フォルダへ音源ファイルを保存すれば変更可能となります。
| フォルダ名 | 主な保存ファイル |
|---|---|
| Notifications | 通知音の音源ファイル |
| Ringtones | 着信音の音源ファイル |
| Alarms | アラーム音の音源ファイル |
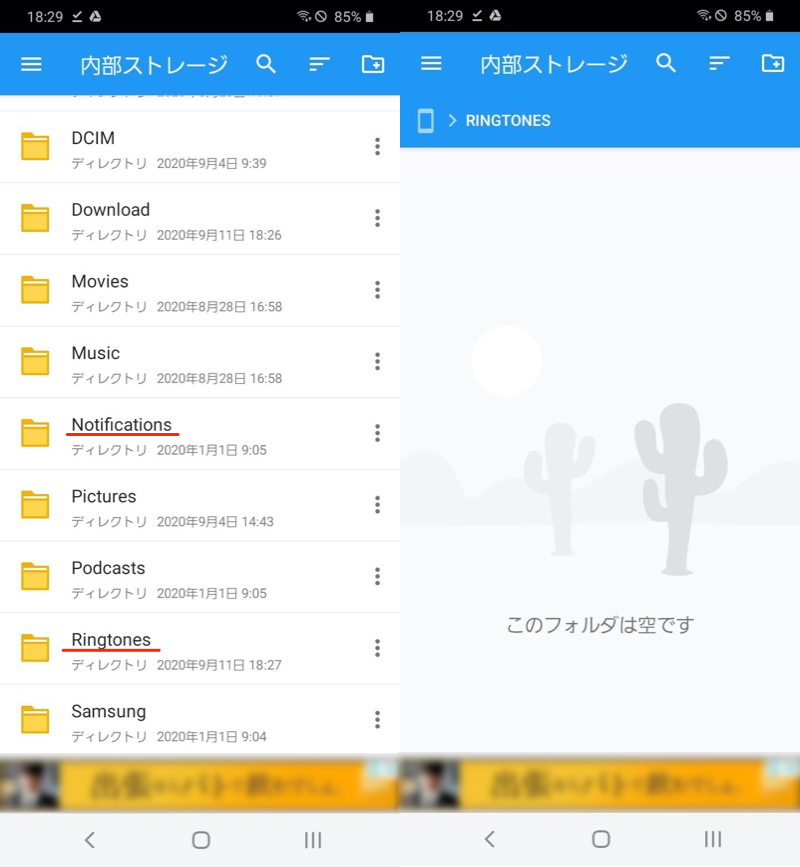
例えば「Ringtones」フォルダへ音源ファイルを保存すれば、![]() 設定から新しい着信音を選べるようになります。
設定から新しい着信音を選べるようになります。
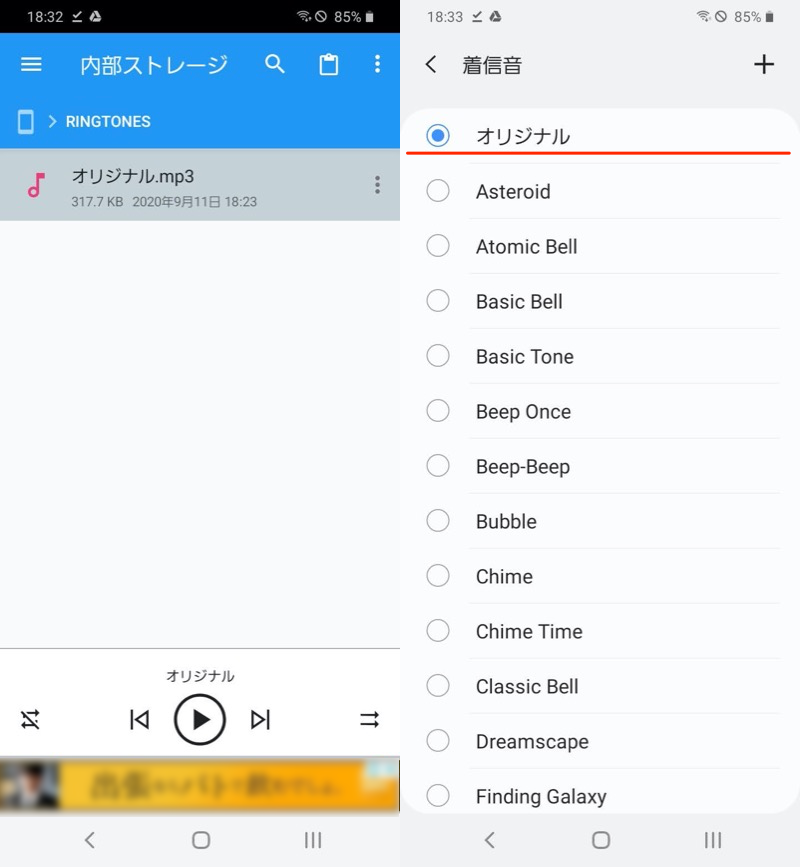
“オリジナル.mp3″という音源ファイルを選択できるようになった例。
着信音や通知音をカスタマイズする手順は、関連記事【Androidで着信音/通知音/アラーム音を好きな曲に変更する方法! 作成したmp3音源を追加しよう】で解説しています。

デフォルト着信音の保存場所と取り出す方法
Androidに標準でプリインストールされる着信音などの音源は、次の場所に保存されています。
| 音源の種類 | 保存場所 |
|---|---|
| 着信音 | /system/media/audio/ringtones |
| 通知音 | /system/media/audio/notifications |
| アラーム音 | /system/media/audio/alarms |
この場所は通常の内部ストレージではなく、システム領域となるため、普通はアクセスできません。
が、システム領域まで読み取れるファイル管理アプリを使えば、元から入っている音源を取り出すことが可能です。
例えば![]() FX File Explorerというアプリを使えば、普通はアクセスできないシステム領域を表示して、
FX File Explorerというアプリを使えば、普通はアクセスできないシステム領域を表示して、
/system/media/audio
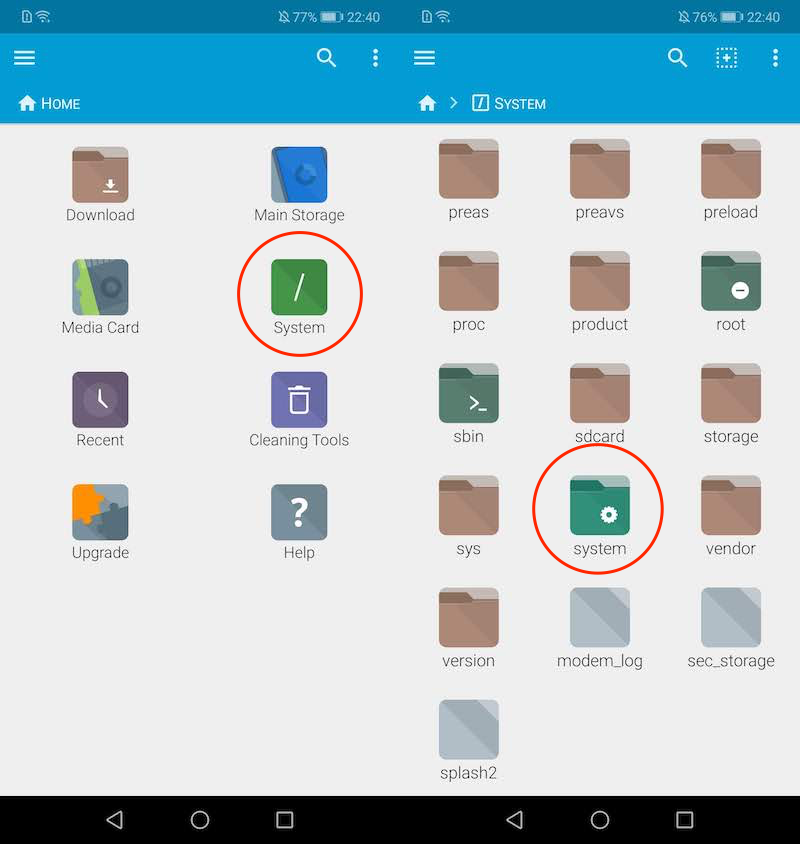
「audio」の中にある3つのフォルダから、標準でプリインストールされる音源を確認できます。
| フォルダ名 | 保存されるファイル |
|---|---|
| ringtones | 着信音の音源 |
| notifications | 通知音の音源 |
| alarms | アラーム音の音源 |
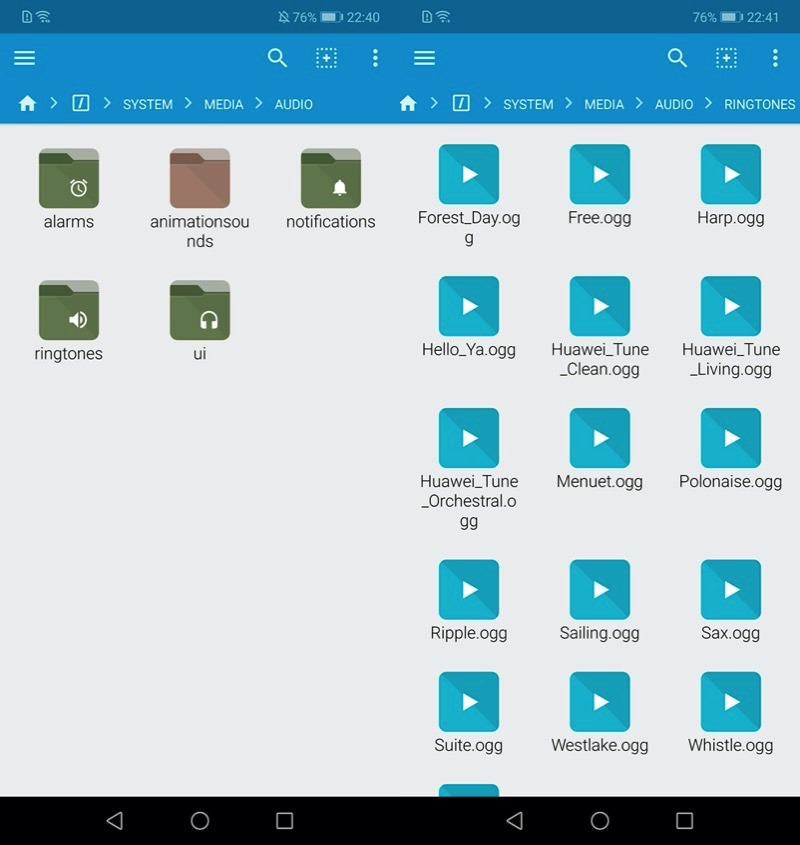
このまま音源ファイルをコピーして、通常の内部ストレージに移すことができます。
プリインストール着信音を保存する詳細な手順は、関連記事【Androidで着信音/通知音/アラーム音を好きな曲に変更する方法! 作成したmp3音源を追加しよう】で解説しています。

Androidのフォルダ管理方法
Androidのフォルダ管理には、ファイルマネージャーアプリが必要です。
![]() Playストアに無料のアプリがたくさんあるので、好きなものを選びましょう。
Playストアに無料のアプリがたくさんあるので、好きなものを選びましょう。
- 説明①フォルダを編集する方法(新規作成/削除/移動)
- 説明②フォルダ/ファイルを検索する方法
- 説明③隠しフォルダを表示する方法
- 説明④フォルダ/ファイルのパスをコピーする方法
フォルダを編集する方法(新規作成/削除/移動)
フォルダ編集の基本操作として、下記3点を解説します。
- フォルダを新規作成する
- フォルダを削除する
- フォルダを移動する
トップ画面から 内部ストレージ を開くと、直下に保存されるフォルダ集が並びます。
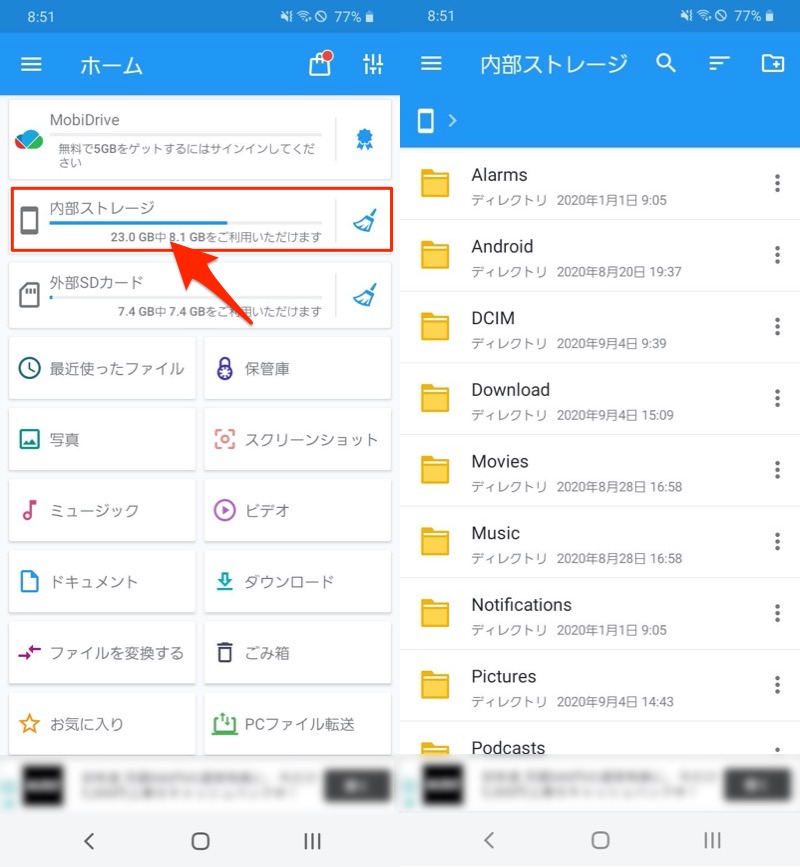
フォルダを新規作成したい場合、次の流れで実行できます。
- フォルダを作りたい場所を開く
- メニューから新規フォルダを作成する
- 新規フォルダの名前を決める
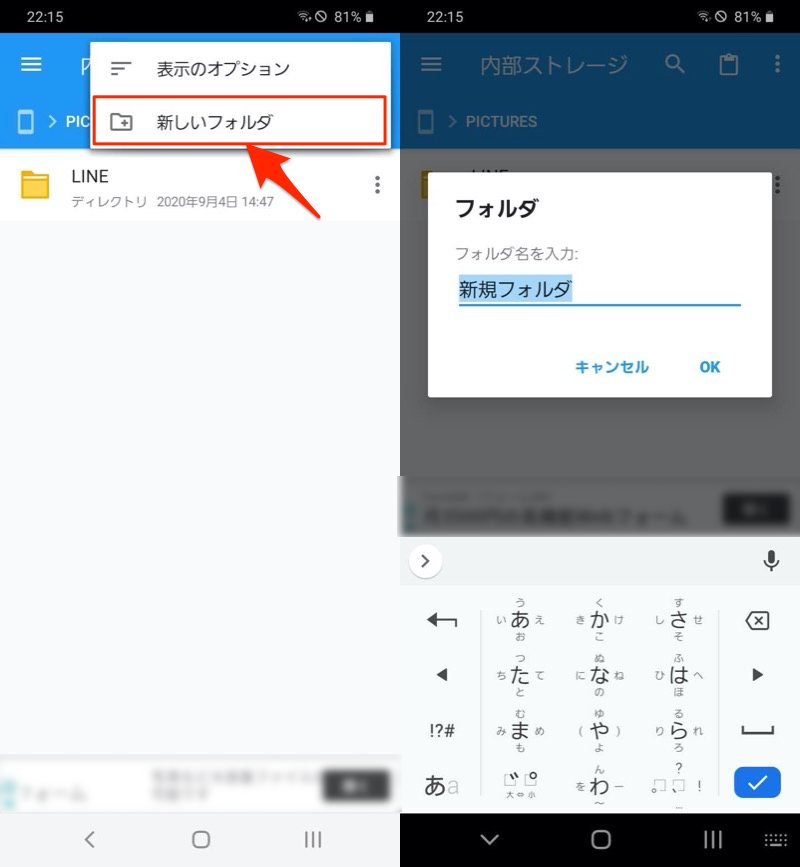
ファイルコマンダーの例。メニューから「新しいフォルダ」を選び(左)、フォルダの名前を決める(右)。
フォルダを削除したい場合、次の流れで実行できます。
- 消したいフォルダを選ぶ
- メニューから削除を実行する
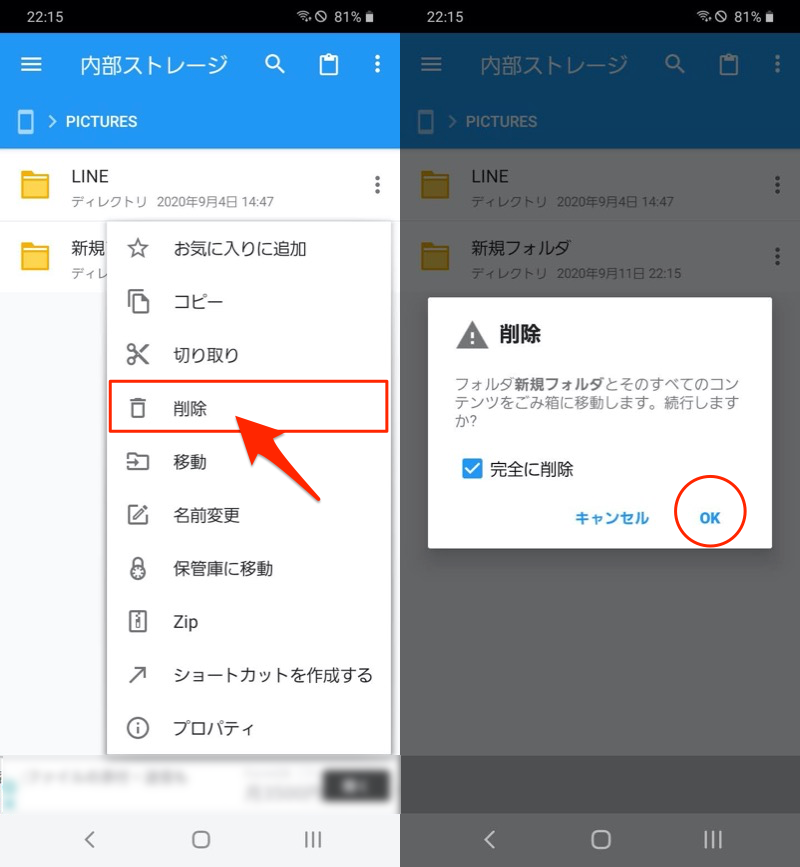
ファイルコマンダーの例。対象フォルダでメニューから「削除」を選び(左)、そのまま実行する(右)。
フォルダを移動したい場合、次の流れで実行できます。
- 移動したいフォルダを選ぶ
- メニューからコピーorカット(切り取り)を選ぶ
- 移動先のフォルダを開く
- メニューからペースト(貼り付け)を実行する
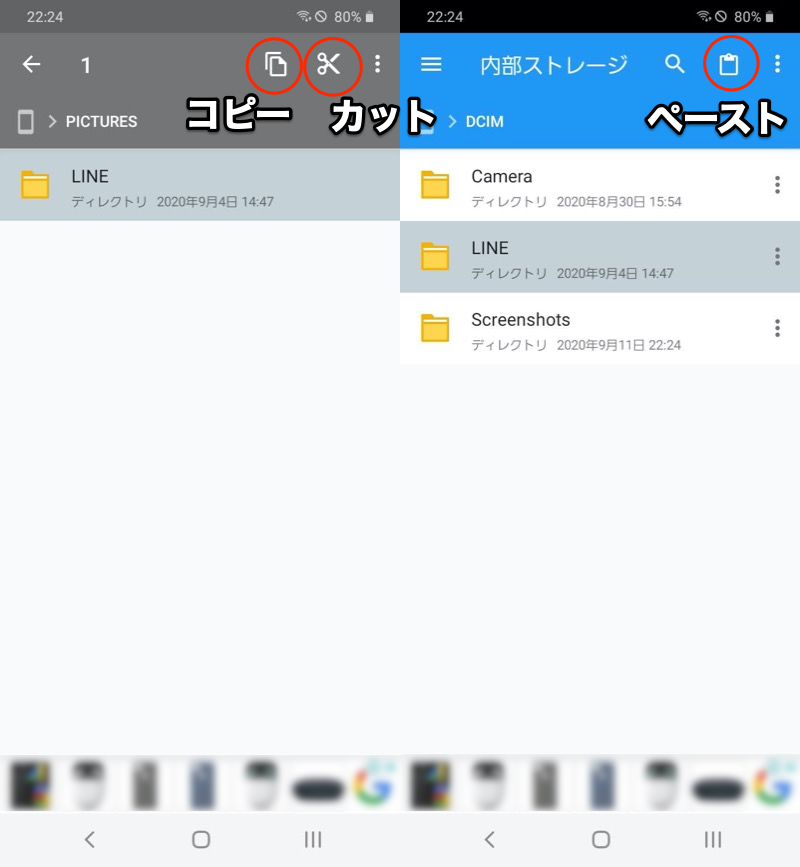
ファイルコマンダーの例。対象フォルダでコピー/カットを選び(左)、移動先でペーストする(右)。
フォルダ/ファイルを検索する方法
Androidフォルダ管理のややこしい点として、同じファイル形式であっても使用したアプリによって保存先は異なります。
例えば同じ画像ファイル(例:.jpg)でも、入手方法によって保存先はバラバラです。
| 画像ファイルの入手方法 | 保存先のフォルダ |
|---|---|
| カメラで撮影した写真 | DCIM |
| Chromeでダウンロードした写真 | Download |
| LINEから保存した写真 | Pictures |
もし目的のファイルが見つからない場合、ファイル管理アプリの検索機能が便利です。
トップ画面から 写真 を開けば、内部ストレージとSDカードに保存される画像ファイルの件数を表示できます。
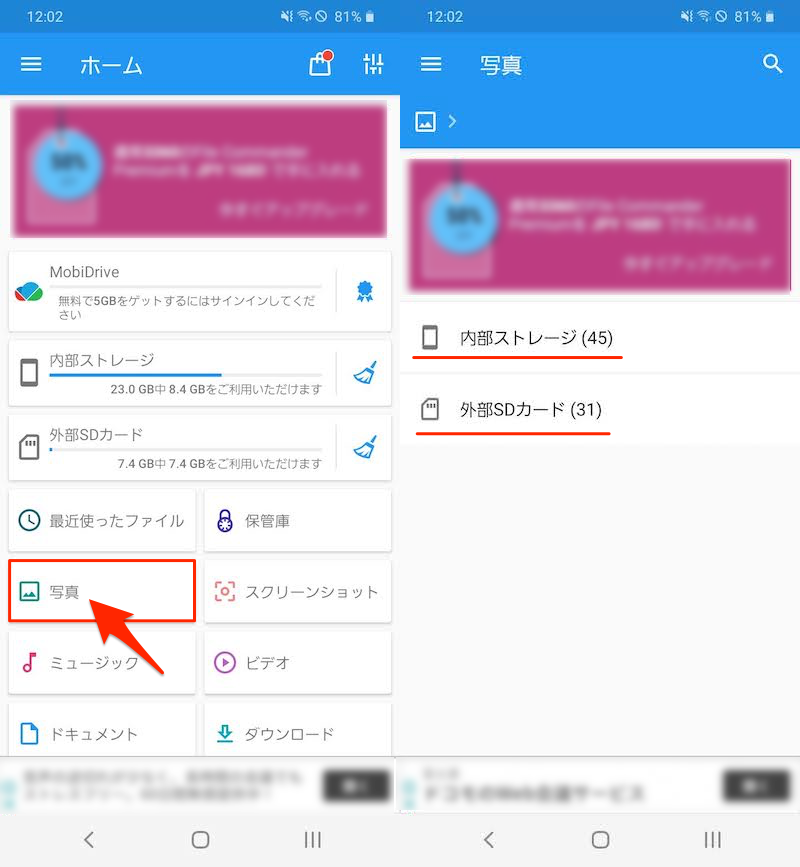
またファイル形式(例:.pdf )やファイル名など、より具体的なキーワード検索すると、絞り込みしやすいです。
| ファイル種別 | 主な拡張子 |
|---|---|
| 画像 | .jpg / .png / .gif |
| 動画 | .mp4 / .m4a / .mov |
| Office (Word / Excel / PowerPoint) |
.docx / .xlsx / .pptx |
| テキスト | .txt |
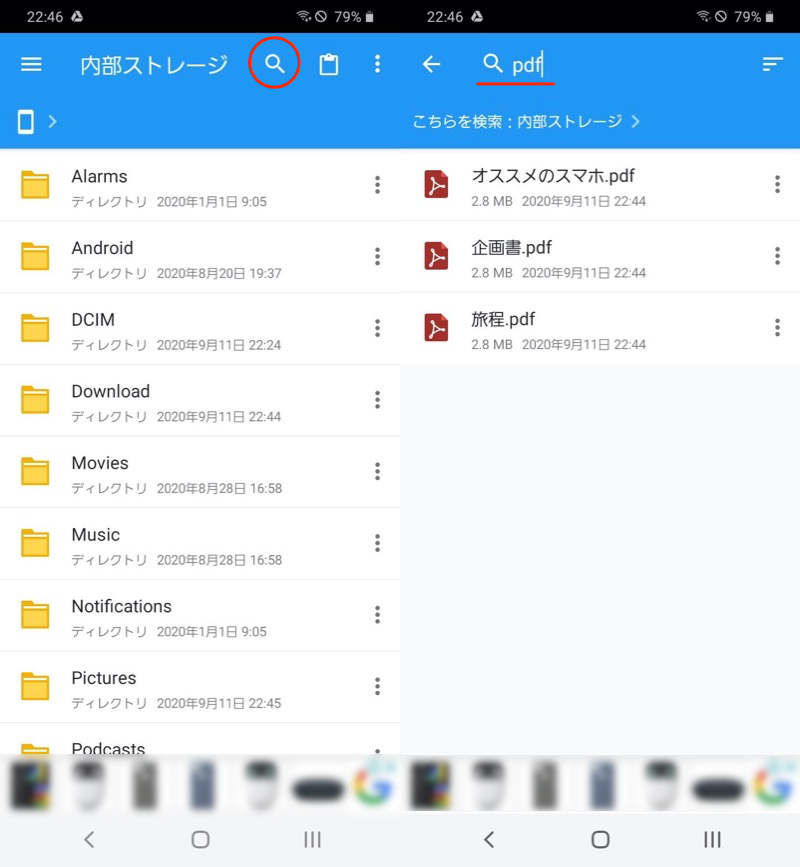
PDFファイルに絞ってフォルダ横断的に検索した例。
さらにファイルプロパティを開けば、具体的な保存場所を調べることも可能です。
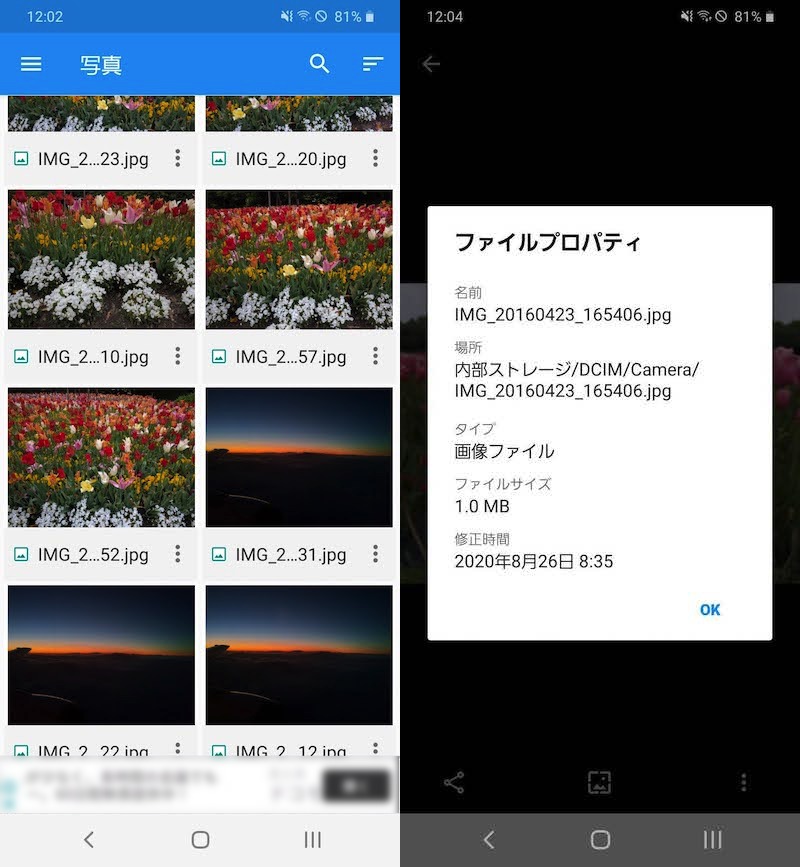
![]() ファイルコマンダーを例に説明しましたが、たいていのファイル管理アプリに搭載される機能なので、ファイルの保存場所がわからなくなった際はお試し下さい。
ファイルコマンダーを例に説明しましたが、たいていのファイル管理アプリに搭載される機能なので、ファイルの保存場所がわからなくなった際はお試し下さい。
それでも目的のファイルが見つからない場合、すでに削除されている可能性があります。が、写真データの場合、様々な方法で復元できるかもしれません。
詳細は関連記事【Androidで一度削除した画像を復元する方法まとめ! スマートフォンで撮影した写真を元通りに戻そう】で解説しています。

隠しフォルダを表示する方法
Androidでシステムファイルなど、ドットから始まるフォルダ/ファイルは通常見えない状態となっています。
これは一部のファイル管理アプリなら、無料で表示可能です。
メニューから 設定 を開き、非表示のアイテムを表示する を有効にすればOK。
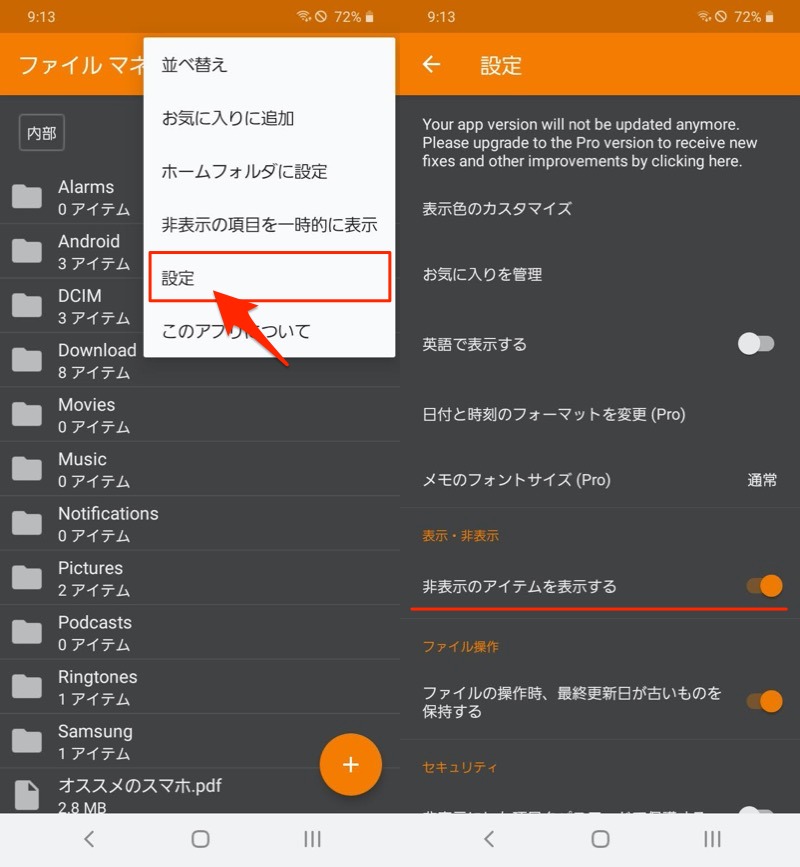
これで今まで見えてなかった、ドットから始まるフォルダ/ファイルが表示されます。
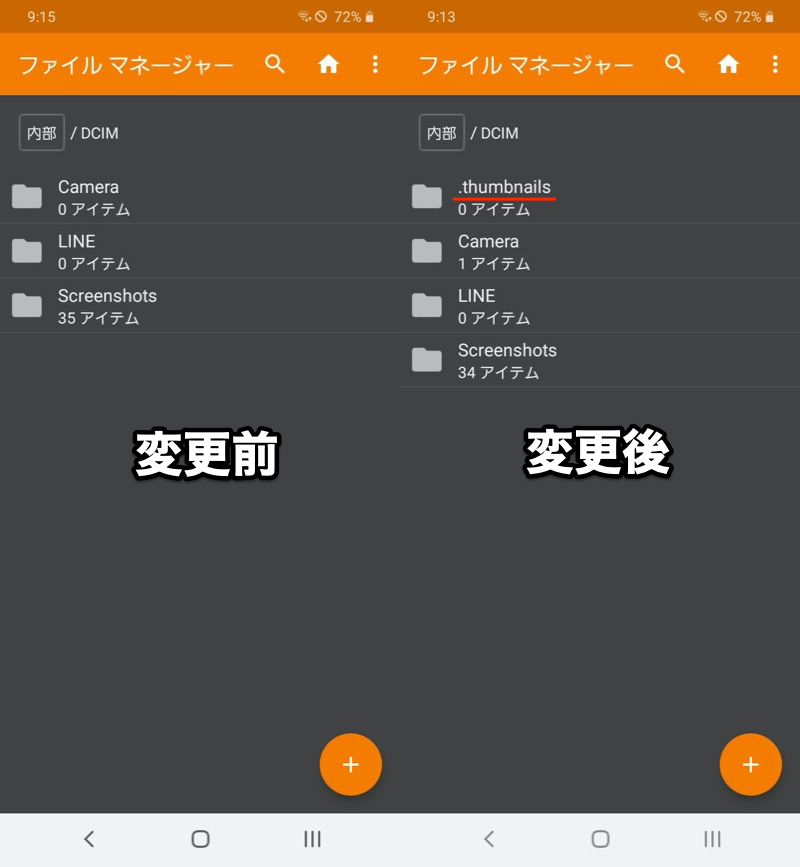
DCIMフォルダの例。変更後は.thumbnailsフォルダが見えるようになる(右)。
フォルダ/ファイルのパスをコピーする方法
ストレージ内の指定フォルダ/ファイルのパスをコピーしたい場合、![]() X-plore File Managerというファイル管理アプリが便利です。
X-plore File Managerというファイル管理アプリが便利です。
パスをコピーしたいフォルダ/ファイルを長押しで 詳細を表示 を開き、
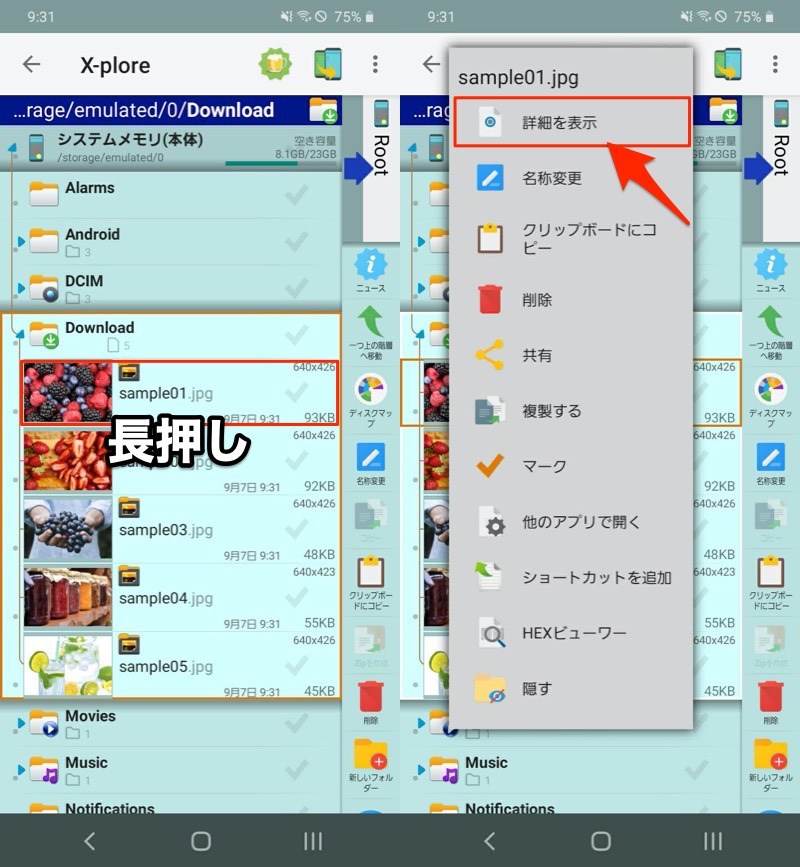
内部ストレージ「Download」内のファイルパスをコピーする例。
![]() コピーアイコンでパスをクリップボードに保存し、別アプリで貼り付けできます。
コピーアイコンでパスをクリップボードに保存し、別アプリで貼り付けできます。
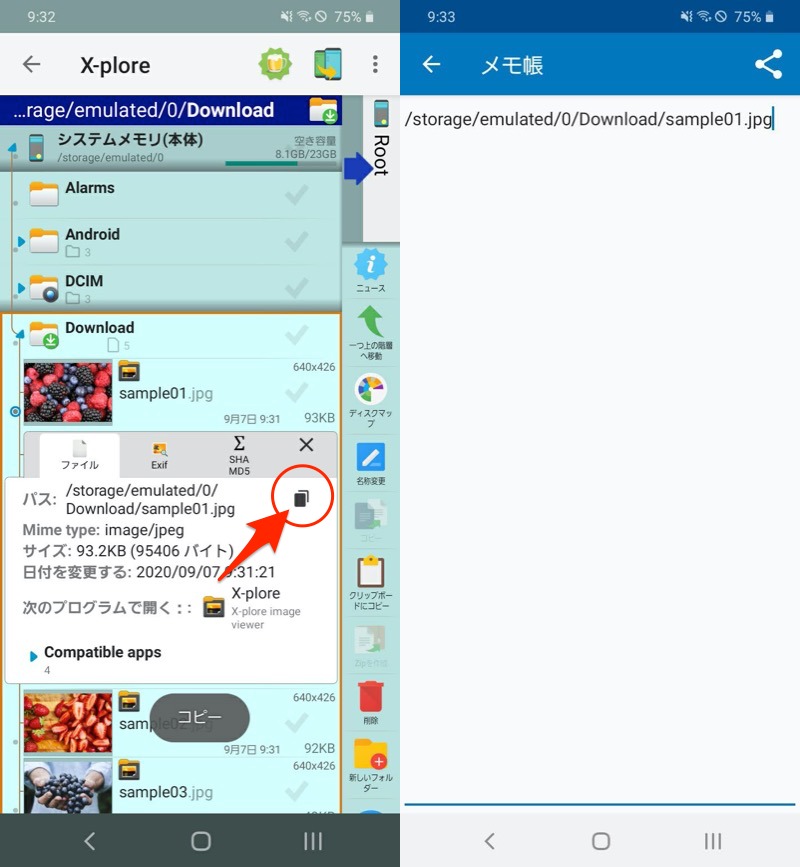
(左)コピー画面 (右)コピーしたパスをメモ帳で貼り付けする例
ディレクトリが深くなるほど、パスが長くなり手入力では面倒なため、コピーする手順を知ってると便利ですよ。
SDカードのフォルダ階層と管理方法
本パートではSDカードに特化して、フォルダ構成やその管理方法を解説します。
内部ストレージと似ていますが、SDカードの書き込み権限に注意が必要です。
- 前提外部ストレージの場所を表示する方法
- 説明①SDカードのフォルダを編集する方法(新規作成/削除/移動)
- 説明②内部ストレージからSDカードへファイルを移動する方法
- 説明③内部/外部ストレージのパス名称(sdcard)に注意
前提:外部ストレージの場所を表示する方法
ファイル管理アプリを使えば、Androidで使用するSDカードを表示できます。
![]() Playストアに無料のアプリがたくさんあるので、好きなものを選びましょう。
Playストアに無料のアプリがたくさんあるので、好きなものを選びましょう。
記事中では、![]() ファイルコマンダーを例に説明します。
ファイルコマンダーを例に説明します。
トップ画面から 外部SDカード を開くと、直下に保存されるフォルダ集が並びます。
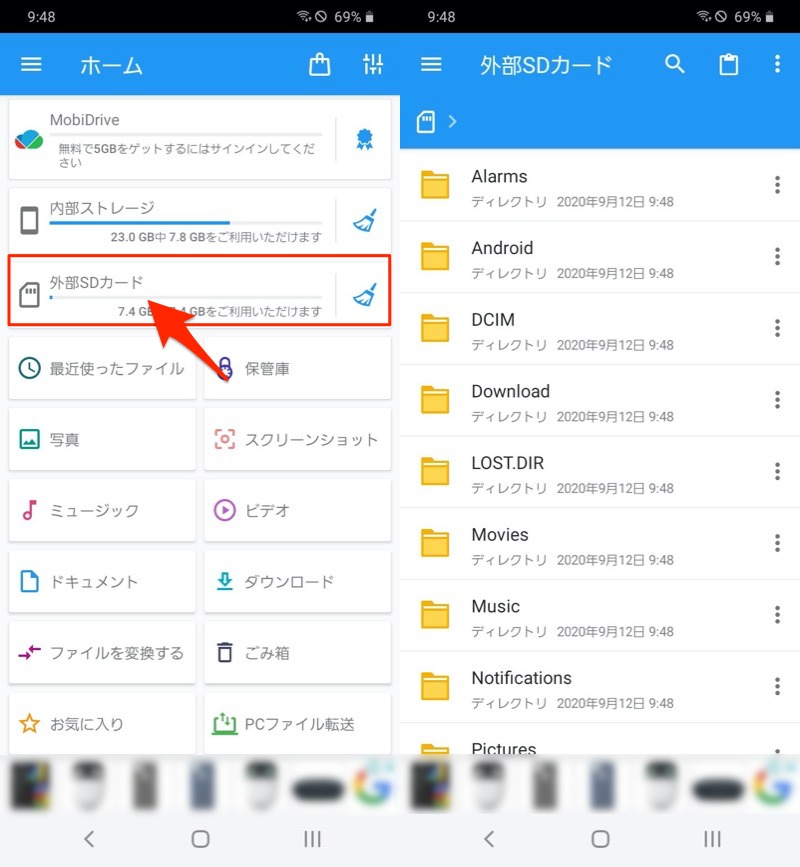
ここで表示されるフォルダは、Androidの機種やOSバージョン、インストールしているアプリによって異なります。
例えばSDカードをフォーマット(初期化)した直後の場合、3機種で検証した結果は次のとおりでした。
| 機種 | SDカードの構成 |
|---|---|
| Galaxy A20 | 基本的に内部ストレージと同じ |
| HUAWEI P20 lite | Androidフォルダのみ |
| Xperia XZ | Androidフォルダのみ |
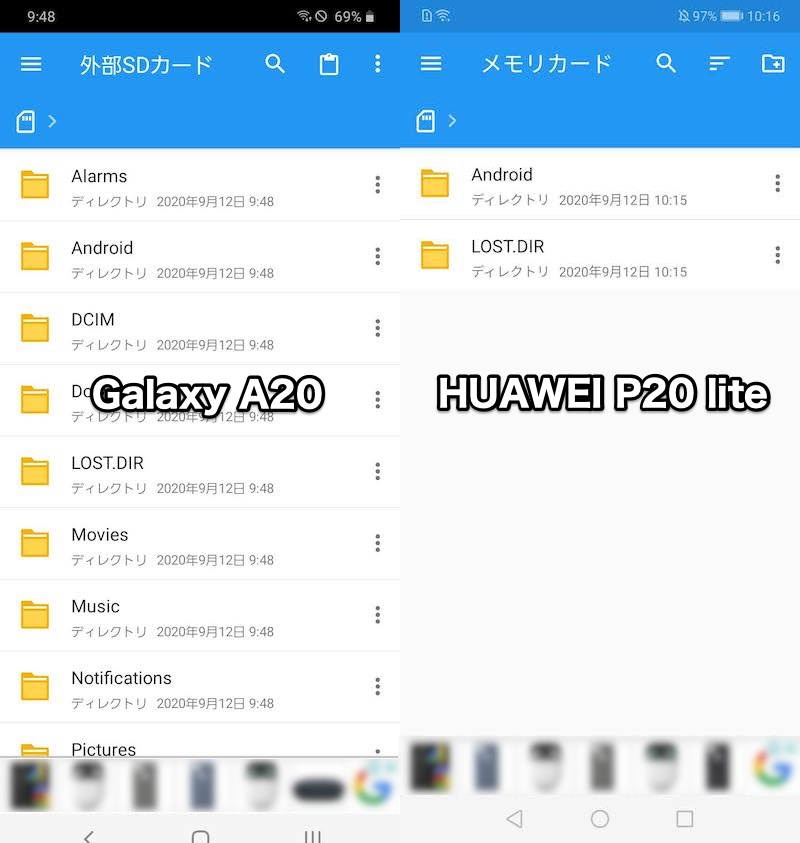
左がGalaxy A20、右がHUAWEI P20 liteの例。機種によってSDカードの初期構造が異なる。
AndroidでSDカードをフォーマットする手順は、関連記事【AndroidでSDカードのデータを削除する方法! スマホの不要ファイルを完全消去して初期状態へフォーマットしよう】で解説しています。

ちなみにUSBハブなどのアクセサリを使い、SDカード以外の外部ストレージを接続した場合も、表示方法は同じです。

ハブを使ってGalaxy A20にUSBメモリを接続する例。
トップ画面から USBドライブ など該当項目を開くと、直下に保存されるフォルダ集が並びます。
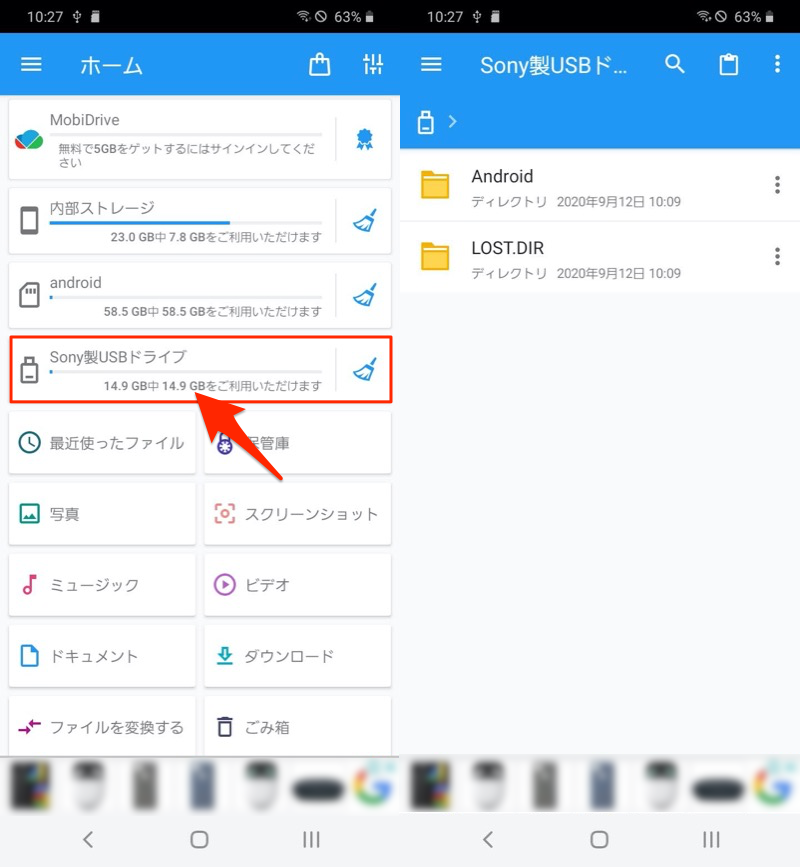
Androidで外付け記憶媒体を使う方法は、関連記事【AndroidでUSBメモリを使う方法! 外付けHDDやSDカードなど記憶媒体をスマホやタブレットで接続しよう】で解説しています。

ここで表示されるフォルダも、Androidの環境によって異なります。
SDカードのフォルダを編集する方法(新規作成/削除/移動)
SDカード内のフォルダも、内部ストレージと同じように編集できます。
ただAndroid 4.4より、アプリのSDカードへの書き込み(例:フォルダ作成 / データ消去)制限が導入されたため、ファイル管理アプリによっては編集作業が一部禁止される点に注意が必要です。
具体的には、![]() Playストアからインストールしたアプリ(①)が対象となり、最初からプリインストールされるアプリ(②・③)は対象外です。
Playストアからインストールしたアプリ(①)が対象となり、最初からプリインストールされるアプリ(②・③)は対象外です。
| ファイル管理アプリの種類 | 読み込み制限 | 書き込み制限 |
|---|---|---|
| ①: サードパーティ製アプリ |
なし | あり |
| ②: 機種メーカーが選定したアプリ |
なし | なし |
| ③: Android OSに内蔵されるアプリ |
なし | なし |
対象となるアプリの場合、個別にSDカードのアクセスを許可することで、制限を解除できます。
そこで下記2パターンに分けて、SDカードのフォルダ編集方法をカンタンに解説します。
- サードパーティ製のファイル管理アプリ
- プリインストールのファイル管理アプリ
サードパーティ製アプリで外部ストレージを操作する
SDカード内を開き、
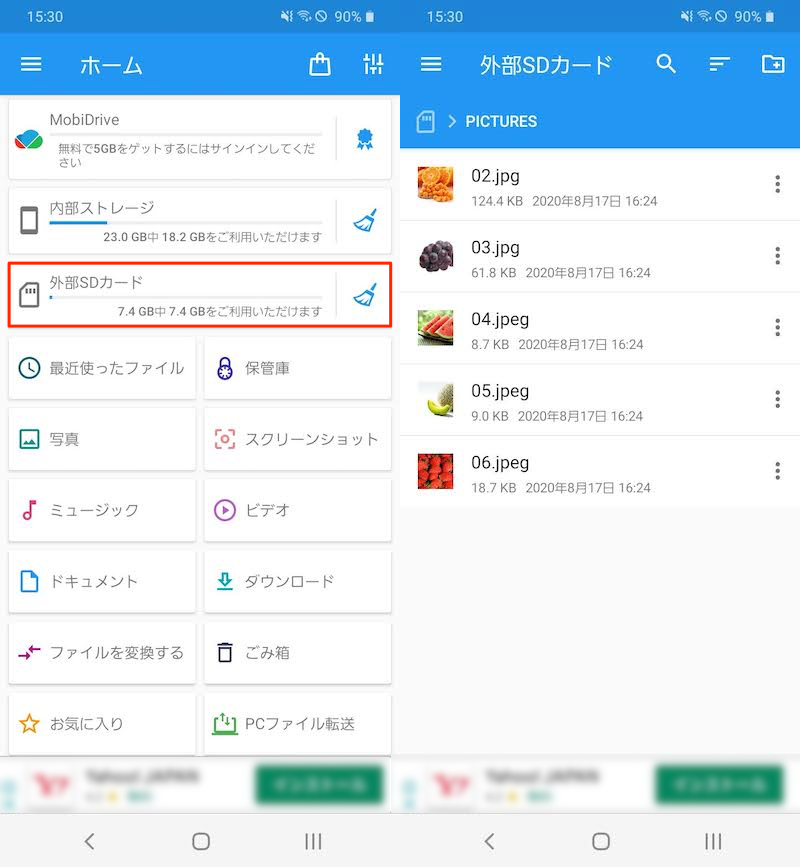
何らかの操作を行います(フォルダ作成、ファイル移動など何でもOK)。
すると次のメッセージが表示されるので OK へ進み、
操作の権限を許可するストレージ(または外部SDカード)のルートディレクトリを選択してください
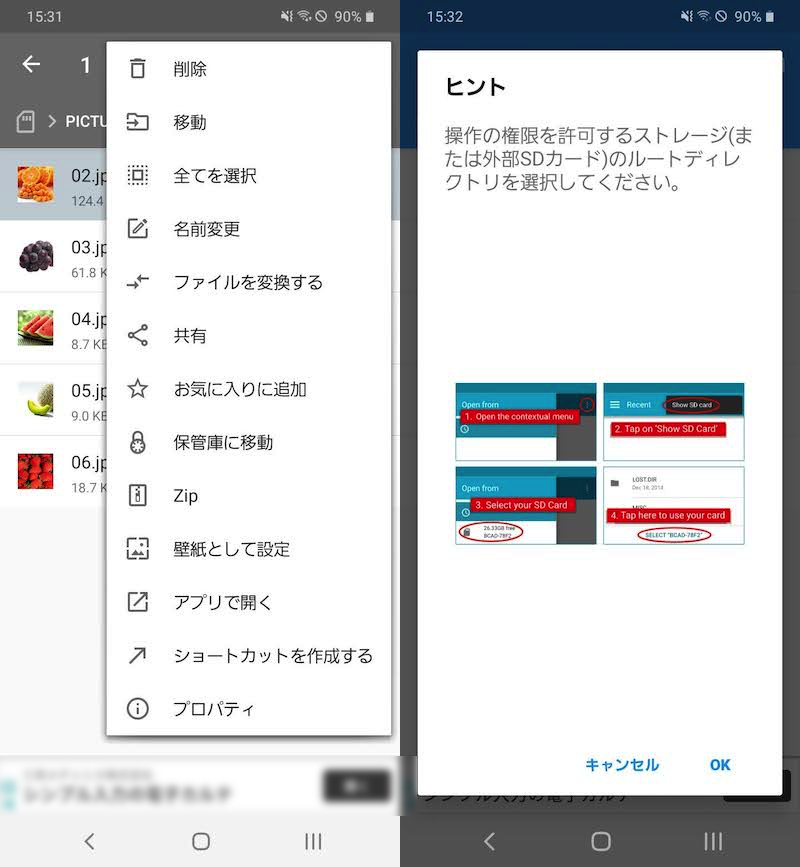
メッセージに従い、SDカードのルートディレクトリを選択します。
メニューから 外部SDカード を開き、
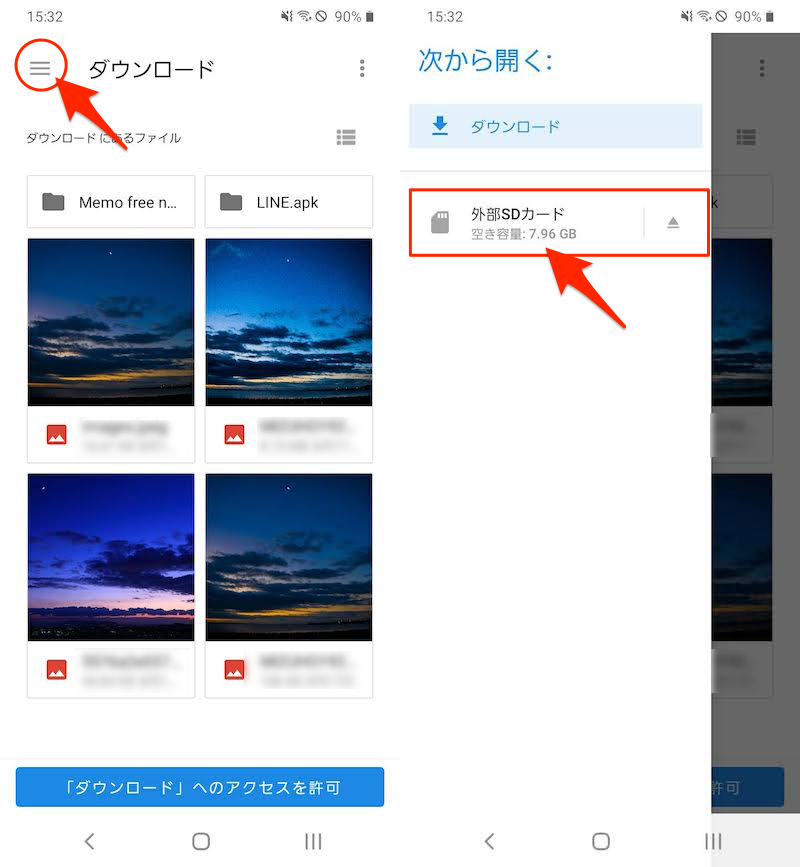
「外部SDカード」へのアクセスを許可 をタップして、許可 すればOK。
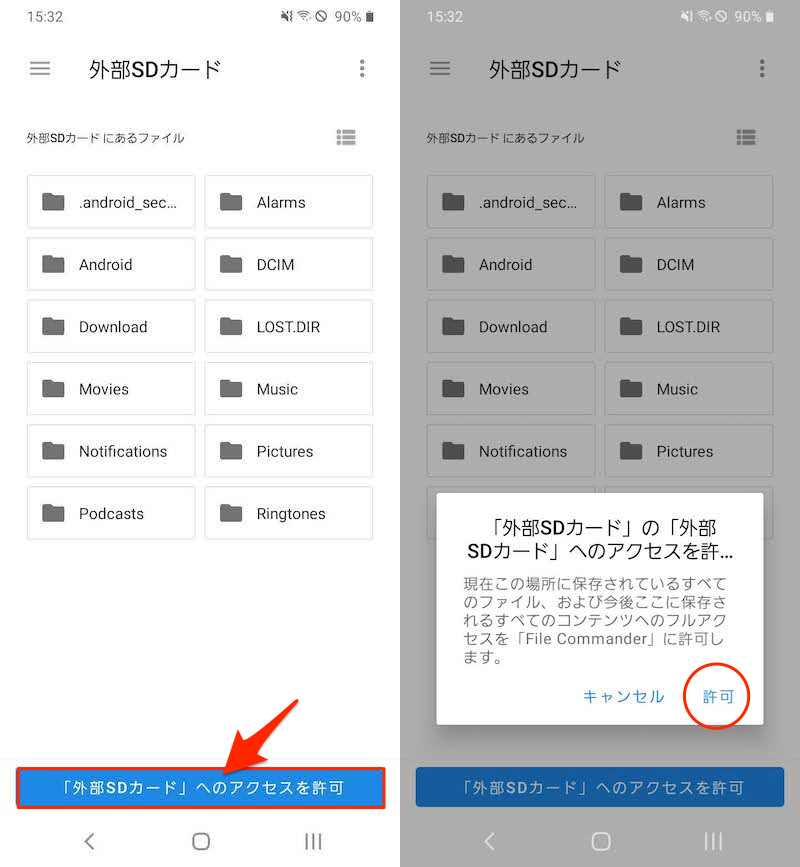
実際にSDカードでフォルダを作成したり、ファイルを移動して正常に動作すれば成功です。
SDカードの書き込み権限に関する詳細な情報は、関連記事【AndroidのSDカードへアクセス許可する方法! スマホの外部ストレージ書き込み権限を解除しよう】で解説しています。

プリインストールのファイル管理アプリで外部ストレージを操作する
SDカードへの書き込み制限は、あくまでサードパーティ製アプリのみ対象となり、プリインストールされる標準ファイル管理アプリは含まれません。
この標準ファイル管理アプリは2種類あり、それぞれ起動方法が異なります。
- 機種メーカーが選定したアプリ
- Android OSに内蔵されるアプリ
簡単に解説します。
機種メーカーが選定した標準ファイルアプリを起動する
機種によってプリインストールされるファイル管理アプリは異なります。
例えばGalaxyシリーズでは、Samsung自社開発の![]() マイファイルというアプリが搭載されますし、
マイファイルというアプリが搭載されますし、
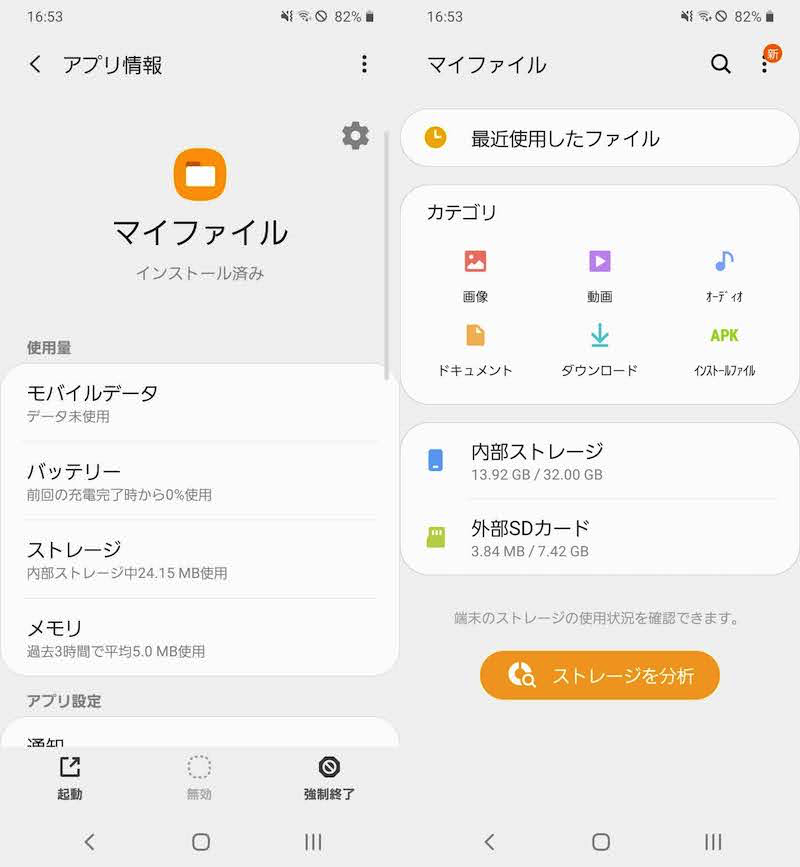
Galaxy A20にプリインストールされるマイファイルの例。
Xperiaシリーズは、![]() ファイルコマンダーが搭載される傾向にあります。
ファイルコマンダーが搭載される傾向にあります。
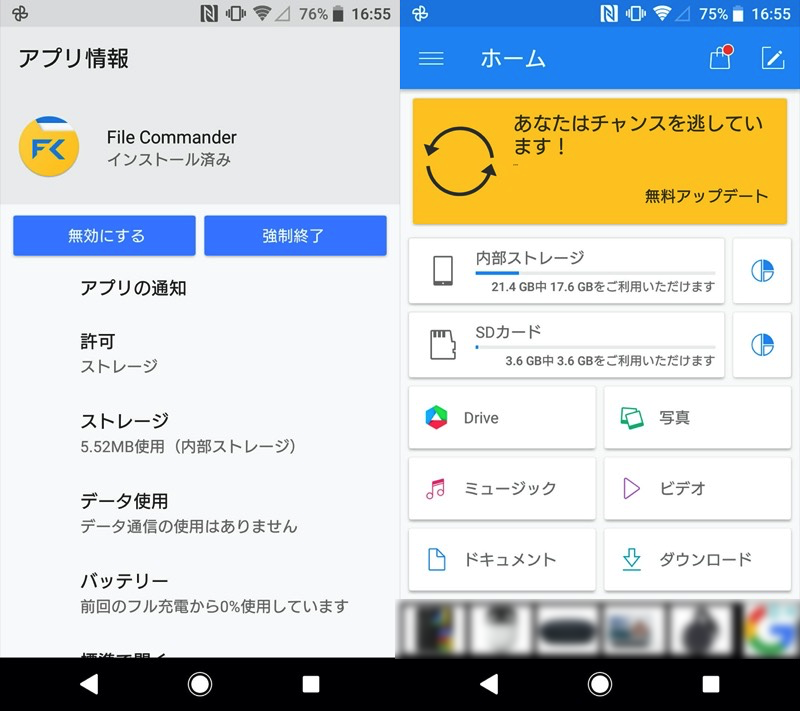
Xperia XZにプリインストールされるファイルコマンダーの例。
Android OSに内蔵される標準ファイルアプリを起動する
![]() 設定の ストレージ から SDカード を選べば、
設定の ストレージ から SDカード を選べば、
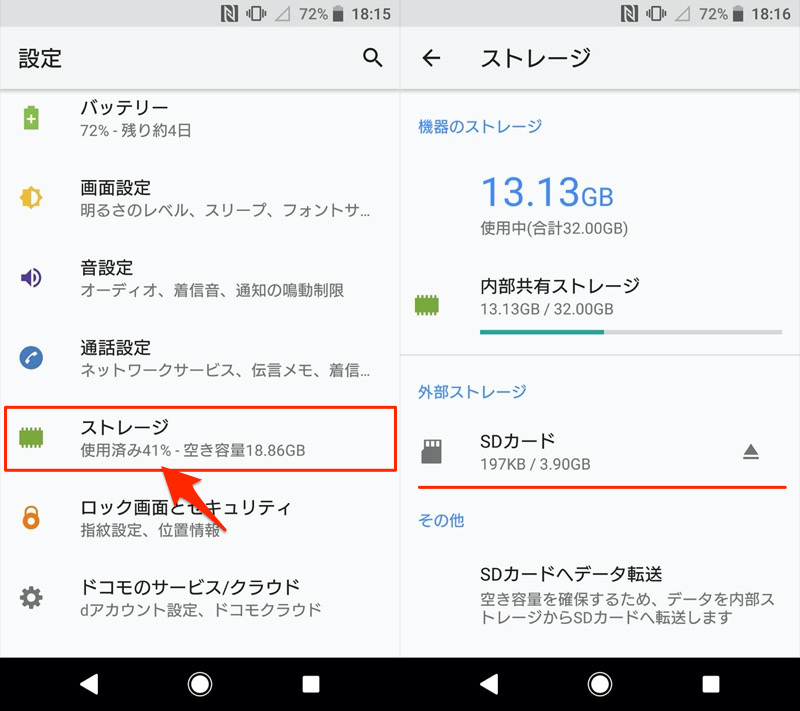
Android OS内蔵のファイルマネージャーが起動します。
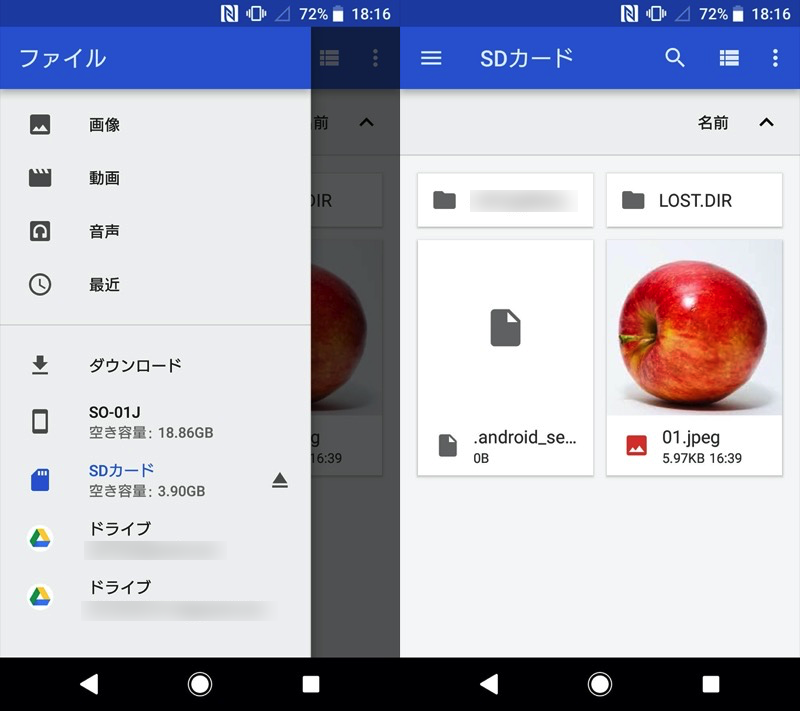
ただ、わざわざ![]() 設定から開くのは面倒ですよね。
設定から開くのは面倒ですよね。
そこで便利なのが![]() ファイル管理というショートカットアプリで、アイコンをタップすればOS内蔵のファイルマネージャーへアクセスできます。
ファイル管理というショートカットアプリで、アイコンをタップすればOS内蔵のファイルマネージャーへアクセスできます。
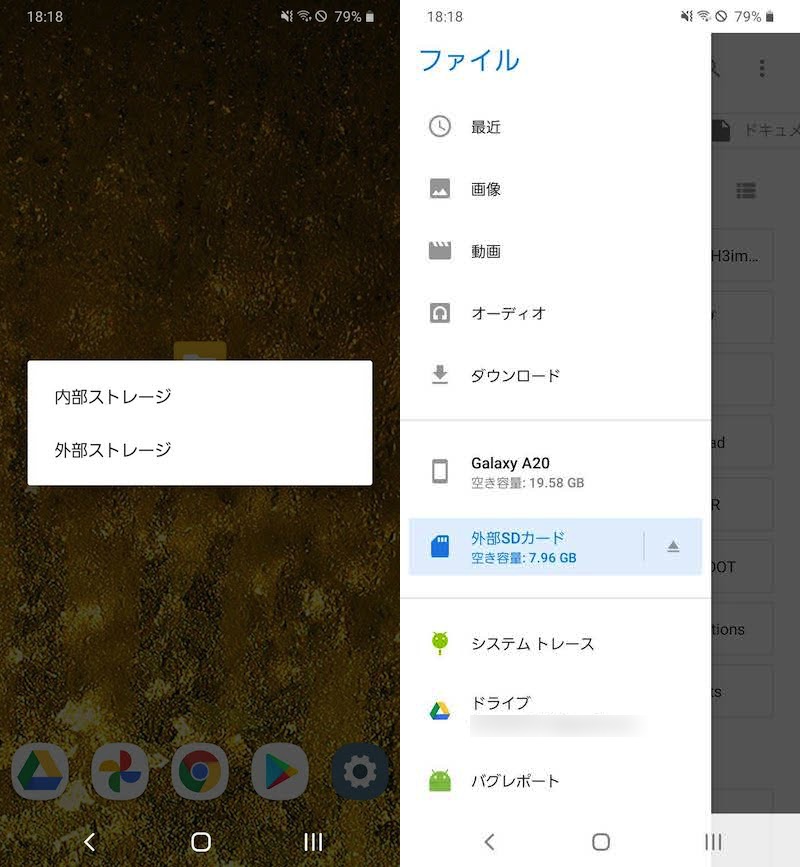
(左)アイコンをタップすると内部/外部ストレージどちらを開くか選択できる
関連記事 Android標準の内蔵ファイルマネージャーを開く方法
内部ストレージからSDカードへファイルを移動する方法
現在スマートフォン本体に保存されるファイルを、SDカードへ移す手順です。
大きく2つの手法があり、どちらもAndroid上の操作で完結します。
| 方法 | メリット | デメリット |
|---|---|---|
| ①: SDカードへデータ転送を使う |
|
|
| ②: ファイルマネージャーを使う |
|
|
詳細は関連記事【AndroidでSDカードにファイルを移動する方法! 写真やアプリのデータ保存先を内部ストレージから変更しよう】で解説しています。

内部/外部ストレージのパス名称(sdcard)に注意
最近のAndroidでは、内部ストレージ・SDカードのパスは下記のようになっています。
| ストレージ | パス |
|---|---|
| 内部ストレージ | /storage/emulated/0 |
| 外部ストレージ(SDカード) | /storage/xxxx-xxxx(SDカード名) |
ただ以前の機種では、内部ストレージのパスに”sdcard”という文字が含まれており、外部ストレージと混同するややこしいネーミングでした。
内部ストレージやSDカードのファイルを整理する際、混乱しないよう注意下さい。
〆:Androidの内部/外部フォルダを適切に管理しよう!
以上、Androidのフォルダ構成とは? 内部ストレージ/SDカードのディレクトリを管理しよう の説明でした。
ストレージ内の各フォルダの役割を理解しておくと、Androidに保存されたファイルを探す際に役立ちますよ。
もしファイルがどこにあるか分からない場合、ファイルマネージャーの検索機能が便利です。
ぜひ、ご参考あれ。




コメント