この記事では、adbコマンドでAndroidをカスタマイズできるコトをまとめます。
adb環境を用意する基本手順も触れているので、合わせてどうぞ。
- adbコマンドを使う前提条件
- adbコマンドのカスタマイズまとめ
- SDカードを内部ストレージ化する
- 全画面表示する(ステータスバー/ナビゲーションバーを隠す)
- フリーフォームモードを有効にする
- ChromeでPC版サイトを固定する
- マルチアカウントを作成する
- アプリのパッケージ名を調べる
- アプリのapkファイルを抽出する
- アプリのデータをフルバックアップする
- アプリをインストール/ダウングレードする
- アプリをアンインストール(強制削除/無効化)する
- アプリに特別な権限を付与する(WRITE_SECURE_SETTINGS)
- リカバリーモードで端末を強制初期化する
- 次期OSバージョンをサイドロードする(Pixelシリーズ限定)
- OSバージョンをダウングレードする(Pixelシリーズ限定)
- Androidをroot化する(Pixelシリーズ限定)
- 〆:adbでAndroidをもっと便利にカスタマイズしよう!
adbコマンドを使う前提条件
adb(Android Debug Bridge)コマンドを使えば、通常の設定画面からは行えない、高度なカスタマイズ指示をAndroidへ与えることが可能です。
なんだか難しそうですが、、プログラムの知識がない一般ユーザーであっても、割と簡単に操作できるツールとなっています。
初めて使う場合、次の事前準備が必要です。
- パソコンのadb環境等を用意する
- 開発者向けオプションでUSBデバッグを有効にする
- adb devicesで接続確認する
手順①:パソコンのadb環境等を用意する
お使いのパソコンでadbコマンドを使用できる環境を用意して下さい。
Windows・Macそれぞれにおける手順は関連記事で解説しています。


正しく設定できているか検証するため、次のコマンドを実行して下さい。
adb
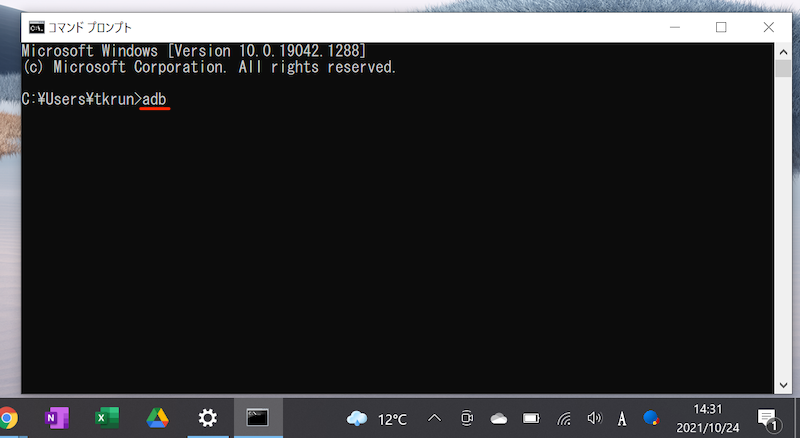
長々とコマンドが表示されれば成功です。

一方、次のメッセージが表示される場合、正常に設定できていません。
'adb' は、内部コマンドまたは外部コマンド、 操作可能なプログラムまたはバッチ ファイルとして認識されていません。
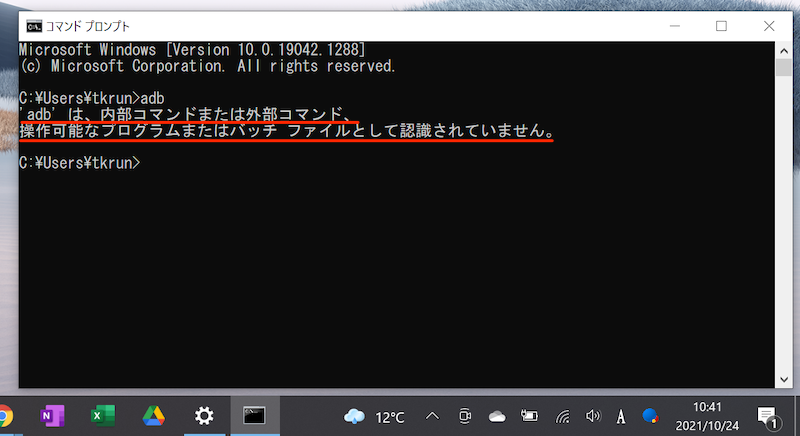
Windowsの例。Macでも何らかのエラーメッセージが出る。
改めて、お使いのパソコンでの設定状況を確認して下さい。
また、パソコンとAndroidを接続するケーブルが必要です。
スマートフォンのUSB端子形状(micro USB / Type C)に合わせ用意しましょう。
手順②:開発者向けオプションでUSBデバッグを有効にする
Androidで![]() 設定の システム から 開発者向けオプション を開き、
設定の システム から 開発者向けオプション を開き、

初めて開発者向けオプションを使う場合、デバイス情報の ビルド番号 を連続タップして、メニューを表示させて下さい。
詳細は関連記事【Androidの開発者向けオプションを表示/非表示にする方法! デベロッパーモードで隠れ機能を使おう】で解説しています。

USBデバッグを有効にします。

USBデバッグの特徴・リスクについては、関連記事【AndroidでUSBデバッグを有効/無効にする方法! 設定をオンオフ切り替えよう】で解説しています。

この状態でAndroidとパソコンをUSB接続します。
もしUSB接続の選択画面が出る場合、「ファイル転送モード」を選べばOK。
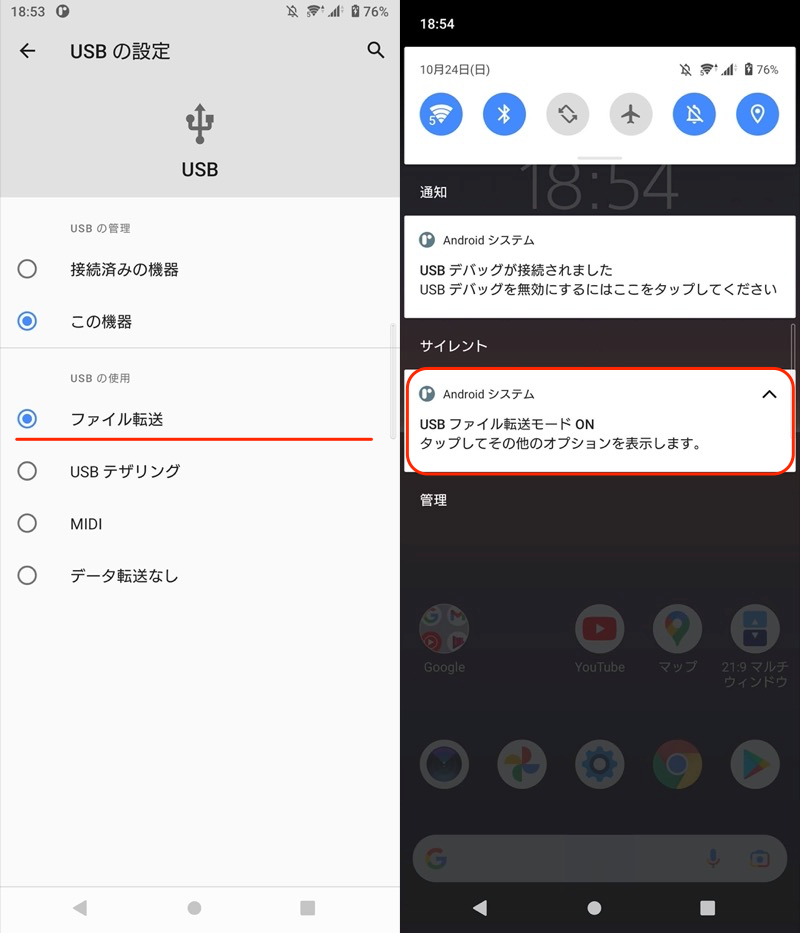
手順③:adb devicesで接続確認する
adb環境を用意したパソコンで、次のコマンドを実行します。
adb devices
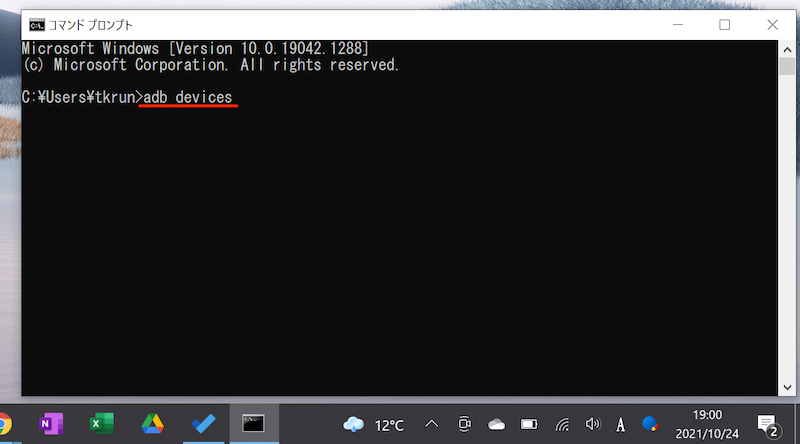
Windowsの例。コマンドプロンプトで入力する。
次のようなメッセージが表示され、接続したAndroid実機を認識できればOKです。
List of devices attached xxx(デバイス情報) device

なお初めて接続するパソコンの場合、Android側で下記メッセージが出るので、このパソコンからのUSBデバッグを常に許可する にチェックを入れましょう。
USBデバッグを許可しますか? このパソコンのRSAキーのフィンガープリント:

一方、次のメッセージが出る場合、Android実機を認識できていません。
List of devices attached xxx(デバイス情報) unauthorized
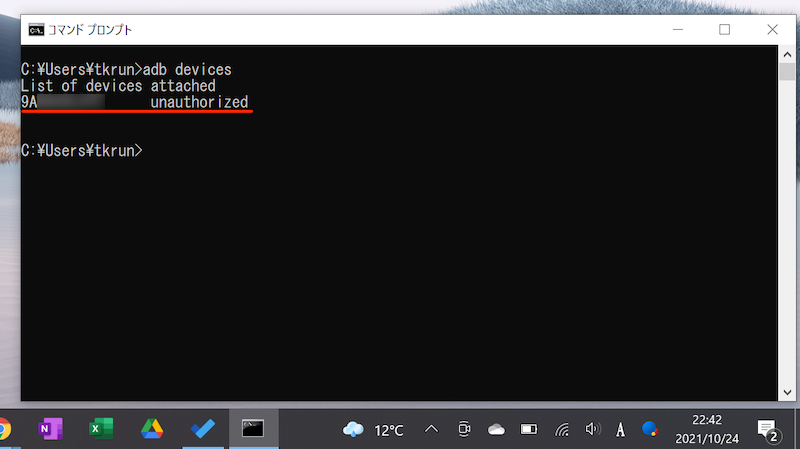
次の2点が原因であるケースが多いので、確認して下さい。
- AndroidのUSBデバッグを有効にしているか
- 「このパソコンからのUSBデバッグを常に許可する」にチェックを入れたか
adbコマンドの主要なエラーについて、詳細を関連記事【adbコマンドでエラーが出る原因まとめ! adb/fastboot devicesの認識されない問題を解決しよう】で解説しています。

以上が、adbコマンドを使用する事前準備です。
参考:スマホのみでadbコマンドを使う方法
条件を満たせば、スマートフォン上の操作だけでadbコマンドを実行できます。
方法は、主に3パターンです。
| 方法 | 条件 |
|---|---|
| ①:USB OTG接続したAndroid同士で adbコマンドを実行する |
2台目のAndroidが必要 |
| ②:ネットワーク経由で端末自身に adbコマンドを実行する(その1) |
初期設定でPCが必要 ※再起動の都度 |
| ③:ネットワーク経由で端末自身に adbコマンドを実行する(その2) |
root環境が必要 |
root環境があれば、完全にAndroid単体でadbコマンドを実行できます(方法③)。
通常の端末であれば、必ずどこかで2台目のAndroidまたはパソコンが必要です(方法①・②)。

方法①の例。2台目のAndroidからadbコマンドを送れる。
ちょっと条件が厳しいですが、、パソコンがない状況でadbコマンドを実行したいニーズがあればご参考下さい。
詳細は関連記事【スマホのみでadbコマンドを使う方法! パソコンなしでAndroidを改造しよう】で解説しています。

adbコマンドのカスタマイズまとめ
adbコマンドで、Androidをカスタマイズできること一覧です。
| できること | 使用するadbコマンド(一部抜粋) |
|---|---|
| SDカードを内部ストレージ化する | adb shell sm partition disk:<SDカード名> private |
| 全画面表示する | adb shell settings put global policy_control immersive.full=* |
| フリーフォームモードを有効にする | adb shell settings put global enable_freeform_support 1 |
| ChromeでPC版サイトを固定する | adb push <新しいシステムファイル> <システムファイルが保存されるパス> |
| マルチアカウントを作成する | adb shell pm create-user <ユーザー名> |
| アプリのパッケージ名を調べる | adb shell pm list packages |
| アプリのapkファイルを抽出する | adb pull <アプリのパス> |
| アプリのデータをフルバックアップする | adb backup -f <保存するファイルの名前> -obb <アプリのパッケージ名> |
| アプリをインストール/ ダウングレードする |
adb install <apkファイルのパス> |
| アプリをアンインストール (強制削除/無効化)する |
adb uninstall <アプリのパッケージ名> |
| アプリに特別な権限を付与する | adb shell pm grant <アプリのパッケージ名> android.permission.WRITE_SECURE_SETTINGS |
| リカバリーモードで端末を 強制初期化する |
adb reboot recovery |
| 次期OSバージョンをサイドロードする | adb sideload <OTAイメージのパス> |
| OSバージョンをダウングレードする | adb reboot bootloader |
| Androidをroot化する | adb reboot bootloader |
それぞれカンタンに解説します。
SDカードを内部ストレージ化する
SDカードは、純粋な内部ストレージではなく外部ストレージとして認識されるため、下記のような弱点があります。
- 内部ストレージからSDカードへ都度のデータ移行が面倒
- SDカードへアプリデータは保存できない
が、Android 6.0より実装された機能「Adoptable Storage」を使えば、SDカードを本体の内部ストレージとして利用(=SDカードの内部ストレージ化)して、この問題を解決できます。

内部ストレージ化したSDカードはアプリも移動できる。
この機能は、adbコマンドで開放できます。
adb shell
sm list-disks
sm partition disk:<SDカード名> private
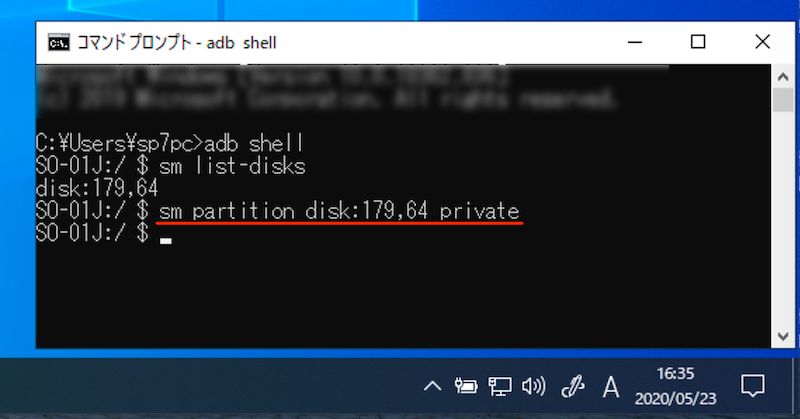
sm list-disksでSDカード名を調べた後、sm partition disk〜を実行する。
具体的な操作手順は、説明が長くなるため、関連記事【AndroidでSDカードを内部ストレージ化してアプリを移動する方法! スマホの外部ストレージをフォーマットしよう】で解説しています。

全画面表示する(ステータスバー/ナビゲーションバーを隠す)
adbコマンドを使えば、ステータスバーとナビゲーションバーを隠した、全画面表示へ切り替え可能です。
▼全画面表示へ切り替える
adb shell settings put global policy_control immersive.full=*
▼ステータスバーだけ隠す
adb shell settings put global policy_control immersive.status=*
▼ナビゲーションバーだけ隠す
adb shell settings put global policy_control immersive.navigation=*
例えば全画面表示へ切り替えれば、ステータスバーとナビゲーションバーが両方とも隠れます。
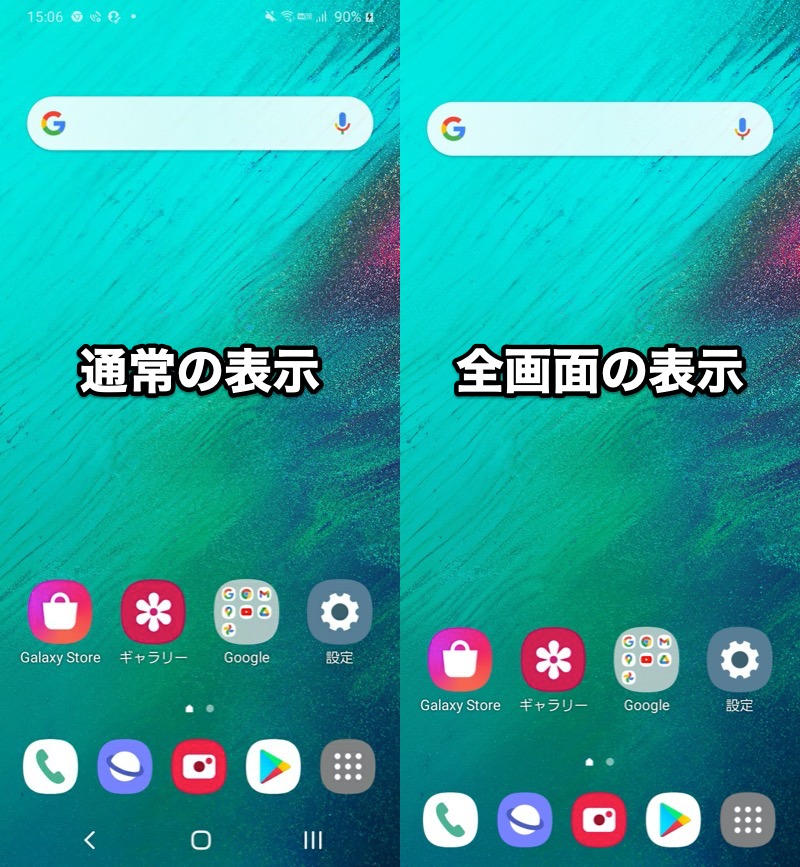
(右)adbコマンドを実行するとフルスクリーン表示になる
スマートフォンをフルスクリーン表示したい方は、ぜひどうぞ。
なおスマートフォン上の操作だけで完結したいなら、専用アプリを使う方法もあります。
より詳細な情報は、関連記事【Androidを全画面表示する方法! ステータスバー/ナビゲーションバー/ホームボタンを隠してフルスクリーンモードへ】で解説しています。

フリーフォームモードを有効にする
adbコマンドを使えば、パソコンのようにアプリをウィンドウ化するフリーフォームモードへ切り替え可能です。
adb shell settings put global enable_freeform_support 1
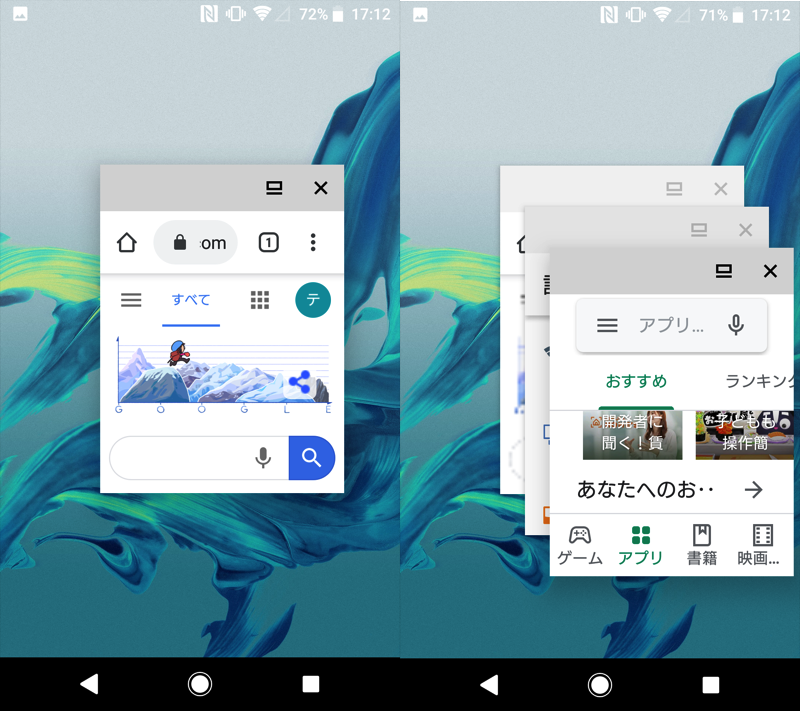
(左)Chromeをウインドウ化した例 (右)Chrome・設定・Playストアを並べた例
Androidの類似機能である、分割画面モードやピクチャーインピクチャーモードと比べ、フリーフォームモードは次の特徴があります。
- 1画面に3以上のアプリウィンドウを同時表示できる
- ウィンドウ位置を自由に移動できる
- ウィンドウのサイズを自由に調整できる
画面サイズの大きなスマートフォンをお使いであれば、オススメです。
フリーフォームモードの詳細情報は、関連記事【AndroidのTaskbarでフリーフォームモードを設定する方法! フローティングウィンドウでアプリを独立表示しよう】で解説しています。

ChromeでPC版サイトを固定する
![]() Chromeでは、サイト表示をパソコンと同じPC版へ切り替え可能です。
Chromeでは、サイト表示をパソコンと同じPC版へ切り替え可能です。
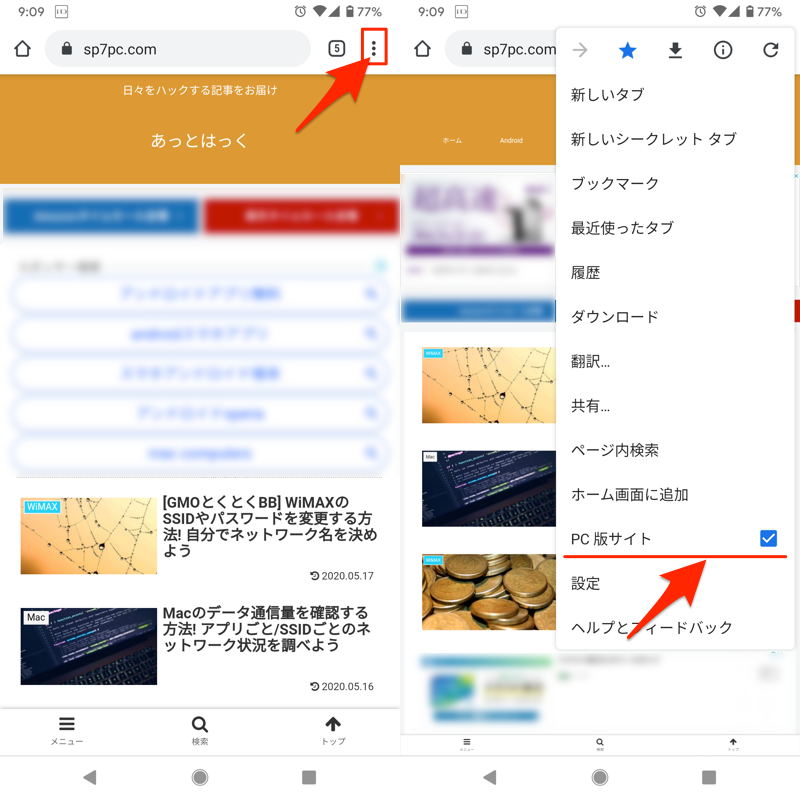
メニューからPC版サイトにチェックを入れる。
が、これは”そのタブを開いている最中”のみ適用となり、新しいタブを開くと再びスマホ向けの表示へ戻ってしまいます。
ここでadbコマンドがあれば、![]() Chromeの内部システムファイルを書き換えることで、常時デスクトップモードで表示可能となります。
Chromeの内部システムファイルを書き換えることで、常時デスクトップモードで表示可能となります。
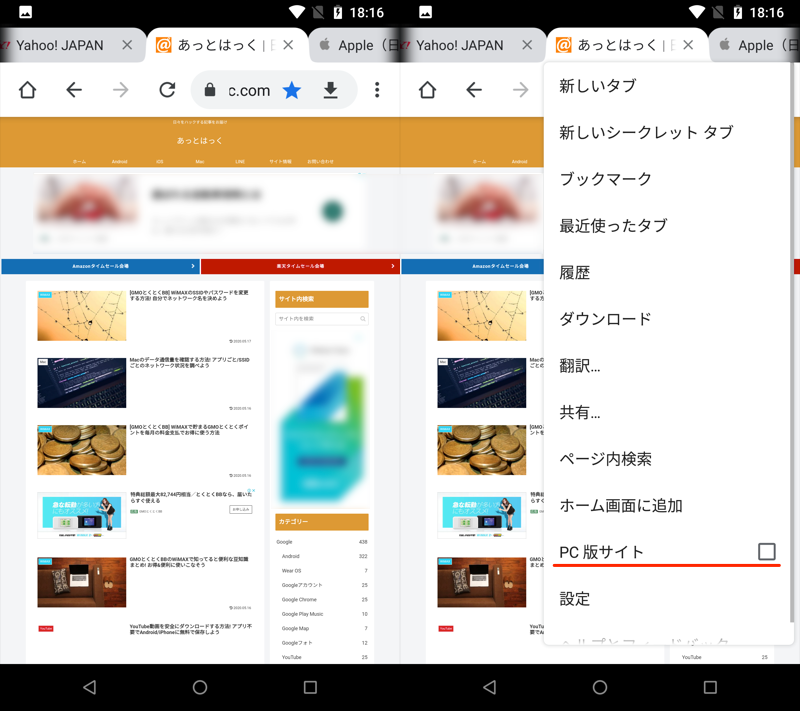
(左)デスクトップモードで表示された当サイト (右)PC版サイトにチェックを入れる必要なし
ここで使用するadbコマンドです。
adb push <新しいシステムファイル> <システムファイルが保存されるパス>
大まかな作業の流れは、次のとおりです。
- chrome-command-lineファイルを用意する
- ファイルをAndroid内部へ移動する
- 開発者向けオプションでデバッグアプリを選択する
具体的な手順は説明が長くなるため、関連記事【AndroidのChromeを常にPC版で表示する方法! スマホのブラウザをデスクトップモードに固定しよう】で解説しています。

マルチアカウントを作成する
Android 5.0よりマルチアカウント機能が導入され、新しいユーザーを追加してスマートフォンを複数人で共有できるようになりました。
この機能は、adbコマンドを使って各種変更が可能です。
▼新規ユーザーの作成
adb shell pm create-user <ユーザー名>
▼既存ユーザー情報の取得
adb shell pm list users
▼既存ユーザーの切り替え
adb shell am switch-user <ユーザーID>
▼既存ユーザーの削除
adb shell pm remove-user <ユーザーID>
例えば新規ユーザーを作れば、![]() 設定でアカウントを確認・切り替え可能できます。
設定でアカウントを確認・切り替え可能できます。
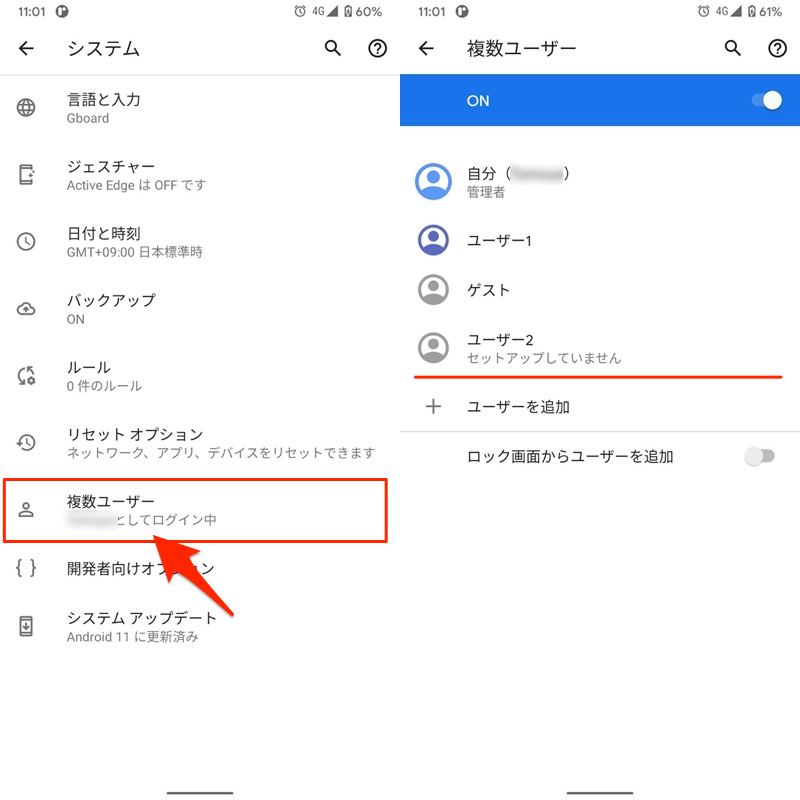
設定の「システム」→「複数ユーザー」で確認できる。
もし次のようなニーズがあれば、マルチアカウント機能は解決策としてピッタリです。
| ニーズ | 便利な使い方 |
|---|---|
| 1台のスマートフォンを家族と共有したい | 家族向けユーザーを追加する |
| 1台のスマートフォンを「プライベート用」と 「仕事用」で使い分けたい |
プライベート用ユーザーと 仕事用ユーザーを設定する |
| スマートフォンを一時的に友人や子供に貸したい | ゲストモードにしてから貸す |
なおadbコマンドを使わずとも、スマートフォン上の操作だけで作成することも可能です。
より詳細な情報は、関連記事【Androidでゲストモードを設定する方法! スマホにマルチアカウントを追加してユーザーを切り替えよう】で解説しています。

アプリのパッケージ名を調べる
adbコマンドを使えば、インストール中アプリのパッケージ名を調べられます。
adb shell pm list packages
インストール済み全アプリのパッケージ名が表示されます。
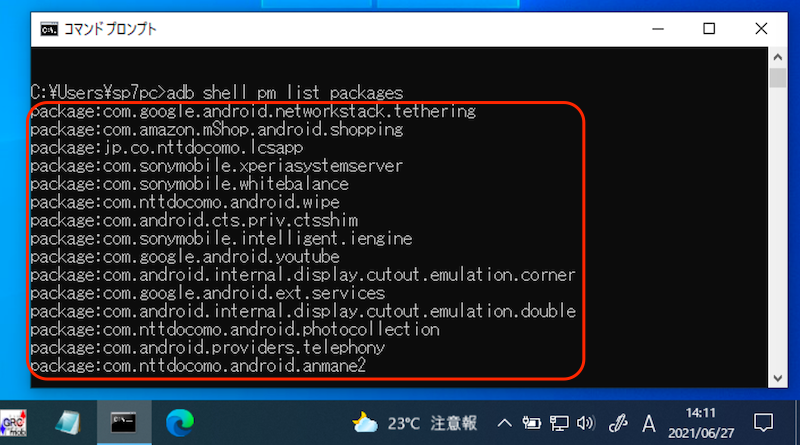
赤枠で囲われた箇所が、全アプリのパッケージ名を示す。
ただ数が非常に多く、見づらいため、一定の条件で絞ることをオススメします。
| 絞り方 | コマンド |
|---|---|
| キーワードで絞る | adb shell pm list packages | findstr <キーワード> |
| サードパーティ製アプリに絞る | adb shell pm list packages -3 |
| システムアプリに絞る | adb shell pm list packages -s |
| 無効にしたアプリに絞る | adb shell pm list packages -d |
| 無効にしてないアプリに絞る | adb shell pm list packages -e |
なおパッケージ名は、ほかにも様々な手段で調べることが可能です。
詳細は関連記事【Androidアプリのパッケージ名を調べる方法! Google PlayやapkのアプリケーションID確認しよう】で解説しています。

アプリのapkファイルを抽出する
adbコマンドを使えば、インストール中アプリのapkファイルを抽出できます。
操作の流れは、次のとおりです。
- 対象アプリの保存先(パス)を調べる
- 対象アプリのapkを抽出する
まず、対象アプリの保存先を調べます。
adb shell pm list packages -f | findstr <アプリのパッケージ名>
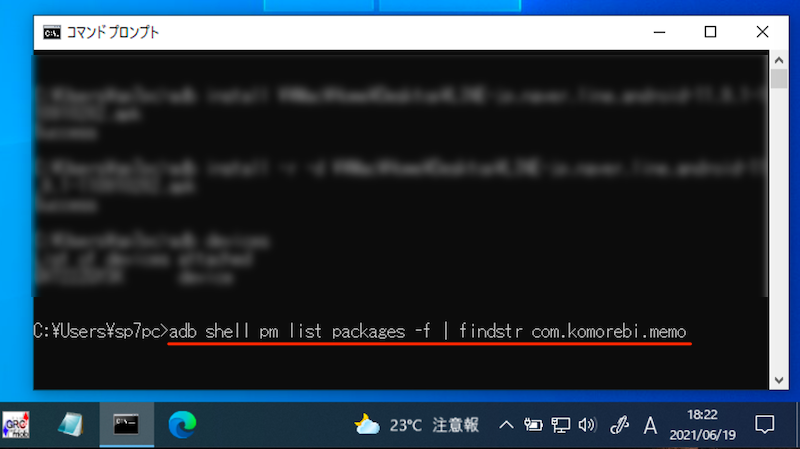
メモ帳アプリのパッケージ名を入力した例。
続いて、対象アプリのapk抽出をします。
adb pull <アプリのパス>
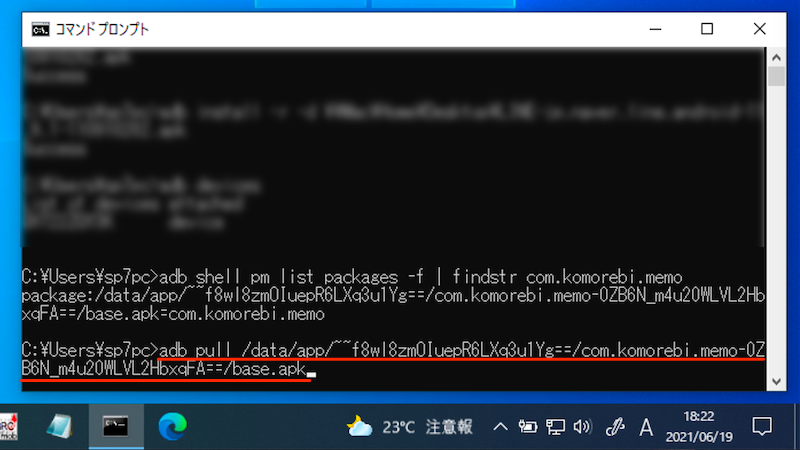
メモ帳アプリのapkを抽出する例。
これでパソコン側にapkファイルが抽出されます。
なおスマートフォン上の操作だけで完結したいなら、専用アプリを使う方法もあります。
より詳細な情報は、関連記事【Androidでapkファイルを抽出する方法! インストール先の保存場所からダウンロードしよう】で解説しています。

アプリのデータをフルバックアップする
adbコマンドを使えば、インストール中アプリのデータをフルバックアップできます。
操作の流れは、次のとおりです。
- 対象アプリのデータをバックアップする
- バックアップしたデータを復元する
まず、対象アプリのデータをバックアップします。
adb backup -f <保存するファイルの名前> -obb <アプリのパッケージ名>
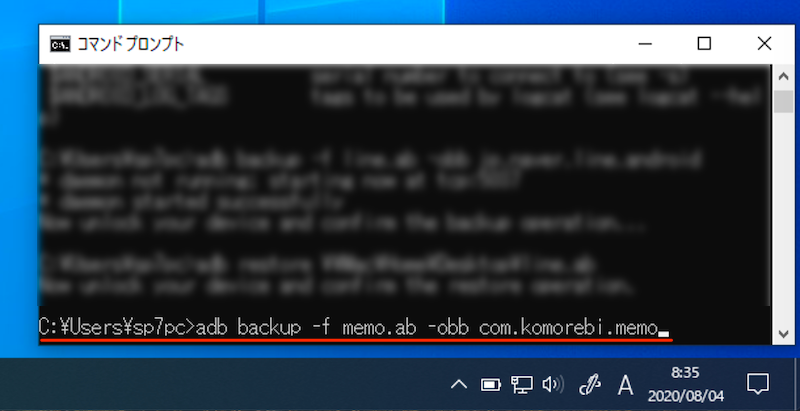
メモ帳のアプリデータをバックアップする例。
するとAndroid側でフルバックアップ画面が表示されるので、データをバックアップ を実行。
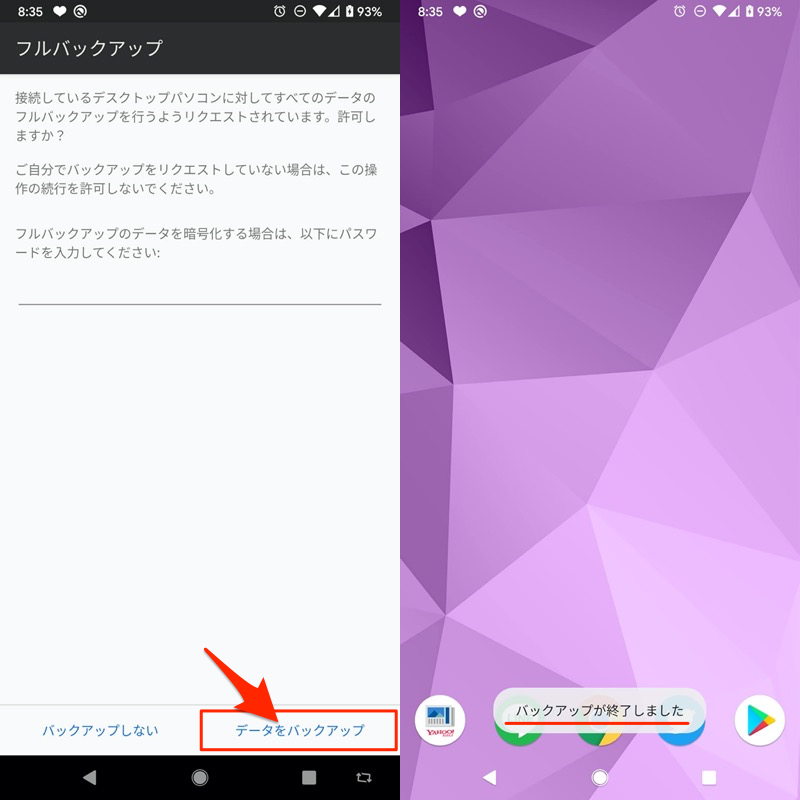
パソコン内に拡張子 .ab のファイルが保存されます。
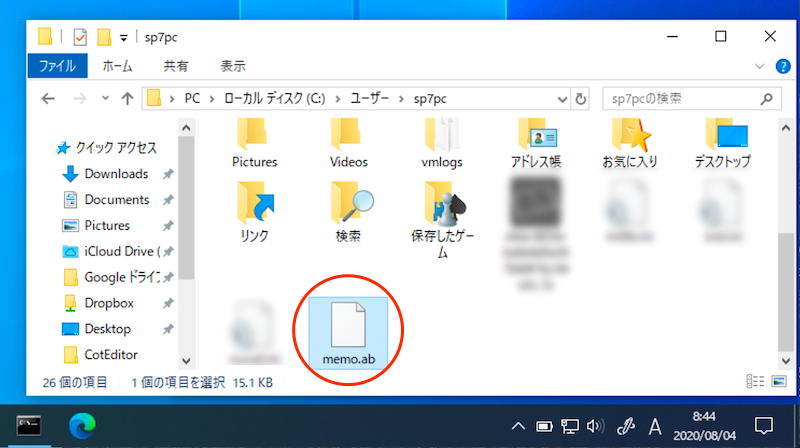
メモ帳アプリデータのバックアップファイルがPCに保存される例。
バックアップしたデータを復元したい場合、次のコマンドを実行します。
adb restore <保存したファイルのパス>
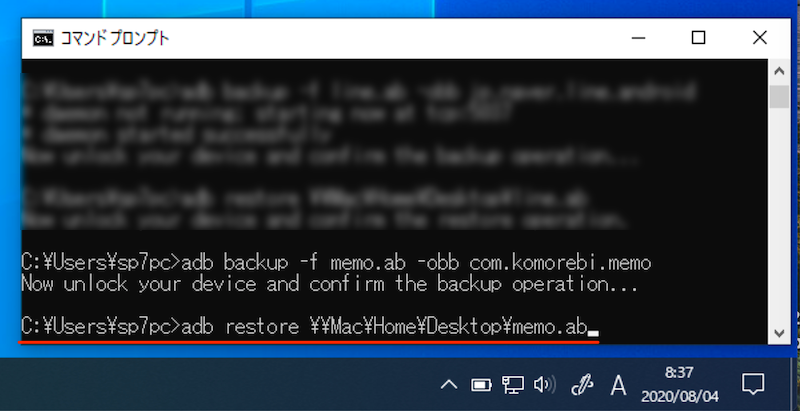
メモ帳のアプリデータを復元する例。
するとAndroid側で完全な復元画面が表示されるので、データを復元する を実行。

これでアプリにデータが戻っていれば成功です!
なお専用アプリを使ってバックアップする方法もあります。
この場合も結局はパソコンが必要ですが、adbコマンドでうまくいかないなら試す価値アリです。
詳細は、関連記事【Androidのアプリをフルバックアップする方法! 設定やセーブデータを保存して完全にまるごと復元しよう】で解説しています。

アプリをインストール/ダウングレードする
adbコマンドを使えば、用意したapkファイルから、Androidへアプリをインストールできます。
ここで使用するadbコマンドです。
▼通常のインストール
adb install <パソコンに保存したapkファイルのパス>
▼上書きインストール
adb install -r -d <パソコンに保存したapkファイルのパス>
具体的な操作の流れは、次のとおりです。
- アプリのapkファイルを用意する
- アプリをインストールする
1. アプリのapkファイルを用意する
インストールしたいアプリのapkファイルを準備して、パソコン側に保存して下さい。
apkファイルを用意する方法は、主に2パターンあります。
| 方法 | 特徴 |
|---|---|
| ①端末から抽出する |
|
| ②外部からダウンロードする |
|
▼①端末から抽出する:![]() Apk Extractorというアプリを使う例
Apk Extractorというアプリを使う例
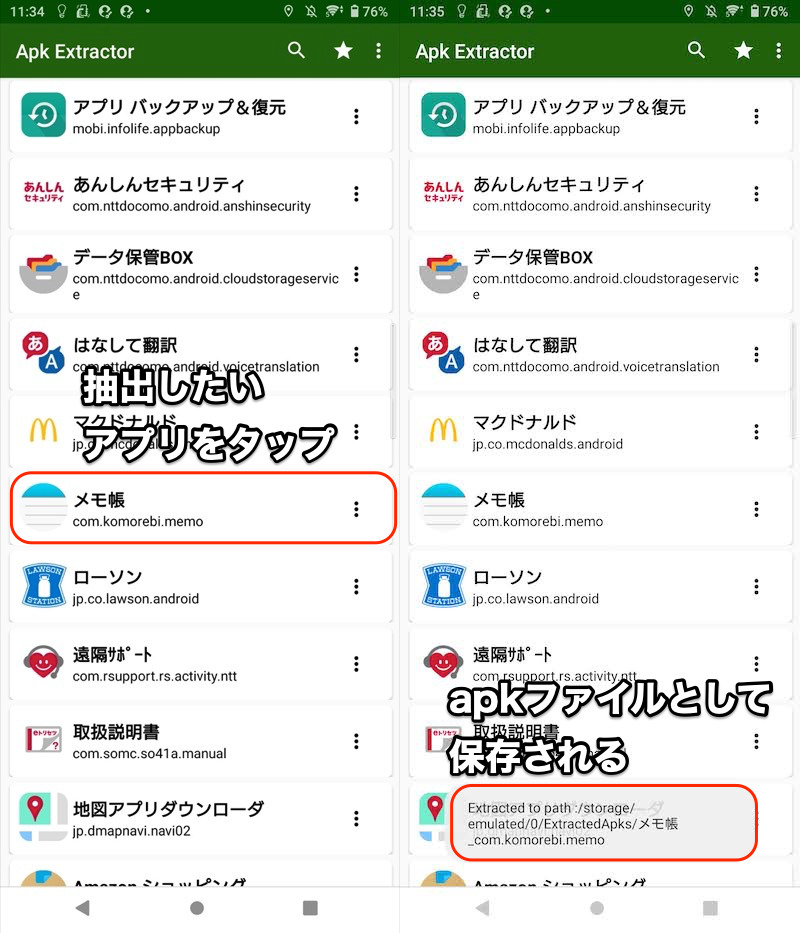
メモ帳アプリのapkファイルを抽出した例。
▼②外部からダウンロードする:サイト![]() APK Downloaderを使う例
APK Downloaderを使う例
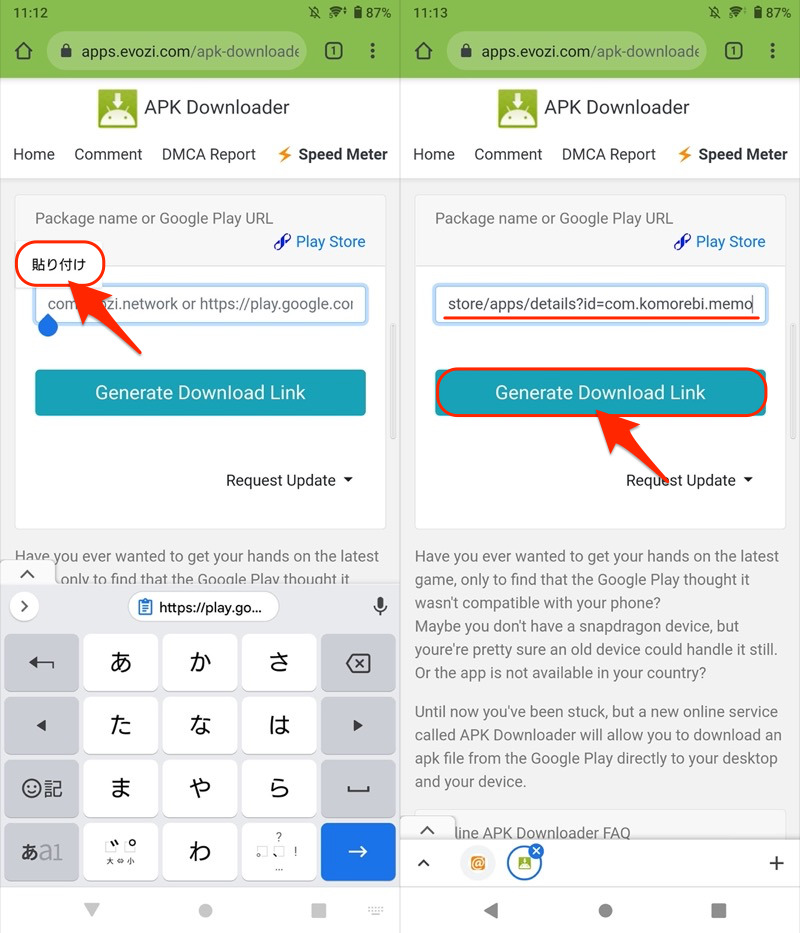
対象アプリのURLを貼り付ければ、ダウンロードリンクを生成できる。
より詳細な情報は、関連記事【Androidでapkファイルを入手/インストールする方法まとめ! スマホのアプリをダウンロードしよう】で解説しています。

2. アプリをインストールする
次のコマンドで、apkファイルをインストールします。
▼通常のインストール
adb install <パソコンに保存したapkファイルのパス>
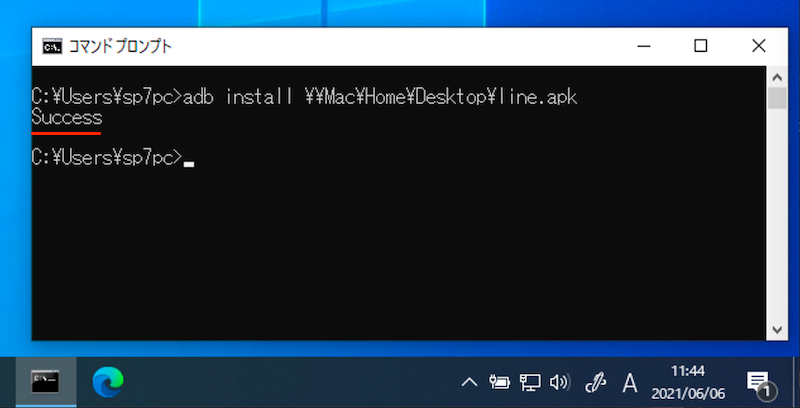
まったく新しいアプリをインストールする際に使う。
▼上書きインストール
adb install -r -d <パソコンに保存したapkファイルのパス>
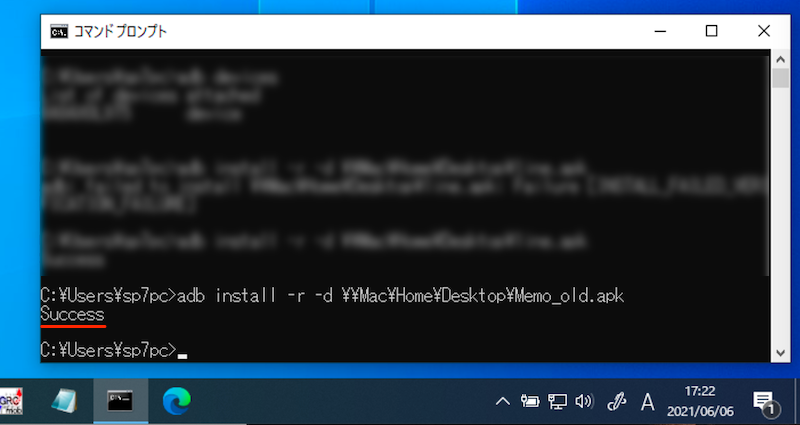
すでにアプリが導入されており、既存データを保持したまま強制的にインストールする際に使う。
どちらのコマンドも、次のようなシーンで便利です。
- すでにPlayストアで配信終了したアプリをインストールしたい
- アプリを古いバージョンにダウングレードしたい
- 自作アプリをインストールしたい
インストール時の留意点等、より詳細な情報は関連記事【PCからAndroidにアプリをインストールする方法! ダウンロードしたapkをadb installで上書きしよう】で解説しています。

アプリをアンインストール(強制削除/無効化)する
adbコマンドを使えば、Androidに入っているアプリを削除or無効化できます。
▼通常のアンインストール
adb uninstall <アプリのパッケージ名>
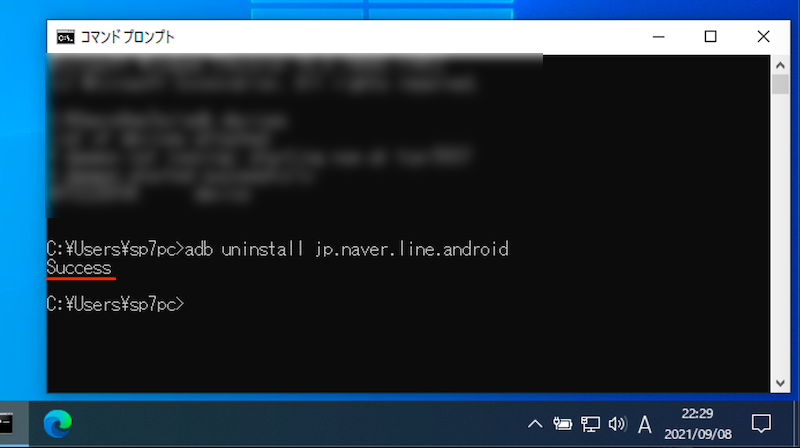
通常アプリを削除したいシーンで使う。
▼強制アンインストール
adb shell pm uninstall -k --user 0 <アプリのパッケージ名>
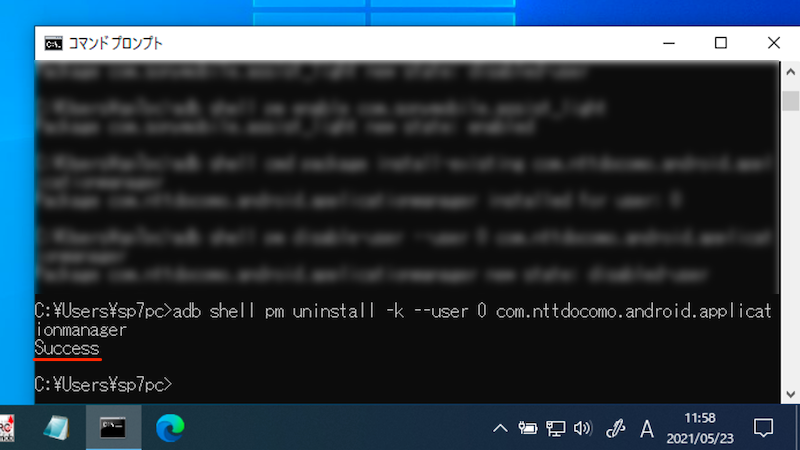
プリインストールアプリを削除したいシーンで使う。
▼強制無効化
adb shell pm disable-user --user 0 <アプリのパッケージ名>
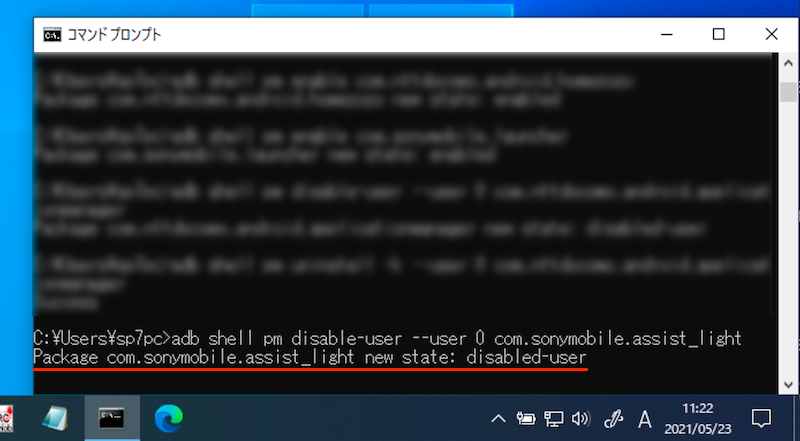
プリインストールアプリを無効化したいシーンで使う。
特に通常は削除できないプリインストールアプリの場合、強制アンインストール/無効化のコマンドが活躍します。
両コマンド(強制アンインストール・無効化)の違いは次のとおりです。
| 強制アンインストール pm uninstall |
強制無効化 pm disable-user |
|
|---|---|---|
| アプリの データ |
消える | 消えない |
| アプリの 動作 |
止まる | 止まる |
| アプリの 表示 |
消える | 消える |
| 対象アプリ の範囲 |
○ | △ (一部アプリは効果なし) |
| アプリの 復活(※1) |
△ (失敗するかも…) |
○ |
| OS要件(※2) | Android 5.0以降 (再インストールはAndroid 8.0以降) |
Android 7.0以降 |
説明が長くなるため、詳細は関連記事【Androidでプリインストールアプリを強制的に削除する方法! 消せない標準ソフトもアンインストール/無効化できる】で解説しています。

アプリに特別な権限を付与する(WRITE_SECURE_SETTINGS)
adbコマンドを使えば、任意のアプリに対して、特別なセキュリティ設定権限(WRITE_SECURE_SETTINGS)を付与できます。
▼権限を付与する
adb shell pm grant <アプリのパッケージ名> android.permission.WRITE_SECURE_SETTINGS
▼権限を放棄する
adb shell pm revoke <アプリのパッケージ名> android.permission.WRITE_SECURE_SETTINGS
この権限があれば、よりOSレベルに近い設定変更が可能となります。
特別なセキュリティ設定権限(WRITE_SECURE_SETTINGS)が必要となる、具体的なアプリをいくつか紹介します。
| アプリ名 | 機能 |
|---|---|
MacroDroid |
より高度な自動化設定が可能になる |
Navigation Gestures |
あらゆる端末で ジェスチャーナビゲーションを導入する |
Immersive Settings |
フルスクリーン表示を切り替える |
SystemUI Tuner |
あらゆる端末で システムUI調整ツールを導入する |
Custom Navigation Bar |
ナビゲーションバーにボタンを追加する |
Gray-Switch |
画面を白黒に変える |
Super Status Bar |
通知をティッカー表示へ戻す |
MacroDroid- 高度な自動化設定をadb hackで解放する
![]() MacroDroidを使えば、様々なルーティン操作を自動化できます。
MacroDroidを使えば、様々なルーティン操作を自動化できます。
さらにadbでシステム設定(WRITE_SECURE_SETTINGS)を付与することで、システム中枢に関わる高度なマクロ設定も解放されます。
adb shell pm grant com.arlosoft.macrodroid android.permission.WRITE_SECURE_SETTINGS
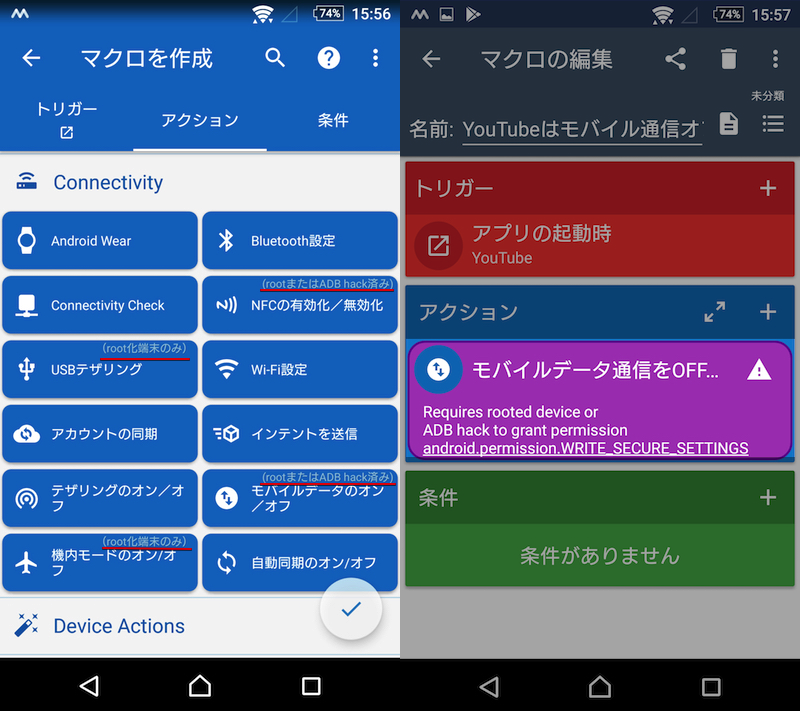
アクションで表示される「rootまたはADB hack済み」機能が解放される。
アプリの使い方等、より詳細な情報は関連記事【MacroDroidの高度設定をroot不要で解放する方法! ADB hackでAndroidの自動化を強化しよう】で解説しています。

Navigation Gestures – あらゆる端末でジェスチャーナビゲーションを導入する
![]() Navigation Gesturesを使えば、無理やりジェスチャーナビゲーションを導入することが可能です。
Navigation Gesturesを使えば、無理やりジェスチャーナビゲーションを導入することが可能です。
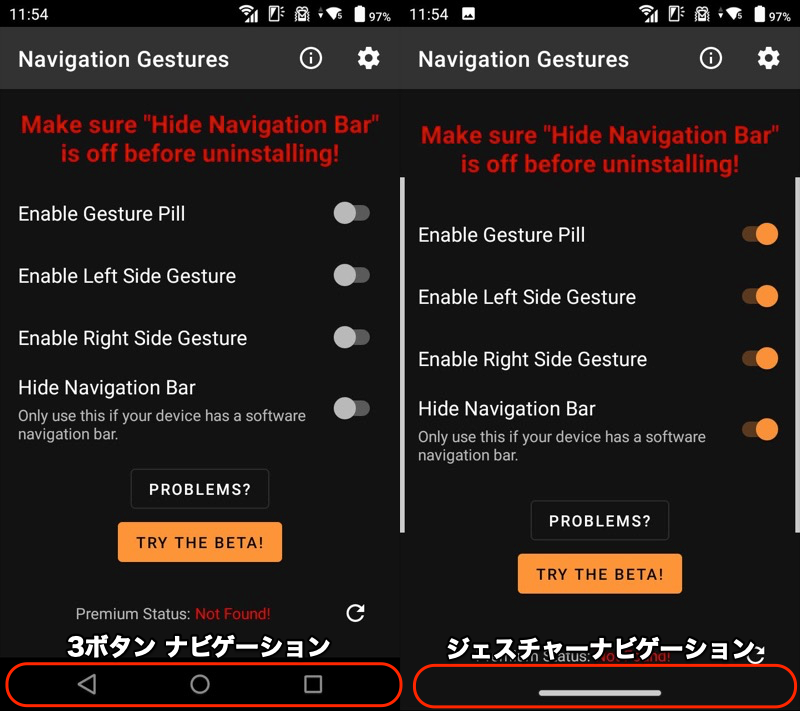
(右)機能を有効にするとジェスチャーナビゲーションに置き換わる。
初期設定の際、adbでシステム設定(WRITE_SECURE_SETTINGS)付与が必要です。
adb shell pm grant com.xda.nobar android.permission.WRITE_SECURE_SETTINGS
アプリの使い方等、より詳細な情報は関連記事【Androidでジェスチャーナビゲーションを使う方法! スマホを下からスワイプ操作しよう】で解説しています。

Immersive Settings – フルスクリーン表示を切り替え
![]() Immersive Settingsを使えば、ステータスバーとナビゲーションバーを自由に隠すことが可能です。
Immersive Settingsを使えば、ステータスバーとナビゲーションバーを自由に隠すことが可能です。
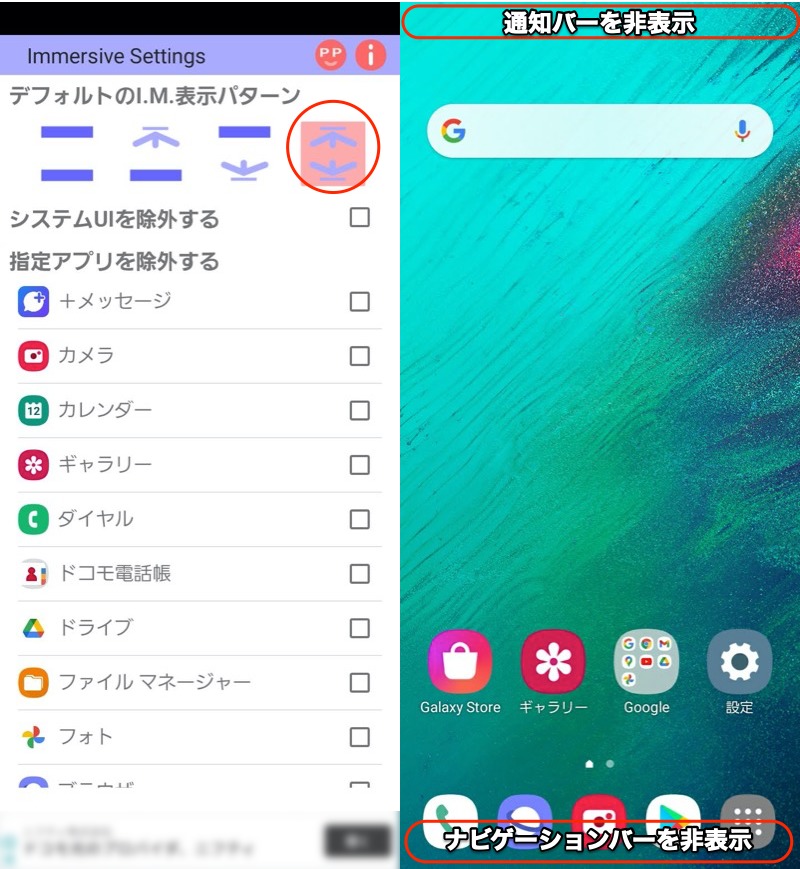
ナビゲーションバーと通知バーが消えて全画面表示になる
初期設定の際、adbでシステム設定(WRITE_SECURE_SETTINGS)付与が必要です。
adb shell pm grant jp.sakeapps.immersivesettings android.permission.WRITE_SECURE_SETTINGS
アプリの使い方等、より詳細な情報は関連記事【Androidを全画面表示する方法! ステータスバー/ナビゲーションバー/ホームボタンを隠してフルスクリーンモードへ】で解説しています。

SystemUI Tuner – あらゆる端末でシステムUI調整ツールを導入する
![]() SystemUI Tunerを使えば、無理やりシステムUI調整ツールを導入することが可能です。
SystemUI Tunerを使えば、無理やりシステムUI調整ツールを導入することが可能です。
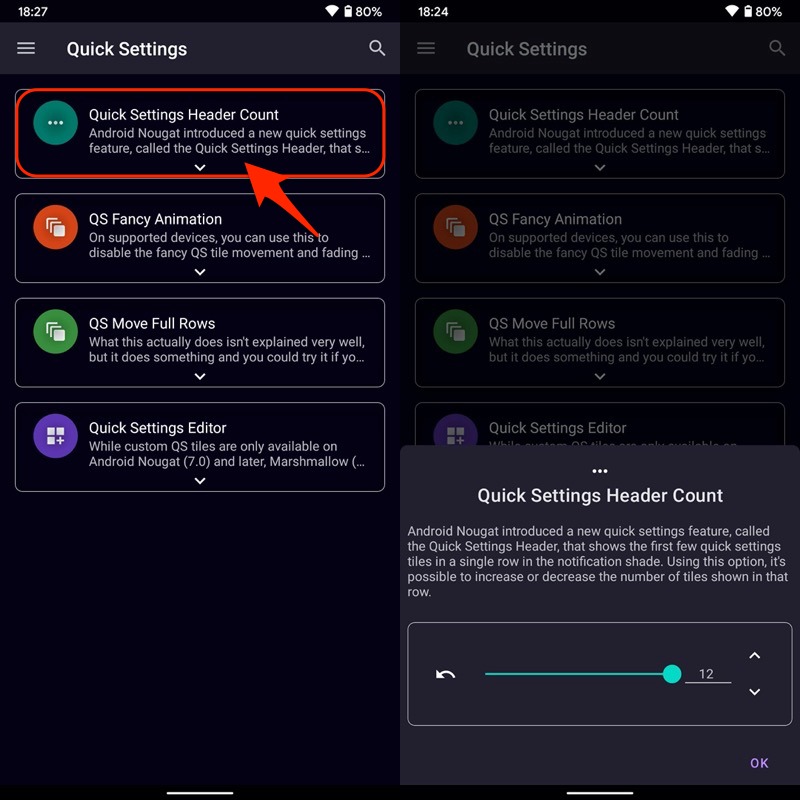
例えばクイック設定パネルのタイル数をカスタマイズできる。
初期設定の際、adbでシステム設定(WRITE_SECURE_SETTINGS)付与が必要です。
adb shell pm grant com.zacharee1.systemuituner android.permission.WRITE_SECURE_SETTINGS
アプリの使い方等、より詳細な情報は関連記事【AndroidにシステムUI調整ツールを追加/削除する方法! SystemUI Tunerでスマホの設定をカスタマイズしよう】で解説しています。

Custom Navigation Bar – ナビゲーションバーにボタンを追加する
![]() Custom Navigation Barを使えば、ナビゲーションバーのボタン配置を変更したり、新しいボタンを追加できるようになります。
Custom Navigation Barを使えば、ナビゲーションバーのボタン配置を変更したり、新しいボタンを追加できるようになります。
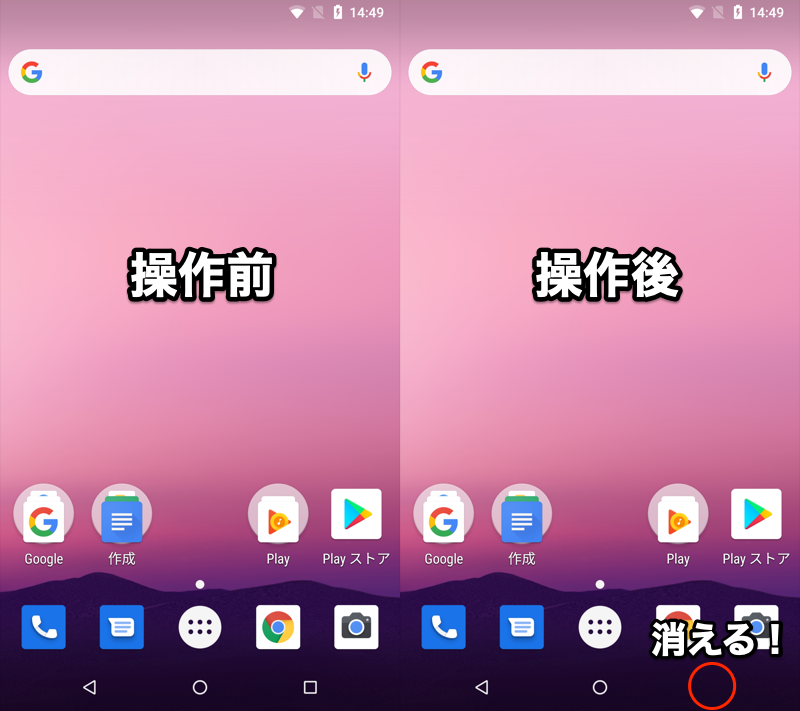
例えば、■タスクボタンを消すことも可能。
初期設定の際、adbでシステム設定(WRITE_SECURE_SETTINGS)付与が必要です。
adb shell pm grant xyz.paphonb.systemuituner android.permission.WRITE_SECURE_SETTINGS
アプリの使い方等、より詳細な情報は関連記事【Custom Navigation Barの使い方! Androidのナビゲーションバーをカスタマイズする無料アプリ】で解説しています。

Gray-Switch – 画面を白黒に変える
![]() Gray-Switchを使えば、画面がモノクロ表示に切り替わります。
Gray-Switchを使えば、画面がモノクロ表示に切り替わります。
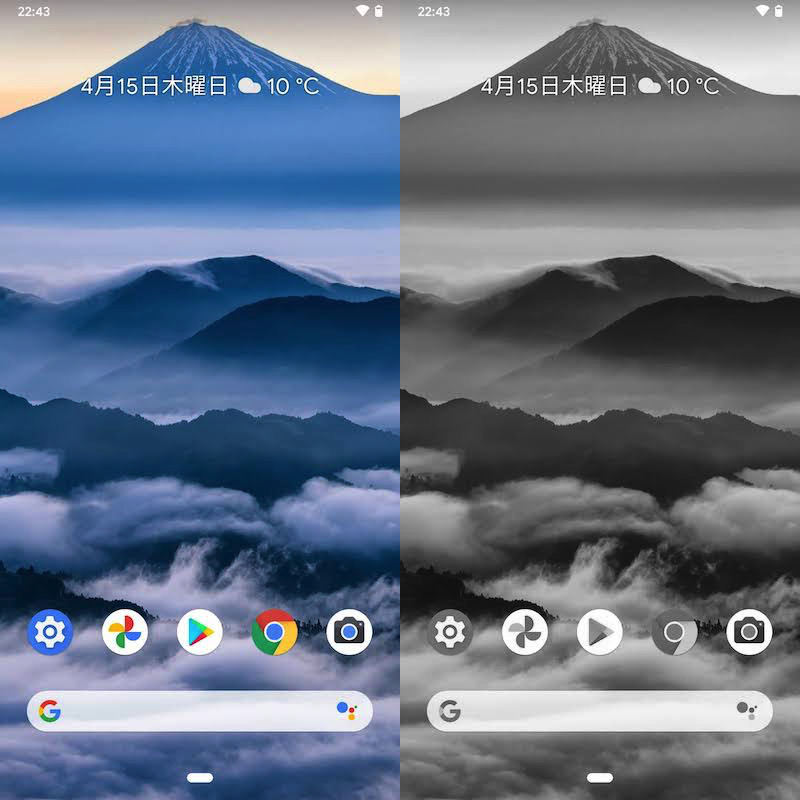
白黒の世界は、シンプルで美しい。
Androidで画面をモノクロ表示する手段はいろいろあります。
その中で![]() Gray-Switchを使うメリットは、豊富な自動切り替え条件です。
Gray-Switchを使うメリットは、豊富な自動切り替え条件です。
- スケジュールに応じて切り替え
- バッテリー残量に応じて切り替え
- 指定アプリで切り替え
初期設定の際、adbでシステム設定(WRITE_SECURE_SETTINGS)付与が必要です。
adb shell pm grant com.vegardit.grayswitch android.permission.WRITE_SECURE_SETTINGS
アプリの使い方、およびモノクロ表示の基本情報について、関連記事【スマホの画面を白黒にする方法! Androidのグレースケールでディスプレイをモノクロにしよう】で解説しています。

Super Status Bar – 通知をティッカー表示へ戻す
![]() Super Status Barを使えば、通知をティッカー表示へ戻すことが可能です。
Super Status Barを使えば、通知をティッカー表示へ戻すことが可能です。
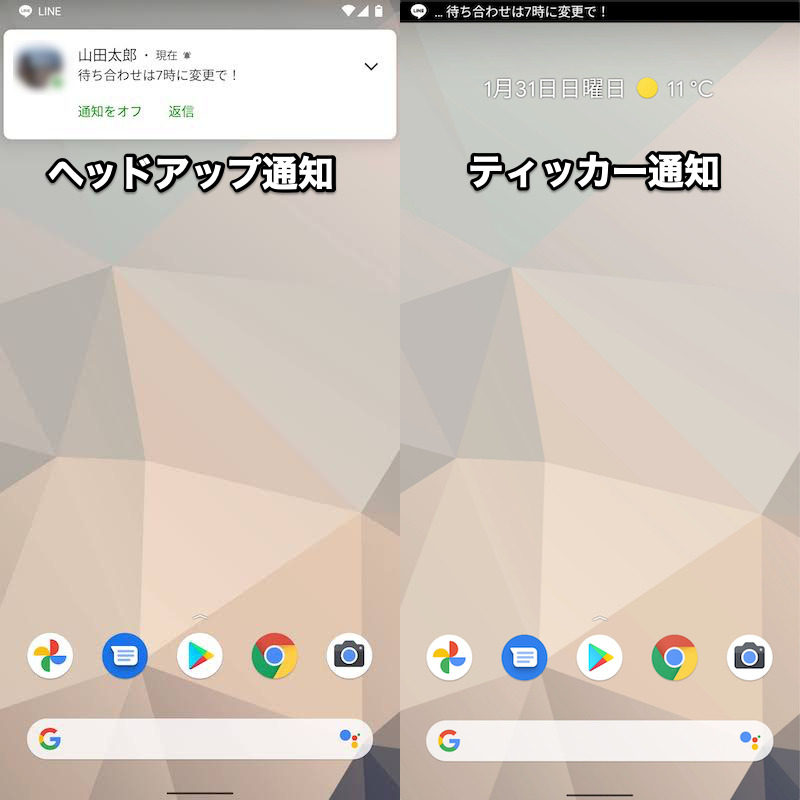
(右)ティッカー通知だと、ステータスバー上に通知内容が流れるように表示される。
初期設定の際、adbでシステム設定(WRITE_SECURE_SETTINGS)付与が必要です。
adb shell pm grant com.tombayley.statusbar android.permission.WRITE_SECURE_SETTINGS
ほかにも![]() Super Status Barは、ステータスバーのアイコンデザインや色、配置を自由に変更できます。
Super Status Barは、ステータスバーのアイコンデザインや色、配置を自由に変更できます。
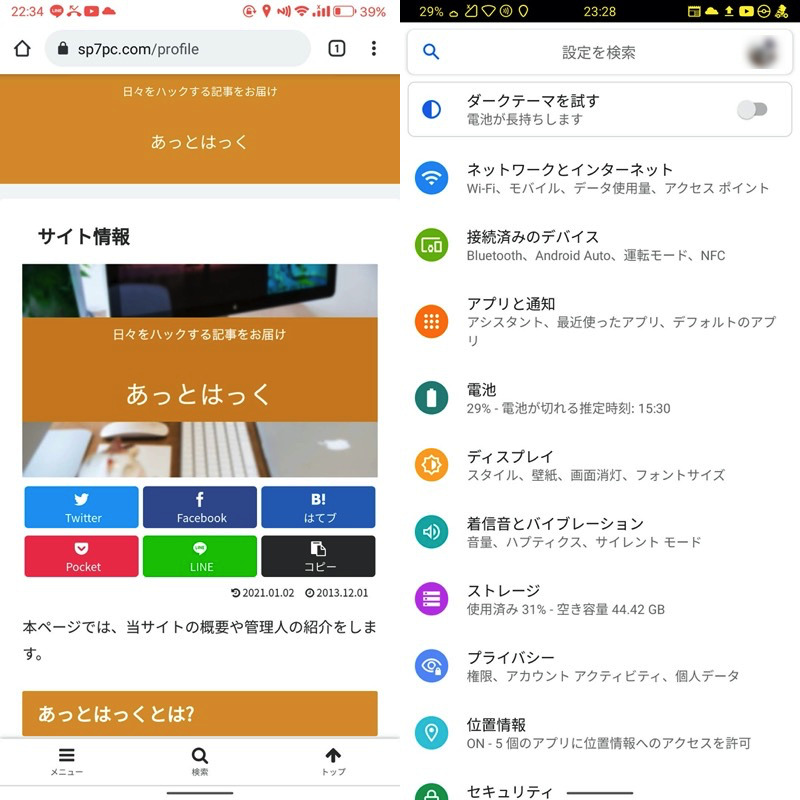
画面上部のステータスバーに注目。色やデザイン、配置が通常と異なる。
より詳細なアプリの使い方は、関連記事【Super Status Barの使い方! Androidのステータスバーをカスタマイズする無料アプリ】で解説しています。

リカバリーモードで端末を強制初期化する
adbコマンドを使えば、リカバリーモードへ入ることが可能です。
adb reboot recovery
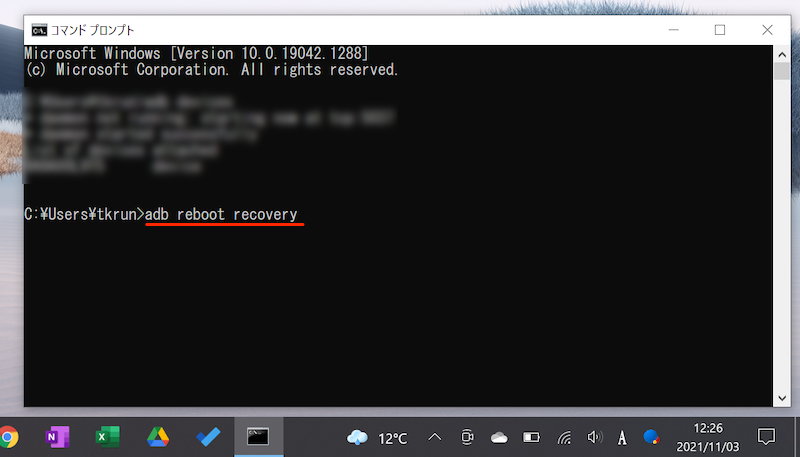
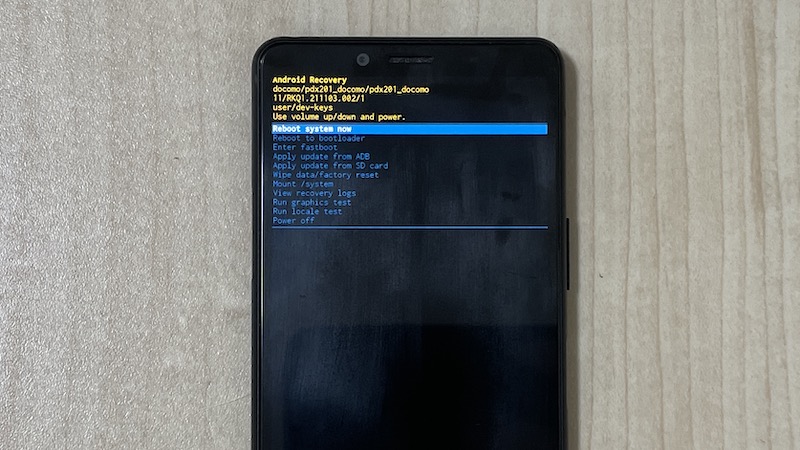
Xperia 10 IIのリカバリーモード画面例。
ここで Wipe data/factory reset を実行すれば、Androidを強制初期化できます。
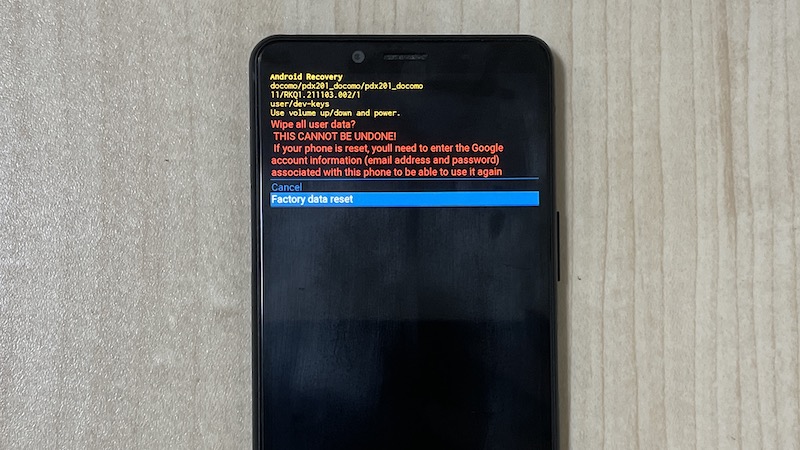
以下のような状況下でも、強制的に工場出荷状態に戻すことができます。
- 端末暗証番号を忘れて、画面ロックを解除できない
- 端末がフリーズして、まったく先に進まなくなった
- タッチパネルが故障して、画面操作できない
なおリカバリーモードは、スマートフォン上の操作だけで起動も可能です。
詳細は関連記事【Androidでリカバリーモードの使い方! 起動しないスマホを強制初期化しよう】で解説しています。

次期OSバージョンをサイドロードする(Pixelシリーズ限定)
Androidの最新OSは毎年9月ごろリリースされますが、それよりも早いタイミングで体験できるDeveloper Previews(デベロッパープレビュー版)が用意されています。
大まかな作業の流れは、次のとおりです。
- 最新OSのOTAイメージを入手する
- リカバリーモードを起動する
- OTAイメージをサイドロードする(adb sideload)
ここで使用するadbコマンドです。
adb sideload <OTAイメージのパス>
操作は決してカンタンではありません。が、いち早く最新のAndroid OSを体験したいなら、試す価値アリです。
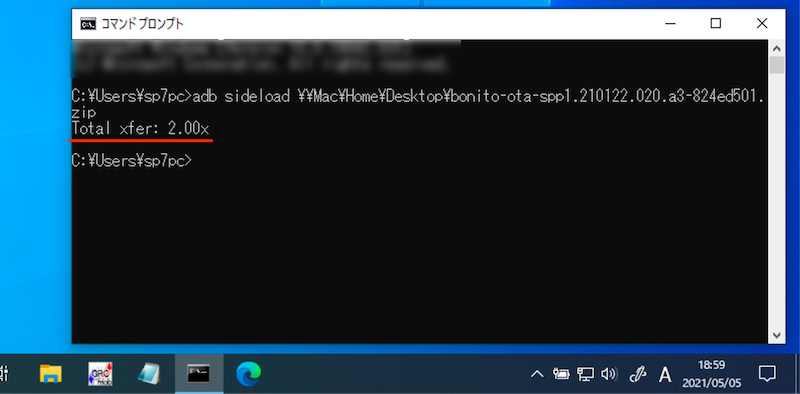
最新OSのOTAイメージを読み込まれる画面。
具体的な手順は説明が長くなるため、関連記事【Android Beta Programの登録&解除方法まとめ! Android14ベータ版をインストールして最新OSを体感しよう】で解説しています。

OSバージョンをダウングレードする(Pixelシリーズ限定)
Pixel/Nexusシリーズは、Googleがファクトリーイメージ(Factory Image)をデベロッパー向けサイトで公開しているため、過去のイメージファイルから好きなOSバージョンへ戻せる可能性があります。
大まかな作業の流れは、次のとおりです。
- ブートローダーをアンロックする
- ファクトリーイメージを読み込む
ブートローダー起動のため、次のadbコマンドを使用します。
adb reboot bootloader
操作は決してカンタンではありません。が、OSバージョンに制限なく、好きなファームウェアに戻せます。
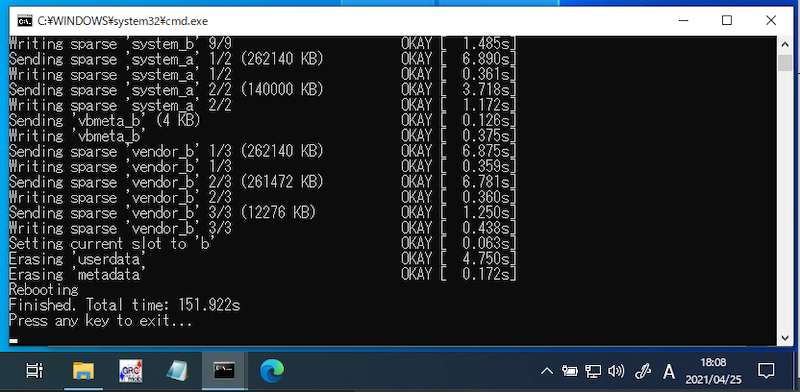
Windowsからファクトリーイメージを読み込ませる画面。
具体的な手順は説明が長くなるため、関連記事【PixelのOSをダウングレードする方法! Googleファクトリーイメージでソフトウェアバージョンを下げよう】で解説しています。

Pixelシリーズ以外の機種(例:Xperia / Galaxy)のダウングレードは、関連記事【AndroidのOSをダウングレードする方法まとめ! スマホのソフトウェアバージョンを下げてアップデートを元に戻そう】で解説しています。

Androidをroot化する(Pixelシリーズ限定)
Pixel/Nexusシリーズは、海外でも人気機種ということもあり、root化の手段が確立されています。
▼root化の特徴
| メリット | デメリット |
|---|---|
|
|
大まかな作業の流れは、次のとおりです。
- ブートローダーをアンロックする
- TWRPとMagiskを用意する
- Magiskをインストールする
ブートローダー起動のため、次のadbコマンドを使用します。
adb reboot bootloader
操作は難しく、「何が起きても自己責任で解決する」覚悟が必要です。。。
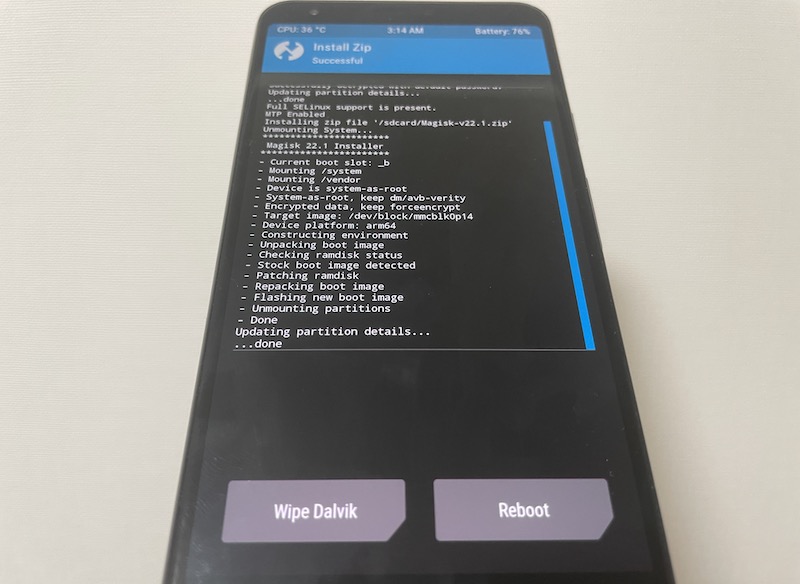
Magiskインストール中の画面例。
具体的な手順は説明が長くなるため、関連記事【Androidをroot化する方法まとめ! Magisk/TWRPでスーパーユーザー権限を取得しよう】で解説しています。

〆:adbでAndroidをもっと便利にカスタマイズしよう!
以上、adbコマンドのできること一覧! Androidをカスタマイズしよう の説明でした。
標準の設定では満足できない場合、adbを使えばさらに高度なカスタマイズが可能となります。
なお記事中で紹介した情報は、かなりざっくりしているので、詳細説明は関連記事をご覧ください。
パソコンさえあれば決してハードルは高くないので、ぜひ挑戦を。
























コメント
OppoA3sでアンドロイド8.1ですが
sdカードの内部ストレージ化を試みましたが、全コマンド入力後内部ストレージ化されずSDカードが認証されなくなりました。
手順は間違っていません。
対処方の享受願います。
こちらの記事に関するコメントかと思いますが、Oppo A3sに対応していないかもしれません。
※Oppo A3sを持っていないため検証できず、お力になれずすみません。。。
泥デバイス2台あると
パソコンなくともadb otgアプリでできますね
そうですね!
USB OTG接続したAndroid同士でadbコマンドを実行する方法は、こちらの記事で解説しています
「全画面表示する(ステータスバー/ナビゲーションバーを隠す)」の項目について
大変参考になりました。ただ、解除方法も合わせて載せてもらえるとより良かったです。余計なお世話かもしれませんが、下記の記述も追加してもらえるとこれから見る人により有益になるのではないかと思います。
設定を解除し、元に戻す
adb shell settings delete global policy_control
現在の設定内容を確認
adb shell settings get global policy_control
この記事大変参考になりました。端末はfujitsuのF01-Kですが、dマーケットを削除できました。
しかしながら、fujitsuのプリインストールアプリ、らくらく写真転送とDixim Playerは削除できませんでした。
コマンドメッセージは前者が[not installed for 0] 後者が「内部コマンドまたは外部コマンド、操作可能なプログラムまたはバッチファイルとして認識されていません。」
何か策はありますか。
プリインストールアプリが削除できない理由がわかりました。
らくらく写真転送については、アプリのIDで_とするところを.にしていたのが間違いでした。これを修正したら、削除ができました。
Dixim Playerは本体の機能選択と紐づいているので削除できないようです。
大変参考になりました。いろいろと試しています。
当方、Android12の端末を使用中なのですが、コマンドを使用して、ホーム画面にアプリのショートカットを作成する方法はありますでしょうか?
root化したらwifiがonにできなくなった。
boot.imgのバージョン・機種はあっていますか?
■アプリに特別な権限を付与する■
特定のアプリに通知へのアクセス権限も付与する事はできますか?sh-02l(ガラホ)を使ってますが、定期的に通知を知らせるアプリをインストールして使おうと思ったのですが、なかなかです。わかる範囲でよろしくお願いします。
PCと繋いで、HTCのHTL21にサイマルラジオのアプリをインストール出来ました。今まで使ってたスマホが老朽化したので、これで安心です。
記事と異なり、Windows7でのトライで一部を読み替えながらのチャレンジでしたが、焦らずじっくり取り組んで成功しました。
これで、安心して新しいスマホをラジオ代わりに使えます。わかりやすくて実用性の高い記事を提供してくださり、誠にありがとうございました。
イキスギィ!